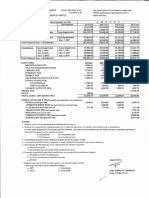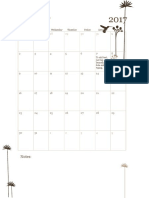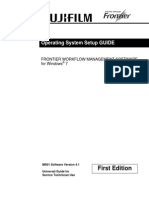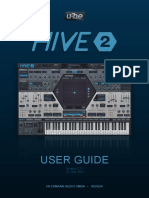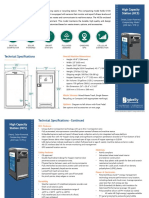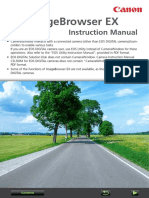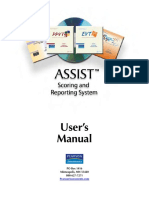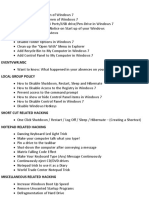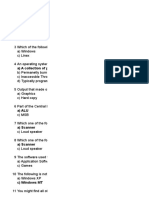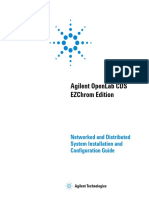Documente Academic
Documente Profesional
Documente Cultură
PhoneSuite User Manual
Încărcat de
Aldous Roy LuiDescriere originală:
Drepturi de autor
Formate disponibile
Partajați acest document
Partajați sau inserați document
Vi se pare util acest document?
Este necorespunzător acest conținut?
Raportați acest documentDrepturi de autor:
Formate disponibile
PhoneSuite User Manual
Încărcat de
Aldous Roy LuiDrepturi de autor:
Formate disponibile
PhoneSuite User Manual
PhoneSuite User Manual
1. Introduction
Welcome to PhoneSuite. PhoneSuite provides various functionalities for users to manage their mobile phone easily on PC side. It will communicate with mobile phone via serial communication, Data Cable. Figure 1: PhoneSuite Main Application Window
2. Install
Installation Procedure: To use the PhoneSuite Tool, simply copy all files of the tool to suitable folder. The installation procedure is then complete; no further action is required.
Page 1 of 19
PhoneSuite User Manual
2.1 Connect with Phone
First, insert the SIM card and power on your phone. Please make sure your phone is under idle screen. Secondly, plug the USB cable into your phone and connect with PC, Com Port will be showed on screen and select it. Thirdly, install the USB cable driver on your PC (you will get the driver from our company). Finally, Phonesuite will detect the phone automatically. You will see connected in the bottom of the PhoneSuite window.
3. Functionality
PhoneSuite provides the following function categories:
Phonebook is used to manage the contacts information between mobile phone and PC folder. In addition to adding, editing and deleting contacts, users can get the phonebook database on hand and backup them to PC folder. PhoneSuite also imports contact list from Outlook, and Outlook Express. Users can copy these information to the PC folder or mobile phone.
Message helps users to read, edit and send SMS/EMS messages directly from PC. Besides, you can create personal folders to categorize all messages on PC side. File Manager provides a friendly interface for users to manage their files between PC side and mobile phone. Functionalities of "copy", "paste", "delete", "rename" and "new folder" are provided in out tool. Settings contains the system-related settings and message default settings. Users also can set whether they want to import contact list from other software or not here.
3.1 Phonebook 3.1.1 [Phonebook] Overview
The Phonebook functions provide the capability to manage contact information on the mobile phone and in a PC folder. The user can retrieve the phonebook from the mobile phone and back it up on the PC. The user can also add, delete, and move or copy contacts from one folder to another.
Page 2 of 19
PhoneSuite User Manual
Contact information from other software such as Outlook, and Outlook Express, can be imported. As of yet, the user can only copy contacts form the imported lists to he mobile phone or PC folder: contact information cannot be exported to Outlook, Outlook Express contact lists. In the Phonebook Viewer, contacts are organized into different folders; the user can examine the contents of each contact using the intuitive graphical interface. The user can also click on each column header to sort the contacts in ascending or descending order.
Figure 2: Phonebook Viewer
3.1.2 Toolbar
The Phonebook Viewer toolbar provides the following one-click functions: NEW Add a new contact to the PC or Handset folder. OPEN modification. CUT Cut the selected contact in the phonebook Editor modification. COPY Copy the selected contacts. PASTE Past the selected contacts from the PC of Handset folder.
Page 3 of 19
Open the selected contact in the Phonebook Editor for
PhoneSuite User Manual
DELETE
Delete the selected contacts from the PC or Handset folder. Download the contacts form mobile phone to PC side.
DOWNLOAD
Following a successful download, the messages are stored in the Handset folder. The user can use the mouse to drag and drop contacts. To copy contacts to another folder, hold the CTRL key while dropping the contacts(s) in the destination folder
3.1.3 Phonebook Folder
In the phonebook main viewer, users can see the details of each contact in familiar explore style. Besides, all the contacts are well-organized by different memory types:
Handset folder displays the contacts, which are saved in mobile phone or SIM card. PC folder displays the messages, which are stored on pc side. Besides, you can create personal folders to categorize all messages on PC side. Trash Can contains the contacts that have been deleted from Handset folder or PC folder by user. Outlook contains the contacts in the software "Outlook". In this folder, users only can copy contacts. Outlook Express contains the contacts in the software "Outlook Express". In this folder, users only can copy contacts.
Furthermore, users can left-click the mouse on each column to sort the contacts in ascending or descending order.
3.1.4 Phonebook Editor
The Phonebook Editor enables user to modify the contents of a specific contact. The user must first specify the memory type (whether to save the contact to the SIM card, the mobile phone or the PC), and then enter data into the appropriate text box. Clicking the OK button saves the modifications. Figure 3: Phonebook Editor
Page 4 of 19
PhoneSuite User Manual
3.1.5 Operation
3.1.5.1 Add new contact
Users are able to add new contact in PC and Handset folder. 1. Click the [New contact] on toolbar , then the Phonebook Editor will be
opened. 2. Choose the memory type (In mobile phone or PC). 3. Click the information column first, and then start to edit. 4. Press [OK] to save this contact. 5. Select the destination folder in the pop-up dialog.
3.1.5.2 Edit contact
Users are able to edit the information of contact in PC and Handset folder. 1. Execute one of the following steps: Select one contact and click the on toolbar.
Double-click on specific contact. Right-click on the contact list to bring up the pop-up menu, and click [Open] item. 2. Only when the original memory type is SIM or phone, the memory type can be changed. 3. Click the information column first, and then start to edit. 4. Press [OK] to save the modifications.
Page 5 of 19
PhoneSuite User Manual
3.1.5.3 Delete contact
Users are able to delete contacts in PC and Handset folder. 1. Select the contact(s) you want to delete. 2. Execute one of the following steps: Click the [Delete] on toolbar
.
Press [Delete] key. 3. Then shows a pop-up dialog for you to decide: Delete the contacts forever ? Just move them to the Trash Can folder ?
3.1.5.4 Move and Copy contact
Users are able to move or copy contacts from one folder to another.
3.1.5.4.1 Move contact
1. Select the contact(s) you want to move. 2. Click the [Cut] on toolbar .
3. Select the destination folder in the tree view. 4. Click the [Paste] on toolbar .
3.1.5.4.2 Copy contact
1. Select the contact(s) you want to copy. 2. Click the [Copy] on toolbar .
3. Select the destination folder in the tree view. 4. Click the [Paste] on toolbar Tip .
You can also use mouse dragging and dropping to move the contacts. If you want to copy them to another folder, the difference is to press CTRL key at the same time. 1. Dragging the selected contacts. 2. Dropping them to the destination folder in the tree view.
3.1.5.5 Save as contact to file
Users are able to save as the contact(s) to file. 1. Select the contact(s) you want to save to file. 2. Right-click on the contact list to bring up the pop-up menu, and click
Page 6 of 19
PhoneSuite User Manual
[Save As] item.
3. You should select the file location and then enter the file name. And it
will be a text file which file extension is .txt. 4. Press [Save] to save file.
3.1.5.6 Download phonebook
Users are able to download the phonebook from mobile phone to PC side. After successfully downloading the phonebook, all the contacts will be stored in the Handset folder, and then users have the chance backup the database to PC folder by copying contacts. 1. Click the [Download] on toolbar .
2. Then you will see the progress in the pop-up dialog, and you can stop downloading by clicking [Cancel] button.
3.1.5.7 Add new folder
Users are able to add new folder in PC and Trash Can folder. 1. Right-click on the specific folder in the tree view. 2. Click [New Folder] on the pop-up menu. 3. Enter the name of folder and press Enter key. 4. Then users can rearrange the contacts to different folders.
3.1.5.8 Rename folder
Users are able to rename the subfolder in PC and Trash Can folder.
1. Right-click on the specific folder in the tree view. 2. Click [Rename] on the pop-up menu. 3. Enter the name of folder and press Enter key.
Tip You can also do the following steps to rename a folder:
1. Select one folder in the tree view. 2. Click on the folder again to modify its name.
3.1.5.9 Delete folder
Users are able to delete subfolder in PC and Trash Can folder. 1. Right-click on the specific folder in the tree view. 2. Click [Delete] on the pop-up menu. 3. Then shows a pop-up dialog for you to decide: Delete the folder forever ? Just move it (including subfolders and contacts) to the Trash Can folder ?
Page 7 of 19
PhoneSuite User Manual
3.2 Messages
3.2.1 [Message] Overview
The Message functions access the SMS/EMS function on the mobile phone. The user can retrieve messages from the mobile phone to back them up in a folder. The user can also compose a new message and send it multiple recipients with on click. Reply and forward functions for received messages are also supported. Figure 4: Message Viewer
3.2.2 Toolbar
The Message Viewer toolbar provides the following one-click functions: NEW OPEN Compose a new message in the PC of Handset folder. Open the selected message in Message Editor or Message
Reader dialog. The User can edit the Stored messages in the PC and Handset folder, and reply or forwards received messages.
REPLY Reply to he selected received message. FORWARD CUT Forward the selected received message.
Cut the selected messages.
COPY Copy the selected messages.
Page 8 of 19
PhoneSuite User Manual
PASTE
Paste the selected messages from the Handset and PC folders.
DOWNLOAD Download the messages from the mobile phone to the PC. After a
successful download, the messages will be sorted according to their status and stored in the Handset\Inbox and Handset\Outbox folders. SEDN ALL MESSAGES: The messages in PC\Outbox folder are sent to the
recipients one by one. The successfully messages are moved to he PC\Sent Message folder.
3.2.3 Message Folder
In the message main viewer, users can see the details of each message in familiar explore style. Besides, all the messages are well-organized by different memory types: Handset folder displays the messages, which are saved in mobile phone or SIM card. Inbox folder shows the received unread/read messages in mobile phone. Outbox folder shows the stored unsent/sent messages in mobile phone. PC folder displays the messages, which are stored on pc side. Besides, you can create personal folders to categorize all messages on PC side. Inbox folder is used to backup the messages stored in Handset/Inbox folder. Outbox folder shows the stored unsent/sent messages in mobile phone. Sent Message folder shows the messages that are successfully sent from PC side. Draft folder shows the messages that are not finished. Personal folder is reserved for users to organize their own messages. Trash Can contains the messages that have been deleted from Handset folder or PC folder by user. Furthermore, users can left-click the mouse on each column to sort the messages in ascending or descending order.
Page 9 of 19
PhoneSuite User Manual
3.2.4 Operation 3.2.4.1 Compose new message
Users are able to compose new message in PC and Handset folder.
1. Click the [New Message] on toolbar
, then the Message Editor will
be opened. 2. Enter the mobile phone number of recipient(s), and separate them by ',' or ';'. 3. Enter the message contents in message column. 4. You can save or send this message directly.
3.2.4.2 Edit message
[PhoneSuite] provides Message Editor and Message Viewer to open the stored and received messages respectively. It means that users are able to edit the stored messages in PC and Handset folder; and to reply or forward the received messages to others. The message contents of received messages cannot be modified. 1. Execute one of the following steps: a) Select one contact and click the on toolbar.
b) Double-click on specific contact. c) Right-click on the contact list to bring up the pop-up menu, and click [Open] item. 2. Modify the mobile phone number of recipient(s), and separate them by ',' or ';'. 3. Modify the message contents in message column. 4. You can save or send this message directly.
3.2.4.3 Reply message
Users are able to reply the received messages in specific folder. 1. Select the received message you want to reply.
2. Click the [Reply] on toolbar
, or open the message first and then click
the button in [Message Viewer]. 3. Then shows Message Editor to compose the reply message. 4. Enter your reply contents in the message column.
5. Click the [Send] on toolbar
3.2.4.4 Forward message
Users are able to forward the received messages in specific folder.
1. Select the received message you want to forward.
Page 10 of 19
PhoneSuite User Manual
2. Click the [Forward] on toolbar
, or open the message first and then click the
button in [Message Viewer]. 3. Then shows Message Editor to compose the message. 4. Enter the mobile phone number of recipient(s), and separate them by ',' or ';'. 5. Click the [Send] on toolbar .
3.2.4.5 Delete message
Users are able to delete messages in PC and Handset folder. 1. Select the message(s) you want to delete. 2. Execute one of the following steps: Click the [Delete] on toolbar .
Press [Delete] key. 3. Then shows a pop-up dialog for you to decide: Delete the messages forever ? Just move them to the Trash Can folder ?
3.2.4.6 Move and Copy message
Users are able to move or copy messages from one folder to another.
3.2.4.6.1 Move message
1. Select the message(s) you want to move. 2. Click the [Cut] on toolbar
3. Select the destination folder in the tree view. 4. Click the [Paste] on toolbar
3.2.4.6.2 Copy message
1. Select the message(s) you want to copy. 2. Click the [Copy] on toolbar
3. Select the destination folder in the tree view. 4. Click the [Paste] on toolbar
Tip You can also use mouse dragging and dropping to move the messages. If you want to copy them to another folder, the difference is to press CTRL key at the same time.
Page 11 of 19
PhoneSuite User Manual
1. Dragging the selected messages. 2. Dropping them to the destination folder in the tree view.
3.2.4.7 Save as message to file
Users are able to save as the message(s) to file. 1. Select the message(s) you want to save to file. 2. Right-click on the contact list to bring up the pop-up menu, and click [Save As] item. 3. You should select the file location and then enter the file name. And it will be a rich text file which file extension is .rtf. 4. Press [Save] to save file.
3.2.4.8 Download message
Users are able to download the SMS/EMS messages from mobile phone to PC side. After successfully downloading the messages, they will be categorized according to the status and stored in the Inbox/Outbox of Handset folder.
1. Click the [Download] on toolbar
2. Then you will see the progress in the pop-up dialog, and you can stop
downloading by clicking [Cancel] button.
3.2.4.9 Send all messages
Users are able to send all the SMS/EMS messages to mobile phone, i.e. the messages in PC/Outbox folder will be sent to the recipients one by one. Finally, the successfully sent messages will be displayed in Sent Message folder. 1. Click the [Send all messages] on toolbar .
2. Then you will see the sending progress and status for each recipient in the pop-up dialog. You can stop sending the unprocessing messages by clicking [Cancel] button.
3.2.4.10 Add new folder
Users are able to add new folder in PC and Trash Can folder. 1. Right-click on the specific folder in the tree view. 2. Click [New Folder] on the pop-up menu. 3. Enter the name of folder and press Enter key. 4. Then users can rearrange the messages to different folders.
3.2.4.11 Rename folder
Users are able to rename the subfolder in PC and Trash Can folder. 1. Right-click on the specific folder in the tree view. 2. Click [Rename] on the pop-up menu. 3. Enter the name of folder and press Enter key. Tip You can also do the following steps to rename a folder:
Page 12 of 19
PhoneSuite User Manual
1. Select one folder in the tree view. 2. Click on the folder again to modify its name.
3.2.4.12 Delete folder
Users are able to delete subfolder in PC and Trash Can folder.
1. Right-click on the specific folder in the tree view. 2. Click [Delete] on the pop-up menu. 3. Then shows a pop-up dialog for you to decide: Delete the folder forever ? Just move it (including subfolders and messages) to the Trash Can folder ?
3.2.5 Message Editor 3.2.5.1 [Message Editor] Overview
Message Editor enables the user to compose SMS/EMS messages using an intuitive graphical interface. The editor provides the capability to add EMS objects, such as sound etc. In the recipient column, users can not only enter the phone number directly but also select the recipient from phonebook database. Besides, multiple recipients need to be separated by comma ',' or semicolon ';'. In the message column, users can enter the text content or insert various EMS objects as you wish. There is a counter to show the total used bytes and message count on the top of message column. Generally, the standard length of message is 160 bytes, so the longer messages need to be divide into multiple messages to send. However, the maximum message count is 4 at present. Figure 5Message Editor
Page 13 of 19
PhoneSuite User Manual
3.2.5.2 Toolbar
The Message Editor toolbar provides the following one-click functions: SEND Send the message. A dialog box showing the sending progress and
status appears. SAVE Save the message. A dialog box appears for the user to select the
destination folder and memory type. CUT Cut the selected text in the recipient or message column.
COPY Copy the selected text in the recipient or message column. PASTE Paste the cut or copied text into the specified location.
3.2.5.3 Message Recipients
To enter message recipients, the user can do one of the following. 1. Enter the phone number or recipients directly, and use a comma or semicolon to separate recipients. Or 2. Press the TO button to select recipients from the phonebook database. Additionally, in the Select Contacts dialog box, the user can click the SEARCH button the search by name or phone number. Figure 6: Contact Selection from Phonebook
3.2.5.4 Message Contents
Page 14 of 19
PhoneSuite User Manual
In the message area, the user can enter the text content or insert various EMS objects as desired. A counter above the message text box shows the amount of memory used (in bytes) and number of messages. Generally, the maximum length for a message is 160 bytes. Thus, PhoneSuite splits long messages into multiple shorter messages for sending, up to a maximum message count of four.
3.2.5.5 Send message
Users are able to send the stored messages in specific folder.
1. Click the [Send message] on toolbar
2. Then you will see the sending progress and status for each recipient in the
pop-up dialog. You can stop sending the unprocessing messages by clicking [Cancel] button. 3. If the transmission is successful, the messages will be move/copy to the Sent Message folder.
3.2.5.6 Save Message
Users are able to save message to specific folder in PC and Handset.
1. Click the [Save message] on toolbar
, then shows a pop-up dialog.
2. Choose the memory type (In mobile phone or PC). 3. Select the destination folder. 4. Press [OK] to save this message.
3.3. File Manager 3.3.1 [File Manager] Overview
[File Manager] provides the functions to manage your files easily. Users are able to upload, download files between mobile phone and PC. They also can copy, delete, paste files/folders in a usual way. In the file manager viewer, users can see the details of file list in familiar explore style. The file list stored in mobile phone, will be displayed on the left side, users are able to save those files to PC by clicking copy and paste buttons on toolbar or using the hot keys (CTRL-C and CTRL-P). You can also browse the location of PC by using the combo box. Browsing a sub-folder can be reached by double-clicking a sub-folder. Press upper folder. Press button can browse the
button can popup a dialog for you to select the folder button is used to create new folder in
Page 15 of 19
you want to browse directly. The
PhoneSuite User Manual
current browsed folder. Furthermore, users can left-click the mouse on each column to sort the melodies in ascending or descending order. In addition to manage local PC files more conveniently, [File Manager] provides the functionality of rename files. Users can right-click the mouse to display the menu and choose "Rename". Figure 10: File Manger Viewer
In order to describe those functionalities related to managing those files in [File Manager] more clearly, We enumerate as follows: 1. Copy local files on PC and paste on mobile phone or PC. 2. Copy files on mobile phone and paste on PC. 3. Delete files/folders on mobile phone or PC. It deserves to be reminded that delete a folder will remove all files in that folder. 4. Create new folder on mobile phone or PC. 5. Rename a file/folder on PC.
3.3.2 Toolbar
The Melody Viewer toolbar provides the following one-click function: COPY PASTE DELETE Copy the selected files. Paste the copied files to a specified folder. Delete the selected files or folders from the PC or mobile phone.
Page 16 of 19
PhoneSuite User Manual
DOWNLOAD mobile phone.
Download a list of the melody files that are stored on the
On the PC side, files and folders can be copied, pasted, moved, deleted and renamed without restriction. On the mobile device side, files and folders can be created copied or deleted; the cannot be renamed. Note that deleting a folder means deleting all the folders contents as well.
3.3.3 Operation
3.3.3.1 Delete Files/Folders
Users are able to delete the files/folders in specific folder. 1. Select the files/folders you want to delete. 2. Execute one of the following steps: Click the [Delete] on toolbar .
Press [Delete] key. 3. Then shows a pop-up dialog for you to decide: Do you want to delete the files ? Press [Ok] or [Cancel] to finish.
3.3.3.2 Copy file
Users are able to copy files from one folder to another. 1. No matter the files are on mobile phone or PC, select the files you want to copy.
2. Click the [Copy] on toolbar
3. Select the destination folder in the list or select a folder on the handset file list. 4. Click the [Paste] on toolbar
3.3.3.3 Download file list
Users are able to download the file list stored in handset.
1. Click the
on toolbar.
2. The file list will be shown in the handset list on the left side.
Page 17 of 19
PhoneSuite User Manual
3.4 Settings
The following system settings can be changed in the General Settings page.
3.4.1 General settings
Users are able to change the system related settings in the General page. Figure 7: Settings Viewer
3.4.2 Dial-Up
The user may wish to connect their computer to the internet via the mobile phone. PhoneSuite provides a dial-up connection function allowing the mobile device to serve as a modem for the computer. In the Create Connection page, the user can create a new dial-up connection for their mobile network operator, or modify the existing operators. Several default network operators are provided in PhoneSuite. If the network operator for the users SIM card is not included the user can add a new entry to the connection list. To modify an existing operator, select the operator and click the NEW/MODIFY button. In the New/Modify operator dialog box, enter the connection details and click the new button to save as a new entry. Figure 8: Create a dial-Up Connection
Page 18 of 19
PhoneSuite User Manual
After creating a connection profile, the user can connect to the network operator in the Dial Up page by pressing the DIAL UP button. Windows dials the operator automatically. Figure 9: Dial-Up GPRS Connection
Note that when on a dial-up connection through the target device, PhoneSuite cannot connect to the target at the same time to exchange Phonebook, Message and other items between the mobile phone and PC.
Page 19 of 19
S-ar putea să vă placă și
- MBA Curriculum 2014 AMACUDocument19 paginiMBA Curriculum 2014 AMACUAldous Roy LuiÎncă nu există evaluări
- Tuition 2016Document1 paginăTuition 2016Aldous Roy LuiÎncă nu există evaluări
- CS Form No. 212 Revised Personal Data Sheet 2Document13 paginiCS Form No. 212 Revised Personal Data Sheet 2ferosiacÎncă nu există evaluări
- PDS CS Form No 212 Revised2017Document11 paginiPDS CS Form No 212 Revised2017Twocubes 0967% (3)
- REVISED - Seminar Confirmation FormDocument1 paginăREVISED - Seminar Confirmation FormAldous Roy LuiÎncă nu există evaluări
- January 2017: NotesDocument12 paginiJanuary 2017: NotesAldous Roy LuiÎncă nu există evaluări
- Civil Law PDFDocument9 paginiCivil Law PDFChanChi Domocmat LaresÎncă nu există evaluări
- PDS CS Form No 212 Revised2017Document11 paginiPDS CS Form No 212 Revised2017Twocubes 0967% (3)
- Briefing PPT GBV Coordination and Systems - 18 Nov 2013Document58 paginiBriefing PPT GBV Coordination and Systems - 18 Nov 2013Aldous Roy LuiÎncă nu există evaluări
- January 2017: NotesDocument12 paginiJanuary 2017: NotesAldous Roy LuiÎncă nu există evaluări
- Civil Service Reviewer 2015Document58 paginiCivil Service Reviewer 2015t_dhiango94% (79)
- NBC-No.568 National Budget Circular 2017Document11 paginiNBC-No.568 National Budget Circular 2017Deped Tambayan100% (14)
- Personal Data SheetDocument4 paginiPersonal Data SheetLeonil Estaño100% (7)
- Be It Enacted by The Senate and House of Representatives of The Philippines Congress AssembledDocument4 paginiBe It Enacted by The Senate and House of Representatives of The Philippines Congress AssembledetadiliÎncă nu există evaluări
- Cultural Value Crisis Legitimacy 2006Document69 paginiCultural Value Crisis Legitimacy 2006gmo.vdog5410Încă nu există evaluări
- Galinco Inventory As of May 26 & No STOCKs For AFCESDocument3 paginiGalinco Inventory As of May 26 & No STOCKs For AFCESAldous Roy LuiÎncă nu există evaluări
- The Subtle Art of Not Giving a F*ck: A Counterintuitive Approach to Living a Good LifeDe la EverandThe Subtle Art of Not Giving a F*ck: A Counterintuitive Approach to Living a Good LifeEvaluare: 4 din 5 stele4/5 (5794)
- The Little Book of Hygge: Danish Secrets to Happy LivingDe la EverandThe Little Book of Hygge: Danish Secrets to Happy LivingEvaluare: 3.5 din 5 stele3.5/5 (399)
- A Heartbreaking Work Of Staggering Genius: A Memoir Based on a True StoryDe la EverandA Heartbreaking Work Of Staggering Genius: A Memoir Based on a True StoryEvaluare: 3.5 din 5 stele3.5/5 (231)
- Hidden Figures: The American Dream and the Untold Story of the Black Women Mathematicians Who Helped Win the Space RaceDe la EverandHidden Figures: The American Dream and the Untold Story of the Black Women Mathematicians Who Helped Win the Space RaceEvaluare: 4 din 5 stele4/5 (894)
- The Yellow House: A Memoir (2019 National Book Award Winner)De la EverandThe Yellow House: A Memoir (2019 National Book Award Winner)Evaluare: 4 din 5 stele4/5 (98)
- Shoe Dog: A Memoir by the Creator of NikeDe la EverandShoe Dog: A Memoir by the Creator of NikeEvaluare: 4.5 din 5 stele4.5/5 (537)
- Elon Musk: Tesla, SpaceX, and the Quest for a Fantastic FutureDe la EverandElon Musk: Tesla, SpaceX, and the Quest for a Fantastic FutureEvaluare: 4.5 din 5 stele4.5/5 (474)
- Never Split the Difference: Negotiating As If Your Life Depended On ItDe la EverandNever Split the Difference: Negotiating As If Your Life Depended On ItEvaluare: 4.5 din 5 stele4.5/5 (838)
- Grit: The Power of Passion and PerseveranceDe la EverandGrit: The Power of Passion and PerseveranceEvaluare: 4 din 5 stele4/5 (587)
- Devil in the Grove: Thurgood Marshall, the Groveland Boys, and the Dawn of a New AmericaDe la EverandDevil in the Grove: Thurgood Marshall, the Groveland Boys, and the Dawn of a New AmericaEvaluare: 4.5 din 5 stele4.5/5 (265)
- The Emperor of All Maladies: A Biography of CancerDe la EverandThe Emperor of All Maladies: A Biography of CancerEvaluare: 4.5 din 5 stele4.5/5 (271)
- On Fire: The (Burning) Case for a Green New DealDe la EverandOn Fire: The (Burning) Case for a Green New DealEvaluare: 4 din 5 stele4/5 (73)
- The Hard Thing About Hard Things: Building a Business When There Are No Easy AnswersDe la EverandThe Hard Thing About Hard Things: Building a Business When There Are No Easy AnswersEvaluare: 4.5 din 5 stele4.5/5 (344)
- Team of Rivals: The Political Genius of Abraham LincolnDe la EverandTeam of Rivals: The Political Genius of Abraham LincolnEvaluare: 4.5 din 5 stele4.5/5 (234)
- The Unwinding: An Inner History of the New AmericaDe la EverandThe Unwinding: An Inner History of the New AmericaEvaluare: 4 din 5 stele4/5 (45)
- The World Is Flat 3.0: A Brief History of the Twenty-first CenturyDe la EverandThe World Is Flat 3.0: A Brief History of the Twenty-first CenturyEvaluare: 3.5 din 5 stele3.5/5 (2219)
- The Gifts of Imperfection: Let Go of Who You Think You're Supposed to Be and Embrace Who You AreDe la EverandThe Gifts of Imperfection: Let Go of Who You Think You're Supposed to Be and Embrace Who You AreEvaluare: 4 din 5 stele4/5 (1090)
- The Sympathizer: A Novel (Pulitzer Prize for Fiction)De la EverandThe Sympathizer: A Novel (Pulitzer Prize for Fiction)Evaluare: 4.5 din 5 stele4.5/5 (119)
- Her Body and Other Parties: StoriesDe la EverandHer Body and Other Parties: StoriesEvaluare: 4 din 5 stele4/5 (821)
- Duplicate Cleaner LogDocument459 paginiDuplicate Cleaner LogTommy VuÎncă nu există evaluări
- Phone Works ES5000 991 Eng 01Document12 paginiPhone Works ES5000 991 Eng 01charles blairÎncă nu există evaluări
- Chapter-2-Computer 9th ClassDocument8 paginiChapter-2-Computer 9th ClassMudassar NaseemÎncă nu există evaluări
- HistoryDocument151 paginiHistorynutiachimÎncă nu există evaluări
- Windows Interview Question & AnswersDocument92 paginiWindows Interview Question & Answersprashanth94% (34)
- Tascam HD p2 Recorder User ManualDocument28 paginiTascam HD p2 Recorder User Manualapi-194584466Încă nu există evaluări
- Indus Candid High School FaisalabadDocument4 paginiIndus Candid High School FaisalabadMuhammad HamzaÎncă nu există evaluări
- Which Dialog Box Is Used To Change The Scale of CharactersDocument117 paginiWhich Dialog Box Is Used To Change The Scale of CharactersAhmed El-AwwadÎncă nu există evaluări
- 1000 Greatest Windows Hidden Secret & Tips Ebook Team MJYDocument123 pagini1000 Greatest Windows Hidden Secret & Tips Ebook Team MJYGeorge CosminÎncă nu există evaluări
- Operating System Setup GUIDE: First EditionDocument72 paginiOperating System Setup GUIDE: First EditionjemsovicÎncă nu există evaluări
- Hive User GuideDocument77 paginiHive User GuideGraig EarleÎncă nu există evaluări
- SmarteditorforenduserDocument205 paginiSmarteditorforenduser威王Încă nu există evaluări
- Fbol User Manual V3.4Document35 paginiFbol User Manual V3.4Anwar MuhammadÎncă nu există evaluări
- ManualDocument34 paginiManualapi-238027458Încă nu există evaluări
- Bigbelly Station Data Sheet 1802 - HC5Document4 paginiBigbelly Station Data Sheet 1802 - HC5diego83777Încă nu există evaluări
- Student Mod 5Document1 paginăStudent Mod 5api-3729297Încă nu există evaluări
- ClaRITA - User Guide V 4.7Document59 paginiClaRITA - User Guide V 4.7Mahadeva BogegowdaÎncă nu există evaluări
- Test Bank 369Document5 paginiTest Bank 369shamagondalÎncă nu există evaluări
- Imagebrowser Ex: Instruction ManualDocument61 paginiImagebrowser Ex: Instruction ManualAniAceÎncă nu există evaluări
- Domestic Data Entry Operator Exam GuideDocument96 paginiDomestic Data Entry Operator Exam GuideKapil Sahu100% (3)
- User ManualDocument108 paginiUser Manualasdas das dasdÎncă nu există evaluări
- Computer FundamentalsDocument159 paginiComputer Fundamentalsmrayushhume0Încă nu există evaluări
- Pub Mac Os X HacksDocument557 paginiPub Mac Os X HackshanimsofiaÎncă nu există evaluări
- Veeam Backup: For Microsoft Office 365Document22 paginiVeeam Backup: For Microsoft Office 365hansrodsÎncă nu există evaluări
- Hacking RelatedDocument41 paginiHacking RelatedPeniel YohannesÎncă nu există evaluări
- Ict Skills IIDocument28 paginiIct Skills IIShraddha DubeyÎncă nu există evaluări
- Aaron Cantar X3 User ManualDocument59 paginiAaron Cantar X3 User ManualVictor MiuÎncă nu există evaluări
- Satish's CCC Question BankDocument263 paginiSatish's CCC Question Bankmasim_shaikhÎncă nu există evaluări
- Apple Remote Desktop Administrators GuideDocument191 paginiApple Remote Desktop Administrators GuideScott ShephardÎncă nu există evaluări
- Agilent Openlab Cds Ezchrom Edition: Networked and Distributed System Installation and Configuration GuideDocument118 paginiAgilent Openlab Cds Ezchrom Edition: Networked and Distributed System Installation and Configuration Guideshri_palaniÎncă nu există evaluări