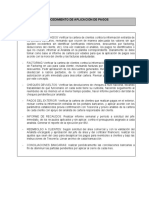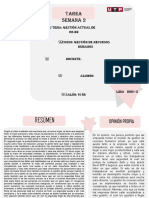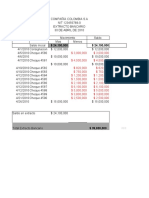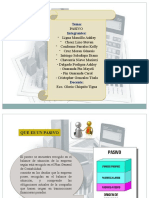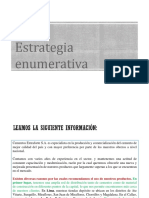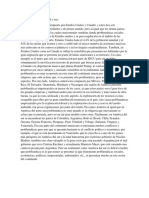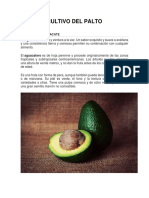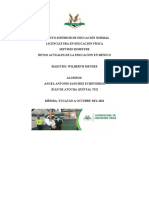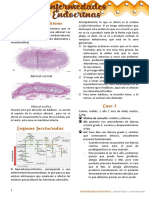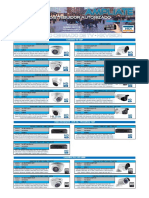Documente Academic
Documente Profesional
Documente Cultură
Efect Os
Încărcat de
Cecilia Vanesa BarjaDrepturi de autor
Formate disponibile
Partajați acest document
Partajați sau inserați document
Vi se pare util acest document?
Este necorespunzător acest conținut?
Raportați acest documentDrepturi de autor:
Formate disponibile
Efect Os
Încărcat de
Cecilia Vanesa BarjaDrepturi de autor:
Formate disponibile
Corel Draw 10 Apunte
Corel Draw 10
Mezcla interactiva:
En la caja de herramientas y con el siguiente icono esta herramienta:
Si se dibuja un rectngulo en la parte superior izquierda y un crculo en la parte inferior derecha ambos con distintos color de relleno se puede ver el resultado de esta herramienta: Moviendo este cursor se modifica la distribucin de las etapas
Pulsar sobre el + rectngulo + y arrastrar hasta el crculo rojo
El resultado final es la figura de la derecha que se logra a partir de un crculo y un rectngulo, tras pulsar el botn de mezcla interactiva hay que pulsar sobre el cuadrado (y aparecer sobre el un cuadradito blanco) y arrastrar el cursor del ratn hasta circulo final, una vez hecho esto el resultado final ser como arriba en la derecha. Aparece los siguientes botones el la barra de herramientas que permiten girar ,rotar, modificar colores, modificar dimensiones ,modificar posicin, y modificar el numero de etapas entre la imagen inicial y final , por defecto esta a 20 , tambin se puede modificar el diseo de la imagen final para lo cual hay que desplegar la caja situada en la parte izquierda:
Se puede modificar el trayecto del objeto para lo cual hay que dibujar un nuevo trayectoy luego se pulsa el botn y a continuacin se abre un men que se selecciona la opcin de nuevo trayecto luego el cursor del ratn cambia a una flecha la cual se situara sobre el trayecto dibujado y objeto se adaptara a ese nuevo trayecto. Herramienta silueta interactiva:
Corel Draw 10 Apunte
Situada junto a la herramienta mezcla interactiva, dibujando un objeto y pulsando sobre el botn de silueta interactiva se aade unas siluetas nuevas alrededor del objeto creado
Alrededor de un rectngulo se crean unas siluetas como en el dibujo, y en la barra de propiedades se puede seleccionar el nmero de etapas, el color inicial y final de las siluetas y as como una serie de modelos predefinidos de siluetas que hay. Herramienta distorsin interactiva: Esta herramienta esta situada junto a la herramienta silueta interactiva y va a permitir modificar y deformar un objeto, nos permite distorsionar de varias maneras: distorsin empujar y tirar en el que se puede seleccionar el nivel de amplitud, distorsin en cremallera, distorsin torbellino, tambin tiene unas serie de modelos predefinidos de distorsin, en los que podemos aadir nuevos modelos. Para aplicar el efecto hay que seleccionar el objeto y luego pulsar el botn de distorsin interactiva y elegir los distintas maneras de distorsionar el objeto .A continuacin vamos a ver distintos ejemplos de distorsin aplicada a un rectngulo siendo el resultado final como el que aparecer a continuacin.
Distorsin empujar y tirar distorsin cremallera
distorsin torbellino
Herramienta envoltura interactiva: Esta herramienta situada junto a la herramienta distorsin va a permitir que si dibujamos varios objetos y los agrupamos y luego pulsamos el botn de envoltura interactiva se forme alrededor de los objetos una ventana de puntos rojos y nodos que ser la envoltura que envuelva a todos los objetos y pudiendo modificar esa envoltura
Nodos que permiten modificar la envoltura
En la parte de la derecha se puede ver el resultado final despus de haber modificado la envoltura que envuelve a los objetos. En la barra de propiedades aparecen una serie de botones para ajustar las propiedades de la envoltura como si la envoltura se hace por lnea o por arco as como los modos de envolturas y tambin tiene una serie de envolturas predefinidas que podemos seleccionar. Herramienta extrusin interactiva: Esta herramienta situada junto a la herramienta envoltura permite crear efectos en 3D tanto con objetos como con texto y en la barra de propiedades aparecen unas serie de botones que van a posibilitar modificar el color, la luminosidad, la rotacin y tambin van a posibilitar elegir entre varios modelos predefinidos de extrusin as como la posibilidad de guardar modelos de extrusin.
Corel Draw 10 Apunte
En este dibujo se pueden ver distintos ejemplos de modelos de extrusin que dan la impresin visual de tener 3 dimensiones Pulsando sobre un objeto que hemos aplicado el efecto extrusin nos aparece un crculo verde alrededor del con unas flechas: Colocando el cursor del ratn fuera del circulo punteado verde y pulsando con el botn izquierdo vamos a poder girar el objeto que hemos aplicado el efecto extrusin y si colocamos el cursor del ratn dentro del circulo verde y pulsamos con el botn izquierdo del ratn vamos a poder rotar y girar el objeto en todas las direcciones. Efecto Powerclip : Mediante este efecto podemos importar una determinada imagen y luego insertarla en algn objeto creado con el coreldraw . La forma de utilizar este efecto es: 1.-Dibujar un objeto el cual va a ser el contenedor de la imagen que hemos importado 2.- Importar una imagen 3.-Ir al men efectos, luego a la opcin powerclip y luego la opcin situar dentro del contenedor, (pero antes de pulsar esta opcin debemos de tener seleccionado la imagen importada que ser la que se situ dentro del contenedor ) la cual har que el cursor del ratn tenga forma de flecha para poder seleccionar cual va a ser el objeto que har de contenedor de la imagen importada.
Antes del efecto powerclip powerclip
Despus del efecto
Una vez insertado la imagen dentro del objeto que hace de contenedor podemos modificar la parte de la imagen que estar dentro del contenedor, para ello hay que ir al men efectos, opcin powerclip y en la opcin editar, la cual permite modificar la parte de la imagen importada que estar dentro del objeto contenedor .Para acabar de modificar hay que pulsar la opcin terminar edicin en este nivel . En el men organizar, en la opcin trasformar y seleccionando posicin, se abre una ventana acoplable que permite hacer rotar, escalar, reflejar, inclinar, modificar el tamao y transformar el objeto seleccionado. Efecto lente: Para acceder a este efecto hay que ir al men efecto y seleccionar lentes, se abrir una ventana acoplable que permitir la utilizacin de este efecto. Para entender este
Corel Draw 10 Apunte
efecto hay que imaginar una lupa, la lente de la lupa agranda todo lo que esta debajo de ella para que podamos visionarlo con mas detalle, en este caso el cristas de la lupa acta como una lente de aumento de todo lo que se encuentra debajo de ella, pues el efecto lente es parecido, primero dibujaremos un objeto que har de lente y luego en la ventana acoplable seleccionaremos los distintos efectos de lente como el de aumentar, transparencia, aclarar, ojo de pez , limite de color
En estos ejemplos vemos como un ovalo puede tener distintos efectos de lente, en el ejemplo de la izquierda el ovalo tiene el efecto lente aumentar, en el ejemplo del centro el ovalo tiene el efecto lente mapa de calor y en el ejemplo de la derecha el ovalo tiene el efecto lente aclarar Insertar una imagen a un texto: A un texto se puede insertar una imagen para lo cual hay que importar la imagen y para lo cual hay que pulsar el botn importar que esta situado debajo de la barra de mens, luego aparecer el siguiente botn en la barra de propiedades que pulsndolo va a abrir un men que servir para seleccionar la forma que el texto escrito se alineara con la imagen: Este men va a permitir elegir como se va alinear el texto alrededor de la imagen, bien a su derecha, izquierda o a su alrededor de su silueta o bien formando un margen cuadrado alrededor de la imagen y el texto alinendose a si izquierda, derecha, alrededor o arriba/debajo. En este men existe un textbox que sirve para insertar el margen que el texto va a tener con la imagen, por defecto esta a 2,54 mm pudindose modificar a nuestra conveniencia .Para que todos los cambios tengan efectos hay que pulsar el botn aceptar.
Ejemplo de texto alineado a la izquierda de la imagen. Aadir y suprimir paginas: Pulsando con el botn derecho del ratn en la parte de abajo en la izquierda sobre donde pone pgina 1 se abre un men que va a permitir aadir nuevas pginas, cambiarlas de nombre o suprimir paginas:
Corel Draw 10 Apunte
Tambin en la parte de abajo en la izquierda sin usar este men se pueden aadir paginas para lo cual hay que pulsar sobre el signo +
Las flechas de la derecha e izquierda sirven para ir a la primera o ltima pagina del documento Tambin en el men diseo se pueden aadir nuevas pginas, eliminar, cambiar de nombre o cambiar de orientacin las pginas. En la opcin preparar pagina del men diseo vamos a poder cambiar los formatos del papel as como si queremos usar etiquetas. En la opcin de fondo de pgina del men diseo vamos a poder cambiar el color de fondo de la pgina, y hay que tener en cuenta que el color de fondo de pgina que elijamos saldr impreso.
S-ar putea să vă placă și
- R&S+2021+41 56Document16 paginiR&S+2021+41 56Dalia Chavarria PalmeroÎncă nu există evaluări
- La Administracion de Personal Publico Contextos y Estrategias - CompressDocument12 paginiLa Administracion de Personal Publico Contextos y Estrategias - CompressArkady DumÎncă nu există evaluări
- Procedimiento Aplicacion de PagosDocument1 paginăProcedimiento Aplicacion de PagosSonia Castro CastellanosÎncă nu există evaluări
- Tarea GRHDocument2 paginiTarea GRHAdrian Tello OrellanaÎncă nu există evaluări
- Elaboracion de Leche de Soya (Mezcla en Polvo A Base de Proteina de Soya)Document19 paginiElaboracion de Leche de Soya (Mezcla en Polvo A Base de Proteina de Soya)Valentina VanegasÎncă nu există evaluări
- Extracto de BancosDocument9 paginiExtracto de BancosjohannaÎncă nu există evaluări
- Catal HuyukDocument1 paginăCatal Huyukcamila moraÎncă nu există evaluări
- Caso Práctico ProbabilidadDocument2 paginiCaso Práctico Probabilidadlineylosadag75% (4)
- Planta de Bombeo de Aguas NegrasDocument10 paginiPlanta de Bombeo de Aguas NegrasArias AlejandroÎncă nu există evaluări
- Analisis CombinatorioDocument7 paginiAnalisis CombinatorioRonald Mamani MaytaÎncă nu există evaluări
- Manta para ReparacionDocument4 paginiManta para ReparacionSergioÎncă nu există evaluări
- Pasivo 1Document24 paginiPasivo 1Scarlet Rossemary Bueno IntriagoÎncă nu există evaluări
- Hace Mucho TiempoDocument2 paginiHace Mucho TiempoMaria Ignacia Van De Wyngard GillmoreÎncă nu există evaluări
- Metodología BIMDocument4 paginiMetodología BIMrudyÎncă nu există evaluări
- Estrategia EnumerativaDocument18 paginiEstrategia EnumerativaFrank Farfan0% (1)
- Parrafo AmericaDocument1 paginăParrafo AmericaAKD ArquitecturaÎncă nu există evaluări
- Cultivo de PaltoDocument6 paginiCultivo de PaltoYasminia YassÎncă nu există evaluări
- Reactividad de MetalesDocument7 paginiReactividad de MetalesKarla Valderrama CardozoÎncă nu există evaluări
- Plan de Salud Territorial Villavicencio 2012-2015Document155 paginiPlan de Salud Territorial Villavicencio 2012-2015Jonny SalazarÎncă nu există evaluări
- Componentes Del CementoDocument6 paginiComponentes Del CementoPaola LliguicotaÎncă nu există evaluări
- Cuadro Comparativo-Pedagogias EmergentesDocument4 paginiCuadro Comparativo-Pedagogias EmergentesÁngel Antonio Sanchez EcheverriaÎncă nu există evaluări
- ProgramaEducativo Incas 1Document23 paginiProgramaEducativo Incas 1Jaime Alvarez BerberiscoÎncă nu există evaluări
- 163Document5 pagini163Janeth Angelica Castillo LevitaÎncă nu există evaluări
- Dpcc-Sesión 17 - 3roDocument2 paginiDpcc-Sesión 17 - 3roRichard Mosqueira Hurtado100% (1)
- Sociales Taller 10 PDFDocument2 paginiSociales Taller 10 PDFAndrea Giraldo HerreraÎncă nu există evaluări
- Enfermedades Endocrinas 3 AMDocument18 paginiEnfermedades Endocrinas 3 AMIvania MirandaÎncă nu există evaluări
- Análisis de Variables Macroeconómicas de Chile Durante Los Años 2001-2021Document25 paginiAnálisis de Variables Macroeconómicas de Chile Durante Los Años 2001-2021ADRIANA YNÉS FERNANDEZ CHAVEZÎncă nu există evaluări
- Ejercicios 1 4Document7 paginiEjercicios 1 4Jorge Romero100% (1)
- CCTV - Enero 2020-Lista General PDFDocument13 paginiCCTV - Enero 2020-Lista General PDFAMPLIATE S.A.C.Încă nu există evaluări
- Resumen 20 LineasDocument1 paginăResumen 20 LineasKriïZtïi FxrïnxngöÎncă nu există evaluări