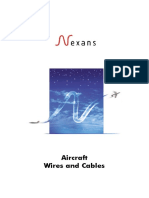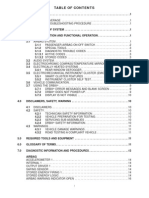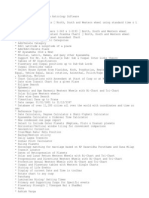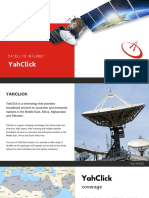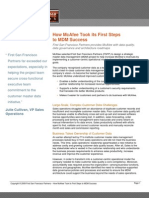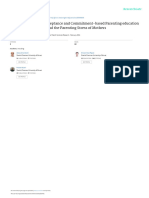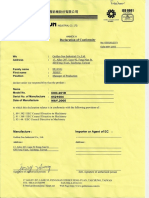Documente Academic
Documente Profesional
Documente Cultură
Dell Hiper V
Încărcat de
jeimito23Descriere originală:
Drepturi de autor
Formate disponibile
Partajați acest document
Partajați sau inserați document
Vi se pare util acest document?
Este necorespunzător acest conținut?
Raportați acest documentDrepturi de autor:
Formate disponibile
Dell Hiper V
Încărcat de
jeimito23Drepturi de autor:
Formate disponibile
Microsoft Hyper-V Implementation Guide for Dell PowerVault MD Series Storage Arrays
A Dell Technical White Paper
Dell PowerVault MD32X0, MD32X0i, and MD36X0i
PowerVault MD32X0, MD32X0i, and MD36X0i Series of Storage Arrays: Implementing Hyper-V
THIS WHITE PAPER IS FOR INFORMATIONAL PURPOSES ONLY, AND MAY CONTAIN TYPOGRAPHICAL ERRORS AND TECHNICAL INACCURACIES. THE CONTENT IS PROVIDED AS IS, WITHOUT EXPRESS OR IMPLIED WARRANTIES OF ANY KIND. 2011 Dell Inc. All rights reserved. Reproduction of this material in any manner whatsoever without the express written permission of Dell Inc. is strictly forbidden. For more information, contact Dell. Dell, the DELL logo, and the DELL badge, PowerConnect, and PowerVault are trademarks of Dell Inc. Microsoft, Windows, Windows Server, Hyper-V, and Active Directory are either trademarks or registered trademarks of Microsoft Corporation in the United States and/or other countries. Intel and Itanium are registered trademarks of the Intel Corporation. Other trademarks and trade names may be used in this document to refer to either the entities claiming the marks and names or their products. Dell Inc. disclaims any proprietary interest in trademarks and trade names other than its own.
March 2011
Page ii
PowerVault MD32X0, MD32X0i, and MD36X0i Series of Storage Arrays: Implementing Hyper-V
Contents
Implementing Hyper-V on the PowerVault MD32X0, MD32X0i, and MD36X0i Series of Storage Arrays .. 3 Disclaimer ................................................................................................................ 3 Supported Hardware and Software ..................................................................................... 3 Pre-Installation Requirements .......................................................................................... 4 Hardware Requirements ............................................................................................... 4 Software and Configuration Requirements ......................................................................... 4 Least Queue Depth with Subset ................................................................................... 8 Least Path Weight with Subset .................................................................................... 8 Changing the Load-Balance Policy Using the Windows Server 2008 Disk Management Options ........ 8 Enabling the Hyper-V Role on the Parent Server .................................................................... 8 Considerations for the Virtual Storage ................................................................................ 9 Considerations When Using Pass-through Physical Disks or VHDs ............................................ 10 Directly-Mapped iSCSI Virtual Disks to the VM (MD32X0i and MD36X0i) ..................................... 11 Setting Up VMs with VHDs .............................................................................................. 11 Setting Up VMs with Pass-through Devices .......................................................................... 16 Adding a Pass-through Device to an Existing VM ................................................................ 16 Creating a New VM Using Pass-through Disks Only .............................................................. 17 Clustering with Hyper-V ............................................................................................. 19 Creating Clusters ..................................................................................................... 22 Adding Hyper-V to the Cluster ..................................................................................... 23 Configuring a Virtual Machine for Live Migration ............................................................... 24 Troubleshooting.......................................................................................................... 27 Contact Information .................................................................................................... 29 Appendix .................................................................................................................. 30 Appendix A: References ............................................................................................. 30 Appendix B: Terminology ............................................................................................ 31
Tables
Table 1. Table 2. Table 3. Table 4. Table 5. Table 6. Table 7. Add Roles Wizard ............................................................................. 9 Virtual Machine Wizard ..................................................................... 13 Windows Server Settings Wizard ........................................................... 14 New Virtual Machine Wizard ............................................................... 18 Computer Management Wizard ............................................................ 22 High Availability Wizard..................................................................... 23 New Virtual Machine Wizard ............................................................... 25
Page 1
PowerVault MD32X0, MD32X0i, and MD36X0i Series of Storage Arrays: Implementing Hyper-V
Table 8.
Configure Service or Application Wizard ................................................. 25
Figures
Figure 1. Figure 2. Figure 3. Figure 4. Figure 5. Figure 6. Figure 7. Figure 8. Figure 9. Figure 10. Figure 11. Figure 12. Figure 13. Figure 14. Figure 15. Dell PowerVault MD32X0 Storage Array (Direct-Attach) ................................. 5 Dell PowerVault MD32X0i Storage Array (IP-SAN) ........................................ 6 Dell PowerVault MD36X0i Storage Array (IP-SAN) ........................................ 6 MD32X0i Network Configuration ............................................................ 7 MD36X0i Network Configuration ............................................................ 7 Virtual Storage Configuration .............................................................. 10 Example of Virtual Disk Created ........................................................... 12 Settings for New Physical Disks ............................................................ 16 Logical View of Example VM ................................................................ 17 Settings for Win2003_PT_Boot .......................................................... 19 SAS MD32X0 Configuration in a Clustered Environment.............................. 20 MD32X0i iSCSI Configuration in a Clustered Environment ........................... 21 MD36X0i iSCSI Configuration in a Clustered Environment ........................... 21 Storage Section ............................................................................ 24 Summary of VM Using Live Migration ................................................... 27
Page 2
PowerVault MD32X0, MD32X0i, and MD36X0i Series of Storage Arrays: Implementing Hyper-V
Implementing Hyper-V on the PowerVault MD32X0, MD32X0i, and MD36X0i Series of Storage Arrays
This document provides information about implementing Microsoft Hyper-V technology with the PowerVault MD32X0, MD32X0i, and MD36X0i storage arrays. Hyper-V provides the software infrastructure and management tools in the Windows Server 2008 operating system to create and manage a virtualized server computing environment. The configuration in this document uses the Windows 2008 Server Release 2 operating system with the following enhancements to Hyper-V: Live Migration A transparent move of virtual machines (VMs) from one cluster-node to another with no loss of VM connectivity between nodes. Live Migration uses Clustered Shared Volumes (CSVs). Dynamic VM storage Support for hot plug-in and hot removal of storage. Enhanced processor support Up to 32 physical cores. Enhanced networking support Support for jumbo frames on VMs.
For information about planning the implementation of Hyper-V, refer to Planning for Hyper-V on the DELL PowerVault MD32X0, MD32X0i, and MD36X0i Series of Storage Arrays. For information about backup and recovery options, refer to Data Protection on the Dell PowerVault MD32X0, MD32X0i, and MD36X0i Series of Storage Arrays in a Hyper-V Environment. This document is intended to provide useful information for system administrators and IT planners or designers who are implementing Hyper-V in their environment.
Disclaimer
The steps in this document were performed on a test configuration. Live data was not used. This document implies no warranties. These instructions are not guaranteed to work in every situation. For the latest information about Dell IP storage area network (SAN) storage arrays, refer to the Dell storage array installation guides at this website: http://www.dell.com
Supported Hardware and Software
Microsoft Hyper-V requires specific hardware. Refer to the Microsoft Windows Server catalog for HyperV to find out if your systems qualify. Go to this website: http://go.microsoft.com/fwlink/?LinkId=111228 You also can check the Dell-supported hardware for Microsoft Hyper-V contained in the Dell Solutions Overview Guide for Microsoft Hyper-V. Go to this website: http://support.dell.com/support/edocs/software/HyperV/en If you need additional information, go to this website:
Page 3
PowerVault MD32X0, MD32X0i, and MD36X0i Series of Storage Arrays: Implementing Hyper-V http://www.dell.com/hyperv Both the MD32X0, MD32X0i, and MD36X0i storage arrays are supported with the Microsoft Windows Server 2008 Release 2 operating running the Hyper-V role.
Pre-Installation Requirements
You must have the following hardware and software installed and set up to use Hyper-V on an MD32X0, MD32X0i, or MD36X0i storage array.
Hardware Requirements
To install and use the Hyper-V role, make sure that you have the following processing features on your system: A x64-based processor Hyper-V is not available for 32-bit systems or Intel Itanium-based systems.
Hardware-assisted virtualization Processors with Intel Virtualization Technology (Intel VT) AMD Virtualization Technology (AMD-V)
Hardware-enforced data execution prevention (DEP) must be available and enabled. The Intel XD bit must be enabled (execution disable bit). The AMD NX bit must be enabled (no execute bit).
Software and Configuration Requirements
Install the updates that you need. To receive a current list of all of the updates, go to this website: http://technet.microsoft.com/en-us/library/dd430893.aspx Figure 1 shows how to configure a Microsoft Hyper-V environment with an MD32X0 storage array.
Page 4
PowerVault MD32X0, MD32X0i, and MD36X0i Series of Storage Arrays: Implementing Hyper-V
Figure 1.
Dell PowerVault MD32X0 Storage Array (Direct-Attach)
Note:
Install two dual-ported host bus adapters (HBAs), and use a port from each one to improve availability. With this configuration, either a cable or a SAS HBA can fail, and the access to the data is still guaranteed.
For more information about the MD32X0 storage array, go to this website: http://www.dell.com/content/products/productdetails.aspx/pvaul_MD3200?c=us&cs=555&l=en&s=biz& dgc=IR&cid=14054&lid=407200 Figure 2 demonstrates how to configure a Microsoft Hyper-V environment with an MD32X0i.
Page 5
PowerVault MD32X0, MD32X0i, and MD36X0i Series of Storage Arrays: Implementing Hyper-V
Figure 2.
Dell PowerVault MD32X0i Storage Array (IP-SAN)
Figure 3.
Dell PowerVault MD36X0i Storage Array (IP-SAN)
For the iSCSI-based MD32X0i or MD36X0i storage array, you must have two NICs for I/O communication to occur between the storage array and each server. It is best practice to set up the management ports Page 6
PowerVault MD32X0, MD32X0i, and MD36X0i Series of Storage Arrays: Implementing Hyper-V (out-of-band) for managing the MD3200i storage array because they will be required for the initial configuration. For best performance when planning the network connection to the MD32X0i or MD36X0i storage array, make sure that the cabling looks similar to Figure 4 and Figure 5, respectively (these configurations use maximum performance by using all the ports on each controller; however, a minimum of two connections is recommended).
Figure 4.
MD32X0i Network Configuration
Figure 5.
MD36X0i Network Configuration
Page 7
PowerVault MD32X0, MD32X0i, and MD36X0i Series of Storage Arrays: Implementing Hyper-V The Module Disk Storage Manager comes with the device specific module (DSM) for Microsoft multi-path I/O (MPIO). MPIO provides load-balancing between the two ports of one RAID controller module. For best performance, make sure that load-balancing is enabled and active. Load-balancing allows you to use up to 4Gb/s for each virtual disk on the MD32X0i or MKD36X0i storage array. For more information about the MD32X0i storage array, go to this website: http://www.dell.com/content/products/productdetails.aspx/pvaul_MD3200i?c=us&cs=555&l=en&s=biz &dgc=IR&cid=14054&lid=407200 Need MD36X0i link For more information about how to plan for an IP SAN network, refer to the IP SAN Best-Practices at this website: http://www.dell.com/downloads/global/solutions/public/white_papers/IP-SAN-BestPractice-WP.pdf You can choose one of these load-balance policies to optimize I/O performance. Round Robin with Subset The round-robin with subset I/O load-balance policy routes I/O requests in rotation, to each available data path to the RAID controller module that owns the virtual disks. This policy treats all data paths to the RAID controller module that owns the virtual disk equally for I/O activity. Data paths to the secondary RAID controller module are ignored until ownership changes. The basic assumption for the round-robin policy is that the data paths are equal. With mixed-host support, the data paths might have different bandwidths or different data transfer speeds. Least Queue Depth with Subset The least queue depth with subset policy is also known as the least I/Os, or least requests, policy. This policy routes the next I/O request to a data path that has the least outstanding I/O requests queued. For this policy, an I/O request is simply a command in the queue. These types of command, or the number of blocks that are associated with the command, are not considered. The least queue depth with subset policy treats large block requests and small block requests equally. The data path selected is in the path group of the RAID controller module that owns the virtual disk. Least Path Weight with Subset The least path weight with subset policy assigns a weight factor to each data path to a virtual disk. An I/O request is routed to the path with the lowest weight value to the RAID controller module that owns the virtual disk. If more than one data path to the virtual disk has the same weight value, the roundrobin with subset path selection policy is used to route I/O requests between paths with the same weight value. Changing the Load-Balance Policy Using the Windows Server 2008 Disk Management Options From the desktop of the host, right-click the My Computer icon, and select Manage to open the Computer Management dialog. Select Disk Management to view the list of virtual disks that are attached to the host. Right-click the virtual disk on which you want to set the load- balance policy, and select Properties. From the MPIO tab, select the load-balance policy that you want to set for this virtual disk.
Enabling the Hyper-V Role on the Parent Server
After you have installed the Windows Server 2008 Release 2 operating system on the servers, you can enable the Hyper-V role on those servers. Page 8
PowerVault MD32X0, MD32X0i, and MD36X0i Series of Storage Arrays: Implementing Hyper-V 1. Go to Computer Management, expand the role section on the left pane, and select Add Roles in the middle pane. 2. Follow the instructions in the Add Roles Wizard.
Table 1.
Add Roles Wizard
Page Server Manager Action 1. Select the Hyper-V Role. 2. Click Next. Virtual Networks 3. Specify which network connections you want to use for Virtual Machine (VM) network traffic. 4. Click Next. Confirm Installation Selections Installation Results 5. Verify your selections. 6. Click Install. 7. Click Close.
Note
Use dedicated network connections for the VMs.
After you restart the server, you can create the VMs.
Considerations for the Virtual Storage
You can assign physical storage to a VM in various ways. For an out-of-band PowerVault MD32X0, MD32X0i, or MD36X0i storage array, you have these options: Assign the virtual disk to the parent server, and create a file system and a virtual hard drive (VHD) for the VM. Assign an unformatted, pass-through physical disk directly to the VM.
With the MD32X0i and MD36X0i storage array, you also can assign a physical disk directly to the VM by installing the iSCSI software initiator on the VM similarly as you would on a physical server.
Page 9
PowerVault MD32X0, MD32X0i, and MD36X0i Series of Storage Arrays: Implementing Hyper-V
Figure 6.
Virtual Storage Configuration
Size each logical unit number (LUN) to support the target VHD. To avoid warning messages generated by the parent partition regarding the physical disk running out of capacity, allocate an additional 200 MB to the LUN. Leave this additional 200 MB as empty space on the virtual disk.
Considerations When Using Pass-through Physical Disks or VHDs
Keep the following considerations in mind when using pass-through physical disks or VHDs: Pass-through physical disks offer slightly higher performance than VHDs and support virtual disk sizes greater than 2 TB. However, pass-through physical disks do not support VSS-based backup or checkpoints. VSS-based backup with hardware providers works as long as the backup is initiated from the parent. Inside the VM, only softwarebased VSS backup is supported. VHDs support the ability to export the drive to another parent server. VHDs support VM checkpoints. Both VHDs and pass-through physical disks can be used in clustered environments. If you are booting from a pass-through physical disk, store the VM files in a different location. For each VM, create a separate pass-through physical disk. You cannot share a passthrough physical disk for two VMs. The physical layout of the pass-through physical disk is the same as for any physical server. For the highest performance, use pass-through physical disks, but only as data devices. If you need optimal flexibility, assign fixed-size VHDs.
Note:
For more information about how to maximize performance for different applications on the Dell PowerVault MD32X0, MD32X0i, and MD36X0i storage arrays, go to this website: http://www.dell.com/downloads/global/products/pvaul/en/pvault_MD3200_whitepaper.pdf Note: The configuration of your physical disk layout for performance on the Dell PowerVault MD32X0, MD32X0i, or MD36X0i storage array depends on the application requirements of your VM (child partition), not on the Hyper-V parent server. Page 10
PowerVault MD32X0, MD32X0i, and MD36X0i Series of Storage Arrays: Implementing Hyper-V
Directly-Mapped iSCSI Virtual Disks to the VM (MD32X0i and MD36X0i)
You can easily transfer the virtual disk from a physical server to the VM. However, note that transferring the virtual disk reduces the number of hosts connected to the MD32X0i or MD36X0i storage array. Each VM uses exactly one host partition. VSS-based backup from the parent does not include the directly mapped iSCSI LUNs of the child partition. Booting also is not possible unless you use third-party software. The MD3200i storage array only requires a software initiator. The iSCSI HBA is not supported with the MD3200i storage array. Only software initiators are supported with the MD32X0i and MD36X0i storage array. Note: You can use direct mapping for data devices that were originally used on a physical server or for data devices that you want to move back to a physical server.
Setting Up VMs with VHDs
First, confirm that the PowerVault MD32X0, MD32X0i, or MD36X0i storage array is correctly installed and configured. For information about installing and configuring the storage array, refer to the documents on this website: http://support.dell.com/support/edocs/systems/MD3200/en/UG/HTML/iscsi.htm 1. Create virtual disks on the MD32X0, MD32X0i, or MD36X0i storage array for use as VHDs. In the example, one virtual disk was created for the operating system (OS) drivers and two data virtual disks were created for user data on the VMs.
Page 11
PowerVault MD32X0, MD32X0i, and MD36X0i Series of Storage Arrays: Implementing Hyper-V
Figure 7.
Example of Virtual Disk Created
Note
If you plan to use VSS-based snapshots for backup purposes, create a blank, empty Virtual Disk Group for the snapshot repositories. This process requires secondgeneration firmware. Creating a blank and empty Virtual Disk Group improves performance, because the snapshot access is separate from other data access.
2. Map the newly created virtual disks to the Hyper-V parent server. 3. Go to Computer Management, and select Disk Management under the Storage section in the left pane. 4. Right-click all of the new drives, and select the Online option. 5. Initialize all of the new drives. 6. Create the partitions, and format the new drives. For easy reference, name the test drives in Windows with the same names as they were given in the MD Storage Manager. 7. Set up the first VM by going back to the Roles option and selecting Hyper-V Role. 8. Click the right pane, and select New to start the Virtual Machine Wizard.
Page 12
PowerVault MD32X0, MD32X0i, and MD36X0i Series of Storage Arrays: Implementing Hyper-V
Table 2.
Virtual Machine Wizard
Page Specify Name and Location Action 1. Enter a name for the new VM. 2. Make sure that you select the Store Virtual Machine in a Different Location check box to save the VM configuration data on the drive that was created on the MD32X0, MD32X0i, or MD36X0i storage array (called VMOSDISK in the test example). 3. Enter the location where you want the VM to reside. 4. Click Next. Assign Memory 5. Enter the amount of memory to allocate to the VM. 6. Click Next. Configure Networking 7. Select the type of network connection you want to use for the VM. 8. Click Next. Connect Virtual Hard Disk 9. You can create a new VHD, use an existing hard disk, or attach a VHD later. If you want to create a VHD, select Create a virtual hard disk, and enter the name, location, and size. If you want to select an existing VHD, select Use an existing virtual hard disk, and enter the location.
In the example, VMOSDISK (E:\) was selected and placed in the Windows 2003 folder. 10. If you do not want to attach a VHD right now, select Attach a Virtual Hard Disk Later. 11. Click Next. Installation Options 12. Install an operating system on the VHD. You can install the operating system from the following sources: A physical CD/DVD drive An image (.iso) file A boot floppy disk
Page 13
PowerVault MD32X0, MD32X0i, and MD36X0i Series of Storage Arrays: Implementing Hyper-V
A network-based installation server
13. Click Finish. Note: An ISO image of an operating system CD is easy to use to install the operating system of the VM.
9. After creating the VM, change the settings of the VM to add a physical disk to the VM. In the example, the VM1DATA physical disk was added to the VM Windows 2003.
Table 3.
Windows Server Settings Wizard
Page Settings for Windows 2003 IDE Controller Action 1. In the settings for your VM, select the IDE controller where you want to add the physical disk. 2. You also can create a new SCSI controller and attach the physical disk to the SCSI controller. However, because everything is virtual performance difference does not exist between the IDE and the SCSI controller. Use the SCSI controller to attach more physical disks, if needed. The IDE controller is limited to two physical disks per controller. The boot disk must be IDE. 3. Click Add. New Virtual Hard Disk Wizard Choose Disk Type 4. In the New Virtual Hard Disk dialog, select the options for VHD. Dynamic expansion The VHD file grows as data is stored to the physical disk with a maximum size not exceeding the size specified during creation. Select Dynamically Expanding when creating a new virtual machine using the new Virtual Machine Wizard in the Hyper-V Manager. Fixed size The VHD file uses the full amount of space specified during creation. Differencing The VHD file exists as a child disk in a parent/child relationship with an existing VHD. The parent VHD is left intact and changes that occur are stored on the child (differencing)
Page 14
PowerVault MD32X0, MD32X0i, and MD36X0i Series of Storage Arrays: Implementing Hyper-V VHD. 5. Click Next. Note: For the best performance in production environments, use fixed-size VHDs because they eliminate the overhead that is created by expanding the VHD in a normal production environment. 6. Specify the name and the location of the new physical disk. 7. Click Next. For example, the VM1DATA disk formatted as drive F:\ was used. Configure Disk 8. Create a new blank virtual disk. 9. If you have data stored on a different physical disk and you want to make the data available to your virtual disk, select the appropriate physical disk. Hyper-V converts the disk into a VHD. 10. Click Finish.
Specify Name and Location
After finishing this wizard, you can view the new physical disk in the Settings window.
Page 15
PowerVault MD32X0, MD32X0i, and MD36X0i Series of Storage Arrays: Implementing Hyper-V
Figure 8.
Settings for New Physical Disks
Your VM is ready to use. Now, you can install the operating system. If you need to attach more VHDs, repeat the previous procedure.
Setting Up VMs with Pass-through Devices
This section describes how to set up VMs with pass-through devices. You can add a pass-through device to an existing VM or create a new VM using pass-through devices only.
Adding a Pass-through Device to an Existing VM
1. Create virtual disks for recently defined VMs on the MD32X0, MD32X0i, or MD36X0i storage array. 2. Map the virtual disk to the VM. In the example, the VM1PASSTHROUGH virtual disk is mapped to the Windows2003 VM. 3. View these disks in the Windows Disk Management window to make sure that they are in the Offline state.
Page 16
PowerVault MD32X0, MD32X0i, and MD36X0i Series of Storage Arrays: Implementing Hyper-V 4. Attach the virtual disk to the VM as a SCSI device. Go into the VM settings, and add a SCSI controller by clicking Add Hardware in the left pane of the Settings window for your VM. 5. Select the SCSI controller in the left pane, and click Add Hard Drive. 6. Select the Hard Drive option, and associate it with a LUN. In the example, LUN 3 was associated with Windows2003 VM. 7. Click OK. The pass-through device is ready to use.
Creating a New VM Using Pass-through Disks Only
This section shows you how to create a VM using pass-through disks only. You can boot from a passthrough device, but you need a regular virtual disk on which to store the configuration data for the VM. In the example, three virtual disks were created on the MD32X0, MD32X0i, or MD36X0i storage array. Figure 9 shows a boot disk for the operating system of the VM, a data disk, and a 1-GB disk for the VMs configuration.
Figure 9.
Logical View of Example VM
1. Map the BOOTVM3PASSTHROUGH, VMPASSTHROUGHDISK1, and the VMPASSTHROUGH_CONFIG to the host. 2. Create a partition on the 1GB VM3PASSTHROUGH_CONFIG, and format it with a file system. The other two disks remain offline. 3. Using the New Virtual Machine Wizard, go to the Hyper-V configuration, and create a new VM.
Page 17
PowerVault MD32X0, MD32X0i, and MD36X0i Series of Storage Arrays: Implementing Hyper-V
Table 4.
New Virtual Machine Wizard
Page Specify Name and Location Action 1. Enter a name for the new VM. 2. Select Store the virtual machine in a different location. 3. Select a location for the VM. 4. Click Next. Configure Networking 5. Associate the VM configuration with the newlycreated drive H:\. 6. Click Next. Assign Memory 7. Assign memory and networking. 8. Click Next.
Connect Virtual Hard Disk
9. When the wizard asks you which physical disk you want to attach, select Attach Virtual Hard Drive Later. 10. Click Finish.
4. Go to the settings of the newly created VM. 5. Select the IDE controller, and add a physical disk. The boot disk must be attached to the IDE controller. 6. Associate the physical disk with the BOOTVM3PASSTHROUGH disk. 7. Add the data disk as a SCSI controller device. Select Add Hardware. 8. Add the SCSI controller and the VM3DATAPASSTHROUGH disk as the physical disk for this controller.
Page 18
PowerVault MD32X0, MD32X0i, and MD36X0i Series of Storage Arrays: Implementing Hyper-V
Figure 10.
Settings for Win2003_PT_Boot
The VM is ready for the installation of the operating system.
Clustering with Hyper-V
If you want to use clustering for Hyper-V, carefully observe the following requirements: Use identical server hardware (including chipsets), which will eliminate issues regarding failover. The supported list of servers can be found here: http://support.dell.com/support/edocs/software/HyperV/en Avoid having a single point-of-failure in your communications network. Connect clusternodes through a network that uses redundant switches or similar hardware. Note: You can connect cluster-nodes with a single network. However, it is best to use a redundant communications network.
All cluster disks must be basic disks. Dynamic disks are not supported.
Page 19
PowerVault MD32X0, MD32X0i, and MD36X0i Series of Storage Arrays: Implementing Hyper-V MD32X0-specific cluster requirements: Only use two dual-ported SAS adapters for each server, and connect one port of each adapter to the MD3200 storage array in clustered environments to achieve the highest level of redundancy. MD32X0i-specific and MD36X0-specific cluster requirements: The storage configuration must be redundant. Only use two or more network connections for iSCSI traffic to the MD32X0i or MD36X0i storage array. Use dedicated iSCSI network adapters for iSCSI environments. You cannot share communication and iSCSI traffic on the same adapter in clustered configurations. All cluster-nodes must be able to communicate with the same virtual disks on the MD32X0, MD32X0i, or MD36X0i storage array. You can use storage partitioning to create a server group with the cluster-nodes and assign the necessary virtual disk to them. Make sure that only the cluster -nodes have access to those virtual disks. Make sure that other servers do not have access to those virtual disks. When planning, create an additional virtual disk for the quorum disk. Make this virtual disk at least 1 GB in size. This disk contains the quorum information and is used as the witness disk. Format the quorum virtual disk with NTFS. More details on creating a quorum disk are described in the next section.
Figure 11.
SAS MD32X0 Configuration in a Clustered Environment
Page 20
PowerVault MD32X0, MD32X0i, and MD36X0i Series of Storage Arrays: Implementing Hyper-V
Figure 12.
MD32X0i iSCSI Configuration in a Clustered Environment
Figure 13.
MD36X0i iSCSI Configuration in a Clustered Environment
Page 21
PowerVault MD32X0, MD32X0i, and MD36X0i Series of Storage Arrays: Implementing Hyper-V
Creating Clusters
1. Create a quorum device. If you plan to use pass-through devices on your VMs, make sure that the VM configuration files are also stored on the shared storage and that the shared storage is available to all cluster-nodes. You can create an additional virtual disk on the MD32X0, MD32X0i, or MD36X0i storage array or increase the size of the quorum virtual disk to store the configuration files there. You also might create an additional virtual disk with approximately 300 MB to 500 MB allocated for each VM. For example, 10 VMs equal a 5GB disk size. 2. Create a host group for the servers, and make sure that all of the servers that are part of the cluster have access to the MD32X0, MD32X0i, or MD36X0i storage array. 3. Enable the High Availability feature of the Windows Server 2008 by performing these steps. Start this procedure by using the Computer Management Wizard.
Table 5.
Computer Management Wizard
Page Computer Management Select Features Action 1. Select Features Task.
2. Click Add Feature and select Failover Clustering. 3. Click Next.
Administrative Tools Failover Cluster Manager Create Cluster Select Servers
4. In Administrative Tools, open Failover Cluster Manager, and select Create New Cluster.
5. In the Create Cluster Wizard, specify the first member of the cluster by entering the server name and selecting the server. 6. Click Next.
Access Point for Administering the Cluster
7. Enter the network configuration for the cluster, and specify a cluster IP address for all of the networks you want to use in the cluster. 8. Click Next.
Add Node Wizard
9. Confirm your selections, and click Add Node. 10. Click Next
Select Servers
11. Select all of the servers that you want to add to this cluster. 12. Click Next.
Configure Storage
13. Confirm the selection, and select a storage Page 22
PowerVault MD32X0, MD32X0i, and MD36X0i Series of Storage Arrays: Implementing Hyper-V Witness witness disk. 14. Click Next.
Your storage configuration appears in the Failover Cluster Manager.
Adding Hyper-V to the Cluster
You can add the Hyper-V to the cluster. Select Services and Applications in the High Availability Wizard.
Table 6.
High Availability Wizard
Page Select Services and Applications Action 1. Click Add. 2. Select the application that you want to create. 3. Click Next. Select Virtual Machine 4. Select Virtual Machine, and select all of the previously configured VMs that you want to add. 5. Click Next.
Important:
If you add VMs to a cluster that was previously defined without the highavailability option, you must manually add the dependencies of your storage to your VMs. If you do not perform this task, the VMs fail during cluster movements. To perform this task, go to the Storage section of the Failover Cluster Manager. Right-click the drives, and select Add to Resource. Passthrough devices do not show up in this section and do not need to be added to the dependency option.
If you have multiple VMs on a single physical disk, the VMs have the same dependencies. If you want to move one of the physical disks to another node, you must move all of the physical disks. To avoid this issue, create VMs on separate dedicated physical disks. The storage section appears in the Failover Cluster Manager. All VMs should have dedicated storage assigned as dependencies.
Page 23
PowerVault MD32X0, MD32X0i, and MD36X0i Series of Storage Arrays: Implementing Hyper-V
Figure 14.
Storage Section
Your VM is now highly available. You can click Live Migrate to move the VM without downtime to another node. This process lets you balance the load between nodes without affecting your VMs or lets you move VMs to another node if you need to do maintenance on one node. The Live Migration feature is new in the Windows Server 2008 Release 2 operating system and is transparent to the VM.
Configuring a Virtual Machine for Live Migration
After you have Hyper-V Cluster running correctly, you can use the Live Migration feature of the Windows Server 2008 Release 2 operating system for VMs. The Live Migration feature can be very useful if you need to balance workloads between different nodes in your cluster, or if you need to shut down one node for maintenance. To use the Live Migration feature, you must use Cluster-Shared Volumes (CSVs) for your VMs. CSV must be available for all of the nodes in the cluster. 1. Open the Failover Cluster Manager, and select Cluster Shared Volumes. 2. Click the right pane, and select Add Storage. 3. Select the disk that you want to add. After you add the drive, the drive appears in the disk column. Make sure that you remember the path of the drive. In the example, the path is C:\ClusterStorage\Volume1. 4. Configure a VM using this cluster shared volume. Page 24
PowerVault MD32X0, MD32X0i, and MD36X0i Series of Storage Arrays: Implementing Hyper-V 5. Open the Hyper-V Manager, and select Add Virtual Machine. 6. Using the New Virtual Machine wizard, go to the Hyper-V configuration, and create a new VM.
Table 7.
New Virtual Machine Wizard
Page Specify Name and Location Action 1. Enter a name for the new VM. 2. Select Store the virtual machine in a different location. 3. Select the path created in the previous step 3 for the VM configuration. 4. Click Next. Connect Virtual Hard Disk The .vhd location for the VHD of this location must be on a cluster-shared volume. 5. Select Create a virtual hard disk. 6. For the location, select the same directory as you did in step 3. If you plan to use another cluster-shared volume(s) for the .vhd, select the appropriate directory. Configure Networking 7. Associate the VM configuration with the newly created drive. 8. Click Next. Assign Memory 9. Assign memory and networking. 10. Click Finish.
Note:
Make sure that the VM is powered down before you proceed with the next step.
After you have enabled CSV, you can make your VM highly available. 1. Open the Failover Cluster Manager, and right-click Services and Applications. 2. Use the Configure Service or Application Wizard to add a VM.
Table 8.
Configure Service or Application Wizard
Page Select Service or Application Action 1. Select Virtual Machine. 2. Click Next.
Page 25
PowerVault MD32X0, MD32X0i, and MD36X0i Series of Storage Arrays: Implementing Hyper-V
Select Virtual Machine Confirmation
3. Select your newly created VM. 4. Click Next. This page shows the VM that you chose in step 3. 5. Click Next.
Configure High Availability Summary
A status bar shows the progress of the configuration. This page shows if the configuration was successful. 6. Select View Report to view the report. 7. Click Finish.
You can now turn on the VM. You can select the VM and use the Live Migration feature to move the VM from one node in the cluster to another node.
Page 26
PowerVault MD32X0, MD32X0i, and MD36X0i Series of Storage Arrays: Implementing Hyper-V
Figure 15.
Summary of VM Using Live Migration
Troubleshooting
It is important that your storage status is at Optimal status. If an issue occurs, you can correct problems by clicking on the Recovery Guru. If you cannot access a virtual disk on the MD32X0, MD32X0i, or MD36X0i storage array, make sure that the Host-to-Virtual Disk mapping is correct. On the iSCSI initiator, make sure that you have access to all of the targets of the MD3200i storage array. Check any network problems. Run the dsmUtil command to make sure that all paths are available. This utility comes with the MDSM MPIO, and it is located in the following directory (on x64 servers):
C:\Program Files (x86)\DSMDrivers\md3dsm>
Use the g option, and enter the target ID of your MD3200 or 3000i storage array. The storage arrays should be numbered sequentially.
C:\Program Files (x86)\DSMDrivers\md3dsm>dsmutil g0
The paths appear in the output extract. Lun #0 - WWN: 600a0b800036e4cd00000f9a47affbca ---------------LunObject: 0x0 Page 27
PowerVault MD32X0, MD32X0i, and MD36X0i Series of Storage Arrays: Implementing Hyper-V
CurrentOwningPath: A RemoveEligible: N BootOwningPath: A NotConfigured: N PreferredPath: A DevState: OPTIMAL NeedsReservationCheck: N TASBitSet: Y NotReady: N Busy: N Quiescent: N Controller 'A' Path -------------------NumLunObjects: 1 RoundRobinIndex: 0 Path #1: LunPathDevice: 0xFFFFFADF9C1E2290 IoCount: 0 DevState: OPTIMAL RemoveState: 0x0 StartState: 0x0 PowerState: 0x0
Controller 'B' Path -------------------NumLunObjects: 1 RoundRobinIndex: 1 Path #1: LunPathDevice: 0xFFFFFADF98793410 IoCount: 0 DevState: OPTIMAL RemoveState: 0x0 StartState: 0x0 PowerState: 0x0
If you have issues with clustering, make sure that all of the cluster-nodes can access the storage array. Test to see if you can move a VM without the Live Migration feature to another node before you start testing the Live Migration feature. Check the Page 28
PowerVault MD32X0, MD32X0i, and MD36X0i Series of Storage Arrays: Implementing Hyper-V dependencies of the VM. Make sure that all of the physical disks involved appear as dependencies, except pass-through disks. Run the cluster verification test, and correct any outstanding clustering issues. For information about troubleshooting MD32X0, MD32X0i, and MD36X0i storage arrays, refer to the Troubleshooting Problems chapter of the Dell PowerVault Modular Disk Storage Manager Users Guide. Go to this website: http://support.dell.com/support/edocs/systems/MD3200/en/index.htm
Contact Information
Go to this website: http://www.dell.com/ or call 1-800-WWW-DELL.
Page 29
PowerVault MD32X0, MD32X0i, and MD36X0i Series of Storage Arrays: Implementing Hyper-V
Appendix
Appendix A: References
Cisco, undated. Flooding Control http://www.cisco.com/univercd/cc/td/doc/product/lan/c2900xl/29_35xu/olhelp/floodctl.htm Dell, undated. Dell PowerVault Modular Disk Storage Manager CLI Guide http://support.dell.com/support/edocs/systems/MD3200/en/index.htm. Dell, 2007. Manuals: DellPowerVaultMD3200 http://support.dell.com/support/edocs/systems/MD3200/en/index.htm Dell, 2007. PowerVault MD3200i SAN Array for Storage Consolidation http://www.dell.com/content/products/productdetails.aspx/pvaul_MD3200i?c=us&1=en&s=bsd&cs=04 Dell, 2007. Using iSCSI: Dell PowerVault Modular Disk Storage Manager Users Guide http://support.dell.com/support/edocs/systems/MD3200/en/UG/HTML/iscsi.htm Microsoft, 2007. How to Align Exchange I/O with Storage Track Boundaries http://technet.microsoft.com/en-us/library/aa998219.aspx Microsoft, 2007. Planning Storage Configurations for Exchange 2007 http://technet.microsoft.com/en-us/library/bb124518.aspx Microsoft, 2008. Microsoft Storage Technologies iSCSI http://www.microsoft.com/windowsserver2003/technologies/storage/iscsi/default.mspx (FAQs and more information on Microsoft iSCSI) Microsoft Download Center, 2007. Microsoft iSNS Server 3.0 http://www.microsoft.com/downloads/details.aspx?familyid=0dbc4af5-9410-4080-a545f90b45650e20&displaylang=en Microsoft Exchange Team Blog, 2007. Exchange 2007 Mailbox Server Role Storage Requirements Calculator http://msexchangeteam.com/archive/2007/01/15/432207.aspx
Page 30
PowerVault MD32X0, MD32X0i, and MD36X0i Series of Storage Arrays: Implementing Hyper-V
Appendix B: Terminology
Bandwidth The amount of data that the storage array can process over time. Bandwidth is measured in megabytes per second (MB/s). Initiator The system component that originates an input/output (I/O) command over an I/O bus or network. I/O adapters, network interface cards, and intelligent RAID controller module device I/O bus control Application Specific Integrated Circuits (ASICs) are typical initiators. A peripheral device is a target. (The Dictionary of Storage Networking Terminology) Latency The interval of time between submitting a request and receiving a response. Multi Path I/O (MPIO) In computer storage, an arrangement whereby more than one logical path exists between the central processing unit (CPU) in a computer system and its storage devices. This path is routed through the buses and bridge devices that connect the CPU and its storage devices. If one RAID controller module, port, or switch fails, the operating system can route I/O through the remaining RAID controller module so that work can continue. Network interface card (NIC) An adapter that connects an intelligent device to a network. The common terminology is a network interface card or an Ethernet NIC network. Node An addressable entity connected to an input/output (I/O) bus or network and used primarily to refer to computers, storage devices, and storage arrays. The component of a node that connects to the bus or network is a port. (The Dictionary of Storage Networking Terminology). Pass-through physical disk An unformatted physical disk directly assigned to the virtual machine. Portal A service that links initiators and targets when their IP addresses are not known. Quorum virtual disk A virtual disk on the shared storage array that stores the quorum information. Response time The interval of time between submitting a request and receiving a response. Session A group of iSCSI connections. As each connection is established, the session can negotiate its own unique parameters. Signature An embedded code that identifies the device. The signature is used when passing information between devices. Target The storage destination. In this document, the target is the MD3200i storage array. Throughput The number of individual I/Os the storage array can process over time. Throughput is measured in I/Os per second (IOPs). Transmission Control Protocol/ Internet Protocol (TCP/IP) A suite of protocols that includes Transmission Control Protocol (TCP), Internet Protocol (IP), User Datagram Protocol (UDP), and Internet Control Message Protocol (ICMP). These protocols form the basic set of communication protocols used on the Internet. (The Dictionary of Storage Networking Terminology)
Page 31
S-ar putea să vă placă și
- The Sympathizer: A Novel (Pulitzer Prize for Fiction)De la EverandThe Sympathizer: A Novel (Pulitzer Prize for Fiction)Evaluare: 4.5 din 5 stele4.5/5 (121)
- A Heartbreaking Work Of Staggering Genius: A Memoir Based on a True StoryDe la EverandA Heartbreaking Work Of Staggering Genius: A Memoir Based on a True StoryEvaluare: 3.5 din 5 stele3.5/5 (231)
- Grit: The Power of Passion and PerseveranceDe la EverandGrit: The Power of Passion and PerseveranceEvaluare: 4 din 5 stele4/5 (588)
- Devil in the Grove: Thurgood Marshall, the Groveland Boys, and the Dawn of a New AmericaDe la EverandDevil in the Grove: Thurgood Marshall, the Groveland Boys, and the Dawn of a New AmericaEvaluare: 4.5 din 5 stele4.5/5 (266)
- Never Split the Difference: Negotiating As If Your Life Depended On ItDe la EverandNever Split the Difference: Negotiating As If Your Life Depended On ItEvaluare: 4.5 din 5 stele4.5/5 (838)
- The Emperor of All Maladies: A Biography of CancerDe la EverandThe Emperor of All Maladies: A Biography of CancerEvaluare: 4.5 din 5 stele4.5/5 (271)
- The Little Book of Hygge: Danish Secrets to Happy LivingDe la EverandThe Little Book of Hygge: Danish Secrets to Happy LivingEvaluare: 3.5 din 5 stele3.5/5 (400)
- The Subtle Art of Not Giving a F*ck: A Counterintuitive Approach to Living a Good LifeDe la EverandThe Subtle Art of Not Giving a F*ck: A Counterintuitive Approach to Living a Good LifeEvaluare: 4 din 5 stele4/5 (5794)
- The World Is Flat 3.0: A Brief History of the Twenty-first CenturyDe la EverandThe World Is Flat 3.0: A Brief History of the Twenty-first CenturyEvaluare: 3.5 din 5 stele3.5/5 (2259)
- Shoe Dog: A Memoir by the Creator of NikeDe la EverandShoe Dog: A Memoir by the Creator of NikeEvaluare: 4.5 din 5 stele4.5/5 (537)
- The Gifts of Imperfection: Let Go of Who You Think You're Supposed to Be and Embrace Who You AreDe la EverandThe Gifts of Imperfection: Let Go of Who You Think You're Supposed to Be and Embrace Who You AreEvaluare: 4 din 5 stele4/5 (1090)
- The Hard Thing About Hard Things: Building a Business When There Are No Easy AnswersDe la EverandThe Hard Thing About Hard Things: Building a Business When There Are No Easy AnswersEvaluare: 4.5 din 5 stele4.5/5 (344)
- Team of Rivals: The Political Genius of Abraham LincolnDe la EverandTeam of Rivals: The Political Genius of Abraham LincolnEvaluare: 4.5 din 5 stele4.5/5 (234)
- Her Body and Other Parties: StoriesDe la EverandHer Body and Other Parties: StoriesEvaluare: 4 din 5 stele4/5 (821)
- Hidden Figures: The American Dream and the Untold Story of the Black Women Mathematicians Who Helped Win the Space RaceDe la EverandHidden Figures: The American Dream and the Untold Story of the Black Women Mathematicians Who Helped Win the Space RaceEvaluare: 4 din 5 stele4/5 (895)
- The Unwinding: An Inner History of the New AmericaDe la EverandThe Unwinding: An Inner History of the New AmericaEvaluare: 4 din 5 stele4/5 (45)
- Elon Musk: Tesla, SpaceX, and the Quest for a Fantastic FutureDe la EverandElon Musk: Tesla, SpaceX, and the Quest for a Fantastic FutureEvaluare: 4.5 din 5 stele4.5/5 (474)
- On Fire: The (Burning) Case for a Green New DealDe la EverandOn Fire: The (Burning) Case for a Green New DealEvaluare: 4 din 5 stele4/5 (74)
- The Yellow House: A Memoir (2019 National Book Award Winner)De la EverandThe Yellow House: A Memoir (2019 National Book Award Winner)Evaluare: 4 din 5 stele4/5 (98)
- Aircraft Wires and CablesDocument226 paginiAircraft Wires and Cablesjohn Bronson100% (1)
- 2005 TJ BodyDocument214 pagini2005 TJ BodyArt Doe100% (1)
- ASTM 6365 - 99 - Spark TestDocument4 paginiASTM 6365 - 99 - Spark Testjudith_ayala_10Încă nu există evaluări
- True Astrology SoftwareDocument2 paginiTrue Astrology Softwarekarunakaran09Încă nu există evaluări
- Alignment On Sundyne Compor PumpDocument23 paginiAlignment On Sundyne Compor PumpBen Sijhi100% (1)
- DORP Action PlanDocument3 paginiDORP Action PlanSantisas Zai100% (3)
- Miller (1982) Innovation in Conservative and Entrepreneurial Firms - Two Models of Strategic MomentumDocument26 paginiMiller (1982) Innovation in Conservative and Entrepreneurial Firms - Two Models of Strategic Momentumsam lissen100% (1)
- Variable Dilution Feed System For ThickenersDocument1 paginăVariable Dilution Feed System For ThickenersJuan Alberto Giglio FernándezÎncă nu există evaluări
- P3Document39 paginiP3venkatÎncă nu există evaluări
- 6.9. How To Send SSL-Encrypted EmailDocument3 pagini6.9. How To Send SSL-Encrypted EmailJoxÎncă nu există evaluări
- Week 03 Network Concepts and Network Media PDFDocument63 paginiWeek 03 Network Concepts and Network Media PDFikonÎncă nu există evaluări
- COVID-19 Vaccination Appointment Details: CenterDocument1 paginăCOVID-19 Vaccination Appointment Details: CenterMohit MittalÎncă nu există evaluări
- 2009-07-04 170949 Mazda TimingDocument8 pagini2009-07-04 170949 Mazda TimingSuksan SananmuangÎncă nu există evaluări
- Module-I Introduction To Instructional Technology PDFDocument15 paginiModule-I Introduction To Instructional Technology PDFcharwinsÎncă nu există evaluări
- File Handling in C PDFDocument86 paginiFile Handling in C PDFDeepak ShakyaÎncă nu există evaluări
- Appexchange Publishing GuideDocument29 paginiAppexchange Publishing GuideHeatherÎncă nu există evaluări
- Be Paper 1Document852 paginiBe Paper 1Vishal Gaurav100% (2)
- Yahclick: Satellite InternetDocument6 paginiYahclick: Satellite InternetVasco JosephÎncă nu există evaluări
- GSM BSS Integration For Field Maintenance: ExercisesDocument14 paginiGSM BSS Integration For Field Maintenance: Exercisesswr cluster100% (1)
- How McAfee Took First Step To Master Data Management SuccessDocument3 paginiHow McAfee Took First Step To Master Data Management SuccessFirst San Francisco PartnersÎncă nu există evaluări
- Humboldt Triaxial Equipment Guide-LR0417Document21 paginiHumboldt Triaxial Equipment Guide-LR0417Dilson Loaiza CruzÎncă nu există evaluări
- Códigos de Fallas de Problemas Específicos de PEUGEOTDocument8 paginiCódigos de Fallas de Problemas Específicos de PEUGEOTJesus GarciaÎncă nu există evaluări
- Python Setup and Usage: Release 2.7.8Document57 paginiPython Setup and Usage: Release 2.7.8dingko_34Încă nu există evaluări
- The Effectiveness of Acceptance and Commitment-BasDocument18 paginiThe Effectiveness of Acceptance and Commitment-BasRaphaele ColferaiÎncă nu există evaluări
- Open Bible Stories EmdcDocument25 paginiOpen Bible Stories Emdcdebnathsuman49Încă nu există evaluări
- Datasheet Borne SiemensDocument3 paginiDatasheet Borne Siemenslorentz franklinÎncă nu există evaluări
- HT Service-ManualDocument31 paginiHT Service-ManualMonete FlorinÎncă nu există evaluări
- Golden Sun CNC-201R Rotary TableDocument10 paginiGolden Sun CNC-201R Rotary TableGerald100% (2)
- Intel® Desktop Board DP35DPDocument84 paginiIntel® Desktop Board DP35DPAnticristo69Încă nu există evaluări
- Ina201 Industrial Network ArchitectureDocument2 paginiIna201 Industrial Network ArchitectureFranÎncă nu există evaluări