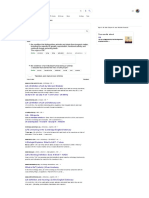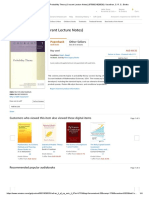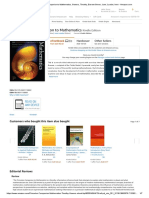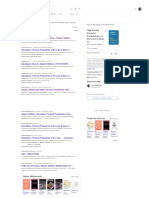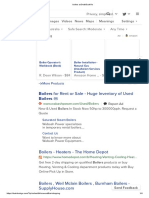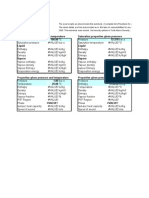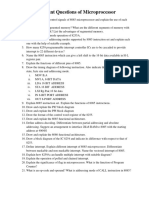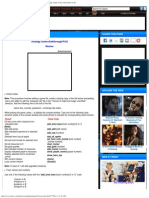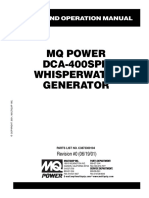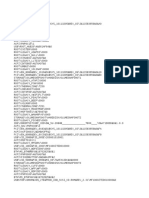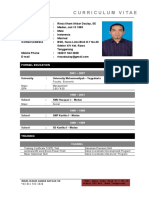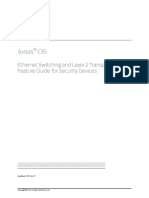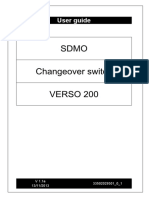Documente Academic
Documente Profesional
Documente Cultură
Dynalink Rta 1046vw Pppoe
Încărcat de
zoksiDescriere originală:
Drepturi de autor
Formate disponibile
Partajați acest document
Partajați sau inserați document
Vi se pare util acest document?
Este necorespunzător acest conținut?
Raportați acest documentDrepturi de autor:
Formate disponibile
Dynalink Rta 1046vw Pppoe
Încărcat de
zoksiDrepturi de autor:
Formate disponibile
Dynalink RTA 1046VW Configuring in Layer2 PPPoE for Windows XP and 2000
Contents 1. Physical Connection 2. Network Configuration 3. Configuring Internet connection in Layer2 PPPoE 4. Configuring VoIP 5. Configuring Wireless 6. IPTV 7. Change of password Please note: Please have your router powered on and connected directly to your PC via Ethernet cable before you begin as these instruction are based on Ethernet
1. Physical Connection Front Panel
Back Panel 6 4 5
2 1
1. Power Supply 2. RJ45 Ethernet cable to the PC 3. PSTN Telephone handset connected to Phone1 port operating on VoIP (RJ11 connection) 4. RJ11 cable connecting PSTN port to Phone port on micro filter 5. RJ11 cable connecting DSL port to Modem port on micro filter 6. Line port of micro filter connecting to wall socket 2. Network Configuration PPPoE connection does not require you to have an IP address or DNS settings manually encoded on your network card. PPPoE connection uses authentication to establish the Internet connection and its after doing this that your router is assigned an IP and DNS settings from TPG. To begin, your PC needs to receive a private IP address from the router. Most ADSL routers have DHCP enabled by default that will take care of this. To ensure your Network Card is ready for this, please follow the following steps: a. Click on Start -> Settings ->Control Panel -> Network Connections b. Find your Network Card then right click on this and select Properties
c. Double click on Internet Protocol TCP/IP
d. Ensure Obtain an IP address automatically is selected e. Ensure Obtain DNS server address automatically is selected
f. Click on OK
3. Configure In Layer 2 PPPoE a. Open your browser and in the address bar type http://192.168.1.1 and press enter b. Enter admin for both the username and password and click on OK. If you have changed the login credential, please enter the current username and password for your router interface
c. In the Broadband User Name field enter: <TPGusername>@L2TP.tpg.com.au for Fixed IP plans OR <TPGusername>@PPP.tpg.com.au for Dynamic IP plans (e.g. adsl1234@L2TP.tpg.com.au) ADSL2+ customers can just use their TPG Username without the extension (@PPP.tpg.com.au or @L2TP.tpg.com.au)
d. In the Password filed enter your TPG Password Click on Connect e. You should now get a confirmation that your router has authenticated/connected
4. Configuring VoIP a. If you are still logged into your router interface, click on the Voice Menu at the top. If you are not logged in anymore use your browser to go to 192.168.1.1 and login with admin as the username and password (by default)
b. In the SIP Basic section enter the following information: i. SIP Registration Address = aphone4.tpg.com.au ii. SIP Outbound Proxy = aphone4.tpg.com.au iii. SIP Proxy Server Address = aphone4.tpg.com.au (Please note: For the above 3 fields, some customers may need to use aphone3.tpg.com.au. If in doubt please contact TPG Technical Support) iv. Under Phone 1, enter the following information - Phone Number = Your TPG Username (without PPP or L2TP extension) - Username = Your TPG Username (without PPP or L2TP extension) - Password = Your current TPG password v. Click on Apply Please note: By entering details in the Phone 1 row, you are setting up VoIP for the phone port at the back of your router labelled Phone 1 and so you must have your telephone handset connected to this port to use VoIP. If you have a telephone handset connected at Phone 2, this would be working on regular PSTN and not VoIP
c. You should now see a confirmation of the VoIP connection under SIP Basic Settings
5. Configuring Wireless (optional) Things you need to know before you begin: - By default the RTA1046VW does not have wireless security setup. We recommend that you follow the steps below to set this us before you use wireless - To use wireless be sure that you already have set up your wireless adapter. - To begin your wireless setup, you can connect your computer to your router via Ethernet cable. a. If you are still logged into your router, click on Wireless in the top menu. If you are not logged in anymore use your browser to go to 192.168.1.1 and login with admin as the username and password (by default) b. In the Basic settings, please check that you have the below settings. Please take note of your SSID (wireless network name)
c. Click on Apply d. Click on the Security menu on the left
e. In the Wireless Security drop down menu, select 64-bit WEP Click on Apply
f. Select the Hexadecimal digits radial button
g. In the Key 1 field enter a 10-character key of your choice consisting of only numbers 0-9 and letters A-F (lower case is ok). This key will be used when any computer wants to connect to your router. Please remember this key
h. Click on Apply i. To connect using wireless, go to Start -> Control Panel
j. Double click on Network Connections
k. Right click on your wireless adapter and go to View Available Wireless Networks
l.
Find the SSID (network name) of your router and click on Connect. By default the SSID should start with RTA1046VW
m. You will now be prompted to enter your WEP Key. n. After click on Connect o. You should now see your status as Connected
6. IPTV Your router is already IPTV ready, there is no need for further configuration. To use IPTV you must first be registered. Please refer to www.tpg.com.au/iptv for further details 7. Change of Password For security purposes we highly recommend that you change your password if you are using your default or if you believe your password security has been compromised. To change your password, first please visit https://cyberstore.tpg.com.au/your_account/changepass.html. Your new password will take approximately 10-15 minutes to take effect, after which you must reconfigure your new password in your router. To change your password in your router, please follow the following steps: a. Open your browser and in the address bar type http://192.168.1.1 and press enter b. Enter admin for both the username and password and click on OK. If you have changed the login credential, please enter the current username and password for your router interface c. In the Password field, enter your new TPG password
d. Click on Connect
Please Note: ADSL routers will by default be capable of automatic authentication. This means your router will use your credentials you have provided to make the Internet connection. Each time your router is powered on, it will initialize this automated authentication process after which your router will receive a public IP address (fixed or dynamic depending on your plan) and DNS settings from TPG
Support Information
For further assistance, please call TPG Technical Support on 1300 360 855 Technical Support Opening Hours Monday to Friday 8am midnight Saturday and Sunday 9am 9pm Public Holidays 9am 6pm
10
S-ar putea să vă placă și
- Shoe Dog: A Memoir by the Creator of NikeDe la EverandShoe Dog: A Memoir by the Creator of NikeEvaluare: 4.5 din 5 stele4.5/5 (537)
- Grit: The Power of Passion and PerseveranceDe la EverandGrit: The Power of Passion and PerseveranceEvaluare: 4 din 5 stele4/5 (587)
- Market Announcement: Sparc Technologies Limited (ASX: SPN) - Trading HaltDocument2 paginiMarket Announcement: Sparc Technologies Limited (ASX: SPN) - Trading HaltzoksiÎncă nu există evaluări
- Life Definition - Google SearchDocument2 paginiLife Definition - Google SearchzoksiÎncă nu există evaluări
- E MycinDocument5 paginiE MycinzoksiÎncă nu există evaluări
- AQC8 BF7ManualDocument20 paginiAQC8 BF7ManualzoksiÎncă nu există evaluări
- The essential definition of a sportDocument2 paginiThe essential definition of a sportzoksiÎncă nu există evaluări
- Probability Theory (Courant Lecture Notes) (9780821828526) - Varadhan, S. R. S. - BooksDocument4 paginiProbability Theory (Courant Lecture Notes) (9780821828526) - Varadhan, S. R. S. - BookszoksiÎncă nu există evaluări
- Crane Technical - Google SearchDocument2 paginiCrane Technical - Google SearchzoksiÎncă nu există evaluări
- Asx Announcement: First Commercial Production of Graphene Additive ProductDocument3 paginiAsx Announcement: First Commercial Production of Graphene Additive ProductzoksiÎncă nu există evaluări
- Equivalent Length of Pipe Fittings Table PDF - Google SearchDocument2 paginiEquivalent Length of Pipe Fittings Table PDF - Google SearchzoksiÎncă nu există evaluări
- Mathematics - Its Content, Methods and Meaning (Dover Books On Mathematics), Aleksandrov, A. D., Kolmogorov, A. N., Lavrent'ev, M. A.Document6 paginiMathematics - Its Content, Methods and Meaning (Dover Books On Mathematics), Aleksandrov, A. D., Kolmogorov, A. N., Lavrent'ev, M. A.zoksiÎncă nu există evaluări
- Equivalent Length of A Reducer - Google SearchDocument3 paginiEquivalent Length of A Reducer - Google SearchzoksiÎncă nu există evaluări
- Athletics - Google SearchDocument4 paginiAthletics - Google SearchzoksiÎncă nu există evaluări
- Fanning Factor - Google SearchDocument3 paginiFanning Factor - Google SearchzoksiÎncă nu există evaluări
- Crane Technical Paper 410, - Flow of Fluids, - Google SearchDocument2 paginiCrane Technical Paper 410, - Flow of Fluids, - Google SearchzoksiÎncă nu există evaluări
- The Princeton Companion To Mathematics, Gowers, Timothy, Barrow-Green, June, Leader, ImreDocument7 paginiThe Princeton Companion To Mathematics, Gowers, Timothy, Barrow-Green, June, Leader, ImrezoksiÎncă nu există evaluări
- Encyclopedia of Mathematics - Facts On File Science Library - James Tanton, Tanton, JamesDocument5 paginiEncyclopedia of Mathematics - Facts On File Science Library - James Tanton, Tanton, JameszoksiÎncă nu există evaluări
- Umberto Eco - On Beauty Epub - Google SearchDocument2 paginiUmberto Eco - On Beauty Epub - Google SearchzoksiÎncă nu există evaluări
- Concepts of Modern Mathematics (Dover Books On Mathematics) Revised Ed., Stewart, IanDocument6 paginiConcepts of Modern Mathematics (Dover Books On Mathematics) Revised Ed., Stewart, IanzoksiÎncă nu există evaluări
- JbuvDocument2 paginiJbuvstÎncă nu există evaluări
- Umberto Eco's treatise on ugliness as an ePubDocument2 paginiUmberto Eco's treatise on ugliness as an ePubzoksi100% (1)
- Stephen Wolfram Epub - Google SearchDocument3 paginiStephen Wolfram Epub - Google SearchzoksiÎncă nu există evaluări
- Powerful Technical Computing with MathematicaDocument3 paginiPowerful Technical Computing with MathematicazoksiÎncă nu există evaluări
- Idea Makers Stephen Wolfram Epub - Google SearchDocument3 paginiIdea Makers Stephen Wolfram Epub - Google Searchzoksi0% (1)
- AS 1345 at DuckDuckGoDocument4 paginiAS 1345 at DuckDuckGozoksiÎncă nu există evaluări
- Choose A Plan - SDocument2 paginiChoose A Plan - SzoksiÎncă nu există evaluări
- Safety Valve Vent Load Calculation - Google SearchDocument2 paginiSafety Valve Vent Load Calculation - Google Searchzoksi0% (1)
- Boilers Maintenance at DuckDuckGoDocument4 paginiBoilers Maintenance at DuckDuckGozoksiÎncă nu există evaluări
- Boilers at DuckDuckGoDocument4 paginiBoilers at DuckDuckGozoksiÎncă nu există evaluări
- Boilers For Sale at DuckDuckGoDocument4 paginiBoilers For Sale at DuckDuckGozoksiÎncă nu există evaluări
- Steam ChartsDocument11 paginiSteam ChartsiradankeÎncă nu există evaluări
- Hidden Figures: The American Dream and the Untold Story of the Black Women Mathematicians Who Helped Win the Space RaceDe la EverandHidden Figures: The American Dream and the Untold Story of the Black Women Mathematicians Who Helped Win the Space RaceEvaluare: 4 din 5 stele4/5 (890)
- The Yellow House: A Memoir (2019 National Book Award Winner)De la EverandThe Yellow House: A Memoir (2019 National Book Award Winner)Evaluare: 4 din 5 stele4/5 (98)
- The Little Book of Hygge: Danish Secrets to Happy LivingDe la EverandThe Little Book of Hygge: Danish Secrets to Happy LivingEvaluare: 3.5 din 5 stele3.5/5 (399)
- On Fire: The (Burning) Case for a Green New DealDe la EverandOn Fire: The (Burning) Case for a Green New DealEvaluare: 4 din 5 stele4/5 (73)
- The Subtle Art of Not Giving a F*ck: A Counterintuitive Approach to Living a Good LifeDe la EverandThe Subtle Art of Not Giving a F*ck: A Counterintuitive Approach to Living a Good LifeEvaluare: 4 din 5 stele4/5 (5794)
- Never Split the Difference: Negotiating As If Your Life Depended On ItDe la EverandNever Split the Difference: Negotiating As If Your Life Depended On ItEvaluare: 4.5 din 5 stele4.5/5 (838)
- Elon Musk: Tesla, SpaceX, and the Quest for a Fantastic FutureDe la EverandElon Musk: Tesla, SpaceX, and the Quest for a Fantastic FutureEvaluare: 4.5 din 5 stele4.5/5 (474)
- A Heartbreaking Work Of Staggering Genius: A Memoir Based on a True StoryDe la EverandA Heartbreaking Work Of Staggering Genius: A Memoir Based on a True StoryEvaluare: 3.5 din 5 stele3.5/5 (231)
- The Emperor of All Maladies: A Biography of CancerDe la EverandThe Emperor of All Maladies: A Biography of CancerEvaluare: 4.5 din 5 stele4.5/5 (271)
- The Gifts of Imperfection: Let Go of Who You Think You're Supposed to Be and Embrace Who You AreDe la EverandThe Gifts of Imperfection: Let Go of Who You Think You're Supposed to Be and Embrace Who You AreEvaluare: 4 din 5 stele4/5 (1090)
- The World Is Flat 3.0: A Brief History of the Twenty-first CenturyDe la EverandThe World Is Flat 3.0: A Brief History of the Twenty-first CenturyEvaluare: 3.5 din 5 stele3.5/5 (2219)
- Team of Rivals: The Political Genius of Abraham LincolnDe la EverandTeam of Rivals: The Political Genius of Abraham LincolnEvaluare: 4.5 din 5 stele4.5/5 (234)
- The Hard Thing About Hard Things: Building a Business When There Are No Easy AnswersDe la EverandThe Hard Thing About Hard Things: Building a Business When There Are No Easy AnswersEvaluare: 4.5 din 5 stele4.5/5 (344)
- Devil in the Grove: Thurgood Marshall, the Groveland Boys, and the Dawn of a New AmericaDe la EverandDevil in the Grove: Thurgood Marshall, the Groveland Boys, and the Dawn of a New AmericaEvaluare: 4.5 din 5 stele4.5/5 (265)
- The Unwinding: An Inner History of the New AmericaDe la EverandThe Unwinding: An Inner History of the New AmericaEvaluare: 4 din 5 stele4/5 (45)
- The Sympathizer: A Novel (Pulitzer Prize for Fiction)De la EverandThe Sympathizer: A Novel (Pulitzer Prize for Fiction)Evaluare: 4.5 din 5 stele4.5/5 (119)
- Her Body and Other Parties: StoriesDe la EverandHer Body and Other Parties: StoriesEvaluare: 4 din 5 stele4/5 (821)
- MicroprocessorDocument3 paginiMicroprocessorSha AnÎncă nu există evaluări
- 26 HHW Katalog 2010 Eng UniversaleDocument10 pagini26 HHW Katalog 2010 Eng Universalecos2012Încă nu există evaluări
- A Systematic Approach To Develop PLC Program For Automation of A Backwash Water Treatment PlantDocument6 paginiA Systematic Approach To Develop PLC Program For Automation of A Backwash Water Treatment PlantOscar GaloÎncă nu există evaluări
- Registered Recruiting Agents in Andhra PradeshDocument96 paginiRegistered Recruiting Agents in Andhra PradeshTariq Akhtar0% (1)
- DVR Models of Different Platforms06242022Document26 paginiDVR Models of Different Platforms06242022Alejandro LlerenaÎncă nu există evaluări
- HP CompaqDocument4 paginiHP CompaqRahul PatelÎncă nu există evaluări
- AgileMesh Manual Ver. 2Document46 paginiAgileMesh Manual Ver. 2fgrefeÎncă nu există evaluări
- Heroes of Might and Magic 5 Cheats, Codes, Cheat Codes, Walkthrough, Guide, FAQDocument6 paginiHeroes of Might and Magic 5 Cheats, Codes, Cheat Codes, Walkthrough, Guide, FAQNumpangNampangÎncă nu există evaluări
- User Guide MKIV Ethernet-IP 04Document46 paginiUser Guide MKIV Ethernet-IP 04Ali Abbad AndaloussiÎncă nu există evaluări
- Service Manual: Model: R410, RB410, RV410, RD410 SeriesDocument116 paginiService Manual: Model: R410, RB410, RV410, RD410 SeriesJorge Eustaquio da SilvaÎncă nu există evaluări
- Aspire One Series Service GuideDocument174 paginiAspire One Series Service GuideshinselaikamiÎncă nu există evaluări
- CAN Application in AvionicsDocument42 paginiCAN Application in Avionicsmail87523Încă nu există evaluări
- UTScan 100-2Document8 paginiUTScan 100-2Carlos GonzalezÎncă nu există evaluări
- LDV 200 300 400Document108 paginiLDV 200 300 4002791957Încă nu există evaluări
- Structural Steelwork SpecificationDocument14 paginiStructural Steelwork SpecificationruwanpuraÎncă nu există evaluări
- LVM On LUKS - Alpine LinuxDocument12 paginiLVM On LUKS - Alpine LinuxBengt FrostÎncă nu există evaluări
- Responsive Document - CREW: Department of The Army: Regarding Record Management and Cloud Computing (6/24/2011 FOIA Requests) : 4/4/2012 - Redacted USACE Pages - BinderDocument125 paginiResponsive Document - CREW: Department of The Army: Regarding Record Management and Cloud Computing (6/24/2011 FOIA Requests) : 4/4/2012 - Redacted USACE Pages - BinderCREWÎncă nu există evaluări
- 3com Products in HP Networking PortfolioDocument2 pagini3com Products in HP Networking PortfolioOscar AlmeidaÎncă nu există evaluări
- Disassembly and Reassembly (Alternator)Document16 paginiDisassembly and Reassembly (Alternator)arstjunkÎncă nu există evaluări
- Manual Kato GeneradorDocument48 paginiManual Kato Generadorgilen30Încă nu există evaluări
- DCA400SPK Rev 0 Manual PDFDocument108 paginiDCA400SPK Rev 0 Manual PDFibrahemÎncă nu există evaluări
- Device drivers and hardware IDsDocument3 paginiDevice drivers and hardware IDsGuin PintÎncă nu există evaluări
- Curriculum Vitae: Personal DataDocument2 paginiCurriculum Vitae: Personal DataratritraÎncă nu există evaluări
- Prep For TI - Digital (With Sample Questions)Document7 paginiPrep For TI - Digital (With Sample Questions)AKSHAT JAINÎncă nu există evaluări
- Manual Monitor 7 StelleDocument5 paginiManual Monitor 7 StelleAlex DonciuÎncă nu există evaluări
- DataGuard T5R Vs Iomega 1Document2 paginiDataGuard T5R Vs Iomega 1RedingtonValueÎncă nu există evaluări
- Security Layer2 Bridging Transparent ModeDocument546 paginiSecurity Layer2 Bridging Transparent ModeMario TabuadaÎncă nu există evaluări
- Sdmo Changeover Switch VERSO 200: User GuideDocument38 paginiSdmo Changeover Switch VERSO 200: User GuideRodrigue Ghislain OuedraogoÎncă nu există evaluări
- Enclosure 6330 DescriptionDocument51 paginiEnclosure 6330 DescriptionMohamed Hassan100% (2)
- VLSI Design Internship Program - SPI DesignDocument3 paginiVLSI Design Internship Program - SPI DesignGanesh JallaÎncă nu există evaluări