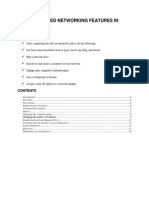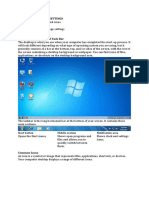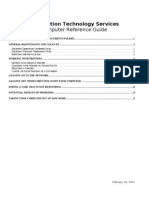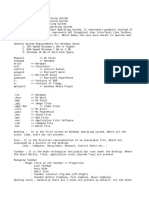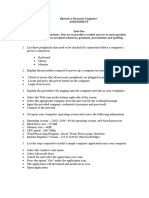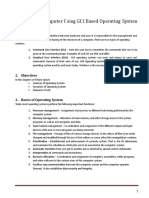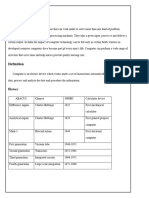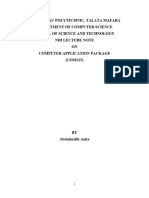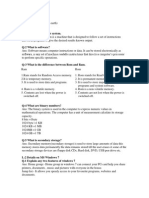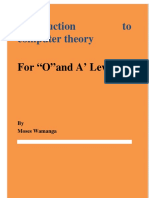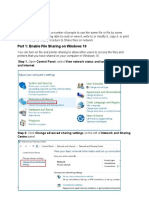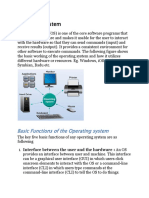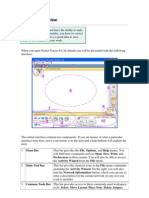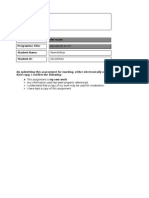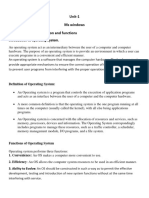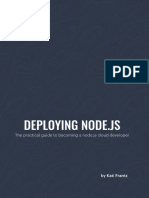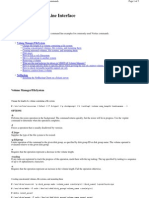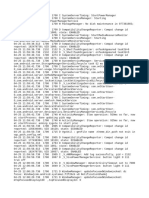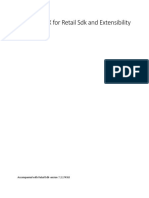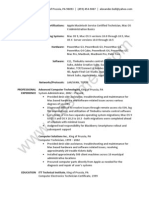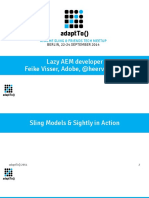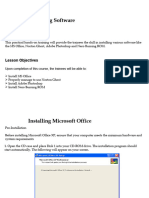Documente Academic
Documente Profesional
Documente Cultură
Ikbal - Procedural Text
Încărcat de
Iqbal Mohammad HikmatDescriere originală:
Drepturi de autor
Formate disponibile
Partajați acest document
Partajați sau inserați document
Vi se pare util acest document?
Este necorespunzător acest conținut?
Raportați acest documentDrepturi de autor:
Formate disponibile
Ikbal - Procedural Text
Încărcat de
Iqbal Mohammad HikmatDrepturi de autor:
Formate disponibile
Ikbal Mohamad Hikmat 1006063
Procedural Text
A. What is a procedural text?
A procedural text is a text which is intended to tell the reader how to do, operate, or make something. The information in a procedural text is usually written in the present tense and is arranged in a logical sequence of events which is broken up into several sequenced steps. Based on its purpose, a procedural text may explain how things work or how to operate things (how to use the scanner, the computer, the camera, etc.), give instrucions on how to do an activity (cooking recipes, rules for games, science experiments, road safety rules, etc), or give advice concerning human behavior (how to be a good secretary, how to live healthily, etc).
B. What is the format of a procedural text?
Recipes usually consist of two groups of information; ingredients and method. Game instructions usually include how to play, game rules, scoring method, and the number of players. Scientific experiments usually include the purpose of the experiment, equipment, procedure, observations and conclusion.
C. How to Write a Procedural Text
State your goals clearly at the beginning. List all materials and equipment in order of use. List the steps in chronological order. Focus on general people by using subject "You" or "We" instead of individuals. Use action verbs (imperative verbs), such as cut, peel, plug, turn on, etc. Use sequencing words to connect the steps. E.g.: First(ly), second(ly), third(ly), next, then, etc. Give detailed information on how (carefully, with the knife); where (into the oven); when (after the water boils). Give detailed factual description (shape, size, color, amount).
Example: How To Share a Printer with Windows XP
1. On the computer that is wired to the printer (called the host computer), open Windows Control Panel (from the Start menu). 2. Open (double click) the Printers and Faxes icon from within the Control Panel window. If using the Category View for Control Panel, first navigate to the Printers and Other Hardware category to find this icon. In Classic View, simply scroll down the list of icons in alphabetical order to find the Printers and Faxes icon. 3. In the list of printers and faxes within the Control Panel window, select (single click) the icon for a printer you wish to share. 4. From the Printer Tasks pane (left hand side of the Control Panel window), click Share this printer. Alternatively, you can right-click on the selected printer icon to open a pop-up menu and choose the Sharing... option from this menu. In both cases, a new Printer Properties window appears. However, if at this stage you receive an error message starting with Printer Properties cannot be displayed, this indicates the printer is not currently connected to the computer. You must physically connect the computer and printer to complete this step. 5. In the Printer Properties window, click on the Sharing tab and select the Share this printer radio button. In the Share name field, enter a descriptive name for the printer: This is the identifier that will be shown to other devices on the local network when they make connections. Click OK or Apply to complete this step. At this stage, the printer will now be accessible to other devices on the local network. Close the Control Panel window when finished. 6. To test sharing is configured properly for this printer, attempt to access it from a different computer on the local network. From another Windows computer, for example, you can navigate to the Printers and Faxes section of Control Panel and click the Add a printer task. The share name chosen above identifies this printer on the local network.
Tips:
1. Ensure Windows File and Printer Sharing services are enabled on the computer before beginning this procedure. 2. For other devices to access the shared printer, the host computer must be powered on and connected to the local network.
What You Need
Local printer installed on a Windows XP host computer Host computer connected to a local network
S-ar putea să vă placă și
- Final Demo ICT Semi-Detailed Lesson PlanDocument6 paginiFinal Demo ICT Semi-Detailed Lesson PlanJo Stream80% (45)
- CSS G11 Module 1 Q1Document31 paginiCSS G11 Module 1 Q1Pril Gueta50% (2)
- Exercise Workbook 19 AisDocument93 paginiExercise Workbook 19 AisKenneth PimentelÎncă nu există evaluări
- Manual For The Center Controller 5.0 - 2012-07Document5 paginiManual For The Center Controller 5.0 - 2012-07Alfredo DescaillesÎncă nu există evaluări
- Benefits of Cloud ComputingDocument6 paginiBenefits of Cloud ComputingDipesh PatelÎncă nu există evaluări
- CDU-300 Quick Guide v1 - 01Document2 paginiCDU-300 Quick Guide v1 - 01trungdungtb730% (1)
- Lab 3: Selected Networking Features in Windows: ObjectivesDocument16 paginiLab 3: Selected Networking Features in Windows: ObjectivesKhaleel KhanÎncă nu există evaluări
- 1.explain Different Units of ComputerDocument7 pagini1.explain Different Units of Computer1BACS ABHISHEK KUMARÎncă nu există evaluări
- Chuong - 01 - Information Technology BasicDocument76 paginiChuong - 01 - Information Technology BasicTran Ngoc HuanÎncă nu există evaluări
- Assignment 4 SolutionDocument12 paginiAssignment 4 SolutioneliamakhoulÎncă nu există evaluări
- Information Technology Support Service: Learning Guide #16Document9 paginiInformation Technology Support Service: Learning Guide #16Biniyam DerejeÎncă nu există evaluări
- L3 FCS Gui Operating SystemDocument20 paginiL3 FCS Gui Operating SystemAlex MainaÎncă nu există evaluări
- Bcs 110 - Lecture Notes - Unit 3 - Understsnding The Computer Desktop - WindowDocument28 paginiBcs 110 - Lecture Notes - Unit 3 - Understsnding The Computer Desktop - Windowneith2motswiriÎncă nu există evaluări
- Introduction To Computers: The Big PictureDocument14 paginiIntroduction To Computers: The Big PicturekakostiÎncă nu există evaluări
- Computer Reference GuideDocument10 paginiComputer Reference GuideAadarsh SinhaÎncă nu există evaluări
- Presentation For Computer LastDocument20 paginiPresentation For Computer Lastembiale ayaluÎncă nu există evaluări
- Win SKDocument8 paginiWin SKDipan SahooÎncă nu există evaluări
- Entoto Polytechnic College: Sector: Economic Infrastructure Sub-Sector: Business and Finance Basic Clerical Work Level-IDocument17 paginiEntoto Polytechnic College: Sector: Economic Infrastructure Sub-Sector: Business and Finance Basic Clerical Work Level-Iembiale ayaluÎncă nu există evaluări
- Semester Terminal ExamDocument9 paginiSemester Terminal ExamRubab ZaidiÎncă nu există evaluări
- (CSC 1101) Markgiud For Computer StudiesDocument8 pagini(CSC 1101) Markgiud For Computer Studiesabumay1227Încă nu există evaluări
- Intro To Computer Part 2Document17 paginiIntro To Computer Part 2Alexander Justin SalvadorÎncă nu există evaluări
- Win SKDocument7 paginiWin SKDipan SahooÎncă nu există evaluări
- Introduction of WindowsDocument14 paginiIntroduction of WindowsSasi RekhaÎncă nu există evaluări
- Materia: Redes de Computadoras. Tema: Introducción A Packet TracerDocument18 paginiMateria: Redes de Computadoras. Tema: Introducción A Packet TracerNowhere BochÎncă nu există evaluări
- Operate A Personal Computer Theory Assessment Group 5Document4 paginiOperate A Personal Computer Theory Assessment Group 5watsonyasheka8Încă nu există evaluări
- Introduction To Cisco Packet Tracer: ObjectivesDocument5 paginiIntroduction To Cisco Packet Tracer: Objectivesjoy leeÎncă nu există evaluări
- Lab 1 LabsheetDocument12 paginiLab 1 LabsheetPRITAM BASUÎncă nu există evaluări
- Operating Computer Using Gui Based Operating SystemDocument5 paginiOperating Computer Using Gui Based Operating SystemTabish Khan100% (1)
- Computers in Nursing ContentDocument33 paginiComputers in Nursing ContentLakshmi RjÎncă nu există evaluări
- CSS G11 Module 1 Q1Document30 paginiCSS G11 Module 1 Q1greatcenter registrarÎncă nu există evaluări
- Computer ApplicationDocument16 paginiComputer Applicationsanusi bello bakuraÎncă nu există evaluări
- Write Short Answers. Q:1 Define A Computer SystemDocument7 paginiWrite Short Answers. Q:1 Define A Computer Systemapi-233604231Încă nu există evaluări
- 12-It Java NotesDocument6 pagini12-It Java Notesenjoying lifeÎncă nu există evaluări
- Introduction To Computer Education: Advantages and DisadvantagesDocument17 paginiIntroduction To Computer Education: Advantages and DisadvantagesLamberto Pilatan Jr.Încă nu există evaluări
- Operating System Familiarization: Mykyel BeyDocument6 paginiOperating System Familiarization: Mykyel BeyBeyÎncă nu există evaluări
- How To Use Windows XP To Share A Printer With Others On Your NetworkDocument8 paginiHow To Use Windows XP To Share A Printer With Others On Your Networkmuna cliffÎncă nu există evaluări
- Kesi Introduction To Computers and OsDocument31 paginiKesi Introduction To Computers and OspussiahÎncă nu există evaluări
- Introduction To Computing Skills AssignmentDocument3 paginiIntroduction To Computing Skills AssignmentMapalo zimbaÎncă nu există evaluări
- LAB Manual: Fundamentals of ComputerDocument17 paginiLAB Manual: Fundamentals of ComputerEyes FlikerÎncă nu există evaluări
- NW Admin Lab Exercise 3-2-2Document3 paginiNW Admin Lab Exercise 3-2-2xyzalimohamed76Încă nu există evaluări
- Computer StudiesDocument5 paginiComputer Studiesgabriel chinechenduÎncă nu există evaluări
- Operate Personal Computer-1 UC 2 2016Document44 paginiOperate Personal Computer-1 UC 2 2016tsbaye WaÎncă nu există evaluări
- 10.01.2022 Domestic Data Entry OperatorDocument18 pagini10.01.2022 Domestic Data Entry Operatorkhajapeer rÎncă nu există evaluări
- Lab Rish MishraDocument31 paginiLab Rish MishraRishbah TyagiÎncă nu există evaluări
- Introduction To Windows NT 4Document11 paginiIntroduction To Windows NT 4Ankur GroverÎncă nu există evaluări
- Unit 1 Computer Applications1-1Document126 paginiUnit 1 Computer Applications1-1Tttt FfffÎncă nu există evaluări
- Basic Computer (MIT)Document26 paginiBasic Computer (MIT)himal tvÎncă nu există evaluări
- Computer Studies BookDocument405 paginiComputer Studies BookNambale PaulÎncă nu există evaluări
- 02 Task Performance 1 in Platform TechnologyDocument3 pagini02 Task Performance 1 in Platform TechnologyAnimeZing ChannelÎncă nu există evaluări
- Windows Computer BasicsDocument15 paginiWindows Computer BasicsAnirudh PandeyÎncă nu există evaluări
- File Sharing and Printer SharingDocument12 paginiFile Sharing and Printer SharingMC JERID C. BATUNGBAKALÎncă nu există evaluări
- Basic Functions of The Operating SystemDocument26 paginiBasic Functions of The Operating SystemAaghazÎncă nu există evaluări
- 3 RD Grading Grade 10Document15 pagini3 RD Grading Grade 10Rolinn SicoÎncă nu există evaluări
- Manual Do Packet TracerDocument93 paginiManual Do Packet Tracertsi2012Încă nu există evaluări
- Windows 10 NoteDocument35 paginiWindows 10 NoteAnish ShresthaÎncă nu există evaluări
- How To Set Up Shortcuts For The Devices and Printers Applet in Windows 11Document5 paginiHow To Set Up Shortcuts For The Devices and Printers Applet in Windows 11Don BetoÎncă nu există evaluări
- Computer Practical FileDocument23 paginiComputer Practical FilePreety VermaÎncă nu există evaluări
- Individual Assessment Cover Sheet: Assessment Title: Programme Title: Student Name: Student IDDocument7 paginiIndividual Assessment Cover Sheet: Assessment Title: Programme Title: Student Name: Student IDapi-286690957Încă nu există evaluări
- COMPUTER For Class VII (Session 2020-21) Chapter 1 - Introduction To ComputerDocument3 paginiCOMPUTER For Class VII (Session 2020-21) Chapter 1 - Introduction To ComputerUma KoduriÎncă nu există evaluări
- 1 Sem - Principles of Computer SystemsDocument118 pagini1 Sem - Principles of Computer Systemshawrahaider52Încă nu există evaluări
- Python ProgramsDocument74 paginiPython ProgramsAswathy G MenonÎncă nu există evaluări
- OS 12practicalsDocument50 paginiOS 12practicalsgarvit gandhiÎncă nu există evaluări
- Department of Applied Science (Chemistry) Lab Manual: Subject: BCPC (Csp-133)Document61 paginiDepartment of Applied Science (Chemistry) Lab Manual: Subject: BCPC (Csp-133)Lakhindr a kumarÎncă nu există evaluări
- Exam 1Z0-082: IT Certification Guaranteed, The Easy Way!Document35 paginiExam 1Z0-082: IT Certification Guaranteed, The Easy Way!tareq100% (1)
- Principles of Software Engineering-QuestionsDocument7 paginiPrinciples of Software Engineering-Questionsjava games fan clubÎncă nu există evaluări
- Devops Syllabus - by Murali P N, Besant Technologies PDFDocument10 paginiDevops Syllabus - by Murali P N, Besant Technologies PDFakash sheelvanthÎncă nu există evaluări
- TB - Instant Wi FiDocument3 paginiTB - Instant Wi Fiseema gopalanÎncă nu există evaluări
- IC3 Module 1 - Complete v1Document181 paginiIC3 Module 1 - Complete v1Siti Hamimah100% (1)
- DNDocument84 paginiDNAlexandr ElaginÎncă nu există evaluări
- Veritas Volume Manager CLI CommandsDocument5 paginiVeritas Volume Manager CLI CommandsimboiseÎncă nu există evaluări
- Debug 1214Document22 paginiDebug 1214Kus NendharÎncă nu există evaluări
- 8051 Microcontroller InterruptsDocument25 pagini8051 Microcontroller Interruptskeshav_sharma111100% (1)
- Dokumen PuisiDocument59 paginiDokumen Puisioctavianofadzil10Încă nu există evaluări
- PLC Editor Manual enDocument43 paginiPLC Editor Manual enT FunnyÎncă nu există evaluări
- 06EC751 Operating SystemsDocument3 pagini06EC751 Operating SystemspatilrajucÎncă nu există evaluări
- PowerSpec G464 Gaming Computer - Micro Center2020computerboughtDocument3 paginiPowerSpec G464 Gaming Computer - Micro Center2020computerboughtKyle BrandesÎncă nu există evaluări
- E Shopping Website Project ReportDocument115 paginiE Shopping Website Project ReportANSHIKA URMALIYA 3A0% (1)
- CS-603 Ch1Document30 paginiCS-603 Ch1kdsfndÎncă nu există evaluări
- Cortex M4 LPC4370 Introduction Training Pack - v3 PDFDocument34 paginiCortex M4 LPC4370 Introduction Training Pack - v3 PDFVport PortÎncă nu există evaluări
- Softek Best Practices Data MigrationDocument16 paginiSoftek Best Practices Data MigrationrodrigonakahodoÎncă nu există evaluări
- AX7 Retail SDK Handbook PDFDocument58 paginiAX7 Retail SDK Handbook PDFRobert van MillÎncă nu există evaluări
- Third Generation ATM Using Face RecognitionDocument3 paginiThird Generation ATM Using Face RecognitionInternational Journal of Innovative Science and Research TechnologyÎncă nu există evaluări
- Software Technician Resume SampleDocument2 paginiSoftware Technician Resume Sampleresume7.com100% (6)
- Fundamentals of Backend Communications and ProtocolsDocument305 paginiFundamentals of Backend Communications and ProtocolsTamoghna BhattacharjeeÎncă nu există evaluări
- EPM 11.1.2.4 Download SummaryDocument3 paginiEPM 11.1.2.4 Download SummaryBalaji VarathriÎncă nu există evaluări
- Lazy AEM Developer Sling Models SightlyDocument54 paginiLazy AEM Developer Sling Models SightlyrajendraÎncă nu există evaluări
- Assembler Directives 8086 UNIT-1Document40 paginiAssembler Directives 8086 UNIT-1Bala Krishna60% (5)
- Manual Placa Madre Gigabyte 2500nDocument31 paginiManual Placa Madre Gigabyte 2500nIgnacio RetamarÎncă nu există evaluări
- Technical Lesson 5Document39 paginiTechnical Lesson 5PAUL GONZALESÎncă nu există evaluări