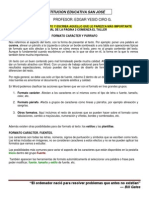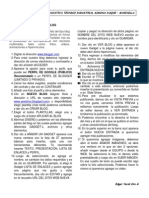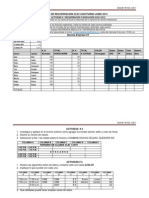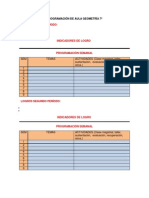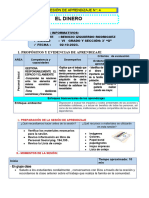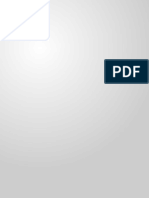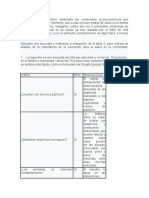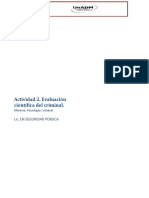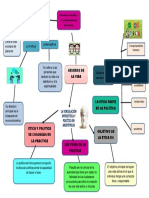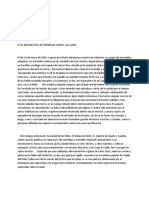Documente Academic
Documente Profesional
Documente Cultură
GUÍAS CLEI 6 Power Point 2011
Încărcat de
Edgar Yesid Ciro GarciaDrepturi de autor
Formate disponibile
Partajați acest document
Partajați sau inserați document
Vi se pare util acest document?
Este necorespunzător acest conținut?
Raportați acest documentDrepturi de autor:
Formate disponibile
GUÍAS CLEI 6 Power Point 2011
Încărcat de
Edgar Yesid Ciro GarciaDrepturi de autor:
Formate disponibile
GUAS POWER POINT
2012
Edgar Yesid Ciro G.
Para talleres de recuperacin http://asp3.anep.edu.uy/capinfo/Material/PPoint/Ejercicios/bas/EjPPointBas.pdf GUA # 1 # de clases: 2 horas I. REPASO GENERAL INFORMTICA
1. Por qu es tan importante el programa Windows (Sistema Operativo) en un computador. 2. El uso del computador en la actualidad es importante porque: 3. Enumere las redes sociales que existen en la actualidad en Internet y explique las funciones para las cuales fueron creadas. 4. Realice un paralelo entre lo bueno y lo malo de la tecnologa. (10) 5. Como se llaman los archivos que se guardan en: Word, Excel, Power Point. 6. Investiga el trmino AOS WEB y explica por qu es importante conocerlo. II. 1. 2. 3. 4. Teora QU ES Y PARA QUE SE UTILIZA POWER POINT (fotocopia anexa). Definicin de Power Point. Utilidades de Power Point. Qu es una diapositiva. Traer para la prxima clase la fotocopia de las partes de la ventana de Power Point. GUA # 2 # de clases: 2 horas 1. Identificar las partes de la ventana de Power Point, sealando sus partes en la fotocopia e investigando sus funciones. 2. Abra Power Point y del cuadro de dialogo, escribe las opciones que aparecen. 3. Active PRESENTACIN EN BLANCO y describa lo que aparece. (pg 35 CLEI 6) 4. Elije la primera diapositiva (ttulo), escribe el nombre del colegio y abajo el nombre de los compaeros. 5. Guarda esta presentacin (segn indicaciones del profesor). 6. Elija la vieta DISEO de la cinta de opciones, escriba la lista de los diseos que permite insertar office.
GUA # 3 # de clases: 2 horas 1. Abra la presentacin anterior y le inserta 4 nuevas diapositivas.
GUAS POWER POINT
2012
Edgar Yesid Ciro G.
2. En la # 2 y elige el diseo ttulo y objetos. Escribe en tu cuaderno qu tipo de objetos se pueden insertar. 3. Cmo elimino las 2 ltimas diapositivas. 4. Qu opciones aparecen cuando doy clic derecho a la primera diapositiva. 5. Investiga y aplica cmo duplicar una diapositiva.
GUA # 4 # de clases: 2 horas 1. 2. 3. 4. Cambia el estilo del fondo de las diapositivas. (cinta diseo). Cambia el formato del fondo de la diapositiva (clic derecho, formato del fondo). Cambia el diseo de la diapositiva # 2 por IMAGEN CON TTULO. (pg 41 CLEI 6) Agrega una imagen y guarda los cambios realizados.
GUA # 5 # de clases: 2 horas 1. Abra una nueva presentacin aplicando las plantillas de Power Point. 2. Disee una presentacin de 3 diapositivas que incluyan las actividades tratadas hasta ahora sobre el tema UTILIDADES de POWER POINT. 3. Seleccione el ttulo de la diapositiva # 1, active el botn DIRECCIN DE TEXTO de la cinta de inicio y el grupo PRRAFO, cambie las 5 opciones de direccin al texto. 4. Utilice cada uno de los botones de la barra de VISTA DE DIAPOSITIVAS (inferior derecha) y explique que aparece. (pg.12 CLEI 6). 5. Guarda los cambios realizados y presenta al profesor. GUA # 6 # de clases: 3 horas 1. En una nueva presentacin inserte una diapositiva (DISEO CONTENIDO CON TTULO) 2. Inserte un texto con efecto (WordArt) en el ttulo y modifique las opciones que se presentan. 3. Haga una lista de las materias y profesores de CLEI 6. 4. Agregue a cada uno vietas diferentes. (pg. 54 CLEI 6) 5. Aplique las diferentes formas de seleccionar textos. 6. modifique el formato del texto en las diapositivas (inicio, fuente) (pg. 60 CLEI 6)
GUAS POWER POINT
2012
Edgar Yesid Ciro G.
GUAS POWER POINT GUA # 7 # de clases: 3 horas
2012
Edgar Yesid Ciro G.
1. Abra la presentacin de los profesores; inserta 4 nuevas diapositivas algunas de ellas con objetos. 2. Inserta imgenes prediseadas a 2 diapositivas y un texto. 3. Luego de seleccionar cada uno de los elementos de la diapositiva (ttulo, texto o imagen) activa la vieta ANIMACIONES y luego PERSONALIZAR ANIMACIN; agrega efectos a todos los elementos de la diapositiva y modifica las dems opciones que se presentan: inicio y velocidad. (pg. 64 Clei 6) 4. Utiliza los botones de la parte inferior derecha REPRODUCIR Y PRESENTACIN; explica para qu sirve cada uno. 5. Realiza lo mismo en cada una de las diapositivas. 6. Guarda los cambios realizados y presenta al profesor. 7. Investigue cmo se aplica TRANSICION A LAS DIAPOSITIVAS. GUA # 8 # de clases: 3 horas 1. Abra la presentacin de los profesores y active el botn clasificador de diapositivas. 2. Busque por la vieta ANIMACIONES como insertar TRANSICION DE LAS DIAPOSITIVAS y aplquelas a cada diapositiva. 3. Active la vieta PRESENTACION CON DIAPOSITIVAS y ensaye cada uno de los comandos (botones) que all aparecen. 4. Guarde los ltimos cambios y presente al profesor.
EFECTOS INSERTAR TABLAS pag 72 INSERTAR GRAFICOS SMARTART http://office.microsoft.com/es-es/powerpointhelp/crear-una-presentacion-basica-en-powerpoint-2007 INSERTAR GRAFICOS pag 76 HIPERVINCULOS ENCABEZADO Y PIE DE PAGINA PELICULA SONIDO Publicar la presentacin en la WEB pag 90
GUAS POWER POINT BIBLIOGRAFIA Informtica 6 Serie de Formacin Integral.
2012
Edgar Yesid Ciro G.
http://office.microsoft.com/es-es/powerpoint-help/crear-una-presentacion-basica-enpowerpoint-2007 http://www.aulaclic.es/power2007/
http://profesoracaccuri.files.wordpress.com/2010/08/ejercicios-de-excel-2007-primeraparte.pdf
GUAS POWER POINT
2012
Edgar Yesid Ciro G.
Aplicar un tema diferente a su presentacin
En la ficha Diseo, en el grupo Temas, haga clic en el tema de documento que desea aplicar. NOTAS
Para obtener una vista previa del aspecto de la diapositiva actual con un tema concreto aplicado, coloque el puntero sobre la miniatura de dicho tema. Para ver miniaturas de otros temas, haga clic en las flechas situadas junto a la fila de miniaturas.
A menos que se indique lo contrario, Office PowerPoint 2007 aplica temas a toda la presentacin. Para cambiar el aspecto de slo las diapositivas seleccionadas, en la ficha Diapositivas, mantenga presionada la tecla CTRL mientras hace clic en cada una de las diapositivas que desea cambiar. Una vez seleccionadas todas las diapositivas, haga clic con el botn secundario en el tema que desee aplicar y, a continuacin, haga clic en Aplicar a las diapositivas seleccionadas en el men contextual. Si decide ms adelante cambiar a un tema diferente, haga clic en el mismo para aplicarlo.
Agregar una transicin de diapositiva Las transiciones de diapositivas son efectos parecidos a una animacin que se producen cuando se pasa de una diapositiva a la siguiente. Office PowerPoint 2007 proporciona muchos tipos de transiciones de diapositivas, por ejemplo, intensidades de color estndar y efectos de disolver, cortar y enjugar; tambin hay transiciones menos habituales como ruedas y tableros de ajedrez.
En la ficha Animaciones, en el grupo Transicin a esta diapositiva, haga clic en la transicin que desee. NOTAS
Para obtener una vista previa del aspecto de la diapositiva actual con una transicin concreta aplicada, coloque el puntero sobre la miniatura de dicha transicin. Para ver miniaturas de otras transiciones, haga clic en las flechas situadas junto a la fila de miniaturas.
GUAS POWER POINT
2012
Edgar Yesid Ciro G.
Si decide ms adelante cambiar a una transicin diferente, haga clic en la misma para aplicarla.
Puede elegir otras opciones en el grupo Transicin a esta diapositiva para controlar la velocidad de transicin, agregar sonido y aplicar la misma transicin a todas las diapositivas de la presentacin. Convertir texto de diapositiva en un grfico SmartArt Un grfico SmartArt es una representacin visual de la informacin que se puede personalizar totalmente. La conversin del texto en un grfico SmartArt es un mtodo rpido para convertir diapositivas existentes en ilustraciones con un diseo profesional. Por ejemplo, con un clic, puede convertir una diapositiva Agenda en un grfico SmartArt.
Puede elegir entre muchos diseos integrados para comunicar su mensaje o sus ideas de la forma ms efectiva. Para convertir texto existente en un grfico SmartArt: 1. Haga clic en el marcador de posicin que contiene el texto que desea convertir. 2. En la ficha Inicio, en el grupo Prrafo, haga clic en Convertir en un grfico SmartArt . 3. En la galera, para ver el aspecto de un grfico SmartArt con el texto, coloque el puntero sobre la diapositiva correspondiente a ese grfico SmartArt. La galera contiene diseos para grficos SmartArt que combinan mejor con listas con vietas. Para ver el conjunto completo de diseos, haga clic en Ms grficos SmartArt. Cuando encuentre un grfico SmartArt que le guste, haga clic en l para aplicarlo al texto.
GUAS POWER POINT
2012
Edgar Yesid Ciro G.
A continuacin, puede mover el grfico SmartArt, cambiar su tamao, girarlo, agregarle texto, aplicarle un estilo rpido diferente y realizar otros cambios. Aunque es especialmente fcil crear un grfico SmartArt para texto existente, tambin puede realizar el proceso contrario, es decir, insertar primero el grfico SmartArt que desea y agregarle texto despus: 1. Haga clic en el marcador de posicin al que desea agregar un grfico SmartArt. Si no selecciona un marcador de posicin, o si selecciona uno que no puede contener imgenes, el grfico SmartArt se inserta en el centro de la diapositiva. 2. En la ficha Insertar, en el grupo Ilustraciones, haga clic en SmartArt. 3. En el cuadro de dilogo Elegir un grfico SmartArt, en el panel situado a la izquierda, haga clic en el tipo de grfico SmartArt que desee. 4. En el panel central, busque y haga clic en el diseo que desee y, a continuacin, haga clic en Aceptar. SUGERENCIA Para obtener una vista previa de cualquier diseo, haga clic en el mismo. En el panel de la derecha se mostrar la vista previa. Agregar hipervnculos Puede usar hipervnculos para pasar de una diapositiva a otra, a una red o a un sitio de Internet, o incluso a otro archivo o programa directamente. 1. Seleccione el texto en el que desea hacer clic para activar el hipervnculo. O bien, seleccione un objeto (por ejemplo, una imagen prediseada o un grfico SmartArt). 2. En la ficha Insertar, en el grupo Vnculos, haga clic en Hipervnculo. 3. En el cuadro de dilogo Insertar hipervnculo, haga clic en el botn apropiado del cuadro Mis lugares para el destino del vnculo (es decir, el lugar al que lleva el vnculo). Para ir a otra diapositiva de la presentacin, por ejemplo, haga clic en Lugar de este documento. 4. Busque y haga clic en la ubicacin de destino, realice los cambios que desee en los cuadros Texto y Direccin y, a continuacin, haga clic en Aceptar.
S-ar putea să vă placă și
- Taller Espectroscopia IR y MS - 2019Document5 paginiTaller Espectroscopia IR y MS - 2019Jeykco Wilfredo Villavicencio Huanila100% (1)
- PARQUE DE DIVERSION Simulador T.C. Control de CalidadDocument10 paginiPARQUE DE DIVERSION Simulador T.C. Control de CalidadDoris Giraldo100% (1)
- Guía # 8 TabulacionesDocument2 paginiGuía # 8 TabulacionesEdgar Yesid Ciro GarciaÎncă nu există evaluări
- Guía # 9 Formato Carácter y PárrafoDocument3 paginiGuía # 9 Formato Carácter y PárrafoEdgar Yesid Ciro GarciaÎncă nu există evaluări
- Guia # 12 Diseñar Crucigramas en Excel SolucionDocument6 paginiGuia # 12 Diseñar Crucigramas en Excel SolucionEdgar Yesid Ciro GarciaÎncă nu există evaluări
- Insertar Documento en El Blog Desde Slide Share y ScribdDocument2 paginiInsertar Documento en El Blog Desde Slide Share y ScribdEdgar Yesid Ciro GarciaÎncă nu există evaluări
- Creación de BlogDocument1 paginăCreación de BlogEdgar Yesid Ciro GarciaÎncă nu există evaluări
- Tecnologia Proyectos Grados 6 y 7 2012Document7 paginiTecnologia Proyectos Grados 6 y 7 2012Edgar Yesid Ciro GarciaÎncă nu există evaluări
- Tecnologia Proyectos Grados 6 y 7 2012Document7 paginiTecnologia Proyectos Grados 6 y 7 2012Edgar Yesid Ciro GarciaÎncă nu există evaluări
- Taller de Recuperación Clei 5 Nocturno Junio 2012Document2 paginiTaller de Recuperación Clei 5 Nocturno Junio 2012Edgar Yesid Ciro GarciaÎncă nu există evaluări
- Formato Programacion de AulaDocument3 paginiFormato Programacion de AulaEdgar Yesid Ciro GarciaÎncă nu există evaluări
- Portafolio Cocina SaludableDocument33 paginiPortafolio Cocina SaludableLuz Stella Henao DiazÎncă nu există evaluări
- Informe Avance 2 FIP 2014-48Document642 paginiInforme Avance 2 FIP 2014-48Miguel EspindolaÎncă nu există evaluări
- Sesiòn Personal Social - Act-04 - El DineroDocument11 paginiSesiòn Personal Social - Act-04 - El Dinerobenicio izquierdoÎncă nu există evaluări
- Memoria Descriptiva - Alcance - Fabricación de DesaireadorDocument5 paginiMemoria Descriptiva - Alcance - Fabricación de Desaireadorfull vapor caÎncă nu există evaluări
- Lista de Precios de Prevencion de Incendio - CentronicDocument6 paginiLista de Precios de Prevencion de Incendio - CentronictoolsÎncă nu există evaluări
- Caso Economia IDocument2 paginiCaso Economia ID'arcy QRÎncă nu există evaluări
- Presentacion Final Proyecto JardinDocument35 paginiPresentacion Final Proyecto JardinZayra LandinÎncă nu există evaluări
- Egf - Act01 Educacion para SaludDocument4 paginiEgf - Act01 Educacion para SaludElias GasparÎncă nu există evaluări
- Edificios EcologicosDocument41 paginiEdificios EcologicosElsy Danila Holguin RojasÎncă nu există evaluări
- Predimensionado de Una Losa de Un TableroDocument15 paginiPredimensionado de Una Losa de Un TablerojosefoofÎncă nu există evaluări
- PSC - U2 - A2 - More 04Document6 paginiPSC - U2 - A2 - More 04jose moreno100% (1)
- Caracas para PrincipiantesDocument147 paginiCaracas para PrincipiantesSolángel RoccocuchiÎncă nu există evaluări
- Hora Santa 1Document11 paginiHora Santa 1Catequesis San AntonioÎncă nu există evaluări
- Tarea I de La Teoria de La Psicologia Actual 01 para YocairaDocument19 paginiTarea I de La Teoria de La Psicologia Actual 01 para YocairadorcaÎncă nu există evaluări
- Guic3b3n Tutorial LogiclyDocument6 paginiGuic3b3n Tutorial LogiclynymgbyÎncă nu există evaluări
- Estadios de La Adquisicion Del Rol MaternalDocument4 paginiEstadios de La Adquisicion Del Rol MaternalVictor BrontÎncă nu există evaluări
- I Evaluación Censal - Iv Grado 2022 - Comprension LectoraDocument5 paginiI Evaluación Censal - Iv Grado 2022 - Comprension LectoraCARMEN ALVARADO100% (4)
- Tecnicas de Representacion de La PinturaDocument3 paginiTecnicas de Representacion de La PinturaMario Camilo Rosero ChamorroÎncă nu există evaluări
- S5 GuíaprácticaDocument1 paginăS5 GuíaprácticaXXXfabrixXXXÎncă nu există evaluări
- Examen Final 1Document9 paginiExamen Final 1Billy CarranzaÎncă nu există evaluări
- Raquel Olea Cielo DandiDocument8 paginiRaquel Olea Cielo DandiJuan Pablo SutherlandÎncă nu există evaluări
- Mapa MentalDocument1 paginăMapa Mentalyuliana andrea salazar zuluagaÎncă nu există evaluări
- Milagro EucaristicoDocument1 paginăMilagro EucaristicoRenzo GomezÎncă nu există evaluări
- Designacion UNS para AcerosDocument18 paginiDesignacion UNS para Acerosmau_fumarolo5337Încă nu există evaluări
- Esquema HechosDocument1 paginăEsquema HechosElíGómezÎncă nu există evaluări
- Ensayo ÉticaDocument8 paginiEnsayo ÉticaGiselle Camila Orozco AislantÎncă nu există evaluări
- L492 2pesikawrapDocument28 paginiL492 2pesikawrapLiz ColqueÎncă nu există evaluări
- Costos OcultosDocument3 paginiCostos OcultosDJ Cristian SÎncă nu există evaluări