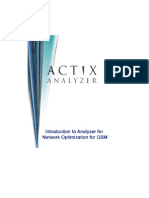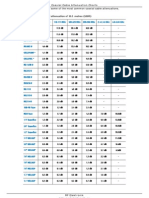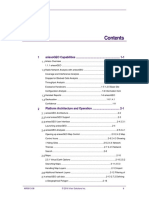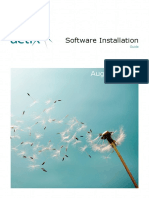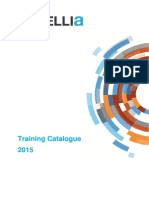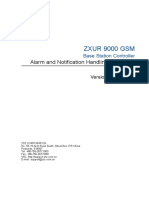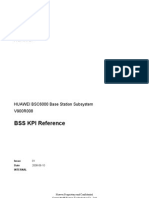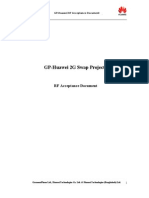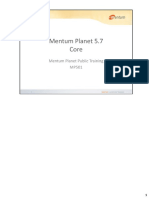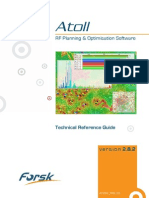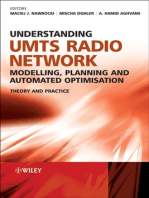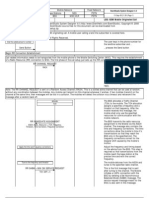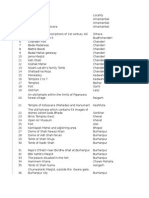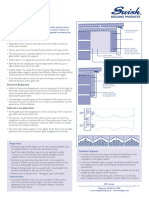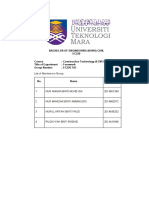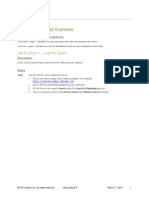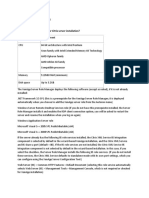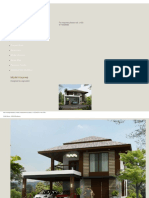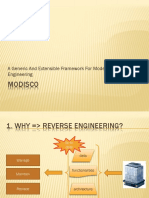Documente Academic
Documente Profesional
Documente Cultură
Nastar GSM User Manual
Încărcat de
abra736Descriere originală:
Drepturi de autor
Formate disponibile
Partajați acest document
Partajați sau inserați document
Vi se pare util acest document?
Este necorespunzător acest conținut?
Raportați acest documentDrepturi de autor:
Formate disponibile
Nastar GSM User Manual
Încărcat de
abra736Drepturi de autor:
Formate disponibile
Nastar GSM User Manual
Reference No. Target Readers Prepared by
Product Name Product Version Document Version
GENEX Nastar GSM V 2.3 Standard Edition Nastar V200R004C01B020
Nastar GSM User Manual V2.3 (Standard Edition)
Prepared by Reviewed by Reviewed by Approved by
Date
Date
Date
Date
HUAWEI TECHNOLOGIES CO., LTD. ALL RIGHTS RESERVED
1
Nastar GSM User Manual
Table of Content
Table of Content ............................................................................................................................... 2 Chapter 2 Overview ....................................................................................................................... 2-1 2.1 About Nastar GSM............................................................................................................. 2-1 2.2 Main Functions................................................................................................................... 2-1 2.3 System Architecture and Networking Diagram.................................................................. 2-2 2.3.1 System Architecture ................................................................................................ 2-2 2.3.2 Networking Diagram................................................................................................ 2-3 Chapter 3 System Installation ...................................................................................................... 3-1 3.1 Installation Requirements .................................................................................................. 3-1 3.2 SQL Server Installation...................................................................................................... 3-2 3.3 Program Installation........................................................................................................... 3-5 3.4 Installation of MSDE and Genex Shared Package.......................................................... 3-10 3.4.1 Installation of Genex Shared Package.................................................................. 3-10 3.4.2 Installation of MSDE.............................................................................................. 3-14 3.5 About Update ................................................................................................................... 3-15 Chapter 4 Project Management.................................................................................................... 4-1 4.1 Summary............................................................................................................................ 4-1 4.1.1 Online Mode ............................................................................................................ 4-1 4.1.2 Project and Its Management ................................................................................... 4-1 4.2 Operations of Project Management................................................................................... 4-2 4.2.1 Open Project ........................................................................................................... 4-2 4.2.2 Project Switch.......................................................................................................... 4-3 4.2.3 New Project ............................................................................................................. 4-3 4.2.4 Modify Project.......................................................................................................... 4-4 4.2.5 Delete Project.......................................................................................................... 4-5 Chapter 5 Network Optimization.................................................................................................. 5-1 5.1 Overview ............................................................................................................................ 5-1 5.2 Data Import ........................................................................................................................ 5-1 5.2.1 Import Engineering Parameter ................................................................................ 5-1 5.2.2 Import Configuration Data ....................................................................................... 5-5 5.2.3 Import Neighbor Cell of Each Manufacturer............................................................ 5-9 5.2.4 Import Standard Format Neighbor Cell ................................................................. 5-10 5.3 Export Data ...................................................................................................................... 5-12 5.3.1 Export Engineering Parameter.............................................................................. 5-12 5.3.2 Export Configuration Parameter............................................................................ 5-13 5.3.3 Export Cell Neighborhood ..................................................................................... 5-13 5.3.4 Generating Huawei Engineering Parameter Table ............................................... 5-15
Nastar GSM User Manual
5.4 Engineering Parameter Backup....................................................................................... 5-15 5.4.1 Upload Engineering Parameter............................................................................. 5-15 5.4.2 Download Engineer Parameter ............................................................................. 5-16 5.5 RNP Parameter Rationality Check .................................................................................. 5-16 5.6 Network Maintenance ...................................................................................................... 5-18 5.6.1 Create New Site .................................................................................................... 5-18 5.6.2 Edit Site ................................................................................................................. 5-19 5.6.3 Move Site .............................................................................................................. 5-19 5.6.4 Delete Site............................................................................................................. 5-20 5.6.5 Delete Cell............................................................................................................. 5-20 5.7 Frequency Analysis ......................................................................................................... 5-21 5.7.2 Challel check ......................................................................................................... 5-21 5.7.3 The meaning of CI (cell identify) ........................................................................... 5-23 5.7.4 Co-channel and co-BSIC check ............................................................................ 5-25 5.7.5 Idle frequency check ............................................................................................. 5-26 5.7.6 Frequency Optimizaiton Check ............................................................................. 5-28 5.8 Adjacent Cell Analysis ..................................................................................................... 5-30 5.8.1 Adjacent Cell Relation Maintenance and Automatic Planning.............................. 5-30 5.8.2 Simulative Cell Coverage...................................................................................... 5-38 5.8.3 Import Standard Adjacent Cell Relations .............................................................. 5-40 5.8.4 Export or Clear Adjacent Cell Relations................................................................ 5-42 5.8.5 Data Comparing and Backup ................................................................................ 5-45 5.9 Geographical Display....................................................................................................... 5-48 5.9.1 Display Site View .................................................................................................. 5-48 5.9.2 Change Display Setting......................................................................................... 5-62 5.9.3 Render Project Parameters................................................................................... 5-71 5.10 Maintain Project Parameters ......................................................................................... 5-73 5.10.1 Modify Project Parameters.................................................................................. 5-73 Chapter 6 Traffic Statistics Preparation...................................................................................... 6-1 6.1 Overview ............................................................................................................................ 6-1 6.2 StatTrans ........................................................................................................................... 6-1 6.3 TransData .......................................................................................................................... 6-2 6.3.1 Start SQL Server ..................................................................................................... 6-2 6.3.2 Data Preparation ..................................................................................................... 6-3 6.3.3 Use TransData ........................................................................................................ 6-3 6.4 GENEX Nastar GSM ....................................................................................................... 6-13 6.4.1 Synchronization of Server Data ............................................................................ 6-13 6.4.2 Public Time Settings ............................................................................................. 6-14 6.4.3 Cell Group Management ....................................................................................... 6-15 Chapter 7 Statistic Data Analysis ................................................................................................ 7-1 7.1 Overview ............................................................................................................................ 7-1 7.2 Result Analysis .................................................................................................................. 7-1
Nastar GSM User Manual
Chapter 8 Traffic Statistics........................................................................................................... 8-1 8.1 Template Introduction ........................................................................................................ 8-1 8.2 Basic Operation ................................................................................................................. 8-7 8.3 Advanced Operation ........................................................................................................ 8-10 8.3.1 One Week Trend of Cells KPI Stat....................................................................... 8-10 8.3.2 User-defined Cell Filter ......................................................................................... 8-12 8.3.3 TOPN Cell Analysis............................................................................................... 8-13 8.3.4 Cell KPIs Trend Chart ........................................................................................... 8-15 8.3.5 Daily Cell Capability Analysis................................................................................ 8-17 8.3.6 Cell KPI Hourly Statistic ........................................................................................ 8-19 8.3.7 Cell Access Analysis (Special task of Huawei) ..................................................... 8-21 8.3.8 Outgoing Intercell Handover Analysis (Special task of Huawei)........................... 8-22 8.3.9 TRX Level /Qual./TA/link Balance Analysis(Special task of Huawei) ................... 8-24 8.3.10 SDCCH/TCH Call drop analysis (Special task of Huawei) ................................. 8-25 8.3.11 BSC-level KPI Analysis (Special task of Huawei) ............................................ 8-27 8.3.12 Redundant Neighbors Analysis........................................................................... 8-28 8.3.13 Missing Neighbors Analysis ................................................................................ 8-29 8.3.14 Set Time Period Define Page ........................................................................... 8-30 8.3.15 Set public Object Define Page.......................................................................... 8-31 8.3.16 Set special Object Define Page ........................................................................ 8-31 8.3.17 Set the SQL Syntax Interface ........................................................................... 8-33 8.3.18 Set the Color Interval .......................................................................................... 8-35 8.3.19 Execute the Pre-defined SQL Command............................................................ 8-36 8.3.20 Use the User-defined Preprocessing Command Macro ..................................... 8-38 8.3.21 Multi-view Setting ................................................................................................ 8-39 8.3.22 Fast Drawing ....................................................................................................... 8-41 8.3.23 Association of Data Table and Site View ............................................................ 8-42 8.3.24 Outgoing Cell Setting .......................................................................................... 8-42 8.3.25 Geographical Color Setting of Traffic Statistic .................................................... 8-44 Chapter 9 Network Daily Monitoring Report............................................................................... 9-1 9.1 Overview ............................................................................................................................ 9-1 9.2 Daily report......................................................................................................................... 9-1 9.3 Weekly report..................................................................................................................... 9-6 9.4 Semimonthly report.......................................................................................................... 9-12 9.5 Monthly report .................................................................................................................. 9-17 9.6 Carrier report.................................................................................................................... 9-20 9.7 Health Examination Report.............................................................................................. 9-22 9.8 Network Quality Report.................................................................................................... 9-24 9.9 Network Monitoring Report .............................................................................................. 9-26 Chapter 10 FAQ ............................................................................................................................. 4-1 10.1 Problem Caused by Uninstalling Old Version.................................................................. 4-1 10.2 Problem of Continuing to Use Data from Old Version ..................................................... 4-1
Nastar GSM User Manual
10.3 Problems Concerning License......................................................................................... 4-6 10.4 FAQs Concerning Engineering parameter Comparison, Backup and Recovery ............ 4-8 10.5 How to Identify of Cell Symbol Meaning........................................................................ 4-10 10.6 Lack of Corresponding Neighborhood of Selected Cells............................................... 4-10 10.7 Switching between Network Optimization Operation and Ordinary Map Operation...... 4-11 10.8 Transformation from tab File to Map File....................................................................... 4-13 10.9 How to Upgrade Traffic Statistics Query Task in the Old Database After Installation of the New Version?................................................................................................................... 4-14 10.10 Why Cant the Program be Started Normally after Installation of Nastar GSM2.2 Hard Dongle Version? .................................................................................................................... 4-14 10.11 How to Analyze the Results Imported by Nastar GSM Version 2.21 by means of Nastar GSM Version 2.22?................................................................................................................ 4-14 10.12 Why Can MSDE Not Be Installed Normally?............................................................... 4-15 10.13 Why Can Not Export Engineering Parameter ?........................................................... 4-15 Chapter 11 Appendix..................................................................................................................... 5-1 11.1 Table of Engineering parameters .................................................................................... 5-1 11.2 Shortcut Keys................................................................................................................... 5-3 11.3 Abbreviations ................................................................................................................... 5-4
Nastar GSM User Manual
Chapter 2 Overview
2.1 About Nastar GSM
Developed independently by Huawei, Nastar GSM Edition is a network planning, and optimization software applicable to GSM BSS 900/1800 systems. Nastar GSM Edition uses OMC-R traffic statistics, configuration data, and engineering parameters to analyze GSM BSS network deeply and completely. Its functions include network planning, performance analysis, in addition to geographical and multi-view displays. Nastar GSM Edition provides common interface of traffic statistics and configuration parameters. Traffic statistical and configuration data of different vendor can be imported into database through common interface. Nastar GSM Edition supports a dynamic import of Huawei BSC traffic statistics, and a simultaneous analysis of multi-BSC. As a software application for commercial use, Nastar GSM Edition is intended for network maintenance engineers and network optimization engineers. You must have an authorized license to use this software.
2.2 Main Functions
Nastar GSM Edition implements an open platform structure. The system architecture is oriented to customizable performance analysis tasks and network optimization tasks. It provides the following main functions: Importing static traffic statistics from the maintenance console to the database; Importing static traffic statistics periodically; Importing traffic statistics dynamically; Importing BSC data configurations ; Displaying nodes in a geographical view; Deleting, adding or moving node cells based on geographical view; Spectrum utilization statistics, and free spectral point analysis; Co-frequency and co-BSIC checking; Adjacent cells analysis; Measuring distances and azimuth angles; Displaying navigation windows and legends; Querying common performance analytical tasks; Customizing performance analytical tasks; Querying common network optimization tasks; Importing and analyzing line test data;
2-1
Nastar GSM User Manual
Analyzing network optimization views; Customizing network optimization tasks; Automatically executing tasks and task alarms; Associated display of equipment alarms and analysis; Importing and exporting tasks; Associated display of varied task results and node views; Selecting cell clusters from the node view and performing reverse query of traffic statistics; Instant display of traffic statistical task results through line, column, and pie charts; simultaneous display of double Y axis and multi indices; supports 2D and 3D images; Exporting queried results in Excel (*.xls) format.
2.3 System Architecture and Networking Diagram
2.3.1 System Architecture
Nastar GSM Edition consists of four main modules and one tool to periodically import traffic statistics. TransData (import module) its main function is importing traffic statistic data and BSC configuration data to SQL SERVER database. Its other functions include viewing traffic statistic registration results, displaying current database information, and backing up current task information. Nastar, (main module) a client program. Nastar functions include customizing and querying traffic statistic task, and instantly displaying queried traffic statistic results. It supports multi-mode display of variously analyzed node views, navigation windows, legends and line test data; NaConvert: This tool is installed on a Huawei BSC BAM computer. It retrieves the latest generated traffic statistics from BAM. After conversion, the data is transferred to the traffic statistic server by FTP. then The traffic statistics import program in the server dynamically imports the data to the SQL SERVER database; Nastar employs the client/server mode. The database applied in the server is the SQL SERVER database. The client end accesses to the server via TCP/IP. See Figure 2-1.
2-2
Nastar GSM User Manual
Figure 2-1 Nastar system architecture
2.3.2 Networking Diagram
Nastar is applicable to two modes, local and client/server networking modes.
I. Local mode: It is consisted of two application modes: offline and online.
Offline mode: The installation of SQL SERVER 2000 is not necessary. Nevertheless, only the functions related to network planning and customization are available. The traffic statistic analysis and related functions are unavailable. Online mode: The installation of SQL SERVER is required. All the functions concerned with traffic statistics provided by Nastar are available. All the traffic statistics and analysis data are stored on the local computer.
II. Client/Server
A client can be an ordinary PC. The hardware at the server, as is recommended, should preferably be a server, but an ordinary PC is also acceptable. A client and a server can interconnect over TCP/IP in a simple LAN mode. SQL SERVER is not needed at the client. Instead, it is required at the server. Traffic statistical and configuration data are imported to SQL SERVER database in the server by TransData. The engineering parameters are stored in the client.
III. If dynamic import is necessary, the coordination of Huawei BSC BAM and network connection is required.
Figure 2-2 Networking diagram for dynamic import
2-3
Nastar GSM User Manual
IV. Networking diagram for dynamic import
As shown in IV. , NaConvert is a program installed in BAM. It serves to convert traffic statistics and transmit them to the server via FTP. After that, the statistics are imported to the SQL SERVER database by the import program in the server. An access to the server from the client program can be implemented by a remote dialing or through a dedicated line. In this way, the traffic statistics can be retrieved automatically and in semi-real-time.
2-4
Nastar GSM User Manual
Chapter 3 System Installation
3.1 Installation Requirements
Users can choose different computers as servers according to system scale and different projects. For each project, there are 3 types of hardware sets recommended. Table 3-1 Server configuration Hardware Requirement CPU RAM Hard disk Minimum 2 CPU/2.8 GHz 1 GB 273G(RAID1,10K) DVD Accessory / Network Recommended 2 CPU/3.0 GHz 2 GB 473G(RAID1,10K) DVD adaptor document 2003 Windows 2003 Server SQL SERVER 2000 Enterprise / English document MS OFFICE 2002 / / Network English Advanced 4 CPU/3.6 GHz 4 GB 673G(RAID1,10K) DVD adaptor document Windows Server SQL SERVER 2000 Enterprise / English document MS OFFICE 2002 2003 / / Network English
adaptor / English document
Operation system
Windows Server SQL
SERVER
Database
2000 Enterprise / English document
Application software
MS OFFICE 2002
Table 3-2 Client configuration Hardware Requirement CPU RAM Hard disk Accessory P4/2.8GHz or faster 512MB 80 GB CDROM / Network adaptor / 17 LCD Recommended
3-1
Nastar GSM User Manual
Operation system Application software
Windows 2003 professional SP02 or later
MS OFFICE 2002 or later
3.2 SQL Server Installation
The following procedure is an abbreviated version of the installation set up procedure on the help file attached to Microsoft SQL Server 2000 Standard Edition. For further details, refer to the aforementioned file. To install SQL Server: Steps: 1) Insert MS SQL SERVER 2000 Standard Edition installation CD-ROM. If the disk is in auto run mode, the program displays the following interface (Figure 3-1). Otherwise, run the installation file in the CD-ROM. 2) Click SQL Server 2000 Components (encircled in the following figure).
Figure 3-1 Initial installation
3-2
Nastar GSM User Manual
3)
Click Install Database Server, and the installation program will prepare to install SQL Server. In the Welcome window, click Next.
Figure 3-2 Select an installation type 4) In the Computer Name dialog box, the Local computer option is set by default, and a local computer name displays in the Edit box. Click Next. For a remote installation, click the Remote computer option, Type a computer name, or click Browse to select a remote computer. If a cluster has been detected, the "Virtual server" item is the option by default. 5) In the Installation Selection dialog box, click Create a new installation of SQL Server or install client tools option. Click Next. Follow the instructions as specified in the user information, the user license agreement and guidance lines, and then: 6) In the Installation Definition dialog box, click Server and Client Tools option, and click Next. In the Instance Name dialog box, if the Default checkbox is available, install the default instance or naming instance. If the Default checkbox is unavailable, the default instance has already been installed. Just install a naming instance.
3-3
Nastar GSM User Manual
To install the default instance: select the Default checkbox, and click Next. To install a naming instance: clear the Default checkbox, and type a new naming instance in the instance name edit box. Click Next. 7) In the Installation type dialog box, you can choose one of three options: Typical, Minimum, and Custom. Select Custom if you want to select components and sub-components, modify the character set, network database, or other settings, and click Next. 8) In Services Accounts dialog box, you can choose to either Use the same account for each service or to Customize the setting for each service to set logon user name and password. Under Service Setting list box select: Use the local system account - or - Use a domain user account (binding SQL Server service). The former option is recommended (Figure 3-3). Click Next to open the Authentication Mode dialog box.
Figure 3-3 Services Accounts setting dialog For information about services accounts, refer to the "Service Account" section of SQL Server 2000. 9) The Authentication Mode dialog box includes two options: Windows Authentication Mode and Mixed Mode.
3-4
Nastar GSM User Manual
In the first option, the server side must authenticate the client side in the Users and Passwords settings in Windows Control Panel, a choice that may unnecessarily prolong the procedure. The second option is faster: it only requires the client side to type user name and password to access the server (Figure 3-4).
Figure 3-4 Authentication Mode setting dialog 10) In the Installation Completed dialog, click Yes, I want to restart my computer now option, and click Finish.
Note: During the setup, note that Nastar GSM must ignore SQL case sensitivity.
3.3 Program Installation
The installation pack includes Nastar GSM Edition and GENEX Shared. Once the Setup.exe runs, the system starts the install Shield Wizard. Steps: 1) Run the Nastar GSM installation program. The Run Setup.exe Install Shield Wizard starts (Figure 3-5).
3-5
Nastar GSM User Manual
Figure 3-5 Install Shield 2) Click Next to display the License Agreement (Figure 3-6).
3-6
Nastar GSM User Manual
Figure 3-6 License Agreement dialog 3) Click Yes to continue installation. The Wizard displays Choose Destination Location dialog box (Figure 3-7).
3-7
Nastar GSM User Manual
Figure 3-7 Choosing Destination Location dialog 4) Click Next to accept the default Destination Folder path, or click Browse to select a different path, and then Click Next to display the Setup Type dialog box (Figure 3-8).
3-8
Nastar GSM User Manual
Figure 3-8 Setup Type dialog 5) Select a setup type; click Next to open Module Choosing interface (Figure 3-9).
Figure 3-9 Installation Module Choosing dialogs
3-9
Nastar GSM User Manual
6)
Click Next and the installation program will copy data into your computer.
Note: After Nastar GSM program is copied, GENEX Shared package will be installed into your computer. Additionally, if you got the Nastar GSM of MSDE version, MSDE can be installed automatically. About installation of these two parts, refer to next two sections please. Setup has finished. The program is added into the Start menu and its shortcut onto the desktop (Figure 3-10).
Figure 3-10 Setup has finished GENEX Nastar GSM is installed completely.
3.4 Installation of MSDE and Genex Shared Package
3.4.1 Installation of Genex Shared Package
Steps: 1) After installing the Nastar GSM, the GENEX Shared Install Shield Wizard will be displayed (Figure 3-11).
3-10
Nastar GSM User Manual
Figure 3-11 Genex Shared Install Shield Wizard 2) Review license dialog and click Next if you agree (Figure 3-12).
Figure 3-12 Genex Shared Agreement dialog
3-11
Nastar GSM User Manual
3)
Choose install type. Click Next to go on (Figure 3-13).
Figure 3-13 Genex Shared Type Choosing dialog 4) Click Install to begin (Figure 3-14).
3-12
Nastar GSM User Manual
Figure 3-14 Start to install Genex Shared package 5) Installation is finished (Figure 3-15).
3-13
Nastar GSM User Manual
Figure 3-15 Genex Nastar GSM installment complete
3.4.2 Installation of MSDE
Steps: 1) If you got the Nastar GSM of MSDE version, MSDE can be installed automatically (Figure 3-16).
Figure 3-16 Preparation to install MSDE 2) Installing MSDE (Figure 3-17).
3-14
Nastar GSM User Manual
Figure 3-17 Installing MSDE
Note: There is a configuration file named setup.ini in your MSDE installation folder, in which the INSTANCENAME item represents the MSDE instance installed in your computer, with Genex as the default value. When Nastar GSM logs on MSDE, the server name should have machine name\instance name format instead of an instance name only. If you want to reinstall MSDE, you dont have to uninstall MSDE, but must assign another instance name (similarly as you add a new instance of SQL Server). However, if you want to use the old instance name, you must uninstall the SQL Server program with this name. Additionally, MSDE doesnt delete the instance file in the folder of SQL Server, and you should delete it manually, and then install it again.
3.5 About Update
The full installation path folder contains three folders: Nastar GSM, GENEX Shared, and MSDE. In the course of installation, the installing program looks for the GENEX Shared and MSDE folders, and if it doesnt find them, then it skips installing them. When you update Nastar GSM, if you have installed GENEX Shared and MSDE, you can download only the Nastar GSM installation folder; if not, you have to download all of them.
3-15
Nastar GSM User Manual
Chapter 4 Project Management
Nastar GSM client side program uses the Project management concept to organize data and user operations. The following is an introduction to Nastar GSM project management concept, with a description of how to use the project management functions.
4.1 Summary
4.1.1 Online Mode
Nastar GSM uses client/server architecture. The server side uses SQL Server database system to store traffic statistic data and .DBF configuration data, and provides the client side with access to data. Using TCP/IP protocol, the client side connects to the server side and accesses data to display user's operations such as queries. Nastar GSM main functions are Traffic Statistic Analysis, Network Optimization, and Traffic Tracer. The data required by the Traffic statistic function is stored on the server; however the data required by the Network Optimization function can be either downloaded from the server or imported from engineering parameter list via Microsoft Excel format (*.xls) using local import function. The data required by the Traffic Tracer data analysis function can be imported directly into local project via local import function. It supports multi-view analysis and message code analysis. In online mode, the client side program can connect to SQL Server and use functions including Traffic Statistic, Network Optimization, and Traffic Tracer. In local mode, the client side cannot connect to SQL Server. It can use only local data, and provide Network Optimization function points unrelated to Traffic Statistic function and complete Traffic Tracer function.
4.1.2 Project and Its Management
Nastar GSM client side applies Project concept to organize and manage data. A project defines available operations and operable data; it also stores the operation results. The project has two connection modes: online mode and local mode. Available operations depend on the connection mode. The project defines global configurations including connection mode, server address, and local network pending analysis; in addition to start time, end time, and busy time for traffic statistic analysis. The project also includes project information, and to
4-1
Nastar GSM User Manual
support network optimization analysis: pending analysis.
configuration information of network
Network analysis results are stored in the project; therefore, after reopening the project, the user can continue the network optimization operation and use the previously stored results. As to local network units, the SQL Server stores information including traffic statistic data, and configuration data of one or several local networks. An online mode project analyses one corresponding local network. While a local network on server can be mapped to several independent projects. The client side program offers a series of project management functions such as New Project, Configure Project, Delete Project, etc.
4.2 Operations of Project Management
4.2.1 Open Project
Steps: 1) Start Nastar GSM Edition program. The logon dialog box appears (Figure 4-1).
Figure 4-1 Log in interface 2) 3) In the Project drop-down list, click a project. Click OK to open project. Genex imports the project, and displays relevant information on the main operation interface.
4-2
Nastar GSM User Manual
Note: The default project path in local host is Nastar folder path\project\project name. To copy a local project to the Nastar GSM client side in another host, you can copy the project folder in source host to the folder, with Nastar folder path\project as its path, in destination host.
4.2.2 Project Switch
Once the project is opened, user can also switch to another project via click menu [system/open project]. In the displayed log on dialog, choose another project and open it.
4.2.3 New Project
Steps: 1) 2) Start up Nastar GSM client-end program. The logon dialog box appears (Figure 3-2). Clicking Setting to display the Project Setting dialog (Figure 4-2).
Figure 4-2 Project Setting dialog 3) The left Project List lists all the current available projects. The right side panel indicates the configuration information of the selected project which can be modified.
4-3
Nastar GSM User Manual
4)
Click Add to open a dialog prompting you to enter project name (Figure 4-3).
Figure 4-3 New Project dialog 5) Type the new project name and click OK to create a new project, then the new project will list in left list (Figure 4-4).
Figure 4-4 Create new project and its project setting dialog 6) On the right of the Project Setting dialog, set the mode for your project (Online or Local), and then type the new projects configuration information. Refer to the next section, Modify Project, to get the definition for every filed.
4.2.4 Modify Project
Steps: 1) 2) 3) Start Nastar GSM Client End Application Procedure to open login dialog; Click Setting on login dialog to open the Project Setting window; Click a project in the left list, and the right will show the configuration information of the selected project. When handoff to other project or click Confirm to exit project setting interface, the configuration information can be saved;
4-4
Nastar GSM User Manual
4)
Server configuration. If you set the Online mode, you must set the server name, the database name, the login user name, and other configuration information. If you dont have the database name, click [] right to Database to select some database in the list.
5)
Modify map. Input atlas file that used as background map in site view into the Map file entry box. This file is alter file (extension name *.gst alter file) which can identified by MapX.
4.2.5 Delete Project
Steps: 1) 2) 3) Start Nastar GSM Client End Application to open the login dialog box; Click Setting in login dialog box to open the Project Setting window; Choose the project to be cancelled in project setting interface, and click Cancel to cancel the project.
4-5
Nastar GSM User Manual
Chapter 5 Network Optimization
5.1 Overview
This chapter includes: Data import Data export Network maintenance Network optimization analysis Geography show
5.2 Data Import
5.2.1 Import Engineering Parameter
I. Data requirements of engineering parameter
Table 4.1 includes the necessary fields in the engineering parameter table that must be imported. Table 5-1 The necessary filed in engineering parameter table Field name Need to configure Y Instruction Include this field; it is vital for geographical display. To display the location of cells and BTS, the system requires the cell longitude data. To display the location of cells and BTS, the system requires the cell latitude data. To display the direction of a BTS sector, the system requires azimuth angle data. If LAC does not match, it also can be imported, if LAC N the cell does not contain LAC field, the system will fail to index it in network optimization operation. If CI does not match, it also can be imported. CI N However, if the cell does not contain CI field, the system will fail to index it in network optimization operation.
Cell Name
Longitude
Latitude Azimuth Angle
5-1
Nastar GSM User Manual
Permit to match according to detailed requirement Other filed N but do not disturb engineering parameter import. This field cannot be seen in networking optimization operation. Instruction: It had better not to remain blank line in the engineering parameter table to be imported, otherwise, the system fails to import the data and regards it as error.
II. Import engineering parameter
Steps: 1) Importing engineering parameter
Select Menu [project/import engineering parameter] to open the dialog box of engineering parameter table, and then select the engineering parameter table file and click Open (Figure 5-1).
Figure 5-1 Dialog box of [Open engineering parameter table] 2) Select table
5-2
Nastar GSM User Manual
Select the table to be imported and click OK (Figure 5-2).
Figure 5-2 Dialog box of [Select table] 3) Data import setup
The system automatically identified and matched some filed according to engineering parameter table. For the unmatched or wrongly matched items, click the first list in list box, and select the corresponding field in the shortcut menu and click OK (Figure 5-3).
Figure 5-3 Dialog box of [Import data setting] 4) Import confirmation
If the shortcut prompt box lists some non matching field, click OK to continue import; otherwise, click Cancel to match again (Figure 5-4).
5-3
Nastar GSM User Manual
Figure 5-4 Dialog box of import confirm 5) Import complete
The [Import complete] dialog box lists the records number of import and non-import, click OK to open Excel file to show the import records, the wrongly import field shows red background. If no need to view the wrong records, click Cancel (Figure 5-5).
Figure 5-5 Import Complete dialog
Instruction: If you want to cover the content of previous site configuration database by the engineering parameter table to be imported, make sure to select Clear Database, make sure to select Clear Database in the dialog box. In importing data setting, the longitude and latitude are necessary to comply with degree/minute/secondordecimalizationin engineering parameter data. Latitude 0 to 90 degree in the Northern Hemisphere, and -90 to 0 degree in the Southern Hemisphere;
5-4
Nastar GSM User Manual
Longitude 0 to 180 degree in the Eastern Hemisphere, and -180 to 0 degree in the Western Hemisphere.
5.2.2 Import Configuration Data
I. Data requirement of configuration data
Import engineering parameter firstly It requires to import engineering parameter at first, only if the cell information exist, the configuration data can be imported, otherwise, all of configuration data will be imported unsuccessfully. Version requirement Huawei configuration data supports version G3bsc32.10100.03.1120a, G3bsc32.10100.04.1120a,G3bsc32.10100.06.1120a,G3bsc32.10101.04.1120a, G3bsc32.10101.06.1120a,G3bsc32.10102.06.1120a,G3BSC32V300R002C09, G3BSC32V300R002C10,G3BSC32V300R002C11,G3BSC32V300R002C12, G3BSC32V300R002C13 , G3BSC32V300R006C01. . Alcatel configuration data supports Version BSC72. Siemens configuration data supports Version BR6.0 The cell in configuration data must be consistent with the cell in current engineering The cell LAC and CI in configuration data must be consistent with that of engineering parameter, namely, the cell in configuration data must be matching with that in open engineering, in this way, the cell configuration information can be import successfully. Necessary files for Huawei configuration data: Make sure following file exist in importing Huawei configuration data: celldesc.dbf,symgdatl.dbf,rccfg.dbf,cellattr.dbf,bsccell.dbf,callctrl.dbf,cellcfg.dbf,swct rl.dbf,nebcell.dbf,nordata.dbf,clsdata.dbf,urgedat.dbf,pwrctls.dbf,freechpr.dbf,btspwr c.dbf,mspwrc.dbf,hw2pwrct.dbf,celcalmp.dbf. If some file does not exist, the system still can import parameter, but these data is not integrated. Necessary files for Alcatel configuration parameter: Make sure the following files exist in importing Alcatel configuration data: Cell.csv, RnlPowerControl.csv, and HoControl.csv. Necessary files of Siemens configuration parameter Successful import of Siemens configuration parameter demands correct .asc format file.
5-5
Nastar GSM User Manual
II. Import Huawei configuration parameter
Steps: 1) 2) Select menu [Project/import Configurations/ Huawei] Open the Browse for folder dialog box, and select the directory of Huawei configuration parameter (*.dbf), and click OK to start to import data (Figure 5-6).
Figure 5-6 Select the directory of Huawei configuration parameter 3) In the importing process, an information box appears to remind user whether to export Huawei configuration data initial table (Figure 5-7).
Figure 5-7 whether to output Huawei configuration data reports 4) Save Huawei configuration data and show total records of imported and updated records (Figure 5-8, and Figure 5-9).
5-6
Nastar GSM User Manual
Figure 5-8 Save Huawei configuration data
Figure 5-9 Update prompt 5) Re-load cell information (Figure 5-10).
Figure 5-10 Newly upload cell configuration information 6) Import Huawei neighbor cells information (Figure 5-11 and Figure 5-12).
Figure 5-11 Import Huawei Neb Configuration data
Figure 5-12 Import successfully
5-7
Nastar GSM User Manual
III. Import Alcatel configuration data
Steps: 1) 2) Select menu [Project/Import Configurations/Alcatel]; Open the Browse for folder dialog box; select the directory with configuration data and click OK (Figure 5-13).
Figure 5-13 Select directory of Alcatel configuration data 3) In importing process, an information box appears to remind user whether to import Alcatel configuration data initial table (Figure 5-14).
Figure 5-14 Whether to output Alcatel configuration data
IV. Import Siemens configuration parameter
Steps: 1) 2) Select menu [Project/Import Configurations/Siemens]; Program opens the Please choose Siemens configure file dialog box. Select configuration data file, and then click Open (Figure 5-15).
5-8
Nastar GSM User Manual
Figure 5-15 Select Siemens configuration file 3) When importing, a dialog box appears to let user choose whether output original Siemens configuration data or not (Figure 5-16).
Figure 5-16 Whether to output original Siemens configuration data or not
5.2.3 Import Neighbor Cell of Each Manufacturer
Import each manufacturers cell neighbor cell: Steps: 1) Import neighbor cell in standard format
5-9
Nastar GSM User Manual
2) 3) 4) 5) 6)
Select menu [Project/neighbor cell import/(some manufacturer) to open the corresponding file selection dialog box Select neighbor cell file of this manufacturer: Click Open; If this manufacture configuration file is in Microsoft Excel format, go on to select the neighbor cell tale page name to be imported; Click OK to import neighbor cell.
5.2.4 Import Standard Format Neighbor Cell
I. Horizontal import
Steps: 1) 2) 3) Select menu [Neighbors Analysis/Import Neighbors File/transverse import/Standard Format/Horizontal]; Open the dialog box of [Please select transverse neighbor cell import file], and select the file to be imported (Figure 5-17). The procedure accords to the list of neighbor cell file to automatically identify and match certain fields. For the un-matched or error matched field, click the first line in the list box, and select corresponding field to be matched in the shortcut menu, click OK.
Figure 5-17 Dialog box of transverse neighborhood import
5-10
Nastar GSM User Manual
Instruction: Transverse neighbor cell importing file must be the transverse exported file from Naster GSM neighbor cell. Both of them must match, otherwise importing would fail. Please refer to 4.3.3 Export Cell Neighborhood.
II. Vertical import
Steps: 1) 2) 3) Select menu [Neighbors Analysis/Import Neighbors File/transverse import/Standard Format/Vertical] The program pops up the dialog box of [Please select longitudinal neighbor cell file to be imported (Figure 5-18). The procedure would automatically identify and match certain fields according to the list of neighbor cell file. For the un-matched or error matched field, click the first line in the list box, and select corresponding field to be matched in the shortcut menu, click OK.
Figure 5-18 Dialog box of selecting longitudinal neighbor cell
5-11
Nastar GSM User Manual
Instruction: Longitudinal neighborhood import file must be the longitudinal exported file from Naster GSM neighborhood. Both of them must be matching, otherwise the import will fail. Please refer to Neighbor cell expport.
5.3 Export Data
Data export includes engineering parameter export, configuration parameter export, neighbor cell relation export and Huawei engineering parameter table export.
5.3.1 Export Engineering Parameter
Steps: 1) On Project menu, click Export Engineering Parameters to open the Engineering parameter Output settings (Figure 5-19).
Figure 5-19 Engineering parameter output setting
5-12
Nastar GSM User Manual
2) 3)
Set output parameters in the dialog box. Click OK.
5.3.2 Export Configuration Parameter
I. Export configuration parameter
On Project menu, point to Export Configurations, and then click a company from the submenu. The program opens Huawei (Alcatel) configuration data table (Figure 5-20).
Figure 5-20 Configuration parameter table
5.3.3 Export Cell Neighborhood
I. Export cell neighbor relations
Steps: 1) 2) Select menu [Neighbors Analysis/ Export Neighbors]; Open the dialog box of [Adjacent Relation Export] (Figure 5-21).
Figure 5-21 Dialog box of [Adjacent Relation Export]
5-13
Nastar GSM User Manual
3) 4) 5)
Select Horizon export or Vertical export in export mode, Choose whether to show data of CellName, LAC, CI, BCCH and BSIC in Export items; Click OK to export neighborhood (Figure 5-22 and Figure 5-23).
Figure 5-22 Horizontal Neighborhood Table
Figure 5-23 Vertical Neighborhood Table
5-14
Nastar GSM User Manual
5.3.4 Generating Huawei Engineering Parameter Table
This function offers user to directly read data from Huawei configuration data (*dbf) and generate new Huawei engineering parameter table. The generated engineering parameter will not be imported into current project.
5.4 Engineering Parameter Backup
This function offers user to upload local engineering parameter to the Nastar server, or download engineering parameter which already exists in the server.
5.4.1 Upload Engineering Parameter
1) Select [Project / Backup Engineering Parameter] to open the following dialog box:
Figure 5-24 Backup Engineering Parameter Dialog 2) Select the [Upload], and select a backup item. Or select the [Upload], and check the [To Last Item], so the program will select the oldest item automatically.
5-15
Nastar GSM User Manual
3) 4)
Fill the [Name] edit control and [Description] edit control. Then click [OK] to begin uploading. After succeed in uploading engineering parameter, a message box with the text upload success will appear. Instruction:
While other users are uploading or downloading the engineering parameter, you cant continue this operation.Meanwhile, a message box will show you The database has been locked by other user. Please wait a moment and try again.
5.4.2 Download Engineer Parameter
1) 2) 3) 4) Select [Project / Backup Engineering Parameter] to open the [Backup Engineering Parameter] dialog. Select the [Download], and select a usable backup item. Click [OK] to begin downloading. After succeed in downloading engineering parameter, a message box with the text download success will appear. The site map will refresh at the same time. Instruction: While other users are downloading the engineering parameter, you cant continue this operation.Meanwhile, a message box will show you The database has been locked by other user. Please wait a moment and try again.
5.5 RNP Parameter Rationality Check
This function can check whether the network parameters are in accordance with ones suggested by the user manual, and check unidirectional adjacent cells, co-frequency co-BSIC cells, and co-adjacent frequency cells in the site. It is implemented by importing *.dbf files. Steps: 1) Select [System / RNP Parameter Rationality Check ] to open the following dialog box:
5-16
Nastar GSM User Manual
Figure 5-25 RNP Parameter Rationality Check dialog box 2) Click Add to open the Browse dialog box to show the dbf original files.
Figure 5-26 Original Data dialog box
5-17
Nastar GSM User Manual
3)
Select a file to check, and then click OK to generate the RNP Parameter Rationality Check report, in which a red value means out of range.
Figure 5-27 RNP Parameter Rationality Check report
Instruction: RNP Parameter Rationality Check ia based on Huawei GSM BSS&PCU>800 Network Layout Data Configuration Regulations, in which suggested values and ranges are set in accordance with the common conditons. However, a cell has actual DBF data, and can be unhealthy. Please check it according to Huawei GSM BSS&PCU>800 Network Layout Data Configuration Regulations and the question list.
5.6 Network Maintenance
Network maintenance aims to maintain basic geographical location and basic information of BTS and cell in project, including the following functions:
5.6.1 Create New Site
Steps:
5-18
Nastar GSM User Manual
1) 2) 3) 4) 5)
Select menu [Project / network maintenance], and the mouse icon will change into cross pointer; Put mouse pointer to the desired place on site view and left click to open [BTS edition] dialog box to add BTS. Input new BTS name and other BTS information; Click Cell information tab page and switch to edit cell information. Existing Cells list table lists all current cells. There will be no cell in new created BTS. Click Add or Delete to add new cell or delete selected cell, Note that TCH values should be separated by comma;
6)
After clicking OK, the program will create BTS and its cells on the exact point you clicked before.
5.6.2 Edit Site
Steps: 1) 2) 3) 4) Select menu [Project / network maintenance /Edit site]; Move mouse pointer to any cell of a desired site and left click to open the [site edit] dialog box; Edit site and cell information. We can add and delete cell, modify attribute of site and cell; Click OK to implement modification and they will be reflected on site view.
Note: Deleting all cells induce to delete the correspondingsite.
5.6.3 Move Site
Steps: 1) 2) 3) 4) Click on toolbar, the mouse pointer will change into hollow arrowhead;
Drag BTS to a desired new place; Program prompt you confirm the drag operation; Click Yes to confirm or No to cancel the operation (Figure 5-28).
Figure 5-28 Dialog box of confirming drag BTS operation
5-19
Nastar GSM User Manual
5.6.4 Delete Site
Steps: 1) 2) 3) Click on toolbar, and the mouse pointer will change into hollow arrowhead;
Click to select BTS. You can use Ctrl key to select add selection; Choose menu [Project / network maintenance / delete site] to open a dialog box and click Yes to confirm to delete site. See Figure 5-29, after deleting sites, the adjacent cell will be recalculated.
Figure 5-29 Confirmation box of deleting BTS
5.6.5 Delete Cell
Delete cell. The cell deleting operation is analogical to site deleting operation. Steps: 1) 2) 3) Click on toolbar, the mouse pointer will change to hollow arrowhead,
Click to select BTS or cell. You can add selection by using Ctrl key. The selected cells will appear red oblique grid; Then select menu [Project / network maintenance / Delete cell] to open the Delete Confirmation Box. Click Yes to confirm delete operation (Figure 5-30). After deleting cells, the adjacent cells will be recalculated.
Figure 5-30 Confirmation box of deleting cells
5-20
Nastar GSM User Manual
Instruction: The BTS and Cell involving in this test is only used to explain Nastar GSM 2.3softeare operation, which is not the BTS and cell in actual network.
5.7 Frequency Analysis
There are some common functions to analyze network, such as Adjacent channel check, Co-channel and co-BSIC check, Idle frequency check, Spectrum utilization rate check. The following table describes frequencies supported by Nastar GSM. Table 5-2 Frequencies supported by Nastar GSM P-GSM 900 Fl(n) = 890 + 0.2*n E-GSM 900 Fl(n) = 890 + 0.2*n 0 n 124 1 n 124 Fu(n) = Fl(n) + 45 Fu(n) = Fl(n) + 45 Fl(n) = 890 + 0.2 *(n-1024) R-GSM 900 Fl(n) = 890 + 0.2*n 0 n 124 Fu(n) = Fl(n) + 45 Fl(n) = 890 + 0.2 *(n-1024) DCS 1800 Fl(n) = 1710.2 + 0.2*(n-512) 512 n 885 Fu(n) = Fl(n) + 95 955 n 1023 975 n 1023
II. Adjacent channel check
5.7.2 Challel check
I. Cell-Based check
Steps: 1) Select menu [Channel analysis / Check channel / by cell] to open the dialog box of [cell co-channel / adjacent channel] (Figure 5-31).
5-21
Nastar GSM User Manual
Figure 5-31 Dialog box of [Cell co-adjacent check] by cell 2) 3) 4) 5) 6) Set cell semi diameter in [Cell co-channel adjacent channel check] dialog box, Select the items needed to be checked in check content: check co-channel, check BCCH, check TCH, distinguish BCCH / TCH to display; Click OK, the mouse pointer change to cross pointer, Select a cell on site view, and check its co-channel / adjacent channel; The current frequency toolbar will display on toolbar, select all of frequency in drop box to display the co-channel that under this cell; click frequency (Figure 5-32). or to handover
Figure 5-32 Frequency toolbar
II. Frequency-based check
Steps: 1) 2) 3) 4) Select menu [Adjacent Cell analysis / Co-channel check / check by frequency] to open the dialog box of [Cell co-channel check]; Set the range of frequency needing to check in the [cell co-channel check] dialog box; Select target selection in check content: check co-channel, check BSSH and check TCH; Click OK to check the circs of co-channel and adjacent channel of this frequency (Figure 5-33).
5-22
Nastar GSM User Manual
Figure 5-33 [Cell co-channel and adjacent channel check]- by frequency 5) On current frequency toolbar, select frequency in drop box to display corresponding co-channel and adjacent channel circs; click frequency forward and backward (Figure 5-34). or to handover
Figure 5-34 Frequency toolbar
5.7.3 The meaning of CI (cell identify)
If you choose both Check BCCH and Check TCH in the dialog box of [Cell co-channel adjacent channel check], the system will mark B, T, B-T and T-T for corresponding co-channel and adjacent channel, their meaning are separately as follows: B-T means to compare BCCH and TCH to current frequency; meanwhile, some value in TCH is the down (upper) adjacent channel of current frequency. T-T means to compare this cell TCH to current frequency, meanwhile the upper and down adjacent channel also exist in TCH, and the BCCH is neither adjacent nor equal to current frequency. B means that the BCCH of current cell is the upper (down) adjacent channel and the TCH is neither adjacent nor equal to current frequency; T means only one TCH value from this cell is the upper adjacent channel of current frequency, and BCCH value is neither adjacent to nor equal to current frequency (Figure 5-35 and Figure 5-36).
5-23
Nastar GSM User Manual
Figure 5-35 Check result for adjacent channel
Figure 5-36 Legend explanation
5-24
Nastar GSM User Manual
5.7.4 Co-channel and co-BSIC check
Steps: 1) Select menu [Adjacent Cell analysis / Co-channel check] to open the dialog box of [Co-channel and co-BSIC cell check] (Figure 5-37).
Figure 5-37 Dialog box of [Co-frequency and co-BSIC cell check] 2) Select Check by designated BCCH and BSIC or check co-channel and co-BSIC cell in whole network in the dialog box of [Co-channel and co-BSIC cell check] 3) 4) 5) 6) Check by designated BCCH and BSIC means to count cell numbers of designated BCCH and BSIC, and mark color for these cells in site view. Check by adjacent cell co-channel co-BSIC cell means to search cells which are mutual adjacent cell and co-BSIC. Check by co-channel and co-BSIC cell in whole network means to search co-channel and co-BSIC cell in whole network. Click OK to open the search dialog box, and freely right-click some cell to store this file by text format (Figure 5-38).
5-25
Nastar GSM User Manual
Figure 5-38 Co-channel and co-BSIC cell search structure
5.7.5 Idle frequency check
Steps: 1) Select menu [Adjacent Cell analysis / idle frequency check] to open the dialog box of [idle frequency check] (Figure 5-39).
Figure 5-39 Idle frequency check 2) Set check range in dialog box of [Idle frequency check] and choose Whole network or selected area. For the item of selected area, you can use that on the top of site view to d select area by clicking and dragging. 3) 4) Set start and end frequency in dialog box of [Idle frequency check]; Click OK to check idle frequency to output idle frequency list, used frequency and used counts (Figure 5-40). or
5-26
Nastar GSM User Manual
Figure 5-40 Idle frequency check result
II. Specturm utilization rate check
Steps: 1) Select menu [Adjacent Cell analysis / spectrum utilization rate check] to open the dialog box of [Spectrum utilization check] (Figure 5-41).
Figure 5-41 [Spectrum utilization rate check] 2) 3) 4) Set frequency range in dialog box of [Spectrum utilization rate check]; Set frequency type in dialog box of [Spectrum utilization rate check] and choose BCCH or TCH; Click OK to check BCCH or TCH spectrum utilization rate, you can right-click to store this document (Figure 5-42).
5-27
Nastar GSM User Manual
Figure 5-42 Spectrum utilization rate check result
5.7.6 Frequency Optimizaiton Check
The system connects the cells current frequency (BCCH,TCH) with its adjacent frequency, as well as a set of frequencies available in the network, and gets the idle frequencies to select. 1) Select [Frequency Analysis / Frequency Optimizaiton Check] to open the following dialog box as 5-43 shows.
5-28
Nastar GSM User Manual
Figure 5-43 Channel Check 2) 3) Set a distance range, with 30 kilometers by default. Set a frequency range. There are three groups of frequencies to select. Click OK. Select a cell, and the frequency check result window appears, as the figure 5-44 shows.
Figure 5-44 Channel show 4) The first box in the result is a frequency list. The first frequency is a BCCH frequency, and the rest are TCH frequencies.
5-29
Nastar GSM User Manual
5) 6) 7) 8) 9)
The second box in the result is all used frequencies, including BCCH and TCH frequencies. The third box in the result is the cells adjacent cells list and all unused frequencies. Click an idle frequency (record), and all cells with the same frequency appears. Click a frequency of the current cell, and the system checks the other cells with the same frequency in the specific range. Click its adjacent cells frequency, and the system shows its information, and marks its adjacent cells.
5.8 Adjacent Cell Analysis
Adjacent Cell Analysis includes: Adjacent Cell Relation Maintenance and Automatic Planning the functions to maintain the relations between adjacent cells, such as displaying, adding, deleting, or modifying adjacent cell; additionally, the function to arrange adjacent cells automatically by means of the adjacent relations algorithm based on Huaweis accumulated experience. Simulative Cell Coverage displays the cell coverage according to cells information, antenna data, and other project parameters as well. Data Comparing and Backup the function to compare project parameters with one another, including comparison between the unmodified project parameters and the modified ones, comparison between the unmodified adjacent cell relations and the modified one, and so on; moreover, the function to compare the results of arranging and configuring adjacent cells.
5.8.1 Adjacent Cell Relation Maintenance and Automatic Planning
I. Adjacent cell relation maintenance
Display adjacent cells Select menu [Adjacent Cell analysis / Adjacent cell show], then left click to select a cell in geographical window, and color differently for the cell and its adjacent cell (divided to unilateral adjacent cell and mutual adjacent cell) (Figure 5-45).
5-30
Nastar GSM User Manual
Figure 5-45 Adjacent cell relation figure Add mutual adjacent cells Select menu [network optimization analysis / adjacent cell analysis / add mutual adjacent cell], and click the cell needed to add adjacent cell relation. You are permitted to select many cells to be as mutual adjacent cell of current cell. Add unilateral adjacent cells Select menu [network optimization analysis / adjacent cell analysis / add unilateral adjacent cell], and click the cells needing to add adjacent cell relation. You are permitted to select many cells to be as unilateral cell of current cell. Delete adjacent cells Select menu [Network optimization analysis / adjacent cell analysis / cancel adjacent cell], and click the cells needing to cancel. You are permitted to select many cells to be as unilateral cell of current cell. Save adjacent cells
5-31
Nastar GSM User Manual
Select menu [network optimization analysis / adjacent cell analysis / store adjacent cell] to store modification for the cells. Compare exported neighbors results Select [network optimization analysis / adjacent cell analysis / exported neighbors maintenance result / compare with last closed project ] to compare the neighbor data with the last closed project; otherwise, select [network optimization analysis / adjacent cell analysis / exported neighbors maintenance result / compare with latest imported result ] to compare the neighbor data with the latest imported neighbor data.
Note: After adding or deleting adjacent cell relation, the system will prompt make sure to store the adjacent cell relation of this cell firstly, then to continue other network optimization operation.
II. Check unilateral adjacent cell
Steps: 1) 2) Select menu [Adjacent Cell analysis/store adjacent cell] Open the window of unilateral adjacent cell check result, and right -click to store the check result (Figure 5-46).
5-32
Nastar GSM User Manual
Figure 5-46 Unilateral adjacent cell check result
III. Automatic planning adjacent cells
The adjacent cell automatic plan function can automatically design the best adjacent cell plan scheme. You can compare the automatically planed adjacent cell to current configuration to ser reasonable adjacent cell. For new network, you can utilize this function to plan adjacent cell. Steps: 1) 2) Click menu [Adjacent Cell analysis/ adjacent cell automatic plan]; Open the [Adjacent cell automatic plan setting] window (Figure 5-47 and Figure 5-48).
5-33
Nastar GSM User Manual
Figure 5-47 Dialog box of [Adjacent cell automatic plan setting]-[Antenna setting]
Figure 5-48 [Adjacent cell automatic plan setting] dialog box-[Default setting] page 3) Setting antenna in antenna setting page: Click Add to choose needed antenna to import to antenna list; Choose antenna in Antenna list; For different antenna, choose corresponding [Usage range], including city, suburb, Suburb, towns, City, Suburb Town and Null. 4) Attribute setting and other attribute setting:
5-34
Nastar GSM User Manual
Setting default grid size Setting transmit power Setting BTS coverage distance Setting the smallest down-line level 5) After Confirm it, select to start adjacent cell plan, the system will plan adjacent cell automatically. 6) To get much more exact plan result or only to plan parts, Use and
on the top of site view to select area, and conduct antenna setting and default setting according to target area firstly, and then start to plan adjacent cell (Figure 5-49).
Figure 5-49 Toolbar
Note: The imported engineering parameter table must contain planprop and the value can be read by system, for example: in a cell record, this line value is City, Suburb, or Town. In setting attribute setting, make sure to set the smallest down-line level, BTS coverage distance and transmit power. These three attributes much affect plan result, so please carefully. The best optimization policies are recommended as follows: Antenna setting: It is better to import more and more antennas; You had better accord to imported cell plan attribute and pro rata to allocate antenna usage range pro rata, the usage range of antenna is default to City. If some cell fails to match with suitable antenna and that fails to prompt plan, it is necessary to view its plan attribute and set much more. Global attributes setting: The grid size affect on plan speed, the size is bigger, plan speed is slower, and generally, the default value is 50. You can accord to locale to set the transmit power of city, suburb and town, and the BTS coverage range and the smallest down-line receiving level, in which, the smallest down-line receiving level is the most pivotal attribute in automatic plan, its value directly decide plan result. The smallest down-line receiving level reference Table 5-3:
5-35
Nastar GSM User Manual
Table 5-3 The smallest down-line receiving level recommended value City -80 ~ -90 dbm Suburb -85 ~ -95 dbm Town -90 ~ -104 dbm
IV. Output automatic planned result of adjacent cell relations
The function of adjacent cell automatic plan result permits to export adjacent cell relation table after automatically planed. The exported adjacent cell automatic plan result is the newest plan result of current project. Click menu [Adjacent Cell analysis / adjacent cell plan result export] to open the adjacent cell automatic plan result table (Figure 5-50).
Figure 5-50 Result table of automatically planned adjacent cell
V. Import planned adjacent cells
Steps: 1) Select [Adjacent Cell analysis/ adjacent cell result import].
5-36
Nastar GSM User Manual
Figure 5-51 Select an adjacent cell relation file 2) 3) Select a project parameter file, and click OK to import data. In the following dialog box, select a table relating to adjacent cell layout, and click OK (Figure 5-52).
Figure 5-52 Select a table relating to adjacent cell layout
VI. Clear planned adjacent cells
Steps:
5-37
Nastar GSM User Manual
1)
Select [Adjacent Cell analysis/clear adjacent cells].
Figure 5-53 Delete adjacent cell 2) Click OK to delete all adjacent cells configuration data.
5.8.2 Simulative Cell Coverage
Based on cell information of local engineering parameter and antenna data, Simulative Cell Coverage computes and displays the optimum cell coverage.
I. Simulative cell coverage
Steps: 1) Click [Adjacent Cell analysis /Cell block algorithm] to open dialog box (Figure 5-54).
Figure 5-54 Setting dialog box of simulative cell coverage
2) 3)
Click Add or Delete to add/remove antenna files. The more antenna files, the more to be matching. As Figure 5-55 illustrates, set Min Rxlev, Ant Downtilt and Grid Size.
5-38
Nastar GSM User Manual
Figure 5-55 Parameter setting sheet of Simulative Cell Coverage 4) Click OK to open dialog box (Figure 5-56).
Figure 5-56 Status of Simulative Cell Coverage 5) Click OK. The final results will be shown on MapX (Figure 5-57 ).
5-39
Nastar GSM User Manual
Figure 5-57 Simulative cell coverage effect
II. Display / Hide simulative cell coverage layer
Steps: 1) 2) Click [Adjacent Cell analysis / Display cell block layer] to display simulative cell coverage layer. Click [Adjacent Cell analysis / Hide cell block layer] to hide simulative cell coverage layer.
5.8.3 Import Standard Adjacent Cell Relations
I. Horizontal Import
Steps:
5-40
Nastar GSM User Manual
1) 2)
Select [Neighbours Analysis / Import Neighbours File / Standard Format / Horizontal ]; Select the files of horizontal import in the following dialog box:
Figure 5-58 Horizontal Import 3) Nastar GSM identifies the fields in the selected tables; if some fields are wrong, you should correct them manually: click the item in the first row and select a matching name for it. If all fields are verified, click OK.
II. Vertical Import
Steps: 1) 2) Select [Neighbours Analysis / Import Neighbours File / Standard Format / vertical]; Select the files of vertical import in the following dialog box:
5-41
Nastar GSM User Manual
Figure 5-59 Vertical Import 3) Nastar GSM identifies the fields in the selected tables; if some fields are wrong, you should correct them manually: click the item in the first row and select a matching name for it. If all fields are verified, click OK.
5.8.4 Export or Clear Adjacent Cell Relations
I. Export adjacent cell relations
Steps: 1) 2) 3) 4) Select [Adjacent Cell analysis / Export Adjacent Cell Relations]; Select Horizontal Export or Vertical Export; Select the options: CellName, LAC, CI, BCCH, and BSIC; Click OK.
5-42
Nastar GSM User Manual
Figure 5-60 Table of horizontal adjacent cell relations
5-43
Nastar GSM User Manual
Figure 5-61 Table of vertical adjacent cell relations
II. Clear adjacent cell relations
Steps: 1) Select [Adjacent Cell analysis / Clear Adjacent Cell Relations];
Figure 5-62 Confirm to delete adjacent cell data 2) Click OK.
5-44
Nastar GSM User Manual
5.8.5 Data Comparing and Backup
I. Function of comparing engineering parameter
This function includes three parts: Engineering parameter compare, configuration adjacent cell relation compare and plan adjacent cell relation compare. Select menu [Adjacent Cell analysis / engineering parameter compare show] to open the engineering parameter compare table, then the three of function module will separately show in different three sheets. Compare engineering parameter table The system will compare the current table to the last imported table, and show your adding, canceling and other modification (Figure 5-63).
Figure 5-63 Engineering parameter compare table Compare configuration adjacent cell relation The system will compare current configuration table to the last imported configuration table, and show your adding, canceling and other modification (Figure 5-64).
5-45
Nastar GSM User Manual
Figure 5-64 Configuration adjacent cell compare table
Compare planned adjacent cell relation The system will compare current planned table to the last imported planned table, and show your adding, deleting and modification (Figure 5-65).
Figure 5-65 Planned adjacent cell relation compare table
Note: Please be cautions of withdraw the function of modifying engineering parameter in case of abandoning all records of adding, deleting and modifying in last time. If must withdraw, you are suggested to import the newest engineering parameter and adjacent cell relation for backup.
5-46
Nastar GSM User Manual
II. Compare planned and configuration adjacent cell
It provides the function of comparing the result of planned adjacent cell to configuration adjacent cell. In addition, you can confirm a piece of adjacent cell relation belonging to planned adjacent cell result or configuration adjacent cell result, or belonging to both of the results (Figure 5-66).
Figure 5-66 Compare result of planned and configuration adjacent cell
III. Engineering parameter backup and recover
System triggered backup In last time of importing engineering parameter, the system will automatically make a backup for engineering parameter table and store it in database. System recover backup record Withdraw the modification on engineering parameter, configuration adjacent cell relation and plan adjacent cell relation, and recover it to imported and generated status in last time. Abandon all of adding, deleting and modifying on engineering parameter, configuration adjacent cell relation and plan adjacent cell relation. Select menu [Adjacent Cell analysis / withdraw modify project data] to recover all of engineering parameter, configuration adjacent cell relation, plan adjacent cell relation to the previous status of last time.
5-47
Nastar GSM User Manual
5.9 Geographical Display
5.9.1 Display Site View
I. Search cell
Steps: 1) Select menu [Geographical display/Search cell] to open the dialog box of [Search cell] (Figure 5-67).
Figure 5-67 [Cell search] dialog box 2) 3) 4) 5) Choose select mode: by cell name or by CI (16bit cell Identity); If choose by cell name, you only need to input some keywords of some cell name to conduct fuzzy search; The list box of Search result displays searched cells and the corresponding CI, Site and other information; Click desired item in this list box, program will centrally display the selected cell in geographical window, and all attributes of this cell will be shown on the right side property page. The function support real-time cooperation of Network Element, site view and property page.
II. Display location area
You can use Show location area operation to look over current network location area. Concerning the network, if the location area is divided incorrectly, for example, the edge of location area is divided in area with large quantity users or in busy traffic road, it would cause problems like signal traffic increasing, network resource over-occupying, frequent switch, and switch error, etc.
5-48
Nastar GSM User Manual
Steps: 1) Select menu [Geographical display / display location area] to open [Display location area setting] (Figure 5-68).
Figure 5-68 [Display location area setting] dialog box 2) 3) In [Display location area setting] dialog box, select Whole network all of location area or Designated location area as your required; Click OK. It is necessary to check and adjust the partition of location area, especially to view current location area partition referring to geographical information. In legend, different color stands for different location area, the middle digital is LAC, the digital in right bracket means the cell number that under LAC cell (Figure 5-69).
5-49
Nastar GSM User Manual
Figure 5-69 LAC Display figure According to Figure 5-69, we can find that three LAC areas of Xinan High-rise BTS are embedded in LAC 9729 area. This division is not agreeable in views of network optimization. It may cause increase of signal traffic, over-frequent location altering, and switch problem, etc. Therefore, it is necessary to modify the location area attribute of Xinan High-rise.
Note: Because the edge of location area relies on cell blocks, so this operation demand to display cell blocks. If this operation does not work, please be sure that display cell blocks in [geographical display/ display is setted.
III. Display GPRS Cell
Display GPRS cell is used to view the allocation of GPRS cell.
5-50
Nastar GSM User Manual
Steps: 1) 2) Select menu [Geographical display / Display GPRS cell]; View opened GPRS cell allocation (Figure 5-70).
Figure 5-70 GPRS Cell display In Figure 5-70, the GPRS cell has been colorized to differentiate from non-GPRS cells. Consequently, the GPRS cells would be distinct.
IV. Display frequency hopping cell
Display frequency hopping cell function displays the allocation of frequency hopping cells. Steps: 1) 2) Select menu [Information display (G) / Display frequency hopping cell (H)]; View the allocation of frequency hopping in current network (Figure 5-71).
5-51
Nastar GSM User Manual
Figure 5-71 Frequency Hopping cell display Like GPRS cell display, the frequency-hopping cell function also colorizes frequency-hopping cells to make them distinct.
V. Display BSC coverage
Display BSC coverage displays BSC coverage in recent network grid. Steps: 1) 2) Select menu [Geographical display / display BSC coverage] to open the dialog box of selecting BSC. Select desired BSC (Figure 5-72).
5-52
Nastar GSM User Manual
Figure 5-72 Select BSC 3) After click OK to colorize BSC coverage in geographical window (Figure 5-73).
Figure 5-73 BSC coverage illustration
5-53
Nastar GSM User Manual
The operation of display BSC coverage can supply both some reference value for abnormal network, and information for network optimization, for example, search handover problems.
VI. Display all sites
Select menu [Geographical display (G)/ Display all sites (A)] to display all of 900MHz and 1800MHz BTS on geographical window. Display all sites will display all 900MHz and 1800MHz BTS on geographical window. Different color and size means different BTS (Figure 5-74).
Figure 5-74 Display all sites
5-54
Nastar GSM User Manual
Instruction: The function of cell block and other function replying on cell block are only applicable on single layer. When displaying all BTS, cell block function will not perform accurately.
VII. Network optimization topical figure displaying
Bearing users designated index value interval, the Custom Index will classify cell custom index and display them in different colors. Steps: 1) To open the Show Theme dialog box, select menu [Geographical Display / Display network optimization topical figure] (Figure 5-75).
Figure 5-75 Show Theme dialog box 2) 3) 4) 5) 6) In the dialog box of [Network optimization topical figure display], select start color and End color; Select the index needing to be colored in index setting (customer index 1 ~ customer index 10) ; Fill in the index description field; Click Add in interval setting to add several interval setting, and set upper limit and lower limit; Click OK to colorize topical figure.
5-55
Nastar GSM User Manual
The color result of topical figure is illustrated in Figure 4-74. The legend window display the different interval set by users, the first one digital of the number in bracket means the cell number of 900 levels, and the last one digital means the cell number of 1800 levels.
Figure 5-76 Colorized topical figure
VIII. Display reference grid
Display reference grid would facilitate user in judging the location among BTS. Default displaying distance is 500m. to switch Select menu [Geographical display / display reference grid], or click display/hide reference grid status. In displaying the status of network lattice, its interface is illustrated in Figure 5-77.
5-56
Nastar GSM User Manual
Figure 5-77 Display reference grid
IX. Switch 900/1800 layer
For dual band network, generally, it needs to switch 900 / 1800 layer in analyzing network optimization or traffic statistic. Figure 5-78 illustrates the 900MHZ layer:
5-57
Nastar GSM User Manual
Figure 5-78 900MHz layer Switch to 1800MHz layer (Figure 5-79).
5-58
Nastar GSM User Manual
Figure 5-79 1800MHz layer Sometimes, if click to hop to corresponding cell and central display the cell in geographical window and the required cell does not exist in current layer, program will automatically switch to another level. Form manual switch, click menu [Geographical display / switch to 900 /1800 level], or click Instruction: Mostly, you can select menu Search and display -> Swtich to 900 / 1800 level, or click to swtich each level of dual band network. .
5-59
Nastar GSM User Manual
X. Switch configuration adjacent cell
Choose menu [Geographical display / Switch to configuration adjacent cell layer] to switch configuration between adjacent cell and simulated adjacent cell (automatic plan adjacent cell).
XI. Legend window
Legend window displays prompt information according to current geographical window and operation status. Select menu [View / Display legend window] or click legend window. Instruction: Normally, we can select menu search and display -> legend window, or click to display or hidden legend window. The content of legend window will automatically change according to current display and operation status. Others windows like display / hidden task window, display / hidden navigation window, customer cell display content can be selected from corresponding menu or shortcut on toolbar. Figure 5-80 illustrates the location area legend of network optimization analysis: to switch Display / hidden
Figure 5-80 Location area display legend Figure 5-81 is the legend window of adjacent channel check.
5-60
Nastar GSM User Manual
Figure 5-81 Adjacent channel check legend
XII. Map mark
Steps: 1) 2) Select menu [Map display / map mark / add mark]. The mouse pointer will change to cross pointer; Select cell to open the [Add map mark] dialog box. Fill in mark name (default current cell name) (Figure 5-82).
Figure 5-82 Dialog box of [Add map mark] 3) 4) Click OK to add marks; Select menu [map display / map mark / Select map mark] to open the Map Mark dialog box (Figure 5-83).
5-61
Nastar GSM User Manual
Figure 5-83 Map Mark dialog box 5) Select map mark name, program will automatically display mark cell on site view.
5.9.2 Change Display Setting
I. Cell display setting
Steps: 1) Select menu [map display / display setting / Cell display setting] to open the [Cell display setting] dialog box (Figure 5-84).
Figure 5-84 Cell Display Setting dialog box 2) Select options like antenna, site mark, cell mark in Item group;
5-62
Nastar GSM User Manual
3)
Set maximum and minimum map zooming range in Display Area Zooming Range. If zoom value is within setting range, the system will display BTS antenna; otherwise, BTS antenna will not be displayed. You can set the range according to antenna density on the map.
4) 5)
Set the display color of various types antenna in Color Setting group; Click OK to make it done.
Operation example: When display area is set from minimum range 0 km to maximum range 50 km, the antenna will be too dense to be distinguished (Figure 5-85).
Figure 5-85 Circs of displaying area set too larger When the situation mentioned above happens, we can set the display range, for example, from minimum 0 km to maximum 25 km. Then system will
5-63
Nastar GSM User Manual
automatically decide the area size. So if the range exceeds, the BTS antenna will not be displayed (Figure 5-86).
Figure 5-86 Display area size range set that corrected
II. Set cell mark
Steps: 1) Select menu [Geographical display / Display setting / Cell mark setting] to open the [Cell mark setting] dialog box (Figure 5-87).
5-64
Nastar GSM User Manual
Figure 5-87 Cell Mark Set dialog box 2) 3) 4) Set cell label content in Cell Label group; Set font in Label Option and set whether to display detail label. Click OK to display (Figure 5-88).
5-65
Nastar GSM User Manual
Figure 5-88 Cell mark result figure
III. Set reference network lattice
Steps: 1) Select menu [Geographical display / Display setting / Reference Network lattice set] to open the [Reference network lattice set] dialog box (Figure 5-89).
5-66
Nastar GSM User Manual
Figure 5-89 Reference Network Lattice Set dialog box 2) 3) 4) Set network lattice length and color in [Reference network lattice set]dialog box; Click OK; Select menu [Geographical display / Display reference network lattice]; or click to switch display/hide reference network lattice. Display reference network lattice can assist use to evaluate position and distance between BTS. Default reference lattice distance is 500m. Figure 5-90 illustrates the effect.
5-67
Nastar GSM User Manual
Figure 5-90 Display reference network lattice
IV. Huawei configuration data setting
Steps: 1) 2) 3) 4) Click menu [Geographical display / Display set / Huawei configuration data set]; Open the [Huawei configuration data set] dialog box and custom set the data needing to display (Figure 5-91). Choose desired data type in <Type> combo box. Add or remove data item in <Selected Config Data> table using items in <All Config Data> table on the left. Click OK to display Huawei configuration data in attribute list (Figure 5-92).
5-68
Nastar GSM User Manual
Figure 5-91 [Huawei configuration data set] dialog box
5-69
Nastar GSM User Manual
Figure 5-92 Huawei configuration data
Instruction: When the selected cell use Huawei equipment, the cell configuration data is Huawei configuration data, so the attributed page displays Huawei configuration data. If the selected cell use other manufacturer equipment, the configuration data of this cell must be configuration data of other manufacture. A cell can only be configured with one manufacturers configuration data.
V. Alcatel configuration data setting
Ditto, refer to the previous Huawei Configuration Data Setting. Just choose Alcatel in Vendor group.
5-70
Nastar GSM User Manual
VI. Siemens configuration data setting
Ditto, refer to the previous Huawei Configuration Data Setting. Just choose Siemens in Vendor group.
5.9.3 Render Project Parameters
I. Select Render Project Parameters in the Inforamtion menu. II. Select a parameter to render in the following dialog box.
5-71
Nastar GSM User Manual
III. Set colors for your selected parameter.
IV. Click OK, and the system render the map.
5-72
Nastar GSM User Manual
5.10 Maintain Project Parameters
5.10.1 Modify Project Parameters
I. Select some cells in the map and right-click them.
5-73
Nastar GSM User Manual
II. Select Edit Parameters in the menu to open the following dialog box.
III. Click OK. Be sure that longitudes, latitudes, and direction angles are not empty.
5-74
Nastar GSM User Manual
Chapter 6 Traffic Statistics Preparation
6.1 Overview
Traffic statistics computes and analyses traffic statistic data for user. It requires data preparation works including Two steps: TransData It statically imports the data files that StatTrans extracts into Nastar database server. It also supports dynamic data import into OMC traffic statistic platform. GENEX Nastar GSM To guarantee accurate and quick traffic statistic task execution, we need to do some pre-setting works on Nastar client end.
6.2 StatTrans
This tool is convenient to divide traffic statistics files and import them. OMC traffic statistics files are always large and not classified according to time so that it is difficult to return them on the spot. Now this problem is settled by the tool though the divided files can not be checked with OMC traffic statistics console, but statically imported by TransData and checked with Nastar GSM. Steps: 1) Select [Start / Programs / GENEX Nastar / Tools / StatTrans], as the following figure:
6-1
Nastar GSM User Manual
Figure 6-1 StatTrans interface 2) In Source Directory, Select the traffic statistics public information file, pubinfo.tsk. If you select it through Browse, the task information is shown automatically in the window; however, if you type the address directly, you should click List Statistic and select the desired task and time. 3) Click Convert to export data into the fixed directory (usually C:\ Program Files\Huawei GENEX\Nastar GSM\Tools\Transfer ). The file name is the same as the original one. You can use these files to import data statically.
6.3 TransData
6.3.1 Start SQL Server
At first, Install SQL Server 2000 on server (Can be PC or laptop) and run Service Manager. After that, start SQL Server service (It is recommended to set SQL server to auto run after starting OS). Once the service starts successfully, on Windows task bar, there is a green arrowhead (Figure 6-2).
6-2
Nastar GSM User Manual
Figure 6-2 SQL Server service manager Under remote import mode (TransData accesses SQL Server through LAN to implement data import). We must create a directory \NastarTmp on SQL Server machine for share. Under this directory, place a file named exedir.loc, and write a clear path of the \NastarTmp directory in it. A sharing password is also required. When running TransData for the first time, input the network directory manually. Enable program to remember the password. When these operations are done, later static import will appear the same like local import. The program will automatically copy the processed traffic statistic data to the \NastarTmp directory, and import the data to SQL Server. The content in exedir.loc file can be simply like the following: E: means the path of the \NastarTmp directory is E:\NastarTmp.
Note: The traffic statistics takes a large space of the hard disk. To store the BSC traffic statistics, ensure that the free space of the hard disk is larger than 10GB.
6.3.2 Data Preparation
BSC traffic statistic files and BSC data configuration files are required for traffic statistic data import.
6.3.3 Use TransData
I. Start TransData
Steps:
6-3
Nastar GSM User Manual
1) 2) 3) 4)
Start TransData.exe. The login dialog box displays as follow; On the dialog box, type the Server name (can be computer name or IP address) in the Server box; Type a user name and password in corresponding boxes. Click OK (Figure 6-3).
Figure 6-3 TransData login 5) After the login, the main window of TransData will be displayed (Figure 6-4).
Figure 6-4 Main Window of TransData
6-4
Nastar GSM User Manual
II. Create local network
Steps: 1) Click [NET/Add Net] on menu bar. The [Network Information] dialog box will be opened (Figure 6-5).
Figure 6-5 [Network Information] dialog box 2) 3) 4) Into the Network Name box, type a network name; In the Service list, select a service provider; In the Driver list, select the disk name where the database locates. Meanwhile, in the Database name box, type a database file name. If you do not select disk name, the default disk is used which is recommended. 5) 6) In the Radio Network Description box, type the network description; Click OK to create a local network.
Note: In Step 4, Driver indicates the disk name on server instead of the local disk. Before importing database to the database server, check whether the selected disk on the server is available.
6-5
Nastar GSM User Manual
III. Create BSC
Steps: 1) 2) Select a local network in workspace; Click [NET/Add BSC] on menu to open the BSC Information dialog box (Figure 6-6).
Figure 6-6 [BSC Information] 3) 4) 5) 6) 7) Input BSC name in BSC Name edit box; Select the service type in Service Type drop list; In the Device Maker drop list, select the device manufacturer; In the Version drop list, select the BSC version; Click OK to create BSC.
6-6
Nastar GSM User Manual
Figure 6-7 Create BSC
IV. Import BSC Configuration Data
Steps: 1) Select BSC in workshop (Figure 6-8).
Figure 6-8 BSC info box 2) Click the [...] on the right side of OMC Config Data Path input box to open [Browse Folder] dialog box;
6-7
Nastar GSM User Manual
3) 4) 5) 6) 7)
In the [Browse Folder] dialog box, select a BSC configuration data path, and click OK; Click the [...] on the right side of Statistic Data Directory input box to open [Browse Folder] dialog box; In the [Browse Folder] dialog box, select a BSC traffic statistic path and click OK; Click Save to save and apply all the settings; Click [BSC (B)/Run Update OMC Data] on menu, or right-click [Run Update OMC Data] from the shortcut menu to import BSC configuration data.
Note: The Valid checkbox next to the BSC Name input box is used to control the validity of BSC in database.
V. Task initialization
The initialization will lead to the loss of all the created and modified task information. After that, the task is restored to the original state. As is recommended, do not initialize tasks unless a large number of tasks are damaged and unavailable in the local network. Steps: 1) 2) In the working sector, select a local network; Select [NET/Initial Task] on the menu or right-click and select [Initial Task], to perform the initialization of tasks (Figure 6-9).
Figure 6-9 Alert message during task initialization
VI. Task backup
The backup operations backup the original created or modified task information and store them at .\TASK\Backup\ directory. If a great number of tasks are modified or some import operation is done, the server administrator is recommended to backup
6-8
Nastar GSM User Manual
from time to time. If the tasks are upgraded or modified significantly, it is also recommended to do so. Steps: 1) 2) Select a local network in the workshop; Select [NET/Backup Task] on the menu or right-click and select [Backup Task], to backup the tasks (Figure 6-10).
Figure 6-10 Trace message during task backup
Note: The task backup function only saves the latest task information. If you want to save backup information from time to time, copy the 11 BCP files from .\TASK\Backup\ directory, and save them in your own directory. These 11 files are: CommItemDict.bcp, CommStatTableDesc.bcp, CommTableIdx.bcp, Erl_b.bcp,
GRAPHDRAWITEMS.bcp,
NAStarItemDict.bcp,
PRESQL.bcp,
SITEDRAWITEMS.bcp, SUBTASKS.bcp, TASKEXP.bcp and TASKS.bcp. Once you want to recover task information using your manual output 11 files, copy them back.
VII. Task rollback
This function is to rollback a task using stored backup files. To rollback a task, copy the saved 11 files to the .\TASK\Backup\ directory. Steps: 1) 2) Select a local network in workshop; Select [NET/Resume Task] on menu or right-click and select [Resume Task], to resume the task (Figure 6-11).
6-9
Nastar GSM User Manual
Figure 6-11 Trace message during task rollback
VIII. Traffic statistic import configuration
Steps: 1) Select [Tools/Options] on menu to open [Option] dialog box (Figure 6-12).
Figure 6-12 [Option] dialog box 2) 3) 4) 5) 6) Select English language version in OMC Statistic Language Version drop box; In the Data Cycle input box, input minutes value; Check or leave blank the Only import the same cycle data checkbox, Check or leave blank Verify Statistic Data checkbox; Click OK to complete configuration.
6-10
Nastar GSM User Manual
Note: Backup and clear the files under Runtime. The files under Application\Runtime are log files, which must be back upped and cleared periodically. Otherwise, the disk space will decrease, or the system performance deteriorates over time.
IX. Static Statistic Import
Steps: 1) 2) 3) 4) 5) 6) 7) 8) Select BSC in workshop; Select [BSC/Run Static Statistic Import] on the menu, or right-click and select [Run Static Statistic Import] to open [Tasks Information] dialog box; Choose whether to import all the statistic data by checking or leaving blank Import all statistic data checkbox; In the Input date input box, input start time and end time; In the Input time input box, input a start busy hour and an end busy hour; Click the Check Task Time; Choose a task to be imported, and click OK; Click OK.
Note: Before static Traffic Statistic data importing, make sure the configuration data have been imported to current BSC, meanwhile make sure the statistic data path in the Statistic Data Directory input box is valid.
X. Dynamic import of traffic statistic data
First, we need to place a complete priority sharing folder on server-end. Meanwhile, start dynamic import function of TransData. Steps: 1) 2) 3) 4) Choose BSC in workshop first, see Figure 6-13; Set remote sharing folder direction in Dynamic Statistic Data Path; Click Save to save it; Click [BSC/Run Dynamic Statistic Import] on menu to dynamic import, Transdata will check the latest traffic statistic data in real-time. If new data comes, program will start a thread to implement import function (Figure 6-13).
6-11
Nastar GSM User Manual
Figure 6-13 Set dynamic or static BSC data import
XI. Delete BSC History Data
To cut down redundant data, remove some expired data from current BSC. Steps: 1) 2) 3) 4) Select [BSC/Delete History Data] on the menu to open the History Data dialog box (Figure 6-14). Choose date of data to be delete; Use Shrink Database checkbox to choose whether to shrink database. Click OK to implement.
Figure 6-14 History Date
XII. Delete BSC
Steps: 1) 2) Select a BSC from the BSC list; Select [BSC/Del BSC] on menu to delete the BSC.
6-12
Nastar GSM User Manual
XIII. Delete local network
Steps: 1) 2) Select a local network (NET) from the local network list; Select [BSC/Del NET] on the menu to delete the NET.
XIV. BSC version upgrade
BSC can be upgraded to support new format of traffic statistic data. Steps: 1) Choose [BSC/Upgrade BSC] on menu to open [BSC Upgrade] dialog box (Figure 6-15).
Figure 6-15 BSC upgrade 2) 3) 4) Select upgrade version in Version drop box. Choose whether to delete all common items in Delete all common items check box. Click OK to upgrade.
6.4 GENEX Nastar GSM
6.4.1 Synchronization of Server Data
If project connection mode is the online mode, data can not only be imported from local machine, but also be imported partly or completely from server. Synchronization of Server Data provides two functions: Download Server Data as Local Data and Create Mapping Relations between Local Cells and Server Cells. Download Server Data as Local Data function downloads all cell project and configuration parameters from server. Create Mapping Relations function creates one-to-one mapping relation between local cell and server cell so that the results generated by traffic statistical operations will be mapped into the site view window.
6-13
Nastar GSM User Manual
Synchronization Maps key fields in the imported cell project parameters to configuration data and traffic statistic data. Steps: 1) 2) Create or open a project. Click System -> Synchronization Server Date on menu to open the Data Synchronization Mode dialog box (Figure 6-16).
Figure 6-16 Synchronization mode option 3) Click OK to start the cell mapping process. After that, a dialog box prompts you to check mapping result or not.
Figure 6-17 Synchronization results statistics 4) Click OK to finish.
Note: As long as the engineering parameter is not re-imported, synchronization only need to be done once. Otherwise, do synchronization every time as well as you re-import engineering parameter if you want to do this function.
6.4.2 Public Time Settings
Steps:
6-14
Nastar GSM User Manual
1) 2) 3) 4)
Select [Traffic Analysis/Analysis Setting/Common Period Setting] on menu to open [Project Settings] dialog box (Figure 6-18). Input start time and end time; Input start busy hour and end busy hour; Click OK.
Figure 6-18 [Project Settings] dialog box
6.4.3 Cell Group Management
I. Create Cell Group
Steps: 1) 2) 3) 4) 5) 6) 7) 8) Select [Traffic Analysis/Analysis Setting/Cell Group Setting] on menu to open [Cell Group] dialog box (Figure 6-19). Click New to open the dialog box (Figure 6-20). Input a cell group name; In the Inner-group cells drop box, select type (Local/Server); Select cells from the left side list; Click to add a cell; Add some descriptions in Cell group description edit box (optional); Click OK.
6-15
Nastar GSM User Manual
Figure 6-19 [Cell group]
Figure 6-20 [Create cell group]
II. Cell Group Modifing
Steps:
6-16
Nastar GSM User Manual
1) 2) 3) 4) 5) 6)
Select [Statistic Analysis/Task Management/Cell Group Settings] to open [Cell Group] dialog box (Figure 6-21). In the Customized cell group list, select an item to be modified; Click Modify to open the dialog box (Figure 6-22). Use and <-- to add or remove cells; Input description of the selected cell. (optional); Click OK.
Figure 6-21 Cell Group
6-17
Nastar GSM User Manual
Figure 6-22 Cell Group Edit
III. Delete Cell Group
Steps: 1) 2) 3) 4) Select [Statistic Analysis/Task Management/Cell Group Settings] on menu to open [Cell Group] dialog box (Figure 6-23). Select cell group which is to be delete. Click Delete. Program will prompt confirmation dialog box; Click Yes to finish.
6-18
Nastar GSM User Manual
Figure 6-23 Cell Group
6-19
Nastar GSM User Manual
Chapter 7 Statistic Data Analysis
7.1 Overview
Tasks in the task tree are the essential part of Nastar. Each task reflects a requirement which is hard to implement by user on the traffic statistics console, for example, customized reverse index contribution rate query, worst cells of the last week query (or one month), long-term BSC parameter trend query, and extreme busy and idle cells in the last week query. We have customized dozens of tasks to satisfy customers requirement. After double-clicking a task item, input time span and parameter needed to query. Meanwhile, some item can be displayed correspondingly. For example, traffic capacity or traffic fail rate can be shown in the geographical view, and line, pie and histogram charts can be customized. These tasks will satisfy most requirements of current network optimization works that engineers care about. What is more, we open the task generation window. Experienced network optimization engineers can customize their own tasks (including correlative display of results). They can also export tasks in .DAT format files, and send them to other engineers, so that these tasks can be shared by other engineers through importing .DAT files. According to different equipment features of different vendors, we designed public tasks and special tasks to support normal and advanced network maintenance, analysis and optimization. Besides, the statistic task provides analysis of network resources utilization ratio. Through flexible tasks and powerful databases, a large number of data can be analyzed, which provides analysis and assess of current network resources. It also provides data support for future network construction and management.
7.2 Result Analysis
We can implement task by double-clicking task item. The result will be displayed in the table window. Result usually consists of three parts. The first part includes public information like time, BSC, regions, area attributes and cell names. The second part contains key parameter that user needs, such as values of query, statistic or calculation. The last part, usually listed in the last line, is the cell index. As an internal index of cells of our system, It is not useful to users, but it plays an import role in our system. Functions like site view auto relative display and quick traffic statistic query cannot function without cell index. The following operations are available after traffic statistic query:
7-1
Nastar GSM User Manual
Drawing site/cell query result on map Hide column Show column Quick paint Outputting query result on EXCEL Quick query of traffic statistics Query result printing Query result controlling (copy, paste and cut) Selected area sum up Sorting Data filtering
Display controls and re-process other than EXCEL export, column hiding and column displaying requires more settings. They will be introduced in later chapters.
I. Drawing site/cell query result on map
The query result, if it is queried according to site or cell, can be displayed on map to make reviewing more convenient to user. For example, different colors are used to represent Traffic Capacity and Call Drop Rate of every cell. Select a whole column, by clicking column head. Right-click and select [Draw selected column on map] in the menu. Set the open dialog box and click OK to implement (Figure 7-1 and Figure 7-2).1
Figure 7-1 Toolbar of site view
7-2
Nastar GSM User Manual
Figure 7-2 Node view
II. Hide column
User can hide a column by right-clicking a column head and choose [Hide column] on pup up menu.
III. Show column
User can show a column by right-clicking a column head and choose [Show column] on pup up menu.
IV. Instant drawing
Apart from setting drawing option, Instant drawing function can draw query result on chart to facilitate users review. Right-click the sheet window, and choose [Fast drawing] on pup up menu. Choose X-axis, Y1 axis and Y2 axis on Instant Drawing
7-3
Nastar GSM User Manual
setting box. Click Draw to generate chart (Error! Reference source not found. and Figure 7-3).
Figure 7-3 [Fast drawing settings]
7-4
Nastar GSM User Manual
Figure 7-4 Fast drawing
Instruction: When you use this function, it is suggested that a cell be drawed by multiple items and divided by time. If the difference between Y-axis values is too large, it is suggested to select Y1 axis and Y2 axis.
V. Export results to EXCEL file
Steps: 1) Select a result cell, and right-click to pup up menu (Figure 7-5).
7-5
Nastar GSM User Manual
Figure 7-5 Shortcut menu 2) Choose the Save as and the Save File dialog box will be displayed (Figure 7-6).
Figure 7-6 Save query result into EXCEL file
7-6
Nastar GSM User Manual
3)
Usually, program will give a default file name. Click Save to save query result into Excel file.
VI. Instant traffic statistic query
Having query result, we can select some cells on sheet to query more information of them. For example, select two cells, and right-click. On the pup up menu, select [Statistic Query/Query selected cell indices trend]. An instant and direct query of the selected cells trend is available. This task supports querying at most eight cells at one time. For details of selected cells trend, refer to Error! Reference source not found.Error! Reference source not found.analysis. Besides, we can also select some problem cells on map to perform an instant statistic query (Figure 7-7 and Figure 7-8).
Figure 7-7 Shortcut menu in the table
7-7
Nastar GSM User Manual
Figure 7-8 Shortcut menu in node view
VII. Print Results
If there is a printer available, we can print all the query results. Click data to an Excel file. Open the Excel file to print the results. to export
VIII. Data Control (Copy, Paste and Cut Data)
We can do copy, paste and cut operation on result sheet. They are similar to Microsoft Excel.
IX. Sum up Selected Area
We can sum up a row or a line of results. Select an area first and click . The system will automatically sum up the selected values. For example, the sum of TCH overflow times (including switching) can be found in line 463 (Figure 7-9).
7-8
Nastar GSM User Manual
Figure 7-9 Sum of results in a selected row
X. Result sort
Default result sort is according to public information. They are usually vendor, BSC, regions, terrain attributes, cell names and times from priority high to priority low. and to sort the results. You can re-sort the results by However, we can use the of TCH Call Drop times (Figure 7-10).
7-9
Nastar GSM User Manual
Figure 7-10 Result Sort
XI. Data filting
We can filter query results to extract useful data we want. Under great capacity data circumstance, this function would be really helpful. At first, click to display
drop-down lists. Click the filtering drop-down list and check up needed data. Select the BSC list. We can decide to display BSC1 or BSC2 data. The system will automatically hide the unselected data. To quit filter function, click once again
7-10
Nastar GSM User Manual
(Figure
7-11).
Figure 7-11 Filtering query results
XII. Stretch Window
Right-click the window and select <Tile Horizontal> or <Tile Vertical> in the menu to show the current window and the map horizontally or vertically (Error! Reference source not found.).
7-11
Nastar GSM User Manual
Figure 7-12 Tile Horizontal
XIII. Create a New Cell Group
To create a new cell group, select some rows, right-click them, and select < > in the menu (Error! Reference source not found.). These selected rows are added into the new cell group. See 6.4.1 Synchronization of Server Data to find more detailed information.
7-12
Nastar GSM User Manual
Figure 7-13 New Cell Group
7-13
Nastar GSM User Manual
Chapter 8 Traffic Statistics
8.1 Template Introduction
Different templates have different customized task functions which are specified in Time definition page of Task definition window. The following is the introduction of 7 templates of our system.
I. Weekly Cell KPI analysis one hour per day
We can analyze a specified cell or all cells by query KPI value of the latest week (seven days) of a chosen day. It is convenient for us compare KPI value of different cells. The following figure illustrates the trend analysis of KPI index Unsuccessful traffic Channel (TCH) allocation (excluding handover) of all cells in a week.
Figure 8-1 [Weekly Cell KPI analysis one hour per day]-query result
8-1
Nastar GSM User Manual
II. Cell filter template
User usually needs to filter some problem cell by specifying some index value. The following figure shows the statistical analysis of the worst cell by querying cells whose TCH Call Drops are more than 6 or the TCH Traffic Volume per Line falls in 0.1 to 0.6 at the same time.
Figure 8-2 [Cell filter]-query effect
III. TOPN cell analysis template
In this template, cells will be listed by sorting from maximum to minimum of a specified index. The following figure lists the sorted Cell Handover Success Rate index TOPN result.
Figure 8-3 [TOPN cell analysis template]-query result
8-2
Nastar GSM User Manual
IV. Multi-cell multi-index analysis template
Multi-cell multi-index analysis template provides user multi-cells (at most 8) and multi-index (at most 3) view on chart window. The following figure shows the trend of Handover Success Rate, TCH Traffic Volume and Successful Random Accesses of four cells. The chart is divided into three parts. Each part represents an index and each line with different color in a part represents a cell. User could clearly review multi-cell and multi-index statistics and their trend in this chart.
Figure 8-4 [Multi-cell multi-index analysis template]-chart view
V. Daily traffic statistic analysis template
Using this template, we can analysis daily total traffic volume of last week of a cell or all cells (Figure 8-5).
8-3
Nastar GSM User Manual
Figure 8-5 [Daily traffic statistic analysis]-query result
VI. Cell KPI analysis by hour template
This template analysis cell-level or BSC-level indexes in a specified time and display the results in multi-chart view window (Figure 8-6).
8-4
Nastar GSM User Manual
Figure 8-6 [Cell KPI analysis by hour]query result
VII. Outgoing cell index analysis
This function provides user setting outgoing cell index and displays them on map by left clicking traffic statistic record on result report sheet (Figure 8-7).
8-5
Nastar GSM User Manual
Figure 8-7 Outgoing cell geographical display
VIII. Suspected Redundant/Missing Neighbors
If you click one cell on the OWC table, Nastar GSM marks colors on all neighbors, redundant neighbors, and missing neighbors of the selected cell.
8-6
Nastar GSM User Manual
Figure 8-8
8.2 Basic Operation
I. New task
User can customize some special tasks using task template. A template is designed to for a specific query and statistics purpose and is highly universal. Basing on different tasks, user can use different templates to create their own tasks. Steps: 1) 2) 3) 4) Right-click to open the menu in Performance Analysis working space (Figure 8-9). Click New Task to open the [Template Select] dialog box (Figure 8-10). Left click to select a template; Click Select to create a new template.
8-7
Nastar GSM User Manual
Figure 8-9 Task pup-up menu
Figure 8-10 [Template select] dialog box
II. Import/Export task
Engineer can share and solidify network optimization experience by exporting some tasks (in *.dat format) they customized. Others can import the *.dat files so that the network optimization experiences can be shared and inherited. Steps: 1) Right-click to open the menu in Performance Analysis working space (Figure 8-11).
8-8
Nastar GSM User Manual
2) 3) 4)
Select Import Task/Export Task to open the [Import/export] dialog box. Select a target task. Click OK to import or export the task.
Figure 8-11 Task pup-up menu
III. Copy/move task
Steps: 1) 2) 3) 4) 5) Select a task in Performance Analysis. Right-click to open the menu (Figure 8-12). Choose Copy Task to/Move Task to to open the [Task selection] dialog box. Select the target node in the [Task selection] dialog box. Click Select to copy or move the task.
Figure 8-12 Task pup-up menu
8-9
Nastar GSM User Manual
IV. Enable/disable super user mode
By enabling the Super User mode, user can view and edit advanced task function SQL syntax when modifying a task. Usually, some sophisticated tasks need SQL support. When super mode is turned off, user is unable to view the SQL syntax window setting under task modifying circumstance. Steps: 1) 2) Select [Performance analysis / Analysis Settings / super user mode] to enable the super user mode (Figure 8-13). Select [Performance analysis/traffic statistics management/super user mode] again to disable this mode.
Figure 8-13 Enable/disable the super user
8.3 Advanced Operation
When executing a task, you only need to modify the Time definition interface and Object definition interface to restrict querying the specified range. The following shows six kinds of ordinary templates in the Time definition interface during task execution.
8.3.1 One Week Trend of Cells KPI Stat
This task template measures the indexes of all cells or a specific cell in the same busy hour everyday in a week (seven days), and list them in different colors, so that you can get the KPI trend of a week in a certain cell; Steps: 1) 2) 3) Double-click the target task (such as Weekly Cell KPI Analysis One Hour per Day) to open the dialog box [Task Definition Window] (Figure 8-14). In the Query Indices page, select only one query condition. In the Time Range page, select a date in the End Date list. You can select only the end date, since the system can calculate the begin date automatically. You can also set a time point as the busy hour.
8-10
Nastar GSM User Manual
Figure 8-14 Cell KPI Trend Analysis 4) Select cells from left Network Element or use Cell Group to select cells. At most 64 cells are allowed. If we select none cell, program will automatically select all cells. 5) Click OK to implement task. Query results will be output on report sheet
8-11
Nastar GSM User Manual
Figure 8-15 KPI
8.3.2 User-defined Cell Filter
This template enables user to screen out some useful cells by specifying certain index value. Steps: 1) 2) 3) Double-click the target task in the Performance Analysis to open the Task Execution dialog box (Figure 8-16). Select task date in the Time Period Define page and specify the busy hour. Alternatively, we can click Common Period to specify date. Select cells from left Network Element or use Cell Group. 64 cells are allowed at most. If we select none, program will automatically select all cells. If we choose Select Cell, all cells will be listed on the left grid. If we choose Select Term Indices, additional index terms will be listed on the left grid. We can choose
8-12
Nastar GSM User Manual
some operators in Conjunction property in Selected Index grid to query combined indexes. It is the operator between two indexes that conjuncts the two indexes, not the operator following the latter one. 4) Click OK to implement task. Query results will be output on report sheet.
Figure 8-16 Cell filter
Note: Select Term Indices check box will be defaultly checked. If user want select cells, check Select Cell check box. When Select Term Indices is checked, Cell Measurement Function should be chosen on the Common Item drop list and all the term indices should come from there. Under executing mode, [Expression Define] do not support index selecting.
8.3.3 TOPN Cell Analysis
This template is to list the specified indexes of a specified cell in a period of time in ascending or descending sort. It would facilitate user to review the top most cells of a specified index.
8-13
Nastar GSM User Manual
Steps: 1) 2) 3) 4) 5) 6) 7) 8) Double-click the target task in the Work area to open the dialog box [Task execution window] (Figure 8-17). Input date and busy time in Time Period Define page; Input the number of TopNs in the Time Period Define page; We can select cells using Select Cell Group in the Time Period Define page; Select TOPN index in the Select Index drop box in the Time Period Define page; Check Select Term Indices and use and to add / delete indexes; Select the Descend check box if you want. If it is unselected, it means ascend; Click OK to implement this task. Results will be outputted into the result window.
Figure 8-17 TOPN cell analysis
8-14
Nastar GSM User Manual
Note: The default list on the left is Select Term Indices. You can check Select Cell if we want program listing Network Element; Under executing mode, [Expression Define] do not support index selecting.
8.3.4 Cell KPIs Trend Chart
Multiple cells and multiple analysis tasks are to analyze, query and compare the trend of multiple indexes for multiple cells in a period. The system automatically maps the value of each cell in three areas (which refer to different indexes) of chart table, with lines in different colors indicating different cells. Steps: 1) 2) 3) 4) 5) Double-click the target task in the Work area to open the dialog box [Task execution window] (Figure 8-18). Specify date. We can use Common Period alternatively; In the Time definition interface, click <Control option> to open the [Control option] window and set the site control and mapping control. Select three indexes to be analyzed in Index 1, Index 2 and Index 3 drop list In the Time Period Define page; Specify the cell range in the Time Period Define page, and select the cell according to Select Cell mode or Select Cell Group mode. The number of selected cells should be 8 at most. By default, the system queries all the cells (After you click the selection mode, the list box will show the information about the cells to be selected and having been selected); 6) Click OK to execute the task and output results on the result window.
8-15
Nastar GSM User Manual
Figure 8-18 Multiple cells and multiple indexes analysis The following figure shows the chart result of this task.
8-16
Nastar GSM User Manual
Figure 8-19 Multiple cells and multiple indexes analysis chart result
8.3.5 Daily Cell Capability Analysis
Daily traffic statistic analysis task makes statistics of the 24-hour total traffic volume of a cell in seven days and output them on result list with different colors, which would facilitate users reviewing and comparing. Steps: 1) 2) Double-click the task in the Work area to open the dialog box [Task execution window] (Figure 8-20). Specify Date and Busy Hours in Time Period Define page;
8-17
Nastar GSM User Manual
3) 4)
Select rate value in TCH Channel Block Rate drop list; Add cells by choosing Select Cells or Select Cell Group mode. Selected cells should be at most eight. If none cell is chosen, program will add all cells automatically. (If Select Cells mode is chosen, Network Element and selected Network Element will be shown below);
5)
Click OK to execute the task and output results on result window.
Figure 8-20 Daily traffic statistic analysis template
Note: In the executing mode, [Expression Define] do not support index selecting.
8-18
Nastar GSM User Manual
8.3.6 Cell KPI Hourly Statistic
Traffic trend analysis template records everyday indexes, that is, the indexes of the hour in which the cell TCH traffic is the greatest in a day, of the hour in which the SDCCH traffic is the greatest, and of a busy hour you specify, providing you with references and analysis. Steps: 1) 2) 3) 4) Double-click the task in the Work area to open the dialog box [Task execution window] (Figure 8-21). Specify Date and Busy Hours in Time Period Define page; Click Multi-View Setting to open multi-view setting dialog box and sets the indexes to be viewed on chart (Figure 8-22). Add cells by choosing Select Cells or Select Cell Group mode. If none cell is chosen, program will add all cells automatically. (If Select Cells mode is chosen, Network Element and selected Network Element will be shown below); 5) Click OK to execute task and output results on result window.
8-19
Nastar GSM User Manual
Figure 8-21 Traffic trend Analysis
8-20
Nastar GSM User Manual
Figure 8-22 Multi-View and Multi-Cell Setting dialog box
Note: Under executing mode, [Expression Define] do not support index selecting.
8.3.7 Cell Access Analysis (Special task of Huawei)
Congestion Further Analysis task is to analyze congestion related indexes of Huawei. Steps: 1) 2) 3) 4) Double-click the task in the Work area to open the dialog box [Task execution window] (Figure 8-23). Specify Date and Busy Hours in Time Period Define page; Click Multi-View Setting to open multi-view setting dialog box and sets the indexes to be viewed on chart; Add cells by choosing Select Cells or Select Cell Group mode. If none cell is chosen, program will add all cells automatically. (If Select Cells mode is chosen, Network Element and selected Network Element will be shown below); 5) Specify BSC in BSC choosing list of Object Define page
8-21
Nastar GSM User Manual
6)
Click OK to execute task and output results on result window.
Figure 8-23 Congestion Further Analysis
Note: In Object Define page, we must choose Huawei BSC; Under executing mode, [Expression Define] do not support index selecting.
8.3.8 Outgoing Intercell Handover Analysis (Special task of Huawei)
Handover Further Analysis task is to analyze handover related indexes of Huawei. Steps: 1) Double-click the task in the Work area to open the dialog box [Task execution window] (Figure 8-24).
8-22
Nastar GSM User Manual
2) 3) 4)
Specify Date and Busy Hours in Time Period Define page; Click Multi-View Setting to open multi-view setting dialog box and sets the indexes to be viewed on chart; Add cells by choosing Select Cells or Select Cell Group mode. If none cell is chosen, program will add all cells automatically. (If Select Cells mode is chosen, Network Element and selected Network Element will be shown below);
5) 6)
Specify BSC in BSC choosing list of Object Define page Click OK to execute task and output results on result window.
Figure 8-24 Handover Further Analysis
Note: In Object Define page, we must choose Huawei BSC; Under executing mode, [Expression Define] do not support index selecting.
8-23
Nastar GSM User Manual
8.3.9 TRX Level /Qual./TA/link Balance Analysis(Special task of Huawei)
TRX Level/Qual./TA/Link Balance Analysis task is to analyze measurement report related indexes of Huawei. Steps: 1) 2) 3) 4) Double-click the task in the Work area to open the dialog box [Task execution window] (Figure 8-25). Specify Date and Busy Hours in Time Period Define page; Click Multi-View Setting to open multi-view setting dialog box and sets the indexes to be viewed on chart; Add cells by choosing Select Cells or Select Cell Group mode. If none cell is chosen, program will add all cells automatically. (If Select Cells mode is chosen, Network Element and selected Network Element will be shown below); 5) 6) Specify BSC in BSC choosing list of Object Define page Click OK to execute task and output results on result window.
8-24
Nastar GSM User Manual
Figure 8-25 Measurement Report Analysis
Note: In Object Define page, we must choose Huawei BSC; Under executing mode, [Expression Define] do not support index selecting.
8.3.10 SDCCH/TCH Call drop analysis (Special task of Huawei)
Call drop analysis task is to analyze call drop related indexes of Huawei. Steps: 1) 2) Double-click the task in the Work area to open the dialog box [Task execution window] (Figure 8-26). Specify Date and Busy Hours in Time Period Define page;
8-25
Nastar GSM User Manual
3) 4)
Click Multi-View Setting to open multi-view setting dialog box and sets the indexes to be viewed on chart; Add cells by choosing Select Cells or Select Cell Group mode. If none cell is chosen, program will add all cells automatically. (If Select Cells mode is chosen, Network Element and selected Network Element will be shown below);
5) 6)
Specify BSC in BSC choosing list of Object Define page Click OK to execute task and output results on result window.
Figure 8-26 Call Drop Analysis
Note: In Object Define page, we must choose Huawei BSC; Under executing mode, [Expression Define] do not support index selecting.
8-26
Nastar GSM User Manual
8.3.11 BSC-level KPI Analysis
(Special task of Huawei)
BSC performance analysis task is to analyze overall performance indexes of Huawei. Steps: 1) 2) 3) 4) Double-click the task in the Work area to open the dialog box [Task execution window] (Figure 8-27). Specify Date and Busy Hours in Time Period Define page; Click Multi-View Setting to open multi-view setting dialog box and sets the indexes to be viewed on chart; Add cells by choosing Select Cells or Select Cell Group mode. If none cell is chosen, program will add all cells automatically. (If Select Cells mode is chosen, Network Element and selected Network Element will be shown below); 5) 6) Specify BSC in BSC choosing list of Object Define page Click OK to execute task and output results on result window.
Figure 8-27 BSC Performance Analysis
8-27
Nastar GSM User Manual
Note: In Object Define page, we must choose Huawei BSC; Under executing mode, [Expression Define] do not support index selecting.
8.3.12 Redundant Neighbors Analysis
Redundant neighbors exist where there are too many neighbors in network, or where the network topology has changed. Redundant neighbors result in resource waste. Suspected Redundant Neighbors Analysis can list all suspected redundant neighbors and show them in the map. Steps: 1) 2) 3) 4) To open the Task Define Window, click the desired task in the workspace. In Time Setting window, select the time period and busy hour, or click Public Time Period to set a default. In Query Setting window, selected desired BSCs. Click OK. The results are generated and shown on the table.
8-28
Nastar GSM User Manual
Figure 8-28 Redundant Neighbors Analysis
Note: It does not take effect to select cells in Cell/Cell Group in the Time Setting window. Do not modify the contents in Select Items.
8.3.13 Missing Neighbors Analysis
This function lists all missing neighbors and shows them in the map. Steps: 1) 2) 3) To open the Task Define Window, click the desired task in the workspace. In Query Setting window, select desired BSCs. Click OK. The results are generated and shown on the table.
8-29
Nastar GSM User Manual
Figure 8-29 Missing Neighbors Analysis
Note: It does not take effect to select cells in Cell/Cell Group in the Time Setting window. Do not modify the contents in Select Items.
8.3.14 Set Time Period Define Page
Different templates have different functions, which are represented in Time Define page of Task Define Window. Different templates need different settings (Refer to 8.3 Advanced Operation )
8-30
Nastar GSM User Manual
8.3.15 Set public Object Define Page
The public Object Define setting allows us to query according to BSC or cells. It would facilitate user to query cells of specified BSC or specified area. Steps: 1) 2) 3) 4) 5) 6) 7) 8) Right-click a task in the Work area to open menu; Choose <Modify Task> to display task modifying dialog box; Choose Expression Define page (Figure 8-30). Choose analysis type in Select Index Level drop list; Use and to add/remove indexes; Use UP and DOWN to move a selected index; Click Define to open index customization dialog box and customize special index; If we select the Auto Select Table check box, program will automatically relate the indexes to a table. The default table is a SQL created view table of default indexes. If this check box and the relative edit box are not specified with correctly, SQL query will return wrong result.
Figure 8-30 Public Object Define Page
8.3.16 Set special Object Define Page
The special Object Define setting allows us to specify Mes. Index and Stat. Index. Steps: 1) 2) 3) Right-click a task in the Work area to open menu; Choose <Modify Task> to display task modifying dialog box; Choose Expression Define page (Figure 8-31).
8-31
Nastar GSM User Manual
4) 5) 6) 7) 8) 9)
Specify Mes. Index drop list; Specify Stat. Index drop list; Use and to add/remove indexes; Use UP and DOWN to move a selected index; Click Define to open index customization dialog box and customize special index; If we check Auto Select Table check box, program will automatically relate the indexes to a table. The default table is a SQL created view table of default indexes. If this check box and the relative edit box are not specified with correctly, SQL query will return wrong result.
Figure 8-31 Special Object Define Page
8-32
Nastar GSM User Manual
8.3.17 Set the SQL Syntax Interface
SQL Syntax offers some advanced query, enabling us to perform more complicated statistics query by wring SQL preprocessing execution commands. It would satisfy the increasing changes Steps: 1) 2) 3) 4) 5) 6) 7) 8) 9) Right-click the target task in the Work area to open menu; Click <Task Modify> to open task modifying dialog box; Click the SQL Syntax page (Figure 8-32). Click <Group> on the SQL Syntax to open the [Index selection] dialog box (Figure 8-33). Select group indexes and click OK to close to save and close; Click Sort to open the [Index selection] dialog box; Select the indexes to be sorted, and click OK to save and close this dialog box; Click PreDef-SQL in the SQL Syntax dialog box to open the Pre-Execute SQL Define dialog box (Figure 8-34). Specify the SQL to be preprocessed (Refer to Execute the Pre-defined SQL Command), and then click OK to save and close this dialog box; 10) Preview the SQL to be executed in the SQL dialog box in the SQL Syntax dialog box to examine and modify it if necessary. 11) Click OK to save settings.
8-33
Nastar GSM User Manual
Figure 8-32 SQL syntax
8-34
Nastar GSM User Manual
Figure 8-33 [Index selection]
Figure 8-34 [Preprocessing syntax definition]
8.3.18 Set the Color Interval
This function colorizes cells of Cell KPI analysis results to facilitate users reviewing. Steps: 1) 2) 3) Right-click task Weekly Cell KPI analysis one hour per day in Work area and choose <Task Modify> to open task modifying dialog box; Click Setting on Time Define dialog box (Figure 8-35). Specify Start and End item drop lists;
8-35
Nastar GSM User Manual
4) 5) 6)
Select the checkbox to allow the associated color interval condition to take effect; Choose colors for each item activated; Click OK to save settings.
Figure 8-35 Color Interval Selection
8.3.19 Execute the Pre-defined SQL Command
For providing more sophisticated query and statistics of tasks, this function provides executing pre-defined SQL before practical query. Steps: 1) 2) 3) 4) 5) 6) 7) Choose a task in Work area and right-click to pup up menu; Choose <Task Modify> to open task modifying dialog box; Click the Syntax Define dialog box. Click <Preprocessing SQL> to open the [Execute Pre-syntax definition] (Figure 8-36). Check the <SQL-x> button box in the Preprocess object creation interface to enable a preprocessing command. Click <Preprocessing SQL> to open the [Execute Pre-syntax definition] (Figure 8-37). Script the preprocessing SQL command in the input box of [Preprocessing statement definition].
8-36
Nastar GSM User Manual
8)
Click OK to save the preprocessing SQL command.
Figure 8-36 [Preprocessing syntax definition]
Figure 8-37 [Preprocessing syntax definition]
8-37
Nastar GSM User Manual
Note: After scripting the preprocessing SQL command in the [Preprocessing syntax definition] window, you can click <Macro replacement> to replace the system macro and the User-defined macro with the values they refer to.
8.3.20 Use the User-defined Preprocessing Command Macro
The system provides some specific system macro and User-defined macro, so that you can get some values you set on the Time definition interface and Syntax definition interface when preprocessing command. Steps: 1) 2) 3) 4) 5) 6) 7) Select a task in Work area and right-click to pup up menu; Select <Task Modify> to open task modifying dialog box; Select SQL syntax page; Click <Pre-Def SQL> to open the [Pre Execute SQL Define]; Select the macro type in the Macro Define domain, including System macro and Userdefined macro; User could add their own macro if User-defined macro is selected; Click OK to save the user-defined macro.
Figure 8-38 Pre Execute SQL Define
8-38
Nastar GSM User Manual
8.3.21 Multi-view Setting
This function exists in cell KPI analysis and special tasks. It would facilitate users reviewing by providing direct char view. Steps: 1) 2) 3) 4) 5) 6) Double-click a task to open the dialog box (Figure 8-39). Click Multi-View Setting to open the dialog box (Figure 8-40). Select the Display check box and type a title; Click Field Setting to open the dialog box (Figure 8-41). Repeat (3)-(4) steps for other indexes; Click OK to save settings.
Figure 8-39 [Option control]-Mapping control
8-39
Nastar GSM User Manual
Figure 8-40 Multi-View and Multi-Cell Setting
Figure 8-41 Index Selecting of Multi-View Multi-Cell Setting
8-40
Nastar GSM User Manual
8.3.22 Fast Drawing
This function offers us flexibly drawing for query result of traffic statistics so that we can observe the index value trend. Steps: 1) 2) 3) 4) 5) Select a task query result table; Right-click to open a menu (Figure 8-42 and Figure 8-43). Select Quick Chart to open [Quick Drawing Setting] dialog box; Select X-axis and Y-axis in the [Quick Drawing Setting] dialog box; Click Draw to perform fast mapping.
Figure 8-42 Result query Shortcut menu
Figure 8-43 [Fast mapping setting]
8-41
Nastar GSM User Manual
Instruction: When you use this function, it is suggested that a cell be drawed by multiple items and divided by time. If the difference between Y-axis values is too large, it is suggested to select Y1 axis and Y2 axis.
8.3.23 Association of Data Table and Site View
The system provides the association display of table data, site view (map window) and attribute list, as shown in Figure 8-44.To use the association function, there should be the Cell ID field in the result data table, so that the query can be matched.
Figure 8-44 Association Display of Data and Site View
8.3.24 Outgoing Cell Setting
This function query and output outgoing cell indexes on report window and can be displayed on map by double-clicking a record on report window. Steps: 1) Right-click a task node and click Task Modify on the menu (Figure 8-45).
8-42
Nastar GSM User Manual
Figure 8-45 Outgoing Cell Setting Task Dialog box 2) Click Outgoing Setting to open Outgoing Cell Index Setting dialog box (Figure 8-46).
8-43
Nastar GSM User Manual
Figure 8-46 Outgoing Cell Index Setting Dialog box 3) 4) Click OK to save setting and return to task setting dialog box. Click OK to save and return. Execute this task to output query result on report window. Click on record, if the Cell ID is matched, the main cell and its outgoing cells will be displayed on map by colorizing.
8.3.25 Geographical Color Setting of Traffic Statistic
Given traffic statistic results, this function provides us setting display intervals and relative colors to display on map. For example, if a data fall in an interval, the relative cell on map will be colorized once this function is implemented. Steps: 1) Click menu [Information/Display setting/Task map setting] to open the traffic statistic data color setting dialog box (Figure 8-47).
8-44
Nastar GSM User Manual
Figure 8-47 Color setting dialog box of traffic statistic geographical display 2) In Color Setting group, we can choose Auto Setting or Manual Setting. If Auto Setting is chosen, we can set <Start color> and <End color>. If Manual Setting is chosen, we can set color of each interval by double-clicking the color unit in grid; 3) By clicking Add or Remove, we can add or remove intervals. Or we can set interval number in Set Range Number box (Figure 8-48).
8-45
Nastar GSM User Manual
Figure 8-48 Interval setting of traffic statistic geographical display 4) We can add description of each interval in the description area in the grid. If we leave it blank, program will add automatic descriptions according to value of each interval. 5) In Set Min and Max group, we have three options, Manual, Auto Get and Customize. If we choose Manual, we can set min and max value in each interval grid. Choosing Auto Get, program will get min and max value from OWC report sheet. If Customize Set is chosen, we only need to input min and max value. 6) If we select <Auto get> or <Customize> radio box <Range type> and <Sort type> combo box will be activated. In <Range type> combo box, we can specify range type as <equal distribute> or <equal spot>. In <Sort type> combo box, choose <ascend sort> or <descend sort>. Under <equal distribute> status, data and description will be shown on dialog box once we click <Apply>. The following figure illustrates the operation result. 7) Click OK to complete and function will be displayed on map (Figure 8-49).
8-46
Nastar GSM User Manual
Figure 8-49 Map Color Setting Results of Traffic Statistic
8-47
Nastar GSM User Manual
Chapter 9 Network Daily Monitoring Report
9.1 Overview
This chapter introduces how to generate reports. It includes four parts: Daily report includes the whole network items investigation and VIC. The whole network investigation analyzes KPI and resource usage rate to research the networks daily condition. Weekly report analyzes KPI and resource usage rate to research the networks weekly condition. Monthly report analyzes KPI and resource usage rate to research the networks monthly condition. Semimonthly report collects and analyzes the current network performance data and system data, and then scores the whole network condition and main items. With the semimonthly report, the engineer can consolidate some key measurable items, examine them, and control the on-the-spot situation. This function can reduce item inaccuracy resulted from human factors. Carrier report tests the level performance on the carriers uplink/downlink according to the conditions specified by the user, filters the results by TA traffic distribution performance test or uplink/downlink balance performance test, then is generated in the EXCEL format. Quality Report According to statistic evaluation on the BSC traffic statistic key items, the system generates the quality report in order that the headquarter can monitor the network quality of every region.
Chapter 2
Monitoring Report According to statistic evaluation on the BSC traffic
statistic key items, the system can ayalyze access, drop, turnover, performance, and othe KPI items to monitor network running quality.
Chapter 3
3.1 Daily report
Steps: 1) 2) 3) Click Daily Report in the workspace. In the Daily Report Setting dialog box, type Date, TopN, BusyOn. To select some cell groups as VIC groups, select a desired cell group in the CellGroup box and then click -->. The selected groups are shown in the VIC box.
9-1
Nastar GSM User Manual
Figure 3-1 Daily Report Settings 4) To open Cell Group window, click CellGroupManage. The user can add, delete, or modify the groups listed in the Cell Group box.
9-2
Nastar GSM User Manual
Figure 3-2 Edit cell groups 5) To create a new cell group, click New.
In the following dialog box, you can type a cell group name. To add a desired cell into the cell group, select it in the Select Cell box and click -->; moreover, to delete an unwanted cell, select it in the Selected Cells (Server) box and click <--. Click OK to create the specified cell group.
Figure 3-3 Create a new cell group
9-3
Nastar GSM User Manual
6)
The daily report is finished, as follows:
Figure 3-4 A Daily Report Sample The daily report mainly includes: 7) KPI sheet
Nastar GSM analyzes KPI and resource usage rate to investigate the whole network conditions. Any items font turns red if its exceptional condition is met, as follows: Radio Call Completion Rate < 90% Immediate Assignment Success Rate < 95% TCH Call Drop Rate > 5% TCH Congestion Rate (Including Handover) >= 10% Handover Success Rate < 90% Call-Drop Ratio < 100 TCH Traffic per Line >= 0.7
9-4
Nastar GSM User Manual
Figure 3-5 KPI sheet in Daily Report 8) BSC3_TopN Sheet
For every KPI (whole day), Nastar GSM finds the worst N cells, and sort them from the worst to the best. Ns default is 10, but you can assign a new value to N (1 <= N <= 20). 9) All-Day Traffic Trend Sheet
For the whole network and every BSC, Nastar GSM makes statistic by hour on one days traffic. 10) VIC Sheet Any VIC cell items font turns red or orange if its exceptional condition is met, as follows: Red, if Radio Call Completion Rate < 80% is true; Orange, if 80% < Radio Call Completion Rate < 90% is true. Red, if Immediate Assignment Success Rate < 90% is true; Orange, if 90% < Immediate Assignment Success Rate < 95%. Red, if TCH Call Drop Rate >= 6% is true; Orange, if 3% < TCH Call Drop Rate < 6% is true. Red, if TCH Congestion Rate (Including Handover) >= 10%; Orange, if 5% < TCH Congestion Rate (Including Handover) < 10% is true. Red, if Handover Success Rate < 80% is true; Orange, if 80% < Handover Success Rate < 90% is true.
9-5
Nastar GSM User Manual
Red, if TCH Congestion Times >= 100 is true; Orange, if 20 <= TCH Congestion Times < 100 is true. Red, if TCH Traffic per Line >= 0.8 is true; Orange, if 0.5 < TCH Traffic per Line < 0.8 is true.
Figure 3-6 VIC Sheet in Daily Report 11) HotCell Sheet According to the whole traffic in the cell busy hour, Nastar GSM finds the 10 busiest cells for every BSC, and displays the related KPI items. If a cell is VIC, its background is light yellow. 12) ExtraBusy_Idle_Cell Sheet Nastar GSM lists all over-busy and over-idle cells, and displays the related KPI items. 13) WorstCell Sheet Nastar GSM lists the worst cell for every BSC, and displays the related KPI items.
3.2 Weekly report
Steps: 1) 2) Click Weekly Report in the workspace. In the Weekly Report Setting dialog box, type Date.
9-6
Nastar GSM User Manual
3)
To select some cell groups as VIC groups, select a desired cell group in the CellGroup box and then click -->. The selected groups are shown in the VIC box.
Figure 3-7 Weekly Report Settings 4) 5) To set the cell groups is the same as daily reports. To create a new cell group, click New.
In the following dialog box, you can type a cell group name. To add a desired cell into the cell group, select it in the Select Cell box and click -->; moreover, to delete an unwanted cell, select it in the Selected Cells (Server) box and click <--. Click OK to create the specified cell group.
9-7
Nastar GSM User Manual
Figure 3-8 Create a new cell group 6) The daily report is finished, as follows:
9-8
Nastar GSM User Manual
Figure 3-9 A Weekly Report Sample The weekly report mainly includes: 7) KPI sheet
Nastar GSM analyzes KPI and resource usage rate to investigate the whole network conditions. The items records the last day in one week. Any items font turns red if its exceptional condition is met, as follows: Radio Call Completion Rate < 90% Immediate Assignment Success Rate < 95% TCH Call Drop Rate > 5% TCH Congestion Rate (Including Handover) >= 10% Handover Success Rate < 90% Call-Drop Ratio < 100 TCH Traffic per Line >= 0.7
9-9
Nastar GSM User Manual
Figure 3-10 KPI sheet in Weekly Report 8) BSC3_TopN Sheet
For every KPI (whole day, the last day of a week), Nastar GSM finds the worst N cells, and sort them from the worst to the best. Ns default is 10, but you can assign a new value to N (1 <= N <= 20). 9) VIC Sheet
Any VIC cell items font turns red or orange if its exceptional condition is met, as follows: Red, if Radio Call Completion Rate < 80% is true; Orange, if 80% < Radio Call Completion Rate < 90% is true. Red, if Immediate Assignment Success Rate < 90% is true; Orange, if 90% < Immediate Assignment Success Rate < 95%. Red, if TCH Call Drop Rate >= 6% is true; Orange, if 3% < TCH Call Drop Rate < 6% is true. Red, if TCH Congestion Rate (Including Handover) >= 10%; Orange, if 5% < TCH Congestion Rate (Including Handover) < 10% is true. Red, if Handover Success Rate < 80% is true; Orange, if 80% < Handover Success Rate < 90% is true. Red, if TCH Congestion Times >= 100 is true; Orange, if 20 <= TCH Congestion Times < 100 is true.
9-10
Nastar GSM User Manual
Red, if TCH Traffic per Line >= 0.8 is true; Orange, if 0.5 < TCH Traffic per Line < 0.8 is true.
Figure 3-11 VIC Sheet in Weekly Report 10) WorstCell Sheet The sheet contains the list of worst cells on the last day of a week, and the times how often a cell has turned into the worst cell. 11) All-Day Traffic Trend Sheet The sheet contains the weekly traffic trend of the whole network and every BSC. 12) Radio Completion Rate Trend It is about the whole network and every BSC, in busy hour. 13) Call-Drop Rate Trend It is about the whole network and every BSC, in busy hour. 14) TCH Congestion Rate Trend It is about the whole network and every BSC, in busy hour. 15) SDCCH Congestion Rate Trend It is about the whole network and every BSC, in busy hour. 16) TCH Availability Rate Trend It is about the whole network and every BSC, in busy hour. 17) SDCCH Availability Rate Trend It is about the whole network and every BSC, in busy hour. 18) CPU Overload Trend
9-11
Nastar GSM User Manual
It is about every BSC, in busy hour.
3.3 Semimonthly report
Before Nastar GSM generates semimonthly report, it is suggested that all BSC Configuration Data (dbf) be imported into database to obtain the structure of network. Steps: 1) Click Semimonthly Report to open the following dialog box. Select a BSC and double-click it to open a dialog to type some non-traffic statistic data. You can also use Add BSC or Delete BSC to perform their related functions.
Figure 3-12 Generate Semimonthly Report
9-12
Nastar GSM User Manual
2)
Click Add BSC to open the following dialog box.
Figure 3-13 Select an operation on a BSC 3) You can add the optional BSC to the BSC list to generate the semimonthly report. Add BSC: Click Add BSC to add a BSC that are contained in database but not selected, as follows:
Figure 3-14 Select BSCs in Semimonthly Report Create a new BSC: you can also create a new BSC. Click Add BSC and then click OK to open the following dialog box. You can type information manually by selecting Manually Type, or copy information from other files by clicking Copy From Other Files.
9-13
Nastar GSM User Manual
Figure 3-15 Create a new BSC Import generated semimonthly reports: you can import some generated semimonthly reports and consolidate them to output a report. Select Import BSC and then click OK to open the following dialog box. Select a report and import it.
9-14
Nastar GSM User Manual
Figure 3-16 Import generated semimonthly reports 4) If you have selected some desired BSC to generate the semimonthly report, then you can edit every BSC. Double-click a BSC to open the following dialog box, and then modify its information. There are two methods: Manually Import or Automatically Import. Manually Import can copy data instead of typing every item.
9-15
Nastar GSM User Manual
Figure 3-17 Type BSC information Select Copy from Other Files to open the following dialog box.
Figure 3-18 Copy BSC data When typing information manually, you can also copy it from other files. Click OK to finish typing information. 5) 6) Delete BSC: If you do not want a BSC appearing in the report, select it and click Delete BSC. The BSC will disappear in the report, but actually it is not deleted. Save BSC. Click Save to save BSC.
9-16
Nastar GSM User Manual
Figure 3-19 Save the report 7) Generate the Semimonthly report
If you have finished the settings, fill the following fields: Regional manager of network planning, project alarms, and project progress, and then click OK. The report is generated. Instruction: If the semimonthly report is generated and reopened, Nastar GSM reads the latest information, such as Regional manager of network planning,Product manager, project alarms, project progress,and every BSCs import method and data. If the semimonthly report is generated, it is encryted to prevent from modifying it. The semimonthly report includes local network name, actual user number, PCH overload times, customer satisfaction, whether to check, others, date, busy hour, TCH traffic, SDCCH traffic, TCH drop rate, SDCCH drop rate, TCH congestion rate, CSCCH congestion rate, call-drop ratio, radio access rate, handover success rate, handover success rate (including cell handover), worst cells percentage, forward sound quality, backward sound quality, call success rate, BSS call success rate, network layout, CPU usage rate. Please refer to Section 5.2 to learn how to use StatTrans thin-spot traffic statistics, which divides traffic statistics files.
3.4 Monthly report
Steps: 1) 2) Click Monthly Report in the workspace. The dialog box includes two options to select time range, as follows: Natural Month: a natural month has a scope from the first day to the last day. If you select a random date as October 9, the date time range is set from October 1 to October 31 automatically. That is, the start/end date is determined by the month, and the number of days is also determined by the month. For example, the number of days in October is 31, but the number of days in February may be 28 or 29. 30 Days: If this option is selected, the end date is the day before today by default, and the start date is 30 days before the end day. For example, if today is
9-17
Nastar GSM User Manual
October 18, then the date time range is from September 17 to October 17, that is, the length of date time range is fixed in 30 days. Busy Time is the busy time in a day in query; and TopN is the number of the first records, for example, Top10 is the first 10 records.
Figure 3-20 Monthly Report Settings 3) The monthly report is generated, as follows:
9-18
Nastar GSM User Manual
Figure 3-21 A Monthly Report Sample The monthly report mainly includes: 4) KPI sheet
Nastar GSM analyzes KPI and resource usage rate to investigate the whole network conditions. The items records the last day in one month. Any items font turns red if its exceptional condition is met, as follows: Radio Call Completion Rate < 90% Immediate Assignment Success Rate < 95% TCH Call Drop Rate > 5% TCH Congestion Rate (Including Handover) >= 10% Handover Success Rate < 90% Call-Drop Ratio < 100 TCH Traffic per Line >= 0.7 5) BSC3_TopN Sheet For every KPI (whole day, the last day of a month), Nastar GSM finds the worst N cells, and sort them from the worst to the best. Ns default is 10, but you can assign a new value to N (1 <= N <= 20). 6) WorstCell Sheet
9-19
Nastar GSM User Manual
The sheet contains the list of worst cells on the last day of a month, and the times how often a cell has turned into the worst cell. 7) All-Day Traffic Trend Sheet
The sheet contains the monthly traffic trend of the whole network and every BSC. 8) Radio Completion Rate Trend
It is about the whole network and every BSC, in busy hour. 9) Call-Drop Rate Trend
It is about the whole network and every BSC, in busy hour. 10) TCH Congestion Rate Trend It is about the whole network and every BSC, in busy hour. 11) SDCCH Congestion Rate Trend It is about the whole network and every BSC, in busy hour. 12) TCH Availability Rate Trend It is about the whole network and every BSC, in busy hour. 13) SDCCH Availability Rate Trend It is about the whole network and every BSC, in busy hour. 14) CPU Overload Trend It is about every BSC, in busy hour.
3.5 Carrier report
Steps: 1) In the menu bar, select Network Quality Analysis, and click Carrier Measurement Report Performance Analysis. In the following dialog box, type the date range, and the period in every day (for example, from 0 to 23 oclock). Then select the queried object scope. To select a BSC, click -->; to delete a BSC, click <--.
9-20
Nastar GSM User Manual
Figure 3-22 Carrier Report Settings 2) The carrier report is generated, as follows:
Figure 3-23 A Carrier Report Sample
9-21
Nastar GSM User Manual
The carrier report mainly includes: 3) BSC Measurement Data Consolidation Analysis, including the following columns: uplink received quality downlink received quality uplink received level downlink received level TA distribution uplink/downlink balance 4) BSC Measurement Data Chart, including: uplink received quality downlink received quality uplink received level downlink received level TA distribution uplink/downlink balance 5) Problem Carrier Measurement Report Analysis Chart The chart shows the problem cells items, and generates the related causes and solutions to the problem. 6) Problem Carrier Measurement Report Original Data
The sheet lists all original records relating to the problem cells items in the above chart.
3.6 Health Examination Report
It is suggested that you should import CDR data, BSC data, and configuration data before using the health examination report. Steps: 1) 2) Click Health Examination; Set parameters for the health examination in the following dialog box, which contains two pages: Setting and Object. In the Setting page, you can set time, busy hour, N of TopN, and VIC groups.
9-22
Nastar GSM User Manual
Figure 3-24 Health Check 3) 4) In the Object page, you can select desired BSC. Click OK, and the system generates the health examination report, and displays it.
9-23
Nastar GSM User Manual
Figure 3-25 The Result of Network Healthy Check
Instruction: Without any selected BSCs, the examinatoin is on all BSCs by default. Without any selected VIC groups, the report prompts you of that. See 3.1 report for more informaiotn about setting VIC groups. Daily
3.7 Network Quality Report
According to statistic evaluation on the BSC traffic statistic key items, the system generates the quality report in order that the headquarter can monitor the network quality of every region. Steps: The statistical date range and busy time period of report is set by headquarter. Set one busy time period provisional. Different network area with different busy time period ,so headquarter set different busy time period for different area beforehand. According configure file set by headquarter ,network quality grade and every network grade KPI , count every KPIs mark. Gather all KPI mark and count all BSCs mark. If some KPI fail it will output with color and you can choose reason and input reason for recoder KPI fail reason. It support modify of fail reason and type.
9-24
Nastar GSM User Manual
1)
Click Radio Quality Report in Network Monitoring in the Performance Anlaysis menu to open the following window.
Figure 3-26 Wireless Network Report
2) 3)
Set a storage path.You can create a new path or select an existent path. Select some BSC objects. You can select to generate 6 BSC reports at most, and if more reports are selected, they are deleted. Click Query, and the system generates the quality report. In addition, you can insert item failure causes into the quality report.
9-25
Nastar GSM User Manual
Figure 3-27 Network quality report 4) You can insert item failure causes into the generated quality report directly. Click Modify, and the report content is modified.
3.8 Network Monitoring Report
According to statistic evaluation on the BSC traffic statistic key items, the system generates the monitor report easy for engineer , area and headquarter know groabl e network run instance .Including monitor report of engineer ,team leader engineer and Compare report.
3.8.1 Engineer Monitoring Reoprt
Monitor for BSC KPI and Cell KPI and default statistical cycle is 7 days. You can set statistic date period ,choose BSC. One BSC create one report one time .You can choose several BSC and it will create several monitoring report. 1) Click Network Monitoring Report in Network Monitoring or in the Performance Anlaysis menu to open the following window.
9-26
Nastar GSM User Manual
Figure 3-28 Network Monitor report
2) 3)
Set a storage path.You can create a new path or select an existent path. BSC is relative to the report types. For an engineer-typed report, you can select a BSC of net to generate a report, but for a project manager-typed report, you can select all BSC to generate a report.
4) 5) 6)
Set a start date and end date. For Busy Hour, you can select multiple busy hours, with 3 busy hours at most; or you can set other time. The settings can be reserved for the next time. Set VIC. You can add, edit, or delete the group through Group Management. If not, theVIC page in the report shows all cells information. If selected, the VIC page in the report shows the selected cells information.
9-27
Nastar GSM User Manual
7)
Click OK, and the system generates the monitoring report, as the figure 8-29shows.
Figure 3-29 Network Monitor report
9-28
Nastar GSM User Manual
Chapter 4 FAQ
4.1 Problem Caused by Uninstalling Old Version
Question: If you have installed both Nastar GSM2.2 and Nastar GSM2.0 (old version, with a feather as its icon), after uninstalling Nastar GSM2.0, the MapX assembly cannot work normally, which may lead to more unexpected mistakes. Answer: The switching between versions can be solved as follow: 1) 2) 3) 4) 5) 6) Open <Add or Delete Programs> on the control panel. Delete GENEX Nastar GSM (including old and new versions). Delete GENEX Shared (Oct 15, 2004). Run the installer setup.exe of Nastar GSM 2.0 (old version, with a feather as its icon) for installation. Then uninstall Nastar GSM 2.0 (old version, with a feather as its icon) safely. Run the installer setup.exe of Nastar GSM 2.2 for installation. The system will re-install the assembly packet GENEX Shared (Oct 15, 2004) (including MapX, Teechart, OWC, MDAC2.7 and Sentinel Lock Driver).
4.2 Problem of Continuing to Use Data from Old Version
Question: The on-site engineers need to use the data from the Nastar GSM of the old version. However, since the database structure of the new version has changed, customers cannot directly use the original data resource ((*.mdb files). Answer: You should first export important data in the original database to an EXCEL file; then, by using the data import function of the new Nastar GSM; you import this file to the new database. The operation procedures are as follows:
I. Continue to use neighborhood
1) 2) 3) 4) 5) 6) Open the software of the old version. Select [System/Neighborhood Export]. The [Neighborhood Export] dialog box pops up, as shown in Figure 4-1. Select Lateral Export or Vertical Export for the Export Form. For Export Item, you can tick parameters Cell Name, LAC, CI, BCCH and BSIC if you want to display them. Click OK to export the neighbor and save it as an EXCEL file.
4-1
Nastar GSM User Manual
Figure 4-1 Neighborhood export 7) 8) 9) Open the software of the new version. Select [System/Neighborhood Import/Standard Form Import/Lateral Import]. After a dialog box of [Select the Lateral Neighborhood File to be Imported] pops up, select the lateral neighborhood file needed.
Figure 4-2 Horizontal neighborhood import 10) Select [System/Neighborhood Import/Standard Form Import/Vertical Import]. 11) After a dialog box of [Select the Vertical Neighborhood File to be Imported] pops up, select the vertical neighborhood file needed.
4-2
Nastar GSM User Manual
Figure 4-3 Vertical neighborhood import
Note: The form of importing neighborhood in the new version should correspond to the form of exporting neighborhood in the old version. For example, if the export form is lateral export, the import form should also be lateral import.
II. Continue to use engineering parameters
1) 2) 3) 4) 5) Open the software of the old version. Select [System/Engineering parameter Export]. The [Project Configuration Parameter Export Setting] dialog box pops up (Figure 4-4). Select parameters to be exported. Click OK to export the EXCEL file and save the engineering parameters manually.
4-3
Nastar GSM User Manual
Figure 4-4 Project configuration parameter export setting 6) 7) Open the software of the new version. Select [System/Engineering parameter Import] and the [Open] dialog box pops up.
4-4
Nastar GSM User Manual
Figure 4-5 [Open] 8) 9) Select the EXCEL file of engineering parameters exported from the old version. Select the EXCEL file.
Figure 4-6 Selecting 10) Match project file fields. 11) Click OK to import engineering parameters.
4-5
Nastar GSM User Manual
Figure 4-7 Import data setting
4.3 Problems Concerning License
Question 1: My hard dongle has expired, how can I update it? Answer: Steps: 1) Slice the License Error Information box from your screen and then send it to Huawei Co. in order to get a new license file (file.lic).
4-6
Nastar GSM User Manual
Figure 4-8 License Error Information box 2) 3) 4) Click Update on the License Error Information box to update the hard dongle. Click Browse and select the license file path by which the program fetches the license code into the text box automatically. Click Update to finish it.
Question 2: How to obtain a soft license on line? Answer: Your computer must be equipped with a network card, because a license is associated with a unique computer. Steps: 5) Start Nastar GSM, and you can see the following dialog box that displays the license information.
4-7
Nastar GSM User Manual
Figure 4-9 License Information 6) 7) 8) According to the prompt, send your computers ESN code to Huawei Co. to get a license file; After receiving the license file, check whether its extension is .lic. If not, manually change the extension to .lic. Click Update, and then click Browse in the popup dialog to select the license file, finally click OK.
4.4 FAQs Concerning Engineering parameter Comparison, Backup and Recovery
I. Engineering parameter module
Question: When are engineering parameters backed up? Which two engineering parameter tables should be compared? What operations are involved when modifying engineering parameters? Answer: 1) 2) When the engineering parameters are imported for the last time, the system makes a backup for the engineering parameter and saves it in the database. When you use the Engineering parameter Comparative Display function, the system compares the current engineering parameter table with the last imported one and lists all addition, deletion and modification records and then exports them to the EXCEL report.
4-8
Nastar GSM User Manual
3)
When you use the function of Cancel Engineering parameter Modification, the system will recover to the backup engineering parameter table imported for the last time. Note that the Cancel Engineering parameter Modification function can disable all addition, deletion and modification.
II. Module of neighborhood configuration
Question: When is the table of neighborhood configuration backed up? Which two tables of neighborhood configuration should be compared? What operations are involved when canceling engineering parameter modification? Answer: 1) 2) When the neighborhood configuration is imported for the last time, the system makes a backup and saves it in the database. When you use the Engineering parameter Comparative Display function, the system compares the current neighborhood configuration table with the last imported one and lists all addition, deletion and modification records and then exports them to the EXCEL report. 3) When you use the function of Cancel Engineering parameter Modification, the system will recover to the backup neighborhood configuration table imported for the last time. Note that the Cancel Engineering parameter Modification function can disable all addition and deletion operations.
III. Module of planning neighborhood
Question: When is the table of planning neighborhood backed up? Which two tables of planning neighborhood should be compared? What operations are involved when canceling engineering parameter modification? Answer: 1) 2) When the neighborhood planning is generated for the last time, the system makes a backup and saves it in the database. When you use the Engineering parameter Comparative Display function, the system compares the current neighborhood planning table with the one generated in the last planning and lists all addition and deletion records and then exports them to the EXCEL report. 3) When you use the function of Cancel Engineering parameter Modification, the system will recover to the neighborhood table generated during the last planning. Note that the Cancel Engineering parameter Modification function can disable all addition and deletion operations.
4-9
Nastar GSM User Manual
4.5 How to Identify of Cell Symbol Meaning
Question: How to identify meanings of cell symbols B, T, and B-T and T-T during the cell co-channel and adjacent channel check? Answer: When both BCCH and TCH are selected in the dialog box of the cell co-channel and adjacent channel check, the system identifies meanings of cell symbols B, T, B-T and T-T that correspond to all co-channel and adjacent channel cell IDs of the whole network. The meanings of these symbols are as follows: B-T: It means that the BCCH value is the upper (lower) adjacent channel of the current frequency band. Meanwhile, some value of the TCH is the lower (upper) adjacent channel of the current frequency band. T-T: In the TCH values, there are both upper and lower adjacent channels of the current frequency band. But the BCCH value is not equal to or adjacent to the current frequency band. B: It means the BCCH value of the cell is the upper (lower) adjacent channel of the current frequency band. The TCH value is not equal to or adjacent to the current frequency band. T: It means that among the TCH values of the cell, only one is the upper (lower) adjacent channel of the current frequency band. The BCCH value is not equal to or adjacent to the current frequency band.
4.6 Lack of Corresponding Neighborhood of Selected Cells
Question: Why there is no corresponding neighborhood of the selected cells on the map after neighborhood configuration is imported? Answer: This problem may be caused by two reasons. Reason 1: The current working layer is automatic neighborhood planning. Click to switch to the neighborhood configuration layer. Reason 2: When the neighborhood is imported, the system enables the unique matching based on LAC+CI. Make sure the imported engineering parameters of the adjacent cell include LAC+CI data and the data corresponds to the neighborhood uniquely.
4-10
Nastar GSM User Manual
4.7 Switching between Network Optimization Operation and Ordinary Map Operation
Question: When you make the network optimization analysis, a map is presented in the site view.
Figure 4-10 Co-channel and adjacent channel check At this time, the pointer of the mouse is a cross, indicating a network optimization operation is undergoing. For example, the customer is making the co-channel and adjacent channel check in Figure 8-10. If you need to check other parts of the map, you have to perform amplification, reduction or movement operation, as shown in the following figure.
4-11
Nastar GSM User Manual
Figure 4-11 Amplified map of co-channel and adjacent channel check If customers want to continue the network optimization before the map operation, what should be done? Answer: After the map operation, you right-click on the site view and a shortcut menu pops up, as shown in Figure 4-12. Select [Continue Network Optimization Operation] to continue the network optimization analysis. Select [Exit Current Operation] to exit the network optimization analysis.
4-12
Nastar GSM User Manual
Figure 4-12 Continue network optimization Figure 4-13
4.8 Transformation from tab File to Map File
Question: How to transform the Mapinfo Table file to the map file available to MapX? Answer: Steps: 1) 2) 3) Find the MapX Common directory, for example, C:\Program Files\Common Files\MapInfo Shared\MapX Common. Run GeosetManager50.exe. Create a map GeoSet.
4-13
Nastar GSM User Manual
4) 5)
Add the existing tab file and import the GeoSet map file. Save the map file and the transformation is over.
4.9 How to Upgrade Traffic Statistics Query Task in the Old Database After Installation of the New Version?
Question: After I installed the new Nastar GSM version, the main program has been upgraded successfully. However, if I connect to the old database, the traffic statistics query tasks are still old. How can I update new traffic statistics query tasks into the old database? Answer: After installation of the new version, if you created a new local network by TransData, you can use Nastar to connect the local network and execute new traffic statistics query tasks. If you want to upgrade them into an old local network, Steps: 1) 2) 3) Select a local network to upgrade in the TransData workspace; Open the NET menu, and click Initial Task; or right-click the blank area and click Initial Task, to initialize the tasks. After initialization, the traffic statistics query tasks has been cleared in the selected local network, and updated into the new version.
4.10 Why Cant the Program be Started Normally after Installation of Nastar GSM2.2 Hard Dongle Version?
Question: I have installed Nastar GSM2.2 Hard Dongle Version, and plugged in the parallel port a new hard dongle. When I start the program, I am prompted that the hard dongle is not found yet, and the start failed. Answer: Because the new version hard dongles drive conflicts with the old ones. To handle this problem, you can follow the steps: 1) 2) 3) 4) Install the latest version of Nastar GSM2.2; In Control Panel, delete the installed Nastar GSM2.2; Restart Windows; Reinstall Install the latest version of Nastar GSM2.2.
4.11 How to Analyze the Results Imported by Nastar GSM Version 2.21 by means of Nastar GSM Version 2.22?
Question:
4-14
Nastar GSM User Manual
When I use the new version (version 2.2) to analyze the results imported by the old one (version 2.2), the system shows the old interface. How can I update the interface? Answer: You should update tasks. Steps: 1) 2) 3) Start TransData, and then select the database NET node connected currently. Right-click the NET node and then select Initial Task to initialize tasks. Note: Backup the tasks defined by yourself before you refresh the task node. After tasks have been refreshed, the system shows new interface.
4.12 Why Can MSDE Not Be Installed Normally?
Question: Why can MSDE not be installed normally? Answer: First, determine whether you installed a MSDE instance with the same name as one you have installed before. If so, uninstall MSDE and delete all instance files in the SQL Server folder (C:\Program Files\Microsoft SQL Server\), and then reinstall it. If not, it is possible that MSDE conflicts with SQL Server, so you can uninstall SQL Server firstly, and then reinstall MSDE.
4.13 Why Can Not Export Engineering Parameter ?
Question: Why can not export engineering parameterSystem alert command is inexecutable And application is out of date. Answer: Check if Microsoft Office excel is overdue. Please active excel or reinstall Microsoft Office excel.
4.14 Why cant excute task?
Question: Why cant excute task? Nothing happened after click. There is no content of VIC cell. Answer: Maybe connect to database error ,please try to reopen Nastar GSM.
4-15
Nastar GSM User Manual
4.15 Language of Task tree not agree with program.
Question: Langeuage of Task tree not agree with program . Answer: Nastar GSM version and Transdata language version are disgree. Use the right transdata and initialize task.
4.16 Antenna is shown in map out of the way.
Question: Antenna is shown in map out of the way. Answer: The font file is not installed correct ,you can reinstall it.
4.17 Workspace or property was gone?
Question: Workspace or property was gone although click the right button. Answer: Please check if workspace or poroperty dialog is dragged to border. Drag it back is ok.
4-16
Nastar GSM User Manual
Chapter 5 Appendix
5.1 Table of Engineering parameters
The engineering parameters are described in Table 5-1. Table 5-1 Engineering parameters Index Name MSCNAMEMSCNAME BSCNAMEBSCNAME SITENAMESITENAME LONGITUDELONGITUDE Name of MSC Name of BSC Name of BTS Longitude of the BTS position, in the form of Degree/Minute/Second or decimal (mandatory). Latitude of the BTS position, in the form of Degree/Minute/Second or decimal (mandatory). BTS types, including macro 1800 directional, macro 1800 omni, macro 900 directional, macro 900 omni, micro 1800 or micro 900. Macro means SITETYPESITETYPE macro BTSs. Micro means micro cells. 1800 and 900 mean sites of 1800M and 900M respectively. Directional means directional BTS and omni means omni BTS. CELLNAMECELLNAME LACLAC CICI BCCHBCCH BSICBSIC HSNHSN MAMA HOPPINGHOPPING GPRSGPRS Name of the cell LAC number, at most five digits. CI number, at most five digits. BCCH value BSIC value, two digits with each digit between 0 and 7. Fill in corresponding number. MAMA Whether there is hopping. Fill in TRUE or FALSE. Whether it is GPRS cell. Fill in TRUE or FALSE. Index Meaning
LATITUDE
5-1
Nastar GSM User Manual
Index Name POWERLEVELPOWERLEVEL ANT_HEIGHTANT_HEIGHT AZIMUTHAZIMUTH DOWNTILTDOWNTILT ANT_NAMEANT_NAME ANTGAINANTGAIN REGIONREGION SUPPLYSUPPLY REGIONPROPREGIONPROP USERDEF1USERDEF1 USERDEF2USERDEF2 USERDEF3USERDEF3 USERDEF4USERDEF4 USERDEF5USERDEF5 USERDEF6USERDEF6 USERDEF7USERDEF7 USERDEF8USERDEF8 USERDEF9USERDEF9 USERDEF10USERDEF10 Antenna power
Index Meaning
Antenna Height (number) Orientation, unit: degree (mandatory) Declination angle, unit: degree Antenna name Antenna gain Region attribute of the cell, used in traffic statistics Equipment supplier name Region attribute of the cell, used in traffic statistics User-defined attribute 1 User-defined attribute 2 User-defined attribute 3 User-defined attribute 4 User-defined attribute 5 User-defined attribute 6 User-defined attribute 7 User-defined attribute 8 User-defined attribute 9 User-defined attribute 10 Planning attribute, used in automatic planning of
PLANPROPPLANPROP
adjacent cells. Fill in downtown area, suburb or villages and towns.
TCHTCH
TCH value. Multiple values should be separated by semicolon.
5-2
Nastar GSM User Manual
5.2 Shortcut Keys
During the co-channel and adjacent channel check, you can use shortcut keys to check different frequency band, as shown in Table 5-2. Table 5-2 Shortcut keys Shortcut Keys AA DD Previous band Subsequent band Description
5-3
Nastar GSM User Manual
5.3 Abbreviations
BCC BCCH BSC BSIC BSS CI CPU CSV FTP GByte GHz GSM HA ID IP KPI LAC MS MSC MB BTS Color Code Broadcast Control CHannel Base Station Controller Base Station Identity Code Base Station Subsystem Cell Identity Center Processing Unit Comma Separation Value File Transfer Protocol Gigabyte Gigahertz Global System for Mobile communications High Availability Identity Internet Protocol Key Performance Index Location Area Code Mobile Station Mobile Service Switching Center Megabyte
5-4
Nastar GSM User Manual
NCC OMC PC SDCCH TA TCH TCP TRX
Network Color Code Operation and Maintenance Center Personal Computer Stand-alone Dedicated Control CHannel Timing Advance Traffic Channel Transport Control Protocol Transceiver
5-5
S-ar putea să vă placă și
- 8-Port Antenna: 6177700N 6177700G 6177700NGDocument6 pagini8-Port Antenna: 6177700N 6177700G 6177700NGInsyafa NalaprajaÎncă nu există evaluări
- Subrack and Cabinet Numbering Rules PDFDocument65 paginiSubrack and Cabinet Numbering Rules PDFkhawlaÎncă nu există evaluări
- OpenHAB Beginner's Guide Part 2 ZWave MQTT Rules and ChartingDocument21 paginiOpenHAB Beginner's Guide Part 2 ZWave MQTT Rules and Chartingmihai si ana constantin-ciuntuÎncă nu există evaluări
- XXX Pol Panel Antenna: 790-960/2×1710-2170Mhz 65°/65° 15/18dbi 0-15°/0-8° MetDocument2 paginiXXX Pol Panel Antenna: 790-960/2×1710-2170Mhz 65°/65° 15/18dbi 0-15°/0-8° MetBie BieÎncă nu există evaluări
- ANT TongyuTTB 809017182017182017de 65f28 181123093446 PDFDocument1 paginăANT TongyuTTB 809017182017182017de 65f28 181123093446 PDFAulia AfifhudaÎncă nu există evaluări
- XMW85 7 AaDocument1 paginăXMW85 7 AaIndra AminudinÎncă nu există evaluări
- 31015891-GENEX U-Net Wireless Network Planning Software User Manual - Volume IDocument546 pagini31015891-GENEX U-Net Wireless Network Planning Software User Manual - Volume IBravo Kilo100% (1)
- NSN BTSDocument19 paginiNSN BTSAibout CheikhÎncă nu există evaluări
- Access Power Solutions Installation Guide: (SM45 Controlled)Document102 paginiAccess Power Solutions Installation Guide: (SM45 Controlled)Elvis Eliud HernándezÎncă nu există evaluări
- 3GPP TR 32.814Document25 pagini3GPP TR 32.814Mohamed Abdel MonemÎncă nu există evaluări
- Actix Analyzer Training Manual For GSMDocument156 paginiActix Analyzer Training Manual For GSMmaman_elenaÎncă nu există evaluări
- Dctools 1.12.5: DescriptionDocument3 paginiDctools 1.12.5: DescriptionMonPhamPrinceÎncă nu există evaluări
- Enodeb Wraparound TestingDocument22 paginiEnodeb Wraparound TestingramistelÎncă nu există evaluări
- IBwave Release NotesDocument42 paginiIBwave Release NotesMayar ZoÎncă nu există evaluări
- Coaxial Cable Attenuation ChartDocument6 paginiCoaxial Cable Attenuation ChartNam PhamÎncă nu există evaluări
- Temario Curso AriesoGEO LTEDocument4 paginiTemario Curso AriesoGEO LTEeduardo2307Încă nu există evaluări
- Actix Software Installation GuideDocument34 paginiActix Software Installation GuideCuongDolaÎncă nu există evaluări
- Configuration Management (SRAN9.0 02)Document31 paginiConfiguration Management (SRAN9.0 02)waelq2003Încă nu există evaluări
- The Intersection of Consumer Demands & Wireless Technology:: A Roadmap To The Lifecycle of A DAS ProjectDocument23 paginiThe Intersection of Consumer Demands & Wireless Technology:: A Roadmap To The Lifecycle of A DAS ProjectAdrian ParalescuÎncă nu există evaluări
- GU - TS3051 - E01 - 0 ZXUR 9000 UMTS Troubleshooting 90PDocument90 paginiGU - TS3051 - E01 - 0 ZXUR 9000 UMTS Troubleshooting 90PMaachiÎncă nu există evaluări
- Investigation of interference on UMTS base stationsDocument14 paginiInvestigation of interference on UMTS base stationsAmit KumarÎncă nu există evaluări
- 1 Xcal MPM4 1Document2 pagini1 Xcal MPM4 1Mom RothnyÎncă nu există evaluări
- ASTRIX ProductDocument2 paginiASTRIX ProductLe ProfessionistÎncă nu există evaluări
- SRT 1F K-Shelf Tests ProcedureDocument116 paginiSRT 1F K-Shelf Tests ProcedureMihaelÎncă nu există evaluări
- ICNIRP Statgdl 2009Document11 paginiICNIRP Statgdl 2009bylee3894Încă nu există evaluări
- Training Catalogue 2015 - V4 PDFDocument46 paginiTraining Catalogue 2015 - V4 PDFTahitii Obioha100% (1)
- 3gpp Ts 36.331 Version 8.0.0 Release 8 (RRC - E-Utra)Document56 pagini3gpp Ts 36.331 Version 8.0.0 Release 8 (RRC - E-Utra)urfriendlyjoeÎncă nu există evaluări
- CVVPX304R3 CommscopeDocument5 paginiCVVPX304R3 CommscopemmaleniÎncă nu există evaluări
- EasyRET 2L2H 8-Port Antenna SpecsDocument2 paginiEasyRET 2L2H 8-Port Antenna SpecsRobertÎncă nu există evaluări
- Nemo Handy A Manual 2 61Document17 paginiNemo Handy A Manual 2 61cspkerÎncă nu există evaluări
- SJ-20140527134643-015-ZXUR 9000 GSM (V6.50.202) Alarm and Notification Handling ReferenceDocument685 paginiSJ-20140527134643-015-ZXUR 9000 GSM (V6.50.202) Alarm and Notification Handling Referencearyanpoor7371Încă nu există evaluări
- Ibsc Board and Its Function PDFDocument135 paginiIbsc Board and Its Function PDFronics123100% (1)
- Ibwave Design Enterprise Product SheetDocument2 paginiIbwave Design Enterprise Product SheetindiomalignoÎncă nu există evaluări
- GSM KpiDocument15 paginiGSM KpiKingsford EboÎncă nu există evaluări
- Release NotesDocument18 paginiRelease NotesrubenpatÎncă nu există evaluări
- Bss Kpi ReferenceDocument70 paginiBss Kpi ReferenceAhmed KamalÎncă nu există evaluări
- RF Acceptance Document (GP-Huawei) - Modified - 290410Document22 paginiRF Acceptance Document (GP-Huawei) - Modified - 290410Raju_RNO EnggÎncă nu există evaluări
- Aster254 TRG E1Document46 paginiAster254 TRG E1kavyapandeyÎncă nu există evaluări
- RAN KPIsDocument1 paginăRAN KPIsVictorDineshÎncă nu există evaluări
- NodeB O&MDocument37 paginiNodeB O&MmanuelÎncă nu există evaluări
- IoT Communication Technologies and SolutionsDocument28 paginiIoT Communication Technologies and SolutionsKelvinÎncă nu există evaluări
- Remote Electric Tilt System 99812595Document28 paginiRemote Electric Tilt System 99812595Sonny KurniawanÎncă nu există evaluări
- SJ-20140724091740-012-NetNumen U31 R18 (V12.13.50) System Management Operation GuideDocument45 paginiSJ-20140724091740-012-NetNumen U31 R18 (V12.13.50) System Management Operation GuidenazilaÎncă nu există evaluări
- MP501 Mentum Planet 5.7 CoreDocument116 paginiMP501 Mentum Planet 5.7 CoreAnonymous iAYcAh100% (1)
- BTI DAS Catalog PDFDocument29 paginiBTI DAS Catalog PDFculeros1Încă nu există evaluări
- HUAWEI - Statistics Data Analysis and Optimization V 4.0Document154 paginiHUAWEI - Statistics Data Analysis and Optimization V 4.0Abdel SbeitiÎncă nu există evaluări
- Atoll 3.2.0 User Manual MWDocument304 paginiAtoll 3.2.0 User Manual MWbadr talamineÎncă nu există evaluări
- Imanager U2000-Cme Northbound Interface Scenario Description (GSM)Document33 paginiImanager U2000-Cme Northbound Interface Scenario Description (GSM)ramos_lisandroÎncă nu există evaluări
- Frequency Hopping (GBSS15.0 - 02)Document48 paginiFrequency Hopping (GBSS15.0 - 02)Pavel ReshetovÎncă nu există evaluări
- Atoll 2.8.2 Technical Reference Guide E0Document698 paginiAtoll 2.8.2 Technical Reference Guide E0nmtien1985Încă nu există evaluări
- Optimize GSM Coverage Using Agilent ToolDocument18 paginiOptimize GSM Coverage Using Agilent Tooltejaswar reddyÎncă nu există evaluări
- S Quality Measurement With SQIDocument8 paginiS Quality Measurement With SQIDo Dinh LyÎncă nu există evaluări
- Understanding UMTS Radio Network Modelling, Planning and Automated Optimisation: Theory and PracticeDe la EverandUnderstanding UMTS Radio Network Modelling, Planning and Automated Optimisation: Theory and PracticeMaciej NawrockiÎncă nu există evaluări
- Cross-Layer Resource Allocation in Wireless Communications: Techniques and Models from PHY and MAC Layer InteractionDe la EverandCross-Layer Resource Allocation in Wireless Communications: Techniques and Models from PHY and MAC Layer InteractionÎncă nu există evaluări
- VoLTE and ViLTE: Voice and Conversational Video Services over the 4G Mobile NetworkDe la EverandVoLTE and ViLTE: Voice and Conversational Video Services over the 4G Mobile NetworkÎncă nu există evaluări
- TEMS-Optimization and Log File Analysis in GSMDocument94 paginiTEMS-Optimization and Log File Analysis in GSMapi-26684041100% (23)
- GSM Hand OverDocument27 paginiGSM Hand OverRaghavendran BalakumarÎncă nu există evaluări
- GSM - Radio Network PlanningDocument20 paginiGSM - Radio Network PlanningpalakqÎncă nu există evaluări
- GSM Originating Call FlowDocument4 paginiGSM Originating Call Flowkeerthana2385100% (7)
- 74 Ls 157Document7 pagini74 Ls 157Sandra Torres QuispeÎncă nu există evaluări
- Allysa Phil - History ProflioDocument56 paginiAllysa Phil - History ProflioAllysa Marie SilbolÎncă nu există evaluări
- TelenorDocument2 paginiTelenorkiakhanI am trying to install a new Hard drive. The new one is 160 GByte the old onetv4370Încă nu există evaluări
- Bhopal CircleDocument18 paginiBhopal CircleChristina HarmonÎncă nu există evaluări
- 4.1.2.4 Lab - Identifying Network Devices and CablingDocument3 pagini4.1.2.4 Lab - Identifying Network Devices and CablingJairo Fernando IzaÎncă nu există evaluări
- Using Package Manager On SolarisDocument4 paginiUsing Package Manager On Solarisapi-3701740Încă nu există evaluări
- CPAR-LESSON 9-Contemporary ArchitectureDocument58 paginiCPAR-LESSON 9-Contemporary ArchitectureJana MiaÎncă nu există evaluări
- BargeboardsDocument1 paginăBargeboardsDavid O'MearaÎncă nu există evaluări
- Bachelor of Engineering (Hons) Civil EC220: List of Members in GroupDocument30 paginiBachelor of Engineering (Hons) Civil EC220: List of Members in GroupRuqayyah Rashid25% (4)
- Using Splunk 6 LabsDocument11 paginiUsing Splunk 6 LabsEric HarraldÎncă nu există evaluări
- Codesys DatasheetDocument7 paginiCodesys DatasheetKrishna KumarÎncă nu există evaluări
- João Vilanova Artigas and the Meanings of Concrete in BrazilDocument30 paginiJoão Vilanova Artigas and the Meanings of Concrete in Brazilshumispace319Încă nu există evaluări
- Learn About Distributed File SystemsDocument59 paginiLearn About Distributed File SystemssaiprashantÎncă nu există evaluări
- What Is The Requirement For Citrix Server Installation?Document45 paginiWhat Is The Requirement For Citrix Server Installation?Shivakumar S Kadakal100% (1)
- Top 40 Character Fit-testing Consultants ListDocument15 paginiTop 40 Character Fit-testing Consultants ListGabriel AlvesÎncă nu există evaluări
- Lec16 Design of RCC T Beam BridgeDocument30 paginiLec16 Design of RCC T Beam BridgeRaghava KumarÎncă nu există evaluări
- Influence of Silica Fume On High Strength Lightweight ConcreteDocument8 paginiInfluence of Silica Fume On High Strength Lightweight ConcreteIon RusuÎncă nu există evaluări
- Khajuraho Temple GuideDocument105 paginiKhajuraho Temple GuideRewa100% (2)
- AutoCAD PPT FinalDocument14 paginiAutoCAD PPT FinalJunaid RizviÎncă nu există evaluări
- Ds AutoCADDocument2 paginiDs AutoCADfl_in1Încă nu există evaluări
- Guide To Optix OSN 3500 Service and Protection ConfigurationDocument35 paginiGuide To Optix OSN 3500 Service and Protection Configurationshahramkarimi76100% (2)
- Https Solengreenfieldcity - Weebly.com Model-HousesDocument65 paginiHttps Solengreenfieldcity - Weebly.com Model-HousesLuis S Alvarez JrÎncă nu există evaluări
- CASE STUDY - Kilambakkam Bus TerminusDocument5 paginiCASE STUDY - Kilambakkam Bus TerminusShobana Varun100% (1)
- RHEL Cluster Pacemaker CorosyncDocument12 paginiRHEL Cluster Pacemaker CorosyncShahulÎncă nu există evaluări
- I.S. Code - 456 Recommendation:: 1. For ConcreteDocument4 paginiI.S. Code - 456 Recommendation:: 1. For ConcreteSonu PanwarÎncă nu există evaluări
- Wall Detailing and Design RecommendationsDocument3 paginiWall Detailing and Design RecommendationsJohn STCÎncă nu există evaluări
- Mega888 DownloadDocument12 paginiMega888 Downloadtan checkho100% (2)
- TypingDocument2 paginiTypinglakpatÎncă nu există evaluări
- Modisco: A Generic and Extensible Framework For Model Driven Reverse EngineeringDocument15 paginiModisco: A Generic and Extensible Framework For Model Driven Reverse EngineeringUmi LatifahÎncă nu există evaluări