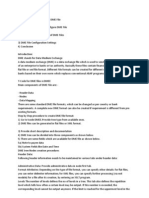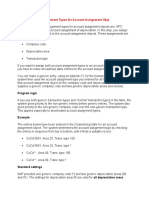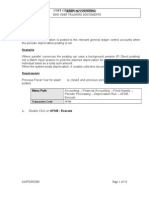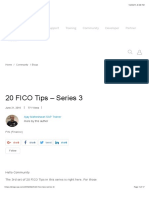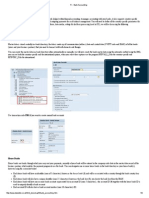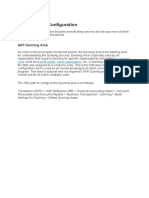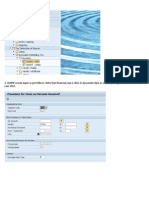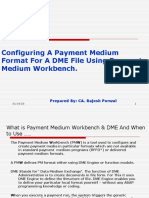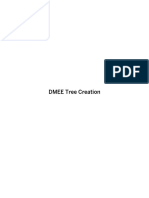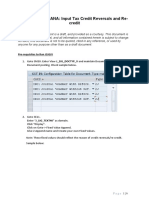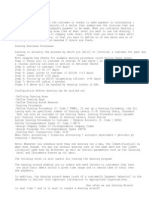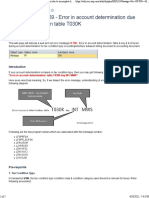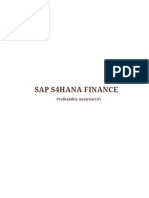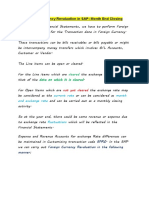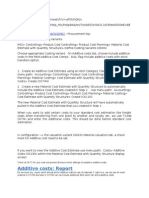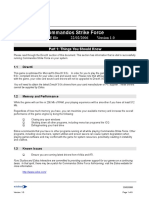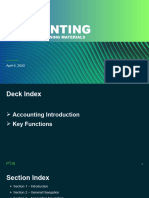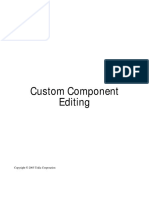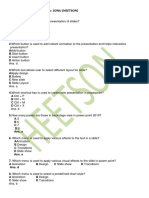Documente Academic
Documente Profesional
Documente Cultură
3 Planning Layout Planner Profile
Încărcat de
Narayan AdapaDescriere originală:
Drepturi de autor
Formate disponibile
Partajați acest document
Partajați sau inserați document
Vi se pare util acest document?
Este necorespunzător acest conținut?
Raportați acest documentDrepturi de autor:
Formate disponibile
3 Planning Layout Planner Profile
Încărcat de
Narayan AdapaDrepturi de autor:
Formate disponibile
TRANSACTIONS I. II. I. PLANNING: Planning can be classified into two types 1. 2.
Configuration Execution PLANNING ACTUALS
1. CONFIGURATION: Planning Profile Planning Lay-out
1) Planning profile You use planner profile to control the way planning is carried out. In a planner profile, you specify per planning area which planning layout is to be used with which default values. Per planning area, you can create as many planning layouts as you require. The profile item determines the order of the planning layouts within a planning area and can be used to assign the same planning layout to a planner profile in multiple areas, but with a different default setting each time. Planning Profile is required to restrict users to a specific Planning area and to specific layouts There are three planning areas, as follows: Create planning Layout for Cost element Planning KP65 Create planning Layout for Activity Type Planning KP75 Create planning Layout for Statistical Key Figure Planning KP85 Note: We use the following T-codes for Planning Cost Element Planning Activity Type Planning KP06 KP26 KP46
Statistical Key Figure Planning-
Now we are creating Planning layout in planning area Cost element planning
Path :
Click on (IMG Activity) We are creating a new planning layout for cost center planning , so double click on " Create Planning layout for cost Planning" as shown below
Now enter Planning layout Test111 and description of the layout and click on create button`
Following screen will be displayed
Double click on Lead column and select the Cost element from the available characteristics and move it to selected characteristics, has shown below
Select cost element group check box in order to enter cost element group while planning and also select variable On/Off check box and click on check and confirm buttons
In the popup screen, select radio button "Characteristic value and name" and click on Green tick
Now to define the output of the layout Double click on column 1 and select "Plan Fixed cost in CO area currency " from the available list in Key figure field and click on check and confirm buttons.
Double click on next available dot to add distribution key in the layout and select Attribute in the popup screen
In the Popup screen select radio button Distribution Key and click on green tick
Double click on the next dot to add one more column in the layout for Plan Variable cost
Select Key Figures charters tics in the popup screen and click on green tick
and select "Plan variable cost in CO area currency" in key figure field and click on check and confirm. Repeat the same process to add distribution key for variable cost also as shown above. Double click on next dot to show Total Plan cost column by adding Plan fixed cost and plan variable cost and click on Formula radio button in the popup screen
And enter the formula to add both plan fixed and variable cost (select X001 and click on plus button and click on X002) click on check button and ok ,
In the Text maintenance popup screen, enter short text as Fixed cost and click on Copy short text to copy it subsequent fields.
And the output screen would look like below screen shot
Now to define the input fields while planning, we require to select this fields under general data selection Go to Menu : Edit--> Gen data selection --> Gen data selection In the popup screen, select the input fields that are required to enter in the KP06 planning screen, from the available characteristics has shown in the below screen shot
If you want to restrict the user to plan for version 0 only, then enter the version value as "0" in the from column.
In order to enter the input data for a range, you need to select from and to check boxes the selected characteristics.
for
If you want enter cost center or activity type groups in the input screen you need to select the group check box .
Period - select from and to check boxes. Fiscal year - select from and to check boxes. Cost center - select from and to check boxes and also select group check box . Activity type - select from and to check boxes and also select group check box .
Click and check and confirm buttons and save the layout.
2. LAYOUT
Define User-Defined planner profiles To create your own planner profile. Path :
Click on (IMG Activity) Select new entries tab and enter the planner profile Test111, if you want to restrict this planner profile to a specific authorization group you need to maintain the group key under authorization group field and click on save.
Select the planner profile Test111 and click on General controlling folder, to enter the planning areas, in our case the planning area is Cost element planning, click on new entries and select cost centers : Cost element/activity inputs and click on save.
Now select defined planning area and click on layouts for the controlling folder to assign the required layouts from the available list (standard layouts and layouts created by us will be displayed), in our case we select layout Test111 and select check box Integrated excel to update KP06 planning data through spreadsheet.
Select the layout Test 111 and click on Default parameters folder to record the excel template for upload. enter all the required input data for planning
Click on overview button
and system will generate a file has shown below
following spreadsheet will be displayed , unprotect the spreadsheet and enter the planning data in the spread sheet and save it on your desktop to upload the plan data using this template sheet.
click on back button and click on save button, file name will be updated in the file description field.
We need to deselect integrated excel check box to display the output in standard SAP format in KP06. NOTE: - Here the cost center is selected at General Data Selection. It means that cost center is available as input. In that case the plan data can be upload only for one cost center at a time using spreadsheet and we can amend/add the cost elements in the spreadsheet. If the cost center is selected as one more Lead column, then data for multiple cost centers can be uploaded. In that case both cost center and cost element has to be entered in the excel sheet. Once you have maintained the plan data convert it to (.txt) file to upload in SAP.
Upload activity input planning data in transaction code KP06
Since we are doing activity dependent input planning using spreadsheet upload , we need to establish the relationship between cost center and activity in transaction KP26, if it is activity independent input planning then there is no need to maintain relationship in KP26 Go to transaction code KP26 and maintain the relationship for cost center S100 and activity type A200 and click on overview tab (F6)
And maintain capacity for activity type A200 in order to establish the relationship.
Go to transaction code KP06 menu options: Setting--> set planner profile
select our planner profile Test111.
Go to menu options Extras--> Excel planning --> Upload
following screen will be displayed
Path or file felid: Select .txt file which we have created.
File description field: select the template file generated by system form the available list . Select the decimal notation and separator in CSV files as per your requirement.
click on execute button system will display following message if the upload is done successfully.
Now to check whether the plan data has been uploaded correctly, go to transaction code KP06 and enter the cost center/activity type, cost element for which we have uploaded the plan data. We have uploaded the following data.
S-ar putea să vă placă și
- How To Create and Configure DME FileDocument3 paginiHow To Create and Configure DME FilesairamsapÎncă nu există evaluări
- Narayan Jyotiraditya Bala Banik Configuration Steps: Main Customizing ActivitiesDocument20 paginiNarayan Jyotiraditya Bala Banik Configuration Steps: Main Customizing ActivitiesJyotiraditya BanerjeeÎncă nu există evaluări
- Russian Input VAT ConfigurationInvoice JournalDocument11 paginiRussian Input VAT ConfigurationInvoice JournalSUDIPTADATTARAYÎncă nu există evaluări
- DMEE ConfigurationDocument27 paginiDMEE ConfigurationMahesh Kamsali100% (2)
- How To Restrict WBS Postings To Certain GLDocument9 paginiHow To Restrict WBS Postings To Certain GLVendor InvoiceÎncă nu există evaluări
- Purpose of Segments in SAPDocument2 paginiPurpose of Segments in SAPKathiresan NagarajanÎncă nu există evaluări
- F110: Reverse Payment Run: PurposeDocument2 paginiF110: Reverse Payment Run: PurposeMiguel Alberto Maldonado GonzálezÎncă nu există evaluări
- Manual Bank Reconciliation Using Excel UploadDocument25 paginiManual Bank Reconciliation Using Excel UploadGavin MonteiroÎncă nu există evaluări
- Foreign Currency Valuation EXPLAINED With ExampleDocument52 paginiForeign Currency Valuation EXPLAINED With ExampleSuraj MohapatraÎncă nu există evaluări
- CO - General Ledger Allocation CycleDocument12 paginiCO - General Ledger Allocation CycleAdauto PolizeliÎncă nu există evaluări
- SAP Asset Tax DepreciationDocument2 paginiSAP Asset Tax DepreciationThatra K ChariÎncă nu există evaluări
- Specify Account Assignment Types For Account Assignment ObjeDocument3 paginiSpecify Account Assignment Types For Account Assignment ObjeharishÎncă nu există evaluări
- Closing Activities Steps SAPDocument21 paginiClosing Activities Steps SAPphaibaÎncă nu există evaluări
- SAP Dunning Procedure ConfigurationDocument5 paginiSAP Dunning Procedure ConfigurationPallavi ChawlaÎncă nu există evaluări
- TCS Configuration PDFDocument20 paginiTCS Configuration PDFrishisap2Încă nu există evaluări
- Sap AFAB Depreciation Run ExecutionDocument18 paginiSap AFAB Depreciation Run ExecutionSatya PrasadÎncă nu există evaluări
- Sap CMLDocument5 paginiSap CMLabir_finance16Încă nu există evaluări
- 20 FICO Tips - Series 3 - SAP BlogsDocument17 pagini20 FICO Tips - Series 3 - SAP BlogsManish BalwaniÎncă nu există evaluări
- Tax Code FTXPDocument12 paginiTax Code FTXPロドリゲスマルセロÎncă nu există evaluări
- Create Recurring FI Document Entries in SAPDocument2 paginiCreate Recurring FI Document Entries in SAPsaravanamuthusamy100% (1)
- COPA Costing Based Config DocumentDocument31 paginiCOPA Costing Based Config DocumentSriramachandra NagubandiÎncă nu există evaluări
- TCODE - ABAON Asset Sale Without Customer Manual ValueDocument3 paginiTCODE - ABAON Asset Sale Without Customer Manual ValuerajdeeppawarÎncă nu există evaluări
- Top Down DistributionDocument2 paginiTop Down DistributionJuluri Syam MaheshÎncă nu există evaluări
- FI S P00 07000134 JPN Execute The Withholding Tax ReportDocument13 paginiFI S P00 07000134 JPN Execute The Withholding Tax ReportnguyencaohuyÎncă nu există evaluări
- Withholding TaxDocument18 paginiWithholding Taxraju aws100% (1)
- Foreign Currency Valuation Process in SapDocument4 paginiForeign Currency Valuation Process in Sappepeillo75Încă nu există evaluări
- FI - Auto Email Notification For Closing Cockpit PDFDocument9 paginiFI - Auto Email Notification For Closing Cockpit PDFHoang Quoc DatÎncă nu există evaluări
- Chapter 24 - Asset Management ConfigurationDocument23 paginiChapter 24 - Asset Management ConfigurationShine KaippillyÎncă nu există evaluări
- FI - Bank AccountingDocument9 paginiFI - Bank Accountingpuditime100% (2)
- Report Painter Config GuideDocument22 paginiReport Painter Config GuidePrivilege MudzingeÎncă nu există evaluări
- DMEE Configuration - Step by Step Part 1 - Sap 4 AllDocument14 paginiDMEE Configuration - Step by Step Part 1 - Sap 4 AllМаксим БуяновÎncă nu există evaluări
- SAP Dunning Configuration Very ImportDocument26 paginiSAP Dunning Configuration Very Importvittoriojay123Încă nu există evaluări
- IMG Menu: Controlling Profitability Analysis Structures Define Operating Concern Maintain Operating ConcernDocument25 paginiIMG Menu: Controlling Profitability Analysis Structures Define Operating Concern Maintain Operating ConcernMarceloÎncă nu există evaluări
- Sap Internal Order FlowDocument25 paginiSap Internal Order FlowFahim JanÎncă nu există evaluări
- TDS Provision EntryDocument5 paginiTDS Provision EntryvijayshedgeÎncă nu există evaluări
- SAP FI Dunning Procedure For Customer Outstanding InvoicesDocument11 paginiSAP FI Dunning Procedure For Customer Outstanding Invoicesficokiran88Încă nu există evaluări
- Common Errors at The Time of Executing J1inchlnDocument4 paginiCommon Errors at The Time of Executing J1inchlnPavan KocherlakotaÎncă nu există evaluări
- Asset Transfer For IntercompanyDocument5 paginiAsset Transfer For IntercompanyS Banerjee100% (1)
- SAP New GL #8 Use Constants For Nonassigned Processes in SAP New GLDocument7 paginiSAP New GL #8 Use Constants For Nonassigned Processes in SAP New GLspani92Încă nu există evaluări
- F.13 Vendor Automatic Account ClearingDocument4 paginiF.13 Vendor Automatic Account ClearingVenkateswara PratapÎncă nu există evaluări
- Configuring A Payment Medium Format For A DME File Using Payment Medium WorkbenchDocument34 paginiConfiguring A Payment Medium Format For A DME File Using Payment Medium WorkbenchPedro DuarteÎncă nu există evaluări
- Create The New DMEE FormatDocument18 paginiCreate The New DMEE Formatsaipuppala100% (1)
- Configuration Guide CO-PA VDocument105 paginiConfiguration Guide CO-PA VBhagiradha PinnamareddyÎncă nu există evaluări
- GST JV S4 Configuration&ProcessDocument6 paginiGST JV S4 Configuration&Processpraveer100% (1)
- Dunning, Dunning Procedure in SAPDocument3 paginiDunning, Dunning Procedure in SAPmr_relyÎncă nu există evaluări
- Err in Acc Det FF709Document5 paginiErr in Acc Det FF709Pavilion100% (1)
- SAP S4hana Profitability Analysis (COPA)Document124 paginiSAP S4hana Profitability Analysis (COPA)Nawair IshfaqÎncă nu există evaluări
- Activate SubstitutionDocument5 paginiActivate SubstitutionKrishnaÎncă nu există evaluări
- Month End Closing-Foreign CurrencyRevaluation.Document5 paginiMonth End Closing-Foreign CurrencyRevaluation.Kancheti Bhanu PrasadÎncă nu există evaluări
- F 54Document10 paginiF 54madyeid31Încă nu există evaluări
- Additive CostsDocument3 paginiAdditive CostsSriramachandra NagubandiÎncă nu există evaluări
- SAP FICO Related DocumentsDocument10 paginiSAP FICO Related DocumentsD. Sai Laxmi100% (1)
- Rebate Agreement ConfigurationDocument17 paginiRebate Agreement Configurationberta_constanti4067Încă nu există evaluări
- Transfer Prices and Multiple Valuation ApproachesDocument6 paginiTransfer Prices and Multiple Valuation Approachessampath0% (1)
- DME ConfigurationDocument55 paginiDME Configurationsanty4063Încă nu există evaluări
- Profit Center ProcessDocument21 paginiProfit Center Processjiljil1980Încă nu există evaluări
- SAP Foreign Currency Revaluation: FAS 52 and GAAP RequirementsDe la EverandSAP Foreign Currency Revaluation: FAS 52 and GAAP RequirementsÎncă nu există evaluări
- Brother Fax 2840-2950 User ManualDocument143 paginiBrother Fax 2840-2950 User Manualsatx840Încă nu există evaluări
- ReadmeDocument9 paginiReadmeChristiawan Cahya NugrahaÎncă nu există evaluări
- Practical File of Computer ScienceDocument41 paginiPractical File of Computer ScienceKiranjeet KaurÎncă nu există evaluări
- PRO1 04E Hardware-ConfigurationDocument31 paginiPRO1 04E Hardware-ConfigurationhwhhadiÎncă nu există evaluări
- HIP2P CMS User ManuaDocument19 paginiHIP2P CMS User ManuaJuan VivasÎncă nu există evaluări
- ASA Prepware User's Guide: System RequirementsDocument6 paginiASA Prepware User's Guide: System RequirementsJuly TadeÎncă nu există evaluări
- LCS LabDocument16 paginiLCS LabnoumanÎncă nu există evaluări
- Vu360 HelpguideDocument8 paginiVu360 HelpguidequaeÎncă nu există evaluări
- D301653X012 - ROC800-Series FOUNDATION Fieldbus Interface Software User Manual PDFDocument16 paginiD301653X012 - ROC800-Series FOUNDATION Fieldbus Interface Software User Manual PDFSaravanan UlaganathanÎncă nu există evaluări
- Accounting Reference Guide - 2020.04.06 - DRAFTDocument94 paginiAccounting Reference Guide - 2020.04.06 - DRAFTKabir JhunjhunwalaÎncă nu există evaluări
- Treasury SetupDocument132 paginiTreasury SetupSrikanth Reddy Kota100% (1)
- Tekla 11 - Custom Component EditingDocument89 paginiTekla 11 - Custom Component EditingOscar VillarrealÎncă nu există evaluări
- Sweet Home 3D - User's GuideDocument14 paginiSweet Home 3D - User's GuidevedavyasÎncă nu există evaluări
- Quick Introduction To CANalyzerDocument11 paginiQuick Introduction To CANalyzerIonut Bogdan PopÎncă nu există evaluări
- Visual Basic 6.0 ManualDocument83 paginiVisual Basic 6.0 ManualVinod KumarÎncă nu există evaluări
- Resumo Maris Ecdis 900Document77 paginiResumo Maris Ecdis 900Haiane Souza100% (1)
- Drafting Catia V5Document78 paginiDrafting Catia V5Santhosh KabadeÎncă nu există evaluări
- User Guide PG5 EDocument224 paginiUser Guide PG5 EMarcio MifaroÎncă nu există evaluări
- 212 Storyboards and Controllers On Os XDocument178 pagini212 Storyboards and Controllers On Os Xmaserna06Încă nu există evaluări
- Microsoft Powerpoint MCQDocument17 paginiMicrosoft Powerpoint MCQBuxar Students LifeÎncă nu există evaluări
- Motor Control 90104Document20 paginiMotor Control 90104johnÎncă nu există evaluări
- DD-500 Editor Ver.2 Owner's ManualDocument8 paginiDD-500 Editor Ver.2 Owner's ManualGerardo SanzÎncă nu există evaluări
- How To Write SAS Code in SAS Enterprise GuideDocument20 paginiHow To Write SAS Code in SAS Enterprise GuidemrtooncesÎncă nu există evaluări
- Garritan Jazz & Big Band 3 ManualDocument139 paginiGarritan Jazz & Big Band 3 ManualGarritan100% (4)
- Creating GDL Objects E-GuideDocument192 paginiCreating GDL Objects E-GuideVali EnciuÎncă nu există evaluări
- PM - 013 Maintenance Order Change IW32Document72 paginiPM - 013 Maintenance Order Change IW32my watchÎncă nu există evaluări
- LedaFlow Tutorial LedaFlow Tutorial. Study of Severe Slugging Effects in A Pipeline - Riser GeometryDocument26 paginiLedaFlow Tutorial LedaFlow Tutorial. Study of Severe Slugging Effects in A Pipeline - Riser GeometryericÎncă nu există evaluări
- SFT12DOC13 - ActiLife 6 Users Manual (Rev A)Document89 paginiSFT12DOC13 - ActiLife 6 Users Manual (Rev A)Renato Silva Barbosa MazieroÎncă nu există evaluări
- Thermal Problem Set-Up in Visual-Cast PDFDocument36 paginiThermal Problem Set-Up in Visual-Cast PDFjodeÎncă nu există evaluări