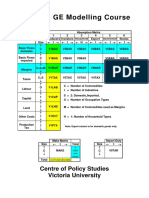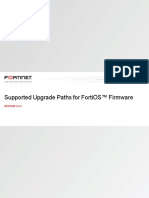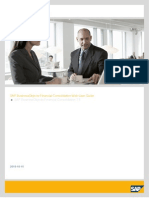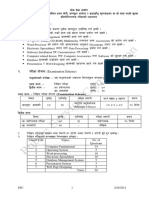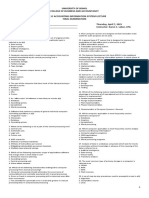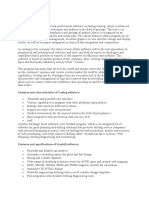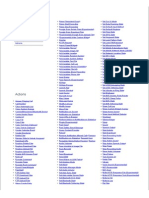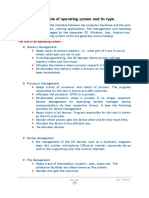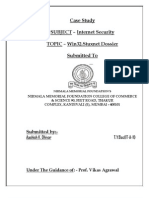Documente Academic
Documente Profesional
Documente Cultură
How Do I Configure Archiving With StoragePlus V1 - 0
Încărcat de
Iwan RahmanDescriere originală:
Titlu original
Drepturi de autor
Formate disponibile
Partajați acest document
Partajați sau inserați document
Vi se pare util acest document?
Este necorespunzător acest conținut?
Raportați acest documentDrepturi de autor:
Formate disponibile
How Do I Configure Archiving With StoragePlus V1 - 0
Încărcat de
Iwan RahmanDrepturi de autor:
Formate disponibile
http://support.automation.siemens.
com/WW/view/en/21370296
How do I configure archiving with StoragePlus V1.0? Entry ID:21370296 Date:2011-07-21 StoragePlus option -- Product information -- System description How do I configure archiving with StoragePlus V1.0? Attention: This entry is valid only for StoragePlus V1.0. From version 1.1 of StoragePlus onwards you will find all all necessary documents on the PCS 7 Toolset V6.1 DVD. Note: Please also read the documents "StoragePlus_Getting_Started.pdf" and "StoragePlus_Installation.pdf". You will find these documents on your StoragePlus CD. This entry also includes parts of the above mentioned documents, but does not replace them. 1. StoragePlus and PCS 7 2. System Requirements 3. Installation of StoragePlus 4. Brief Description of How StoragePlus Works 5. Principle of the Databases in StoragePlus 6. Exporting Archives from the Project Database 7. The Administration Console 8. File Storage of the_StoragePlus_Archives 9. StoragePlus View Editor 10. StoragePlus WebViewer 1. StoragePlus and PCS 7 StoragePlus makes it possible to collect exported data in an individual central database via TagLogging/AlarmLogging. This data can then be viewed and stored on different media. Data which was exported with an earlier PCS 7 OS option "Storage" (from PCS 7 V5.1) can also be imported and processed with StoragePlus. The StoragePlus package consists of the following programs: Administration Console View Editor Web Viewer Setting of database or package size; export and import of data; data security Configuration of what is displayed with the "Web Viewer" Visualization software for viewing of the data configured with the "View Editor"
2. System Requirements HARDWARE: Intel Pentium IV Processor or a computer with equivalent performance 512 MB main memory (1024 MB or more are recommended) 30 MB free hard-disk storage for the installation (5 GB minimum, 2 x 80 GB are recommended for storage - depending on use) Recommended for performance reasons: Multiple SCSI hard disks to separate database and log files.
Page 1 of 16
9/12/2011 7:52:30 PM
http://support.automation.siemens.com/WW/view/en/21370296
SOFTWARE: Microsoft Windows 2000 Server or Professional (SP4) operating system Microsoft Internet Explorer V6.0 SP1 Microsoft Internet Information Services (IIS) and installed Message Queuing. Microsoft SQL Server 2000 SP3 WinCC Installation (included in delivery with PCS 7) SIMATIC PCS 7 V6.0 SP3 OS Client or higher SIMATIC BATCH Client (optional) 3. Installation of StoragePlus StoragePlus was released for use with PCS 7 V6.0 SP3. At this stage of the configuration, StoragePlus represents a single user station. A server-client structure within StoragePlus is not possible in StoragePlus V1.0, nor is data editing via the web. Data visualization can only be used on the StoragePlus PC. StoragePlus requires a separate PC. Note: Running StoragePlus on a PC on which a PCS 7 project is already opened is not authorized. A PCS 7 OS client installation needs to be set up on this StoragePlus PC as a basis for StoragePlus. PCS 7 licenses are not required - only the license for StoragePlus has to be installed. For the sake of simplicity, not only an "OS Client" but also a "Batch Client" are installed on the StoragePlus PC with StoragePlus. As a result of the "Batch Client" installation, StoragePlus can show XML files in the WebViewer. However, the StoragePlus PC does not run as a "proper" OS client on the net! The above installation is only used to evaluate PCS 7 OS data with the least amount of installation effort and in order to show data online. In the appendix of the PCS 7 project no adjustments are necessary for StoragePlus. For detailed instructions of the StoragePlus installation, please refer to the "StoragePlus Installation" manual. Note: The language of the StoragePlus user interface depends on the active language of the operating system (German or English). An additional language can only be installed subsequently for the operating system on a MUI installation. Attention: StoragePlus itself cannot be configured as redundant. It is possible to use multiple StoragePlus programs parallel for processing the data from a PCS 7 project (-> separate databases). 4. Brief Description of How StoragePlus Works PCS 7 transfers data from the short-term archive of the project database into the StoragePlus directory which was configured previously. This is where the data segments of StoragePlus are read and stored in data packages which can be set to any size (preferably 650 MB for CDs or approx. 4 GB for DVDs, for example). These data packages can then be exported by StoragePlus (burned onto CD, DVD) or retained for visualization. 5. Principle of Databases in StoragePlus The principle of the databases in StoragePlus is illustrated in detail below.
Page 2 of 16
9/12/2011 7:52:30 PM
http://support.automation.siemens.com/WW/view/en/21370296
Fig. 1: Principle of databases in StoragePlus ( 25 KB ) Note: It is currently not possible to export only parts of archives to StoragePlus. The archives can only be transferred in their entirety. StoragePlus can archive or process 400 values/second per server in its current version on up to of 4 servers. 6. Exporting Archives from the Project Database To extract data from the database, the export path to the Storage target directory needs to be entered in TagLogging /AlarmLogging. Note: StoragePlus regularly checks (every 10 min.) if new data has arrived in its directory. The back-up path that needs to be set for the StoragePlus data directory is: C:\Program Files\Siemens\StoragePlus\Archives (ArchiveDir). During installation of StoragePlus, this directory is automatically given the release name "AchiveDir". This path needs to be entered in the AlarmLogging Editor and in the TagLogging Editor (for Archive Fast and Archive Slow). An alternative path is not given, otherwise data will become scattered on the network and become untraceable. WinCC reports are normally generated on WinCC servers. However, they can also be created on clients. The data can then be read out on a printer, or optionally they can be transferred to a file. If no printer is available online (up to three printers can be configured), the output is transferred to a file. It is also possible to indicate only a file and no printer. In that case the output is only sent to a file. This report file will then be on the PCS 7 OS server or client. WinCC reports are stored on the StoragePlus PC under C:\Program Files\Siemens\StoragePlus\Archives\Reports. The report files are copied onto the StoragePlus PC and deleted on the PCS 7 OS server/client via a C Script (see "StoragePlus Getting Started" manual), which is processed in cycles. SIMATIC batch reports can also be viewed with StoragePlus, provided the reports were created with SIMATIC Batch Version 6.0+SP4. Batch reports are exported as XML files and have to be exported manually on the batch computer. In order to set the storage location of the data, proceed as follows: Go to Batch Control Center > Options -> Settings > Archive > and under "Technology" select the option "XML" and specify the StoragePlus PC as the archiving directory: C:\Program Files\Siemens\StoragePlus\Archives. The batch has to be "closed & completed" to make the manual export possible. To view the data on the StoragePlus PC, select the application "bfreportx.exe" Tools > Folder Options > File Types in the Explorer and associate it for "XML" files. Note: The column "date" in the WebViewer shows the date of the manual export of the batch report. When StoragePlus has recognized the present data and integrated them into its own database administration, the files delivered by the PCS 7 OS server in the StoragePlus archive directory C:\Program Files\Siemens\StoragePlus\Archives are deleted. This data is then contained in the appropriate MDF file (archives open).
Page 3 of 16
9/12/2011 7:52:30 PM
http://support.automation.siemens.com/WW/view/en/21370296
7. The Administration Console The StoragePlus administration console allows you to configure the StoragePlus system. It contains the following components: Log Viewer System Configuration User Management View Management to view StoragePlus-generated events to configure the system, carry out backups, etc. to administer StoragePlus user accounts to configure published views
Fig. 2: StoragePlus Administration Console ( 11 KB ) Note: The StoragePlus administration console can only be used by users with StoragePlus administration authorization. 7.1 Log Viewer The Log Viewer enables you to look at all StoragePlus-generated events. There are two categories of events: Application entries: Application.log records the actions of StoragePlus. They are mainly functions which are related to the archives (backup, closed, connected, detached, etc.). Activity entries: Activity.log records what the customer has done in the View Editor (configuration read, retrieved, changed, published, etc.). This is the relevant information which should be sent to SIMATIC Customer Support in case of an error. Note: The status displayed is not automatically updated when a new event occurs. It is recommended that you use the "Update" function (or the button in the toolbar) to display the current status.
Fig. 3: Application Log Editor ( 32 KB ) 7.2 Common You can set the interval of storage (minimum once a day) and how large the backup database should become in the StoragePlus Administrator under the submenu "Common".
Fig. 4: Archive size setting (open or closed archive) ( 25 KB ) In this example, data is copied once a day from the online archive to the open archive.
Page 4 of 16
9/12/2011 7:52:30 PM
http://support.automation.siemens.com/WW/view/en/21370296
When the size of this open database reaches the 650 MB set in the example, it is closed and a new open archive is created. Closed databases can and should be regularly exported (backed up) via the backup function of the StoragePlus administrator, so that they can then be exported to a different storage media. The exported databases can also be more easily re-imported in case of an error scenario ("hard disk crash") if the databases which are "only closed" are lost irretrievably. Note: The actual backup size may outgrow the value set (in this case 650 MB). Therefore, it is advisable not to go right to the limit of the data carrier volume when the data is to be archived on corresponding media. 7.3 Archives
Definitions:
Archive online Archive Open
Archive Closed:
Archive Backed Up & Detached Archive Backed Up & Attached
All data sent to StoragePlus it initially saved in this database. Archive which is currently being written to in accordance with the settings defined in the "Common" submenu in the StoragePlus Administrator (650 MB for burning onto a CD, for example) Once the open archive has reached the maximum size set in the "Common" submenu, it is closed and a new open archive is generated. Archives which have been exported from StoragePlus during backup are recorded in the catalog with a corresponding entry. Archives which had been exported but whose data has to be accessed again can be connected again with StoragePlus. This date is then named in the catalog.
7.3.1
Backup
The backup permits you to export a selected backup archive to an external data carrier. Application: A list of all the available, closed archives is displayed. A backup can only be created for a closed archive. Select a backup file and click the "Backup" button. Select a destination folder to store the backup file. Make sure that there is sufficient free space for saving. The selected backup file will be moved to the destination folder. The status of the backup file is changed to "backed up & detached" in the catalog.
Fig. 5: Backup of the closed archives ( 52 KB ) If the backup was carried out successfully, the database will be displayed as "backed up & detached"
Page 5 of 16
9/12/2011 7:52:30 PM
http://support.automation.siemens.com/WW/view/en/21370296
7.3.2
Attaching and detaching
These functions enable previously backed up data to be attached to or detached from the storage database. Application: Attach: Select the backup database file (*.MDF) and click "OK". Detach: Select an attached archive from the list and press "Detach".
Fig. 6: Attaching "backed up&detached" archives ( 24 KB ) If attaching has been carried out successfully, you will see the database in the catalog of the StoragePlus administrator as "backed up & attached".
Fig. 7: Catalog view: Archive "backup up&attached" ( 20 KB ) To re-export, the attached databases are simply detached again.
Fig. 8: Detaching the archive ( 33 KB ) 7.3.3 Importing
This function allows you to import PCS 7 data reports, tags and WinCC reports - which were created with PCS 7 version 5. This data is presented in the form of CSV files. Application: Select the folder in which the necessary data is saved. You can either enter the file name manually or "browse" to it. Please note that old CSV data are normally in a folder which has several different sub-folders. Each of these subfolders contains an archive subfolder which is called "ARCHIVE" and a file which is called "archive.ini". The folder which contains this file needs to be selected (not the "ARCHIVE" folder, but one level above it). Note: If you import alarm texts from PCS 7 V5, Sybase_7 and the corresponding Bugfix must have been installed previously. The necessary data can be found on the PCS 7 Toolset CD 4/4 V6.0 SP3 under the "Additional Products" path. If you want to import alarm texts, select the relevant checkbox and browse for the "data" in alarm text format. If a Sybase data source has already been selected, you can skip this step. In the "Select ODBC Data Source" dialog, select the "Machine Data Source" tab and create a new database by clicking the "New" button. A wizard dialog box. Apply the following settings: System Data Source > "Adaptive Server Anywhere 7.0" > Finish. The "ODBC Configuration" dialog is displayed.
Page 6 of 16
9/12/2011 7:52:30 PM
http://support.automation.siemens.com/WW/view/en/21370296
Define the "Data Source Name". Select the type of authorization on the "Login" tab; go to "Database" and select the Sybase_7 configuration database. When everything is done, ensure that the connection is working. Can be tested by clicking the "Test Connection" button on the "ODBC" tab. If the "Adaptive Server Anywhere 7.0" ODBC is selected, click the "OK" button. When you import storage data from old versions of the PCS 7 (from PCS 7 V5.1), this database will get closed after having completed the import. This means that the imported data is ready to view immediately.
Fig. 9: View of imported storage archives (from PCS 7 V5.1) ( 24 KB ) However, this closed database should be exported by backup at the next available opportunity (the database is thus backed up and attached), in order to export it in this form onto a different storage media and/or to access this data again later, without having to import it again. The archive can also be re-attached at any time. 7.3.4 Catalog
This function shows the content of the catalog. All the archives which are placed in storage are displayed, beginning with the most recent. There are four types of archive: Open This archive is open and is populated with data. It cannot create a backup, nor can the archive be added or removed. This archive was closed (because its size corresponded to the defined backup size) and is ready for backup. This backup archive has already been moved to an external medium. It can be reattached. A backup archive which has already been moved was reattached. It can be detached.
Closed Backed up & detached Backed up & attached
Fig. 10: Catalog view ( 24 KB ) The "backed up & detached" databases can be reattached at any time; this means they are re-imported so that this data can be viewed with StoragePlus. "Backed up & detached" databases are not available online. You must first reattach them to enable StoragePlus to access this data. All other databases (online, open, closed, backed up & attached) are available online. Reattachment also takes place via the StoragePlus administrator 7.3.5 Archive List
The archive list allows you to create a list of the filed archives. Application: A list of the archived archives is displayed. You can define the filter criteria for the listing by selecting a server and data type.
Page 7 of 16
9/12/2011 7:52:30 PM
http://support.automation.siemens.com/WW/view/en/21370296
7.4
User Administration The StoragePlus user administration component was developed for the administration of user accounts. It consists of two sub-components: a list of users (contains a complete list of all defined user accounts of the StoragePlus system) a list of groups (contains all user groups defined in StoragePlus) General rules: Each user can be assigned to one or more groups. These define the access rights of the individual group roles: Administrator Power User User Guest Full access to the StoragePlus system Can create and view StoragePlus views Read-access to StoragePlus views Access to StoragePlus views denied
Effective user rights are assigned according to maximum privileges. This means that a user who is user and administrator is working as an administrator on the system. There are four pre-defined ("built-in") groups that can be associated with these roles. These groups cannot be changed: Administrators Power Users Users Guests Role: Administrator Role: Power User Role: User Role: Guest
The following properties of an object can be modified: the description, the list of affiliated users and the list of members and the roles of a group. There has to be a minimum of one user with administration privileges in the system (this user has to be included in the administration group).
Fig. 11: User administration ( 16 KB ) 7.5 View Management The StoragePlus View Management component was developed for the administration of view objects, in other words views of StoragePlus data. It consists of a tree-like enumeration of all published view objects: Projects Groups Views Each object has a set of properties which can be displayed/changed: General settings: name, description, display setting and access status Security: object access rights Important: The configuration shown is not automatically updated when an object is modified. Before this object is modified, the view should be updated by using the "updating" function (or
Page 8 of 16
9/12/2011 7:52:30 PM
http://support.automation.siemens.com/WW/view/en/21370296
toolbar).
Fig. 12: View Management ( 21 KB )
8. File Storage for StoragePlus Archives An MDF and an LDF file is created for every archive. The LDF file is created automatically when the archive is created by StoragePlus or a detached database is reattached. For the export, only the MDF file of a "backed up & detached" archive needs to be backed up (during detachment, the LDF file is automatically deleted by StoragePlus). For reasons of performance MDF and LDF files should be stored on different drives (see Installation Instructions, chapter 3 "Installation of StoragePlus"). For example: Database installation directory D:\Storage Database log installation directory E:\Storage Note: If LDF and MDF files are stored in the same directory, data access can take longer and affect the performance of the system. With a backup, the storage location can be freely selected, meaning a different directory or a different drive, for example. The files of the online database (archive "online") are stored as described above. Database installation directory ("for the online MDF file") D:\Storage Database log installation directory ("for the online LDF file") E:\Storage However, for the open, closed and "backed up & attached" databases, this file storage is handled by StoragePlus - for performance reasons. It looks like this in our example: Archive Drive: D:\Storage MDF file LDF file LDF file Drive: E:\Storage LDF file MDF file MDF file MDF file (backup) MDF file (copy) (LDF file) MDF file (backup) Drive: F:\Backup (any can be selected)
online open closed "backed up & detached" "backed up & attached"
9. StoragePlus View Editor The StoragePlus View Editor is used for configuration of the views. In the editor, views
Page 9 of 16
9/12/2011 7:52:30 PM
http://support.automation.siemens.com/WW/view/en/21370296
are created for trends, alarms or batch reports, for example. The different views allow you to combine and arrange the various display options as desired. They are later called from the WebViewer and are available to the current user (different authorization levels possible). 9.1 How to Configure Views Open the StoragePlus View Editor from the Windows start menu Start > SIMATIC > StoragePlus > View Editor. Create a new configuration by using the "File" menu or by clicking the corresponding button (see figure below), and assign a name. This name can be chosen freely and will be used every time the configuration is called in the WebViewer or displayed in the Administration Console.
Fig. 13: Creating a new configuration ( 33 KB ) n the next step, first add a new view to the configuration. An object-oriented display of all views is provided in the left window. Views are displayed in the right window by clicking on the view name.
Fig. 14: Creating a new view ( 20 KB ) Now the new view must be filled with the objects necessary for display of the data. To do so, the objects to be integrated in the view are selected from the controls bar. The object is now enlarged in the right window by pressing the mouse button and dragging the mouse. Note: It is a good idea to size the new object appropriately when it is inserted. If you just click in the right window, the object is placed there at its minimum size, and will be hard to select again. Views should be created under functionality aspects (trends, alarms, etc.), or in terms of specific system or subsystem statuses. Available objects are: Comment field Link Alarm window OS report Batch reports Trend display In the figure below, the object "Trend" is highlighted and inserted in the right window of the view.
Fig. 15: Selecting and inserting a trend object ( 20 KB ) The figure below shows the inserted trend object. The configuration dialog is opened by double-clicking the object.
Fig. 16: Offline trend view ( 58 KB )
Page 10 of 16
9/12/2011 7:52:30 PM
http://support.automation.siemens.com/WW/view/en/21370296
In the configuration dialog, the first step is to select a server PC on which measuring points to be viewed are located (these measuring points have previously been configured in TagLogging).
Fig. 17: Configuration dialog for the selection of servers/measuring points ( 12 KB ) Next, the first tag (measuring point) is transferred into the tag list. All available tags are shown in a drop-down list box in the dialog window (see figure below). Just select the tag............
Fig. 18: Configuration dialog for the selection of measuring points ( 12 KB ) .....and transfer it to the tag list by clicking the "Add" button.
Fig. 19: Adding a new tag ( 12 KB ) In the newly added tag, the default color set for the curve can be changed by doubleclicking the tag name or by clicking the "Color" button.
Fig. 20: Changing the curve color for the trend display ( 12 KB ) More tags can be added to the list. In this example, a second tag for trend display is inserted. The number of tags is not limited. For reasons of performance and clarity, the number of tags per trend display should not exceed 10.
Fig. 21: Inserting a second tag into the trend configuration ( 13 KB ) In the second tab (Axis) of the configuration dialog the user can now make the settings required for display, e.g. the representation of the time axis. By shifting the time axis, it is possible to specify the start data of the trend display when the image is called.
Fig. 22: Setting the properties of the X/Y axes ( 14 KB ) If different X or Y axes are desired in order to view different time or value ranges, each axis must be selected by enabling the "Active" checkbox, as shown in figure below. The axes can then be set as required.
Fig. 23: Activating another X axis ( 13 KB ) The newly defined axis can be assigned to a tag in the "Tags" tab.
Page 11 of 16
9/12/2011 7:52:30 PM
http://support.automation.siemens.com/WW/view/en/21370296
Fig. 24: Selecting the X and Y axes for the tags ( 13 KB ) The figure below shows the completed view with the configured trend display. The configuration of the trend display is now finished.
Fig. 25: Offline view of the configured trend display ( 62 KB ) A second view, named "Alarm", is now added to the configuration in the same way as described above. In this view, an alarm object is selected from the icon bar and inserted in the right window by pressing the mouse button and dragging.
Fig. 26: Inserting an "Alarm" object from the palette ( 21 KB ) The configuration dialog is opened by double-clicking the inserted alarm object.
Fig. 27: Offline view of the alarm object ( 64 KB ) The first tab, "Display", allows you to define all columns available for viewing the alarm object. In the default setting shown below, all columns are selected.
Fig. 28: Display of the configuration dialog with three tabs ( 13 KB ) The "Query" tab is by far the most important element of the configuration dialog. A specific server PC must be selected here under Computer name, or enter an asterisk "*" as a wild card. Failing this, no data (alarms, warnings) will be displayed in the WebViewer. In this example the wildcard "*" is selected although there is actually only one computer to choose from.
Fig. 29: Setting the computer name for the display of alarms ( 12 KB ) "*" is also entered as a wildcard in the "Filter" detail dialog.
Fig. 30: Setting the filter for the computer name ( 12 KB ) Clicking the "Add" button now confirms the configured computer name/wildcard.
Fig. 31: Confirming the configured computer name ( 12 KB ) The figure below shows the completed configuration of the computer name in the configuration dialog.
Page 12 of 16
9/12/2011 7:52:30 PM
http://support.automation.siemens.com/WW/view/en/21370296
Note: It is necessary to configure this query/filter in the WebViewer. Without it no data will be displayed! The query/filter is necessary because all data should never be shown.
Fig. 32: Completed configuration of the computer name ( 12 KB ) The "Time" tab offers the additional option of shifting the display data for the online call to match the configuration of the trend display.
Fig. 33: Setting the time shift when calling the online view ( 9 KB ) In the next step the entire configuration, including the two configured views, must be saved. One way to do this is to click the appropriate button in the toolbar, for example.
Fig. 34: Saving the entire configuration ( 64 KB ) The configuration must be "published" in order to be available, and to be displayed in the WebViewer. Select View Configuration > Publish from the menu as shown in the figure below. Note: The configuration with the configured views is only available in the WebViewer following this step. The configuration is not displayed before that, and consequently cannot be selected.
Fig. 35: Publishing the configuration for display in the WebViewer ( 66 KB ) 9.2 Editing Existing Configurations/Views Existing configurations cannot be edited directly by calling them in the View Editor. If this were done, the changes would never be transferred to the WebViewer for display. Therefore, the configuration must first be retrieved from the database, as shown in the figure below. This function is called with the menu item View Configuration > Read.
Fig. 36: Reading in an existing configuration ( 67 KB ) The name of the configuration to be edited is now selected from the list of all existing configurations.
Fig. 37: Selecting the configuration to edit ( 66 KB ) The menu item View Configuration > Get for Editing is selected in the next step.
Page 13 of 16
9/12/2011 7:52:30 PM
http://support.automation.siemens.com/WW/view/en/21370296
Fig. 38: Getting the configuration for editing ( 22 KB ) The name of the configuration must also be selected here again.
Fig. 39: Selecting the configuration to edit ( 31 KB ) The configuration settings can now be changed as described in Section 9.1. Once editing is completed, the configuration must be saved and re-published. Note: To change only the configuration, it is sufficient to open this configuration. The system will now automatically read out the actual configuration data.
10.
StoragePlus WebViewer Open the StoragePlus WebViewer via the Windows Start menu Start > SIMATIC > StoragePlus > WebViewer. The following window opens.
Fig. 40: WebViewer entry dialog ( 97 KB ) In a first step, the user is requested by WebViewer to authenticate himself. This can be done in two ways: either by using the login of the current Windows 2000 user, or by choosing a separate login as a different user, and entering his user name and password. All user names and passwords used must be entered in the operating system, and the associated StoragePlus access rights set in the Administration Console. In the example below, a logon is performed by clicking the option "log on as current domain user".
Fig. 41: Selecting the logon dialog ( 98 KB ) This opens the WebViewer start page with all available options. From this page the user can select the available configurations by clicking with the mouse.
Fig. 42: Selection and display of all available configurations ( 46 KB ) Selecting a configuration opens it and shows all view contained in it. Selecting a view displays its object in the right window. Depending on the configured data volume and the computer performance, this may take a few moments.
Fig. 43: Selecting "View1" and the trend view contained in it ( 104 KB )
Page 14 of 16
9/12/2011 7:52:30 PM
http://support.automation.siemens.com/WW/view/en/21370296
Within the trend display, navigation in the various data records is possible, for example by selecting a time range from the calendar, as shown in the figure below. Alternatively, the arrow buttons can be used for scrolling through the records.
Fig. 44: Selecting a start/stop date in the calendar ( 107 KB ) After a new time range has been selected, it must be activated with the button shown below.
Fig. 45: Starting to call a new record from the database ( 104 KB ) Selecting the option "Table of values" in the trend display opens a list as shown below.
Fig. 46: Table of values for the trend display ( 22 KB ) With the button "Download" it is possible to export the "Table of values" to a CS file for further processing. To view the alarm online, the "Alarm" view is selected. The alarm is displayed in the right window. Depending on the configured data volume and the computer performance, this may take a few moments.
Fig. 47: Display of the alarm object in the WebViewer ( 64 KB ) Clicking the option "Detail" displays an explanation and more detailed information on this message.
Fig. 48: Selecting the detail display for a specific message ( 24 KB ) The StoragePlus menu bar also allows you to view current status information. This is the same information as in the Administration Console. A description of the logs and servers can be found in the first part of the StoragePlus description.
Fig. 49: Display of the log files and diagnostic data in the WebViewer ( 109 KB ) General parameters can be specified in the Settings dialog. The user can specify, for instance: the project language (German/English) the maximum number of configuration lists recently used the maximum number of items in all view tables The edit is closed and confirmed by clicking the "Change" button.
Page 15 of 16
9/12/2011 7:52:30 PM
http://support.automation.siemens.com/WW/view/en/21370296
Fig. 50: General settings for display in the WebViewer ( 62 KB )
Entry ID:21370296 Date:2011-07-21
Siemens AG 2011 - Corporate Information - Privacy Policy - Terms of Use
Page 16 of 16
9/12/2011 7:52:30 PM
S-ar putea să vă placă și
- Shoe Dog: A Memoir by the Creator of NikeDe la EverandShoe Dog: A Memoir by the Creator of NikeEvaluare: 4.5 din 5 stele4.5/5 (537)
- The Subtle Art of Not Giving a F*ck: A Counterintuitive Approach to Living a Good LifeDe la EverandThe Subtle Art of Not Giving a F*ck: A Counterintuitive Approach to Living a Good LifeEvaluare: 4 din 5 stele4/5 (5794)
- Hidden Figures: The American Dream and the Untold Story of the Black Women Mathematicians Who Helped Win the Space RaceDe la EverandHidden Figures: The American Dream and the Untold Story of the Black Women Mathematicians Who Helped Win the Space RaceEvaluare: 4 din 5 stele4/5 (895)
- The Yellow House: A Memoir (2019 National Book Award Winner)De la EverandThe Yellow House: A Memoir (2019 National Book Award Winner)Evaluare: 4 din 5 stele4/5 (98)
- Grit: The Power of Passion and PerseveranceDe la EverandGrit: The Power of Passion and PerseveranceEvaluare: 4 din 5 stele4/5 (588)
- The Little Book of Hygge: Danish Secrets to Happy LivingDe la EverandThe Little Book of Hygge: Danish Secrets to Happy LivingEvaluare: 3.5 din 5 stele3.5/5 (400)
- The Emperor of All Maladies: A Biography of CancerDe la EverandThe Emperor of All Maladies: A Biography of CancerEvaluare: 4.5 din 5 stele4.5/5 (271)
- Never Split the Difference: Negotiating As If Your Life Depended On ItDe la EverandNever Split the Difference: Negotiating As If Your Life Depended On ItEvaluare: 4.5 din 5 stele4.5/5 (838)
- The World Is Flat 3.0: A Brief History of the Twenty-first CenturyDe la EverandThe World Is Flat 3.0: A Brief History of the Twenty-first CenturyEvaluare: 3.5 din 5 stele3.5/5 (2259)
- On Fire: The (Burning) Case for a Green New DealDe la EverandOn Fire: The (Burning) Case for a Green New DealEvaluare: 4 din 5 stele4/5 (74)
- Elon Musk: Tesla, SpaceX, and the Quest for a Fantastic FutureDe la EverandElon Musk: Tesla, SpaceX, and the Quest for a Fantastic FutureEvaluare: 4.5 din 5 stele4.5/5 (474)
- A Heartbreaking Work Of Staggering Genius: A Memoir Based on a True StoryDe la EverandA Heartbreaking Work Of Staggering Genius: A Memoir Based on a True StoryEvaluare: 3.5 din 5 stele3.5/5 (231)
- Team of Rivals: The Political Genius of Abraham LincolnDe la EverandTeam of Rivals: The Political Genius of Abraham LincolnEvaluare: 4.5 din 5 stele4.5/5 (234)
- Devil in the Grove: Thurgood Marshall, the Groveland Boys, and the Dawn of a New AmericaDe la EverandDevil in the Grove: Thurgood Marshall, the Groveland Boys, and the Dawn of a New AmericaEvaluare: 4.5 din 5 stele4.5/5 (266)
- The Hard Thing About Hard Things: Building a Business When There Are No Easy AnswersDe la EverandThe Hard Thing About Hard Things: Building a Business When There Are No Easy AnswersEvaluare: 4.5 din 5 stele4.5/5 (345)
- The Unwinding: An Inner History of the New AmericaDe la EverandThe Unwinding: An Inner History of the New AmericaEvaluare: 4 din 5 stele4/5 (45)
- The Gifts of Imperfection: Let Go of Who You Think You're Supposed to Be and Embrace Who You AreDe la EverandThe Gifts of Imperfection: Let Go of Who You Think You're Supposed to Be and Embrace Who You AreEvaluare: 4 din 5 stele4/5 (1090)
- The Sympathizer: A Novel (Pulitzer Prize for Fiction)De la EverandThe Sympathizer: A Novel (Pulitzer Prize for Fiction)Evaluare: 4.5 din 5 stele4.5/5 (121)
- Her Body and Other Parties: StoriesDe la EverandHer Body and Other Parties: StoriesEvaluare: 4 din 5 stele4/5 (821)
- Import Errors and WarningsDocument5 paginiImport Errors and Warningsapi-306034343Încă nu există evaluări
- Orani-G CourseDocument440 paginiOrani-G CourseVinícius Amaral100% (1)
- FortiOS Upgradepath 524Document21 paginiFortiOS Upgradepath 524Sandro Henrique de OliveiraÎncă nu există evaluări
- Using Sandboxie To Bypass Trial Version Limitations in SoftwareDocument8 paginiUsing Sandboxie To Bypass Trial Version Limitations in SoftwareSérgio CarvalhoÎncă nu există evaluări
- Manual Usuario LTMCU - FR PDFDocument86 paginiManual Usuario LTMCU - FR PDFJairo NeiraÎncă nu există evaluări
- Class 10 IT Code 402 Unit 3Document15 paginiClass 10 IT Code 402 Unit 3Dhruv varshneyÎncă nu există evaluări
- Fpm75 Fcweb Userguide enDocument226 paginiFpm75 Fcweb Userguide engmar9394Încă nu există evaluări
- Isodraft User GuideDocument135 paginiIsodraft User GuideMohamad FaifÎncă nu există evaluări
- Computer Operator SyllabusDocument7 paginiComputer Operator SyllabusKamal Gurung100% (1)
- SquashrootfsDocument2 paginiSquashrootfsHungAnhÎncă nu există evaluări
- Intro To VulcanDocument242 paginiIntro To VulcanNik Agarwal67% (3)
- Okuma Manuals 329Document541 paginiOkuma Manuals 329Yafim ZilberbergÎncă nu există evaluări
- DaVinci Resolve 17 Colorist GuideDocument345 paginiDaVinci Resolve 17 Colorist GuideDavid CasarettoÎncă nu există evaluări
- Xpac 2004 Release NotesDocument11 paginiXpac 2004 Release NotesAgustinus YosefÎncă nu există evaluări
- Ais Lecture No Ans1Document6 paginiAis Lecture No Ans1JULLIE CARMELLE H. CHATTOÎncă nu există evaluări
- Oxygen-Xml TutorialDocument8 paginiOxygen-Xml TutorialP.Prabu DassÎncă nu există evaluări
- How To Create An Excel Output File Through Concurrent ProgramDocument13 paginiHow To Create An Excel Output File Through Concurrent Programsiva_lordÎncă nu există evaluări
- Submitted Case StudyDocument28 paginiSubmitted Case StudyBhuvan MhÎncă nu există evaluări
- ParadigmDocument4 paginiParadigmShadrack OdigieÎncă nu există evaluări
- Codigos Error CobolDocument4 paginiCodigos Error CobolGabriel GalánÎncă nu există evaluări
- v13.0 Asigra Software OverviewDocument301 paginiv13.0 Asigra Software OverviewpedirstuffÎncă nu există evaluări
- Auto MagicDocument341 paginiAuto MagicliquidwaxÎncă nu există evaluări
- Operating System NotesDocument6 paginiOperating System NotesRahul KumarÎncă nu există evaluări
- Telerik Instalación WinformsDocument55 paginiTelerik Instalación WinformsAbrahan EstradaÎncă nu există evaluări
- Psion Series 5mx User GuideDocument217 paginiPsion Series 5mx User GuideDiana MargaritÎncă nu există evaluări
- Stuxnet VirusDocument28 paginiStuxnet VirusAashish DhivarÎncă nu există evaluări
- IT Assignment - Shreya Tripathi (MBA - 2nd Sem)Document30 paginiIT Assignment - Shreya Tripathi (MBA - 2nd Sem)Shreya TripathiÎncă nu există evaluări
- Atom Flight Manual PDFDocument141 paginiAtom Flight Manual PDFT pioveÎncă nu există evaluări
- DE10-Lite User Manual: June 5, 2020Document62 paginiDE10-Lite User Manual: June 5, 2020SferreiraÎncă nu există evaluări
- Simple Stability MosesDocument11 paginiSimple Stability Mosesikhwanul_muslimÎncă nu există evaluări