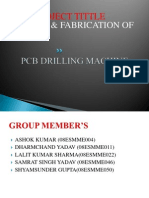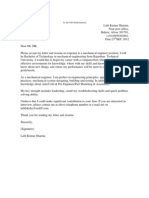Documente Academic
Documente Profesional
Documente Cultură
Lesson 3 - More Features: Pre-reqs/Technical Skills
Încărcat de
set_ltdaDescriere originală:
Titlu original
Drepturi de autor
Formate disponibile
Partajați acest document
Partajați sau inserați document
Vi se pare util acest document?
Este necorespunzător acest conținut?
Raportați acest documentDrepturi de autor:
Formate disponibile
Lesson 3 - More Features: Pre-reqs/Technical Skills
Încărcat de
set_ltdaDrepturi de autor:
Formate disponibile
IDE20 Software, NX Lesson 3 More Features Document URL: http://ide20.com/upload/ModuleNX/Lesson03.pdf Developer: rhutch@mst.
edu
NX 7.5
Lesson 3 More Features
Pre-reqs/Technical Skills
Basic computer use Completion of NX 7.5 Lessons 1&2 Read lesson material Implement steps in software while reading through lesson material Complete quiz on Blackboard Submit completed assignment on Blackboard Attend help sessions as necessary Post comments on lesson web page Learn the basics of using NX to create 3D parts with advanced features, measured via assignment score Learn various features in NX, measured via Blackboard quiz score Expressions Using Datum Planes Instance Features Sweeps
Expectations
Objectives/Measurables
Lecture Topics
Table of Contents
NX 7.5 ............................................................................................................................................... 1
Lesson 3 More Features .................................................................................................................................................................... 1 Pre-reqs/Technical Skills ........................................................................................................................................................................... 1 Expectations ..................................................................................................................................................................................................... 1 Objectives/Measurables ............................................................................................................................................................................. 1 Lecture Topics ................................................................................................................................................................................................. 1 Introduction NX .................................................................................................................................................................................... 1 Expressions ................................................................................................................................................................................................ 2 Datum Planes ............................................................................................................................................................................................ 5 Instance Features (Arrays) ................................................................................................................................................................ 10 Sweep ......................................................................................................................................................................................................... 14 Assignment............................................................................................................................................................................................... 21
Introduction NX
NX is a premier 3D computer aided design suite. It allows you to model solid components and assemblies, to perform engineering analyses such as mechanism simulation and stress analysis, to create tool paths for computer-based manufacturing processes and to perform numerous other engineering design activities in a single software environment. Software suites like NX are referred to as product lifecycle management (PLM) tools since they are generally integrated in the product design process from start to finish. The IDE20 tutorials for NX will focus on basic 3D drafting and component modeling.
1
Copyright 2010, Missouri S&T
IDE20 Software, NX Lesson 3 More Features Document URL: http://ide20.com/upload/ModuleNX/Lesson03.pdf Developer: rhutch@mst.edu
Expressions
As you learned in the previous tutorials, NX defines parts using dimensions and constraints. In these earlier tutorials, the values for dimensions were entered manually as numbers. Often in engineering application, the dimensions of a part need to be related to each other based on mathematical expressions. For example, a cylinder may need to twice as tall as its diameter regardless of the actual value of the diameter. If drawn with fixed dimensions, both the height and width would need to be changed if either dimension was to be modified. NX, and most other major feature-based modeling programs, will allow you to add mathematical expressions to dimensions to relate them to each other. This allows a model to be parameterized with as few dimensions as necessary. To demonstrate expressions, a simple constrained cylinder will be used. Open a new part file in NX and start a sketch on the XY plane. Draw a circle with the center constrained to the origin of the sketch coordinate system. Note that moving the cursor close to the origin and clicking will add a constraint between the center of the circle and the origin, simply entering the XC and YC values manually will not create this constraint. For now, set the diameter to 100mm (Figure 1).
Figure 1 - Circle Sketch
Extrude the circle a distance of twice the diameter (200mm). The result should look like Figure 2.
Figure 2 - Cylinder
2
Copyright 2010, Missouri S&T
IDE20 Software, NX Lesson 3 More Features Document URL: http://ide20.com/upload/ModuleNX/Lesson03.pdf Developer: rhutch@mst.edu To create a relationship between the diameter of the cylinder and its height, two expressions will be used (one for each dimension). To add an expression, click Expression under the Tools menu item (Figure 3).
Figure 3 - Expressions
The Expressions dialog will open (Figure 4).
Figure 4 - Expressions Dialog
In this dialog, you can create new named expressions and modify existing ones. For now, the list should be empty. To add an expression for the diameter of the cylinder, type a name for the expression in the Name text 3
Copyright 2010, Missouri S&T
IDE20 Software, NX Lesson 3 More Features Document URL: http://ide20.com/upload/ModuleNX/Lesson03.pdf Developer: rhutch@mst.edu box. The name acts like a variable name in programming. For now, just use diameter without the quotes. Make sure the type is set to length and the units to mm. To constrain the height of the cylinder to its diameter, we can either set the diameter based on the height or vice versa. For now, we will set the diameter and then change the height based on the diameter. Enter 50 for the Formula, this will set the value of the expression. Click the green checkmark to add the expression. The result should be Figure 5.
Figure 5 - Adding an Expression
Now add another expression for the height. Set the name to height. Now set the formula to 2*diameter. Note that as you start typing diameter, a quick complete box will open that will allow you to quickly select any existing expression. Click the green check to add the expression (Figure 6).
Figure 6 - Complete Expressions
Click OK to close the Expressions dialog. Now we must update the dimensions of the part to include the newly created expressions. To do this, first edit the circular sketch. Double-click the sketch in the Part Navigator to 4
Copyright 2010, Missouri S&T
IDE20 Software, NX Lesson 3 More Features Document URL: http://ide20.com/upload/ModuleNX/Lesson03.pdf Developer: rhutch@mst.edu edit it. Once opened, double-click the dimension for the diameter of the circle. The edit box will open (Figure 7). In this box, type in diameter instead of a number. Once again, NX will try to auto-complete the text as you type. Note the name to the left of the entry box. This is the name for the existing dimension. Rather than manually create expressions for each parameter, you can rename existing dimensions by editing this name in the edit box. For now, leave the existing name and press Enter to make the change.
Figure 7 - Setting a Dimension to an Expression
Now double-click the extrusion feature in the Part Navigator, the Extrude dialog will open to allow you to change the parameters of the extrusion. Change the end distance to height as shown in Figure 8 and click OK.
Figure 8 - Setting a Feature Parameter to an Expression
The height of the cylinder is now constrained based on its diameter. You can change the diameter at any time in the Expressions dialog.
Datum Planes
Often it is necessary to place a feature on a non-planar surface of a part (e.g. a hole placed through the curved surface of cylinder). If you try to add such a hole with the Hole feature, you will find the surface unselectable. Such features need to be placed on 2D planes. To create a plane to add such a feature, a Datum Plane is used. A Datum Plane is a planar coordinate system placed relative to existing part geometry for use in defining new features. This tutorial will cover how to use a datum plane to place a hole through the cylinder created previously. The hole will be placed halfway down the length of the part (Figure 9).
5
Copyright 2010, Missouri S&T
IDE20 Software, NX Lesson 3 More Features Document URL: http://ide20.com/upload/ModuleNX/Lesson03.pdf Developer: rhutch@mst.edu
Figure 9 - Hole from a Datum Plane
To define the location of the hole, a Datum Plane must be created. Click the Datum Plane button in the Feature toolbar (Figure 10).
Figure 10 - Datum Plane
The Datum Plane dialog will open (Figure 11). In this dialog, you must select the part geometry to reference. In this case, since the hole must go through the curved outer surface of the cylinder, select this surface (shown in red in Figure 11). Click OK to close this dialog.
6
Copyright 2010, Missouri S&T
IDE20 Software, NX Lesson 3 More Features Document URL: http://ide20.com/upload/ModuleNX/Lesson03.pdf Developer: rhutch@mst.edu
Figure 11 - Placing the Datum Plane
A Datum Plane will now appear in the drawing. This plane can now be used to define new features. To add the hole, start a new Hole feature. Select the Datum Plane, NX will switch to Sketch mode to allow you place the hole (Figure 12).
7
Copyright 2010, Missouri S&T
IDE20 Software, NX Lesson 3 More Features Document URL: http://ide20.com/upload/ModuleNX/Lesson03.pdf Developer: rhutch@mst.edu
Figure 12 - Placing the Hole
In the sketch, click close to the point where you want the hole to appear. A point with dimensions will be added (Figure 13). Close the Sketch Point dialog.
8
Copyright 2010, Missouri S&T
IDE20 Software, NX Lesson 3 More Features Document URL: http://ide20.com/upload/ModuleNX/Lesson03.pdf Developer: rhutch@mst.edu
Figure 13 - Placing a Point for the Hole
Set the horizontal distance to 0 to center the hole, set the vertical distance to height/2 to place the hole halfway down the cylinder (Figure 14). Finish the sketch.
9
Copyright 2010, Missouri S&T
IDE20 Software, NX Lesson 3 More Features Document URL: http://ide20.com/upload/ModuleNX/Lesson03.pdf Developer: rhutch@mst.edu
Figure 14 - Setting the Dimensions
You will returned to the Hole dialog. Set the diameter to 5mm and depth to a through hole. Click OK to add the hole, the part should look like Figure 9.
Instance Features (Arrays)
Often it is necessary to copy features either in a rectangular grid or circularly around a point. In NX, such copies are referred to as Instance Features. In other CAD programs, these may be referred to as arrays. An example of creating a rectangular instance feature follows. The first step is to define a sketch plane. When creating rectangular instance features, try to ensure that the sketch plane used to create the feature is the XC,YC plane. This makes the instancing process easier. For this example, draw the sketch shown in Figure 15.
Figure 15 - Sketch for the Block
10
Copyright 2010, Missouri S&T
IDE20 Software, NX Lesson 3 More Features Document URL: http://ide20.com/upload/ModuleNX/Lesson03.pdf Developer: rhutch@mst.edu Extrude this sketch 50mm along the +Z axis. The result should be the rectangular prism shown in Figure 16.
Figure 16 - Extruded Block
Now add a 5mm hold in the center of the block using the techniques learned in previous tutorials. The result should look like Figure 17.
Figure 17 - Hole to be Arrayed
11
Copyright 2010, Missouri S&T
IDE20 Software, NX Lesson 3 More Features Document URL: http://ide20.com/upload/ModuleNX/Lesson03.pdf Developer: rhutch@mst.edu To create a grid of copies of this feature across the top surface of the block, use the Instance Feature option under Associative Copy in the Insert option of the menu (Figure 18).
Figure 18 - Adding an Instance Feature
A popup will open, here you can select the type of array. In this case, we will use a rectangular array (a grid) versus a circular array (Figure 19).
Figure 19 - Instance Options
The next step is to select the feature to array. In this case, we want to select the hole (Figure 20).
12
Copyright 2010, Missouri S&T
IDE20 Software, NX Lesson 3 More Features Document URL: http://ide20.com/upload/ModuleNX/Lesson03.pdf Developer: rhutch@mst.edu
Figure 20 - Selecting the Hole
In the next dialog, you will need to enter the number of copies along the X and Y axes and the spacing between each copy along these axes. Use the parameters shown in (Figure 21).
Figure 21 - Entering the Hole Parameters
13
Copyright 2010, Missouri S&T
IDE20 Software, NX Lesson 3 More Features Document URL: http://ide20.com/upload/ModuleNX/Lesson03.pdf Developer: rhutch@mst.edu Click OK to add the array. The result should look like Figure 22. You can now click the X or cancel button to close the Instance dialog. In the Part Navigator, the original feature and the instance features will appear.
Figure 22 - Instance List
Circular arrays can be completed in a similar manner. You will have to select a datum vector (to define the rotation) and a point for the center of the array though.
Sweep
To create complex extrusions along curved or multi-segmented paths, a sweep feature can be used. Simple sweeps allow you to extrude a profile sketch along the path of a guide sketch. An example of a sweep follows. In this example, more applications of constraints will be included. To begin, create the rough sketch shown in Figure 23. The location of the dimensions in your sketch may differ than those shown.
14
Copyright 2010, Missouri S&T
IDE20 Software, NX Lesson 3 More Features Document URL: http://ide20.com/upload/ModuleNX/Lesson03.pdf Developer: rhutch@mst.edu
Figure 23 - Rough Sketch
Ultimately, the sketch shown in Figure 23 needs to be constrained and dimensioned to be a centered beam cross-section that looks like the letter H. Skip ahead to Figure 28 to see the final shape. To get it there, we need to add several constraints. As drawn, line 1 is not constrained to be horizontal. Remember to use the Show All Constraints button to make all current constraints visible. To add a horizontal constraint to line 1, click the Constraints button in the sketching toolbar. Select line 1, the Constraints popup shown in Figure 24 will appear.
Figure 24 - Adding Constraints (1)
Select the horizontal constraint. This will force the line to be horizontal. Note that adding the constraint removes some dimensions as these are no longer necessary to completely define the shape. The next step is to set the lengths of lines 11 and 7 to be equal. Create another constraint, this time select both lines 7 and 11 to 15
Copyright 2010, Missouri S&T
IDE20 Software, NX Lesson 3 More Features Document URL: http://ide20.com/upload/ModuleNX/Lesson03.pdf Developer: rhutch@mst.edu get the popup shown in Figure 25. In this popup, select the Equal Length constraint. Note that another dimension will be removed from the drawing.
Figure 25 - Adding Constraints (2)
Add an Equal Length constraint to lines 1 and 5 using the same process (Figure 26).
Figure 26 - Adding Constraints (3)
Do the same for the vertical lines 6 and 12 (Figure 27). 16
Copyright 2010, Missouri S&T
IDE20 Software, NX Lesson 3 More Features Document URL: http://ide20.com/upload/ModuleNX/Lesson03.pdf Developer: rhutch@mst.edu
Figure 27 - Adding Constraints (4)
Add Equal Length constraints to 2 with 4 and 8 with 10. Finally add an Equal Length constraint for 2 with 8 or 4 with 10. Add Inferred Dimensions to the sketch as shown in Figure 28. Set the value of p9 and p10 (they may have different names in your sketch) to half of the values of the total width and height of the sketch. The result (Figure 28) of all these constrains, dimensions and expressions is a complex shape that can be defined with a few simple dimensions (total height, total width, flange thickness and web depth). Without adding the constraints and expressions, many more dimensions would be required to completely define the sketch.
Figure 28 - Adding Constraints (5)
17
Copyright 2010, Missouri S&T
IDE20 Software, NX Lesson 3 More Features Document URL: http://ide20.com/upload/ModuleNX/Lesson03.pdf Developer: rhutch@mst.edu The sketch in Figure 28 will now be swept along the path of another sketch. The extra constraints and expressions are not necessary for this part. Before the sketch can be swept, another sketch must be added to define the path for the sweep. In general, the path sketch should start in a plane perpendicular to the plane of the profile sketch. In this example, the path sketch will be placed in the YZ plane as shown in Figure 29.
Figure 29 - Creating the Path Sketch
Draw the sketch shown in Figure 30 starting at the origin. This is path the profile will be swept over.
Figure 30 - Drawing the Path Sketch
18
Copyright 2010, Missouri S&T
IDE20 Software, NX Lesson 3 More Features Document URL: http://ide20.com/upload/ModuleNX/Lesson03.pdf Developer: rhutch@mst.edu Select the Sweep along Guide feature from the Sweep group in the Insert option of the menu (Figure 31).
Figure 31 - Sweep Along Guide
You will first be prompted for the section curve (the profile of the sweep). Select each line in the first sketch (the H-shaped one). Once all lines are selected, select the Curve button in the Guide panel of the Sweep Along Guide dialog (Figure 32).
Figure 32 - Sweep Dialog (1)
19
Copyright 2010, Missouri S&T
IDE20 Software, NX Lesson 3 More Features Document URL: http://ide20.com/upload/ModuleNX/Lesson03.pdf Developer: rhutch@mst.edu NX will now let you select the path (guide) curve. Select the two lines in the path sketch (Figure 33).
Figure 33 - Sweep Dialog (2)
Click OK to complete the sweep. The result should look like Figure 34.
Figure 34 - Completed Sweep
20
Copyright 2010, Missouri S&T
IDE20 Software, NX Lesson 3 More Features Document URL: http://ide20.com/upload/ModuleNX/Lesson03.pdf Developer: rhutch@mst.edu The path curve for a sweep does not need to be made of straight line segments, it can be made of curves, splines and combinations of sketching elements.
Wrapping Up
You should now be able to use expressions, datum planes, instance features and sweep features while drawing parts. These features are frequently used when drawing complex objects.
Assignment
Draw a part that includes the following features: Two named expressions (2) A sketch with dimensions based on the named expressions (2) A feature (like a hole) based on a datum plane (2) A rectangular array of a feature (2) A swept feature (2)
21
Copyright 2010, Missouri S&T
S-ar putea să vă placă și
- The Subtle Art of Not Giving a F*ck: A Counterintuitive Approach to Living a Good LifeDe la EverandThe Subtle Art of Not Giving a F*ck: A Counterintuitive Approach to Living a Good LifeEvaluare: 4 din 5 stele4/5 (5794)
- The Gifts of Imperfection: Let Go of Who You Think You're Supposed to Be and Embrace Who You AreDe la EverandThe Gifts of Imperfection: Let Go of Who You Think You're Supposed to Be and Embrace Who You AreEvaluare: 4 din 5 stele4/5 (1090)
- Never Split the Difference: Negotiating As If Your Life Depended On ItDe la EverandNever Split the Difference: Negotiating As If Your Life Depended On ItEvaluare: 4.5 din 5 stele4.5/5 (838)
- Hidden Figures: The American Dream and the Untold Story of the Black Women Mathematicians Who Helped Win the Space RaceDe la EverandHidden Figures: The American Dream and the Untold Story of the Black Women Mathematicians Who Helped Win the Space RaceEvaluare: 4 din 5 stele4/5 (895)
- Grit: The Power of Passion and PerseveranceDe la EverandGrit: The Power of Passion and PerseveranceEvaluare: 4 din 5 stele4/5 (588)
- Shoe Dog: A Memoir by the Creator of NikeDe la EverandShoe Dog: A Memoir by the Creator of NikeEvaluare: 4.5 din 5 stele4.5/5 (537)
- The Hard Thing About Hard Things: Building a Business When There Are No Easy AnswersDe la EverandThe Hard Thing About Hard Things: Building a Business When There Are No Easy AnswersEvaluare: 4.5 din 5 stele4.5/5 (345)
- Elon Musk: Tesla, SpaceX, and the Quest for a Fantastic FutureDe la EverandElon Musk: Tesla, SpaceX, and the Quest for a Fantastic FutureEvaluare: 4.5 din 5 stele4.5/5 (474)
- Her Body and Other Parties: StoriesDe la EverandHer Body and Other Parties: StoriesEvaluare: 4 din 5 stele4/5 (821)
- The Sympathizer: A Novel (Pulitzer Prize for Fiction)De la EverandThe Sympathizer: A Novel (Pulitzer Prize for Fiction)Evaluare: 4.5 din 5 stele4.5/5 (121)
- The Emperor of All Maladies: A Biography of CancerDe la EverandThe Emperor of All Maladies: A Biography of CancerEvaluare: 4.5 din 5 stele4.5/5 (271)
- The Little Book of Hygge: Danish Secrets to Happy LivingDe la EverandThe Little Book of Hygge: Danish Secrets to Happy LivingEvaluare: 3.5 din 5 stele3.5/5 (400)
- The World Is Flat 3.0: A Brief History of the Twenty-first CenturyDe la EverandThe World Is Flat 3.0: A Brief History of the Twenty-first CenturyEvaluare: 3.5 din 5 stele3.5/5 (2259)
- The Yellow House: A Memoir (2019 National Book Award Winner)De la EverandThe Yellow House: A Memoir (2019 National Book Award Winner)Evaluare: 4 din 5 stele4/5 (98)
- Devil in the Grove: Thurgood Marshall, the Groveland Boys, and the Dawn of a New AmericaDe la EverandDevil in the Grove: Thurgood Marshall, the Groveland Boys, and the Dawn of a New AmericaEvaluare: 4.5 din 5 stele4.5/5 (266)
- A Heartbreaking Work Of Staggering Genius: A Memoir Based on a True StoryDe la EverandA Heartbreaking Work Of Staggering Genius: A Memoir Based on a True StoryEvaluare: 3.5 din 5 stele3.5/5 (231)
- Team of Rivals: The Political Genius of Abraham LincolnDe la EverandTeam of Rivals: The Political Genius of Abraham LincolnEvaluare: 4.5 din 5 stele4.5/5 (234)
- On Fire: The (Burning) Case for a Green New DealDe la EverandOn Fire: The (Burning) Case for a Green New DealEvaluare: 4 din 5 stele4/5 (74)
- The Unwinding: An Inner History of the New AmericaDe la EverandThe Unwinding: An Inner History of the New AmericaEvaluare: 4 din 5 stele4/5 (45)
- G & M Codes (All CNC)Document24 paginiG & M Codes (All CNC)Fanuc21T100% (4)
- Brake02.PDF Master CylinderDocument11 paginiBrake02.PDF Master CylinderlalitlakshyÎncă nu există evaluări
- Report File CDDDDDDDocument24 paginiReport File CDDDDDDlalitlakshyÎncă nu există evaluări
- Top Down Assembly: by Baldemar Garcia and Luis DominguezDocument11 paginiTop Down Assembly: by Baldemar Garcia and Luis DominguezlalitlakshyÎncă nu există evaluări
- PCB Drilling MachineDocument15 paginiPCB Drilling MachinelalitlakshyÎncă nu există evaluări
- Tensile Test Procedure On Utm MachineDocument1 paginăTensile Test Procedure On Utm MachinelalitlakshyÎncă nu există evaluări
- Lalit Kumar Sharm2Document2 paginiLalit Kumar Sharm2lalitlakshyÎncă nu există evaluări
- Cover LetterDocument1 paginăCover LetterlalitlakshyÎncă nu există evaluări
- Vinay Kumar: Subject: - Application For The Post of Draughtsman/ Design Engg. Career ObjectiveDocument2 paginiVinay Kumar: Subject: - Application For The Post of Draughtsman/ Design Engg. Career ObjectivelalitlakshyÎncă nu există evaluări