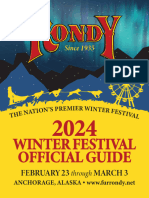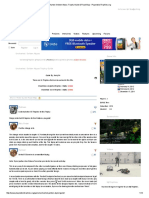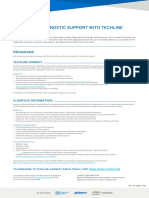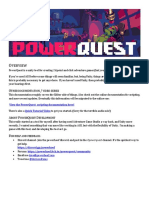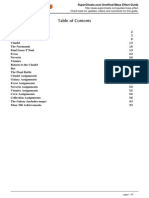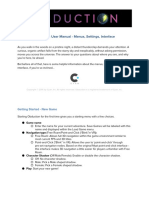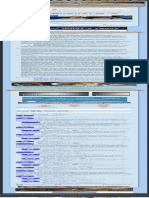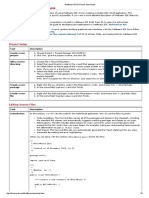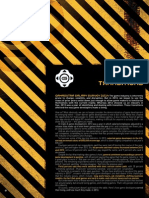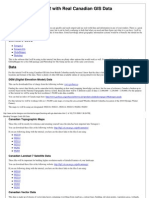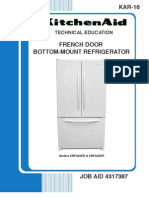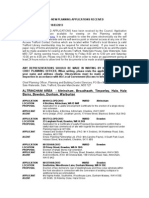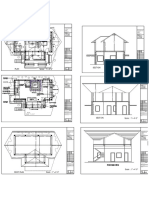Documente Academic
Documente Profesional
Documente Cultură
Guides - The Elder Scrolls V - Skyrim Tweak Guide - GeForce
Încărcat de
nnoopDescriere originală:
Titlu original
Drepturi de autor
Formate disponibile
Partajați acest document
Partajați sau inserați document
Vi se pare util acest document?
Este necorespunzător acest conținut?
Raportați acest documentDrepturi de autor:
Formate disponibile
Guides - The Elder Scrolls V - Skyrim Tweak Guide - GeForce
Încărcat de
nnoopDrepturi de autor:
Formate disponibile
Guides: The Elder Scrolls V: Skyrim Tweak Guide - GeForce
USA - United States
Support
GeForce Search
Home
Drivers
Optimize
Hardware
Games
Like 143k
Community
Follow
GeForce > Optimize > Guides > The Elder Scrolls V: Skyrim Tweak Guide
Optimize
Optimize Optimal Playable Settings Guides
The Elder Scrolls V: Skyrim Tweak Guide
Jump to to a Jump a sectionsection
Next
General Optimization
About Your GPU
Click this button to get information about your GPU How This Works
Latest Additions
Latest Optimal Playable Setting
Starcraft 2: GeForce GTX 460
Sun Jan 22, 2012
Latest Optimization Guide
Tue Dec 20, 2011
The Elder Scrolls V: Skyrim Tweak Guide
Published: December 6th, 2011. Updated: December 20th, 2011. Game Version Used: 1.3. The Elder Scrolls V: Skyrim is the fifth title in the epic The Elder Scrolls role playing game series. Skyrim presents a vast, detailed fantasy world that you can explore at your leisure. As with the other games in the series, Skyrim allows you to choose how you approach the game. Be a warrior, a mage, a thief - or a mix of all three; be good, evil, or something in between; ignore the main quest and just head off in a random direction looking for treasure. All of these possibilities and many more are available to you, because Skyrim is about as open-ended as a PC game can be. When the game's developer, Bethesda Game Studios, says that there are literally hundreds of hours of content, it's no exaggeration. The length of gameplay all depends on just how inquisitive and adventurous you're feeling. In terms of graphics, the world and its citizens look more alive and more realistic than ever before. The whole package is capped off with a beautiful soundtrack, by the same composer of the music in Morrowind and Oblivion, which only adds to the richness of an outstanding game. The aim of this guide is to allow you to better understand and utilize all of the configuration options available in Skyrim, as well as a selection of advanced tweaks to enhance the game. Before proceeding further, make sure you meet the game's minimum requirements as provided below, with the recommended requirements in brackets: Processor: 2 GHz dual core CPU (Quad Core CPU) Memory: 2GB (4GB) RAM Hard Drive: At least 6GB of free space Video Card: DirectX 9 compatible (GeForce GTX 550 Ti or GeForce GTX 260, or above) Sound Card: DirectX compatible Internet Access required for Steam OS: Windows XP, Vista or 7 What follows are full descriptions for all of the settings available in Skyrim's options menus. Screenshot comparisons are provided where relevant to highlight the impact on image quality of each setting. Performance information is also provided for every setting, although bear in mind that the precise impact on your particular system depends on your specific hardware combination and and your other game and systemwide settings. The aim here is to give you enough information so that you can make an informed choice as to the settings you enable or disable to obtain a balance of visual quality and performance acceptable to you.
General System Optimization
http://www.geforce.com/Optimize/Guides/the-elder-scrolls-v-skyrim-tweak-guide?sf2686171=1[28/1/2012 9:56:38 PM]
Guides: The Elder Scrolls V: Skyrim Tweak Guide - GeForce
Almost as important as any in-game setting is the way your Windows installation is configured. A great many problems and performance issues, especially stuttering, crashes and slowdowns, can be traced directly to sub-optimal settings in Windows and out-of-date or badly configured drivers. Take a look at our Stable Gaming Guide for tips on how to get your PC in the best shape. At the very least make sure to update your graphics drivers to the latest available version.
Performance Measurement
To successfully conduct any tweaking, you will need some way of objectively measuring your performance in Frames Per Second (FPS). The easiest way to do this is to use the free FRAPS utility. Download, install and launch FRAPS before starting up Skyrim. You will now see a yellow FPS counter displayed in the corner of your screen. Pay attention to your FPS during the game, particularly during graphically intense scenes, such as in heavy combat or in large outdoor areas, especially around cities. If your FPS dips into the low double or single digits for example, this is a good indication that you need to adjust various settings until your minimum FPS is consistently above around 25 FPS so as to maintain appropriate responsiveness. Note that in Skyrim a form of Vertical Synchronization (VSync) is enabled by default, and cannot be disabled using the in-game settings. This means your framerate will be capped to your refresh rate (typically 60 FPS), and you may also experience mouse lag. Several alternatives for dealing with this form of VSync are covered in the Advanced Tweaking section of the guide.
Next
Tweet 67 23 Like 183
Sitemap | RSS Feeds | Newsletter | Website Feedback Copyright 2012 NVIDIA Corporation | Legal Information | Privacy Policy
Rate this page
http://www.geforce.com/Optimize/Guides/the-elder-scrolls-v-skyrim-tweak-guide?sf2686171=1[28/1/2012 9:56:38 PM]
Guides: The Elder Scrolls V: Skyrim Tweak Guide - GeForce
USA - United States
Support
GeForce Search
Home
Drivers
Optimize
Hardware
Games
Like 143k
Community
Follow
GeForce > Optimize > Guides > The Elder Scrolls V: Skyrim Tweak Guide
Optimize
Optimize Optimal Playable Settings Guides
The Elder Scrolls V: Skyrim Tweak Guide
Previous
Jump to to a Jump a sectionsection
Next
General Settings
Before covering the various graphics-related settings which have the most significant impact on performance and image quality, this section examines the other settings. To access the in-game settings, launch Skyrim and load up a saved game, or start a new game. Then press the ESC key and select the Settings item.
About Your GPU
Click this button to get information about your GPU How This Works
Latest Additions
Latest Optimal Playable Setting
Starcraft 2: GeForce GTX 460
Sun Jan 22, 2012
Latest Optimization Guide
Tue Dec 20, 2011
The Elder Scrolls V: Skyrim Tweak Guide
The graphics-related options are covered later in the guide, for now we look at the Gameplay, Display and Audio settings. The settings below have no significant impact on performance.
Gameplay
Invert Y: If this option is ticked (a cross appears in the box), then moving your mouse forward results in your character looking down, and moving the mouse back will make your character look up. If this option is unticked, the arrangement is reversed. Look Sensitivity: This slider determines the level of responsiveness of the mouse to your movements. The higher the slider, the more responsive the mouse will feel. Keep in mind that if your mouse movements feel laggy even after raising the slider, you should check your framerate. If your framerate falls below around 2025 FPS at any time, you will need to adjust your settings to improve FPS and hence keep your mouse feeling suitably responsive. There are several settings which can help alleviate mouse lag in the Advanced Tweaking section later in this guide. Vibration: If you have a controller capable of vibrating and it is being used in Skyrim, then you can tick this box to enable the game's vibration functionality. Otherwise untick this option. 360 Controller: If you have an Xbox 360 controller connected to your PC, you can tick this box to allow it to be used in Skyrim. If you have a 360 controller connected to your PC but don't wish to use it in Skyrim, make sure to untick this option and/or disconnect the controller as otherwise it can cause problems. Difficulty: There are five difficulty levels in Skyrim. In order from lowest to highest, these are: Novice, Apprentice, Adept, Expert, and Master. The higher the level of difficulty, the harder combat will be in terms of enemies requiring greater damage to kill. However, unlike Oblivion, enemies in the Skyrim game world will not automatically scale to match your current level; you will frequently encounter much weaker and much more powerful enemies as you play. Furthermore, the difficulty setting can be changed at any time
http://www.geforce.com/Optimize/Guides/the-elder-scrolls-v-skyrim-tweak-guide?sf2686171=1[28/1/2012 10:09:30 PM]
Guides: The Elder Scrolls V: Skyrim Tweak Guide - GeForce
and will come into effect immediately, so adjust as required. Show Floating Markers: In your Journal you can determine which quest(s) are active by left-clicking or pressing Enter on the relevant quest name. A small marker appears next to each active quest in the Journal, and in turn a marker arrow will appear on the compass at the top of the screen. If the 'Show Floating Markers' setting is ticked, a small version of that marker arrow will also float above the relevant quest character/object/location when it's nearby. Unticking this option will remove the floating markers, but does not affect the display of other quest markers. Save on Rest: If ticked, whenever you Sleep, the game will create a new automatic save point just before you go to sleep. Save on Wait: If ticked, whenever you use the Wait feature, the game will create a new automatic save point prior to commencing the wait. Save on Travel: If ticked, whenever you use the Fast Travel feature, the game will create a new automatic save point prior to travelling to the new location. Save on Character Menu: If this option is not set to Disabled, it determines the length of time that must pass in minutes before the game will create a new automatic save point the next time you access the Character Menu (default TAB key). Auto Save slots generated by any of the above four options are distinct from the Quick Save and the numbered manual save slots, and will not overwrite them. However there can only be a maximum of three Auto Saves at any time, so older Auto Save slots will be automatically overwritten by any new ones that are created. The four options above are designed to facilitate regular creation of auto saves so that should you forget to manually save or quick save, then you will have at least one reasonably recent save point to fall back on. If you frequently quick save or manual save, they don't need to be enabled.
Display
Brightness: This slider controls the overall brightness of the game. Adjust it to suit your taste, or set it to the mid-point of the slider for the default brightness level. HUD Opacity: This slider controls the transparency of the main Heads Up Display (HUD) elements: the compass bar, the crosshair, and your health, magicka and stamina bars. The further to the left the slider is taken, the more see-through these elements become, until at the farthest point to the left they become completely invisible. If you find the HUD intrusive at times, you can reduce the HUD Opacity slider, leaving the HUD elements visible but making them less distracting. Actor Fade, Item Fade, Object Fade, Grass Fade, Light Fade and Specularity Fade: All of these have an impact on performance and image quality, and are covered in more detail later in this guide. Crosshair: If ticked, a context-sensitive crosshair appears in the center of the screen. If unticked, the crosshair is removed. However even if you disable the crosshair, when sneaking, an eye symbol will still be displayed in the center of the screen to indicate the level of detection. Dialogue Subtitles: If ticked, this option displays text subtitles for any dialogue spoken by characters you engage in direct conversation. However anything they say outside of an actual conversation with you will not be subtitled. General Subtitles: If ticked, this option determines whether any words spoken by characters outside of an actual conversation will be shown as subtitled text. The difference between the two settings can be demonstrated in an example: If you walk near a character and they mutter something, or if you are in combat with them, their words will be shown as subtitled text only if you have the 'General Subtitles' option ticked. If you choose to speak directly to a character and the dialogue interface is open, then anything they say will be subtitled only if the 'Dialogue Subtitles' option is ticked. If both options are ticked, all spoken words will be subtitled.
Audio
Master: This slider is the master volume control, affecting the level of all sound in the game. Effects, Footsteps, Voice & Music: These sliders control the volume of the relevant audio elements in the game. Many of the gameplay, interface and audio aspects can be adjusted further as covered in the Advanced Tweaking section of this guide. On the next page we begin our look at the various graphics-related settings in Skyrim.
Previous
Tweet 67 23 Like 183
Next
Sitemap | RSS Feeds | Newsletter | Website Feedback Copyright 2012 NVIDIA Corporation | Legal Information | Privacy Policy
Rate this page
http://www.geforce.com/Optimize/Guides/the-elder-scrolls-v-skyrim-tweak-guide?sf2686171=1[28/1/2012 10:09:30 PM]
Guides: The Elder Scrolls V: Skyrim Tweak Guide - GeForce
http://www.geforce.com/Optimize/Guides/the-elder-scrolls-v-skyrim-tweak-guide?sf2686171=1[28/1/2012 10:09:30 PM]
Guides: The Elder Scrolls V: Skyrim Tweak Guide - GeForce
USA - United States
Support
GeForce Search
Home
Drivers
Optimize
Hardware
Games
Like 143k
Community
Follow
GeForce > Optimize > Guides > The Elder Scrolls V: Skyrim Tweak Guide
Optimize
Optimize Optimal Playable Settings Guides
The Elder Scrolls V: Skyrim Tweak Guide
Previous
Jump to to a Jump a sectionsection
Next
Video Settings
The full range of video settings can be found under the Options section of the Skyrim Launcher that appears whenever you launch Skyrim from Steam. In the following pages we'll go through each of the video settings and see how they affect performance and image quality.
About Your GPU
Click this button to get information about your GPU How This Works
Latest Additions
Latest Optimal Playable Setting
Starcraft 2: GeForce GTX 460
Sun Jan 22, 2012
Latest Optimization Guide
Tue Dec 20, 2011
The Elder Scrolls V: Skyrim Tweak Guide
In the performance graphs shown, for each setting we start with a "baseline" where all options are set to the High detail preset and VSync is forced Off as covered in the Advanced Tweaking section. From this baseline, we vary individual settings to measure their effect on performance and image quality. To see how various combinations of settings work for other NVIDIA GPUs, check out the Optimal Playable Settings section of the site.
Full System Configuration
GeForce GTX 560 1GB Intel Core i7 940 3GB RAM Win7 64-bit NVIDIA 285.79 Beta Drivers
Previous
Tweet 67 23 Like 183
Next
Sitemap | RSS Feeds | Newsletter | Website Feedback Copyright 2012 NVIDIA Corporation | Legal Information | Privacy Policy
Rate this page
http://www.geforce.com/Optimize/Guides/the-elder-scrolls-v-skyrim-tweak-guide?sf2686171=1[28/1/2012 10:14:15 PM]
S-ar putea să vă placă și
- (Final) All PS Plus Games With Trophy GuidesDocument7 pagini(Final) All PS Plus Games With Trophy GuidesWilliam Robertson BogueÎncă nu există evaluări
- Fallout Editor Guide (Official)Document28 paginiFallout Editor Guide (Official)nights192Încă nu există evaluări
- Gta Cheats and Guides Complete PackageDocument41 paginiGta Cheats and Guides Complete PackagesentaljohnÎncă nu există evaluări
- Gamer Guides CollectionDocument20 paginiGamer Guides CollectionAssistant Expenditure Observer 27-AC SundernagarÎncă nu există evaluări
- GTA CheatsDocument27 paginiGTA CheatsPrithviraj DebnathÎncă nu există evaluări
- Social Media Strategy Plan 1Document21 paginiSocial Media Strategy Plan 1api-643866406Încă nu există evaluări
- Xbox: Video game cheats tips and secrets for xbox 360 & xboxDe la EverandXbox: Video game cheats tips and secrets for xbox 360 & xboxÎncă nu există evaluări
- Borderlands PC Manual Eng PDFDocument13 paginiBorderlands PC Manual Eng PDFricardoronchettiÎncă nu există evaluări
- Video Game Cheats, Tips and Secrets For Xbox 360 - 5th EditionDe la EverandVideo Game Cheats, Tips and Secrets For Xbox 360 - 5th EditionÎncă nu există evaluări
- 2024 Official Fur Rondy GuideDocument76 pagini2024 Official Fur Rondy GuideAlaska's News SourceÎncă nu există evaluări
- Katalog Game PS4Document27 paginiKatalog Game PS4Hangman GamingÎncă nu există evaluări
- Multi Format: Video Game Cheats Tips and SecretsDe la EverandMulti Format: Video Game Cheats Tips and SecretsÎncă nu există evaluări
- PC Game List PDFDocument41 paginiPC Game List PDFAmatir ReviewÎncă nu există evaluări
- Uncharted - Golden Abyss Trophy Guide & Road Map - PlaystationTrophiesDocument14 paginiUncharted - Golden Abyss Trophy Guide & Road Map - PlaystationTrophiesJurico AlonzoÎncă nu există evaluări
- Parts Diagnostic Sell SheetDocument3 paginiParts Diagnostic Sell SheetIgor OliveiraÎncă nu există evaluări
- Premiere Pro TutorialDocument17 paginiPremiere Pro TutorialAbdisamad MuseÎncă nu există evaluări
- Resident Evil 2 GuideDocument12 paginiResident Evil 2 GuideLucioÎncă nu există evaluări
- Fifa Manager 12 Workbench v1.0 enDocument52 paginiFifa Manager 12 Workbench v1.0 enMathias ThalackerÎncă nu există evaluări
- Ultimate Fallout 3 Mod GuideDocument33 paginiUltimate Fallout 3 Mod GuideGergő HegedüsÎncă nu există evaluări
- GM SERVICE TOOLS GUIDE FOR ENGINES, TRANSMISSION & MOREDocument4 paginiGM SERVICE TOOLS GUIDE FOR ENGINES, TRANSMISSION & MOREGuillermo Munoz CÎncă nu există evaluări
- Hack the 360 Drive TutorialDocument17 paginiHack the 360 Drive TutorialCesar OrdonezÎncă nu există evaluări
- AutoCAD Raster Design - Create 3D Models From 2D Scanned DataDocument5 paginiAutoCAD Raster Design - Create 3D Models From 2D Scanned DataVal LuisÎncă nu există evaluări
- Cadillac 2011 Cadillac SRX Owners ManualDocument502 paginiCadillac 2011 Cadillac SRX Owners ManualAnonymous 8To07bJFaÎncă nu există evaluări
- EC 4000 Manual PDFDocument92 paginiEC 4000 Manual PDFJose ValentinÎncă nu există evaluări
- Grand Theft Auto - San Andreas For PC Cheats - Grand Theft Auto - San Andreas Codes - Grand Theft Auto - San Andreas Cheat Codes, FAQs, Throughs Hints-2Document10 paginiGrand Theft Auto - San Andreas For PC Cheats - Grand Theft Auto - San Andreas Codes - Grand Theft Auto - San Andreas Cheat Codes, FAQs, Throughs Hints-2jamesqwerty25Încă nu există evaluări
- PowerQuest ManualDocument19 paginiPowerQuest ManualRobertoÎncă nu există evaluări
- Matrix Glitcher PHAT TutorialDocument14 paginiMatrix Glitcher PHAT TutorialAdriano LopesÎncă nu există evaluări
- Mass-Effect Guide PDFDocument97 paginiMass-Effect Guide PDFmissbouquetÎncă nu există evaluări
- Hitman - Blood Money - Manual - XBXDocument14 paginiHitman - Blood Money - Manual - XBXAnonymous utXYfMAXÎncă nu există evaluări
- Call of Duty Black Ops CheatsDocument9 paginiCall of Duty Black Ops CheatsAlex EnsingÎncă nu există evaluări
- Obduction User ManualDocument11 paginiObduction User ManualsuelyfragosoÎncă nu există evaluări
- Seed Map - Minecraft App 4Document1 paginăSeed Map - Minecraft App 4HUGO ARNAU SANZÎncă nu există evaluări
- bf3 Premium Guide01 enDocument76 paginibf3 Premium Guide01 enapi-130200133Încă nu există evaluări
- Need For Speed Shift - Owner's ManualDocument9 paginiNeed For Speed Shift - Owner's ManualTim BrownÎncă nu există evaluări
- BradyGames guides collectionDocument46 paginiBradyGames guides collectionArmand Guerre100% (1)
- Resident Evil OutbreakDocument363 paginiResident Evil OutbreakTri SubaktiÎncă nu există evaluări
- Max Payne 3 Game GuideDocument19 paginiMax Payne 3 Game Guidenazar saleemÎncă nu există evaluări
- SOCOM - Manual - PS2 PDFDocument27 paginiSOCOM - Manual - PS2 PDFAnonymous utXYfMAXÎncă nu există evaluări
- Fifa Manager 13 PC ManualDocument22 paginiFifa Manager 13 PC ManualGardo PrasetyoÎncă nu există evaluări
- Crysis ManualDocument14 paginiCrysis ManualPrimalHunter8060% (1)
- Afro Samurai Guide: © 2008 IGN Entertainment, IncDocument38 paginiAfro Samurai Guide: © 2008 IGN Entertainment, IncSamuel Mares PalafoxÎncă nu există evaluări
- PS2 Repair Guide Fixes 99% of Disk Read ErrorsDocument27 paginiPS2 Repair Guide Fixes 99% of Disk Read ErrorsFelipe BezerraÎncă nu există evaluări
- X BoxDocument5 paginiX Boxsri270Încă nu există evaluări
- Mods-R-Us Instruction Guide ps3 Modded ControllerDocument2 paginiMods-R-Us Instruction Guide ps3 Modded Controllerapi-254342543Încă nu există evaluări
- Plants Vs Zombies Garden Warfare 2Document4 paginiPlants Vs Zombies Garden Warfare 2Alexandra PoenaruÎncă nu există evaluări
- Minor Issues Minor Issues: Name Size Status NotesDocument11 paginiMinor Issues Minor Issues: Name Size Status NotesJonathanGabrielÎncă nu există evaluări
- Xia SoloDocument4 paginiXia SoloSnailLips100% (3)
- Mis Project XboxDocument66 paginiMis Project XboxkrishankantÎncă nu există evaluări
- Nkp11 U04.readmeDocument5 paginiNkp11 U04.readmeGold4allÎncă nu există evaluări
- Readme For Fallout 2 GameDocument8 paginiReadme For Fallout 2 GameKyle PiedÎncă nu există evaluări
- Rulebook WebDocument20 paginiRulebook WebLewyÎncă nu există evaluări
- BlenRig 5 Quick Introduction GuideDocument37 paginiBlenRig 5 Quick Introduction GuideAriel GimenezÎncă nu există evaluări
- Battlefield Vietnam - ManualDocument14 paginiBattlefield Vietnam - ManualM_MolliÎncă nu există evaluări
- What Is Unity? Everything You Need To KnowDocument9 paginiWhat Is Unity? Everything You Need To KnowYanyan AlfanteÎncă nu există evaluări
- Seed Map - Minecraft App 2Document1 paginăSeed Map - Minecraft App 2Jason SmithÎncă nu există evaluări
- HinoMaple Guide 2013Document93 paginiHinoMaple Guide 2013nnoop100% (1)
- How To Write A Manga or Comic S - North Atlantic BooksDocument6 paginiHow To Write A Manga or Comic S - North Atlantic BooksnnoopÎncă nu există evaluări
- BN46 00444A EngDocument99 paginiBN46 00444A EngnnoopÎncă nu există evaluări
- Iaas For DummiesDocument69 paginiIaas For DummiesRodrigo S CaldeiraÎncă nu există evaluări
- How To Write A Manga or Comic S - North Atlantic BooksDocument6 paginiHow To Write A Manga or Comic S - North Atlantic BooksnnoopÎncă nu există evaluări
- NetBeans IDE 3 QuickstartDocument3 paginiNetBeans IDE 3 QuickstartnnoopÎncă nu există evaluări
- Case Study SnakeDocument35 paginiCase Study SnakechaquirÎncă nu există evaluări
- Introduction To Computer Graphics: Torsten Möller TASC 8021 778-782-2215 WWW - Cs.sfu - Ca/ TorstenDocument29 paginiIntroduction To Computer Graphics: Torsten Möller TASC 8021 778-782-2215 WWW - Cs.sfu - Ca/ TorstenDhrubajyoti SinghaÎncă nu există evaluări
- Video Game Programming - Game Programming Gems - List of ContentsDocument12 paginiVideo Game Programming - Game Programming Gems - List of ContentsnnoopÎncă nu există evaluări
- Compare Common DOS and Linux CommandsDocument2 paginiCompare Common DOS and Linux Commandsnnoop0% (1)
- The Very Best Graphic Novel Lis - UnknownDocument9 paginiThe Very Best Graphic Novel Lis - Unknownnnoop100% (1)
- Danny Goodman'S Javascript Handbook Object Road Map (Navigator 3.0 Edition)Document2 paginiDanny Goodman'S Javascript Handbook Object Road Map (Navigator 3.0 Edition)nnoopÎncă nu există evaluări
- Time and Stress Management M76 UnknownDocument78 paginiTime and Stress Management M76 UnknownnnoopÎncă nu există evaluări
- Video Game Programming - Game Programming Gems - List of ContentsDocument12 paginiVideo Game Programming - Game Programming Gems - List of ContentsnnoopÎncă nu există evaluări
- CS1061 C Programming Lecture 18: Sequential File Processing: A. O'Riordan, 2004, 2007 UpdatedDocument13 paginiCS1061 C Programming Lecture 18: Sequential File Processing: A. O'Riordan, 2004, 2007 UpdatednnoopÎncă nu există evaluări
- Multiplayer Game Programming: ITP 484x (3 Units)Document5 paginiMultiplayer Game Programming: ITP 484x (3 Units)nnoopÎncă nu există evaluări
- QSG Wafer Mobile Keyboard En, DA, FI, NO, SVDocument8 paginiQSG Wafer Mobile Keyboard En, DA, FI, NO, SVnnoopÎncă nu există evaluări
- Multiplayer Game Programming: ITP 484x (3 Units)Document5 paginiMultiplayer Game Programming: ITP 484x (3 Units)nnoopÎncă nu există evaluări
- UntitledDocument1 paginăUntitledapi-212387159Încă nu există evaluări
- Object Copy WikiDocument5 paginiObject Copy WikinnoopÎncă nu există evaluări
- How To Write A Manga or Comic S - North Atlantic BooksDocument6 paginiHow To Write A Manga or Comic S - North Atlantic BooksnnoopÎncă nu există evaluări
- Gamasutra Salary Survey 2014Document8 paginiGamasutra Salary Survey 2014nnoopÎncă nu există evaluări
- Introduction To CMOS VLSI Design - Lect17Document40 paginiIntroduction To CMOS VLSI Design - Lect17nnoopÎncă nu există evaluări
- VP UML QuickStartDocument35 paginiVP UML QuickStartLuis RodriguezÎncă nu există evaluări
- John Lions - Unix V6 SourceDocument118 paginiJohn Lions - Unix V6 SourcesaaranthÎncă nu există evaluări
- Dipping Your Toes in ClojureDocument4 paginiDipping Your Toes in ClojurennoopÎncă nu există evaluări
- Blending Real Canadian GIS Data with Terragen 2Document16 paginiBlending Real Canadian GIS Data with Terragen 2nnoopÎncă nu există evaluări
- TransformsDocument51 paginiTransformsnnoopÎncă nu există evaluări
- The Happy Spleen Diet for Qi DeficiencyDocument4 paginiThe Happy Spleen Diet for Qi DeficiencynnoopÎncă nu există evaluări
- IPTV FinalDocument5 paginiIPTV Finalamassin chhaibiÎncă nu există evaluări
- WeightsDocument4 paginiWeightsSuvranil BanerjeeÎncă nu există evaluări
- Desalination BOQDocument7 paginiDesalination BOQDishantha PrasadÎncă nu există evaluări
- KULT - Divinity Lost - Quickplay Scenario - Oakwood Heights PDFDocument23 paginiKULT - Divinity Lost - Quickplay Scenario - Oakwood Heights PDFRafãoAraujoÎncă nu există evaluări
- 70-410 Final 439qDocument274 pagini70-410 Final 439qhamada alhagÎncă nu există evaluări
- AutoCAD System VariablesDocument11 paginiAutoCAD System VariablesAllan David100% (1)
- General Structural/Construction Notes and Specifications: Proposed 4-Storey Residential Building W/FenceDocument1 paginăGeneral Structural/Construction Notes and Specifications: Proposed 4-Storey Residential Building W/FenceWilbert ReuyanÎncă nu există evaluări
- Whirlpool KAR-16 French Door Bottom Mount Refrigerator Service ManualDocument68 paginiWhirlpool KAR-16 French Door Bottom Mount Refrigerator Service ManualKeith Drake67% (3)
- F28335 INTERRUPTDocument63 paginiF28335 INTERRUPTNishita ParuchuriÎncă nu există evaluări
- Instant Download Pfin 6th Edition Billingsley Test Bank PDF Full ChapterDocument32 paginiInstant Download Pfin 6th Edition Billingsley Test Bank PDF Full Chaptermimicalquann.etg4fts100% (4)
- Hvac Survey & Calculation Report: Site NameDocument17 paginiHvac Survey & Calculation Report: Site NameMehdi Hasan TararÎncă nu există evaluări
- Port Aransas Marina Maps PDFDocument9 paginiPort Aransas Marina Maps PDFcallertimesÎncă nu există evaluări
- Lecture 2 Bearing and Punching Stress, StrainDocument16 paginiLecture 2 Bearing and Punching Stress, StrainDennisVigoÎncă nu există evaluări
- Setting Up Sophos + Amavis For Postfix: G.Czaplinski@prioris - Mini.pw - Edu.plDocument5 paginiSetting Up Sophos + Amavis For Postfix: G.Czaplinski@prioris - Mini.pw - Edu.plsolocheruicÎncă nu există evaluări
- BarcodeGenerator AbstractDocument5 paginiBarcodeGenerator AbstractVenkata Siva Reddy100% (3)
- RBD-17 09 2020Document137 paginiRBD-17 09 2020hishamndtÎncă nu există evaluări
- KonkritDocument41 paginiKonkritTuan Jalai0% (1)
- ANSULDocument4 paginiANSULdiaboliktentacionÎncă nu există evaluări
- STI V34104 Data SheetDocument2 paginiSTI V34104 Data SheetJMAC SupplyÎncă nu există evaluări
- CC Err DSP LogDocument7 paginiCC Err DSP LogdegfabioÎncă nu există evaluări
- Huawei HCNA-VC Certification TrainingDocument3 paginiHuawei HCNA-VC Certification TrainingArvind JainÎncă nu există evaluări
- Plans List 18 March 13Document8 paginiPlans List 18 March 13SophieCorlessÎncă nu există evaluări
- Allan and Barbara Pease - Body Language The Definitive BookDocument1 paginăAllan and Barbara Pease - Body Language The Definitive Booknavin jollyÎncă nu există evaluări
- TraneDocument44 paginiTranezloinaopako82100% (1)
- Scale Ins PDFDocument532 paginiScale Ins PDFOscar Humberto Torres CarranzaÎncă nu există evaluări
- Grand Canal Square: DublinDocument20 paginiGrand Canal Square: DublinJiménez MarvinÎncă nu există evaluări
- C892Document5 paginiC892dinhtung2210Încă nu există evaluări
- Smoke Control - SimplifiedDocument15 paginiSmoke Control - SimplifiedHermi DavidÎncă nu există evaluări
- Write Verb to be and Short FormDocument1 paginăWrite Verb to be and Short FormSvetla Stanoeva0% (1)