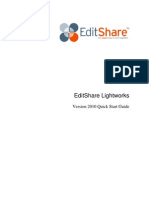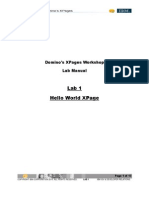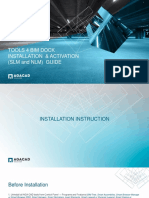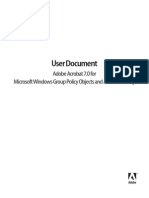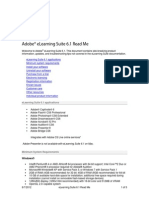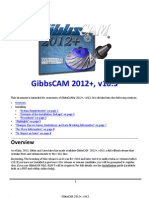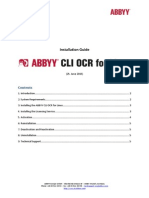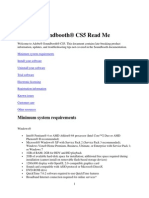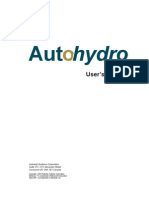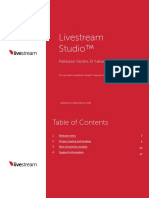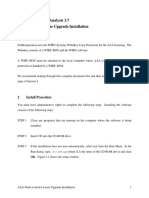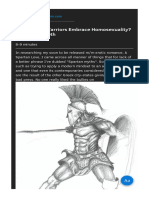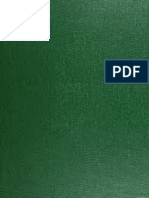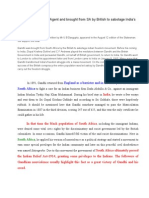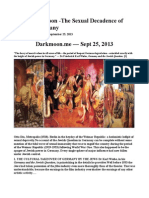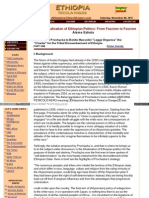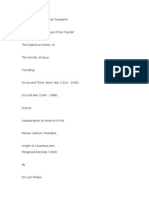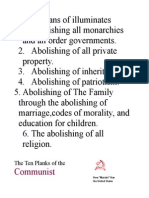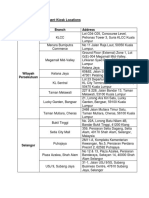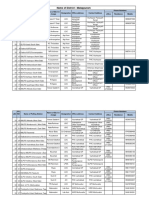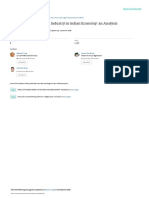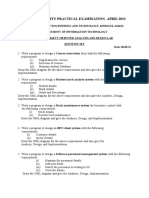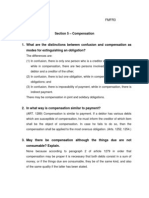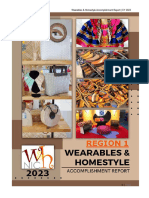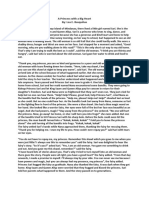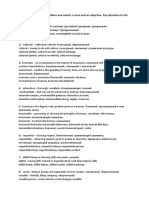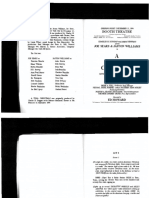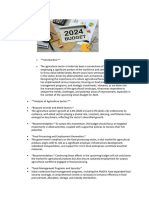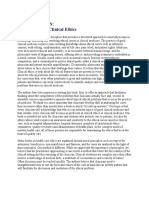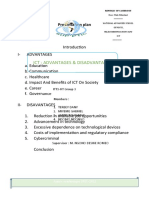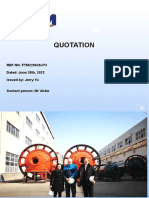Documente Academic
Documente Profesional
Documente Cultură
Lightworks v11!0!0 ReadMe 1.1
Încărcat de
Tehuti SeshetDrepturi de autor
Formate disponibile
Partajați acest document
Partajați sau inserați document
Vi se pare util acest document?
Este necorespunzător acest conținut?
Raportați acest documentDrepturi de autor:
Formate disponibile
Lightworks v11!0!0 ReadMe 1.1
Încărcat de
Tehuti SeshetDrepturi de autor:
Formate disponibile
Editshare Lightworks v11
ReadMe File
COPYRIGHT AND DISCLAIMER
Copyright and Disclaimer
Copyright 2012 by EditShare This manual, as well as any software described in it, is furnished under either a license or a confidentiality agreement, is confidential to EditShare, and may be used or copied only in accordance with the above mentioned agreements. The information in this manual is furnished for your use only and is subject to change without notice. EditShare assumes no responsibility or liability for any errors or inaccuracies that might appear in this manual. This Documentation is the property of EditShare and is provided in accordance with an EditShare license agreement. Copying, modifying, or distributing this Documentation in violation of the license agreement, Copyright Laws of England and Wales, or the Copyright Laws of any applicable foreign jurisdiction is expressly prohibited. EditShare is a registered trademark of EditShare in the US and other countries. Avid is a registered trademark of Avid Technology, Inc. DAVE is a registered trademark of Thursby Software Systems, Inc. Final Cut Pro, Leopard, Macintosh, and Macintosh OS are registered trademarks of Apple, Inc. Premiere is a registered trademark of Adobe, Inc. Windows is a registered trademark of Microsoft Corporation. All other brand and product names are trademarks or registered trademarks of their respective companies and are hereby acknowledged. Notice: To the best of our knowledge, the information in this document is accurate; however, EditShare assumes no responsibility or liability for the accuracy or completeness of this information. Mention of trade names or commercial products does not constitute endorsement by EditShare except where explicitly stated. EditShare EMEA Clifton House Bunnian Place Basingstoke Hampshire, RG21 7JE England Tel: Fax: Email: +44 (0) 20 7183 2255 +44 (0) 20 7183 2555 sales@editshare.co.uk
http://www.editshare.com
28 May 2012
INTRODUCTION
Introduction
This version of Lightworks provides several new features as well as fixes for prior limitations. See the following sections: New in this Version Fixed Since Version 10.0.4.1 Technical Support Information
New in this Version
The following features are new in this version: You can now view your system status, and upgrade from the Free version of Lightworks to Lightworks Pro using a code that activates your license. See "Upgrading to Lightworks Pro" on page 4. Lightworks now includes an automatic backup facility for edits, as well as the ability to restore backups. See "Automatic Backups" on page 7 and "Restoring from a Backup" on page 7. You can now drag in black at the start or end of a clip as a Replace or as an Insert. See "Dragging in Black" on page 9. You can now share projects and Media Spaces. See "Sharing Projects" on page 9. A number of changes have been made to Import and Export. See "Import and Export Changes" on page 15. Lightworks now ships physical keyboards customized for several languages. See "Customized Keyboards" on page 20. Bins have new functionality. See "New Bin Features" on page 20. You can now add titles using a native Lightworks title effect. See "Titles" on page 22. Drag-and-drop has new functionality. See "Drag-and-Drop" on page 24. The way you trim using the numeric keypad has changed. See "Trimming with the Numeric Keypad" on page 24. You can now click on any edge of a viewer and drag it to resize. The size of the viewer appears in the upper left corner while you drag it. You can now define a Mark Clip keyboard shortcut that adds marks at the head and tail of the current segment.
NEW IN THIS VERSION
If you imported media using the Create Link option, you can now relink missing media using the Relink option in the bin menu or the clip menu. All subsystems have been redesigned to facilitate cross-platform functionality. Still image import has been improved. Media that is one frame in duration is now automatically extended to 60 seconds, enabling shots with speeds other than 100%. The following Matrox drivers are now supported: Retail drivers 6.0.0.73 and 6.1.0.77, OEM drivers v5.5.0.40, v8.0.0.108 and 9.0.0.74.
Upgrading to Lightworks Pro
You can now view your software status, and you can also upgrade your software to Lightworks Pro. Lightworks installs by default with the Free version (with the Shark appearing in gray). The license for Lightworks Pro is available for purchase from the Lightworks Shop at www.lwks.com/Shop. You can specify the number of activations, the number of concurrent (networked) users for each code, if any, and the duration of each code at the time of purchase. You can move a single-activation license from one system to another and you can detach a license from the network for a specified period of time. See "Moving a Single Activation License to Another System" on page 6 and "Detaching a Network License" on page 6.
NOTE: Your system must be connected to the Internet before you activate your license for Lightworks Pro. After you have activated the license, you san safely remove the Lightworks system from the Internet connection.
To view software status and activate a license, do the following.
TASK 1. Navigate to www.lwks.com/shop and upgrade your membership to
Full status.
You receive an activation code. 2. Start Lightworks.
NEW IN THIS VERSION
3.
In the bottom left corner of the work area, click on the Lightworks version number. The Software Status window opens.
4.
Click Activate new license. The License Activation Code window opens.
5.
Copy and paste or type the license activation code you obtained in Step 1, and then press Enter. An Activation Successful message opens. The version status updates from Free to Full, and the Shark appears in red. The remaining days on the license appears in red.
6.
Close the Software Status window by clicking the Close box.
NEW IN THIS VERSION
Moving a Single Activation License to Another System You can move a single activation license from one Lightworks system to another by doing the following.
TASK 1. Make sure both systems are connected to the same network, that you know the name of both computers, and that detaching licenses has been enabled in the Admin Control Centre ( see the Sentinel documentation). In the bottom left corner of the work area, click on the Lightworks version number. The Software Status window opens. 3. Click Detach license. You are prompted for the name of the computer you want to detach the license from (the Host computer). 4. Type the Host computer name and press Enter. You are prompted for the detached license duration. This is determined by the Administrator. 5. Type the number of days and press Enter.
2.
Detaching a Network License If you have a network of Lightworks systems, you need to activate your license once on one Lightworks system (the Admin system) on the network. Thereafter any Lightworks systems on that network automatically use a network license if they find one available. When a user closes Lightworks, the network license automatically returns to the Admin system. You can detach a network license and remain licensed by doing the following.
TASK 1. 2. Make sure and that detaching licenses has been enabled in the Admin Control Centre ( see the Sentinel documentation). In the bottom left corner of the work area, click on the Lightworks version number. The Software Status window opens. 3. Click Detach a license. You are prompted for the name of the computer you want to detach the license from (the Host computer).
NEW IN THIS VERSION
4.
Type the Host computer name and press Enter. You are prompted for the detached license duration. This is determined by the Administrator.
5. 6.
Type the number of days and press Enter. To return a detached license, click Return a detached license.
Automatic Backups
In addition to the regular backups Lightworks makes, automatic backups called Milestones are created for edits after every ten edit operations (mods). The last ten milestones are stored for an edit. The milestones are stored in Lightworks\Projects\Pxxxxxxx\Milestones\Exxxxx\. The milestones are numbered from zero (0) through nine (9), but are not necessarily in chronological order. You can change the number of milestones stored or the number of edit operations per milestone by editing the Lightworks configuration file. Open C:\Program Files\Lightworks\Lightworks\config.dat and add the following lines below the line run_always 1:
milestones_per_edit #
mods_per_milestone # where # is the number you want, and then save the file. Both of these entries have a default of 10.
NOTE: If you increase them to a number over 10, you might notice a performance decrease.
Restoring from a Backup
In case of emergency, you can restore from an automatic backup. To do this, you need to copy a file from the backup folder to the project folder. If you have not deleted the backed-up edit from the project folder, you need to move the original file to another location before you copy in the backup file. To restore from an automatic backup, do the following.
NEW IN THIS VERSION
TASK 1. Do the following to note the Cookie number for the edit you want to restore: a b Open Lightworks. Make sure the Cookie column displays in Bin List view by clicking the bin Cogs button and then selecting Columns > Custom > Customise, selecting Cookie, and clicking OK.
The bin displays the Cookie column.
c 2. 3. 4. 5. 6.
Note the Cookie number for the edit you want to restore.
Browse to the backup location: Lightworks\Projects\Pxxxxxxx\Milestones\. Open the folder that has the same Cookie number as your edit. Open your project folder in Lightworks\Projects\Pxxxxxx and move the file that matches your backup file to another location for safekeeping. Copy the backup file (that ends in a number from 1-9) to your project folder in Lightworks\Projects\Pxxxxxx. Rename the filename extension to .ed5, for example, rename 123456.1 to 123456.ed5. NOTE: If you did not move the original file to another location, a message box opens when you try to rename the file saying that a file with the same name is already present. Move the original file as described in Step 4, and then try the renaming again.
NEW IN THIS VERSION
Dragging in Black
The Drag-in-Black option is no longer in the Edit cogs menu. You can drag in black at the start or end of a clip as a Replace or as an Insert. To drag in black, do the following.
TASK 1. 2. To drag in black as a Replace, press the Ctrl key, unjoin the cut where you want the black, and trim. To drag in black as an Insert, press the Shift key, unjoin the cut where you want the black, and trim.
Sharing Projects
If you have two or more Lightworks systems, you can share Media Spaces and Project Spaces. See the following topics: "Mapping Network Drives" on page 9 "Managing Project Spaces" on page 10 "Creating a Project Space" on page 11 "Selecting the Shared Project Space" on page 12 "Creating Additional Rooms" on page 12 "Creating a User List" on page 13 "File Ownership" on page 14
Mapping Network Drives You need to map the network drives on the Lightworks systems you want to share. To map network drives, do the following.
TASK 1. 2. Open EditShare Connect on one Lightworks system. NOTE: You can also use the Windows drive-mapping facility. Map a drive for the projects to the P drive letter (P:\). NOTE: You can also create a folder of any name in which to put your projects.
NEW IN THIS VERSION
3. 4.
Map a drive for the Media to the M drive letter (M:\). NOTE: You can also create a folder of any name in which to put your media. Repeat Steps 1-3 on the other Lightworks system. NOTE: Both machines must have the same drive letters mapped.
Managing Project Spaces You need to assign the network drives you created in "Mapping Network Drives" on page 9 to the Project Space and Media Space location on all Lightworks machines. To manage project spaces, do the following.
TASK 1. 2. Click the Cogs icon in the Projects Browser. Select Manage Project Spaces from the Project Options list. The Manage Project Spaces dialog box opens.
3. 4.
Click the Location list. The Set Root for Network Projects dialog box opens. Select the drive you created for the shared project (P:\) and click OK. A message box opens to remind you to use the same location for all systems.
5. 6. 7.
Click the Close box. Click the Default Material Location list. The Set Root for Network Projects dialog box opens. Select the drive you created for the shared media (M:\) and click OK. A message box opens to remind you to use the same location for all systems.
10
NEW IN THIS VERSION
8. 9.
Click the Close box. Repeat this procedure for every Lightworks system you want to share.
Creating a Project Space You need to create a new Project Space. This is the folder where all the project files are kept. You need to do this only once on one of the Lightworks systems. After you create the Project Space, you can select it on all the other Lightworks machines. To create a new Project Space, do the following.
TASK 1. 2. Click the Cogs icon in the Projects Browser. Select Manage Project Spaces from the Project Options list. The Manage Project Spaces dialog box opens.
3.
Click New Project Space.
4.
Type a name for the Project Space, and then click Do It.
11
NEW IN THIS VERSION
Selecting the Shared Project Space To select a Shared Project Space, do the following.
TASK 1. In the Projects Browser, click the Local Projects list.
2.
Select the new Shared Project Space you created.
3.
Create a new project as you normally do. See "Setting up a Project" on page 21.
Creating Additional Rooms You need to create additional rooms so multiple users can enter the same project. To create additional rooms, do the following.
TASK 1. In the Projects Browser, click the Shared Project Space you created.
12
NEW IN THIS VERSION
2.
Click New Room, and create a new room for each user. For details, see "Creating a New Room from the Projects Browser" on page 22. NOTE: If a room is occupied by another user, that room is unavailable to other users. An Occupied by User message displays in red. If you try to open an occupied room, a message appears saying the room is occupied.
Creating a User List You need to create a list of the computer names of the Lightworks systems that you want to connect to the shared environment. EditShare recommends renaming each computer to the name of its user. Instead of using a name like, for example, HP-Laptop, change the computer name to the users first name, for example, Max. You may use the computer name if you have reason not to use user names. Make sure the names are unique. To create a user list, do the following.
TASK 1. 2. Assemble the list of computers and names. To rename a computer, do the following: a b Right-click My Computer and select Properties. Click Advanced System Settings, and then click the Computer Name tab.
13
NEW IN THIS VERSION
c d e 3. 4.
Click Change. Type the computer name you want, and then click OK, and OK again. Restart your system.
Open Notepad. Type each computer name, one per line, as shown in the following example: Max Edith Allan
5. 6.
Press Enter after the last name. Save the file in the Project Space folder, naming it userlist.dat. NOTE: Make sure .txt is not added to the end of the filename, for example, userlist.dat.txt.
File Ownership Consider the following about file ownership in Shared Projects: When you create a new edit or sequence in a Shared Project, you have ownership of it. This means that you have Read/Write access to it, and other users have only Read access to it. Other users can open the edit or sequence, play it, or make a copy of it, but they cannot make changes to the edit or sequence. After a user makes a copy of an edit or sequence, that user has Read/Write access to it. Any changes made to an edit or sequence are updated in all rooms of the Shared Project. In a Shared Project, a padlock icon appears on the right side of the edit viewer. Shots and subclips do not have specific ownership. They are available on a first come, first served basis. If user Max, for example, is already editing the database information of a shot or subclip, user Allan cannot make any changes to it until Max is finished. Bins are shared with all users in a Shared Project. If one user makes a bin permanent, other users can search and find it. Bins are updated in all rooms when any user makes a change, for example, by adding or removing shots from a bin. Creator/owners of an edit or sequence can give permission to other users.
NOTE: You can only give permission to other users. You cannot take permission from another user.
To give permission to another user, do the following.
14
NEW IN THIS VERSION
TASK 1. As the creator/owner of an edit or sequence, click the padlock icon in the edit viewer. An Ownership dialog box opens. 2. 3. Click the User list and select a user name to transfer ownership to. The edit is automatically taken out of Rec mode. To set the ownership to anyone, select NONE from the User list.
Import and Export Changes
See the following sections: "Import and Export Formats" on page 15 "Export Dialog Box Changes" on page 16 "Select Files to Import Changes" on page 18 "Importing Stereoscopic Media" on page 19
Import and Export Formats The following new import and export formats and file types have been added:
Version Option XDCAM EX XDCAM HD XDCAM IMX AVCHD Main Concept codec Avid DNxHD 10 bit decode Avid DNxHD encode and decode HDV Blu-Ray AAF AVCIntra ProRes Import only. Export only. Free Pro Matrox codecs now disabled. Import only. Requires a separate codec license. Requires a separate codec license. Notes
15
NEW IN THIS VERSION
Version Option .wmv .ts .m2t .mts .m2ts .m2v .mpg .asf .mp4 .pva .vob Free Pro Import only. Import only. Import only. Import only. Import only. Import only. Notes
Available for purchase from www.lwks.com/shop
Export Dialog Box Changes The following are new in the Export Dialog box:
16
NEW IN THIS VERSION
Additional formats have been added.
Size and file type have been added. You can now specify whether the audio is embedded into the video file or separated out as WAV files.
You can now specify the aspect ratio for your exported file.
You can now specify the container for your exported file. Options differ depending on the format you choose.
You can now choose to display your exported file in fields or in frames.
17
NEW IN THIS VERSION
You can now save your Export settings by clicking the Cogs icon and selecting Save settings as user preset.
NOTE: You can also delete your preferences in this dialog box.
The Picture, Sound, and Logs options have been removed.
Select Files to Import Changes The Select Files to Import dialog box now displays image thumbnails, Format, Frame Rate, Size and Date.
If a file cannot be imported, the relevant field displays in red, that is, if the frame rate does not match the project, the frame rate displays in red.
18
NEW IN THIS VERSION
Importing Stereoscopic Media You can import stereoscopic media if it is named correctly. Lightworks imports pairs of files as a single synced file.
NOTE: For information about selecting stereoscopic 3D options, see "Selecting Stereoscopic 3D Options" on page 190.
To import stereoscopic media, do the following.
TASK 1. Make sure the pair of files you want to import has identical filenames with the exception of left or right in the same position in the filename. For example, a pair named clip001left.mxf and clip001right.mxf will import successfully. A pair named clip001left.mxf and rightclip001.mxf will not import successfully. 2. 3. Make sure the pair of files has identical durations. A pair with different durations will not import successfully. Do one of the following: 4. Select the pair of files in your Windows filesystem and drag them onto the Import tool. Search for the pair from within the Import tool.
Import the files. Lightworks syncs the pair into a single file named, for example, clip001L. The clip appears in the bin. The Tracks column displays V1 LR, which is evidence that Lightworks successfully synced the two cameras and created a V track from the pair of files.
5.
Open the shot in the Timeline. A single V track appears that contains V1 L and V1 R.
19
NEW IN THIS VERSION
Customized Keyboards
You can special order a regional keyboard that more closely matches your usual keyboard.
Keyboards for the following languages are available: English - United Kingdom English - United States French, German, Spanish Japanese Chinese (Hong Kong)
Chinese (Taiwan) When you import Lightworks Preferences, the keyboard template that matches your physical keyboard is imported.
New Bin Features
New features have been added for Bins and Bin views. To use the new bin features, do any of the following.
TASK Click the display icon in the upper right corner and select one of the following: Tiles List (List view now includes a thumbnail)
Play a tile by clicking the thumbnail picture and pressing Play on the Console. Move tiles from one bin to another by clicking the tile and dragging it. Add a tile to a minimized bin by right-left clicking it.
20
NEW IN THIS VERSION
Edit a clip by double-clicking its thumbnail in List view. The thumbnail expands into a Source viewer. Select multiple clips by Shift-clicking or Ctrl-clicking them. In Tiles view, click the area between tiles and then drag around tiles to select them. Move selected clips by dragging them into another bin, the Edit viewer, or the Timeline. You can also drag selected clips onto the Edit tool, the Bin tool, or the Sync tool. The cursor changes to show you how many clips you are moving.
Copy selected clips by Ctrl-dragging them into another bin. The cursor changes to show you how many clips you are copying. Insert selected clips by Shift-dragging them into a viewer or the Timeline. Replace (overwrite) selected clips by dragging them into a viewer or the Timeline. To open a new bin with selected clips, drag the selected clips onto the Bin icon in the Toolbar. To open a new edit with selected clips, drag the selected clips onto the Edit icon in the Toolbar. Select additional options by clicking the Cogs icon and then doing any of the following: Sort the tiles by selecting Sort By > sort option. Align the tiles without re-sorting them by selecting Tidy. In Tiles view, change the tile size to Big or Small by selecting Tile size > size option. In List view, change the thumbnail size by selecting Thumb size > size option.
21
NEW IN THIS VERSION
Titles
You can now add titles with the native Lightworks title effect.
After you type the text you want, you can adjust the following parameters of the title:. Font. You can select the typeface, bold, italic, size, and opacity (the last two can be keyframed.)
22
NEW IN THIS VERSION
Face. You can choose one Flat color, a vertical gradient or sheen, and you can select two keyframeable colors
Position. You can select the X,Y position of the title as well as the leading. Both of these can be keyframed. You can also select an anchor point
Shadow. You can add or remove a shadow from the title, and change the color, offset, and softness, all of which can be keyframed.
Effects. You can decide how the title starts, with no effect, a fade in, or a typewriter effect, where each letter appears one after the other. You can also change the fade out.
23
NEW IN THIS VERSION
Drag-and-Drop
You can now drag-and-drop in the following ways (in addition to existing functionality): If you select Drag/drop track sync from the Timeline cogs menu, when you drag-and-drop a clip on the Timeline, its audio moves with it. You can drag-and-drop an effect from the Effects dialog box to the clip on the Timeline or in an edit viewer where you want the effect. You can drag-and-drop a multi-track selection from one place in an edit to another if the section has been mark-and-parked.
NOTE: Dragging and dropping performs a Replace. If you press the Shift key while you drag and drop, it performs and Insert. The mouse pointer changes to show you which operation you are performing.
Trimming with the Numeric Keypad
Trimming numerically has changed. To trim using the numeric keypad, do the following.
TASK 1. To trim forward, do the following: a b Unjoin the cut. Press the plus sign (+) on the numeric keypad The Nudge Forwards dialog box opens.
Type the number of frames you want to trim, and then press Do It.
24
FIXED SINCE VERSION 10.0.4.1
2.
To trim backward, do the following: a b Unjoin the cut. Press the plus sign (+) on the numeric keypad The Nudge Backwards dialog box opens.
Type the number of frames you want to trim, and then press Do It.
Fixed Since Version 10.0.4.1
Lightworks v11 fixes a number of issues found in v10.0.4.1, a list of which can be found on the Lightworks web site at www.lwks.com
Technical Support Information
For assistance beyond this document and that provided in your Lightworks documentation, if you have purchased a support agreement, contact EditShare Technical Support at support@editshare.co.uk. Have the exact version number of your Lightworks implementation ready as well as your support agreement number. EditShare strongly recommends that you purchase a support agreement; if you do not have a support agreement, a per-incident rate is available for problems not covered by warranty. Otherwise you can seek support by visiting the forum at http://www.lwks.com/forum.
25
Part No.: TP-00102-01 May 2012
S-ar putea să vă placă și
- The Definitive Guide to Getting Started with OpenCart 2.xDe la EverandThe Definitive Guide to Getting Started with OpenCart 2.xÎncă nu există evaluări
- Editshare Lightworks: Version 2010 Quick Start GuideDocument36 paginiEditshare Lightworks: Version 2010 Quick Start GuideStelios KarabasakisÎncă nu există evaluări
- Adobe After Effects CS5 ReadmeDocument49 paginiAdobe After Effects CS5 ReadmeVictoria LieuÎncă nu există evaluări
- Adobe After Effects CS5 읽어보기Document49 paginiAdobe After Effects CS5 읽어보기desigÎncă nu există evaluări
- After Effects CS5 Release Notes: Minimum System RequirementsDocument14 paginiAfter Effects CS5 Release Notes: Minimum System RequirementsMeira MiÎncă nu există evaluări
- Cyberlogic Control Panel HelpDocument12 paginiCyberlogic Control Panel Help3418juanm26Încă nu există evaluări
- XPages 99Document13 paginiXPages 99arjaysantosÎncă nu există evaluări
- TOOLS 4 BIM DOCK Installation and Activation Guide 2015-05Document34 paginiTOOLS 4 BIM DOCK Installation and Activation Guide 2015-05Siphelele SimelaneÎncă nu există evaluări
- Adobe After Effects CS4 Read MeDocument5 paginiAdobe After Effects CS4 Read MeGirirajsinh GohilÎncă nu există evaluări
- Sytech Xlreporter User ResultsDocument92 paginiSytech Xlreporter User ResultsLuis Claudio RamosÎncă nu există evaluări
- Adobe After Effects CS4 Read MeDocument5 paginiAdobe After Effects CS4 Read MeNeo Xiu YangÎncă nu există evaluări
- Freedom Universal Keyboard User ManualDocument28 paginiFreedom Universal Keyboard User ManualmuskystoatÎncă nu există evaluări
- Image Craft C Com 4 AVRDocument92 paginiImage Craft C Com 4 AVRAdedotun J. AgbemukoÎncă nu există evaluări
- Ultimate Windows Tweaker 4 For Windows 10Document4 paginiUltimate Windows Tweaker 4 For Windows 10lehaphuong03Încă nu există evaluări
- SocialServer ENDocument25 paginiSocialServer ENDoordarshan GirnarÎncă nu există evaluări
- Patch Management For Red Hat Enterprise Linux User's Guide: IBM Endpoint ManagerDocument44 paginiPatch Management For Red Hat Enterprise Linux User's Guide: IBM Endpoint Manageragarco1Încă nu există evaluări
- Fireworks CS5 Read MeDocument9 paginiFireworks CS5 Read MefahwalrahmanÎncă nu există evaluări
- Informatica Power Center 9.0.1: Informatica Version Control Mechanism - Lab#35Document26 paginiInformatica Power Center 9.0.1: Informatica Version Control Mechanism - Lab#35Amit Sharma100% (1)
- FLOWCODE 4 Getting Started GuideDocument12 paginiFLOWCODE 4 Getting Started Guideapeksha_837100% (1)
- How To Use The Magento OneDocument17 paginiHow To Use The Magento OnepriyankashobanÎncă nu există evaluări
- Kat CR Adobe After Effects CC 2015 v13!5!1 Rus Eng Update 1Document15 paginiKat CR Adobe After Effects CC 2015 v13!5!1 Rus Eng Update 1Febriansyah Eka MaulanaÎncă nu există evaluări
- U Ser Document: A Dobe Acrobat 7.0 For Microsoft Windows Group Policy Objects and Active DirectoryDocument20 paginiU Ser Document: A Dobe Acrobat 7.0 For Microsoft Windows Group Policy Objects and Active DirectoryChoc LateÎncă nu există evaluări
- Elearning Suite 6.1 Read MeDocument5 paginiElearning Suite 6.1 Read MeAkki KumarÎncă nu există evaluări
- Editshare Lightworks: Version 2010 Installation GuideDocument6 paginiEditshare Lightworks: Version 2010 Installation GuideAlex VallzÎncă nu există evaluări
- Application NotesDocument195 paginiApplication NoteselfrichÎncă nu există evaluări
- Fireworks CS4 Read MeDocument7 paginiFireworks CS4 Read MeNirvan LIÎncă nu există evaluări
- Liquivid Video Improve V2.X: Installation Instructions For Windows, Macos, Adobe LightroomDocument11 paginiLiquivid Video Improve V2.X: Installation Instructions For Windows, Macos, Adobe LightroomAndrox SuiGenerisÎncă nu există evaluări
- Wizcon Quick GuideDocument98 paginiWizcon Quick GuideJonDyson32Încă nu există evaluări
- Readme GibbsCAM 2012 PlusDocument8 paginiReadme GibbsCAM 2012 Plusdoctor20133Încă nu există evaluări
- IA HOT Training InView Lab v1.0Document40 paginiIA HOT Training InView Lab v1.0Alejandro Almonacid RivasÎncă nu există evaluări
- WHS Lights OutDocument96 paginiWHS Lights Outtwan69666Încă nu există evaluări
- Licensing Reference Guide: Supervision and Control XML-based From Windows Vista To Windows CEDocument16 paginiLicensing Reference Guide: Supervision and Control XML-based From Windows Vista To Windows CEoasvÎncă nu există evaluări
- Installation Instructions Commercial Network Nodelock July 2010Document14 paginiInstallation Instructions Commercial Network Nodelock July 2010Rasa KuÎncă nu există evaluări
- ABBYYOCRInstallationGuide PDFDocument5 paginiABBYYOCRInstallationGuide PDFAnonymous YMCHz2Încă nu există evaluări
- AutoCAD 2018 - The License Manager Is Not Functioning or Is Improperly InstalledDocument8 paginiAutoCAD 2018 - The License Manager Is Not Functioning or Is Improperly InstalledFeteneÎncă nu există evaluări
- Plug-Ins InstallGuide V8.2.400Document16 paginiPlug-Ins InstallGuide V8.2.400g_veeru2001Încă nu există evaluări
- Definitions of Each Variable in WPS and PQR PDFDocument63 paginiDefinitions of Each Variable in WPS and PQR PDFAsad Bin Ala QatariÎncă nu există evaluări
- Plugin Installation Guide V.0.3Document15 paginiPlugin Installation Guide V.0.3addrian.ctisÎncă nu există evaluări
- Thecus NAS Firmware Upgrade Guide: Universal 1/9 8/27/2008Document9 paginiThecus NAS Firmware Upgrade Guide: Universal 1/9 8/27/2008Jolanda PlompÎncă nu există evaluări
- Rzbiconda Arerdusite Bayuitopek 239z382133e-1a110 - 7Document15 paginiRzbiconda Arerdusite Bayuitopek 239z382133e-1a110 - 7rpal2014Încă nu există evaluări
- Optum CE - Distributor Install GuideDocument17 paginiOptum CE - Distributor Install Guidealban tatchiÎncă nu există evaluări
- Commvault Release 8 0 0 BookDocument24 paginiCommvault Release 8 0 0 BookMarco Figueirêdo Jr.Încă nu există evaluări
- Labview Datalogging and Supervisory Control Module: Release and Upgrade NotesDocument8 paginiLabview Datalogging and Supervisory Control Module: Release and Upgrade NotesRaajitaÎncă nu există evaluări
- Fireworks CS4 Read MeDocument6 paginiFireworks CS4 Read MePoronderpur_Pa_4181Încă nu există evaluări
- Online Documentation For Altium Products - CircuitMaker - ( (FAQs) ) - 2016-03-10Document27 paginiOnline Documentation For Altium Products - CircuitMaker - ( (FAQs) ) - 2016-03-10Eddie M. KaufmannÎncă nu există evaluări
- Soundbooth CS5 Read MeDocument8 paginiSoundbooth CS5 Read MeAnandÎncă nu există evaluări
- Auto Hydro ManualDocument61 paginiAuto Hydro ManualAngel DavidÎncă nu există evaluări
- Virtualization 7 - 5 and Workspace Streaming 7 - 5 Release NotesDocument36 paginiVirtualization 7 - 5 and Workspace Streaming 7 - 5 Release NotessebymiÎncă nu există evaluări
- Lab 3 - Data VisualizationDocument27 paginiLab 3 - Data VisualizationBrianCarreñoÎncă nu există evaluări
- Livestream Studio Release Notes and New Features 3.1.0Document48 paginiLivestream Studio Release Notes and New Features 3.1.0Zhederr Muñoz MejíaÎncă nu există evaluări
- AAA Upgrade Node Locked InstallationDocument10 paginiAAA Upgrade Node Locked InstallationEwaÎncă nu există evaluări
- 2022 Adobe® Premiere Pro Guide For Filmmakers and YouTubersDe la Everand2022 Adobe® Premiere Pro Guide For Filmmakers and YouTubersEvaluare: 5 din 5 stele5/5 (1)
- IBM WebSphere Application Server Interview Questions You'll Most Likely Be AskedDe la EverandIBM WebSphere Application Server Interview Questions You'll Most Likely Be AskedÎncă nu există evaluări
- How To Speed Up Computer: Your Step-By-Step Guide To Speeding Up ComputerDe la EverandHow To Speed Up Computer: Your Step-By-Step Guide To Speeding Up ComputerÎncă nu există evaluări
- Did Spartan Warriors Embrace Homosexuality by Kayla JamethDocument6 paginiDid Spartan Warriors Embrace Homosexuality by Kayla JamethTehuti Seshet100% (1)
- The Gods and Goddesses of AfricaDocument7 paginiThe Gods and Goddesses of AfricaeliyahyÎncă nu există evaluări
- A Study Ethnic Conflict Around The World and Its Impact in World Stability.Document205 paginiA Study Ethnic Conflict Around The World and Its Impact in World Stability.Tehuti SeshetÎncă nu există evaluări
- 1841Document464 pagini1841Tewodros Shewangizaw90% (20)
- Gandhi Was A British Agent and Brought From SA by British To Sabotage IndiaDocument6 paginiGandhi Was A British Agent and Brought From SA by British To Sabotage Indiakushalmehra100% (2)
- Lasha Darkmoon - The Sexual Decadence of Weimar GermanyDocument12 paginiLasha Darkmoon - The Sexual Decadence of Weimar GermanyTehuti Seshet50% (2)
- Occult Use of PlantsDocument7 paginiOccult Use of PlantsTehuti SeshetÎncă nu există evaluări
- Aleme Eshete - Origin of Tribalisation of Ethiopian Politics. From Fascism To Fascism PDFDocument21 paginiAleme Eshete - Origin of Tribalisation of Ethiopian Politics. From Fascism To Fascism PDFTehuti SeshetÎncă nu există evaluări
- Eric Jon Phelps - Vatican AssassinsDocument1.487 paginiEric Jon Phelps - Vatican AssassinsTehuti Seshet89% (9)
- The Ten Planks of The Communist How "Marxist" Has The United States Manifesto 1848 by Karl Heinrich MarxDocument7 paginiThe Ten Planks of The Communist How "Marxist" Has The United States Manifesto 1848 by Karl Heinrich MarxTehuti SeshetÎncă nu există evaluări
- Gadaa African Democracy An Example of Classical African CivilizationDocument27 paginiGadaa African Democracy An Example of Classical African CivilizationTehuti SeshetÎncă nu există evaluări
- Augustus Wylde - Modern AbyssiniaDocument576 paginiAugustus Wylde - Modern AbyssiniaTehuti Seshet100% (1)
- A. Web - Khmer Civilization & Empire PDFDocument13 paginiA. Web - Khmer Civilization & Empire PDFTehuti Seshet100% (1)
- Vegetable Gardening EncyclopediaDocument261 paginiVegetable Gardening EncyclopediaTezza13100% (26)
- Gadaa African Democracy An Example of Classical African CivilizationDocument27 paginiGadaa African Democracy An Example of Classical African CivilizationTehuti SeshetÎncă nu există evaluări
- The Olmec An African Presence in Early AmericaDocument5 paginiThe Olmec An African Presence in Early AmericaTehuti Seshet83% (6)
- Pr-Islamic Traces of Waaqa in Somali and Oromo ReligionDocument18 paginiPr-Islamic Traces of Waaqa in Somali and Oromo ReligionTehuti SeshetÎncă nu există evaluări
- Debit Card Replacement Kiosk Locations v2Document3 paginiDebit Card Replacement Kiosk Locations v2aiaiyaya33% (3)
- 2018-2019 D7030 Rotaract Plans and Objectives (English) PDFDocument58 pagini2018-2019 D7030 Rotaract Plans and Objectives (English) PDFDynutha AdonisÎncă nu există evaluări
- BlompmDocument208 paginiBlompmswiftvishnulalÎncă nu există evaluări
- A Brief History & Development of Banking in India and Its FutureDocument12 paginiA Brief History & Development of Banking in India and Its FutureMani KrishÎncă nu există evaluări
- Contribution of Tourism Industry in Indian Economy: An AnalysisDocument8 paginiContribution of Tourism Industry in Indian Economy: An AnalysisHarsh GuptaÎncă nu există evaluări
- Section 6 in The Hindu Succession Act, 1956Document2 paginiSection 6 in The Hindu Succession Act, 1956Sathish KumarÎncă nu există evaluări
- Determinate and GenericDocument5 paginiDeterminate and GenericKlara Alcaraz100% (5)
- 006 2014 Hans TjioDocument17 pagini006 2014 Hans TjioarshadtabassumÎncă nu există evaluări
- Creating A Carwash Business PlanDocument7 paginiCreating A Carwash Business PlanChai Yeng LerÎncă nu există evaluări
- POLS 1503 - Review QuizDocument12 paginiPOLS 1503 - Review QuizDanielle FavreauÎncă nu există evaluări
- Ooad Lab Question SetDocument3 paginiOoad Lab Question SetMUKESH RAJA P IT Student100% (1)
- Mass of Christ The Savior by Dan Schutte LyricsDocument1 paginăMass of Christ The Savior by Dan Schutte LyricsMark Greg FyeFye II33% (3)
- ObliconDocument3 paginiObliconMonica Medina100% (2)
- Wearables & Homestyle Accomplishment Report - CY 2023Document6 paginiWearables & Homestyle Accomplishment Report - CY 2023Jonathan LarozaÎncă nu există evaluări
- The River Systems of India Can Be Classified Into Four GroupsDocument14 paginiThe River Systems of India Can Be Classified Into Four Groupsem297Încă nu există evaluări
- Roman Catholic Archbishop of Manila Vs CADocument5 paginiRoman Catholic Archbishop of Manila Vs CALiaa AquinoÎncă nu există evaluări
- Gyges RingDocument1 paginăGyges RingCYRINE HALILIÎncă nu există evaluări
- A Princess With A Big Heart Grade4week1 q4Document1 paginăA Princess With A Big Heart Grade4week1 q4Gelly FabricanteÎncă nu există evaluări
- ЛексикологіяDocument2 paginiЛексикологіяQwerty1488 No nameÎncă nu există evaluări
- Art10 PDFDocument10 paginiArt10 PDFandreea_zgrÎncă nu există evaluări
- IMS-PRO-02 Hazard and Risk Assessment & Aspect ImpactDocument6 paginiIMS-PRO-02 Hazard and Risk Assessment & Aspect ImpactISO Consultancy100% (1)
- G.R. No. L-6393 January 31, 1955 A. MAGSAYSAY INC., Plaintiff-Appellee, ANASTACIO AGAN, Defendant-AppellantDocument64 paginiG.R. No. L-6393 January 31, 1955 A. MAGSAYSAY INC., Plaintiff-Appellee, ANASTACIO AGAN, Defendant-AppellantAerylle GuraÎncă nu există evaluări
- A Tuna ChristmasDocument46 paginiA Tuna ChristmasMark100% (3)
- SahilDocument4 paginiSahilayushpundri914Încă nu există evaluări
- Dax CowartDocument26 paginiDax CowartAyu Anisa GultomÎncă nu există evaluări
- Ict: Advantages & Disadvantages: Presentation PlanDocument11 paginiIct: Advantages & Disadvantages: Presentation PlanLe FleauÎncă nu există evaluări
- H8 Pro: Pan & Tilt Wi-Fi CameraDocument12 paginiH8 Pro: Pan & Tilt Wi-Fi CameravalladaresoscarÎncă nu există evaluări
- The MinoansDocument4 paginiThe MinoansAfif HidayatullohÎncă nu există evaluări
- 2 MTB - TG SB Q1 W5Document10 pagini2 MTB - TG SB Q1 W5Rodrigo100% (1)
- Quote For 1.83x3m Ball Mill - FTM JerryDocument13 paginiQuote For 1.83x3m Ball Mill - FTM JerryChristian HuamanÎncă nu există evaluări