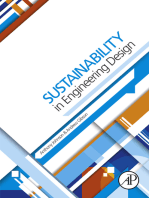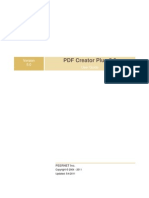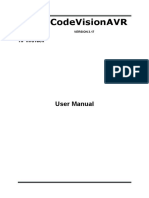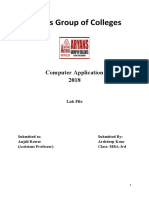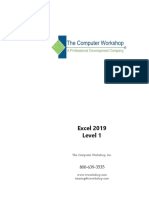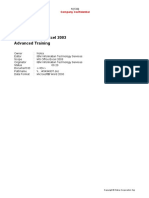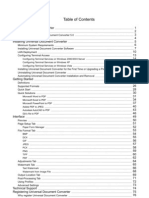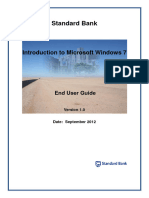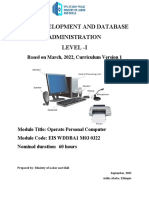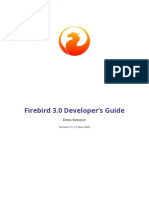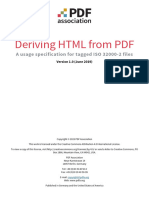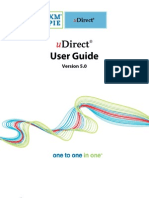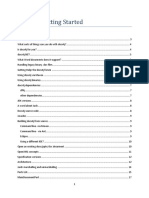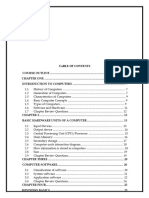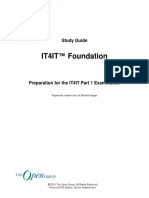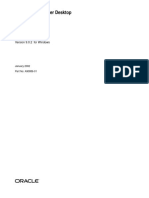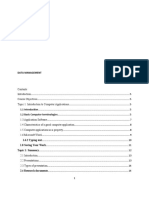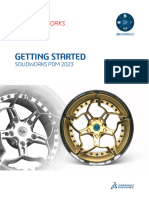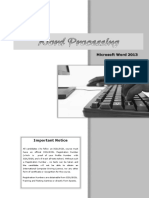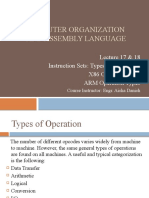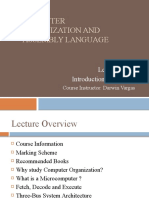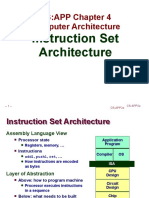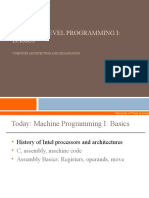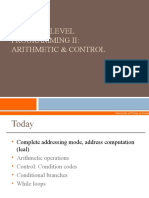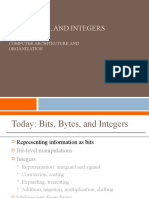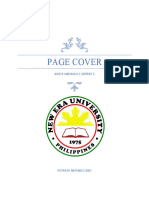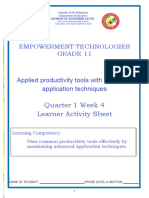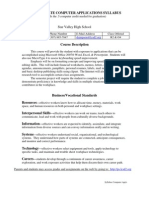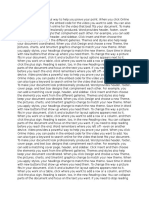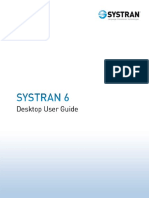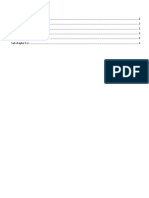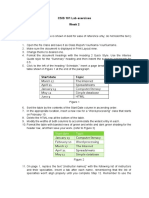Documente Academic
Documente Profesional
Documente Cultură
Word07 Manual
Încărcat de
darwinvargas2011Descriere originală:
Drepturi de autor
Formate disponibile
Partajați acest document
Partajați sau inserați document
Vi se pare util acest document?
Este necorespunzător acest conținut?
Raportați acest documentDrepturi de autor:
Formate disponibile
Word07 Manual
Încărcat de
darwinvargas2011Drepturi de autor:
Formate disponibile
Graduate College Thesis and Dissertation (TAD) Services 44 University Terrace McKee House, Athens, Oh 45701 www.ohio.edu/tad tad@ohio.
edu (740) 597-2599 Fax: (740) 593-2951
Table of Contents
Page Introduction ................................................................................................................................... 4 Lesson 1: Converting the Word Document to a PDF File ......................................................... 5 1.1 Converting a Microsoft Word Document to an Adobe Acrobat PDF ................................... 5 Lesson 2: Document Settings ..................................................................................................... 10 2.1 How to Use and Update the Word Template .................................................................. 10 2.2 Word Tips for Basic Computer Users ............................................................................ 12 2.3 Setting Global Margins and Headers ............................................................................. 13 2.4 Double Spacing .............................................................................................................. 14 2.5 Correcting Line Spacing Before and After a Line of Text ............................................. 14 2.6 Page Breaks .................................................................................................................... 15 2.7 Section Breaks ............................................................................................................... 15 2.8 Page Numbers ................................................................................................................ 16 2.9 Creating an Automated Table of Contents ..................................................................... 17 2.10 Heading Levels Adopted for Theses and Dissertations ................................................. 20 2.11 Formatting Chapter Titles with Chapter/Numbered Headings ...................................... 21 2.12 How to Create an Automatic Lists of Tables and List of Figures using Chapter/Number Headings ................................................................................................................................... 22 2.13 Creating a Landscape Page and Changing Page Size .................................................... 23 Lesson 3: Formatting Text.......................................................................................................... 25 3.1 3.2 3.3 4.1 4.2 4.3 4.4 4.5 4.6 4.7 4.8 5.1 5.2 5.3 5.4 5.5 Hanging Indents for Bibliography Formatting .............................................................. 25 Creating a Block Quotation for Long Quotation ........................................................... 25 Take Control of Widows and Orphans ........................................................................... 26 Working with Images (Figures and Tables) ................................................................... 28 Compressing Images to Reduce File Size ...................................................................... 31 Creating an Automatic List of Tables or List of Figures................................................ 32 Creating a Manual List of Tables or List of Figures ...................................................... 35 Creating Internal Hyperlinks in Microsoft Word ........................................................... 38 Creating External Hyperlinks in Microsoft Word .......................................................... 38 Adding Multimedia Audio and Video Files ................................................................... 39 Preparing Audio and Video Files ................................................................................... 39 Formatting Page Numbers with Roman Numerals in Adobe Acrobat ........................... 42 Touch Up Text Tool........................................................................................................ 43 Text Box Tool................................................................................................................. 43 Line Tool ........................................................................................................................ 44 Underline Text Tool ....................................................................................................... 44
Lesson 4: Working with Images, Hyperlinks, and Multimedia Files ..................................... 28
Lesson 5: Editing the Acrobat PDF File using Acrobat Pro 7.0 .............................................. 42
Revised 08/28/09
3 5.6 Touch Up Object Tool .................................................................................................... 45 5.7 Link Tool ........................................................................................................................ 45 5.8 Page Adjustment Tools................................................................................................... 46 To replace a page .................................................................................................................. 46 To Rotate Pages .................................................................................................................... 47 To Insert a Page .................................................................................................................... 47 Lesson 6: Editing the Acrobat PDF File using Acrobat Pro 8.0 .............................................. 48 6.1 Formatting Page Numbers with Roman Numerals in Acrobat Pro 8.0 ............................... 48 6.2 Touch Up Text Tool in Acrobat Pro 8.0 .............................................................................. 49 6.3 Text Box Tool in Acrobat Pro 8.0 ....................................................................................... 49 6.4 Line Tool in Acrobat Pro 8.0 ............................................................................................... 50 6.5 Underline Text Tool ............................................................................................................ 50 6.6 Touch Up Object Tool in Acrobat Pro 8.0........................................................................... 51 6.7 Link Tool in Acrobat Pro 8.0 .............................................................................................. 51 6.8 Page Adjustment Tools in Acrobat Pro 8.0 ......................................................................... 52 To replace a page .................................................................................................................. 52 To Rotate Pages .................................................................................................................... 52 To Insert a Page .................................................................................................................... 53
Revised 08/28/09
Introduction
The goal of this Thesis and Dissertation (TAD) guide is to assist graduate students in preparing a thesis or dissertation and in publishing the document online with less errors and effort. This manual provides assistance in formatting a scholarly document in Microsoft Word 2007 and Adobe Acrobat 7.0/8.0. (Adobe Acrobat 7.0 or 8.0 are available in most computer labs.) All documents are submitted as Word documents at etd@ohio.edu for pre-oral defense and final format reviews. Students are requested to convert the final document to PDF and send it to TAD Services along with the final Word document. If the student is off campus or does not have Adobe Acrobat, the student may request TAD Services to convert the final document to PDF. All documents must meet Library, OhioLINK, University, College, and UMI standards. The Office of Graduate Studies, Thesis and Dissertation (TAD) Services ensures that all submissions comply with the adopted standards. In some cases, the time required to revise a document may delay graduation, especially if a document requires many formatting changes near a deadline for the quarter. Pre-oral defense reviews can assist students in avoiding last minute format changes. This manual can be used to format a new document, to make corrections in a current document, or to troubleshoot existing document issues. To save time, students will want to use the TAD Microsoft Word or LaTex template files found at www.ohio.edu/etd. These documents contain most TAD formats presented in this handbook. Use this manual independently or in conjunction with the TAD Graduation Workshops and TAD Word/PDF Trainings held on the Athens campus quarterly. To register for one of these sessions, go to www.ohio.edu/etd.
Revised 08/28/09
Lesson 1: Converting the Word Document to a PDF File
1.1 Converting a Microsoft Word Document to an Adobe Acrobat PDF
While TAD Services prefers to have a Word document for the preliminary and final review, a PDF file is needed once the final document is accepted. If you do not have Acrobat Professional 7.0 or 8.0, you can purchase a copy at www.ohio.edu/technology, use the free service on Acrobats web site, and if needed TAD Services will convert the final document. Why use the PDF file format? Portable Document File (PDF) is a standard for secure, reliable distribution for electronic documents on the Internet. By converting to a PDF file format, the student reduces the file size, preserves the document layout, makes the file fully searchable, and allows the document to be viewed and printed with Adobe Reader software. To convert the document to PDF file, the full version of Adobe Acrobat software is required or in Word 2007 the PDF Add-in will convert documents to PDF. Anyone can view a PDF file with the free Adobe Reader software. The following items answer the majority of questions that students have regarding PDF files.
Converting to PDF using Microsoft Office 2007s Add-in Feature
The PDF conversion is available in Microsoft Office 2007 applications. By installing a special Add-in (available at Microsoft website), one can convert their Word document to PDF format without having to purchase the Acrobat Professional software. This feature is only available in Microsoft Office 2007. Editing the PDF file is not available in Microsoft Office 2007. How to I Install the Add-in: , and place the cursor on Save As option and wait for options 1. Click on Office button under Save As to appear. 2. Click on Find Add-Ins for other file formats option (if the Adobe PDF option appears skip the following steps and go to next section). 3. In the Microsoft help window scroll down to What do you want to do section and click on Install and use the Save as PDF or XPS Add-in from Microsoft option. 4. This takes you to the Install and use the Save as PDF or XPS add-in from Microsoft section. 5. Under step 1, click on the blue link Microsoft Save as PDP or XPS Add-in for 2007 Microsoft Office Programs. 6. The link takes you to Microsofts download website. Follow the instruction on the website to download and install the add-in. 7. If you could not find the link to the webpage, Click here and this will take you directly to the webpage to download and install the add-in. 8. Click Continue button, on the next page click Download plug-in button, click save file button. Return to the webpage and follow step 2 through step 4 to download the add-in.
Revised 08/28/09
6 How do I convert a Word document to a PDF file using the Installed Add-in? 1. Once the add-in is installed, open your document in Microsoft Word. Make sure the document has been spell checked; the automatic Table of Contents, List of Tables, and List of Figures have been updated if available; and the Table of Contents, List of Tables, and List of Figures have been compared to the document for accuracy. 2. Click in Office button and place the cursor on Save As option and wait for the Save As options to appear. 3. Click on PDF or XPS or Abode PDF option. 4. If the file name is not formatted as Last, First 00-00-00 as recommended, rename the file under File Name option. 5. Under Save as type option select PDF (if PDF option does not appear by default). 6. If the Optimize for appears, select the Standard option. 7. Click Publish.
Converting to PDF Using Acrobat Professional software
What software do I need to create PDF files? To prepare the final PDF file for TAD Services, convert it to Adobe Acrobat PDF and send this along with the final Word file. To access the Adobe Acrobat software go to any computer lab on campus, or purchase it at www.ohio.edu/software for a fee and place it on your computer, or access the five free conversion from Adobe at http://createpdf.adobe.com/?v=AFPadobe (see instructions below).
How do I convert a file from Word to a Adobe Acrobat PDF file? When Acrobat is installed, two new menu items appear to the right of the Help menu (Adobe PDF and Acrobat Comments) in Microsoft Word. Simply select the first menu option Adobe PDF and Convert to Adobe PDF menu options to convert your file or use the Adobe Distiller. (Note: Adding audio or video files to your TAD requires a few more editing steps while your document is still in Word format. If you intend to add a multimedia file to your TAD, see Adding Multimedia Audio and Video Files lesson before you convert to a PDF file.) 1. Open your document in Microsoft Word. Make sure the document has been spell checked; the automatic Table of Contents, List of Tables, and List of Figures have been updated if available; and the Table of Contents, List of Tables, and List of Figures have been compared to the document for accuracy. 2. If the file name is not formatted as Last, First 00-00-00 as recommended, select Office button and click on Save As menu options to rename the file. 3. To convert document to PDF, click on Office Button and select Print option. 4. Click on Printer Name drop down list and select the Printer name as Adobe PDF and Click OK. 5. Most documents convert within three minutes, but some can take up to 20 minutes. Adobe Acrobat will open automatically and displays the converted PDF file. 6. Page through your PDF file to assure that the conversion was successful and to make sure the text, tables, figures, and formatting converted properly. Proof your Table of Contents,
Revised 08/28/09
7 List of Tables, and List of Figures against the PDF file. Use the CTRL-Shift-N command to go directly to each page in the document when proofing. *Occasionally, Acrobat cannot convert your file using the Adobe PDF menu commands mentioned above. If this occurs, select File/Print menu options. From the Name: drop down list select Create Adobe PDF as the printer and click OK. Acrobat suggests that you name the file with the same name as the Word file and in the same File Folder, but with the .pdf extension. Click Save and then see item 5 and 6 above. Do I have to do change the way I write my thesis/dissertation? You simply write your document as you normally would in your word processor. Just remember these few tips to improve the quality of the PDF document: Spacing and pagination: Use the Tab key instead of a series of spaces to align text. Insert page breaks (press Ctrl+Enter keys) instead of adding a series of paragraphs breaks (created by pressing the Enter key) to start a new page. Use section breaks to change format between pages in the document. Use your word processors tools for creating Tables of Contents and Cross References to ensure that pagination is consistent even if the generation of the PDF file causes the pages to shift slightly. Fonts: We recommend using standard fonts such as Times New Roman or Arial. If using unusual fonts, be sure to use embeddable Type 1 or TrueType fonts into the document.
How do I get Five Free Conversions from Adobe Acrobat if I dont have the software? You can convert your word document to a PDF (Portable Document Format) file online using the free trial up to five times. Heres how it works: 1. Go to the following website http://createpdf.adobe.com/?v=AFPadobe 2. Click on the 5 for free icon to sign up for a free trial
3. Select United States then click on Continue
Revised 08/28/09
4. Fill out the form providing the required fields marked with an asterisk (*). Double check your email address because the converted PDF file will be sent to that address. Unclick the boxes below this form if you do not want to receive any additional related to Adobe Acrobat. Then click on save changes
5. Click on Convert a File
6. Select the Accept the Adobe Acrobat option then click on Submit. 7. Click on Convert a File again 8. Browse your word document (just like you would do an attachment) then click on Continue
Revised 08/28/09
9. Fill out the Conversion Settings form (1: Web and Acrobat 5.0; 2: No Security; 3: Noemail) and click on Create PDF.
10. A confirmation message will pop up giving you details about your document conversion (Document ID, Delivery Method and how long the software will take to do the conversion). Usually, this states that the converted document will be ready in 72 hours; however, often times it only takes a few minutes. 11. Via email, you should be receiving an email confirmation message, a thank you note and the PDF file.
Revised 08/28/09
10
Lesson 2: Document Settings
2.1 How to Use and Update the Word Template
Microsoft Word 2003 and 2007 templates have been developed for each College and can be found at www.ohio.edu/etd. These templates already include most campus-wide requirements for formatting a thesis or dissertation that are mentioned in this manual. The instructions for how to use the template can be found in a yellow box at the start of each document and in the body of the template document. The template documents contain fields that need to be completed by the student. For this reason, the document is in protected mode when opened. Students need to tab through the fields and answer specific questions or select options from the drop down lists provided. Once this is completed, the document protection must be turned off, allowing students to either choose to copy parts of the document into their present document or to add their document into this new document. The Graduate Studies Guidelines require that the total number of pages in the document appear after the title on the Abstract page. The page number should appear in this format (100 pp.). In the Word Templates found at www.ohio.edu/etd and under the link called Template Document for each College, the total number of pages in the document has already been coded with the NumPages field. This allows the student to automatically update the total number of pages in the document on the abstract page by simply clicking in the NumPages field and pressing F9. How to create a NumPages field to hold the total number of pages on the Abstract page: This has already been programmed into the Word Templates for each College that can be found on the web site at www.ohio.edu/etd. The steps to program this into a document are: 1. Place the cursor at the location where you want NumPages field to be inserted. 2. Press CTRL+F9 3. Right click on the grey box and click on Edit field as shown in the figure.
Right Click here
Revised 08/28/09
11
4. In the Field dialogue box select the following: Under Please choose a field: select Categories: Document Information Field Names: NumPages Under Field Properties select the following: Format: None Numeric format: 0
5. Click Ok To update the total number of pages in a NumPages field in the document: 1. Click in the NumPages field on the Abstract page. (The field will become gray once you click in it.) 2. Press F9 to update. (This will check for the total number of pages in your document and place this number in the NumPages field.)
Revised 08/28/09
12
2.2 Word Tips for Basic Computer Users
Basic computer users sometimes forget to use these Word features. These features make creating, formatting, and editing a thesis and dissertation document much easier for the student, advisor, and TAD Services. Tab Key - Press the Tab key (on the left hand side of your keyboard) at the beginning of each paragraph. Do not use space bar to indent the first line of a paragraph. Word Wrap - always use the word wrap feature. Do not press the enter key at the end of each line of text in a paragraph. When you fill one line with text, the word processor automatically jumps to the next line so that you are not required to keep track of line lengths or press the Enter key (www.webopedia.com, Word Wrap, 1). Also, when you edit text this allows the lines of text to automatically readjust to a smaller or larger paragraph size as you edit text. See Double Spacing to format the paragraph into double space mode. Double Spacing - Turn the double space mode on (In Word 2003, select Format/Paragraph/Line Spacing: Double. In Word 2007, select the Home tab and select the Line Spacing icon directly above the word "Paragraph" in the Paragraph block.) You may need to turn this feature on and off many times to set a paragraph to double space mode, and to align the spacing before and after tables and figures. Remove additional line spacing Microsoft Word has a feature that allows extra spaces to be added before/after headings and after paragraphs. To remove any extra line spacing, select the lines of text that have additional spacing between lines and select Format/Paragraph/Set the Before: and After: to zero (0). (In Word 2007, you can check the box under the Before: and After: textboxes called Dont add space between paragraphs of the same style to keep Word from adding an extra space after each paragraph). Spacing after headings - always double space all text in thesis and dissertation documents. Do not add additional double spaces after heading levels. (Single spacing is encouraged for table titles and figure captions and long block quotes. Single spacing is also encouraged in tables that run over onto a second page and when the table including columns of long text statements.)
Revised 08/28/09
13
2.3
Setting Global Margins and Headers
The margins settings for the document should be 1.5 inches for the left margin and 1 inch for the top, right, and bottom margins. When you select the whole document option in the Page Setup dialog box, your margins are set globally on the whole document regardless of the section breaks placed in the document, though you may change the margins within a section if needed by creating a section break and changing the margins within that section. Setting Global Margins and Headers 1. Select the Page Layout Tab, click the Margins drop-down box (in Page Setup block), then select the Custom Margin menu option at the bottom of the drop-down list. To set global margins 2. Click on the Margins tab 3. At the bottom of the dialog box, set the Apply to: Whole Document 4. Set the Top margin to 1 inch, Bottom to 1 inch, Left to 1.5 inch (gutter), and Right to 1 inch To set global headers 5. While in the Page Setup dialog box, click the Layout tab (upper right) 6. Set the Apply to: Whole Document (make this selection first) 7. Set the Header: to 1 inch (and the Footer: 1 inch) and click OK. (Setting the header to one inch keeps your page numbers out of your margins as required by campus guidelines.)
Revised 08/28/09
14
2.4 Double Spacing
The spacing in all manuscripts should be double (or 1.5) spaced. Single spacing may be used for long quotations, footnotes, table captions, tables, figure captions, figures, Table of Contents, List of Figures, List of Tables, dedication page, and appendices. 1. Select the Page Layout Tab and then in the Paragraph block (fourth block from left), click on the small drop down arrow located at the bottom right of the block, a Paragraph menu pops out as shown in the figure. 2. Select the Indents and Spacing tab 3. Set the Line Spacing: Double
2.5 Correcting Line Spacing Before and After a Line of Text
As you format your document in Microsoft Word, sometimes Word will automatically add small incremental line spaces before or after a heading or line of text in your document. Students may also introduce unusual line spacing into their documents when copying and pasting text from other documents. This causes a line or two of your document to appear to have greater line spacing than other areas, yet when you check the line spacing for that area it appears to be correct. To keep the spacing consistent throughout your document, you may need to modify the Spacing Before and After titles or other lines of text. To modify incorrect line spacing 1. Click in the line above or below the incorrect line spacing in your document or select all lines in question. 2. On the Page Layout Tab in the Paragraph block (fourth block from left), click on the small drop located at the bottom down arrow button right corner of the block, a Paragraph menu pops out as shown in the figure. 3. Select the Indents and Spacing tab. 4. Look at the Spacing Before: and Spacing After: textboxes to see if additional line spacing before or after the paragraph has been added. Change either or both to zero if needed.
Revised 08/28/09
15
2.6 Page Breaks
Placing page breaks in your document assures proper conversion into Acrobat PDF for web publishing and reduces the number of codes in your document, making the file smaller. Page Breaks should be placed in your document at the end of any page where the text does not naturally wrap to the following page. For example, a page break should be used before each chapter and at the bottom of the Title, Approval, Dedication, Abstract, Table of Contents, List of Tables, and List of Figures pages. Always press the Enter key once at the bottom of a page before placing a Page Break in your document to assure proper formatting in the Headings on the following page (Microsoft Word formats headings between paragraph codes in your document.) To apply a Hard Page Break 1. Position the cursor after the last paragraph symbol on the page, press the Enter Key to move to the next line and end the paragraph 2. Press CTRL-Enter to begin a new page. (You may also use the menu commands and select Page layout; on the Page Setup block, click on Breaks drop down menu and choose the Page option as shown in figure.)
2.7 Section Breaks
You will use a section break any time you need to vary the layout or format of a document on certain pages only. You will use this command to change the layout of a page to landscape (see Creating a Landscape Page lesson to shorten this formatting process) and possibly to set footnotes if required by your department. Without Section Breaks, Microsoft Word formats the entire document when you execute formatting commands. Steps to create a Section Break 1. Click before the area where you want to make a formatting change. (You may also select a portion of the document around which to insert a pair of section breaks before and after the selected text.) 2. On the Page Layout tab in the Page Setup group, click Breaks. 3. In the Section Breaks group of the menu, click the section break type that fits the type of formatting change that you want to make: next page or continuous (on the same page). 4. See Sec # in Status Bar to verify the new section was created successfully. (You may need to place another section break after this one if want to control the formats on specific pages. For
Revised 08/28/09
16 example, a landscaped page requires two section breaks, though it is much easier to allow Word to format these for you. See Creating a Landscape Page lesson below). How do I know what section I am in? Look at your Status Bar bottom left corner, find Page # on left side followed by the Sec #. Once you execute a Section Break command, the new section number will appear in the status bar. If you are unsure what section you are in, just arrow up and down while looking at the status bar to determine which section you are in. Also, you may need to turn on your Show/Hide button to view the codes in your document To activate Show/Hide button click on the Home tab, in the Paragraph group, click on the Show/Hide icon as illustrated in the picture.
2.8 Page Numbers
Page numbers first appear on page two in the upper right corner below the 1.0 inch top margin and to the left of the 1.0 inch right margin. The title page (first page) is assigned a number, but no page number appears. Make sure you have set your global margins and headers before completing this step (see Setting Global Margins and Headers) to control the placement of your page numbers. To format your page numbers to begin on page two 1. If you have already set page numbers in your document and you are having trouble with them, you may want to delete your old page numbers before beginning this process. 2. Double click on any header in the document. 3. On the Header & Footer Design tab under the Header & Footer group, click Page Number.
Revised 08/28/09
17 4. Select Top of Page and choose the Page Number 3 design from the simple group. (If you did not format a 1 inch header into your document, press the Enter key twice to assure your page number does not print in your margins before inserting the page number.) 5. Check to see that the page number on page two matches the page number 2 that appears in your Word Status Bar at the bottom of your screen. 6. Click on the Header and Footer Design tab (this tab appears on the right side of the other menu tabs when you insert your page numbers or if you double click a header or footer in your document to open the Header and Footer Design tab), under the Options group, checkmark the Different First Page check box. 7. Click the Close button on the Header and Footer Toolbar to return to your document.
2.9 Creating an Automated Table of Contents
Using the automatic Table of Contents feature in Microsoft Word is a faster and simpler way to create a Table of Contents for long documents. The first step is to mark all your headings in your document as Heading 1 level, Heading 2 level, etc., and then use the menu options to automatically create your Table of Contents. All colleges at Ohio University adopted the first five heading levels of APA style as the set heading levels for all theses and dissertations, but these headings are not required. If you are using one of the TAD Templates, these heading levels have already been formatted in the template. Marking your Heading Levels for the Table of Contents 1. If you are using one of the college templates found at www.ohio.edu/etd, you will not need to format headings into your document. However, you may need these instructions to modify heading levels. 2. Click on the Home tab and then in the Styles group (fourth block from the left hand side), click on the small drop located on the bottom right corner of the down arrow block, a Styles Task Pane will appear on the right hand side of the screen. 3. Click in the title in the document that you would like to format. Generally, you would start with formatting Heading 1 titles. Lets use the Abstract title as an example. (Heading 1 level includes the Abstract, Acknowledgements, Chapter titles, References and Appendix page headings.) 4. Move to and click in the Abstract title. In the Task Pane, scroll to and click Heading 1. 5. If you are using one of the college templates found at www.ohio.edu/etd, you will not need to format these headings in your document. 6. To modify a heading level, click the drop down arrow to the right of the Heading and select Modify In the Dialog box that appears. Next, select the correct font, size, etc., to meet your writing style guidelines and click OK. From this point
Revised 08/28/09
18 forward in the document, when you select this heading level, you will receive the changes that you made to that particular heading style. 7. To format the balance of your Heading 1 titles in your document, just click in the heading you want to format and click the Heading 1 in the Styles Task Pane (or select the Heading 1 style from the Style Group on the Home tab). 8. To mark all Heading 2 levels in your document, use the same steps mentioned above using Heading 2. (Click in the Heading 2 title, click on Heading 2 in the Task Pane, repeat until all headings have been formatted to Heading 2.) 9. Remember: If you want your Abstract, Acknowledgments, List of Tables, List of Figures, References, and Appendices titles to appear in your Table of Contents, you must define each title as a Heading 1. DO NOT FORMAT THE TABLE OF CONTENTS TITLE TO APPEAR IN YOUR TABLE OF CONTENTS. This title should not appear in your Table of Contents list. 10. Once you format all your heading levels into your document, you are ready to generate the Table of Contents in your document. If you are using one of the TAD Template documents, once you format your heading levels into your text, you can right click on the existing template Table of Contents, select Update Table and select Update entire table to replace the old Table of Contents entries with your document headings. Generating the Table of Contents 1. If you are using one of the TAD Templates (it already has a Table of Contents that was previously generated), skip to Step 7 below to update the existing Table of Contents. 2. Move to the Table of Contents page. 3. Press the enter key once in double space mode (or twice if in single space mode) and you are ready to generate your Table of Contents (see sample below). 4. On the References Tab, in the Table of Contents group, click Table of Contents, a drop down menu appears, and then click on Insert Table of Contents option 5. On the Table of Contents window. The following will appear as default settings. Normally, you would just accept these default settings. Show page numbers is checked. Right align page numbers is checked. Tab Leader to dots is selected. Accept the default setting to show three heading levels or modify this to meet your needs. 6. Click OK to generate your Table of Contents in your document. 7. Anytime you make changes to your document, you must re-generate your Table of Contents to display the correct page numbers. 8. To update the Table of Contents, click on References tab, on the Table of Contents group, click Update Table. On the Update Table of Content dialogue box click Update Entire Table option. Click OK. (You can also right click in any gray area in the current Table of Contents list and select Update Table, select Update Entire Table options, and click OK. Or you can also click in the current Table of Content and press F9 while in any gray area and select Update Table, select Update Entire Table options, and click OK.)
Revised 08/28/09
19 Sample of the first few lines of the Table of Contents page (this can be single or double spaced): Table of Contents Abstract...3 Acknowledgement .....................................................................................................4 List of Tables ..............................................................................................................6 List of Figures ............................................................................................................7 Chapter 1 ....................................................................................................................8 First Topic in Chapter 1 .......................................................................................9 Troubleshooting an automated Table of Contents: Sometimes after you generate an automatic Table of Contents you find items in the list that should not be there. This may occur when you first create or recreate a Table of Contents. These are misplaced codes in your document and they occur naturally as you move and edit text in your document. It is easy to correct misplaced codes. 1. Move to the area in your document where text is appearing in your Table of Contents in error. 2. Select the text that should not be in your Table of Contents. 3. Click on the Home tab, in the styles group click on the drop down arrow menu (on the bottom right side of styles Toolbar) A styles Task Pane will appear on the right hand side; scroll to and click the Normal style. This will return your text to the Normal style in your document, so it will not be included in your Table of Contents in the future. 4. Regenerate your Table of Contents by right clicking in any gray area of the previously created Table of Contents and selecting Update Table/Entire Table. 5. To reformat a title that appears at the wrong heading level in your Table of Contents, simply move to the page where the title resides, click in the title, and locate and click the correct heading level in the Styles Task Pane. 6. Once you reformat or add any heading in your document, your must regenerate your Table of Contents (see instructions in Step 4 above). 7. If your Dot Leaders do not appear when you generate or regenerate your Table of Contents, click the References Tab in the Table of Contents group; next, click Table of Contents. From the drop down menu that appears, click on Insert Table of Contents option, under Formats; select another style with dot
Revised 08/28/09
20 leaders (for example Formal) as shown in the figure. If you do not like this layout style you can sometimes regenerate by going through the menu and selecting the From Template style and still retain the Dot Leaders. Either style is acceptable format for your manuscript. 8. If a heading appears in your Table of Contents twice or on the wrong page, remember that Word formats headings between paragraph marks. The Enter key (paragraph mark) sometimes needs to be pressed once or twice at the bottom of a page before a heading, so Word knows the text above should be normal and the text after the paragraph mark should be Heading 1 level.
2.10 Heading Levels Adopted for Theses and Dissertations
The following heading levels were adopted as the standard style for all colleges at Ohio University Summer 2007 to make formatting thesis and dissertation documents easier. These heading styles are not required. Other heading styles may be used. These heading styles have already been programmed into the template documents on the web site at www.ohio.edu/etd. The heading levels should appear in this order, except for the Chicago Style Template used by Scripps College of Communication and for those using the LaTex Template. Other heading styles may be used, as long as their use is consistent.
Heading 1 Heading 2 Heading 3 Heading 4 Heading 5
CENTERED UPPERCASE HEADING Centered Uppercase and Lowercase Heading
Centered, Italicized, Uppercase and Lowercase Heading Flush Left, Italicized, Uppercase and Lowercase Side Heading
Indented, italicized, lowercase paragraph heading ending with a period.
Revised 08/28/09
21
2.11 Formatting Chapter Titles with Chapter/Numbered Headings
Some scientific and technical writing styles require numbered heading levels that include the chapter numbers (unlike text only headings found in MLA or APA styles). To format these into your document, the Multilevel list icon (as shown) from the Home tab in the Paragraph group must be selected. This heading style is required to automatically format tables/figures with the chapter numbered titles/captions (i.e. Figure 1.1, Table 2.1), TAD Services recommends formatting all headings with the same font and size as body text, double-spaced, left-aligned with no blank before or after the heading in the document. (To modify a heading style, right click heading style and select Modify from the Heading menu.) 1. If you are using a TAD Template document and you have already formatted your chapter titles with the Headings Styles (that were already formatted into the template), you only need to modify the heading style to Multilevel Heading style (see shown right), but first you must change the heading level 1s at the beginning and end of the document to Normal style, so they will not be numbered as chapters. 2. Click in each of the following headings and then click Normal style to remove the heading level one format, and then reformat these headings back to centered, uppercase, so they still appear to be heading level ones in the document, including the following headings: Abstract, Acknowledgements, List of Tables, List of Figures, References and Appendices. 3. Now, you are prepared to change the heading level format style to the one pictured above by first clicking in the Chapter 1 title in your document and then select the select the Multilevel list style icon (pictured above). Note as long as you previously formatted all chapter heading to Heading 1, all chapter headings in the document should now be numbered correctly beginning with chapter 1. This heading level style shows the 1 before the chapter title as: 1 Chapter: This is the Title of Chapter One. 4. To change the current heading level 1 style to match the one you just selected, point to Heading 1 in the Styles box, right click and select Update Heading to Match Selection. 5. Now, click in heading two, select the Multilevel icon to format heading two and then point to Heading 2 in the styles box, right click and select Update Heading to Match Selection. Continue this process with Heading 3, Heading 4, etc., until you have reformatted all heading levels in your document so they contain the chapter and appropriate number level.
Revised 08/28/09
22 6. After your headings are styled as directed above, right click on the automatic Table of Contents built into the template, select Update field and Update entire table to create the Table of Contents with the new chapter/number style. (If you are creating new Table of Contents, use the instructions in this manual called Creating an Automatic Table of Contents to create the Table of Contents with the chapter/number style.) You will need to use the instructions in this manual called Creating a Manual List of Tables or List of Figures to manually format the Abstract, Acknowledgements, List of Tables, List of Figures, References and Appendices to appear above and below your automatic Table of Contents. 7. You are now prepared to format your automatic List of Tables and List of Figures that include chapter numbers. To do this, follow the instructions for Creating an Automatic List of Tables or List of Figures in this manual and use the instructions below to select Include chapter number with all tables and figures.
2.12 How to Create an Automatic Lists of Tables and List of Figures using Chapter/Number Headings
1. To insert the caption chapter and number on each table and figure in your document, follow the instructions in this manual called Creating an Automatic List of Tables or List of Figures, but when you are coding the table and figure titles/captions in the document and the Caption dialog box appears, click the Numbering button, check the box for Include chapter number, and select the . (period) option from the Use Separator: dropdown menu. 2. When OK is clicked on the Caption dialog box, the figure or table should automatically be numbered with the chapter number following by the consecutive table/figure number in that chapter (Table 1.1, Table 1.2, etc.). 3. Follow the balance of the instructions in this manual under Creating an Automatic List of Tables or List of Figures to number all tables and figures and create the automatic List of Tables and List of Figures.
Revised 08/28/09
23
2.13 Creating a Landscape Page and Changing Page Size
Creating a Landscape Page To display wide tables or figures within the margins, you may need to change the page orientation from the default setting of portrait (8.5x11) to landscape (11x8.5). After you change the page orientation to landscape, the top margin will be 1.5 inch and the left, top and bottom will be 1 inch. Also, the page number location will move. There is no need to change the margins or the page number settings unless required by your advisor. To format a page from Portrait to Landscape 1. Select the table and title (or figure and caption) that you want to display on a landscape page. 2. On the Page Layout tab, in the Page Setup group, click (located at right on the small drop down arrow bottom corner of the group). 3. A dialogue box as shown in the figure pops up. Click the Margins tab. 4. Select the Orientation: Landscape button. 5. Select Apply to: Selected text. (This tells Word that you want a Section Break inserted before the table and another Section Break inserted after the table automatically for you.) 6. Changing the orientation of a page is also easily accomplished directly in a PDF files by using the Rotate Pages command (see the PDF exercise), but we suggest changing the page orientation in Microsoft Word before you convert to PDF. Troubleshooting page numbers after landscaping a page When you landscape a page, your page numbering may start over and the page numbers may disappear on the first landscaped page and the first portrait page after the landscaped section (because in the template document or if you formatted your document manually, the Different First Page command should be checked on in the Header and Footer Tools tab, so no page number will appear on page one of the document). When section breaks are inserted in a document, Word treats each section as a separate document for formatting purposes, so the new section will not have a page number on page one (and the subsequent page of the new section will start on page 2 if your page numbers started over). If you are missing a page number on the first page of the new section, this is fine--you do not need to correct this issue. If the page numbers on the following page is incorrectly numbered or in the section that follows, you need to correct this issue (as discussed below).
Revised 08/28/09
24 To make page numbers consecutive after a page has been landscaped: Double click in the header of the newly-created landscaped page, click on the Insert tab, click the Page Number button and select the Format Page Numbers from the drop down list. When the dialog box appears, select the Continue from previous section radio button. Repeat this same procedure on the first page after the section that you just landscaped (double click in the header, click Insert tab/select Page Number button/select Format Page Numbers/select Continue from previous section). Changing the Page Size Some tables or figures are too large to fit within the margins. One common practice is to change the page orientation to landscape as mentioned above, but you may also reduce text or figure size, and/or change the page size to legal size (8.5x14 or 14x11) for additional page area. To change the page size to legal 1. Select the table and title (or figure and caption) that you want to display on a legal size page. 2. On the Page Layout tab, in the Page Setup group, click on the small drop down arrow (located at right bottom corner of the group). 3. A dialogue box as shown in the figure pops up. Click the Paper tab. 4. Under Paper size drop down list, select Legal. 5. Select Apply to: This section. (This tells Word that you want a Section Break inserted before the table and another Section Break inserted after the table automatically for you.) 6. Click OK.
Revised 08/28/09
25
Lesson 3: Formatting Text
3.1 Hanging Indents for Bibliography Formatting
Hanging Indents are used on paragraphs to indent all but the first line of text. This feature is typically used in many bibliography styles. For example: Denscombe, M. (2002). Ground rules for good research. Philadelphia, PA: Open University Press. 1. Click in the paragraph (or select multiple paragraphs) where you want a Hanging Indent. 2. On the Page Layout in the Paragraph group, click on the (located at right bottom corner small drop down arrow of the group). 3. A dialogue box as shown in the figure appears. Click the Special drop down arrow, select Hanging from the list, and click OK. 4. You can also place your cursor in the paragraph (or select a group of paragraphs), point to the top of the Hanging Indent icon on the Ruler Bar, and drag the Hanging Indent icon in five spaces as shown in the figure below. This is usually the fastest way to format a hanging indent.
3.2 Creating a Block Quotation for Long Quotation
Materials directly quoted from another authors work, from ones own previously published work, or from verbatim instructions that contain 40 words or less should be enclosed in double quotation marks and cited according to your departmental style (Rossiter, 2007). Quotations with 40 words or more should be displayed in a block quote. To create a block quote, start the quotation on a new line, omit the quotation marks, indent the block of text inch from the left margin, and the entire quotation should be double-spaced (for APA style) and single for some other styles. Your departmental style (MLA, Chicago, etc.) may vary. Some block quotes are single-spaced for practical reasons too.
Revised 08/28/09
26
1. 2. 3. 4.
Click in the paragraph or quotation you wish to put into a block quote. On the Page Layout in the Paragraph group, click on the small drop down arrow (located at right bottom corner of the group). Click on Indents and Spacing tab, under Indentation; set the Left to .5 inch and click OK. This will set the indent inch from the left margin. To use the shortcut method, point to the Left Indent icon until you see the words Left Indent on the Ruler Bar as shown, then drag the icon in to the inch mark:
Block Quote sample: This is a sample of a block quote. Notice all lines in this paragraph are indented inch (or .5) from the left margin. There are no quotes at the beginning or end of this paragraph. Also, note that you will find a citation to this direct quote either in the paragraph introducing this quotation or at the end of the block quote (Smith, 2007).
3.3 Take Control of Widows and Orphans
A widow is the last line of a paragraph printed by itself at the top of a page. An orphan is the first line of a paragraph printed by itself at the bottom of a page. While this feature should be automatically turned on for most documents, you may need to check this option as needed to have Microsoft Word properly format your widows and orphans. 1. On the Page Layout in the Paragraph group, click on the small drop down arrow (located at right bottom corner of the group). 2. Click the Line and Page Breaks tab, select the Widow/Orphan control check box to control Widows and Orphans in the whole document. To keep paragraphs and titles together on a page: 1. Select the title and paragraph. 2. On the Page Layout in the Paragraph group, click on the small drop down arrow (located at right bottom corner of the group). 3. Click the Line and Page Breaks tab, Select the Keep with next check box. See examples of Widow and Orphans below:
Revised 08/28/09
27 Demo: Take control of page breaks in your Word document. Retrieved May 8, 2006, from http://office.microsoft.com/en-us/assistance/HA101091461033.aspx
Widow Example
last line alone at top is called a widow. New paragraph text starts here, but just the last line of the paragraph before is left at the top of the page. This is called a widow.
Orphan Example
See how at the bottom of this page that a new paragraph or title is left alone, but only the first line or title appears. This is called an orphan. First line left alone is called an orphan
Revised 08/28/09
28
Lesson 4: Working with Images, Hyperlinks, and Multimedia Files
4.1 Working with Images (Figures and Tables)
Images (figures and tables) in theses and dissertations should be placed consistently in the same location in the document, either centered between the margins or left aligned and the titles/captions should be placed in the same location on tables and figures. No text should appear to the left or right of an image. Placement of titles/captions on images: Titles for tables A brief and explanatory title should appear at the top of all tables. All titles should appear in the List of Tables with similar wording and the same capitalization as they appear in the body of the document. The placement of titles on tables should be placed in a consistent format and location for all tables throughout the document. Titles should be place immediately above the table in Title Case (capitalize the first letter of each word or use your writing style book as a guide). One blank line can be place between the title and the beginning of the table if desire. The title can be single or doubled spaced. Title case is recommended WITHOUT a period at the end of each table title. Titles should have a consistent font, numbering, and capitalization. (Conventions for capitalization of words and punctuation in titles and captions may vary from discipline to discipline.) Whatever style is chosen this must be consistent throughout the document. Spacing before and after tables - All tables should be separated from the text with three blank lines (or two double spaces) before the table title and after the table ends. leave three blank lines before a table title Table 1 This is an Example of an APA Table (Use Two Soft ReturnsShift-EnterAfter the Table 1 and Again to Move to the Next Line if You are Automating Your List of TablesThis Will Cause the Full Title to Appear in the Table of Contents) Paper Type Total for 2005 Total for 2006 Dissertation (text within a row can single spaced) Thesis 52 150 54 150
leave three blank lines after a table ends
Revised 08/28/09
29 Captions for figures A brief and explanatory caption should appear below all figures. All captions should appear in the List of Figures with similar wording and the same capitalization as they appear in the body of the document. The placement of captions on figures should be placed in a consistent location for all figures throughout the document. Captions should be placed immediately under the figure. One blank line can be place between the figure and caption title if desire. Single spacing is recommended for all captions on figures. Sentence case is recommended WITH a period at the end of each figure caption. Captions should have a consistent font, numbering, and capitalization. (Conventions for capitalization of words and punctuation in titles and captions vary from discipline to discipline.) Whatever style is chosen this must be consistent throughout the document. Spacing before and after figures - All figures should be separated from the text with three blank lines before the figure and after the figure caption. leave three blank lines before a figure
Figure 1 Ohio University logo. leave three blank lines after a figure caption To insert an image in your document 1. Position the cursor where you would like to insert the image in your document. 2. On the Insert tab, in the Illustrations group, click on Picture option. 3. Browse to the location of the image and click Insert. 4. If you scan an image and save it as a .jpeg file, you can then use this command to insert the image in your document. To move an image on the page 1. Once an image is inserted in your document, double click and select the picture, then right click on the picture, select Format Picture, select the Layout Tab, and select Square. 2. To move the image in small increments, hold the Alt key down while dragging the image into position. To retain the proportion of an image while resizing 1. Hold the CTRL key down while resizing. 2. This feature is especially important when working with photos to avoid distorting the image.
Revised 08/28/09
30 To copy an image from another document or web page 1. First try to right-click on the image. 2. Select copy (CTRL-C). 3. Position the cursor in your document where you want the image 4. Select paste (CTRL-V). 5. Follow the To move an image on the page steps above after inserting the image. (If this method does not work, see how to make a screen shot of an image below.) To obtain an image from a screen shot Sometimes one must make a copy of a screen shot to obtain the image needed. (The student is responsible for selecting legal images and to cite them properly in their manuscript.) 1. Many times to obtain a picture from a web page, one must make a copy of the page and then crop the image to obtain the part needed. 2. Move to the screen that contains the image needed, press the Print Screen button in the upper right hand corner of your keyboard. 3. Position the cursor in your document where you want the image and select paste. 4. Crop the image to the proper size (see below). To obtain an image from a PDF file If you scanned an image and saved it as a PDF file or received a PDF file from another source, you can crop the image out of the PDF file and place this into your Word document. This requires the Adobe Acrobat Professional software. This software is installed in all labs on the Athens campus. 1. Open Adobe Acrobat and open the PDF file that contains the image and/or text. 2. Select the Snapshot Tool icon. This icon looks like a camera on your toolbar in Acrobat 8.0. If you do not see the Snapshot Tool icon, select the Tools/Basic/Snapshot Tool menu option from the menu bar. 3. The crosshair cursor will appear. Click and drag to select image and/or text that you want to snapshot out of the PDF page. Keep the box you create as close to the image as possible, so you will not need to crop the image once selected. Once you drag across the area that you want to crop out, release the mouse button and a message will appear on the screen that the selected image/text was placed into your Clipboard. 4. Position yourself in the Word document where you want the image to appear and click Paste (or CTRL-V). The image will place itself within the margins of your document. You may have a little room to resize the image, but the image must be maintained within the margins. Sometimes changing the page setting to landscape mode will allow for a better view of the image (to landscape a page, see Creating a Landscape Page and Page Size in this manual).
Revised 08/28/09
31 To crop an image 1. To crop an image in Word, click once on the image to open the Picture Toolbar. 2. While on the Picture Toolbar tab, click the Crop icon. 3. Point to one of the resizing handles/squares on the outside of the image and drag inward to crop smaller. Hold the ALT key to fine tune the size of the image. 4. Repeat this step on all sides until you have resized the image to the proper size. The toolbar below was obtained using the Print Screen button and the image was cropped.
Crop
*The arrow was created from the Insert tab Shapes icon was selected and a line tool was selected). The Crop box above was created using the Textbox feature found by clicking the Insert tab/Text Box icon. (Then both were selected while holding down Shift key and then while pointing at either image, the right mouse button was clicked, and the Grouping/Group menu option was selected to Group these two images. Grouping two or more images keeps the images together as text is added and deleted from the document. See additional information on Grouping images below.)
Grouping images The image above was grouped together. To group images: 1. Move all objects together as you would like for them to appear in the final grouped object. a. You may need to double click an image to open the Format tab and click on the Text Wrap drop down list and select the Square option. This will allow the image to be moved freely on the page by clicking and dragging the images. b. You may also need to right click on an image and select Order/Send Front or Back to move an image in front or behind another image. 2. Select all images by holding the Shift key down while clicking each object you want to select so they can be grouped together. 3. Point to any of the objects until the Move Icon appeared, then right click the mouse button and select Grouping/Group. 4. Now each time text moves up or down in your document, the grouped image will remain together. 5. If you need to edit an individual image, you will need to Ungroup the image by clicking on the Grouped image to select, right clicking on the image and selecting Ungroup image. Then edit images individually and Regroup (select all images by holding down the Shift key, point to any image and right click and select Grouping/Group).
4.2 Compressing Images to Reduce File Size
Images that are placed directly into a document without reduction can cause your file to be much large than necessary. There are many ways to make the file size of your image smaller. Taking a few extra steps can reduce the size of a file considerably. Images from a scanner or digital camera are usually large because of the devices resolution setting. Photo imaging programs, such as Photoshop, are useful for reducing an images size. There are two very simple methods to accomplish this.
Compress Pictures
Revised 08/28/09
32
The first method is to use the Microsoft Word Compress Picture feature. Simply select your target image and click Picture Tools from the top menu. Select Compress Pictures and select options from the compress pictures dialog box. Choose an appropriate option for the size you want your image to be. The second option can be completed by using Microsoft Paint, free software found in Windows XP and Vista. You can typically find the program by clicking Select the Start button, selecting All Programs/Accessories/Paint. After you have opened the program, cut the target image from the Word document and paste it to Paint. Save the image as a JPEG file (File/Save As/select the Save As Type: as .jpeg). Click the Image selection tool from a left side tool box, select the image by clicking and dragging across the entire image, click Copy, and then Paste the object back into the Word document in the same location. If you want to use other free or paid software to accomplish this task, visit http://download.cnet.com/windows/digital-photosoftware/?tag=rb_content;contentNav. Recommended File Formats: JPEG (Joint Photographic Experts Group) - JPEG is the most common method of compressing photographic images. It can compress to one-tenth of its original size without losing too much of the images quality. GIF (Graphics Interchange Format) - GIF is another common method of compressing graphics. GIF should not be used for photographic images. Only save line art or graphics as GIF files.
4.3 Creating an Automatic List of Tables or List of Figures
If you have less than ten tables and/or figures in your document, you may want to use the instructions in to Create a Manual List of Tables or List of Figures in the next topic. The automated method is recommended for ten or more tables or figures. If you choose to automate your lists, we recommend not creating the automatic lists of tables and figures until after all of your tables and figures have been entered into the document. The process of creating an automatic List of Figures first requires that you code the caption numbers on each figure in the document (on the References tab click the Insert Caption) and then you move to the List of Figures page and generate the List of Figures (on the References tab click Insert Table of Figures). The steps are the same to format an automatic List of Tables, only you will need to select Table from the drop down list to code the each table in the document (after you select Insert Caption). Also, when you generate the List of Tables on the List of Tables page, you will select Table after you click the Insert Table of Figures from the Reference tab. To format figure captions in the document In this exercise, we will code all figure captions in the document and generate the List of Figures. It is highly recommended that you code all figures at one time and then code the tables separately, so Word can automatically provide the next figure number for you and you will be
Revised 08/28/09
33 less likely to code a table as a figure or figure as a table in error. (With a few exceptions, these same steps can be used to code the tables in your document and to generate the automatic List of Tablessee how To format table captions in the document after this section.) 1. Unless you are following your specific style guides--figure captions should appear under your figures in the document and be in Sentence Case (with a period at the end). 2. Place the cursor under the figure immediately in front of the word Figure 1 in the body of the document. 3. On the References tab click Insert Caption and when the dialog box appears, select Figure from the Label: drop down list. Figure 1 should appear at the top in the Caption: textbox as shown at the right. Click OK. (To format chapter/number headings into your document, you must first format the chapter and heading level style into your document using the instruction in this manual called Formatting Chapter Titles with Chapter/Numbered Headings and then format the table/figure headings using the instructions in this manual called How to Create an Automatic Lists of Tables and List of Figures using Chapter/Number Headings.) 4. Figure 1 should appear in front of the previously typed Figure and number. Delete the old Figure and number that follows. (If you point to the number that was generated by Word, you will see a gray field box appears over the number. This field code will be used by Word to automatically generate your List of Figures when prompted.) 5. Also, note that the color and font size on your caption has changed. To correct this, make sure you are position somewhere inside the caption. Open your Styles task pane (on the Home tab in the Styles box, click on the tiny dialog box icon on the to the far bottom right of the Styles group to display the Styles task pane). Scroll until you see the Caption style. Point and click on the drop down arrow on the right hand side of the word Caption and select Modify from the list. In the dialog box, select black text color, select the same font size as the rest of you document or a small size if preferred, and select the same font type as the other text in your document. Now, each time you format a table title or figure caption it will be in the correct color, size and font. 6. Place the cursor in front of the title Figure 2 in the document and repeat Steps 1 and 2 above. Note that when you click Insert Caption again, Word automatically displays Figure 2 in the Caption: textbox at the top of the dialog box. Click OK. Repeat the steps above for all figures in the document. You can also at any point create the List of Figures or you can wait until you have coded all figures.
Revised 08/28/09
34 Creating the automated List of Figures page 1. Position the cursor on the List of Figures page where you want your list of figures to appear, on the References tab click the Insert Table of Figures button. 2. When the Table of Figures dialogue box opens, you will need to select either Table or Figure from the Caption Label: dropdown list under the General divider. Click OK. 3. Wait until the table is created and the list of figures appear along with the dot leaders followed by the page numbers each figure resides on. 4. If you add text to your document or adjust object to different pages in your document, you must manually update the List of Figures in the same way you would update the automatic Table of Contentsright click, select Update Field, select Update Entire Table or Update Page Numbers Only. To format table captions in the document In this exercise, we will code all table captions in the document and generate the List of Tables. It is highly recommended that you code all tables at one time and then code the figures separately, so Word can automatically provide the next table number for you and you will be less likely to code a table as a figure or figure as a table in error. (With a few exceptions, these same steps can be used to code the figures in your document and to generate the automatic List of Figuressee how To format figure captions in the document in the section above.) 1. Table titles should appear above your tables in the document, be placed in italicized Title case (capitalize the first letter of each major word) without a period at the end of the title (or follow the format provided in your style guide). 2. For APA style, the title should be formatted as follows (with the Show/Hide icon on, you can see the arrows after Table 1 and between Table 1 and the title):
Revised 08/28/09
35
3. Place the cursor immediately in front of the word Table 1 in the body of the document. 4. On the References tab click Insert Caption and when the dialog box appears, select Table from the Label: drop down list. Table 1 should appear in the Caption: textbox at the top of the dialog box. Click OK. (To format chapter/number headings into your document, you must first format the chapter and heading level style into your document using the instruction in this manual called Formatting Chapter Titles with Chapter/Numbered Headings and then format the table/figure headings using the instructions in this manual called How to Create an Automatic Lists of Tables and List of Figures using Chapter/Number Headings.) 5. Table 1 should appear in front of the previously typed Table 1. Delete the old Table 1 that follows. (If you point to the number that was generated by Word, you will see a gray field box appears over the number. This field code will be used by Word to automatically generate your List of Tables when prompted.) 6. Also, note that the color and font size on your caption may change. To correct this, make sure you are position somewhere inside the title. Open your Styles task pane (on the Home tab in the Styles box, click on the tiny dialog box icon on the to the far bottom right of the Styles group to display the Styles task pane). Scroll until you see the Caption style. Point and click on the drop down arrow on the right hand side of the word Caption and select Modify from the list. In the dialog box, select black text color, select the same font size as the rest of you document or a small size if preferred, and select the same font type as the other text in your document. Now, each time you format a table title or figure caption it will be in the correct color, size and font. 7. Place the cursor in front of the title Table 2 in the document and repeat Steps 1 and 2 above. Note that when you click Insert Caption again, Word automatically displays Table 2 in the Caption: textbox at the top of the dialog box. Click OK. Repeat the steps above for all tables in the document. You can also at any point create the List of Tables or you can wait until you have coded all table.
4.4 Creating a Manual List of Tables or List of Figures
If you have less than ten tables or figures, you may want to create a manual List of Tables or List of Figures. You may create a Table of Contents, List of Tables, and List of Figures using the automate table formatting features built into Word (click on the References tab, code each table in order using the Insert Caption icon, and then click Insert Table of Figures. See complete instructions Creating an Automatic List of Tables or List of Figures above). Many students manually place a short List of Tables or List of Figures into their document by using the steps below. If you are manually typing in a list of tables or figures into your document, you will need to know how to use the Right Tab and Dot Leader features on the Ruler Bar as follows.
Dot Leaders Right Aligned Tab
Figure 1: Chicago ............................................................................................................22 Figure 2: New York .........................................................................................................23
Revised 08/28/09
36
To right align a number with dot leaders: 1. Position your cursor on the line of text that requires a page number that is right aligned and has dot leaders. (You can also select multiple lines that need page numbers that are right aligned and have dot leaders.) 2. To show or hide horizontal and vertical ruler, click View Rulers on top of the vertical scroll bar as shown in the figure (or select the View/Ruler menu options.) 3. Click on the Tab Style icon on the left hand side of the Ruler Bar (see example below) until you see the Right Tab Icon appear. 4. Click on the Ruler Bar in the location where you want the right alignment tab to appear in your document (see below). Point to this tab stop and double click after the words Right Tab appears. In the Tabs dialog box, click on Leader: 2 This will cause dots to be placed in your document when you press the tab key to move to this right align tab stop.
Click on the Tab Style icon until you see the Right Tab icon appear.
Click on the Ruler Bar where you want the right alignment tab in your document. Point to this tab stop and double click after the words Right Tab appears. In the Tabs dialog box, click on Leader: 2 This will cause dots to be placed in your document when you press the tab key to move to this right align tab stop.
Troubleshooting right aligned tab stops with dot leaders: In Word, sometimes right align tab stops quit functioning properly, even if you used the automatic Table of Contents feature. To correct, select all the lines of text that need the right aligned tab corrected. On the Ruler Bar, drag the right aligned tab stop to see if you can line up all numbers first in your Table of Contents. If this does not work, drag off any (grayed out) right align tabs that show on the Ruler Bar and then repeat the steps above. To add an automate page number after your dot leaders (mentioned above), you will need to create Bookmarks and Cross References: To have the List of Tables or List of Figures page numbers update automatically, you will use the Bookmark and Cross Reference features. This is highly useful for automating the page number for items in a List of Tables or List of Figures as you add or remove pages in the document. This is done by first selecting each table title and table and giving it a Bookmark name. Then the Cross Reference feature is used to point to the page the Bookmark is found. To add a Bookmark: 1. Select the table title and table where you want to assign a Bookmark. (For a figure, you would select the figure and the caption below.)
Revised 08/28/09
37 2. On the Insert tab, under Links group, click on Bookmark option as shown below.
3. Under Bookmark Name: type the name. (The name must begin with a letter, can contain numbers, but no spaces are allowed. To separate words in the name, use an underscore). 4. Click Add.
How to add the Cross Reference to the Bookmark: 1. Click where you want page numbers to appear (click to the right of the end of the dot leader for a particular table title in your List of Tables where you want the page number for the table to be Cross Referenced). 2. On the Insert tab, under the Links group, click on Cross Reference. 3. In the Reference type drop down list, select Bookmark. 4. In the Insert reference to drop down list, select Page Number. 5. In the For which numbered item box, select the Bookmark created for the table to which you want to refer. 6. Uncheck the Insert as hyperlink and click Insert. To have the Cross referenced code jump to the Bookmark: You can have the page number jump to the Bookmarked table when clicked by right clicking on the Cross Referenced page number in the List of Tables (or List of Figures) and selecting the Toggle the Field Codes option from the menu. The page number now becomes a link that will link immediately to the defined Bookmarked table when clicked.
Revised 08/28/09
38
4.5 Creating Internal Hyperlinks in Microsoft Word
Hyperlinks allow you to link or move to another area in your document. First you Bookmark (or name) the item you want to move to and then you place a Hyperlink in your document that links to the Bookmarked area. Sometimes hyperlinks do not convert to Adobe PDF. Usually, the reason is that you must refresh all links before converting to PDF. The easiest way to do this is to close your Word document and reopen it to refresh all links before converting to PDF. 1. While in the Microsoft Word document, select the text, chart or location that you want to Hyperlink to. 2. On the Insert tab, in the Links group, click on Bookmark menu option. 3. Type in a name with no spaces in the Bookmark name: text box and click Add. 4. Now, select the text you wish to Hyperlink from. 5. Right click on selected text and click on Hyperlink. 6. Click the Place in This Document icon on the left hand side of the screen. 7. In the Bookmarks list (click the + if needed to expand the Bookmark list), select the Bookmark that you want to Hyperlink to. 8. Click on the bookmark you created in Step 3 and click OK. 9. To test a hyperlink, hold down the Ctrl key on your keyboard and then click the left mouse button over the link.
4.6 Creating External Hyperlinks in Microsoft Word
External Hyperlinks allow you to link from your document to the World Wide Web6. TAD guidelines do not recommend using external hyperlinks unless you are sure the web address will be there in the future. Sometimes hyperlinks do not convert to Adobe PDF; usually, the reason is that you must refresh all links before converting to PDF. The easiest way to do this is to close your Word document and reopen it to refresh all links before converting to PDF. Some multimedia hyperlinks need to be created in the Acrobat PDF file to function properly.
Revised 08/28/09
39 1. In Word, select the text from which you wish to Hyperlink, then right click on the selected text and click on Hyperlink. 2. Click the Existing File or Web Page icon on the left hand side of the screen. 3. Type the full web address into the Address text box and click OK.
4.7 Adding Multimedia Audio and Video Files
This lesson will show you how to add audio and video files using Apples QuickTime. QuickTime is pre-installed on most computers and can be downloaded for free at http://www.apple.com/QuickTime/download. Because it is easily accessible and works on both Macintosh and Microsoft Windows Computers, QuickTime is the ideal multimedia software to play sound and video files within your ETD. What is QuickTime? QuickTime software allows Mac and Windows users to play back audio and video on their computers. Many file formats are supported by QuickTime. When you place a hyperlink to a media file in your TAD document, you must designate the software that will open it. Keep in mind that anyone who views/downloads your TAD must have the software capable of opening your file(s) in order to view it. If they do not, then the link will not work and the file will not be accessible. Also note OhioLINK does not accept executable (.exe) files. To set a multimedia link, you will select, underline, and change the link to the color blue in the Word document, convert to PDF and then follow the steps in Preparing Audio and Video Files in this manual. Preparing the Multimedia Links in Microsoft Word 1. Open your Word document, select the text you want to make into a link for sound and/or video files. 2. Underline the text by clicking the U icon in the toolbar located in Home tab under Font group or by using CTRL + U. 3. Click on the down-arrow to the right of Font Color in the same toolbar group and select the color Blue. 4. After you convert your file to PDF, your file will be ready for the addition of your audio and video files.
4.8 Preparing Audio and Video Files
Your multimedia files must be submitted with your final document to the TAD office. Since you will be using QuickTime, your sound and video files must be in a file format that QuickTime can support (see file formats for QuickTime). The following steps show you how to manually set the properties of an audio or video file so that it is opened automatically by QuickTime (Note: the user will still have to push play once the file is open). 1. Save your media file(s) on the same disk as your TAD (PDF) document.
Revised 08/28/09
40 2. Then place your cursor on the desired media file and right-click. 3. Select the Properties menu option. 4. When the file Properties box appears as shown in figure below, check the Attributes: Readonly checkbox. Checking the Read-only checkbox will prevent those who download your file from altering it. 5. Click the Change button (upper right hand corner). 6. When the Open With dialog box appears as shown in the figure, scroll down the list of programs and click on QuickTime Player and click OK. (Use the Browse button to search for QuickTime on your computer if it does not automatically appear on this list.) 7. Click OK to close the Properties dialog box.
8. Double-click on the changed file to test it. 9. Click the Play button on the QuickTime Player to test. 10. Close the QuickTime Player. 11. Make sure you have saved a copy of your TAD (the converted PDF version) onto the disk you will be submitting to Graduate studies, TAD Office. 12. Open the saved TAD Acrobat PDF file from the disk (not from your computers hard drive). The same disk should also contain all your multimedia files. 13. When Acrobat opens, select Tools/Advanced Editing/Link Tool menu options as shown in the figure below. 14. Drag a box over the desired text you want to make into a hyperlink. A rectangle will appear around the text and the Create Link dialogue box will open.
Revised 08/28/09
41
15. In the Create Link dialogue box, choose the Invisible Rectangle Link Type. This makes the link box invisible that Adobe created around the hyperlink. 16. Click on the Open file option for Link Action and click Next. 17. Locate the multimedia files on your disk. Select the file to which you want to link. This creates a link to this file. 18. Click on the Hand tool on the left hand side of the Adobe Acrobat toolbar. The cross hair will turn into a hand. 19. Click on the hyperlink you just created to test it. The file will open (Adobe Acrobat may ask you if you are sure you want to open the file. If so, click yes). 20. Save your file and click close. Both your TAD file and the files you created links should be on the same disk.
Revised 08/28/09
42
Lesson 5: Editing the Acrobat PDF File using Acrobat Pro 7.0
Adobe Acrobat offers a variety of tools that will allow you to correct minor errors directly in the PDF file. These errors may be contained in your original Word file or they may be created during the conversion process. The following lessons are designed to teach basic editing skills.
5.1
Formatting Page Numbers with Roman Numerals in Adobe Acrobat
You will only need this feature if you are in the Scripps College of Communication and are required to format Roman numeral page numbers into your document. If you are using Roman numerals (i, ii, iii) at the beginning of your Word document and beginning with Chapter 1 using the Arabic numbers (1, 2, 3) format, see Page Numbers first to format your page numbers in Word. After you convert to PDF, you need to format the Adobe Acrobat PDF file to recognize your preferred page numbering system. By completing the steps below, your page number display and the GoTo command will work properly in your online PDF file. This allows for easier navigation of your document. 1. While in your PDF document, move to the page just before Chapter 1. 2. Look at your Status Bar at the bottom of the screen to determine what physical page you are on in the document. 3. Select the Pages tab on the left hand side of the Adobe Acrobat screen, click the Options button in the top right of the dialog box, and select Number Pages from the menu. 4. In the Page Numbering dialog box, enter 1 in the From: textbox and in the To: textbox enter the page number just before Chapter 1 (as described above). In this example, the To: textbox has page 13). 5. Under Numbering Style: select the i, ii, iii style (as shown below). All of these pages 1 through 13 (in this example) will be assigned a Roman numeral. Then beginning with Chapter 1 an Arabic number (1, 2, 3) will be assigned automatically to the end of the document. 6. Click OK. Now, the GoTo command in Adobe Acrobat is used along with a Roman or Arabic number in Adobe Acrobat, the GoTo command will now go to the page number you assigned to the page instead of the physical count page in the document. For example, when the GoTo command is used with the Roman numeral iii, the GoTo command will send you to the Roman numbered
Revised 08/28/09
43 page iii at the beginning of the document (physical page 3). If the GoTo command is used with the Arabic number 1, the GoTo command will send you to Chapter 1, because this page has been assigned the page number 1 (even though the physical count page may be 14).
5.2 Touch Up Text Tool
The TouchUp Text Tool allows you to perform simple text editing tasks such as correcting basic punctuation and spelling mistakes. 1. Select Tools/AdvancedTools/ TouchUp Text Tool menu options 2. Click on the text you need to edit in the document and modify the text.
5.3 Text Box Tool
The Text Box Tool functions much like the insertion of a text box in Microsoft Word. It allows you to perform editing tasks directly in the PDF file that cannot be accomplished by the Touch Up Text tool alone. PLEASE NOTE: edits made using the text box tool will not appear in a printed file. 1. Select the Tools/Drawing Markups/Text Box Tool menu options 2. Click and drag to create a text box in the desired location 3. Open a new page in Word. Type in replacement text making sure that the font and alignment is set to your document text style. Highlight and copy text to the clipboard. 4. Return to your PDF document. Double click within the Text Box and paste the replacement text. 5. Click outside the new text box and right click on mouse. Select Properties from the menu. 6. Click on the Border Color button and choose white from the color palette. Repeat process with Fill Color button. Colors the Text Box border and fill color white, thus making them invisible on white paper.
Revised 08/28/09
44 7. To adjust the position of the text, grab and move the text box until the text is in the correct location.
5.4 Line Tool
This tool will enable you to create and to edit lines and underlines directly into your PDF file. The other drawing tools in the Drawing Markups menu may also be potentially useful when a figure or drawing needs adjusting after the conversion from Word to PDF. 1. Use the Zoom buttons on the tool bar to enlarge the page. This will make the insertion of lines and other drawing tasks easier and more accurate. 2. Select the Tools/Drawing Markups/Line Tool menu options. 3. Position the cursor where you want the line to begin. Drag a line, making sure to keep it straight. 4. Click and drag the line to the correct location. 5. The line can be deleted by right clicking on it and selecting the delete option.
5.5 Underline Text Tool
Use the underline Text Tool to underline items in your PDF file. 1. Select Tools/Commenting. Locate/Underline Text Tool menu options. 2. The cursor will change to . 3. Position the cursor where you want the underline to begin. Left click and scroll over the text to be underlined. Release mouse button. 4. Right click on the line and choose Properties from the menu. 5. This opens the Underline Properties dialogue box (see below). 6. Click on Color button and choose black from the palette and click Close.
Revised 08/28/09
45
5.6 Touch Up Object Tool
The Touch Up Object Tool allows you to edit, move and delete objects and lines on the page. 1. Select the Tools/Advanced Tools/Touch Up Object Tool menu options. 2. 3. 4. 5. Cursor changes to Position the cursor next to the object on the page. Drag a box over the object. Left click on the box and reposition it on the page using the cursor. The object can be deleted by right clicking on it and selecting the delete option.
5.7 Link Tool
This tool will enable you to create and edit internal and external hyperlinks in your PDF file. This tool should also be used for linking to multimedia files. 1. Select the Tools/Advanced Tools/Link Tool menu options. 2. The cursor changes to a cross-hair. 3. Drag a box over the desired text you want to make a hyperlink. 4. In the Create Link dialogue box, choose the Invisible Rectangle Link Type. This makes the link box that Adobe created around the hyperlink invisible. 5. To create an internal hyperlink, click on the Goto a page view option. Click Next 6. Scroll down to the target location within your document and click Set Link This creates an internal hyperlink to the set target. 7. Click on the Hand tool in the Adobe Acrobat toolbar. The cross-hair will turn into a hand. 8. Click on the hyperlink you just created to test it. The link should take you to the set target.
Revised 08/28/09
46
5.8 Page Adjustment Tools
This area contains tools for inserting, extracting, replacing, deleting and rotating pages. These functions come in handy when an individual page needs to be replaced or adjusted in some way. 1. Select the Document menu option, see a variety of Page Adjustment Tools (insert, extract, replace, delete, crop or rotate pages ]
To replace a page 1. First prepare and save a replacement page in PDF format. 2. Select the Document/Replace Pages menu options. 3. Locate and select your replacement file. 4. Opens the Replace Pages dialogue box [see below]. 5. Set the page number of the page to be replaced in the Replace Pages window. Identifies which page in the original document is to be replaced. 6. Insert the page number of the replacement page in the With Pages window. Click OK. Adobe will ask you to verify that you want to replace the specified page. Click Yes and the original page will be replaced by the new page.
Revised 08/28/09
47 To Rotate Pages 1. Select the Document/Rotate Pages menu options. 2. Specify the desired Direction and degree of rotation. 3. In the Page Range section, enter the page number(s) of the page(s) you want to rotate and click OK.
To Insert a Page 1. Select the Document/Insert Pages menu options. 2. Locate and select the page to be inserted. (Multiple pages can be replaced or inserted at the same time.) 3. Specify the location where the new page is to be inserted and click OK.
Revised 08/28/09
48
Lesson 6: Editing the Acrobat PDF File using Acrobat Pro 8.0
6.1 Formatting Page Numbers with Roman Numerals in Acrobat Pro 8.0
You will only need this feature if you are in the Scripps College of Communication and are required to format Roman numeral page numbers into your document. If you are using Roman numerals (i, ii, iii) at the beginning of your Word document and beginning with Chapter 1 using the Arabic numbers (1, 2, 3) format, see Page Numbers first to format your page numbers in Word. After you convert to PDF, you need to format the Adobe Acrobat PDF file to recognize your preferred page numbering system. By completing the steps below, your page number display and the GoTo command will work properly in your online PDF file. This allows for easier navigation of your document. 1. While in your PDF document, move to the page just before Chapter 1. 2. Look at your Status Bar at the bottom of the screen to determine what physical page you are on in the document. 3. Select the Pages tab on the left hand side of the Adobe Acrobat screen, click the Options button in the top right of the dialog box, and select Number Pages from the menu. 4. In the Page Numbering dialog box, enter 1 in the From: textbox and in the To: textbox enter the page number just before Chapter 1 (as described above). In this example, the To: textbox has page 13). 5. Under Numbering Style: select the i, ii, iii style (as shown below). All of these pages 1 through 13 (in this example) will be assigned a Roman numeral. Then beginning with Chapter 1 an Arabic number (1, 2, 3) will be assigned automatically to the end of the document. 6. Click OK. Now, the GoTo command in Adobe Acrobat is used along with a Roman or Arabic number in Adobe Acrobat, the GoTo command will now go to the page number you assigned to the page instead of the physical count page in the document. For example, when the GoTo command is used with the Roman numeral iii, the GoTo command will send you to the Roman numbered page iii at the beginning of the document (physical page 3). If the GoTo command is used with the Arabic number 1, the GoTo command will send you to Chapter 1, because this page has been assigned the page number 1 (even though the physical count page may be 14). Adobe Acrobat offers a variety of tools that will allow you to correct minor errors directly in the PDF file. These errors may be contained in your original Word file or they may be created during the conversion process. The following lessons are designed to teach basic editing skills.
Revised 08/28/09
49
6.2 Touch Up Text Tool in Acrobat Pro 8.0
The TouchUp Text Tool allows you to perform simple text editing tasks such as correcting basic punctuation and spelling mistakes. 1. Select Tools/Advanced Editing/TouchUp Text Tool menu options 2. Click on the text you need to edit in the document and modify the text.
6.3 Text Box Tool in Acrobat Pro 8.0
The Text Box Tool functions much like the insertion of a text box in Microsoft Word. It allows you to perform editing tasks directly in the PDF file that cannot be accomplished by the Touch Up Text tool alone. PLEASE NOTE: edits made using the text box tool will not appear in a printed file. 1. Select the Tools/Comment & Markup/Text Box Tool menu options 2. Click and drag to create a text box in the desired location 3. Open a new page in Word. Type in replacement text making sure that the font and alignment is set to your document text style. Highlight and copy text to the clipboard. 4. Return to your PDF document. Double click within the Text Box and paste the replacement text. 5. Click outside the new text box and right click on mouse. Select Properties from the menu as shown in the figure below. 6. Click on the Style and select No Border. Click on Fill Color and choose white from the color palette, thus making them invisible on white paper. To adjust the position of the text, grab and move the text box until the text is in the correct location.
Revised 08/28/09
50
6.4 Line Tool in Acrobat Pro 8.0
This tool will enable you to create and to edit lines and underlines directly into your PDF file. The other drawing tools in the Drawing Markups menu may also be potentially useful when a figure or drawing needs adjusting after the conversion from Word to PDF. 1. Use the Zoom buttons on the tool bar to enlarge the page. This will make the insertion of lines and other drawing tasks easier and more accurate. 2. Select the Tools/Comment & Markup/Line Tool menu options. 3. Position the cursor where you want the line to begin. Drag a line, making sure to keep it straight. 4. Click and drag the line to the correct location. 5. The line can be deleted by right clicking on it and selecting the delete option.
6.5 Underline Text Tool
Use the underline Text Tool to underline items in your PDF file. 1. Select Tools/Comment & Markup/Underline Text Tool menu options. 2. The cursor will change to . 3. Position the cursor where you want the underline to begin. Left click and scroll over the text to be underlined. Release mouse button. 4. Right click on the line and choose Properties from the menu. 5. This opens the Underline Properties dialogue box as shown in the figure. 6. Click on Color button and choose black from the palette and click Close.
Revised 08/28/09
51
6.6 Touch Up Object Tool in Acrobat Pro 8.0
The Touch Up Object Tool allows you to edit, move and delete objects and lines on the page. 1. Select the Tools/Advanced Editing/Touch Up Object Tool menu options. 2. 3. 4. 5. Cursor changes to Position the cursor next to the object on the page. Drag a box over the object. Left click on the box and reposition it on the page using the cursor. The object can be deleted by right clicking on it and selecting the delete option.
6.7 Link Tool in Acrobat Pro 8.0
This tool will enable you to create and edit internal and external hyperlinks in your PDF file. This tool should also be used for linking to multimedia files. 1. Select the Tools/Advanced Editing/Link Tool menu options. 2. The cursor changes to a cross-hair. 3. Drag a box over the desired text you want to make a hyperlink. 4. In the Create Link dialogue box, choose the Invisible Rectangle Link Type. This makes the link box that Adobe created around the hyperlink invisible. 5. To create an internal hyperlink, click on the Goto a page view option. Click Next. 6. Scroll down to the target location within your document and click Set Link This creates an internal hyperlink to the set target. 7. Click on the Hand tool in the Adobe Acrobat toolbar. The cross-hair will turn into a hand. 8. Click on the hyperlink you just created to test it. The link should take you to the set target.
Revised 08/28/09
52
6.8 Page Adjustment Tools in Acrobat Pro 8.0
This area contains tools for inserting, extracting, replacing, deleting and rotating pages. These functions come in handy when an individual page needs to be replaced or adjusted in some way. Select the Document menu option, see a variety of Page Adjustment Tools (insert, extract, replace, delete, crop or rotate pages). To replace a page a. First prepare and save a replacement page in PDF format. b. Select the Document/Replace Pages menu options as shown in the figure. c. Locate and select your replacement file. d. Opens the Replace Pages dialogue box [see right]. e. Set the page number of the page to be replaced in the Replace Pages window. Identifies which page in the original document is to be replaced.
f. Insert the page number of the replacement
page in the With Pages window. Click OK. Adobe will ask you to verify that you want to replace the specified page. Click Yes and the original page will be replaced by the new page.
To Rotate Pages 1. Select the Document/Rotate Pages menu options. 2. Specify the desired Direction and degree of rotation. 3. In the Page Range section, enter the page number(s) of the page(s) you want to rotate and click OK.
Revised 08/28/09
53 To Insert a Page 1. Select the Document/Insert Pages menu options. 2. Locate and select the page to be inserted (multiple pages can be replaced or inserted at the same time too). 3. Specify the location where the new page is to be inserted and click OK.
Revised 08/28/09
S-ar putea să vă placă și
- Paul F. Richard - Introduction To AutoCAD 2020 - A Modern Perspective (29 July 2019, Macromedia Press) PDFDocument793 paginiPaul F. Richard - Introduction To AutoCAD 2020 - A Modern Perspective (29 July 2019, Macromedia Press) PDFmarcos50% (2)
- OpenText ContentBridge CE 21.2 - User Guide English (EDCCM210200-UGD-En-1)Document456 paginiOpenText ContentBridge CE 21.2 - User Guide English (EDCCM210200-UGD-En-1)nippanisasiÎncă nu există evaluări
- Temenos Document OutputDocument75 paginiTemenos Document OutputFreak100% (2)
- Modul Powerpoint 2010Document12 paginiModul Powerpoint 2010eka_dyanthie100% (1)
- Up and Running With Autodesk Navisworks 2018 PDFDocument987 paginiUp and Running With Autodesk Navisworks 2018 PDFYuth Yuthdanai100% (4)
- ITCC200 Application Software IntegrationDocument9 paginiITCC200 Application Software IntegrationG JhaÎncă nu există evaluări
- Word 2010 Word For Research ProjectsDocument31 paginiWord 2010 Word For Research ProjectsTsondus KNÎncă nu există evaluări
- Digital Resources Handbook: Engr. Abul Kalam LibraryDocument42 paginiDigital Resources Handbook: Engr. Abul Kalam LibraryUrooj AinuddinÎncă nu există evaluări
- PDF Printable Accessibility Guide Ed Edition 2019Document34 paginiPDF Printable Accessibility Guide Ed Edition 2019bebobaggins2000Încă nu există evaluări
- PDF Creator Plus 5.0 UserguideDocument161 paginiPDF Creator Plus 5.0 UserguideTom TamponÎncă nu există evaluări
- CodeVisionAVR User Manual PDFDocument650 paginiCodeVisionAVR User Manual PDFRiski FÎncă nu există evaluări
- Computer SkillsDocument99 paginiComputer SkillsBridget KarimiÎncă nu există evaluări
- Ds 42 Tutorial en PDFDocument194 paginiDs 42 Tutorial en PDFSamir Vergara PosadaÎncă nu există evaluări
- Mba-3rd Computer ProjectDocument44 paginiMba-3rd Computer ProjectVillayat HussainÎncă nu există evaluări
- MS EXCEL Level 1Document198 paginiMS EXCEL Level 1enjoygurujiÎncă nu există evaluări
- Dorey S J Useful Microsoft Word TechniquesDocument61 paginiDorey S J Useful Microsoft Word TechniquesАлексей ШевченкоÎncă nu există evaluări
- Excel+2003 Advanced 190406Document134 paginiExcel+2003 Advanced 190406Xiaonan GuÎncă nu există evaluări
- Adobe Dreamweaver CS5 How ToDocument36 paginiAdobe Dreamweaver CS5 How ToPeterÎncă nu există evaluări
- Thesis Dissertation Guide 20211001Document29 paginiThesis Dissertation Guide 20211001yonasÎncă nu există evaluări
- BIM360 Guide PDFDocument57 paginiBIM360 Guide PDFabc321987Încă nu există evaluări
- Introduction To Computers and WordDocument175 paginiIntroduction To Computers and WordSamuel Maclean ArthurÎncă nu există evaluări
- Universal Document Converter ManualDocument93 paginiUniversal Document Converter ManualIguodala OwieÎncă nu există evaluări
- Introduction To Windows 7 LGDocument60 paginiIntroduction To Windows 7 LGmirdedutreÎncă nu există evaluări
- SDL Trados Training ENDocument53 paginiSDL Trados Training ENAlberto MuguerzaÎncă nu există evaluări
- Power Apps and Teams PDFDocument61 paginiPower Apps and Teams PDFfreddyccixÎncă nu există evaluări
- Advanced Microsoft Word 2013 HandbookDocument98 paginiAdvanced Microsoft Word 2013 Handbookarvin100% (1)
- En-Annex TS1.2 Software+Architecture+DocumentDocument41 paginiEn-Annex TS1.2 Software+Architecture+DocumentAmeer pashaÎncă nu există evaluări
- Operate Personal ComputerDocument90 paginiOperate Personal ComputerSoli MondoÎncă nu există evaluări
- Firebird 3.0Document310 paginiFirebird 3.0Rodolfo Antonio Hinojos FloresÎncă nu există evaluări
- Producing A Thesis Using WordDocument59 paginiProducing A Thesis Using WordRaniero FalzonÎncă nu există evaluări
- ICT (A Guide To Operate Microsoft Word, Excel, Powerpoint and Google Docs.)Document58 paginiICT (A Guide To Operate Microsoft Word, Excel, Powerpoint and Google Docs.)shekinahramdass04Încă nu există evaluări
- ProjectWise Users Guide V8iDocument75 paginiProjectWise Users Guide V8itriluuÎncă nu există evaluări
- Module For EDI Install and Users GuideDocument439 paginiModule For EDI Install and Users GuideJagadeeshwar ReddyÎncă nu există evaluări
- Deriving HTML From PDFDocument52 paginiDeriving HTML From PDFjexiri8812Încă nu există evaluări
- XMPie UdirectDocument299 paginiXMPie Udirectgfr122306Încă nu există evaluări
- CodeVisionAVR User Manual PDFDocument836 paginiCodeVisionAVR User Manual PDFSugeng HariadiÎncă nu există evaluări
- COSTLINK - UsermanualDocument150 paginiCOSTLINK - UsermanualKishore KumarÎncă nu există evaluări
- What's New in DocuWare Version 6.6Document33 paginiWhat's New in DocuWare Version 6.6Mauricio CruzÎncă nu există evaluări
- D2 4.7 User GuideDocument113 paginiD2 4.7 User GuideSam JustinÎncă nu există evaluări
- IREG List Academic Awards enDocument51 paginiIREG List Academic Awards enRuzdee HarimanÎncă nu există evaluări
- ThesisDocument52 paginiThesisALOK RANJANÎncă nu există evaluări
- White Paper IntegrationDocument45 paginiWhite Paper IntegrationDocuWareÎncă nu există evaluări
- Docx4j GettingStartedDocument46 paginiDocx4j GettingStartedlongnguyeenxÎncă nu există evaluări
- ABAP Eclipse GuideDocument214 paginiABAP Eclipse Guidekalyan100% (1)
- Econnect Programmer'S Guide: Microsoft Dynamics GP 2013 R2Document160 paginiEconnect Programmer'S Guide: Microsoft Dynamics GP 2013 R2Saravanan ShanmugamÎncă nu există evaluări
- Eit 2101Document78 paginiEit 2101maxÎncă nu există evaluări
- GC Thesis Dissertation Instruction PacketDocument22 paginiGC Thesis Dissertation Instruction PacketCamiloAndresGuerreroÎncă nu există evaluări
- Internship Report TemplateDocument26 paginiInternship Report TemplateKr SelvakumarÎncă nu există evaluări
- Material de Referencia - IT4IT™ Foundation Study GuideDocument176 paginiMaterial de Referencia - IT4IT™ Foundation Study Guidedagomez2013Încă nu există evaluări
- Open Text Transactional Content Processing 10.0.1 User GuideDocument247 paginiOpen Text Transactional Content Processing 10.0.1 User GuideAshutosh MishraÎncă nu există evaluări
- Oracle9 Discoverer Desktop: User's GuideDocument342 paginiOracle9 Discoverer Desktop: User's GuidecipsvxÎncă nu există evaluări
- MEGA Publisher (Level 1) - HOPEX - Lab ExercisesDocument74 paginiMEGA Publisher (Level 1) - HOPEX - Lab ExercisesCarlos VasquezÎncă nu există evaluări
- HelpNDoc User Manual PDFDocument87 paginiHelpNDoc User Manual PDFDragos CirsteaÎncă nu există evaluări
- Data MnagementDocument131 paginiData MnagementAbbott JuniorÎncă nu există evaluări
- PDM Getting - StartedDocument45 paginiPDM Getting - StartedbradhakemanÎncă nu există evaluări
- Nuance - Power.PDF - Advanced NC - 031939 PDFDocument31 paginiNuance - Power.PDF - Advanced NC - 031939 PDFKhairy Elsayed100% (1)
- WR WB UserGuideDocument334 paginiWR WB UserGuideRamesh Villupuram JothilingamÎncă nu există evaluări
- Ds 42 Tutorial enDocument210 paginiDs 42 Tutorial enJose RomanÎncă nu există evaluări
- Microsoft Project 2007 Lab ManualDocument92 paginiMicrosoft Project 2007 Lab Manualchandrashekhar bhoiÎncă nu există evaluări
- 3 Lab Cache StudioDocument166 pagini3 Lab Cache Studioaman singhÎncă nu există evaluări
- WordProcessing 2013 English SampleLessonDocument14 paginiWordProcessing 2013 English SampleLessonHussein TalibÎncă nu există evaluări
- Cisco CCNA/CCENT Exam 640-802, 640-822, 640-816 Preparation KitDe la EverandCisco CCNA/CCENT Exam 640-802, 640-822, 640-816 Preparation KitEvaluare: 2.5 din 5 stele2.5/5 (8)
- So You Wanna Be an Embedded Engineer: The Guide to Embedded Engineering, From Consultancy to the Corporate LadderDe la EverandSo You Wanna Be an Embedded Engineer: The Guide to Embedded Engineering, From Consultancy to the Corporate LadderEvaluare: 4 din 5 stele4/5 (1)
- Computer Organization and Assembly LanguageDocument38 paginiComputer Organization and Assembly Languagedarwinvargas2011Încă nu există evaluări
- Computer Organization and Assembly Language: Evolution of Computers Intel Family ArchitectureDocument21 paginiComputer Organization and Assembly Language: Evolution of Computers Intel Family Architecturedarwinvargas2011Încă nu există evaluări
- Systems I: Pipelining IIDocument30 paginiSystems I: Pipelining IIdarwinvargas2011Încă nu există evaluări
- Computer Organization and Assembly Language: Lecture 11 & 12 Instruction Sets: Characteristics and FunctionsDocument17 paginiComputer Organization and Assembly Language: Lecture 11 & 12 Instruction Sets: Characteristics and Functionsdarwinvargas2011Încă nu există evaluări
- Computer Organization and Assembly Language: Lecture 11 & 12 x86 Memory Organisation Memory SegmentationDocument17 paginiComputer Organization and Assembly Language: Lecture 11 & 12 x86 Memory Organisation Memory Segmentationdarwinvargas2011Încă nu există evaluări
- Computer Organization and Assembly Language: Lecture 1 & 2 Introduction and BasicsDocument33 paginiComputer Organization and Assembly Language: Lecture 1 & 2 Introduction and Basicsdarwinvargas2011Încă nu există evaluări
- CS:APP Chapter 4 Computer ArchitectureDocument37 paginiCS:APP Chapter 4 Computer Architecturedarwinvargas2011Încă nu există evaluări
- Machine-Level Programming Iii: Switch Statements and Ia32 ProceduresDocument65 paginiMachine-Level Programming Iii: Switch Statements and Ia32 Proceduresdarwinvargas2011Încă nu există evaluări
- Machine-Level Programming IV: x86-64 Procedures, DataDocument44 paginiMachine-Level Programming IV: x86-64 Procedures, Datadarwinvargas2011Încă nu există evaluări
- The Memory HierarchyDocument46 paginiThe Memory Hierarchydarwinvargas2011Încă nu există evaluări
- Labs: Introductio N To Spring 5 and Spring Mvc/Rest (Eclipse/Tom Cat)Document34 paginiLabs: Introductio N To Spring 5 and Spring Mvc/Rest (Eclipse/Tom Cat)darwinvargas2011Încă nu există evaluări
- Systems I: Performance AnalysisDocument20 paginiSystems I: Performance Analysisdarwinvargas2011Încă nu există evaluări
- 10 Cache MemoriesDocument49 pagini10 Cache Memoriesdarwinvargas2011Încă nu există evaluări
- Machine-Level Programming I: Basics: Computer Architecture and OrganizationDocument37 paginiMachine-Level Programming I: Basics: Computer Architecture and Organizationdarwinvargas2011Încă nu există evaluări
- 08 Machine AdvancedDocument53 pagini08 Machine Advanceddarwinvargas2011Încă nu există evaluări
- Lab 3.1: Hello Boot World: in This Lab, You Will Configure and Run A Simple Spring Boot JobDocument10 paginiLab 3.1: Hello Boot World: in This Lab, You Will Configure and Run A Simple Spring Boot Jobdarwinvargas2011Încă nu există evaluări
- Course Overview: Computer Architecture and OrganizationDocument38 paginiCourse Overview: Computer Architecture and Organizationdarwinvargas2011Încă nu există evaluări
- Machine-Level Programming Ii: Arithmetic & ControlDocument54 paginiMachine-Level Programming Ii: Arithmetic & Controldarwinvargas2011Încă nu există evaluări
- Floating Point: Computer Architecture and OrganizationDocument36 paginiFloating Point: Computer Architecture and Organizationdarwinvargas2011Încă nu există evaluări
- (Optional) Lab 4.1: Using JunitDocument11 pagini(Optional) Lab 4.1: Using Junitdarwinvargas2011Încă nu există evaluări
- Lab 2.1: Java-Based ConfigurationDocument22 paginiLab 2.1: Java-Based Configurationdarwinvargas2011Încă nu există evaluări
- Bits, Bytes, and Integers: Computer Architecture and OrganizationDocument87 paginiBits, Bytes, and Integers: Computer Architecture and Organizationdarwinvargas2011Încă nu există evaluări
- JSP Servlet JDBC MySQL CRUD ExampleDocument25 paginiJSP Servlet JDBC MySQL CRUD Exampledarwinvargas2011Încă nu există evaluări
- Classroom Setup Instructions Java 8 / Eclipse Oxygen / Tomcat 8.5Document3 paginiClassroom Setup Instructions Java 8 / Eclipse Oxygen / Tomcat 8.5darwinvargas2011Încă nu există evaluări
- (Optional) Lab 5.1: Integrating Spring and JpaDocument19 pagini(Optional) Lab 5.1: Integrating Spring and Jpadarwinvargas2011Încă nu există evaluări
- Spring Web MVC Cheat SheetDocument9 paginiSpring Web MVC Cheat Sheetdarwinvargas2011Încă nu există evaluări
- Spring MVC Data JPA HibernateDocument19 paginiSpring MVC Data JPA Hibernatedarwinvargas2011Încă nu există evaluări
- JSP Servlet JDBC MySQL CRUD ExampleDocument32 paginiJSP Servlet JDBC MySQL CRUD Exampledarwinvargas2011100% (1)
- Testing Java Applications Cheat Sheet 1.2Document42 paginiTesting Java Applications Cheat Sheet 1.2darwinvargas2011Încă nu există evaluări
- Research Project On Cluster AnalysisDocument14 paginiResearch Project On Cluster Analysisdarwinvargas2011Încă nu există evaluări
- 10 Annoying Word Features (..Document7 pagini10 Annoying Word Features (..tehseenafzalÎncă nu există evaluări
- Microsoft Word Syllabus pdf-1-1Document3 paginiMicrosoft Word Syllabus pdf-1-1kishanchoudhary1402Încă nu există evaluări
- Page OrientationDocument12 paginiPage OrientationJerick AndradaÎncă nu există evaluări
- Desktop PublishingDocument51 paginiDesktop PublishingOsahon IsaacÎncă nu există evaluări
- Empowerment Technologies Grade 11: Quarter 1 Week 4 Learner Activity SheetDocument22 paginiEmpowerment Technologies Grade 11: Quarter 1 Week 4 Learner Activity SheetdarmaricricÎncă nu există evaluări
- Intermediate Computer Applications Syllabus: Star Valley High SchoolDocument2 paginiIntermediate Computer Applications Syllabus: Star Valley High Schoolanon-579447Încă nu există evaluări
- Installing Office 2016 On A PC For StudentsDocument17 paginiInstalling Office 2016 On A PC For StudentsJamesÎncă nu există evaluări
- Excel 2021 Basic Course OutlineDocument5 paginiExcel 2021 Basic Course OutlineKev WillsÎncă nu există evaluări
- Com 002 PDFDocument104 paginiCom 002 PDFIbrahim DaniÎncă nu există evaluări
- Winsteam Manual PDFDocument22 paginiWinsteam Manual PDFAnonymous a19X9GHZÎncă nu există evaluări
- Introduction To Microsoft Word 2007Document25 paginiIntroduction To Microsoft Word 2007dava67Încă nu există evaluări
- L2 Scheduling Training 4 10 PDFDocument80 paginiL2 Scheduling Training 4 10 PDFasma chengÎncă nu există evaluări
- Video Provides A Powerful Way To Help You Prove Your PointDocument457 paginiVideo Provides A Powerful Way To Help You Prove Your PointderpÎncă nu există evaluări
- Mac Abacus ManualDocument121 paginiMac Abacus ManualAlbert NgÎncă nu există evaluări
- SYSTRAN v6 UserGuideDocument214 paginiSYSTRAN v6 UserGuidePatricio CajasÎncă nu există evaluări
- Tree SizeDocument192 paginiTree SizemaddiegaidoukÎncă nu există evaluări
- Midterm Word TemplateDocument3 paginiMidterm Word TemplateOliver MendozaÎncă nu există evaluări
- Run A Macro: Change Macro Security Settings in ExcelDocument6 paginiRun A Macro: Change Macro Security Settings in ExcelLeyii EyiiÎncă nu există evaluări
- OPH070Document640 paginiOPH070mitps0044Încă nu există evaluări
- The Access InterfaceDocument22 paginiThe Access Interfacebondad daniel ryanÎncă nu există evaluări
- 1st Meeting Midterm Advance SpreadsheetDocument3 pagini1st Meeting Midterm Advance SpreadsheetChristopher CristobalÎncă nu există evaluări
- CSIS101 Lab02 ExcercisesDocument2 paginiCSIS101 Lab02 Excercisesalenko123Încă nu există evaluări
- Mindanao Community School, Inc.: Empowerment TechnologiesDocument27 paginiMindanao Community School, Inc.: Empowerment TechnologiesavinmanzanoÎncă nu există evaluări
- TMS TAdvStringGrid v5.0 What's NewDocument18 paginiTMS TAdvStringGrid v5.0 What's Newboypardede3552Încă nu există evaluări
- Command in AutocadDocument9 paginiCommand in AutocadRichard VenturinaÎncă nu există evaluări
- Microsoft Word 2013 Fundamentals Manual-2Document1 paginăMicrosoft Word 2013 Fundamentals Manual-2CaPitalÎncă nu există evaluări