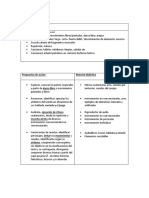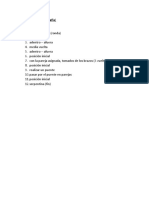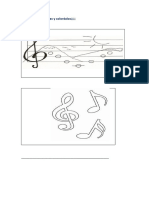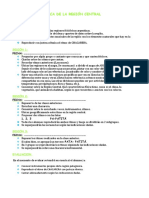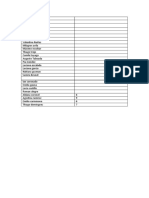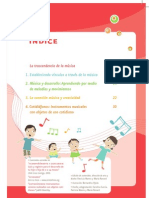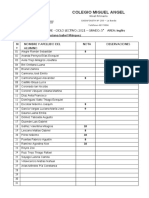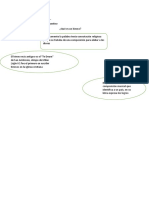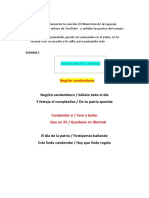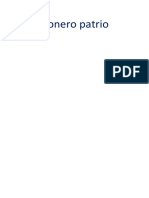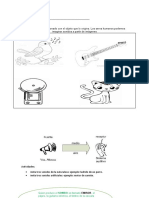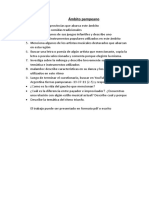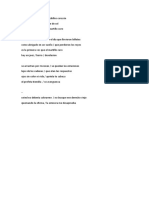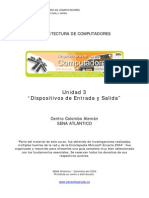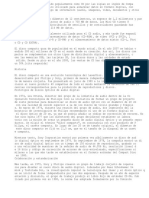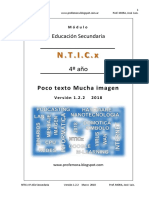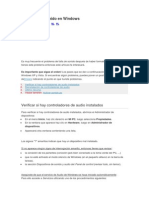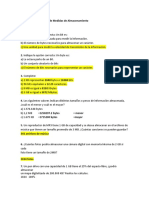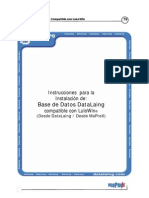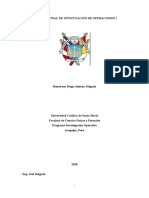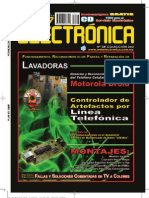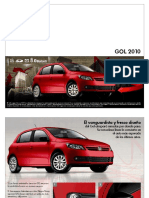Documente Academic
Documente Profesional
Documente Cultură
Documento
Încărcat de
Francisco GarciaDrepturi de autor
Formate disponibile
Partajați acest document
Partajați sau inserați document
Vi se pare util acest document?
Este necorespunzător acest conținut?
Raportați acest documentDrepturi de autor:
Formate disponibile
Documento
Încărcat de
Francisco GarciaDrepturi de autor:
Formate disponibile
1 MB. (Almacenaramos 650 minutos de informacin de audio en un CD; aproximadamente 12-13 CDcomerciales de msica).
Existe la posibilidad de que no deseemos una calidad CD para nuestro audio, por ejemplo, paracompartirlo en internet... En este caso, se pueden utilizar bitrates por debajo del estndar de calidadde CD. Tambin puede interesarnos utilizar bitrates ms altos para asegurarnos de la calidad denuestra grabacin. El bitrate se correlaciona positivamente con el tamao del archivo. 5.3 CONFIGURACIN PTIMA DE ARCHIVOS El tamao del archivo que estamos editando es directamente proporcional a la calidad del audio quetenemos, pero es inversamente proporcional a la capacidad de nuestro ordenador para procesarlo conagilidad. Cuanto ms calidad, ms ocupa el archivo, pero ms lentamente podemos manejarlo paraeditarlo. ES NECESARIA UNA SOLUCIN DE COMPROMISO: MXIMA CALIDAD POSIBLE CONTAMAOS DE ARCHIVO ACEPTABLES. Al abrir un archivo NUEVO, Cool Edit Pro pregunta 3 datos fundamentales: Sample Rate : es el "ancho de banda". Representa el nmero de frecuencias que pueden seralmacenadas dentro de la seal de audio. Es una muestra de la "calidad" de nuestro audio.Utilizaremos siempre que sea posible: 44100, ya que es el ancho de banda mximo que permite unCD (suponemos que el CD es el destino del audio que grabaremos, y, si no lo fuera, el objetivo serque nuestro audio suene "como si fuera un CD").
Channels : indica el nmero de canales que tendremos en nuestro audio. Mono (1 canal) o Stereo (2canales). Siempre que sea posible trabajaremos con Stereo. Resolution : capacidad de discriminar dos muestras de audio consecutivas. Da una estimacin de lodistintos que pueden ser considerados los datos de audio en una onda. De tal manera que conresoluciones bajas, el audio quedar uniforme y no se podrn diferenciar matices. Con resolucionesaltas, tendremos un audio brillante, cuyos distintos registros pueden ser interpretados por separado.Es, por tanto, otra estimacin de la "calidad" del audio. Siempre que sea posible trabajaremos con 16bit. 6. CONFIGURACIN PERMANENTE DECOOL EDIT PRO 1.2a Existen determinadas configuraciones en Cool Edit Pro 1.2a que permiten mltiples opciones. Estopuede ser interesante a la hora de desempear distintos trabajos con el mismo software. Perola realidad es que el trabajo ordinario suele ser repetitivo y siempre se encamina, consus diferencias creativas, a obtener un mismo tipo de resultados .Por este motivo, algunas de las configuraciones de Cool Edit Pro habr que hacerlas nicamente trasla instalacin del software y CONVENDR NO TOCARLAS POSTERIORMENTE. Hay otro grupo deconfiguraciones que habr que alterar muy de vez en cuando.La mayora de las configuraciones permanentes estn relacionadas con la VISUALIZACION (display). 6.1 BARRA DE AMPLITUD Se configura con click derecho sobre ella.Muestra tres posibilidades: sample values, normalize y PERCENTAGE . Se recomienda esta ltima visualizacinporque es la ms intuitiva a la hora de saber la "cantidad" deaudio que contiene un determinado instante. La opcin pordefecto de Cool edit pro (que aparece tras la instalacin) essample values. Habr que cambiarla. 6.2 LNEA DE TIEMPO Se configura con click derecho sobre ella, seleccionando "display time format".Existen mltiples posibilidades para la visualizacin del tiempo. Nos interesa el SISTEMA DECIMAL (horas-minutos-segundos). 6.3 SNAPPING
Se configura con click derecho sobre la regla de tiempo, seleccionando SNAPPING. Tambin se accedea esta opcin desde el men Edit/Snapping.Conviene seleccionar la opcin "SNAP TO CUES" que, de forma predeterminada en la instalacincomn de Cool Edit no aparece seleccionada. Nos dar comodidad para trabajar con los CUE POINTS.Cuand o s e est trabajand o co n e l multipista s d e Coo l Edit Pro , aparec e e n est a herramient a unaopci n adicional, Sna p t o Waves , qu e e s enormement e til y qu e deber esta r marcadapermanentemente . Nos permitir ajustar las ondas en el montaje de las diferentes pistas, haciendocoincidir perfectamente el inicio y el final de las distintas ondas.Se configura con click derecho sobre laregla de tiempo, seleccionando SNAPPING. Tambin se accede a esta opcin desde el menEdit/Snapping. 6.4 DISPLAY DE AMPLITUD DE ONDA Se configura haciendo click con el botn derecho sobre el display. Conviene activar con las seales deverificacin las opciones: Show on play and recordShow valleysAdjust for DC45 dB range (escala de la visualizacin)Dynamic peaks 6.5 BARRAS DE TAREAS Se pueden configurar la visualizacin de las toolbars con click derecho sobre cualquiera de ellas.Para configurar esta visualizacin seguiremos la idea de " cuanto menos informacin intil en lapantalla, mejor ". Por tanto, intentaremos eliminar de la pantalla aquellas barras de tareas que no se
usen, por la tarea que se est llevando a cabo en ese determinado momento, o porque no se
sepanutilizar por no saber a qu funcin corresponde cada botn. En este sentido, hay determinadosbotones que conviene aprenderse, y otros, que se van aprendiendo con la experiencia, y quesu utilizacin no es tan imprescindible.Convendra seleccionar un ROW LIMIT 1 , de tal forma, que solo tengamos una fila de barras detareas, a no ser que el trabajo, obligue a tener ms. Y en esa fila, por lo menos para principiantes,convendra visualizar tan solo las barras de tareas: file, edit, view. Cuando se estn utilizando efectosu otras transformaciones, ser de utilidad, poner un ROW LIMIT 2 y visualizar tambin barras como lade delay effects. 6.6 REPRODUCTOR DE CD COOL EDIT PRO El reproductor de CD de Cool Edit Pro puede ser imprescindible para captar ondas de audio desde CD,a no ser que se tenga otra aplicacin mejor para esta tarea en el PC. En cualquier caso, una vezterminada esta tarea CONVIENE QUITAR LA VISUALIZACIN DEL CD. Para ello hay un icono que seasimila a un CD en el extremo derecho de la barra de tareas view. O tambin en el menview/show CD player. 6.7 BARRA DE ESTADO Se puede configurar para que muestre informacin del archivo. Esta informacin, para las tareas deedicin ordinarias de Cool Edit Pro, en muchos casos puede no ser muy relevante.Es muy aconsejable seleccionar: FILE SIZE (TIME) . A ser posible no se seleccionar ninguna otraopcin, a no ser que nos interese saber el espacio libre del disco duro o el punto exacto de la onda porel que navega el cursor a cada momento. El resto de los datos que puede mostrar la barra de tareasse pueden obtener de otras formas ms cmodas o es informacin que no va a ser relevante casinunca. 6.8 CONFIGURACIN DE ARCHIVOS Ya se estudi previamente la configuracin que conviene recordar, y que, una vez seleccionada en unarchivo, el programa la recuerda para el siguiente: 44100 - 16 bit Stereo 7. NAVEGACIN EN COOL EDIT PRO(modo de edicin) Vamos a llamar NAVEGACIN a
todas las acciones encaminadas al movimiento dentro del software que estamosmanejando.El objetivo de estas lecciones es poder movernos con agilidad por el trabajo que estamos editando.Moverse con
rapidez y precisin por el software puede permitirnos una tarea de edicin ms exacta y menos tediosa.Adems, con un control preciso de todas las herramientas de que
dispone Cool Edit Pro 1.2a para la navegacin, podremos "limar" acciones inexactas que pueden introducir pequeos errores en el resultado final de la edicin, yque, dada la precisin
con la que este software reconoce nuestras acciones, es incompatible con un resultadoaceptable. 7.1 NAVEGACIN CON EL RATN El ratn es la "mano virtual" dentro del programa.Es imprescindible manejar con soltura el ratn , y todas sus posibilidades (click derecho e izquierdo,doble click, arrastrar...) para poder acceder a los mens del Cool Edit Pro 1.2a y ejecutar loscomandos de las barras de tareas.En el tema de la NAVEGACIN, es el ejecutor de todas las tareas. Y el encargado de accionar lasdistintas herramientas de navegacin. 7.1.1 PROPIEDADES
PARA LA NAVEGACIN CON EL RATN Con click izquierdo sobre cualquier parte de la onda editable podemos situar el puntero en elpunto que deseemos de la onda. Si no tenemos un acercamiento que nos permita ver la onda con unadefinicin suficiente como para situar el puntero en el punto exacto que deseamos, deberemosdisminuir el rango que estamos visualizando con los mtodos que veremos en las siguientes secciones(barra de rangos, lnea de tiempo, zoom...). Click izquierdo y arrastrar , sirve para seleccionar una porcin de la onda. La seleccin va desde elpunto inicial del arrastre hasta el punto final. Si trabajamos con archivos de ondas stereo, con click izquierdo en la parte superior o inferiorde la zona de edicin podemos seleccionar un solo canal de la onda, con el objetivo de que lastransformaciones ocurran solo por este canal. Si hacemos click en la parte superior de la ondaseleccionaremos el canal izquierdo (aparece junto a la flecha del ratn una "L", de left). Si lo hacemosen la parte inferior seleccionaremos el canal derecho (aparece una "R", de right). Si tenemos una seleccin en la onda y hacemos click derecho sobre la zona no seleccionada dela onda , la seleccin se extiende hasta el punto donde hemos hecho el click. Si el click derecho seproduce sobre la zona que ya est seleccionada, la seleccin se encoge hasta ese punto. Doble click , selecciona toda la onda. 7.2 CONTROLES DE TRANSPORTE Este grupo de 10 botones situados en la parte inferior de la zona de edicin de la onda (a la izquierda)contiene posibilidades como ejecutar la onda, grabar, rebobinar, localizar el puntero en undeterminado instante.... Stop
: detiene la ejecucin o grabacin de la onda. Play : ejecuta la onda desde donde est situado el puntero hasta el ltimo punto visualizable de laonda en la pantalla. Pausa : detiene la ejecucin de la onda. Para desactivar la pausa, basta con darle otra vez a estebotn. Si cuando la pausa est activa se pulsa PLAY, se anula la pausa y se ejecuta la onda otra vezdesde donde est situado el puntero. Play to end : ejecuta la onda desde donde est situado el puntero hasta el final del archivo. Si elarchivo no est visualizable entero, cuando llegue el puntero al final de la pantalla, la onda se irdesplazando hasta recorrerse completa. (Observar que si se est visualizando el archivo completo,play y play to end realizan la misma funcin. Esta coincidencia desaparece si hay algn zoomhorizontal activo y no se est visualizando el final de la onda). Play looped : ejecuta una porcin de la onda seleccionada mltiples veces. Si no hubiese nadaseleccionado, ejecuta desde donde est el puntero hasta el ltimo punto visualizable, y despus serepite desde el primer punto visualizable (el segundo "recorrido" de la onda no ocurre desde dondeest el puntero... por lo que no se podra hablar estrictamente de "loop").Si hubiese una porcin de la onda seleccionada, play looped repetir esta seleccin una y otra vezdesde el principio hasta el final. En esta situacin s podramos hablar de "loops". Go to beginning : lleva automticamente el puntero al principio del archivo, aunque este noestuviera visualizable. Si hubiese CUE POINTS, entre la localizacin del puntero y el principio delarchivo, el salto no sera directamente hasta el principio del archivo, sino de cue point en cue point,hasta llegar al principio. Go to end : igual que el anterior, pero con el final del archivo. Fast forward y Rewind : botones de rebobinado. Si la onda se est ejecutando, sirven para obteneruna reproduccin acelerada hacia delante o hacia atrs. Si la onda est detenida sirve para colocar elpuntero en un lugar deseado. La velocidad del rebobinado es configurable, haciendo click con el botnderecho sobre cualquiera de estos botones. Las opciones de configuracin incluyen rebobinadosconstantes, o rebobinados en los que si se mantiene un tiempo determinado de
rebobinado (Ej: 2x), lavelocidad aumenta progresivamente (Ej: 2x-4x-8x). Record : botn que inicia la grabacin. CUIDADO!: si hay un archivo abierto, el botn de grabacinsigue estando activo, de modo que si se hace click, se inicia una grabacin sobre el archivo abiertoQUE BORRA EL REGISTRO ACTUAL. Pueden producirse desastres (si esto ocurriese File/Close... y noguardar los cambios; porque NO SE PUEDE DESHACER LA GRABACIN). 7.3 ZOOM El zoom, en cualquier software de edicin es enormemente til. Se basa en acercamientos yalejamientos a determinados registros de nuestro archivo de trabajo. Estos acercamientos, producenganancia de informacin sobre algunos registros. Y esta ganancia siempre ser a costa de otrasprdidas de informacin sobre las regiones que dejamos de visualizar por haber aplicado el zoom. Elbalance entre las ganancias y las prdidas de la informacin relevante que visualizamos en cadamomento de la edicin medir el xito o el fracaso de haber aplicado el zoom.La utilidad de la herramienta se basara en la informacin que se gana en determinadas reas de laonda, pero un acercamiento excesivo, puede despistarnos y hacernos perder la referencia del "todo"donde va incluida nuestra onda editable. En este sentido, y como ocurre con todas las herramientas delCool Edit Pro, debemos utilizar el zoom, con mesura, ya que un abuso de esta herramienta puedehacernos perder tiempo, o provocar errores en la edicin por no trabajar con la escala adecuada. Existen dos tipos de zoom en Cool Edit Pro 1.2a: HORIZONTAL Y VERTICAL. El zoom vertical, en el modo de edicin, carece de utilidad casi por completo. En general, podramosafirmar, que la mejor visualizacin posible en vertical (=amplitud) corresponde al registro completo,por lo que acercarnos a los registros "en altura" no tendra inters. El zoom vertical est dominado porlos dos botones a la derecha de los relojes auxiliares. Si probamos a acercanos en vertical a la ondaobservaremos que no se gana informacin relevante y, sin embargo, se pierde la informacin que seobtiene de la visualizacin de la onda entera. El balance entre la ganancia de informacin relevanteganada y perdida es negativo. El zoom vertical fracasar en casi todas las tareas del modo edicindonde lo apliquemos.(Sin embargo en el modo multipistas, el zoom vertical ser muy til).El zoom horizontal est dominado por los 6 botones situados a la izquierda del relojprincipal : Zoom in to center : produce un acercamiento sobre el centro exacto de la onda, sea cual sea laposicin del puntero. Puede despistarnos este botn, porque aparentemente es el que controla elzoom +, y tras situar el puntero en un lugar que nos interesa ampliar, hacemos click en este botn deforma un tanto inconsciente pensando que lo que se ampliar ser el punto donde hemos
situado elpuntero. Y sin embargo... el puntero desaparece y ampla otra regin. Siempre nos llevar al CENTROde la onda. El primer acercamiento ocurre con un zoom 1:3 sobre el total de la onda (divide la ondaen 3 partes y, de ellas, muestra la del centro. Si pulsamos otra vez el acercamiento es 1:10 sobre eltotal. La tercera pulsacin nos acercar 1:30 sobre el total. Siempre al centro de la onda. Zoom out : provoca zoom negativos (alejamientos), permitiendo ganar la informacin que hemosperdido al activar alguno de los zoom posibles. Si lo que hemos aplicado es un zoom center (del puntoanterior) lo que hace el zoom out es restar una pulsacin. Zoom out full : anula los efectos de todos los zoom aplicados, tanto horizontales como verticales. Sihemos aplicado un zoom excesivo y la onda se ha "estirado" demasiado, podemos recurrir a estebotn para anular los efectos y comenzar de nuevo desde la visualizacin completa de la onda quevamos a editar.Tambin puede resultar til para volver a la onda completa una vez que hemos terminado de utilizarzoom. Zoom to selection : si hemos seleccionado una porcin de nuestra onda, servir para hacer que esaseleccin ocupe todo el ancho de la pantalla. De forma que solo visualizaremos la seleccin.Si no hemos seleccionado nada, producir una acercamiento a la zona donde se encuentra situado el
S-ar putea să vă placă și
- 1° Grado Duracion Largo y CortoDocument2 pagini1° Grado Duracion Largo y CortoFrancisco GarciaÎncă nu există evaluări
- Planificación Anual Sala 4 AñosDocument4 paginiPlanificación Anual Sala 4 AñosFrancisco GarciaÎncă nu există evaluări
- Cartilla Uno para 3er GradoDocument13 paginiCartilla Uno para 3er GradoFrancisco GarciaÎncă nu există evaluări
- Área MúsicaDocument1 paginăÁrea MúsicaFrancisco GarciaÎncă nu există evaluări
- Cartilla Uno para 1er Grado PDFDocument8 paginiCartilla Uno para 1er Grado PDFFrancisco Garcia100% (1)
- Carnavalito Coreo 7moDocument1 paginăCarnavalito Coreo 7moFrancisco GarciaÎncă nu există evaluări
- Proyecto ClasesDocument3 paginiProyecto ClasesFrancisco GarciaÎncă nu există evaluări
- Observa Las Imágenes y ColoréalosDocument1 paginăObserva Las Imágenes y ColoréalosFrancisco GarciaÎncă nu există evaluări
- 5° Grado CHACARERADocument1 pagină5° Grado CHACARERAFrancisco GarciaÎncă nu există evaluări
- Septim oDocument1 paginăSeptim oFrancisco GarciaÎncă nu există evaluări
- Cartilla Musica CotidiafonosDocument40 paginiCartilla Musica Cotidiafonoscarmina57Încă nu există evaluări
- Quodlibet DefinicionDocument1 paginăQuodlibet DefinicionFrancisco GarciaÎncă nu există evaluări
- 1er Trimestre 7mo GradoDocument2 pagini1er Trimestre 7mo GradoFrancisco GarciaÎncă nu există evaluări
- Quodlibet DefinicionDocument1 paginăQuodlibet DefinicionFrancisco Garcia100% (1)
- 5to GradoDocument1 pagină5to GradoFrancisco GarciaÎncă nu există evaluări
- Clase Maternal 20-5Document1 paginăClase Maternal 20-5Francisco GarciaÎncă nu există evaluări
- Cartilla 1er GradoDocument11 paginiCartilla 1er GradoFrancisco GarciaÎncă nu există evaluări
- Ámbito Noroestico CuestionarioDocument1 paginăÁmbito Noroestico CuestionarioFrancisco GarciaÎncă nu există evaluări
- Cancionero PatrioDocument3 paginiCancionero PatrioFrancisco GarciaÎncă nu există evaluări
- Cartilla 1er GradoDocument11 paginiCartilla 1er GradoFrancisco GarciaÎncă nu există evaluări
- Cartilla 1er GradoDocument11 paginiCartilla 1er GradoFrancisco GarciaÎncă nu există evaluări
- Quodlibet La LluviaDocument1 paginăQuodlibet La LluviaFrancisco GarciaÎncă nu există evaluări
- Los Pregoneros Del 25 de MayoDocument1 paginăLos Pregoneros Del 25 de MayoFrancisco GarciaÎncă nu există evaluări
- Cartilla 1er GradoDocument11 paginiCartilla 1er GradoFrancisco GarciaÎncă nu există evaluări
- 2do CartillaDocument15 pagini2do CartillaFrancisco GarciaÎncă nu există evaluări
- Ámbito Pampeano CuestionarioDocument1 paginăÁmbito Pampeano CuestionarioFrancisco GarciaÎncă nu există evaluări
- Los Pregoneros Del 25 de MayoDocument1 paginăLos Pregoneros Del 25 de MayoFrancisco GarciaÎncă nu există evaluări
- Musica 2 Serie 2000 Primaria PDFDocument24 paginiMusica 2 Serie 2000 Primaria PDFVíctor Álvarez González100% (2)
- Mi OooooDocument1 paginăMi OooooFrancisco GarciaÎncă nu există evaluări
- Proyecto ClasesDocument3 paginiProyecto ClasesFrancisco GarciaÎncă nu există evaluări
- 35 Ideas de Negocio para Generar Un EmprendimientoDocument8 pagini35 Ideas de Negocio para Generar Un EmprendimientoBryam181985Încă nu există evaluări
- Unidad 3 - Dispositivos de Entrada y SalidaDocument12 paginiUnidad 3 - Dispositivos de Entrada y SalidaMauricio Arango HurtadoÎncă nu există evaluări
- Como Escoger Un Ordenador PersonalDocument1 paginăComo Escoger Un Ordenador Personal1122ggÎncă nu există evaluări
- Evolucion Del CDDocument5 paginiEvolucion Del CDClaudio GuzmanÎncă nu există evaluări
- Arquitecturas Avanzadas y ComercialesDocument25 paginiArquitecturas Avanzadas y ComercialesOmer0% (1)
- Resto Druid PVP 4.3.4Document39 paginiResto Druid PVP 4.3.4JohnMauricioSerrato57% (7)
- AutoeditarteDocument3 paginiAutoeditarteAntía Ameixeiras CundínsÎncă nu există evaluări
- Manual de Procedimientos para Diagnosticos de Falla de Un ComputadorDocument4 paginiManual de Procedimientos para Diagnosticos de Falla de Un ComputadorThomas Tabares0% (1)
- Modulo 3Document107 paginiModulo 3jaom1984Încă nu există evaluări
- Manual MastercontsuitDocument174 paginiManual MastercontsuitMasiva Distribuciones SacÎncă nu există evaluări
- Caso FRIENDLY CARDS INCDocument13 paginiCaso FRIENDLY CARDS INCNataly Tinoco JuradoÎncă nu există evaluări
- Mod - NTICx - JLM 2018B PDFDocument54 paginiMod - NTICx - JLM 2018B PDFPascual Cetrangolo67% (3)
- Manual DialuxDocument371 paginiManual DialuxAngel Fernandes Catire100% (4)
- Mecanismo 3cds SamsungDocument6 paginiMecanismo 3cds SamsungJosé SánchezÎncă nu există evaluări
- Fabricación de Un Espectroscopio CaseroDocument7 paginiFabricación de Un Espectroscopio CaseroWalter HilasacaÎncă nu există evaluări
- Ausencia de Sonido en WindowsDocument20 paginiAusencia de Sonido en Windowsjawhmysp13Încă nu există evaluări
- Especial Es SeguridadDocument16 paginiEspecial Es SeguridadFernando Garcia FloresÎncă nu există evaluări
- Ejercicios1 (Recuperado)Document10 paginiEjercicios1 (Recuperado)Yofre Luis Zevallos Arzapalo0% (2)
- Catalogo CNC - Pe 2024 Enero V1Document350 paginiCatalogo CNC - Pe 2024 Enero V1jalpesÎncă nu există evaluări
- Catálogo en Español AlfatestDocument10 paginiCatálogo en Español Alfatestingenieriaelectronic100% (2)
- Manual Datalaing MaprexDocument6 paginiManual Datalaing MaprexgusmonterreyÎncă nu există evaluări
- Mhcex990 Ex880 Ex660 Es PDFDocument32 paginiMhcex990 Ex880 Ex660 Es PDFFabian TorresÎncă nu există evaluări
- Práctica Final de Investgación de Operaciones I - Aleman Delgado - G12Document8 paginiPráctica Final de Investgación de Operaciones I - Aleman Delgado - G12Diego Alemán DelgadoÎncă nu există evaluări
- 2019-1 Separata #02 Los DocumentosDocument2 pagini2019-1 Separata #02 Los Documentosjesus castilloÎncă nu există evaluări
- Manual Ecografo Th-100 - TeknovaDocument347 paginiManual Ecografo Th-100 - TeknovaDavid Orlando Cordova Navarrete100% (2)
- APRENDIZAJES FUNDAMENTALES Tercer GradoDocument9 paginiAPRENDIZAJES FUNDAMENTALES Tercer GradoNORMA ANGELICA ESPINO RAMIREZÎncă nu există evaluări
- Tendencias de Software y HardwareDocument2 paginiTendencias de Software y Hardwarearth2Încă nu există evaluări
- Inter 262Document84 paginiInter 262Me Eng Mas100% (1)
- Ficha Gol 2010Document19 paginiFicha Gol 2010Julio GonzalesÎncă nu există evaluări
- Temas para La Educación. RevistaDocument14 paginiTemas para La Educación. RevistaElisa LogroñoÎncă nu există evaluări