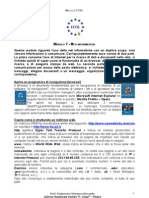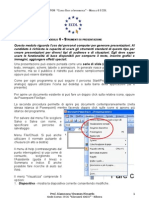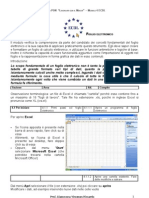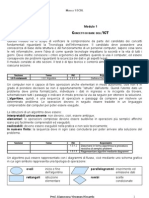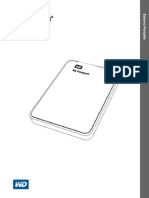Documente Academic
Documente Profesional
Documente Cultură
Dispensa Modulo 2
Încărcat de
a_pileg85Drepturi de autor
Formate disponibile
Partajați acest document
Partajați sau inserați document
Vi se pare util acest document?
Este necorespunzător acest conținut?
Raportați acest documentDrepturi de autor:
Formate disponibile
Dispensa Modulo 2
Încărcat de
a_pileg85Drepturi de autor:
Formate disponibile
CORSO PON LAVORARE CON IL MOUSE MODULO 2 ECDL
USO DEL COMPUTER E GESTIONE DEI FILE
MODULO 2
2.1 Per iniziare
2.1.1 Primi passi col computer
2.1.1.1
Avviare il computer..
Il tasto di accensione si trova generalmente sulla parte frontale del case o cabinet. Assicurarsi che anche il monitor sia acceso. Attendere l'inizializzazione del sistema, cosa che pu richiedere anche pi di un minuto. Attendere che scompaia la clessidra affiancata al cursore del mouse, sullo schermo.
2.1.1.2 Spegnere correttamente il computer.
Per spegnere il computer non si deve semplicemente azionare il tasto di accensione e spegnimento. Occorre innanzitutto chiudere il sistema operativo: dal menu Start (o Avvio se in Windows 95), quindi selezionare "Chiudi sessione" poi dalla finestra di dialogo selezionare "Spegni". Il sistema si spegner automaticamente senza altre operazioni. In alcuni Pc pu comparire la videata con la scritta "Aggiornamenti in corso il sistema si spegner automaticamente", anche in questo caso se il computer dotato di spegnimento automatico, dopo qualche secondo si spegne automaticamente. Se si tratta di computer molto vecchi senza spegnimento automatico, occorre premere il pulsante di accensione.
Prof. Giammona Vincenzo Riccardo Sede Corso: Liceo Scientifico E. Fermi - Sciacca
1 1
CORSO PON LAVORARE CON IL MOUSE MODULO 2 ECDL
2.1.1.3
Riavviare il computer.
Molte volte necessario riavviare il computer. Dal menu Start selezionare "Chiudi sessione" e nella finestra di dialogo che compare selezionare "Riavvia". Attendere il completo riavvio del sistema. In alternativa, in caso di blocco del sistema, premendo contemporaneamente i tasti CTRL ALT CANC per due volte consecutive, il computer si riavvia (ma in genere non una manovra corretta se non vi alternativa)
2.1.1.4 Verificare le caratteristiche di base del computer che si sta usando : sistema operativo, tipo di processore, RAM disponibile, ecc.
Dal menu Start selezionare "Impostazioni" poi "Pannello di controllo" poi fare un doppio click sull'icona "Sistema". Compare la finestra raffigurata a fianco, dalla quale si pu leggere il sistema operativo, i dati di registrazione dell'utente, il tipo di processore e la quantit di memoria RAM installate sul computer. Per aprire il Pannello di controllo, su pu anche fare click con il pulsante destro del mouse sull'icona "Risorse del computer" presente sul Desktop, e dal men contestuale scegliere "Propriet"
Prof. Giammona Vincenzo Riccardo Sede Corso: Liceo Scientifico E. Fermi - Sciacca
2 2
CORSO PON LAVORARE CON IL MOUSE MODULO 2 ECDL
2.1.1.5
Verificare come impostato il desktop ("la scrivania"): data e ora, livello dell'audio, opzioni dello schermo (sfondo, risoluzione, salvaschermo ecc.)
Se ci capita di utilizzare un computer non nostro, pu essere utile verificare, prima di iniziare a lavorare, quali siano le impostazioni del desktop. Vediamone alcune: Data e ora - In basso a desta sul desktop, sulla barra, presente una icona come questa a fianco, che riporta l'ora di sistema. Un doppio click su questa icona apre una finestra di dialogo che mostra e consente di modificare data e ora. A fianco dell'icona con l'ora ne troviamo una seconda (se presente una scheda audio) che apre una finestra di dialogo che consente di regolare volume e altri parametri dell'audio. Se invece vogliamo modificare le opzioni dello schermo, si pu fare un click con il tasto destro del mouse in un punto vuoto del desktop: compare allora un men contestuale, nel quale dovremo scegliere "propriet", si aprir una finestra che consente di modificare la risoluzione dello schermo, lo sfondo, il
salvaschermo e numerosi altri parametri che ci permettono di personalizzare il desktop e adeguarlo alle nostre esigenze.
Prof. Giammona Vincenzo Riccardo Sede Corso: Liceo Scientifico E. Fermi - Sciacca
3 3
CORSO PON LAVORARE CON IL MOUSE MODULO 2 ECDL
2.1.1.6
Formattare un dischetto
Formattare un dischetto significa prepararlo per le operazioni di scrittura. Tale operazione cancella tutti i dati contenuti sul disco floppy! Per effettuarla inserire il floppy da formattare nel driver, aprire con un doppio click Risorse del Computer, poi fare un click con il tasto destro del mouse sull'icona del driver floppy da 3,5", e selezionare "formatta" dal menu di dialogo. possibile scegliere una formattazione "rapida" o "completa" (la seconda consigliabile se il dischetto ha dato problemi di lettura o scrittura, o se vi stato trovato un virus).
2.1.1.7 Uso delle funzioni di help.
Ogni programma, ed anche il sistema operativo, sono dotati di un aiuto in linea; nella finestra di un'applicazione per attivare l'help si deve fare un doppio click sul punto interrogativo situato nella barra dei menu (la prima in alto, sotto la barra blu del titolo), mentre per il sistema operativo Windows si deve fare click sul tasto "start" poi selezionare "guida in linea". Una volta aperta la finestra di help, possibile cercare le informazioni in un "sommario", in un "indice" analitico oppure attraverso funzioni di ricerca attiva "Cerca". Il Microsoft Office esiste anche un Assistente interattivo, che svolge funzioni di ricerca delle informazioni necessarie.
2.2 Il desktop 2.2.1 Lavorare con le icone 2.2.1.1 Selezionare e spostare le icone sul desktop. Riconoscere le icone fondamentali come: hard disk, cartelle/directory e file, cestino dei rifiuti. Creare o rimuovere collegamenti sul desktop.
Il desktop un ambiente operativo grafico (GUI = Graphical User Interface) nel quale piccole immagini chiamate icone rappresentano dei pulsanti associati ad azioni programmate. Nella configurazione standard di Windows (ma possibile modificarla!) portando il cursore sopra una icona e cliccando una volta con il tasto sinistro, si ottiene l'effetto di
Prof. Giammona Vincenzo Riccardo Sede Corso: Liceo Scientifico E. Fermi - Sciacca 4 4
CORSO PON LAVORARE CON IL MOUSE MODULO 2 ECDL
"selezionare" l'icona (ossia, il sistema operativo "fissa l'attenzione" su di essa (l'icona assume colore blu). Se invece si fa un "doppio click" viene lanciata l'applicazione associata all'icona, o viene aperta la finestra da essa rappresentata. Un click con il tasto destro seleziona l'icona e fa comparire un menu a tendina con una serie di opzioni. Alcune tra le icone fondamentali sono elencate qui sotto. Quelle della prima riga si trovano tutte sul desktop (di norma), mentre le altre sono nella finestra "Risorse del Computer"
Per spostare una icona sufficiente puntare il mouse su di essa, tenere premuto il tasto sinistro e spostare il mouse fino alla posizione voluta, poi si dovr rilasciare il tasto (Drag and Drop, ossia trascina e lascia cadere). Nota 1 - pu accadere che una volta spostata l'icona, essa torni automaticamente al suo posto. Ci avviene perch stata impostata la "disposizione automatica" delle icone sul desktop. Per disattivarla, occorre fare un click destro su un punto vuoto dello schermo, poi selezionare "disponi icone per" e, nel menu successivo, probabilmente si riscontrer che presente un segno di spunta vicino all'opzione "Disposizione automatica"; baster fare un click sinistro su questa voce per disattivarla! Nota 2 - Attenzione a non trascinare una icona sopra un'altra icona: infatti questa operazione serve a lanciare una applicazione (portando un documento sull'icona di un programma, questo cercher di "aprire" il documento) o a spostare un file in una cartella e allora la nostra icona "sparir" dal desktop, e la potremo ritrovare nella cartella sulla quale l'avremo inavvertitamente rilasciata! Per creare un collegamento sul desktop, a un file, o a una cartella, o a una applicazione, si fa click con il tasto destro sull'icona da collegare, e dal menu a discesa si seleziona "crea collegamento": una nuova icona verr creata sul desktop. Essa presenter la scritta "collegamento a " e sar caratterizzata da una particolare freccia come questa. Un collegamento pu essere eliminato facendo click destro e selezionando "elimina", poi rispondendo "si" alla domanda "spostare collegamento nel cestino?". L'eliminazione di un collegamento non produce alcun effetto sul file, cartella o applicazione ai quali si riferisce.
2.2.2 Lavorare con le finestre 2.2.2.1 Riconoscere le varie parti di una finestra sul desktop: barra dei titoli, barra degli strumenti, barra dei menu, barra di stato, barra di scorrimento ecc.
5 5
Prof. Giammona Vincenzo Riccardo Sede Corso: Liceo Scientifico E. Fermi - Sciacca
CORSO PON LAVORARE CON IL MOUSE MODULO 2 ECDL
Caratteri di una finestra. Nella maggior parte dei casi, comunque, si apre una finestra: vediamone le caratteristiche fondamentali:
Si osservi la figura qui sopra: probabilmente essa non identica a quella che vedete sul vostro monitor, perch a seconda delle versioni di Windows lapparenza differisce anche notevolmente, ma la struttura rimane la stessa. Vediamone gli elementi nel dettaglio: 1) Un click su questo pulsante fa comparire una finestra di dialogo come quella qui a fianco, che consente di scegliere tra le voci indicate le azioni da compiere sulla finestra stessa. Un doppio click su questo pulsante chiude la finestra. 2) La barra con fondo blu detta barra del titolo: un doppio click su di essa allarga la finestra a tutto schermo, e un nuovo doppio click la riporta alle dimensioni iniziali; se invece si posiziona la freccia su di essa, e si tiene premuto il tasto sinistro del mouse mentre lo si trascina, la finestra si sposta. 3) Il primo a sinistra dei tre pulsanti sulla destra della barra del titolo serve a minimizzare la finestra: essa scompare dal video, ma rimane aperta: si vede dal fatto che nella barra in basso, quella dove c il pulsante Start, si trova una barretta con il nome della finestra. Se si fa click sulla barretta, la finestra ricompare. 4) Il secondo pulsante serve ad aprire la finestra a tutto schermo e a riportarla alle dimensioni normali 5) Il terzo pulsante chiude del tutto la finestra 6) Al di sotto della barra dei titoli c la barra dei men: cliccando sui vari pulsanti si aprono dei men a tendina che riportano vari elenchi di azioni (che non illustriamo ora) 7) Allinterno della finestra sono presenti varie icone, che possono essere files, cartelle o applicazioni
Prof. Giammona Vincenzo Riccardo Sede Corso: Liceo Scientifico E. Fermi - Sciacca 6 6
CORSO PON LAVORARE CON IL MOUSE MODULO 2 ECDL
8) Quando il cursore viene collocato su uno dei quattro bordi della finestra, esso si trasforma in una doppia freccia, e allora, se teniamo premuto il tasto sinistro del mouse mentre lo trasciniamo, la finestra si allarga o si restringe 9) La zona a sinistra, interna alla finestra, la zona di anteprima: se una delle icone contenute nella finestra corrisponde a un documento o a una immagine, vedremo qui una rappresentazione rimpicciolita e schematica del documento o dell'immagine. L'anteprima non presente in alcune versioni di Windows. 10)La barra di stato contiene informazioni sullo stato attuale della finestra; se evidenziamo alcuni files nella finestra, qui verr indicata la dimensione dei files selezionati 11)Quando il cursore arriva in questo angolo, diventa una doppia freccia inclinata: se trasciniamo il mouse tenendo premuto il tasto sinistro, la finestra cambia dimensioni (mantenendo per le proporzioni). Nota Bene: se abbiamo molte finestre aperte, per fare ordine sulla scrivania possiamo fare click destro sulla barra di stato, in basso sullo schermo, in un punto ove non ci siano icone, poi scegliere la voce affianca le finestre oppure la voce sovrapponi le finestre. Per chiudere una finestra si possono anche premere simultaneamente i tasti ALT e F4.
2.2.2.2 Sapere come ridurre, ampliare, chiudere una finestra sul desktop.
Nell'angolo superiore destro di una finestra sono presenti tre piccoli tasti. Se la finestra non occupa tutto lo schermo, essi si presentano cos (figura sotto): mentre se la finestra occupa tutto lo schermo cos (figura sopra). Il tasto di sinistra serve a "ridurre a icona" la finestra; essa viene apparentemente chiusa, ma presente come "linguetta" sulla barra delle applicazioni, nella parte bassa del monitor. Il tasto centrale (che diverso nei due casi) serve a passare da un formato ridotto a quello a tutto schermo - ampliare -e viceversa (se il quadratino unico, un click porta la finestra a tutto schermo, se doppio, un click la riduce). Il tasto di destra serve a chiudere definitivamente la finestra.
2.2.2.3 Riconoscere le varie parti della finestra di una applicazione: barra dei titoli, barra degli strumenti, barra dei menu, barra di stato, barra di scorrimento ecc. Spostare le finestre sul desktop.
La finestra di una applicazione molto simile alla finestra di una cartella o a una finestra del desktop. Le varie barre sono sostanzialmente le stesse. Solo il contenuto della finestra varia, e possono essere presenti numerosi tipi di strumenti, rappresentati da icone. Ad esempio, nella finestra di "Blocco note" trover posto il testo che scriveremo, in quella di "Paint" potremo disegnare, e cos via. Per spostare una finestra sul desktop, occorre puntare il cursore sulla barra blu in alto (barra dei titoli) poi, tenendo premuto il tasto sinistro, trascinare il mouse (e la finestra) fino al punto desiderato. Rilasciando il tasto del mouse, la finestra rester in questa posizione. Questa operazione detta "drag and drop" (trascina e lascia cadere).
Prof. Giammona Vincenzo Riccardo Sede Corso: Liceo Scientifico E. Fermi - Sciacca 7 7
CORSO PON LAVORARE CON IL MOUSE MODULO 2 ECDL
2.2.2.4
Sapere come ridurre, ampliare, chiudere la finestra di una applicazione. Passare da una finestra aperta a un'altra.
Per aprire una applicazione basta fare un "doppio click" con il tasto sinistro sulla relativa icona, oppure dal menu "start" selezionare "programmi" e cliccare sull'applicazione. Per ridurre, ampliare e chiudere la finestra di una applicazione si opera come in una normale finestra. Pi applicazioni possono venir aperte contemporaneamente: poich le varie finestre si sovrapporranno almeno in parte, sar necessario ridurle e spostarle in modo da vederle tutte (almeno in parte). Una sola finestra attiva; quella in primo piano, con la barra del titolo di colore blu. Un click sinistro in un punto qualunque di una finestra non attiva la rende attiva. Un altro modo di passare da una finestra all'altra la combinazione di tasti ALT e TAB. Le finestre possono essere ordinate automaticamente, facendo un click destro sulla barra di stato e selezionando una delle voci "sovrapponi le finestre" oppure "affianca le finestre orizzontalmente" o ancora "affianca le finestre verticalmente"
2.3 Organizzare i file 2.3.1 Cartelle/directory 2.3.1.1 Capire il concetto e la struttura di base delle directory/cartelle in un computer.
Il disco rigido di un computer pu essere pensato come un archivio, nel quale i singoli documenti (files) possono essere raggruppati in contenitori chiamati Directories o Cartelle, le quali sono a loro volta raggruppate in nuove Cartelle (che possiamo pensare come scaffali, i quali a loro volte sono raggruppati in altre cartelle, e cos via Insomma, la struttura ordinata ad albero, con una cartella principale chiamata Root o Radice, che contiene quelle del livello inferiore, eccetera. La cartella Radice indicata con C:\, e le cartelle successive sono scritte in fila separandole con il tasto \ (backslash). Pertanto il "percorso" (path) di un file dato dal percorso che si deve fare per passare dalla radice C:\ al file. Per esempio, un file "leggimi.doc" che si trovi nella cartella "Archivi" sul desktop avr il seguente path: C:\Windows\Desktop\Archivi\leggimi.doc. Graficamente, possiamo rappresentare la struttura con un diagramma:
C:\
C:\P r C:\P\X C:\P\Y
C:\Q
C:\R
C:\R\Z
C:\R\W
2.3.1. 2
Saper creare una directory/cartella e una sub-directory/sub-cartella.
8 8
Prof. Giammona Vincenzo Riccardo Sede Corso: Liceo Scientifico E. Fermi - Sciacca
CORSO PON LAVORARE CON IL MOUSE MODULO 2 ECDL
Per creare una cartella sul desktop sufficiente fare un click destro in un punto vuoto del desktop, e dal menu che compare selezionare prima Nuovo poi Cartella, e infine scrivere il nome che si vuole dare alla cartella. Per creare una sub-cartella, ossia una cartella dentro la cartella creata prima, occorre aprire la cartella precedente (doppio click su di essa, oppure click sinistro seguito da Invio, oppure click destro poi Apri), e fare un click destro all'interno della finestra, poi selezionare Nuovo e poi Cartella e infine digitare il nome.
2.3.1.3 2.3.1.4 Esaminare una cartella/file. Verificare le sue propriet: nome, tipo, dimensione, data di creazione/aggiornamento ecc.
Se vogliamo vedere le propriet di una cartella o di un file, la procedura la seguente: Posizionare il cursore sulla cartella o sul file e fare un click destro Nel men che compare scegliere la voce "Propriet" ( l'ultima in basso) Compare una finestra nella quale possiamo leggere i diversi elementi: Innanzitutto, il nome: Documenti Poi il tipo: Cartella di file Il percorso: C:\Document and Sett La dimensione complessiva (3.12 MB) e lo spazio utilizzato in byte (4.06 MB) Il Contenuto: numero di file e cartelle (50 file e 11 cartelle) La data di creazione: 29 ottobre 2004 ore 13.38 Gli attributi, che possono essere "Sola lettura", "Nascosto", "Archivio", sono attivi se compare un segno di spunta nelle caselle. (Gli attributi possono essere attribuiti o tolti facendo un click nel circoletto a fianco dell'attributo). Una terza "linguetta" riguarda le propriet di condivisione: se il computer in rete, la cartella condivisa consente l'accesso agli altri computer collegati.
2.3.1.6 Rinominare file e directory/cartelle.
Per rinominare (ossia cambiare nome a) un file o una cartella, si fa click destro sull'icona del file o della cartella, e dal men che compare si seleziona "rinomina", poi si digita il nuovo nome, seguito da Invio, o da un click sinistro sul desktop.
2.3.2 Copiare, spostare, cancellare 2.3.2.1 Selezionare un file a s stante o come parte di un gruppo di file.
Come abbiamo gi visto, per selezionare un file basta un singolo click sinistro sulla sua icona, che diventer blu. Se vogliamo selezionare contemporaneamente pi file, potremo fare un click sinistro si ciascuno di essi, tenendo contemporaneamente premuto il tasto "Ctrl" (Control) sulla
Prof. Giammona Vincenzo Riccardo Sede Corso: Liceo Scientifico E. Fermi - Sciacca 9 9
CORSO PON LAVORARE CON IL MOUSE MODULO 2 ECDL
tastiera, e rilasciandolo solo quando avremo selezionato tutti i file prescelti. Per selezionare tutti i file si puo usare il menu Modifica/Seleziona tutto
2.3.2.2 Copiare e incollare file dentro directory/cartelle per fare dei duplicati.
Supponiamo di avere un file (o pi di uno) collocati in una cartella di nome "Origine" e di volerli copiare in una seconda cartella di nome "Destinazione". Vi sono pi metodi: 1. Apriamo la cartella Origine e selezioniamo i file da copiare. (vedi sopra) Dal men "Modifica" selezioniamo "Copia". Apriamo la cartella di nome Destinazione, e dal suo men "Modifica" selezioniamo "Incolla" 2. In alternativa, invece di usare il men "Modifica", si pu fare un click destro su un file da copiare, nella cartella Origine, scegliere "Copia" dal men che compare, aprire la cartella Destinazione, fare un click destro in questa cartella e selezionare "Incolla" dal men che compare. 3. Infine si possono utilizzare alcune combinazioni di tasti della tastiera. Dopo aver selezionato il file da copiare, premere contemporaneamente i tasti CTRL e C (corrisponde al comando Copia) e poi, dopo aver aperto la cartella di destinazione premere contemporaneamente i tasti CTRL e V (corrisponde al comando Incolla).
2.3.2.3 Fare copie di backup su dischetto.
"Copia di backup" significa copia su un supporto rimovibile, che possa essere conservato al sicuro. Se vogliamo copiare uno o pi file su un floppy disk (o meglio su Cd o DVD), possiamo selezionare i file, poi facciamo un click destro su uno di essi e scegliamo "Invia a" e poi "Floppy da 3". (Occorre mettere prima un dischetto nell'apposito driver!). In alternativa, usiamo la procedura sopra descritta per la copia tra due cartelle, utilizzando l'icona del floppy (in "Gestione Risorse") come destinazione.
2.3.2.4 Usare le funzioni "Taglia" e "Incolla" per spostare file dentro directory/cartelle.
Se invece vogliamo spostare uno o pi file da una cartella ad un'altra, procediamo come per copiare (2.3.2.2.), ma selezioniamo l'opzione "Taglia" anzich l'opzione "Copia". Con i tasti, premere contemporaneamente CTRL e X e poi CTRL e V.
2.3.2.5 Cancellare file da una o pi directory/cartelle.
Se vogliamo cancellare uno o pi file da una cartella, li selezioniamo, poi premiamo, sulla tastiera, il tasto "Canc", e infine confermeremo scegliendo "s" alla domanda "spostare i file selezionati nel cestino?". Procederemo analogamente per i file di altre cartelle. In alternativa, si pu fare un click destro su uno dei file selezionati, poi si seleziona "Elimina" dal menu che compare, e infine si conferma lo spostamento nel cestino. Nota: i file spostati nel cestino, non sono eliminati in modo definitivo, e sono recuperabili aprendo la cartella "Cestino" e spostandoli in un'altra cartella. Per eliminare definitivamente un file, si deve tenere premuto il tasto "Shift" (Maiusc, cio )
Prof. Giammona Vincenzo Riccardo Sede Corso: Liceo Scientifico E. Fermi - Sciacca 10 1
CORSO PON LAVORARE CON IL MOUSE MODULO 2 ECDL
mentre si procede con l'eliminazione, oppure, una volta spostati i file nel cestino, si apre il cestino stesso e si seleziona l'opzione "Svuota Cestino" dal men File.
2.3.2.6 Cancellare directory/cartelle.
La procedura di eliminazione di cartelle identica a quella descritta par i file.
2.3.3 Cercare 2.3.3.1 Usare lo strumento "Trova" per localizzare un file o una cartella/directory.
Se non ricordiamo la collocazione di un file, del quale conosciamo almeno in parte il nome, possiamo utilizzare una potente funzione di ricerca. Dal tasto "Start" scegliamo "Trova", poi "File o cartelle" e nella finestra di dialogo che appare digitiamo il nome del file o della cartella cercate (facendo eventualmente uso dei "caratteri Jolly" (Vedi nota). Se non ricordiamo niente del titolo, possiamo digitare alcune parole contenute nel testo del file nella casella sottostante, e infine premiamo il pulsante "Trova" con un click sinistro del mouse. Dopo qualche istante, nella finestra in basso, compariranno i file che soddisfano i criteri di ricerca; per aprirne uno basta un doppio click. Nota: - i "Caratteri Jolly" sono 2, * e ?. Il ? (punto interrogativo) viene messo al posto di un carattere, mentre l'* (asterisco) sostituisce una parte di parola o di frase di lunghezza indefinita (una "stringa", nel linguaggio informatico). Facciamo qualche esempio: pa??a.doc, pu significare palla.doc, pasta.doc, pavia.doc, ma non paletta.doc. Invece pa*a.doc oltre a tutti i nomi visti sopra, pu indicare anche passami la forchetta.doc Le tre lettere che seguono il punto nel nome di un file (e che non sempre sono visibili) rappresentano la cosiddetta "estensione" del nome, e servono al sistema operativo per individuare quale applicazione usare per aprire il file. Se cerchiamo pippo.* troveremo tutti i file di nome pippo, qualunque estensione abbiano. Si veda anche il paragrafo successivo.
2.3.3.2 Cercare un file per nome, data di creazione, tipo, directory/cartella ecc.
Per la ricerca di un file, nel paragrafo precedente abbiamo usato il nome (o una sua parte).
Prof. Giammona Vincenzo Riccardo Sede Corso: Liceo Scientifico E. Fermi - Sciacca 11 1
CORSO PON LAVORARE CON IL MOUSE MODULO 2 ECDL
Ma questo non l'unico criterio di ricerca che possiamo utilizzare. Sono infatti presenti altre due "opzioni", una con "Data di modifica" e l'altra con "Altre opzioni Avanzate". Cliccando sulla prima possiamo indicare di effettuare la ricerca solo sui file modificati entro una data assegnata o nell'intervallo tra due date, mentre nella seconda possiamo selezionare il tipo di file da cercare e le sue dimensioni. (Ad esempio possiamo cercare tutti i file di tipo "immagine" con dimensioni massime di 400 Kb)
2.4 Semplice editing 2.4.1 Usare un Text Editor 2.4.1.1 Lanciare un programma di editing o di elaborazione testi e creare un file.
Con il termine "programma di editing" (o text editor) si intende un programma che consente di scrivere testo non "formattato", ossia senza uso di caratteri tipografici. Qualcosa di simile a una macchina da scrivere evoluta. Il pi comune text editor "Blocco Note", una applicazione che viene fornita insieme a Windows. riquadro di riepilogo casella di testo elenco a discesa pulsanti di comando
Un programma di elaborazione testi, invece, consente di "formattare" la pagina, ed pi simile a una tipografia. Insieme a Windows viene installato un programma di questo genere, chiamato "Wordpad" Per lanciare uno dei due, da Start selezionare Programmi, poi Accessori, poi Blocco Note o Wordpad. Digitare alcune frasi nella pagina bianca. Aprire con un click sinistro il men file e selezionare "salva" Compare una finestra di dialogo: Aprire l'elenco a discesa a fianco della casella di testo, e individuare la cartella ove vogliamo creare (salvare) il nostro file. Fare click sulla cartella. Nella casella in basso, dove scritto "Nome file" digitiamo un nome. Facciamo infine un click (sinistro) sul pulsante Salva, in alto a destra. Il nostro file verr creato nella cartella prescelta.
Prof. Giammona Vincenzo Riccardo Sede Corso: Liceo Scientifico E. Fermi - Sciacca 12 1
CORSO PON LAVORARE CON IL MOUSE MODULO 2 ECDL
Attenzione: il file viene creato la prima volta che lo si salva!
2.4.1.2 Salvare il file in una cartella/directory.
Se ora modifichiamo il nostro file (che ancora aperto) e ripetiamo la procedura di salvataggio indicata sopra, non verr creato un nuovo file, ma verr copiato il nuovo file su quello vecchio, che non esister pi! Se vogliamo salvare il file modificato conservando il precedente, o vogliamo salvarlo in una diversa cartella, dovremo scegliere, nel men File, l'opzione Salva con nome, e selezionare un nuovo nome o una nuova cartella di destinazione, cliccando poi sul pulsante Salva.
2.4.1.3 Salvare il file su un dischetto.
Per salvare il file su un dischetto floppy, invece di selezionare una cartella nella casella di testo in alto, usando l'elenco a discesa individuiamo l'icona e la lettera (A:) che identifica il disco floppy, poi salviamo.
2.4.1.4 Chiudere il programma di editing.
Per chiudere il programma di editing (o di elaborazione testi) possiamo fare click sul pulsante di chiusura della relativa finestra (si veda il paragrafo 2.2.2.2.) oppure, dal menu File, selezionare Esci (e non Chiudi!).
2.5 Gestione della stampa 2.5.1 Stampare 2.5.1.1 Stampare da una stampante predefinita.
Dal pulsante "Start" selezionare Impostazioni quindi "Stampanti e fax" che contiene l'elenco delle stampanti "installate" nel computer, e quindi da esso utilizzabili. Una di esse presenta un segno di spunta in un piccolo cerchio nero: (vedi la figura nella pagina successiva) questa la "stampante predefinita", ossia quella che Windows utilizzer "di default" (ossia, se non diamo istruzioni diverse) per stampare. Quindi per stampare da una stampante predefinita baster aprire il menu File (ad esempio del programma di editing o di elaborazione testi) e selezionare Stampa. Apparir una finestra di dialogo che consente di stabilire tutta una serie di parametri di stampa; in generale, baster confermare con OK e la stampa partir! Un file, comunque, pu essere stampato anche facendo un click destro e selezionando stampa dal menu.
2.5.1.2 Cambiare la stampante di default scegliendo tra quelle installate.
Se vogliamo cambiare la stampante di default (cio predefinita), ossia vogliamo selezionarne un'altra, apriamo Stampanti e fax, (vedi il paragrafo precedente) e, scelta la stampante da utilizzare (e assicurandosi che sia fisicamente connessa al computer o sia una stampante
Prof. Giammona Vincenzo Riccardo Sede Corso: Liceo Scientifico E. Fermi - Sciacca 13 1
CORSO PON LAVORARE CON IL MOUSE MODULO 2 ECDL
di rete), baster fare un click sinistro sulla relativa icona per far si che questa diventi la stampante predefinita. In alternativa, aprire il men contestuale con il pulsante destro del mouse e scegliere lopzione imposta come stampante predefinita
2.5.1.3 Visualizzare sul desktop la coda di stampa.
Poich possiamo inviare alla stampante, successivamente, pi di un file, con il termine "coda di stampa" si indica l'elenco dei file che verranno stampati e l'ordine in cui ci avverr. Quando inizia la stampa di un file, sulla barra delle applicazioni, nell'angolo in basso a sinistra dello schermo, apparir l'icona di una stampante, per indicare che la stampante sta ricevendo dati da stampare. Per visualizzare la coda di stampa, basta fare un doppio click su questa icona, e sar anche possibile fermare la stampa, eliminare un file dalla coda (basta fare un click e poi premere il tasto Canc sulla tastiera), o sospendere momentaneamente le operazioni di stampa. anche possibile, da Start/Impostazioni/Stampanti e fax fare un doppio click sullicona della stampante per visualizzare la coda di stampa.
Prof. Giammona Vincenzo Riccardo Sede Corso: Liceo Scientifico E. Fermi - Sciacca
14 1
S-ar putea să vă placă și
- Corso Visual BasicDocument61 paginiCorso Visual BasicGeo DumÎncă nu există evaluări
- Dispensa Modulo 7Document13 paginiDispensa Modulo 7a_pileg85Încă nu există evaluări
- Dispensa Modulo 6Document13 paginiDispensa Modulo 6a_pileg85Încă nu există evaluări
- Dispensa Modulo 4Document17 paginiDispensa Modulo 4a_pileg85Încă nu există evaluări
- Dispensa Modulo 3Document21 paginiDispensa Modulo 3a_pileg85Încă nu există evaluări
- Dispensa Modulo 1Document31 paginiDispensa Modulo 1a_pileg85Încă nu există evaluări
- Il Libro Grammatica Spagnola Di Elena AccorsiDocument5 paginiIl Libro Grammatica Spagnola Di Elena AccorsiWidiyani SaputrioÎncă nu există evaluări
- Sensori - Analogico e DigitaleDocument4 paginiSensori - Analogico e DigitaleFrancesco CapassoÎncă nu există evaluări
- Manuale D'uso My Passport - Western DigitalDocument77 paginiManuale D'uso My Passport - Western DigitaledsonfilipeÎncă nu există evaluări
- Javni Mobilni 3G Radio SistemiDocument36 paginiJavni Mobilni 3G Radio SistemiivanÎncă nu există evaluări
- Reti Di Calcolatori - Slide 16Document36 paginiReti Di Calcolatori - Slide 16ryuxantenÎncă nu există evaluări