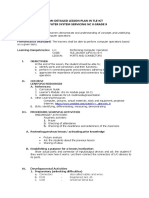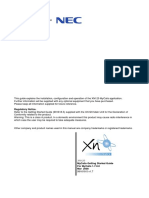Documente Academic
Documente Profesional
Documente Cultură
DiabloCam User Manual
Încărcat de
BT ArchitectureDescriere originală:
Drepturi de autor
Formate disponibile
Partajați acest document
Partajați sau inserați document
Vi se pare util acest document?
Este necorespunzător acest conținut?
Raportați acest documentDrepturi de autor:
Formate disponibile
DiabloCam User Manual
Încărcat de
BT ArchitectureDrepturi de autor:
Formate disponibile
DiabloCam Wireless User Manual
www.diablocam.com
User Manual
19/04/2006
Pg. 1
DiabloCam Wireless User Manual All Rights Reserved.
DiabloCam Wireless User Manual
www.diablocam.com
Contents
1. Introduction and legal information Pg. 3 2. Wireless DiabloCam
What is the Wireless DiabloCam?
. Pg. 4
Pg. Pg. 4 6 6 7 7
Where and how does it work? ..
Operating of Wireless DiabloCam without base ............ Pg. Operating of Wireless DiabloCam with base .. Pg.
How to proceed with "Marriage" and De-Marriage between Wireless DiabloCam and basePg.
How to use Home Sharing .......
Pg. 11
3. Screenshots of Wireless DiabloCam used with receiver.....
Pg. 12
4. Use of base with PC Pg. 29
Installation of software for base on PC... First step. Installation of drivers.... Second step. Installation of dedicated software for TwinBase..... Pg. 29 Pg. 30 Pg. 36
5. Important Notes . Pg. 43
Pg. 2
DiabloCam Wireless User Manual All Rights Reserved.
DiabloCam Wireless User Manual
www.diablocam.com
1. Introduction and legal information.
Two versions of the DiabloCam are available, the Wireless version and the Light version. The Wireless DiabloCam version is the subject of this manual. The manual also includes a description of the stand-alone operating mode (not connected to a PC) and the operating mode that uses a PC with Windows operating system and relative management software. The Wireless DiabloCam features a new, revolutionary system that shares one or more smartcards among several viewing points (TVs) simultaneously. This function is limited to enabled smartcards for which providers have given special permission to use the service in this way. For more detailed information on providers and how to use the channel, refer to the site www.DiabloCam.com Sharing smartcards is only permitted in a home environment and is strictly forbidden between several different home units that are not the property of the subscriber. The use of this smartcard sharing system is subject to the acceptance of restrictions imposed by the manufacturer and TV company. Any changes made by the user to the hardware or software of the devices described in this manual is strictly forbidden. Parts of this manual including graphics, captions, words, phrases, etc. are subject to change without notice or may vary according to the marketed versions. The purpose of the manual is therefore purely informative and the manufacturer is not obliged in any way to update it. Carefully read the important notes in Chapter 5 of this manual. Duolabs, DiabloCam and Twinbase are trademarks of Duolabs srl in Italy and other countries. The names of other products mentioned in this manual may be trademarks of respective companies. Duolabs Srl shall not be liable for errors or omissions of technical information contained herein or accidental or consequential damages in connection with the furnishing, performance, or use of this material. The information contained in this document is provided as is without warranty or guarantee of any kind including, but not limited to, implied warranty of merchantability or fitness for a particular purpose and is subject to change without notice. Nothing herein shall be construed as an additional warranty. Any reproduction, total or partial, of this document must be expressly authorized by Duolabs Srl. 2003-2006 Duolabs Srl
Pg. 3
DiabloCam Wireless User Manual All Rights Reserved.
DiabloCam Wireless User Manual
www.diablocam.com
2. Wireless DiabloCam.
What is the Wireless DiabloCam? The product consists of a PCMCIA card with a wireless antenna. The Wireless DiabloCam has a ISO 7816 compliant plug-in smartcard similar to the smartcards used in mobile telephony. The Wireless DiabloCam can be interfaced for a number of uses that are described below via the base with a PC with a Windows operating system. In this way, the Wireless DiabloCam or base can be updated, if necessary. If the Wireless DiabloCam or base need to be updated to access specific present or future functions, any updates are the sole responsibility of the user undertaking them. The second part of this manual explains how to connect the base to the PC and how to access the various functions.
Where and how does it work? The Wireless DiabloCam is designed to work in a Common Interface receiver in stand-alone mode or with a base device. The Wireless DiabloCam does not work with receivers that do not have at least one Common Interface PCMCIA slot. Before you purchase one, make sure that your receiver has this feature. If it is used separately, the card that is part of the kit (check conditions of sale) can be inserted in the smartcard reader so that the channels for which the smartcard is enabled can be viewed. If, on the other hand, you want to use the Wireless DiabloCam with the base, you can share the smartcard in the kit with one or more Wireless DiabloCams that are part of the home network. Communication between the Wireless DiabloCam and the base is via a wireless connection and the Wireless DiabloCam does not need to be connected to a PC. The range between the Wireless DiabloCam and base is approximately 100/150 metres in the open field without the presence of obstacles blocking the signal path. This distance can be significantly reduced if obstacles are present (walls, doors, etc.) and it is impossible to establish the exact range of the location beforehand. Tip! To improve reception, we recommend placing the base at the same distance from the various Wireless DiabloCams. The following diagram indicates how to install a hypothetical Home Sharing system.
Pg. 4
DiabloCam Wireless User Manual All Rights Reserved.
DiabloCam Wireless User Manual
www.diablocam.com
Home Network
The various Wireless Diablocams must, as far as possible, be placed at the same distance from the base to ensure maximum efficiency
The above diagram indicates a hypothetical Home Network. The presence of walls, obstacles and interfering devices (microwave ovens, cordless phones) can lead to a loss of signal and reduced efficiency.
Pg. 5
DiabloCam Wireless User Manual All Rights Reserved.
DiabloCam Wireless User Manual
www.diablocam.com
Operating of Wireless DiabloCam without base. If you have a single Wireless DiabloCam without the base, simply insert the smartcard included in the kit (check conditions of sale) in the SIM card slot of the Wireless DiabloCam and the Wireless DiabloCam into the Common Interface receiver without using any special function.
Direction of insertion in Common Interface receiver
Wireless antenna and LED housing of Wireless DiabloCam.
SIM card (plug-in) format smartcard insertion slot
Depending on the type of smartcard that has been inserted and its enabling and operating modes, you can view the channels enabled by the card. This manual does not specifically deal with smartcard enabling modes and/or other specific procedures for viewing channels. If you require this information, you are advised to contact your dealer directly. If you have a Wireless DiabloCam and you want to combine it with the base to make use of the Home Sharing function, consult the operating methods for the Wireless DiabloCam combined with the base.
Pg. 6
DiabloCam Wireless User Manual All Rights Reserved.
DiabloCam Wireless User Manual
www.diablocam.com
Operating of Wireless DiabloCam with base
To enable smartcard sharing, the DiabloCam must first be associated with the base. This procedure is called marriage, i.e. the Wireless DiabloCam is married to the base. Each Wireless DiabloCam can only be associated with one base at a time. The base that it is married to can also be dis-associated through De-Marriage and remarried to another base or simply disconnected from the Home Network. No Wireless DiabloCam can operate in Home Sharing if it has not first been married to the base. To do this, the Wireless DiabloCam must be physically placed in the base as described below. In this way, undesired marriages to unassociated bases in a specific Home Network are prevented and problems related to security and use of the smartcard are avoided. A maximum of 6 Wireless DiabloCams can be associated with the base. Although more Wireless DiabloCams can be technically associated, optimum performance is guaranteed with a maximum of 6 devices as well as excellent simultaneous sharing of the smartcard. With this purpose in mind, the Wireless DiabloCam has a system that automatically delays Video Streaming or signal input before decoding that can be set up to 2.6 seconds. When this system is set by the user and there is a delay in communication with the smartcard (e.g. problems caused by the lack of wireless signal or interference with external devices), it avoids interruptions in programme viewing by delaying the viewing thus permitting communication between the Wireless DiabloCam and the smartcard. When this extremely innovative and technologically advanced function is enabled, channel viewing is delayed for the set time up to a maximum of 2.6 seconds. How this option is enabled and handled is explained in the section describing the Wireless DiabloCam screenshots in the receiver under the menu item Delayer.
How to proceed with "Marriage" and De-Marriage between Wireless DiabloCam and base This procedure takes its name from the Marriage between the Wireless DiabloCam and the base. Through this procedure, the Wireless DiabloCam can be associated with one specific base so that the smartcard(s) it contains can be shared. Only the Wireless DiabloCams that are associated with a base can share smartcard(s). To do this, you do not need a PC or special technical expertise. Lets take a quick look at the connections in the TwinBase as shown in the three photographs below:
Pg. 7
DiabloCam Wireless User Manual All Rights Reserved.
DiabloCam Wireless User Manual
www.diablocam.com
PC USB port connection
Power supply socket max 12 Volts nonstabilized.
Status LED of base
PCMCIA slot for insertion of WirelessDiabloCam Marriage/De-Marriage button
Smartcard 2 slot Smartcard 1 slot
Pg. 8
DiabloCam Wireless User Manual All Rights Reserved.
DiabloCam Wireless User Manual
www.diablocam.com
First of all, you need a 12 Volts/500 mA (non-stabilized) power supply for the base with negative external-positive central polarity. This is not supplied. Connect the power supply to the 220Volts mains socket and then connect it to the base. The lights on the back of the base will now come on and stay lit. Marriage: Base/CAM
User 1. Insert the Wireless DiabloCam in the PCMCIA slot between the rear lights of the base.
2. Base: The LEDs stay on.
3. Simply click on the button to the left of the red LED.
3. Base: The yellow LED on the base will go off for a few seconds. Wireless DiabloCam: The red and yellow LEDs on the Wireless DiabloCam will light up one after the other for a moment. This will not last long (less than 2 seconds). 4. Wireless DiabloCam: The LEDs on the Wireless DiabloCam will go off. Base: The yellow LED on the base will come on again. The Marriage procedure is now over. Remove the Wireless DiabloCam from the base.
Pg. 9
DiabloCam Wireless User Manual All Rights Reserved.
DiabloCam Wireless User Manual
www.diablocam.com
The Wireless DiabloCam can now be considered married to the base and is ready to operate in the home network. To check that this procedure has been successful using the Wireless DiabloCam, follow the instructions in Chapter 3. CAUTION!
If the Wireless DiabloCam has already been associated with the base and another Marriage is attempted, the red and yellow LEDs on the Wireless DiabloCam will flash for approx. 5 seconds and the yellow and green LEDs will flash on the base. This signal indicates that the Wireless DiabloCam is already married to that base.
If you also want to remove the Wireless DiabloCam from the home network, you must use the De-Marriage procedure. This procedure can also be performed without a PC as shown below. De-Marriage: User 1. Insert the Wireless DiabloCam in the PCMCIA slot between the rear lights of the base. Base/Cam
2. Base: The LEDs stay on.
3. Press the button on the base and hold it down until the green LED goes off. 4. Base: The yellow LED on the base goes out. Wireless DiabloCam: The yellow and red LEDs on the Wireless DiabloCam will flash on and off.
5. Base: The green LED goes out. 6. When the green LED goes out, release the button. 7. Base: The green LED on the base goes on
Pg. 10
DiabloCam Wireless User Manual All Rights Reserved.
DiabloCam Wireless User Manual
www.diablocam.com
and off for a few seconds and the yellow LED stays off. Wireless DiabloCam: The yellow and red LEDs on the Wireless DiabloCam will flash on and off. 8. Base: The green and yellow LEDs come on again. Wireless DiabloCam: The yellow and red LEDs on the Wireless DiabloCam stop flashing and go out. The De-Marriage procedure is now over. Remove the Wireless DiabloCam from the base.
The Wireless DiabloCam may no longer be able to operate with the base that it was previously associated with.
How to use Home Sharing. Once several Wireless DiabloCams have been associated with the same base, the smartcard supplied in the kit can be inserted in the smartcard slot in the base. The smartcard must be inserted with the golden pad facing downwards in the smartcard reader. The base has two readers. The smartcard can be inserted in either of the two readers. If there are two supported smartcards, they can both be inserted into the bases two readers. By simply inserting the Wireless DiabloCams into the receivers, the smartcard in the base can be shared.
Pg. 11
DiabloCam Wireless User Manual All Rights Reserved.
DiabloCam Wireless User Manual
www.diablocam.com
3. Screenshots of Wireless DiabloCam used with receiver.
The following screenshots are those available at the time of writing this manual and are subject to change without notice. They may also change if the Wireless DiabloCam firmware is updated. If you insert the Wireless DiabloCam in the Common Interface slot on your receiver and go to the Common Interface module menu, you will see the following screenshots when the module is inserted:
Initialization of Wireless DiabloCam.
Pg. 12
DiabloCam Wireless User Manual All Rights Reserved.
DiabloCam Wireless User Manual
www.diablocam.com
When the Wireless DiabloCam has initialized, the following message appears:
To access the menus, press Diablo 1.X
Pg. 13
DiabloCam Wireless User Manual All Rights Reserved.
DiabloCam Wireless User Manual
www.diablocam.com
Click on DIABLO 1.X (it varies according to the firmware version) to access the following menu:
Pg. 14
DiabloCam Wireless User Manual All Rights Reserved.
DiabloCam Wireless User Manual
www.diablocam.com
Select CAM Info from the menu to access the following screen that is purely descriptive.
CAM Serial Number: XX XX XX XX XX XX This number indicates the serial number of the CAM and is different for each Wireless DiabloCam. CAM IP: XXXX This indicates the unique IP number of the Wireless DiabloCam. Base IP: XXXX This indicates the IP number of the base associated with the Wireless DiabloCam. Base Status: CONNECTED or NOT CONNECTED This indicates the connection status of the Wireless DiabloCam with the base. This value can also be used to understand if the Wireless DiabloCam is within range of the base. Free Storage Memory: XXXXXXX bytes This indicates the number of free bytes in the Wireless DiabloCam Dataflash.
Pg. 15
DiabloCam Wireless User Manual All Rights Reserved.
DiabloCam Wireless User Manual
www.diablocam.com
Click on Smartcard Info in the main menu to access:
Embedded This indicates the type of smartcard in the Wireless DiabloCam.
Pg. 16
DiabloCam Wireless User Manual All Rights Reserved.
DiabloCam Wireless User Manual
www.diablocam.com
When you click on Wireless
you are asked which of the two smartcard reading slots in the base you want to consult. Slot 1 Bottom slot Slot 2 Top slot
Pg. 17
DiabloCam Wireless User Manual All Rights Reserved.
DiabloCam Wireless User Manual
www.diablocam.com
When you select Slot, as in the previous figure,
Fig. 7 the type of smartcard inserted in the chosen slot on the base and the smartcard ATR (Answer To Reset) is indicated.
Pg. 18
DiabloCam Wireless User Manual All Rights Reserved.
DiabloCam Wireless User Manual
www.diablocam.com
When you select the Subscription option from the Smartcard Info menu, the following screen appears:
Subscription As shown in the screen, this indicates the smartcard rights. Bear in mind that these may vary from smartcard to smartcard. Those shown in the screens are provided as an example and may be different from those indicated on your smartcard.
CAUTION!
The rights indicated in Subscription refer to just one Smartcard. This information can only been displayed for one of the smartcards that have been inserted. It is therefore important to consider the priority that the system assigns to the smartcards for the display of this information. If there is a smartcard inserted in the Wireless DiabloCam, this will have absolute priority. Consequently, the Subscription values for the embedded smartcard will be displayed. If, on the other hand, there are smartcards inserted in the base, the Subscription will be for the first smartcard inserted in the base. If you want to consult the viewing rights of a smartcard that has been inserted after another one in the base, you must remove both smartcards and then insert the one with the viewing rights (Subscription) that you want to consult. Obviously, this must be done when there is no smartcard inserted in the embedded slot of the Wireless DiabloCam. Pg. 19
DiabloCam Wireless User Manual All Rights Reserved.
DiabloCam Wireless User Manual
www.diablocam.com
When you select the Tokens option from the Smartcard Info menu, the following screen appears:
The Tokens menu can be used (if the smartcard has them) to display the tokens available to use the service. These tokens can be reloaded and used depending on the type of subscription arranged with the service provider. For specific information on your smartcard, contact your dealer.
Pg. 20
DiabloCam Wireless User Manual All Rights Reserved.
DiabloCam Wireless User Manual
www.diablocam.com
When the Configuration option is selected from the main menu, the following screen appears:
As shown below, you can modify the different configurations of your CAM.
Pg. 21
DiabloCam Wireless User Manual All Rights Reserved.
DiabloCam Wireless User Manual
www.diablocam.com
When the Language option is selected from the Configuration menu, the following screen appears:
You can selected your preferred language. With subsequent updates of the Wireless DiabloCam firmware versions, other languages will also be added to the two indicated here. To select the language, highlight the one you prefer and press OK on your receivers remote control.
Pg. 22
DiabloCam Wireless User Manual All Rights Reserved.
DiabloCam Wireless User Manual
www.diablocam.com
When the Delayer option is selected from the Configuration menu, the following screen appears:
As previously stated, this function delays Streaming Video as it enters the Wireless DiabloCam and ensures that smartcard sharing is successful. This function is set to 0 by default but values up to 26 can be entered. Each unit indicates a delay of 0.1 seconds in the entry of the Streaming Video in the Wireless DiabloCam. Consequently, if you set the Delayer on one Wireless DiabloCam to O and the Delayer on another Wireless DiabloCam to 26, you will see the same channel delayed by 2.6 seconds on the second DiabloCam. This parameter must be set if there are problems with picture freezing caused by the delay in smartcard sharing but if there are no specific problems, leave the default value of 0.
Pg. 23
DiabloCam Wireless User Manual All Rights Reserved.
DiabloCam Wireless User Manual
www.diablocam.com
When the Smartcard Messages Config. option is selected from the Configuration menu, the following screen appears:
This menu can be used to set the duration of messages on viewing the selected channel displayed by the receiver. Leave this setting on the Normal value.
Pg. 24
DiabloCam Wireless User Manual All Rights Reserved.
DiabloCam Wireless User Manual
www.diablocam.com
When the Multimedia Messages Config. option is selected from the Configuration menu, the following screen appears:
This menu can be used to set the duration of messages that can be sent to the Wireless DiabloCam via PC. Leave this setting on the Normal value. This function will be dealt with in more detail in the description of the software.
Pg. 25
DiabloCam Wireless User Manual All Rights Reserved.
DiabloCam Wireless User Manual
www.diablocam.com
When the Administrator Menu option is selected from the Configuration menu, the following screen appears:
If you select this option, you can modify the status of the Wireless DiabloCam PIN. This should not be confused with the smartcard PIN. This function is currently not in use.
Pg. 26
DiabloCam Wireless User Manual All Rights Reserved.
DiabloCam Wireless User Manual
www.diablocam.com
When the Administrator Menu and then the CAMs PIN Function options are selected from the Configuration menu, the following screen appears:
As previously stated, you can enable, disable or change the Wireless DiabloCam PIN in this menu. This function should not be confused with the Smartcard PIN function in the Smartcard Info menu.
Pg. 27
DiabloCam Wireless User Manual All Rights Reserved.
DiabloCam Wireless User Manual
www.diablocam.com
When you select the Change Smartcard PIN option from the Smartcard Info menu, the following appears:
From the Smartcard Info screen
Insert the old PIN code* *Normally 1234 although we recommend contacting your
dealer
Insert the new PIN code
Confirm the new PIN code
This function is closely linked to smartcard operating. In this example, the PIN must be entered when a request to purchase an event using tokens is made. This prevents accidental use of the tokens if viewing of the channel depends on the use of tokens. For more detailed information on the use of the PIN function (if necessary), contact your dealer.
Pg. 28
DiabloCam Wireless User Manual All Rights Reserved.
DiabloCam Wireless User Manual
www.diablocam.com
4. Use of base with PC.
If you use the base, from now on referred to as the TwinBase, with a PC, you will improve control of our home network. Use of a PC may also be useful or necessary for updating the Wireless DiabloCam or TwinBase with more recent versions. These new versions may include new features or simply enhance existing ones. To connect the TwinBase to a PC, you will need a type A to type B USB cable. Through connection to the USB port of the PC, the base does not need powering since it is powered by the PC.
Installation of software for base on PC. There are two steps to be taken when installing the software on a PC. 1-Connect the TwinBase to the USB port on the PC and when asked if you want to install drivers, continue with the installation as explained below. 2-Install the TwinBase management software. The software has been written in Windows .NET and will therefore request the installation (if not previously effected for other software) of Windows .NET Framework 2.0. This procedure is a Windows procedure and Windows will guide you through it.
CAUTION!
Remember that if Framework 2.0 for .NET is not installed, the software will never work. Framework 2.0 can be directly downloaded from the Microsoft site and is therefore safe and up-to-date. It can also be used by other software that will be installed in the future. The development in .NET technology guarantees maximum flexibility and enhanced software efficiency. In addition, the software updates for the TwinBase will not require long setups to be downloaded since most of the .NET libraries will have already been downloaded the first time the software was used.
Pg. 29
DiabloCam Wireless User Manual All Rights Reserved.
DiabloCam Wireless User Manual
www.diablocam.com
First step. Installation of drivers. Once the TwinBase has been connected to the PC, the operating system will request the drivers needed to operate and communicate with the TwinBase. The installation process for drivers on the Windows XP operating system is shown below.
The PC will ask you to proceed with the driver installation wizard and if Windows can connect to Windows Update.
Select the last option No, not this time" as shown and click on Next to proceed with the manual installation of the drivers as shown in the next figure:
Pg. 30
DiabloCam Wireless User Manual All Rights Reserved.
DiabloCam Wireless User Manual
www.diablocam.com
Specify the path that Windows must follow to install the drivers.
Pg. 31
DiabloCam Wireless User Manual All Rights Reserved.
DiabloCam Wireless User Manual
www.diablocam.com
Indicate the folder containing the setup software that you have downloaded from the Internet and click on the Drivers folder.
Pg. 32
DiabloCam Wireless User Manual All Rights Reserved.
DiabloCam Wireless User Manual
www.diablocam.com
Click on Continue during this part of installation.
Pg. 33
DiabloCam Wireless User Manual All Rights Reserved.
DiabloCam Wireless User Manual
www.diablocam.com
Wait for the drivers to be loaded correctly.
Pg. 34
DiabloCam Wireless User Manual All Rights Reserved.
DiabloCam Wireless User Manual
www.diablocam.com
The procedure has been performed successfully and you are now ready to install the setup software you have downloaded from the Internet.
Pg. 35
DiabloCam Wireless User Manual All Rights Reserved.
DiabloCam Wireless User Manual
www.diablocam.com
Second step. Installation of dedicated software for TwinBase. The software downloaded from the site www.DiabloCam.com can be installed in the same way as any normal software for PC. Connect the TwinBase to the USB port on the PC, remove any Wireless DiabloCams or smartcards from their slots and launch the software. If the connection is successful, the following screen will appear:
1. Information on TwinBase. software version, TwinBase IP (useful to compare with the IP in the CAM Info menu of the Wireless DiabloCam), virtual COM port, TwinBase serial number. 2.Information on Wireless DiabloCam associated with connected TwinBase. 3. Information on smartcards inserted in TwinBase. If you click on the pane to the right of NOT AVAILABLE, if there is a card inserted, you can see the ATR.
CAUTION!
The information in point 3 cannot be displayed if a Wireless DiabloCam is inserted in the PCMCIA slot of the TwinBase. The information in point 2 cannot be displayed if one or more smartcards are inserted in the smartcard slot of the TwinBase.
Pg. 36
DiabloCam Wireless User Manual All Rights Reserved.
DiabloCam Wireless User Manual
www.diablocam.com
In the Diablo MMS menu, the following screen will appear:
This screen is used to send an OSD message (on the screen) directly written by the user in the special space to a specified Wireless DiabloCam. It is important to specify which Wireless DiabloCam to send the message to by selecting it from those available (previously associated) in the dropdown menu as shown in point 1. Write the message in the special message window and click on Send Message to Diablo CAM. The message will be quickly sent to the Wireless DiabloCam indicated and a copy of the message will be stored in the history of sent messages.
Pg. 37
DiabloCam Wireless User Manual All Rights Reserved.
DiabloCam Wireless User Manual
www.diablocam.com
In the Upgrade Utilities menu, the following screen will appear:
This menu is important since it is used to update the TwinBase and the Wireless DiabloCam. To update, click on Update TwinBase. Answer yes to the various requests and then indicate the file with the .tuf extension that must be loaded in the TwinBase.
CAUTION!
Make sure you have a valid .tuf file before updating the TwinBase. If you are not sure that the file is genuine or it is not in your possession, do not perform the update. Updating cancels existing firmware and there is a risk that the base will become unusable if you do not have a .tuf file to load.
Pg. 38
DiabloCam Wireless User Manual All Rights Reserved.
DiabloCam Wireless User Manual
www.diablocam.com
Once the Wireless DiabloCam has been inserted, the following menu will appear in the same Upgrade Utilities menu:
DataFlash Function: CREATE BACKUP This function is used to create a backup of the Dataflash in the Wireless DiabloCam. This type of procedure creates an image of the Dataflash that may be useful in the future and preserves the integrity of the Wireless DiabloCam. RESTORE BACKUP This function is used to restore a backup of the Dataflash that has previously been created. Update Diablo CAM: UPDATE DIABLOCAM This function is used to program new firmware in a Wireless DiabloCam. The file must have the extension .dup RESTORE ORIGINAL BOOT DIABLO CAM 1.X This function is used to automatically restore the last version of the Diablo Boot or the original version of the firmware
CAUTION!
Make sure that the files loaded into the Wireless DiabloCam are genuine. Loading a non-original file may cause irreparable damage to your Wireless DiabloCam. Pg. 39
DiabloCam Wireless User Manual All Rights Reserved.
DiabloCam Wireless User Manual
www.diablocam.com
In the FileSystem menu, the following screen will appear:
Through this menu files can be transferred in the Wireless DiabloCam without having to reprogram the entire Dataflash. This revolutionary structure that has never been previously applied to a CAM is backed by the FileSystem (similar to the one on your PC) that can be used to add and remove files from the contents of the Wireless DiabloCam.
N.B.!
If there is no Wireless DiabloCam inserted in the PCMCIA slot, you can establish which Wireless DiabloCam you wish to work on via a wireless connection by selecting the IP associated with it. This function is described in more detail below.
CAUTION!
You can handle the contents of a Wireless DiabloCam when directly connected to the TwinBase or via a wireless connection. In this screenshot, we have already inserted a Wireless DiabloCam in the PCMCIA slot of the TwinBase and so we simply need to click on Connect as shown above.
Pg. 40
DiabloCam Wireless User Manual All Rights Reserved.
DiabloCam Wireless User Manual
www.diablocam.com
Once you have clicked on the Connect button and the Wireless DiabloCam has been inserted in the PCMCIA slot of the TwinBase, the following screen appears:
In this situation, you can see the contents of the Wireless DiabloCam Dataflash. This function enables you to work directly on the files in the same way as the hard disk on a PC. Remember that in the base version of the firmware, some values in the Dataflash are preset. We recommend modifying its contents only if you know exactly what you are doing since if incorrect values or files are entered, this could cause irreparable damage to the Wireless DiabloCam.
Pg. 41
DiabloCam Wireless User Manual All Rights Reserved.
DiabloCam Wireless User Manual
www.diablocam.com
If there is no Wireless DiabloCam in the PCMCIA slot, this screen appears:
You can now decide which Wireless DiabloCam to communicate with among those associated with the TwinBase. In the same way as when a Wireless DiabloCam is connected to the PCMCIA slot (previously shown), you can interact with the files in the Dataflash.
Pg. 42
DiabloCam Wireless User Manual All Rights Reserved.
DiabloCam Wireless User Manual
www.diablocam.com
5. Important Notes.
NOTE 1 Do not, under any circumstances, insert any other CAM other than the Wireless DiabloCam in the PCMCIA slot on the base. Accidental insertion may cause irreparable damage to the base. NOTE 2 If you are asked to start directly in boot mode from the base, simply power the base (from the USB or power supply) by holding down the button on the back of the base. This should only be done when requested or when there is a specific need.
Pg. 43
DiabloCam Wireless User Manual All Rights Reserved.
S-ar putea să vă placă și
- A Heartbreaking Work Of Staggering Genius: A Memoir Based on a True StoryDe la EverandA Heartbreaking Work Of Staggering Genius: A Memoir Based on a True StoryEvaluare: 3.5 din 5 stele3.5/5 (231)
- The Sympathizer: A Novel (Pulitzer Prize for Fiction)De la EverandThe Sympathizer: A Novel (Pulitzer Prize for Fiction)Evaluare: 4.5 din 5 stele4.5/5 (119)
- Never Split the Difference: Negotiating As If Your Life Depended On ItDe la EverandNever Split the Difference: Negotiating As If Your Life Depended On ItEvaluare: 4.5 din 5 stele4.5/5 (838)
- Devil in the Grove: Thurgood Marshall, the Groveland Boys, and the Dawn of a New AmericaDe la EverandDevil in the Grove: Thurgood Marshall, the Groveland Boys, and the Dawn of a New AmericaEvaluare: 4.5 din 5 stele4.5/5 (265)
- The Little Book of Hygge: Danish Secrets to Happy LivingDe la EverandThe Little Book of Hygge: Danish Secrets to Happy LivingEvaluare: 3.5 din 5 stele3.5/5 (399)
- Grit: The Power of Passion and PerseveranceDe la EverandGrit: The Power of Passion and PerseveranceEvaluare: 4 din 5 stele4/5 (587)
- The World Is Flat 3.0: A Brief History of the Twenty-first CenturyDe la EverandThe World Is Flat 3.0: A Brief History of the Twenty-first CenturyEvaluare: 3.5 din 5 stele3.5/5 (2219)
- The Subtle Art of Not Giving a F*ck: A Counterintuitive Approach to Living a Good LifeDe la EverandThe Subtle Art of Not Giving a F*ck: A Counterintuitive Approach to Living a Good LifeEvaluare: 4 din 5 stele4/5 (5794)
- Team of Rivals: The Political Genius of Abraham LincolnDe la EverandTeam of Rivals: The Political Genius of Abraham LincolnEvaluare: 4.5 din 5 stele4.5/5 (234)
- Shoe Dog: A Memoir by the Creator of NikeDe la EverandShoe Dog: A Memoir by the Creator of NikeEvaluare: 4.5 din 5 stele4.5/5 (537)
- The Emperor of All Maladies: A Biography of CancerDe la EverandThe Emperor of All Maladies: A Biography of CancerEvaluare: 4.5 din 5 stele4.5/5 (271)
- The Gifts of Imperfection: Let Go of Who You Think You're Supposed to Be and Embrace Who You AreDe la EverandThe Gifts of Imperfection: Let Go of Who You Think You're Supposed to Be and Embrace Who You AreEvaluare: 4 din 5 stele4/5 (1090)
- Her Body and Other Parties: StoriesDe la EverandHer Body and Other Parties: StoriesEvaluare: 4 din 5 stele4/5 (821)
- The Hard Thing About Hard Things: Building a Business When There Are No Easy AnswersDe la EverandThe Hard Thing About Hard Things: Building a Business When There Are No Easy AnswersEvaluare: 4.5 din 5 stele4.5/5 (344)
- Hidden Figures: The American Dream and the Untold Story of the Black Women Mathematicians Who Helped Win the Space RaceDe la EverandHidden Figures: The American Dream and the Untold Story of the Black Women Mathematicians Who Helped Win the Space RaceEvaluare: 4 din 5 stele4/5 (890)
- Elon Musk: Tesla, SpaceX, and the Quest for a Fantastic FutureDe la EverandElon Musk: Tesla, SpaceX, and the Quest for a Fantastic FutureEvaluare: 4.5 din 5 stele4.5/5 (474)
- The Unwinding: An Inner History of the New AmericaDe la EverandThe Unwinding: An Inner History of the New AmericaEvaluare: 4 din 5 stele4/5 (45)
- The Yellow House: A Memoir (2019 National Book Award Winner)De la EverandThe Yellow House: A Memoir (2019 National Book Award Winner)Evaluare: 4 din 5 stele4/5 (98)
- On Fire: The (Burning) Case for a Green New DealDe la EverandOn Fire: The (Burning) Case for a Green New DealEvaluare: 4 din 5 stele4/5 (73)
- CCTV RFPDocument28 paginiCCTV RFPDeepak GuptaÎncă nu există evaluări
- Windows NT Embedded Step by StepDocument246 paginiWindows NT Embedded Step by StepsaurabhadeÎncă nu există evaluări
- ST-SERV3 V58 enDocument262 paginiST-SERV3 V58 enAhmed Khairy100% (3)
- Hotel Design MagazineDocument36 paginiHotel Design MagazineBT ArchitectureÎncă nu există evaluări
- Assist ACFM Software User ManualDocument71 paginiAssist ACFM Software User ManualcarlosÎncă nu există evaluări
- Semi-Detailed Lesson Plan in Tle-Ict Computer System Servicing NC Ii Grade 9Document3 paginiSemi-Detailed Lesson Plan in Tle-Ict Computer System Servicing NC Ii Grade 9Fighter Girl100% (2)
- HCL 216 Impozite 2016Document38 paginiHCL 216 Impozite 2016BT ArchitectureÎncă nu există evaluări
- Cartograme TransportDocument4 paginiCartograme TransportBT ArchitectureÎncă nu există evaluări
- PSFB 2013Document260 paginiPSFB 2013Munteanu Adrian AlinÎncă nu există evaluări
- FSB - Feronerie Manual 2009Document602 paginiFSB - Feronerie Manual 2009BT ArchitectureÎncă nu există evaluări
- FSB - Feronerie Manual 2009Document602 paginiFSB - Feronerie Manual 2009BT ArchitectureÎncă nu există evaluări
- LenovoDocument84 paginiLenovoasifanis100% (1)
- isel-CNC Machine - Bedienungsanleitungen - Manuals IselDocument42 paginiisel-CNC Machine - Bedienungsanleitungen - Manuals IselguanitouÎncă nu există evaluări
- User Manual EN - VL2 - 2000 - 3000 - 7000 - 9000 - EX - 3948Document44 paginiUser Manual EN - VL2 - 2000 - 3000 - 7000 - 9000 - EX - 3948Abimanyu Dewantoro50% (2)
- Dynamic Linear Swell Meter With Compactor Instruction ManualDocument29 paginiDynamic Linear Swell Meter With Compactor Instruction ManualGuillermo de la Cruz RamonÎncă nu există evaluări
- Paralel Port TshootingDocument13 paginiParalel Port TshootingDrift GeeÎncă nu există evaluări
- Install OpenCV C++ With Visual Studio On Windows PC - Decipher Technic PDFDocument32 paginiInstall OpenCV C++ With Visual Studio On Windows PC - Decipher Technic PDFfaspÎncă nu există evaluări
- MMX 352G USB Modem User ManualDocument26 paginiMMX 352G USB Modem User ManualshivaarunachalaÎncă nu există evaluări
- OJT Narrative Report (ICT)Document14 paginiOJT Narrative Report (ICT)Elixa HernandezÎncă nu există evaluări
- Multiskan GO Brief User Manual EnglishDocument14 paginiMultiskan GO Brief User Manual EnglishSanjay KumarÎncă nu există evaluări
- Casio Te-2400Document2 paginiCasio Te-2400nemo_tikÎncă nu există evaluări
- User's Manual: Technical Documentation and DiagnosisDocument132 paginiUser's Manual: Technical Documentation and DiagnosisJavod AkobirovÎncă nu există evaluări
- Samsung - Media Player - VY - H200Document27 paginiSamsung - Media Player - VY - H200Madalina BalanÎncă nu există evaluări
- Introduction To OSDocument12 paginiIntroduction To OSMag CreationÎncă nu există evaluări
- Disruptive Technology: Margaret RouseDocument3 paginiDisruptive Technology: Margaret Rouserahul.yerrawarÎncă nu există evaluări
- Ict101 Evolution of MediaDocument10 paginiIct101 Evolution of MediaVENS RIC VIOS UNDAGÎncă nu există evaluări
- Brochures Hochiki AddressableDocument18 paginiBrochures Hochiki AddressableEdward Chan AcostaÎncă nu există evaluări
- DVP 1412 ManualDocument53 paginiDVP 1412 ManualrogerhdzÎncă nu există evaluări
- nAS 400 PDFDocument4 pagininAS 400 PDFMatt TravisÎncă nu există evaluări
- PG-Catalog Spec GuideDocument160 paginiPG-Catalog Spec GuideEnzoPaulCaceresCabanaÎncă nu există evaluări
- Icam-721f User Manual enDocument88 paginiIcam-721f User Manual enAdito JunandaÎncă nu există evaluări
- Mom Vs RPCDocument34 paginiMom Vs RPCAkrati GuptaÎncă nu există evaluări
- fx1n Mitsubishi Hardware ManualDocument124 paginifx1n Mitsubishi Hardware Manualmitr4dilipÎncă nu există evaluări
- 991618-5 XN120 MyCalls Getting Started GuideDocument76 pagini991618-5 XN120 MyCalls Getting Started GuidePentarakis AntonisÎncă nu există evaluări
- 178-Pemajuan Kelulusan Bahan Bagi Filter Control Panel Di Lra Timah Tasoh PDFDocument167 pagini178-Pemajuan Kelulusan Bahan Bagi Filter Control Panel Di Lra Timah Tasoh PDFATHIRÎncă nu există evaluări
- IPC Machine Controller Industrial Box PC: Hardware User's ManualDocument198 paginiIPC Machine Controller Industrial Box PC: Hardware User's Manualpavan goyalÎncă nu există evaluări