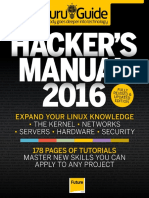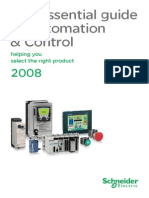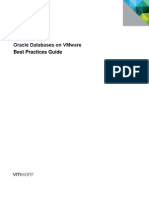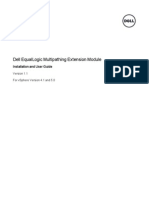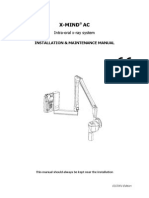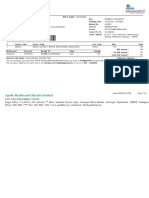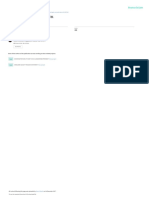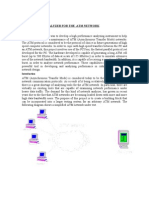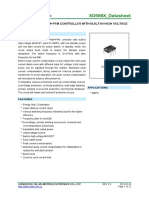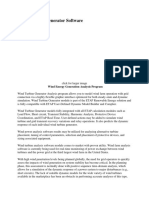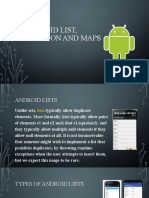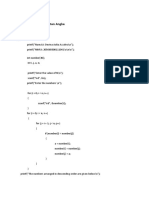Documente Academic
Documente Profesional
Documente Cultură
Configuring Idrac6 For Directory Services
Încărcat de
thaleslarayDescriere originală:
Titlu original
Drepturi de autor
Formate disponibile
Partajați acest document
Partajați sau inserați document
Vi se pare util acest document?
Este necorespunzător acest conținut?
Raportați acest documentDrepturi de autor:
Formate disponibile
Configuring Idrac6 For Directory Services
Încărcat de
thaleslarayDrepturi de autor:
Formate disponibile
Configuring iDRAC6 for Directory Services
Instructions for Setting Up iDRAC6 with Active Directory, Novell, Fedora, OpenDS and OpenLDAP Directory Services. A Dell Technical White Paper
Dell Product Group Babu Chandrasekhar, Arulnambi Raju
Configuring iDRAC6 for Directory Services
THIS WHITE PAPER IS FOR INFORMATIONAL PURPOSES ONLY, AND MAY CONTAIN TYPOGRAPHICAL ERRORS AND TECHNICAL INACCURACIES. THE CONTENT IS PROVIDED AS IS, WITHOUT EXPRESS OR IMPLIED WARRANTIES OF ANY KIND. 2011 Dell Inc. All rights reserved. Reproduction of this material in any manner whatsoever without the express written permission of Dell Inc. is strictly forbidden. For more information, contact Dell. Dell, the DELL logo, and the DELL badge, PowerConnect, and PowerVault are trademarks of Dell Inc. Symantec and the SYMANTEC logo are trademarks or registered trademarks of Symantec Corporation or its affiliates in the US and other countries. Microsoft, Windows, Windows Server, and Active Directory are either trademarks or registered trademarks of Microsoft Corporation in the United States and/or other countries. Novell is a registered trademark and eDirectory is a trademark of Novell, Inc. Other trademarks and trade names may be used in this document to refer to either the entities claiming the marks and names or their products. Dell Inc. disclaims any proprietary interest in trademarks and trade names other than its own. March 2011
Page ii
Configuring iDRAC6 for Directory Services
Contents
Configuring Active Directory Server .................................................................................... 1 Installing Dell Extended Schema for AD ............................................................................ 2 Creating Device and Association Objects ........................................................................... 3 Configuring Novell eDirectory ........................................................................................ 3 Configuring Fedora Directory Service .................................................................................. 4 Configuring OpenDS ....................................................................................................... 5 Configuring OpenLDAP .................................................................................................... 6 Creating LDAP Objects in Directory Services ......................................................................... 7 Creating an Organizational Unit (OU) on the LDAP Server ...................................................... 7 Creating a User on the LDAP Server ................................................................................. 8 Creating a Group with a Member .................................................................................... 8 Configuring iDRAC6 for Active Directory .............................................................................. 8 Configuring iDRAC for Generic Directory Services ................................................................... 9 Configuring iDRAC to Enable Single Sign-on ........................................................................ 11 Configuring Multiple DRACs for AD with the Dell RAC Tool ...................................................... 11 Summary .................................................................................................................. 14
Page 1
Configuring iDRAC6 for Directory Services
iDRAC6 and Directory Services
Integrated Dell Remote Access Controller 6 (iDRAC6) can use industry standard directory services for user authentication and privilege control. Active Directory (AD) is the most commonly-used directory service. In addition to AD, iDRAC6 supports generic LDAP-based directory services and has been validated with OpenLDAP, OpenDS, Novell eDirectory and Fedora Directory Services. This white paper describes the needed setup in the directory services and in the iDRAC user interface. The article also explains how iDRAC can be set up to use single sign-on with Active Directory user accounts. In general, if an organization already has existing directory services set up, the only additional configuration needed is on the iDRAC6 side. However, if the organization wants to use AD Dell extended schema, then additional configuration is needed on the AD server side.
Configuring Active Directory Server
Details about the AD setup can be found in the iDRAC6 user guide at http://support.dell.com/support/edocs/software/smdrac3/idrac/index.htm Microsoft documentation for deploying AD can be found at www.microsoft.com/windowsserver2008/en/us/active-directory.aspx The prerequisites for directory service usage are the domain controller, Public Key Infrastructure (PKI), and Secure Socket Layer (SSL) on the domain controller. These services are part of Microsoft AD. Refer to the Microsoft documentation or the iDRAC6 user guide for details. AD installation in Windows servers is done using an application called dcpromo.exe. In the dcpromo application, select the following options: 1. 2. 3. 4. 5. Create a new domain in a new forrest. Enter a fully-qualified domain name (FQDN). Choose Windows 2008 as the Forrest Functional Level. Provide folder locations to store the database and log files. Once this installation is completed, Windows will restart for the settings to take effect.
After the AD setup, download the Certification Authority (CA) certificate. You will use this file during the iDRAC configuration. (Refer to Configuring iDRAC6 for Active Directory.) For AD, you can configure iDRAC6 to use standard schema or Dell-customized extended schema. With extended schema, access control objects are maintained in the AD server. Standard schema makes use of standard AD users and groups. No additional configuration is needed in AD server to use standard schema. Refer to Installing Dell Extended Schema for AD for details. Page 1
Configuring iDRAC6 for Directory Services
Installing Dell Extended Schema for AD
Note: You can skip this section if you plan to use only standard schema. The Dell extended schema is available with the following Dell applications, 1) Dell OpenManage software and 2) Dell Remote Access Configuration Tool (RACT). Both of these applications can be obtained from http://support.dell.com. From the Dell Support website, select the PowerEdge server model number to search for available downloads. The needed applications are listed under the category Systems Management for Microsoft server operating systems. Usage of OpenManage software is explained in the iDRAC6 user guide. The RACT installation package contains the following applications: Active Directory Schema Extender Active Directory Snap-in Dell Remote Access Configuration Tool (RACT)
Figure 1.
AD Schema Extender Installation from Dell Remote Access Configuration Tool
The AD Schema Extender is used to install the Dell-provided extended schema on the AD server (select the Install Advanced Schema Extender option for iDRAC6). The schema extender tool will be used only once during schema installation and is not needed later for maintenance. Refer to the iDRAC6 user guide section Using Active Directory Service for details about extended schema (http://support.dell.com/support/edocs/software/smdrac3/idrac/index.htm). Note: Advanced users may extend the schema by using the LDIF script files provided with this utility.
Page 2
Configuring iDRAC6 for Directory Services
Creating Device and Association Objects
Note: You can skip this section if you plan to use only the standard schema. You can use the AD snap-in tool with RACT or use the Dell MMC Console from the OpenManage DVD to create extended iDRAC objects in the AD server. To create users using the extended schema, perform the following steps: 1. 2. 3. 4. 5. Create an iDRAC6 device object. Create a privilege object. Create an association object. Add objects to the association object. Associate users or user groups, privilege objects, and iDRAC6 devices to the association object.
Note that only one privilege object can be added to a single association object, but you can add multiple iDRAC devices and iDRAC users to the same association object. For multiple privileges, you must create separate association objects. Refer to the iDRAC6 user guide section Using Active Directory Service for details on creating AD objects for extended schema.
Configuring Novell eDirectory
Novell documentation to configure eDirectory is available at http://www.novell.com/documentation/edir88/. You can download the eDirectory installation packages from the Novell website. The following software versions were used during iDRAC 3.20 validation: Novell eDirectory v8.8 Service pack 5 (eDirectory_88SP5_Linux_x86_64.iso) Novell iManager v2.7.3 and plug-ins (eDir_88_iMan27_Plugins.npm, iman27_sp3.npm, iman273_FTF3.npm)
Administrators can install eDirectory by performing the following steps: 1. Mount the ISO image eDirectory_88SP5_Linux_x86_64.iso and run the nds-install application from the setup directory. 2. Select both option 1 to install Novell eDirectory and option 2 to install Administration Utilities. 3. Unzip iMan_27_linux.tgz and locate the directory for the Novell iManager plug-in files eDir_88_iMan27_Plugins.npm, iman27_sp3.npm and iman273_FTF3.npm. 4. Run iManagerInstallLinux.bin from iManager/installs/linux directory. Provide the path for iManager plug-ins when prompted. 5. Run the /sbin/ldconfig command to regenerate the library cache to resolve possible library errors. 6. Reboot the system, and then run the ndsconfig command to create a directory tree. The utility will ask for "server context" options. Provide the domain name and administrator credentials as required. Optionally, you can provide the "-i" option, which will create a new tree and ignore any existing one with the same name.
Page 3
Configuring iDRAC6 for Directory Services 7. Create users and groups by logging into the iManager console by entering the eDirectory URL from a web browser, for example, https://<IP Address>:8443/nps/. Alternatively, an administrator can use standard LDAP command line utilities to add objects to the directory services. Refer to Creating LDAP Objects in Directory Services for details. 8. From the iManager console, create and assign a server certificate for the eDirectory Server. 9. Download the CA certificate and keep it for later uploading into iDRAC.
Configuring Fedora Directory Service
RedHat directory server 8.2 installation information is available at http://docs.redhat.com/docs/enUS/Red_Hat_Directory_Server/8.2/html/Administration_Guide/ Before installing Fedora DS, access the EPEL (Extra Packages for Enterprise Linux) repository. Use yum to install Fedora DS instead of picking up individual packages and installing one after another. Following are the steps to install Fedora DS. 1. Download the repository packages epel5.3.repo and rhel5.3.i386.repo and install the Fedora DS and base packages using yum. # yum install 389-ds 2. Update NSS (network security service) by running the following command, if needed. # yum update nss 3. After Fedora DS has been installed, create a user and group fds and then configure the DS server by running the following command: # /usr/sbin/setup-ds-admin.pl 4. After configuring the DS server, the directory services will automatically start. 5. Create users and groups by using the command 389-console. Alternatively, an administrator can use standard LDAP command line utilities to add objects to the directory services. Refer to Creating LDAP Objects in Directory Services for details. 6. Create a folder for private CA files and copy the SSL configuration file to the private CA folder, for example, #mkdir /etc/pki/FedoraCA/ 7. Create an SSL configuration file for the directory services by editing the openssl.cnf file. 8. Use the following command to generate the Certificate of Authority: #openssl req new x509 days 3650 extensions v3_ca keyout private/cakey.pem out cacert.pem config /etc/pki/FedoraCA/openssl.cnf 9. Use the 389 console to create a certificate signing request (CSR) and generate a server certificate from CA server. 10. From the 389 console, upload the server certificate.
Page 4
Configuring iDRAC6 for Directory Services
Configuring OpenDS
The latest OpenDS directory service installation information is available at https://docs.OpenDS.org/2.2/page/InstallationGuide Since the OpenDS directory service is completely developed in Java, a Java Run time Environment must be installed prior to installing the OpenDS directory service. OpenDS 2.2.0 (Zip file not JNLP file) is available at http://www.OpenDS.org/. To install OpenDS, perform the following steps: 1. Copy the OpenDS installation file (OpenDS-2.2.0.zip) to a folder where you want to install OpenDS. Unzip the installation file and start installation. In the following example, we are installing OpenDS under the Home folder. # cp OpenDS-2.2.0.zip /home # cd /home # unzip OpenDS-2.2.0.zip # cd OpenDS-2.2.0 # ./setup 2. On the Welcome screen, click Next. 3. Specify the OpenDS server FQDN (Hostname.domainname) for the hostname field. (OpenDSServer.example.com, in this example.) 4. Keep the default settings for LDAP Listener Port, Administrator Connection Port, and Root User DN. 5. Enable LDAP secure access by clicking on Configure a. Click the Enable SSL on Port check box. b. Use default port number 636. c. Use the default for Generate Self-Signed Certificate (recommended for testing only, later this has to be removed with valid CA certificate). d. Click OK. 6. Specify the appropriate OpenDS administrator password for Directory Manager. Note: This Directory Manager will be used to add objects to the OpenDS server. Therefore, this password is required while adding and modifying user and group objects using standard LDAP client tools. 7. On the Topology Options page, use the default of This will be a standalone server. 8. On the Directory Data page, customize the following and click Next: Directory Base DN: dc=example,dc=com 9. On the Review page, click Finish. 10. Check the Progress page for any error message. 11. On the Finished page, check for any messages, then click Close. NOTE: You can modify the OpenDS configuration at any time by launching the control panel from bin folder of the OpenDS installation folder. 12. Key manager providers are ultimately responsible for providing access to the certificate that should be used by the directory server when performing SSL or StartTLS negotiation. Use the keytool utility to generate a certificate and certificate signing request. Use the openssl tool to sign the certificate using the CA certificate. Use the keytool utility to import the CA certificate and the server certificate into the keystore files. For more information on enabling a secure connection, refer to: https://docs.OpenDS.org/2.2/page/ConfiguringSecurity Page 5
Configuring iDRAC6 for Directory Services After the directory services installation is complete, you can add LDAP objects for iDRAC6 users and groups by using standard LDAP command line utilities. Refer to Creating LDAP Objects in Directory Services for details.
Configuring OpenLDAP
The OpenLDAP directory service installation information is available at http://www.OpenLDAP.org/software/download/ To install and configure OpenLDAP, perform the following steps: 1. Install the following packages on your LDAP server machine: openldap openldap-clients openldap-devel nss_ldap openldap-servers
2. The LDAP server's daemon is named slapd and its configuration file is named /etc/openldap/slapd.conf. a. A database of the default type bdb using the domain suffix example.com made up of domain components (DCs) example and com. b. The LDAP admin user with a common name (CN), or nickname, of Manager who, as expected, is part of the example and com DCs. This user can read and write everything to the LDAP database. c. The encrypted version of the LDAP admin password (use the slappasswd tool to generate an encrypted password) as well as the location of the LDAP database. The configuration file syntax to do this is: database suffix rootdn rootpw directory bdb "dc=example,dc=com" "cn=Manager,dc=example,dc=com" {SSHA}v4qLq/qy01w9my60LLX9BvfNUrRhOjQZ /var/lib/ldap/openldap.com
Page 6
Configuring iDRAC6 for Directory Services 3. To enable SSL on the LDAP server, install a CA authority and sign the server certificate with this CA. Use the following steps to enable SSL: a. Configure TLS parameters on the ldap configuration file. Edit the /etc/OpenLDAP/slapd.conf file and configure the TLS parameters as follows: TLSCACertificateFile /etc/pki/CA/cacert.pem TLSCertificateFile /etc/pki/openLdapCA/openldap_server_cert.pem TLSCertificateKeyFile /etc/pki/openLdapCA/private/openldap_pkey.pem b. Restart the LDAP Service: service ldap stop service ldap start After the directory services installation is complete, LDAP objects for iDRAC6 users and groups can be added by using standard LDAP command line utilities. Refer to Creating LDAP Objects in Directory Services for details.
Creating LDAP Objects in Directory Services
Standard LDAP commands require user objects to be available in the LDIF format. This process is common for all directory services including AD (if standard schema is used). Use the ldapadd command to add the object to the directorys database. The LDAP administrator username and password can be used to add or modify an object on the LDAP server. (In the following example, admin user: cn=Manager,dc=example,dc=com password: password are used).
Creating an Organizational Unit (OU) on the LDAP Server
Create a file named createOU.ldif with the following content for creating an organizational unit called iDRAC on the LDAP server machine: dn: ou=iDRAC,dc=example,dc=com objectclass: organizationalunit ou: iDRAC Run the following command to create an organization unit on the LDAP server using this .ldif file: # ldapadd -x -D "cn=Manager,dc=example,dc=com" -W password -f createOU.ldif
Page 7
Configuring iDRAC6 for Directory Services
Creating a User on the LDAP Server
Create a file named createUser.ldif with the following content for creating a user called iDracAdmin on the LDAP server machine. dn: uid=iDracAdmin,ou=iDRAC,dc=example,dc=com objectClass: person objectClass: inetorgperson objectClass: organizationalperson cn: iDracAdmin sn: surname description: This is a generic description uid: iDracAdmin userPassword: pass Run the following command to create this user on the LDAP server. # ldapadd -x -D "cn=Manager,dc=example,dc=com" -W password -f createUser.ldif
Creating a Group with a Member
Create a file named createGroup.ldif with the following content for creating a group called iDracAdminGroup. dn: cn=iDracAdminGroup,ou=iDRAC,dc=example,dc=com objectclass: groupOfUniqueNames cn: iDracAdminGroup uniqueMember: uid=iDracAdmin,ou=iDRAC,dc=example,dc=com Run the following command to create a group on LDAP server. #ldapadd -x -D "cn=Manager,dc=example,dc=com" -W password -f createGroup.ldif Note: To add more members (users) to this group, use the ldapmodify tool.
Configuring iDRAC6 for Active Directory
There are three primary user interfaces that an administrator could use to configure Active Directory: iDRAC web GUI, RACADM command line, and Dell Remote Access Configuration Tool (RACT). The options to configure AD with the web GUI are: 1. Login to iDRAC with administrator privilege. 2. Navigate to System -> Remote Access -> Network/Security -> Directory Service. Page 8
Configuring iDRAC6 for Directory Services 3. Select the Microsoft Active Directory check box and click Apply. 4. Options to upload keytab, test settings, and configure AD are available in this page. Click Configure Active Directory. 5. This will bring up step 1 of the AD configuration. Select the certificate validation option (optional), and if certificate validation is selected, upload the CA certificate to iDRAC6. 6. On the next page (step 2), select Enable Active Directory. Fill in the remaining AD configuration options as needed, and click Next. 7. On step 3, select extended or standard schema. 8. If standard schema is used, configure the role groups and global catalog server options in the subsequent pages. 9. If extended schema is used, provide the iDRAC6 name and the iDRAC6 domain name. After completing this setup, go to Test Settings in step 4 to verify the settings with the AD server.
Configuring iDRAC for Generic Directory Services
To configure iDRAC6 for a basic LDAP login, perform the following steps: Log in to iDRAC with administrator privilege. Navigate to System -> Remote Access -> Network/Security -> Directory Service. Select the Generic LDAP Directory Service check box and click Apply. On the Generic LDAP Configuration and Management page, click Configure Generic LDAP. Select the Enable Certificate Validation check box and upload the valid CA certificate which is used to sign the respective LDAP server certificate (The certificate validation is optional. IDRAC will be functional without enabling this option). Click Next. 6. Specify the following settings on this page and click Next. Attribute Enable Generic LDAP Use Distinguished Name to Search Group Membership Checked Value 1. 2. 3. 4. 5.
Checked Server IP or FQDN(Note 1).
LDAP Server Address LDAP Server Port
To specify multiple, redundant LDAP servers that serve the same domain, provide the list of all servers separated by a comma. 636 (Default secure port)
Page 9
Configuring iDRAC6 for Directory Services
Attribute
Value Optional, but required if anonymous bind is not supported by the directory server. Specify the distinguished name and password of a user used to bind to the server when searching for the login users DN. If not provided, an anonymous bind will be used
Bind DN
cn=Manager,dc=example,dc=com
Bind Password Password dc=example,dc=com Base DN to Search
The DN of the branch of the directory where all searches should start from. Uid Optional. This is the attribute to search for. If not configured, the default is to use uid. It is recommended to be unique within the chosen baseDN, otherwise a search filter must be configured to ensure the uniqueness of the login user. If the user DN cannot be uniquely identified by search the combination of attribute and search filter, the login will fail with an error. Uniquemember Optional. Specify which LDAP attribute is used to check for group membership. This should be an attribute of the group class. If not specified, then firmware uses the member and uniquemember attributes. (objectClass=*) Optional. A valid LDAP search filter. This is used if the user attribute cannot uniquely identify the login user within the chosen baseDN. If not provided, this defaults to (objectClass=*), which will search for all objects in the tree. The Search Filter only applies to userDN search, not the group membership search(Note2).
Attribute of User Login
Attribute of Group Membership
Search Filter
7. Click Role Group1 (At least one role group must be configured for user authorization). 8. Specify Group DN and Role Group Privilege Level and then click Apply.
Page 10
Configuring iDRAC6 for Directory Services
Attribute Group DN
Value cn=iDracAdminGroup,ou=iDRAC,dc=example,dc=com Specify the distinguished name (DN) of LDAP groups whose members are allowed access to the device. Administrator Specify the privileges associated with each configured group.
Role Group Privilege Level 9. Click Finish.
Note 1: FQDN or IP must match the server certificates common name if certificate validation is enabled. Note 2: The user-configured search filter will be applied as it is without any further modification during the LDAP directory search. 10. To a) b) c) test the LDAP configuration, perform the following steps: On the Generic LDAP Configuration and Management page, click Test Settings. Specify Username as iDracAdmin and Password as pass and click Start Test. Log out from the iDRAC GUI and log back in with username iDracAdmin and password pass.
Configuring iDRAC to Enable Single Sign-on
The single sign-on feature is available only if the iDRAC is configured for AD authentication. To enable single sign-on, navigate to iDRAC Settings->Network/Security->Directory Services and select Microsoft Active Directory. Click Apply. On the next page, there is an option to upload the keytab file. Refer to the user guide for information about the keytab file. The single sign-on check box is available at step 2 of the Configure Active Directory pages. The single sign-on feature is only available with workstations using the Internet Explorer browser. This feature uses the same ActiveX plug-in which is used for smart card logins. On certain Windows versions, the ActiveX plug-in requires the installation of Microsoft Visual C++ 2005 Redistributable package.
Configuring Multiple DRACs for AD with the Dell RAC Tool
The RACT utility allows one-to-many configuration of DRAC AD settings to multiple DRACs at the same time. It allows configuring different generations of DRACs including DRAC4, DRAC5, iDRAC and iDRAC6. It starts with discovering all the DRACs in the selected network and then checks the logon credentials, followed by options to do a firmware update and directory service deployment (refer to screenshots). Discovery is performed by the user providing a range of DRAC IP addresses using the available wildcard selection options. You can then select the login credentials to verify authentication with the selected DRACs. The next screen allows you to identify the already-configured schema options or to select a new schema option to configure. Follow through these GUI options to provide the required AD settings for all the selected DRACs. The following are the screenshots from RACT utility.
Page 11
Configuring iDRAC6 for Directory Services
Figure 2.
DRAC Discovery Page in the RACT Utility
Figure 3.
DRACT User Interface, After Discovering the DRACs in the Network.
Page 12
Configuring iDRAC6 for Directory Services
Figure 4.
Schema Selection Option in RACT
Figure 5.
iDRAC AD Configuration Using RACT
Page 13
Configuring iDRAC6 for Directory Services
Figure 6.
iDRAC AD Configuration Using RACT
Summary
This white paper provides a quick overview and instructions on installing and configuring the supported directory services for iDRAC6. The steps are the same for Modular and Monolithic Dell servers using iDRAC6 Enterprise version, with slight variations in the iDRAC web GUI layout (based on firmware versions). The examples and DRAC web page links referenced in this article are for Modular iDRAC6 firmware version 3.20. For specific details about a particular directory service, always refer to the documentation from the directory services providers website, links to which are provided in each subsection. iDRAC6-specific details, including command line options and frequently asked questions, are available in the iDRAC6 user guide, which is available at http://support.dell.com/support/edocs/software/smdrac3/idrac/index.htm
Page 14
S-ar putea să vă placă și
- The Sympathizer: A Novel (Pulitzer Prize for Fiction)De la EverandThe Sympathizer: A Novel (Pulitzer Prize for Fiction)Evaluare: 4.5 din 5 stele4.5/5 (119)
- Devil in the Grove: Thurgood Marshall, the Groveland Boys, and the Dawn of a New AmericaDe la EverandDevil in the Grove: Thurgood Marshall, the Groveland Boys, and the Dawn of a New AmericaEvaluare: 4.5 din 5 stele4.5/5 (265)
- The Little Book of Hygge: Danish Secrets to Happy LivingDe la EverandThe Little Book of Hygge: Danish Secrets to Happy LivingEvaluare: 3.5 din 5 stele3.5/5 (399)
- A Heartbreaking Work Of Staggering Genius: A Memoir Based on a True StoryDe la EverandA Heartbreaking Work Of Staggering Genius: A Memoir Based on a True StoryEvaluare: 3.5 din 5 stele3.5/5 (231)
- Grit: The Power of Passion and PerseveranceDe la EverandGrit: The Power of Passion and PerseveranceEvaluare: 4 din 5 stele4/5 (587)
- Never Split the Difference: Negotiating As If Your Life Depended On ItDe la EverandNever Split the Difference: Negotiating As If Your Life Depended On ItEvaluare: 4.5 din 5 stele4.5/5 (838)
- The Subtle Art of Not Giving a F*ck: A Counterintuitive Approach to Living a Good LifeDe la EverandThe Subtle Art of Not Giving a F*ck: A Counterintuitive Approach to Living a Good LifeEvaluare: 4 din 5 stele4/5 (5794)
- Team of Rivals: The Political Genius of Abraham LincolnDe la EverandTeam of Rivals: The Political Genius of Abraham LincolnEvaluare: 4.5 din 5 stele4.5/5 (234)
- Shoe Dog: A Memoir by the Creator of NikeDe la EverandShoe Dog: A Memoir by the Creator of NikeEvaluare: 4.5 din 5 stele4.5/5 (537)
- The World Is Flat 3.0: A Brief History of the Twenty-first CenturyDe la EverandThe World Is Flat 3.0: A Brief History of the Twenty-first CenturyEvaluare: 3.5 din 5 stele3.5/5 (2219)
- The Emperor of All Maladies: A Biography of CancerDe la EverandThe Emperor of All Maladies: A Biography of CancerEvaluare: 4.5 din 5 stele4.5/5 (271)
- The Gifts of Imperfection: Let Go of Who You Think You're Supposed to Be and Embrace Who You AreDe la EverandThe Gifts of Imperfection: Let Go of Who You Think You're Supposed to Be and Embrace Who You AreEvaluare: 4 din 5 stele4/5 (1090)
- The Hard Thing About Hard Things: Building a Business When There Are No Easy AnswersDe la EverandThe Hard Thing About Hard Things: Building a Business When There Are No Easy AnswersEvaluare: 4.5 din 5 stele4.5/5 (344)
- Her Body and Other Parties: StoriesDe la EverandHer Body and Other Parties: StoriesEvaluare: 4 din 5 stele4/5 (821)
- Hidden Figures: The American Dream and the Untold Story of the Black Women Mathematicians Who Helped Win the Space RaceDe la EverandHidden Figures: The American Dream and the Untold Story of the Black Women Mathematicians Who Helped Win the Space RaceEvaluare: 4 din 5 stele4/5 (894)
- Elon Musk: Tesla, SpaceX, and the Quest for a Fantastic FutureDe la EverandElon Musk: Tesla, SpaceX, and the Quest for a Fantastic FutureEvaluare: 4.5 din 5 stele4.5/5 (474)
- The Unwinding: An Inner History of the New AmericaDe la EverandThe Unwinding: An Inner History of the New AmericaEvaluare: 4 din 5 stele4/5 (45)
- The Yellow House: A Memoir (2019 National Book Award Winner)De la EverandThe Yellow House: A Memoir (2019 National Book Award Winner)Evaluare: 4 din 5 stele4/5 (98)
- On Fire: The (Burning) Case for a Green New DealDe la EverandOn Fire: The (Burning) Case for a Green New DealEvaluare: 4 din 5 stele4/5 (73)
- The Hackers Manual 2016Document178 paginiThe Hackers Manual 2016securay100% (2)
- Active Directory Design GuideDocument117 paginiActive Directory Design GuideAwinish0% (1)
- ISO 27001-2022 Transition BookDocument20 paginiISO 27001-2022 Transition BookzghibÎncă nu există evaluări
- SGSN ArchitectureDocument17 paginiSGSN ArchitectureTejÎncă nu există evaluări
- Optix BWS 1600 GDocument23 paginiOptix BWS 1600 GRohit SharmaÎncă nu există evaluări
- Ghid Automatizari SchneiderDocument372 paginiGhid Automatizari SchneidervalicanÎncă nu există evaluări
- Perf Best Practices Vsphere5.0Document76 paginiPerf Best Practices Vsphere5.0heinerhardtÎncă nu există evaluări
- Oracle Databases On VMware - Best Practices GuideDocument26 paginiOracle Databases On VMware - Best Practices GuidevbpanchalÎncă nu există evaluări
- MEM User GuideDocument36 paginiMEM User GuidethaleslarayÎncă nu există evaluări
- Manual AD103CDocument32 paginiManual AD103CSANTOS DALLACQUAÎncă nu există evaluări
- Page 2Document43 paginiPage 2mariaÎncă nu există evaluări
- Maths Bds Contpeda9 10Document7 paginiMaths Bds Contpeda9 10AhmedÎncă nu există evaluări
- Test 1Document7 paginiTest 1Lvian MarcelinoÎncă nu există evaluări
- Satelec-X Mind AC Installation and Maintainance GuideDocument50 paginiSatelec-X Mind AC Installation and Maintainance Guideagmho100% (1)
- Malappuram Sahodaya Aptitude Test EXAMINATION 2016-17: General InstructionsDocument7 paginiMalappuram Sahodaya Aptitude Test EXAMINATION 2016-17: General InstructionsRamziya JabirÎncă nu există evaluări
- Company Profile PT Karta Bhumi Nusantara - 2023Document22 paginiCompany Profile PT Karta Bhumi Nusantara - 2023Syarifuddin IshakÎncă nu există evaluări
- Jazler VideoStar 2 User ManualDocument28 paginiJazler VideoStar 2 User ManualARSENEÎncă nu există evaluări
- UntitledDocument1.903 paginiUntitledTu Vieja A casa peteÎncă nu există evaluări
- Ict111 Module 02Document7 paginiIct111 Module 02Cluster 2, Cebu city, Josh C AgustinÎncă nu există evaluări
- SSS Format DescriptionDocument5 paginiSSS Format Descriptionmartinos22Încă nu există evaluări
- Apollo247 247201631 Labinvoice CompleteDocument1 paginăApollo247 247201631 Labinvoice CompleteAjay VanaparthiÎncă nu există evaluări
- Super Star Trek CompendiumDocument256 paginiSuper Star Trek CompendiumAdiM67100% (1)
- Java Network ProjectDocument20 paginiJava Network ProjectabbasmulaniÎncă nu există evaluări
- Advanced Excel Formulas and FunctionsDocument80 paginiAdvanced Excel Formulas and FunctionsSanjay MoreÎncă nu există evaluări
- Ion Luca Caragiale, ReferatDocument2 paginiIon Luca Caragiale, ReferatComan DanielÎncă nu există evaluări
- Hangzhou Silan Microelectronics SD6861 - C87751Document12 paginiHangzhou Silan Microelectronics SD6861 - C87751youcef88Încă nu există evaluări
- Bell Canada's Journey with SAP BPCDocument20 paginiBell Canada's Journey with SAP BPCPraveenÎncă nu există evaluări
- Bio Data Cum Declaration Form of Scribe/WriterDocument1 paginăBio Data Cum Declaration Form of Scribe/WriterGajendrashih ParmarÎncă nu există evaluări
- Wind Turbine Generator SoftwareDocument3 paginiWind Turbine Generator SoftwareamitÎncă nu există evaluări
- 9 Android List and MapsDocument13 pagini9 Android List and MapsMarichris VenturaÎncă nu există evaluări
- FieryOption Supported FierysDocument4 paginiFieryOption Supported Fierysf559074Încă nu există evaluări
- 15 Reasons To Use Redis As An Application Cache: Itamar HaberDocument9 pagini15 Reasons To Use Redis As An Application Cache: Itamar Haberdyy dygysd dsygyÎncă nu există evaluări
- Sample Data Protection Policy TemplateDocument8 paginiSample Data Protection Policy TemplateMarcelo Partes de OliveiraÎncă nu există evaluări
- Tugas No. 1: Pengurutan AngkaDocument11 paginiTugas No. 1: Pengurutan AngkaLia NamikazeÎncă nu există evaluări