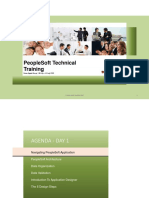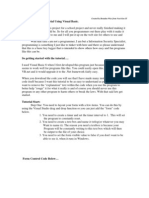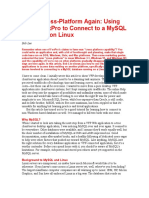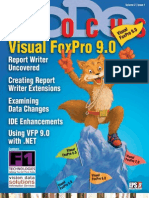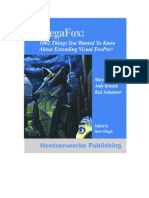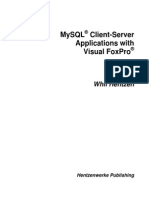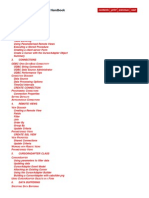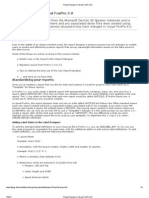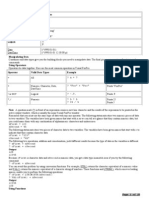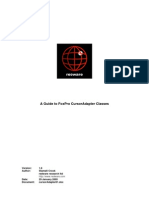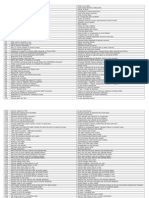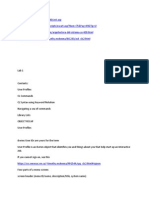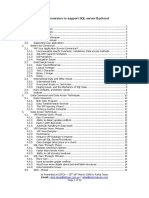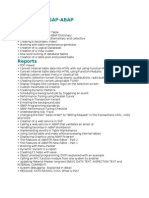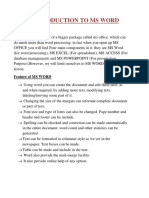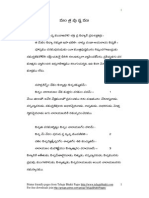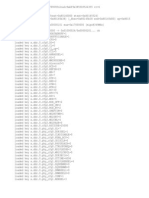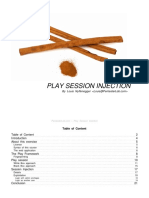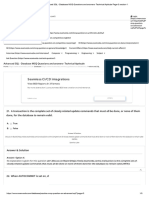Documente Academic
Documente Profesional
Documente Cultură
Visual Foxpro
Încărcat de
rvsnsatyamDrepturi de autor
Formate disponibile
Partajați acest document
Partajați sau inserați document
Vi se pare util acest document?
Este necorespunzător acest conținut?
Raportați acest documentDrepturi de autor:
Formate disponibile
Visual Foxpro
Încărcat de
rvsnsatyamDrepturi de autor:
Formate disponibile
Visual FoxPro - An Introduction:: 33
4 VISUAL FOXPRO - AN INTRODUCTION
4.1 INTRODUCTION Visual FoxPro is a Relational Database Management System (RDBMS), which allows you to work with several logically related tables of data simultaneously. A Table in a database contains a number of Rows and Columns. One row in the table is equivalent to one record and one column is equivalent to one field. 4.2 OBJECTIVES After going through this lesson, you would be able to start Visual Foxpro menus use shortcut keys use Visual Foxpro menus. explain the concept of DBMS 4.3 CONCEPT OF DATABASE MANAGEMENT SYSTEM (DBMS)
Before you understand the concept of Database Management System. (DBMS), it is necessary that you understand few basic terms related to DBMS. Let us begin with data. Anything can be data, e.g., a number, name of a person or place, address, etc. When a data is meaningful, it is called Information and a Database is an organized collection of related information. You can use database for
34 :: Computer Applications
retrieving desired information taking meaningful decision reorganizing information processing information
Database Management System (DBMS) is a generalized software package used to build and manage the database, i.e., add, modify (edit), update, delete and sort (arrange in a particular order) information in the database. DBMS also helps to retrieve the desired information in the required format from the database. Visual FoxPro is a leading database Management System. It is a member of Microsoft Visual Studio. Visual FoxPro is one of the Relational Database Management System (RDBMS). It is windows based Graphical User Interface (GUI) RDBMS. The database is a broader concept in Visual FoxPro in which the information is stored in related tables. The table is equivalent to database of the earlier version of FoxPro. A database is a collection of various records comprising rows and columns. One row is one record and one column is one field. A record is collection of logically related fields and a field is one column information. In Visual FoxPro, there can be more than one table storing different stream of information. A table in a database contains a number of Rows and Columns. One row in the table is equivalent to one record and one column is equivalent to one field. 4.4 STARTING VISUAL FOXPRO The minimum hardware/software configuration of the machine required for installing Visual FoxPro is that you should have a Pentium Series of Computer with 32 MB RAM and 10GB of Hard Disk Drive with Windows 95 or higher operating system. Here we have discussed 6.0 version of Visual Foxpro In order to start with Visual FoxPro, you must ensure that Visual FoxPro system is already installed on your computer. To invoke Visual FoxPro, Double click the My Computer Icon on the Desktop Window. Then double click C: drive. Now, click on Program Folder and then Microsoft Visual Studio. Now double click the Microsoft Visual FoxPro icon as shown in Fig. 4.1
Visual FoxPro - An Introduction:: 35
Fig. 4.1: Visual FoxPro icon within Program Folder of Windows
You can also make a shortcut of Visual FoxPro icon on your desktop for directly loading the system as shown in Fig. 4.2.
Fig. 4.2: Highlighted Visual FoxPro icon on the Desktop
36 :: Computer Applications
In this case double click the Visual FoxPro icon from the desktop itself and then Visual FoxPro window will appear on your screen as shown in Fig. 4.3
Fig. 4.3 : Visual FoxPro with Command Window
Alternatively, you can invoke Visual FoxPro by clicking mouse on Start menu then click on Programs. Place the mouse on Microsoft Visual Studio 6.0. You will see a number of options. Place mouse on Microsoft Visual FoxPro 6.0 option as shown in Fig. 4.4 and click the left mouse button on it.
Fig. 4.4: Visual FoxPro through Start Menu
Visual FoxPro - An Introduction:: 37
The Visual FoxPro window will appear on your screen as shown in the above fig. 4.3. 4.5 USING THE VISUAL FOXPRO MENUS The Visual FoxPro Menu system can be classified into the following components as: Menu Bar Menu Pad (Item) Menus (Pull Down Menu) Menu Options Toolbar
Menu Bar Menu Pad Selected Option Title Bar Control Menu Box
Standard Toolbar Disabled Menu Option Opens a Dialog Box
Command Window
Pull down Menu (Menu Popup)
Fig. 4.5: Visual FoxPro Menu Systems
38 :: Computer Applications
4.5.1 Menu Bar A Menu Bar is located at the top of the screen and displays all the available titles for menu as shown in the figure 1.5. The content of the menu bar changes when you move from one title to another title of the menu bar. 4.5.2 Menu Pads (Items) The titles displayed on the menu bar are called Menu Pads (Items). You can use either the mouse or the keyboard to display the menu associated with each menu pad. Using the mouse, click on the title of the menu you wish to use. To access the menu bar from keyboard, press <ALT> or <F10> key and then type the underlined letter for the menu you wish to use. For example <ALT>+F for invoking File Menu. You can also use the Left and Right arrow keys to move from one menu pad to another menu pad, and press <RETURN> key. You will also find that some of the menu pads appear dimmed and cannot be highlighted or selected. These menu pads are disabled. You cannot display the menu if the menu pad is disabled. 4.5.3 Menus When you choose a menu pad from the menu bar by clicking the menu pad, Visual FoxPro displays a pull-down menu. A Menu is a list of related options displayed in the pull-down menu. When you choose an option from a menu, Visual FoxPro executes it. Choosing an option means activating a highlighted option by clicking with mouse or pressing the <Spacebar> key or <Return> key. 4.5.4 Menu Options When you choose a menu pad from the menu bar, Visual FoxPro displays a pull-down menu. A pull-down menu contains options as shown in the fig. 4.3. The options on each menu are logically related to menu pad. To choose a desired menu option you want, use one of the following methods: Move to the menu pad and click. The pull-down menu appears. Click on the desired option you want. Press <Alt> key or <F10> key and then press the underlined letter (hot key) in the menu pad name. Type the underlined key for the menu option you want.
Visual FoxPro - An Introduction:: 39
Use the Left and Right Arrow keys to the menu pad you want to use and then press <Return> key. Use the Up and Down arrow keys to select the desired option and then press the <Return> key or <Spacebar> key. You will find that some of the menu options have an ellipsis () after the option. This indicates that the option will further open a dialog box. A dialog box appears to request the additional information. 4.5.5 Toolbar The Toolbar appears below the menu bar and displays the icons as shown in Fig. 4.5. To access the toolbar using the mouse, click on the icon you want to use. INTEXT QUESTIONS 1. 2. 3. What is the difference between data and information? Give the full form of RDBMS. Choose the Correct Answer: (a) A database is a collection of (i) Fields (ii) Table (b) (iii) Records (iv) Column
In Visual FoxPro, a Table is equivalent to (i) Row (ii) Column (iii) Field (iv) Database
4.6 VISUAL FOXPRO TEXT EDITOR Modify Command is the standard Text Editor of the Visual FoxPro. In short it is also called modi comm. It allows you to create and modify text. Using this text editor you can code or modify a Visual FoxPro program. The following keys can be used for selecting and editing text. Key(s) Cursor Movement Right Arrow Left Arrow To move the cursor one character to the right. To move the cursor one character to the left. Action
40 :: Computer Applications
Up Arrow Down Arrow Home End Page up Page down Ctrl+Home Ctrl+End Ctrl+Right Arrow Ctrl+Left Arrow Selecting Text Shift+Right Arrow Shift+Left Arrow Shift+Up Arrow Shift+Down Arrow Ctrl+A Deleting Text Backspace
To move the cursor up one line. To move the cursor down one line. To move the cursor to the beginning of the current line. To move the cursor to the end of the current line. To move the cursor up the height of the current line. To move the cursor down the height of the current line. To move the cursor to the beginning of the current text. To move the cursor to the end of the current text. To move the cursor one word to the right. To move the cursor one word to the left.
To select one character to the right of the cursor. To select one character to the left of the cursor. To select one line up to the cursor. To select one line down to the cursor. To select all text.
To delete the selected text or the character to the left of the cursor if no text is selected. To delete the selected text or the character to the right of the cursor if no text is selected.
Del
Visual FoxPro - An Introduction:: 41
Inserting Text Ins To switch between insert and overwrite mode.
4.7 SHORTCUT KEYS FOR MENU OPTIONS Visual FoxPro provides various shortcut Keys to choose the menu options. Some of them are listed below. Key(s) Ctrl+A Ctrl+C Ctrl+D Ctrl+G Ctrl+M Ctrl+P Ctrl+R Ctrl+S Ctrl+V Ctrl+W Ctrl+X Ctrl+Y Ctrl+Z Ctrl+F1 Ctrl+F2 Ctrl+F4 Ctrl+F5 Ctrl+F7 Action To select all the current objects. To copy the current selection to the clipboard. To start a Visual FoxPro Program To move the cursor to the designated line in a text or in the command window. To resume a program. To Print. To redo. To save the file. To paste the content of the clipboard at the current cursor position. To leave the current operation and to save any modification. To cut the selected object from its current location and to place it on the clipboard. To append new record. To undo. To activate the next window open within Visual FoxPro. To display the command window. To close the current window. To restore the current window to its original size. To move the current window with the arrow key.
42 :: Computer Applications
Ctrl+F8 Ctrl+F9 Ctrl+F10 Esc F1 F2 F3 F4 F5 F6 F7 F8 F9
To increase/decrease the size of the current window. To minimize the current window to an icon. To maximize the current window. To exit current editing without saving the modification. To activate on-line help. To open the view window. To list the content of the current table. To list the files in the current directory. To display the structure of the current table. To display the status. To display the current memory variables. To display the field names and the current record of the current table. To open the Browse window in append mode.
4.8 EXITING VISUAL FOXPRO You can exit Visual FoxPro by using any one of the following methods: Type quit in the command window and press <Return> key. Open the File menu and choose the Exit option. Click mouse on the Control Menu Box from the Title bar of the main Visual FoxPro window as shown in the figure 4.3. Press <Alt+F4> key. 4.9 WHAT YOU HAVE LEARNT
In this lesson you have learned about the concept of database and how to invoke Visual FoxPro, Visual FoxPro menus, shortcut keys for menu options and how to exit Visual FoxPro. In the next lesson you will learn about the complete Visual FoxPro Menu System and Toolbars.
Visual FoxPro - An Introduction:: 43
4.10 TERMINAL QUESTIONS 1. 2. 3. 4. 5. Discuss the concept of DBMS. What are the various ways of starting Visual FoxPro? Define the various Menu Pads available on the Menu Bar of Visual FoxPro. Name the Text Editor of Visual FoxPro. What is the shortcut for displaying the structure of the current table?
4.11 KEY TO INTEXT QUESTIONS 1 Data: Anything can be data, e.g. a number, name of a person or place, address, Information: When a data is meaningful, it is called information. Relational Database Management Systems (a) (iii) (b) (iv)
2 3
S-ar putea să vă placă și
- Command PromptDocument12 paginiCommand PromptIancu Constantin100% (1)
- Dot NET For VFP DevelopersDocument418 paginiDot NET For VFP Developersrswork13100% (1)
- Visual FoxProDocument19 paginiVisual FoxProJerome Vargas100% (1)
- PeopleSoft Technical Training - Day 1 PDFDocument249 paginiPeopleSoft Technical Training - Day 1 PDFdwi kristiawanÎncă nu există evaluări
- Standard Salesforce Admin Exam QuestionsDocument15 paginiStandard Salesforce Admin Exam QuestionsswethaÎncă nu există evaluări
- Basic Key Logger Tutorial Using Visual BasicDocument5 paginiBasic Key Logger Tutorial Using Visual Basicapi-3732024100% (1)
- FoxPro DBMS GuideDocument22 paginiFoxPro DBMS GuideAshu SankhalaÎncă nu există evaluări
- Basics of Visual FoxPro ProgrammingDocument51 paginiBasics of Visual FoxPro ProgrammingJay Smith72% (36)
- Connect VFP to MySQL on LinuxDocument8 paginiConnect VFP to MySQL on LinuxDaniel Moreno TorresÎncă nu există evaluări
- Foxpro For MS DosDocument27 paginiFoxpro For MS DosKamal Markam100% (1)
- Visual FoxProDocument5 paginiVisual FoxProgetasif535Încă nu există evaluări
- Security 1 TrainingDocument7 paginiSecurity 1 TrainingSant OshÎncă nu există evaluări
- Microsoft Visual Basic 6.0 DeveloperDocument614 paginiMicrosoft Visual Basic 6.0 Developerkvm3vel2186Încă nu există evaluări
- Manual FoxproDocument36 paginiManual FoxprolukeeskoÎncă nu există evaluări
- Database - Access 2007Document256 paginiDatabase - Access 2007mrsbpl100% (1)
- VCDATABASEDocument1.023 paginiVCDATABASEplcmanaÎncă nu există evaluări
- Tehnik Pemrograman VFP & MYSQLDocument63 paginiTehnik Pemrograman VFP & MYSQLcakung204Încă nu există evaluări
- VFP9 FocusDocument68 paginiVFP9 FocusajinomotoÎncă nu există evaluări
- VF9Document72 paginiVF9Jose LuisÎncă nu există evaluări
- Visual Fox ProDocument420 paginiVisual Fox Prolndnjack100% (3)
- MegaFox 1002 Things You Always To Know About Extending Visual FoxProDocument713 paginiMegaFox 1002 Things You Always To Know About Extending Visual FoxProCesar RamosÎncă nu există evaluări
- How To Find and Sort Files Based On Modification Date and Time in LinuxDocument6 paginiHow To Find and Sort Files Based On Modification Date and Time in LinuxlosmilzoÎncă nu există evaluări
- Foxpro CommandsDocument10 paginiFoxpro Commandsrvsnsatyam90% (10)
- Hentzenwerke Publishing - Whats New in Visual FoxPro 7.0Document281 paginiHentzenwerke Publishing - Whats New in Visual FoxPro 7.0Cosma CristianÎncă nu există evaluări
- Introduction to Object-Oriented Programming Chapter 1 SummaryDocument18 paginiIntroduction to Object-Oriented Programming Chapter 1 SummarySOUSSOUB3GGGÎncă nu există evaluări
- MySQL Client-Server Applications With Visual FoxProDocument21 paginiMySQL Client-Server Applications With Visual FoxProflor2267226633% (3)
- Visual Foxpro Client-Server Handbook - ContentsDocument52 paginiVisual Foxpro Client-Server Handbook - Contentsdesignwebargentina100% (1)
- SI52 BP Monitoring BookDocument34 paginiSI52 BP Monitoring BookmalakondareddyÎncă nu există evaluări
- Visual Basic 6.0Document17 paginiVisual Basic 6.0KAVIARASU.D67% (3)
- MegaFox - 1002 Things You Always To Know About Extending Visual FoxProDocument713 paginiMegaFox - 1002 Things You Always To Know About Extending Visual FoxPronelu20503901100% (2)
- Visual FoxPro - An IntroDocument12 paginiVisual FoxPro - An IntroGursharan SagguÎncă nu există evaluări
- Report Design in Visual FoxPro 3Document4 paginiReport Design in Visual FoxPro 3Carlos N. PorrasÎncă nu există evaluări
- Visual FoxPro Menu System and File Types GuideDocument5 paginiVisual FoxPro Menu System and File Types GuidedavidrferrerÎncă nu există evaluări
- RED Visual FoxPro SQL Server HandbookDocument3 paginiRED Visual FoxPro SQL Server HandbookCarlos N. PorrasÎncă nu există evaluări
- Using OLE Automation in Visual FoxProDocument8 paginiUsing OLE Automation in Visual FoxProCarlos N. Porras100% (2)
- Microsoft Access - Building Databases, Advanced Level Training CourseDocument1 paginăMicrosoft Access - Building Databases, Advanced Level Training CoursemoparmÎncă nu există evaluări
- Que - Special Edition Using Visual FoxPro 6Document488 paginiQue - Special Edition Using Visual FoxPro 6hide1234Încă nu există evaluări
- Developing Forms: Application Development With Visual Foxpro 6.0Document26 paginiDeveloping Forms: Application Development With Visual Foxpro 6.0Joely AndyÎncă nu există evaluări
- Microsoft - Visual FoxPro - Excel ImportDocument7 paginiMicrosoft - Visual FoxPro - Excel ImportLakshmanan SivalingamÎncă nu există evaluări
- Reference To Foxpro FunctionsDocument19 paginiReference To Foxpro FunctionsGanapatibo GanapatiÎncă nu există evaluări
- Visual Foxpro DOCUMENTDocument98 paginiVisual Foxpro DOCUMENTAndronache Andreea100% (2)
- FoxPro - NotesDocument25 paginiFoxPro - NotesMonish Majumdar100% (1)
- Cursor Adapter SampleDocument6 paginiCursor Adapter Samplejegf0076793Încă nu există evaluări
- Visual Foxpro ErrorsDocument18 paginiVisual Foxpro ErrorsLucianGhÎncă nu există evaluări
- AS400Document5 paginiAS400Regina CoeliÎncă nu există evaluări
- Administrator Guide: Document Version 3.6.1Document76 paginiAdministrator Guide: Document Version 3.6.1App PackÎncă nu există evaluări
- Account ReconciliationsDocument3 paginiAccount ReconciliationsSamÎncă nu există evaluări
- Oracle Report Server Configuration and OperationDocument6 paginiOracle Report Server Configuration and OperationSHAHID FAROOQ100% (1)
- Visual Basic ProjectDocument62 paginiVisual Basic ProjectRoshan RjÎncă nu există evaluări
- Manual de Atualização OnesourceDocument18 paginiManual de Atualização OnesourcetyuhzinhoÎncă nu există evaluări
- VB NotesDocument14 paginiVB NotesGachagua Lastborn50% (2)
- SAPscript TutorialDocument11 paginiSAPscript Tutorialapi-3801859100% (2)
- eCATT TutorialDocument27 paginieCATT Tutorialkumaran_kadsÎncă nu există evaluări
- Foxpro Tutorial CDocument10 paginiFoxpro Tutorial CRovel PolicarpioÎncă nu există evaluări
- Conversion VFP SQLServer PDFDocument22 paginiConversion VFP SQLServer PDFomarap4Încă nu există evaluări
- FOXPRO (Aj)Document44 paginiFOXPRO (Aj)Michael HodgesÎncă nu există evaluări
- ImpressDocument11 paginiImpressSurendra SINGHÎncă nu există evaluări
- RobotBASIC HelpFileDocument276 paginiRobotBASIC HelpFilealoksahu1100% (1)
- ABAP TutorialsDocument512 paginiABAP Tutorialsskumar4787Încă nu există evaluări
- Shortcut Keys ABCsDocument10 paginiShortcut Keys ABCsHarsh SinghÎncă nu există evaluări
- Entering Numbers & Formulas, Alignment, Menus, Commands, Toolbars & Their IconsDocument6 paginiEntering Numbers & Formulas, Alignment, Menus, Commands, Toolbars & Their IconsSathyaPriya RamasamyÎncă nu există evaluări
- Structure OF Programming LanguagesDocument43 paginiStructure OF Programming Languagesasskicker15Încă nu există evaluări
- Chapter 5: Introduction To Visual Foxpro 5.0Document21 paginiChapter 5: Introduction To Visual Foxpro 5.0max darvenÎncă nu există evaluări
- Ms Word Explained by Dr. Vatan SehrawatDocument62 paginiMs Word Explained by Dr. Vatan SehrawatVatan SehrawatÎncă nu există evaluări
- Lios 1.9.3 - User GuideDocument6 paginiLios 1.9.3 - User GuideProfessor BennehÎncă nu există evaluări
- Shirdi Saibaba Noon ArathiDocument12 paginiShirdi Saibaba Noon ArathihellosuÎncă nu există evaluări
- Mantra Push PamDocument15 paginiMantra Push PamrvsnsatyamÎncă nu există evaluări
- Shirdi Saibaba Morning ArathiDocument13 paginiShirdi Saibaba Morning ArathihellosuÎncă nu există evaluări
- DDR Configuration and Boot Logs on 8756 SOCDocument5 paginiDDR Configuration and Boot Logs on 8756 SOCAnhHuyÎncă nu există evaluări
- Develop in Swift Curriculum GuideDocument13 paginiDevelop in Swift Curriculum GuideletaronsonÎncă nu există evaluări
- LogDocument201 paginiLogAlfonso Kevin Sauno AngelesÎncă nu există evaluări
- AUTOSAR RS MethodologyDocument33 paginiAUTOSAR RS MethodologyczgÎncă nu există evaluări
- SEO Pricing Plans Comparison TableDocument2 paginiSEO Pricing Plans Comparison Tablefarman aliÎncă nu există evaluări
- Software Development Life Cycle (SDLC) : Mohamed SamiDocument27 paginiSoftware Development Life Cycle (SDLC) : Mohamed SamiBlue Lions100% (1)
- IBM Power Solutions: Kim Querner Director of Power Solutions & Ecosystem Gina King Power Solutions ManagerDocument23 paginiIBM Power Solutions: Kim Querner Director of Power Solutions & Ecosystem Gina King Power Solutions ManagerokbaÎncă nu există evaluări
- Session InjectionDocument21 paginiSession InjectionNguyen LongÎncă nu există evaluări
- Modelsim UserDocument687 paginiModelsim UserKader KhanÎncă nu există evaluări
- Verifying The Operation of The USRP Using UHD and GNU RadioDocument2 paginiVerifying The Operation of The USRP Using UHD and GNU RadiophysicsoÎncă nu există evaluări
- Adobe Dreamweaver CS5 HelpDocument712 paginiAdobe Dreamweaver CS5 Helpviche21bcnÎncă nu există evaluări
- Stronghold Crusader Multiplayer Demo ReadmeDocument6 paginiStronghold Crusader Multiplayer Demo ReadmeNara ZweiÎncă nu există evaluări
- HBase Succinctly PDFDocument85 paginiHBase Succinctly PDFrisjakÎncă nu există evaluări
- SCCM2007 Workbook 2008-12-15Document250 paginiSCCM2007 Workbook 2008-12-15sumantekkemÎncă nu există evaluări
- LabtainerDocument9 paginiLabtainerTouria OunhariÎncă nu există evaluări
- WBS Tool - Com - A Free Web Software For WBS Charts, Organograms and HierarchiesDocument1 paginăWBS Tool - Com - A Free Web Software For WBS Charts, Organograms and Hierarchiesestebandavid2300Încă nu există evaluări
- Kaspersky Endpoint Security For Business: Advanced Protection and ControlDocument2 paginiKaspersky Endpoint Security For Business: Advanced Protection and ControlDaud DermawanÎncă nu există evaluări
- ANSYS Installation TutorialDocument162 paginiANSYS Installation Tutorialtienanh_08Încă nu există evaluări
- RevisedMethodStatementforStructuralSteelWorksofCP 02Document155 paginiRevisedMethodStatementforStructuralSteelWorksofCP 02Brayand Colonia MarquinaÎncă nu există evaluări
- PenMount 6202B Control Board Data Sheet V1.12Document5 paginiPenMount 6202B Control Board Data Sheet V1.12Reginaldo KrothÎncă nu există evaluări
- Online Blood Bank Management SystemDocument75 paginiOnline Blood Bank Management SystemAB ArthurÎncă nu există evaluări
- Advanced SQL - Database MCQ Questions and Answers - Technical Aptitude Page-3 Section-1Document5 paginiAdvanced SQL - Database MCQ Questions and Answers - Technical Aptitude Page-3 Section-1rishu kumarÎncă nu există evaluări
- CPP AssignmentDocument13 paginiCPP AssignmentNiranga Dilshan Gonapinuwala WithanageÎncă nu există evaluări
- Software Architecture & High Level Design: All The Really Important Mistakes Are Made The First DayDocument10 paginiSoftware Architecture & High Level Design: All The Really Important Mistakes Are Made The First DayTa-Sin AqibÎncă nu există evaluări
- Database Management System: Dr. Anand Bihari SJT Annex-203N Anand - Bihari@vit - Ac.inDocument36 paginiDatabase Management System: Dr. Anand Bihari SJT Annex-203N Anand - Bihari@vit - Ac.inNavya VermaÎncă nu există evaluări