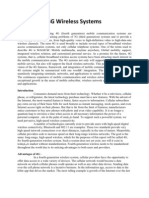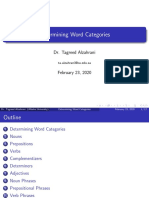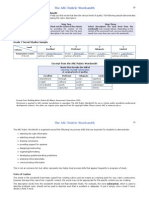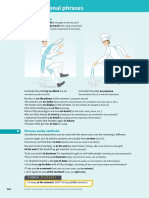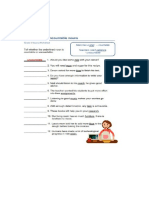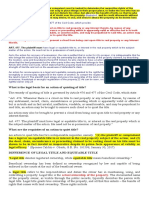Documente Academic
Documente Profesional
Documente Cultură
Working With Informatica Flatfiles
Încărcat de
sambasiva99Descriere originală:
Drepturi de autor
Formate disponibile
Partajați acest document
Partajați sau inserați document
Vi se pare util acest document?
Este necorespunzător acest conținut?
Raportați acest documentDrepturi de autor:
Formate disponibile
Working With Informatica Flatfiles
Încărcat de
sambasiva99Drepturi de autor:
Formate disponibile
Working with Informatica Flatfiles
Published on Sunday, 18 December 2011 12:06 Written by Saurav Mitra inShare1 In this article series we will try to cover all the possible scenarios related to flatfiles in Informatica. Requirement 1: Let us look into the first requirement: Generate respective flatfiles containing employee information for each department. So for each and every department we will generate flatfiles in a dynamic manner from our employee database table. 1. Select Source Analyzer and Import the Relational database table emp. 2. Next open the Target Designer.Select the EMP table, from the Sources of your Informatica folder found on the Repository Navigator.Just drag and drop the EMP table to the Target Designer. Next Edit the target definition as follows. o Rename the Select table to FF_EMP_DEPTNO. o Change the Database type to Flat File. o Change the desired Flat file information fields. In this case we set it to Delimited. o Click on Advanced Flat file information and set the Column Delimiters as , o Next select the Columns tab. On the right-hand corner click the icon Add FileName column to this table. A new port or column FileName with string datatype is created.
Apply the above target definition changes.
So our source table EMP and target flatfile instance FF_EMP_DEPTNO are now ready, so we are good to go to set the mapping logic to generate dynamic flatfiles per department. 3. Find the mapping screenshot below:
4. First of all sort the employee records based on the deptno in the source qualifier.
5. Next in the expression transformation we need to flag records based on the change in deptno. In the expression transformation add the following ports: o FileName as Output Port o COMP_DEPTNO as Variable Port o FLAG as Output Port o PREV_DEPTNO as Variable Port
Now find the expressions for all the above ports of the expression transformation.
FileName:'FF_DEPT_' || TO_CHAR(DEPTNO) || '.csv' COMP_DEPTNO:IIF(DEPTNO PREV_DEPTNO, 1, 0) FLAG:COMP_DEPTNO PREV_DEPTNO:DEPTNO
6. Now find the Transaction Control Condition, based on which the commit is issued to place the end of file for one dept and opens to write new file.
7. 8. IIF(FLAG = 1, TC_COMMIT_BEFORE, TC_CONTINUE_TRANSACTION) 9.
So when there is change in the deptno, then the commit is issued to end the current file and a new file is open to write emp information of new deptno. Also note that with the introduction of Transaction Control Transformation the Commit Type is set to User Defined.
We are done with our first requirement. Requirement 2: Now we try the reverse scenario i.e. load the database employee table with the information in the form of flatfiles received from source systems. These flatfiles have employee information based on each department; Also the number of files or departments is not know in Advance. Note, that the part of the flatfile name bears the dept information that also need to be mapped to deptno column of the employee table. Here we go: 1. Select Source Analyzer to Import FlatFile definition. o Select the option Import from File. o Next select the file FF_DEPT_10.csv in TgtFiles directory, considering that the file we generated from our previous example will be the source definition in this case. o Next select Flat File Type as Delimited. o Enter FF_EMP_DEPTNO as the name of this source definition. o Select start import at row 1, since we dont have any header record. o Next select the delimiter as Comma. o Next modify the field names and corresponding datatypes accordingly. o Next in the Properties tab check the option Add Currently Processed Flat File Name Port. When this option is selected, a port specifying currently processed file name gets added to the source definition.
Apply the above source definition changes.
Our Source flat file definition is ready. There are also other easy ways to create this source file definition like export/import and modify emp table or create flatfile option. 2. Next import the EMP table in the Target Designer. Alternatively you can drag and drop the source definition of EMP imported in the earlier example. So our source flatfile definition FF_EMP_DEPTNO and target table instance EMP are now ready, so we are good to go to set the mapping logic to extract employee information from different department specific flatfiles. 3. Find the mapping screenshot below:
4. Next in the expression transformation we will extract the deptno information contained in the filename. Also note we have treated hiredate as varchar2(10) in source flatfile definition. Hence we need to convert it to date before loading to EMP target table. In the expression transformation add the following ports: o OUT_HIREDATE as Date/Time Output Port o DEPTNO as Output Port
Now find the expressions for all the above ports of the expression transformation.
OUT_HIREDATE:TO_DATE(HIREDATE, 'MM/DD/YYYY') DEPTNO:TO_DECIMAL( SUBSTR(CurrentlyProcessedFileName, INSTR(CurrentlyProcessedFileName, 'FF_DEPT_', 1) ) )
5. Next let us look at Mapping tab of the Session property. o Set Source filetype as Indirect. o Set Source file directory as $PMTargetFileDir\, as this is currently where our file resides. o Set Source filename as FF_EMP_DEPTNO.txt
Next comes the question of setting the filelist in the Indirect file, from where Integration service will read the files. We can use pre-session command to write the list of files present in the directory in the indirect file. 6. Use a Pre-Session Command to generate the Indirect file with the list of files at runtime.
Find below a sample Windows command to do the same
dir /b /on $PMTargetFileDir\FF_DEPT*>$PMTargetFileDir\FF_EMP_DEPTNO.txt
S-ar putea să vă placă și
- Informatica Tuning - Step by Step Approach: Source Query/ General Query TuningDocument3 paginiInformatica Tuning - Step by Step Approach: Source Query/ General Query TuningRampal ReddyÎncă nu există evaluări
- Bluray DiscDocument10 paginiBluray Discsambasiva99Încă nu există evaluări
- Blue EyesDocument32 paginiBlue EyesSai PrasadÎncă nu există evaluări
- 4g Wireless SystemDocument7 pagini4g Wireless Systemsambasiva99Încă nu există evaluări
- The Subtle Art of Not Giving a F*ck: A Counterintuitive Approach to Living a Good LifeDe la EverandThe Subtle Art of Not Giving a F*ck: A Counterintuitive Approach to Living a Good LifeEvaluare: 4 din 5 stele4/5 (5784)
- The Yellow House: A Memoir (2019 National Book Award Winner)De la EverandThe Yellow House: A Memoir (2019 National Book Award Winner)Evaluare: 4 din 5 stele4/5 (98)
- Never Split the Difference: Negotiating As If Your Life Depended On ItDe la EverandNever Split the Difference: Negotiating As If Your Life Depended On ItEvaluare: 4.5 din 5 stele4.5/5 (838)
- Shoe Dog: A Memoir by the Creator of NikeDe la EverandShoe Dog: A Memoir by the Creator of NikeEvaluare: 4.5 din 5 stele4.5/5 (537)
- The Emperor of All Maladies: A Biography of CancerDe la EverandThe Emperor of All Maladies: A Biography of CancerEvaluare: 4.5 din 5 stele4.5/5 (271)
- Hidden Figures: The American Dream and the Untold Story of the Black Women Mathematicians Who Helped Win the Space RaceDe la EverandHidden Figures: The American Dream and the Untold Story of the Black Women Mathematicians Who Helped Win the Space RaceEvaluare: 4 din 5 stele4/5 (890)
- The Little Book of Hygge: Danish Secrets to Happy LivingDe la EverandThe Little Book of Hygge: Danish Secrets to Happy LivingEvaluare: 3.5 din 5 stele3.5/5 (399)
- Team of Rivals: The Political Genius of Abraham LincolnDe la EverandTeam of Rivals: The Political Genius of Abraham LincolnEvaluare: 4.5 din 5 stele4.5/5 (234)
- Grit: The Power of Passion and PerseveranceDe la EverandGrit: The Power of Passion and PerseveranceEvaluare: 4 din 5 stele4/5 (587)
- Devil in the Grove: Thurgood Marshall, the Groveland Boys, and the Dawn of a New AmericaDe la EverandDevil in the Grove: Thurgood Marshall, the Groveland Boys, and the Dawn of a New AmericaEvaluare: 4.5 din 5 stele4.5/5 (265)
- A Heartbreaking Work Of Staggering Genius: A Memoir Based on a True StoryDe la EverandA Heartbreaking Work Of Staggering Genius: A Memoir Based on a True StoryEvaluare: 3.5 din 5 stele3.5/5 (231)
- On Fire: The (Burning) Case for a Green New DealDe la EverandOn Fire: The (Burning) Case for a Green New DealEvaluare: 4 din 5 stele4/5 (72)
- Elon Musk: Tesla, SpaceX, and the Quest for a Fantastic FutureDe la EverandElon Musk: Tesla, SpaceX, and the Quest for a Fantastic FutureEvaluare: 4.5 din 5 stele4.5/5 (474)
- The Hard Thing About Hard Things: Building a Business When There Are No Easy AnswersDe la EverandThe Hard Thing About Hard Things: Building a Business When There Are No Easy AnswersEvaluare: 4.5 din 5 stele4.5/5 (344)
- The Unwinding: An Inner History of the New AmericaDe la EverandThe Unwinding: An Inner History of the New AmericaEvaluare: 4 din 5 stele4/5 (45)
- The World Is Flat 3.0: A Brief History of the Twenty-first CenturyDe la EverandThe World Is Flat 3.0: A Brief History of the Twenty-first CenturyEvaluare: 3.5 din 5 stele3.5/5 (2219)
- The Gifts of Imperfection: Let Go of Who You Think You're Supposed to Be and Embrace Who You AreDe la EverandThe Gifts of Imperfection: Let Go of Who You Think You're Supposed to Be and Embrace Who You AreEvaluare: 4 din 5 stele4/5 (1090)
- The Sympathizer: A Novel (Pulitzer Prize for Fiction)De la EverandThe Sympathizer: A Novel (Pulitzer Prize for Fiction)Evaluare: 4.5 din 5 stele4.5/5 (119)
- Her Body and Other Parties: StoriesDe la EverandHer Body and Other Parties: StoriesEvaluare: 4 din 5 stele4/5 (821)
- Papal InfallibilityDocument6 paginiPapal InfallibilityFrancis AkalazuÎncă nu există evaluări
- Reviewer Constitutional LawDocument6 paginiReviewer Constitutional LawMoireeGÎncă nu există evaluări
- GR 11 SLK Pe 1 Week 2 1ST Sem PDFDocument10 paginiGR 11 SLK Pe 1 Week 2 1ST Sem PDFwinslet villanuevaÎncă nu există evaluări
- Georgethirdearlo 00 WilluoftDocument396 paginiGeorgethirdearlo 00 WilluoftEric ThierryÎncă nu există evaluări
- Personnel ManagementDocument3 paginiPersonnel ManagementmicomiÎncă nu există evaluări
- Communicative Approach - ChomskyDocument4 paginiCommunicative Approach - ChomskyMiss AbrilÎncă nu există evaluări
- Petitioner Respondent: Civil Service Commission, - Engr. Ali P. DaranginaDocument4 paginiPetitioner Respondent: Civil Service Commission, - Engr. Ali P. Daranginaanika fierroÎncă nu există evaluări
- Contact: 10 Archana Aboli, Lane 13, V G Kale Path, 850 Bhandarkar Road, Pune-411004Document12 paginiContact: 10 Archana Aboli, Lane 13, V G Kale Path, 850 Bhandarkar Road, Pune-411004immÎncă nu există evaluări
- ABC Pre School: (Please Refer Advertisement in This Section)Document5 paginiABC Pre School: (Please Refer Advertisement in This Section)hemacrcÎncă nu există evaluări
- Ccievoicelabs Real Lab 1Document20 paginiCcievoicelabs Real Lab 1Anonymous 1OlQQ3cWÎncă nu există evaluări
- List of As... SimilesDocument3 paginiList of As... SimilesFara ZahariÎncă nu există evaluări
- Role of Destiny in Shakespearean TragediesDocument19 paginiRole of Destiny in Shakespearean TragediesInzmamul Haque100% (2)
- Week4.pdf 82849 1 1583836882000 PDFDocument17 paginiWeek4.pdf 82849 1 1583836882000 PDFsssmmm8Încă nu există evaluări
- Rubric WordsmithDocument6 paginiRubric Wordsmithapi-200845891Încă nu există evaluări
- Preventive MaintenanceDocument19 paginiPreventive Maintenancefaizan9970% (1)
- Pulp Fiction DeconstructionDocument3 paginiPulp Fiction Deconstructiondomatthews09Încă nu există evaluări
- 101 Poisons Guide for D&D PlayersDocument16 pagini101 Poisons Guide for D&D PlayersmighalisÎncă nu există evaluări
- Central Venous Access Devices (Cvads) andDocument68 paginiCentral Venous Access Devices (Cvads) andFitri ShabrinaÎncă nu există evaluări
- English - Vocabulary - in - Use - Pre - Intermediate - and - Intermediate - Book 2Document2 paginiEnglish - Vocabulary - in - Use - Pre - Intermediate - and - Intermediate - Book 2Наталия БруслинецÎncă nu există evaluări
- HRM in InfosysDocument11 paginiHRM in Infosysguptarahul27550% (4)
- Test Bank For Lifespan Development in Context A Topical Approach 1st Edition Tara L KutherDocument36 paginiTest Bank For Lifespan Development in Context A Topical Approach 1st Edition Tara L Kutherzoundsstriklegnth100% (49)
- Dishwalla - Angels or DevilsDocument2 paginiDishwalla - Angels or DevilsDavis KailÎncă nu există evaluări
- Estimate of Channel Capacity in Rayleigh Fading EnvironmentDocument3 paginiEstimate of Channel Capacity in Rayleigh Fading EnvironmentCung LevanÎncă nu există evaluări
- Extension Worksheet For Week 5Document4 paginiExtension Worksheet For Week 5PRAVITHA SHINEÎncă nu există evaluări
- Motivation and Frustration: Understanding the Causes and Types of ConflictDocument6 paginiMotivation and Frustration: Understanding the Causes and Types of ConflictKamlakar Sadavarte100% (1)
- New Edition ThesisDocument100 paginiNew Edition Thesisniluka welagedaraÎncă nu există evaluări
- CANON KABUSHIKI KAISHA vs. COURT OF APPEALSDocument2 paginiCANON KABUSHIKI KAISHA vs. COURT OF APPEALSJUAN REINO CABITACÎncă nu există evaluări
- Flow Velocities: Line Printed Heading CommentsDocument4 paginiFlow Velocities: Line Printed Heading Commentssj_scribdÎncă nu există evaluări
- Quieting of TitleDocument11 paginiQuieting of TitleJONA PHOEBE MANGALINDANÎncă nu există evaluări
- Sid The Science Kid - The Ruler of Thumb Cd1.avi Sid The Science Kid - The Ruler of Thumb Cd2.aviDocument27 paginiSid The Science Kid - The Ruler of Thumb Cd1.avi Sid The Science Kid - The Ruler of Thumb Cd2.avisheena2saÎncă nu există evaluări