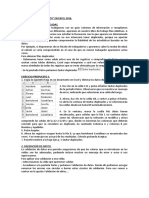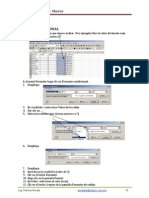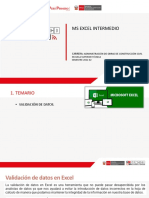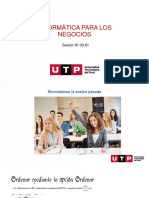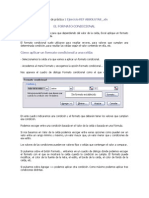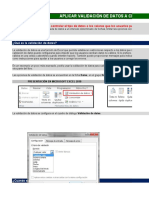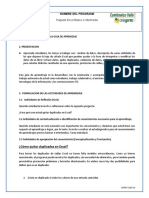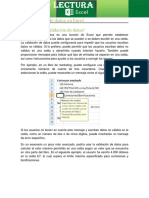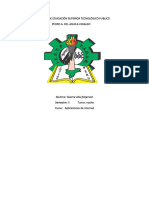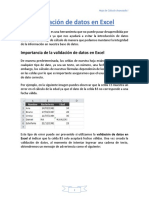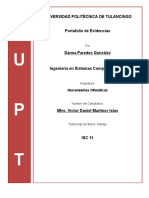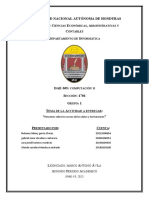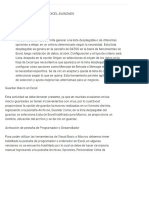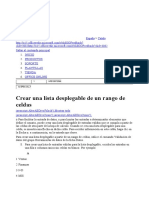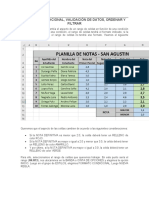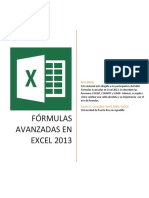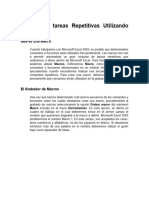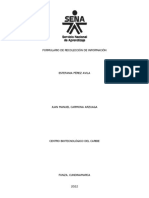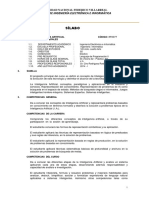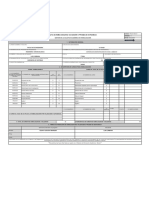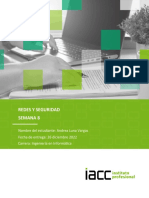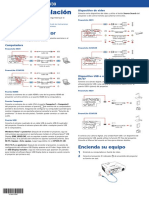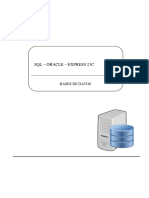Documente Academic
Documente Profesional
Documente Cultură
037-Planilla de Calculo II
Încărcat de
Patricio RafaelDrepturi de autor
Formate disponibile
Partajați acest document
Partajați sau inserați document
Vi se pare util acest document?
Este necorespunzător acest conținut?
Raportați acest documentDrepturi de autor:
Formate disponibile
037-Planilla de Calculo II
Încărcat de
Patricio RafaelDrepturi de autor:
Formate disponibile
PLANILLA DE CALCULO II
Proteccin de datos: Vamos a estudiar la proteccin de celdas para no permitir la modificacin de celdas por error o por no tener permiso para ello. Proteger celdas Excel ofrece varias rdenes para proteger las celdas del libro. Para ello tenemos que realizar dos operaciones: la primera que consiste en proteger las celdas que no queremos que sufran variaciones, y la segunda que consiste en proteger la hoja. Cuando una celda est bloqueada no podr sufrir variaciones. Realmente por defecto todas las celdas estn protegidas o bloqueadas para que no sufran cambios, pero no nos damos cuenta ya que la hoja no est protegida, para que realmente se bloqueen las celdas antes hay que proteger la hoja de clculo. Para desbloquear las celdas que queremos variar en algn momento sigue los siguientes pasos: Seleccionar el rango de celdas que queremos desbloquear para poder realizar variaciones. Seleccionar el men Formato. Elegir la opcin Celdas... Hacer clic sobre la solapa Proteger. Desactivar la casilla Bloqueada y Hacer clic sobre el botn Aceptar. Si se activa la casilla Oculta, lo que se pretende es que la frmula o el valor de la celda no se pueda visualizar en la barra de frmulas. Las operaciones de la solapa Proteger no tienen efecto si no protegemos la hoja de clculo, por lo tanto a continuacin tendremos que realizar los siguientes pasos: Seleccionar el men Herramientas. Elegir la opcin Proteger. Seleccionar la opcin Proteger hoja.... Aparecer el cuadro de dilogo Proteger hoja: Dejar activada la casilla Proteger hoja y contenido de celdas bloqueadas para proteger el contenido de las celdas de la hoja activa. Activar las opciones deseadas de la casilla Permitir a los usuarios de esta hoja de clculo para que no tenga efecto la proteccin para la modificacin seleccionada y desactivarla para tener en cuenta la proteccin. Si queremos asignar una contrasea para que solamente pueda desproteger la hoja la persona que sepa la contrasea, escribirla en el recuadro Contrasea. Hacer clic sobre el botn Aceptar. Si hemos puesto contrasea nos pedir confirmacin de contrasea, por lo tanto tendremos que volver a escribirla y hacer clic sobre el botn Aceptar. A partir de ahora la hoja activa se encuentra protegida, por lo que no se podrn modificar aquellas celdas bloqueadas en un principio. Si queremos desproteger la hoja, volveremos a realizar los mismos pasos que en la proteccin, es decir: Seleccionar el men Herramientas y elegir la opcin Proteger. Seleccionar la opcin Desproteger hoja.... Si habamos asignado una contrasea nos la pedir, por lo que tendremos que escribirla y hacer clic sobre el botn Aceptar. Si no haba contrasea asignada, automticamente la desprotege.
Ejemplo de una planilla tipo: una cadena de pintureras donde queremos tener un sistema centralizado, en el que quede sealado la venta diaria de cada vendedor de todas las sucursales. Para ello la planilla debe estar confeccionada de forma tal que no se pueda escribir donde no se debe y si donde se debe. Y as tener en todas las sucursales una planilla estandarizada para la fcil lectura de los datos. En Planilla De Calculo I trabajamos los ejercicios a pasado, es decir tenamos todos los datos y realizbamos las formulas a partir de ellos, en este curso vamos a trabajar a futuro partimos de las formulas que necesitamos y ttulos de columnas y filas para luego introducir los datos. A 1 2 3 4 5 6 7 8 9 1 0 B C D E F G
VENDEDOR LUNES MARTES MIRCOLES JUEVES VIERNES TOTAL V01 0 V02 0 V03 0 V04 0 V05 0 V06 0
En TOTAL tenemos que hacer la suma de las ventas realizadas por da del vendedor, esto seria =SUMA(B3:F3), luego arrastramos aunque quede 0 porque la idea es ir introduciendo los datos de las ventas realizadas y que se vaya sumando automticamente. A 1 2 3 4 5 6 7 8 9 1 0 B C D E F G TOTAL 1150 810 0 0 0 0
VENDEDOR LUNES MARTES MIRCOLES JUEVES VIERNES V01 350 800 V02 810 V03 V04 V05 V06
Pero puede suceder que el operador de esta planilla se equivoque y escriba cifras en donde no debe por ejemplo en la celda A1 o G3, para ello debemos proteger la hoja entonces limitaremos al operador a que escriba donde corresponda, sino saltara un error. Para proteger la hoja: 1) Debemos seleccionar el rango B3:F8 2) Men Formato Celdas solapa Proteger quitar tilde Bloqueada Aceptar Por defecto este casillero de verificacin o chequeo esta tildado, es decir que toda la hoja esta bloqueada, pero esta accin no protege la hoja solo desbloquea el rango seleccionado para poder as terminar con los ltimos pasos.
1) Men Herramientas Proteger Proteger hoja introducimos una contrasea Aceptar
Nota: no debemos jams olvidar la contrasea, como tampoco compartirla con nadie ya que otro usuario al tener conocimiento de la misma podra modificar la planilla. Por defecto, por ahora no seleccionamos ningn otro permiso. Mas adelante como nosotros somos administradores de esta planilla les daremos a los usuarios otros permisos si es necesario. LA PLANILLA HA QUEDADO PROTEGIDA. POR CONSIGUIENTE CADA VEZ QUE EL OPERADOR QUIERA INTRODUCIR UN DATO EN UNA CELDA QUE NO CORRESPONDA APARECER ESTE CUADRO DE DIALOGO.
Quitar proteccin de datos: Men Herramientas Proteger Desproteger hoja escribir contrasea - Aceptar 3
VALIDACIN DE DATOS La validacin de datos permite proteger zonas de la hoja de clculo para evitar su edicin. En primer lugar para validar una zona de datos de la hoja deberemos seleccionar el rango de celdas a las que se desea aplicar la regla de validacin, a continuacin se deber seleccionar la opcin DATOS+VALIDACIN. Aparece la siguiente ventana:
Accedemos a la solapa Configuracin, en la primera de las listas desplegable Permitir, deberemos indicar el tipo de datos que es posible introducir en las celdas del rango seleccionado. Haciendo un clic en dicha lista esta muestra todas las opciones posibles.
Las opciones presentan un nombre muy indicativo de la operacin que realizan. En la lista desplegable Datos, aparecen una serie de opciones que permiten establecer mayores restricciones sobre los valores que es posible introducir. Dependiendo de la opcin seleccionada con anterioridad podremos realizar unas acotaciones u otras. Por ejemplo si seleccionamos la opcin Nmero entero, podemos establecer unos valores lmite, un valor mximo, etc.
Una vez seleccionadas las opciones deseadas, podremos indicar al operador mediante mensajes, el dato que se debe introducir y en caso necesario el error en el que se esta incurriendo, para ello activaremos la solapa:
Mensaje entrante de la ventana de Validacin de datos:
Esta ventana presenta una opcin activada por defecto, Mostrar mensaje al seleccionar la celda, que hace posible la visualizacin de un mensaje en el momento en que el foco se sita sobre la celda a la que se aplica la regla. En el cuadro de Titulo escribiremos el mensaje que deseamos aparezca al posicionarnos sobre la celda. En Mensaje de entrada introduciremos el texto que queremos ver asociado al titulo al activar cualquiera de las celdas. Mensaje de error Por ltimo para terminar de establecer las opciones de validacin de nuestros datos podemos establecer los diferentes mensajes de error o de informacin que deseamos visualizar cuando incumplimos alguna de las reglas de validacin establecidas anteriormente. Para ello activaremos la solapa Mensaje de error de la ventana de validacin de datos:
En el cuadro de estilo seleccionaremos el tipo de mensaje que deseamos que aparezca al incumplir regla.
Este puede ser de tres tipos:
Limite
Advertencia
Informacin
De esta forma establecemos un mensaje de error asociado a la validacin En Titulo y Mensaje de error escribiremos los mensajes asociados a la ventana que nos avisa del error. Por ejemplo:
Para desactivar todas las reglas de validacin aplicadas sobre un rango de datos, volveremos a seleccionar los mismos y desde la ventana de Validacin de datos, desactivaremos la misma pulsando en el botn Borrar todos que aparece en la esquina inferior de la izquierda. Ejemplo de una planilla tipo: creamos esta plantilla con los ttulos: NOMBRE ESTADO CIVIL - SEXO- luego seleccionamos de B2:B11 Men Datos Validacin Solapa Configuracin - Criterio de validacin Permitir Lista Origen escribo: Soltero;Casado;Viudo;Divorciado Solapa Mensaje entrante: Mensaje entrante: Solo en Masculino Solapa Mensaje de error; Mensaje de error: No esta permitido en Femenino.
Seleccionamos de C2:C11 Men Datos Validacin Solapa Configuracin Criterio de validacin Permitir Lista Origen escribo: Femenino;Masculino
Selecciono D2:D11 Men Datos Validacin Solapa Configuracin: como se observa en la imagen
Si bien no se ha ingresado mensaje de error podemos observar que al introducir un dato mayor que el estipulado en la validacin, nos arroja el siguiente error:
Ejercitacin: realizar la siguiente planilla en CFT (Costo Total Financiado) =B3+B3*(B6+B7)/12*B4 en Valor cuota =B8/B4
Validar B3 Numero Entero mnimo 1000 y mximo 10000. Validar B4 Lista 6;9;12;18;24;36 Desbloquear B3;B4 Proteger hoja FORMATOS CONDICIONALES Las celdas de una planilla tienen dos atributos principales: su contenido y su formato. El formato es el aspecto, la apariencia que presenta la celda: si un texto aparece en letra ms grande o ms chica, en negrita o subrayado, si un valor aparece con o sin decimales, si la celda tiene un color de relleno, etc. Excel tiene toda una batera de comandos para definir el aspecto de una celda. Pero, en general, ese aspecto se fija una vez y no cambia; por lo menos, hasta que uno se mete con los comandos de formato para modificarlo. Sin embargo, existe el comando formato condicional, con el que el aspecto de una celda puede cambiar al variar algn valor de la planilla. Los formatos condicionales, permiten que el aspecto de una celda dependa de alguna condicin. Ejemplo: en la siguiente planilla se muestra los movimientos realizados por un corraln con respecto a sus clientes de confianza, arquitectos, maestros mayor de obras etc, que trabajan en la zona. En la columna B aparecen los retiros de materiales representados en pesos. En la columna C los pagos que van realizando los clientes. En la columna D el saldo que puede ser positivo o negativo ya que algunos clientes van pagando con cheques, queremos que los valores negativos se vean en color rojo, lo positivos en azul y los neutros (0) en negro. A B C D CLIENTE RETIRO PAGO SALDO C01 1520 750 -770 =C2-B2 C02 250 250 0 C03 3200 3500 300 C04 480 500 20 C05 290 200 -90
1 2 3 4 5 6
1. Seleccionamos el rango D2:D6, donde queremos definir el formato. 2. Men Formato/Formato condicional.... Aparece el siguiente cuadro, que tiene una serie de cajas donde definir las opciones del formato.
3. En la primera caja, descolgamos las opciones y elegimos Valor de la celda. 8
4. En la segunda, descolgamos las opciones y elegimos menor que. 5. En la tercera escribimos 0.Con esto queda definida la condicin. Ahora hay que determinar el formato propiamente dicho. 6. Hacemos un clic en el botn Formato.... Aparece el cuadro siguiente, que tiene un conjunto de solapas similares a las que se usan para definir el formato de las celdas y seleccionamos color rojo. 7. Aceptar
8. Hacemos un clic en Agregar para establecer la segunda condicin.
9. En la primera caja, descolgamos las opciones y elegimos Valor de la celda. 10. En la segunda, descolgamos las opciones y elegimos mayor que. 11. En la tercera escribimos 0.Con esto queda definida la condicin. Ahora hay que determinar el formato propiamente dicho. 12. Hacemos un clic en el botn Formato.... y seleccionamos color azul. 13. Aceptar 14. Aceptar
NOTA: SOLO SE PUEDE AGREGAR HASTA 3 CONDICIONES ORDENAR DATOS Y SUBTOTALES Ejemplo: confeccionaremos una planilla de clculo que nos muestre los gastos de varios meses. Primero ordenaremos los datos por Motivo en forma ascendente y luego aplicaremos subtotales.
ORDENAR DATOS Los datos que introducimos en nuestra planilla aparecen en idntico orden en que fueron introducidos, podemos organizar la informacin de diferentes formas dependiendo del tipo de datos que sta contenga. 01 Seleccionar toda la planilla. 02 Seleccionar la opcin de men DATOS+ORDENAR, aparece la siguiente ventana:
En el apartado ordenar se selecciona la columna por la cual queremos ordenar la lista de datos. Una vez seleccionado, tenemos que seleccionar la opcin de ordenacin deseada: Ascendente o Descendente Orden ascendente: Ordena los elementos seleccionados comenzando por la primera letra del alfabeto, el nmero menor o la fecha ms antigua. 10
Orden descendente: Ordena los elementos seleccionados comenzando por la ltima letra del alfabeto, el nmero mayor o la fecha ms reciente. En los apartados Luego por, seleccionaremos las columnas adicionales por las cuales deseamos continuar la ordenacin. Una ordenacin de mltiples niveles utiliza la primera columna como la columna clave o primaria de ordenacin, el resto de columnas se ordenaran despus de la principal. En donde dice el rango de datos tiene fila de encabezamiento seleccionamos SI, si la primer fila contiene los ttulos de cada columna porque si optramos por NO ordenara los ttulos junto con los datos 03 Ordenamos por Motivo en forma Ascendente 04 El rango de datos tiene fila de encabezamiento seleccionamos SI 05 Aceptar
SUBTOTALES Ahora queremos saber el total gastado de cada servicio. Para hacer este tipo de operaciones podemos utilizar la caracterstica de clculo de subtotales de Excel. Para crear subtotales debemos situarnos con el ratn en cualquiera de las celdas de la lista y a continuacin seleccionar la opcin de men DATOS + SUBTOTALES. Aparece el siguiente cuadro de dilogo que nos ofrece varias opciones:
Para cada cambio en: Esta lista desplegable muestra los nombre de todas las columnas de la lista, que debe estar ordenada por la columna elegida, en nuestro ejemplo seria por Motivo. Usar funcin: Podemos utilizar hasta 11 funciones distintas: Suma, Contar, Promedio, Mx, Mn... etc. Estas son algunas de las funciones utilizadas con ms frecuencia. Siguiendo con nuestro ejemplo seleccionaremos la funcin suma pues queremos conocer el gasto total por servicio o sea por Motivo. Agregar subtotal a: Esta lista desplegable muestra todos los campos de la lista. 11
Debemos elegir el campo que queremos emplear para el subtotal. Reemplazar subtotales actuales: Si activamos esta casilla de verificacin, Excel eliminar las frmulas de subtotales que existan en la lista y las reemplazar con los nuevos subtotales. Salto de pgina entre grupos: Si esta casilla est activada, Excel insertar de forma automtica un salto de pgina despus de cada subtotal. Resumen debajo de los datos: Si activamos esta casilla, Excel colocar los subtotales debajo de los datos (la opcin por defecto). Si no la activamos las frmulas de los subtotales aparecern sobre los totales. Quitar todos: Este botn elimina todas las frmulas de subtotales de la lista. Cuando pulsemos sobre el botn Aceptar, Excel analizar la lista de datos e insertar las frmulas necesarias. La siguiente figura muestra la lista que hemos utilizado como ejemplo despus de aadirle subtotales.
TRABAJAR CON SUBTOTALES Para mostrar los diferentes niveles de una lista que contiene subtotales debemos pulsar sobre los smbolos adecuados que aparecen al crear los subtotales. Estos smbolos son botones con nmeros sobre ellos (1,2 etc.) y botones con signo ms (+) o menos (-). Si pulsamos sobre el botn 1 contraemos la lista para que no muestre detalle de este modo slo veremos el nivel ms alto de informacin. Siguiendo con nuestro ejemplo si pulsamos sobre el botn 1 veremos los datos correspondientes al Total General. Si pulsamos sobre el botn 2 la lista se expande para mostrar un nivel, etc. El nmero de botones numerados depende del nivel de agrupacin de la lista. Al elegir un nmero de nivel veremos el detalle para ese nivel, ms cualquier otro nivel ms bajo. Podemos expandir una seccin particular pulsando el botn (+), o bien, podemos contraer una seccin particular pulsando el botn (-).
12
Clic en nivel 1
Clic en nivel 2
Clic en nivel 3
Clic en botn -
13
SUB-SUBTOTALES Hay listas que admiten ms de un nivel de Subtotalizacion, es decir, podemos aplicar el comando de subtotales dos veces, para por ejemplo, obtener subtotales sobre la localidad y sobre la categora de los distintos empleados. Para volver a crear subtotales sobre una lista de datos que ya contiene subtotales, debemos volver a realizar todos los pasos descritos en el apartado anterior. ELIMINAR SUBTOTALES Para eliminar los subtotales de una lista de datos, debemos situar el cursor sobre cualquier celda de la lista y seleccionar la opcin de men DATOS + SUBTOTALES. En el cuadro de dilogo que aparece tenemos que pulsar sobre el botn quitar todos. Ejercitacin: Dada la siguiente planilla ordenaremos los datos por cliente y luego aplicaremos subtotales para obtener la situacin en que se encuentra cada uno.
14
AUTOFILTROS Los filtros permiten visualizar los registros de una lista de datos que cumplan unas determinadas condiciones, mientras que ocultan el resto. Los autofiltros son la forma ms rpida de seleccionar los elementos de una lista. Para aplicar un autofiltro debemos en primer lugar seleccionar cualquiera de las celdas que forman parte de la lista de datos y seleccionar la opcin de men DATOS+FILTRO+AUTOFILTRO, en ese momento se incorporan unas flechas al lado de cada uno de los campos. RANGO SIN FILTRAR
RANGO FILTRADO
Cada una de las flechas lleva asociada una lista desplegable que incorpora cada uno de los datos que figuran en los registros de ese campo. Por ejemplo para visualizar en nuestra lista todas las personas que residen en la Ciudad de Buenos Aires, se pulsa en la flecha asociada a dicho campo y se escoge CABA.
Entonces nuestra planilla quedara de esta manera:
15
Excel mostrar nicamente aquellos registros que cumplen la condicin, resaltando en color azul el campo utilizado para ejecutar el filtro mostrando tambin resaltadas en azul las filas que cumplen dicha condicin. Si deseamos volver de nuevo a mostrar todos los datos de la lista se pulsa de nuevo en la lista desplegable del campo seleccionado y se selecciona la opcin Todas o Men Datos Filtro- Mostrar Todo. Para ocultar las flechas de filtro de todos los campos seleccionamos de nuevo la opcin de men DATOS+FILTRO+AUTOFILTRO. Si quisiera ver los registros filtrado por soltero femenino secundario la planilla se vera de esta manera:
Si quisiera ver los registros filtrado por soltero femenino secundario CABA la planilla se vera de esta manera:
En la lista desplegable que se incorpora en cada uno de los campos de la lista de datos aparece la opcin Personalizado, el usuario podr personalizar sus propios filtros aplicando ms de una condicin sobre un mismo campo. Al seleccionar dicha opcin aparece la ventana Autofiltro personalizado. En el cuadro correspondiente a la celda seleccionada, se seleccionan los operadores en la lista desplegable, estos aparecen con nombres ilustrativos de la operacin que realizan. En el cuadro de la derecha se seleccionan o escriben los valores de la lista. Si queremos aadir mas de un criterio pulsamos en el botn Y u O, y volvemos a marcar los cuadros de texto de los nuevos criterios. Si quisiera ver los registros filtrado por soltero femenino menor que 30 aos debera personalizar el filtro de esta manera: Despliego la flecha del filtro edad y elijo personalizar, y elijo menor que 30, tambin elijo soltero femenino.
Quedara as:
16
Si quisiera ver los registros filtrado por casado, soltero, divorciado, debera desplegar la flecha del filtro ESTADO CIVIL, elijo personalizar y selecciono no es igual a VIUDO como se muestra:
Quedara as:
Si quisiera ver solamente las personas que viven en Avellaneda y CABA debera personalizar la localidad:
Observar que se utilizo es igual a CABA O es igual a AVELLANEDA
17
Ahora quisiera ver las personas que tengan ms de 30 aos y menos que 40 aos:
Se utilizo es mayor que 30 Y es menor que 40
En el caso de querer filtrar por personas que viven en CABA, Avellaneda y Morn ya no podra utilizar Autofiltro, lo correcto seria utilizar Filtro Avanzado. FILTROS AVANZADOS Con Excel podremos realizar selecciones de registros de una base de datos ms complejas desde la opcin de Filtros avanzados, para ello deberemos como mnimo contar con al menos tres filas vacas de la hoja que podremos utilizar como rango de criterios sobre la lista, y que debern incluir los rtulos de columna. En primer lugar se copiaran los rtulos de columna de la lista correspondiente a las columnas que contienen los valores que se desean filtrar y se pegan en la primera fila vaca del rango de criterios. En las filas situadas bajo los rtulos de criterios, se introducen los criterios que se quieren buscar, comprobando que existe al menos una fila vaca entre los valores de criterios y la lista. Para consultar ejemplos de criterios, se pulsa en el men DATOS+FILTRO+FILTRO AVANZADO, aparece la siguiente ventana:
Para filtrar ocultando las filas que no cumplen los criterios, se hace clic en Filtrar la lista sin moverla a otro lugar. Para filtrarla copiando las filas que cumplen los criterios a otra rea de la hoja de clculo, se hace clic en Copiar a otro lugar, despus en la casilla Copiar a y por ultimo en la esquina superior izquierda del rea de pegado. 18
En la columna Rango de criterios se introduce la referencia, incluidos los rtulos de criterios. Solo registros nicos se utiliza para evitar registros duplicados.
La planilla quedara de esta manera:
TABLAS DINMICAS TABLAS PIVOTEABLES PIVOT TABLE Una tabla dinmica es un conjunto de datos agrupados en forma de resumen que reflejan de alguna manera determinados enfoques de la informacin, generalmente extrada de una lista de gran tamao. Ofrecen gran potencia a la consulta y anlisis de grandes conjuntos de informacin. DADA LA SIGUIENTE PLANILLA LA SELECCIONAMOS
Crear una tabla dinmica o un informe de tabla dinmica 1. Ir a men principal, opcin Datos>Informe de tablas y grficos dinmicos
19
2. Se abre el asistente para tablas y grficos dinmicos. En este primer paso, se ha de indicar donde estn los datos que se desea analizar y qu tipo de informe se desea crear. A continuacin Pulsar Siguiente
3. En el siguiente paso, se debe indicar dnde se encuentran los datos. Una vez indicados, pulsar Siguiente
4. Por ltimo, hay que sealar si la tabla dinmica debe alojarse en una hoja de clculo nueva o bien en la existente. Pulsar Finalizar para crear la tabla dinmica
5. En la nueva hoja de clculo creada encontramos la tabla dinmica, inicialmente vaca y una ventana flotante, a su derecha, conteniendo la lista de campos o elementos que es posible aadirle. Seleccionando uno a uno los campos, mediante la tcnica de arrastrar y soltar podremos disear la tabla y modificarla. Tambin puede hacerse dentro de la ventana de Lista de campos de tabla dinmica pulsando el desplegable de la parte inferior donde aparecen las reas. Una vez seleccionado donde queremos poner el campo, pulsar a continuacin el botn Agregar
20
El resultado, con nuestro ejemplo, es el siguiente:
Como tambin de esta forma depende donde coloquemos los campos
Los campos incluidos en la tabla dinmica pueden ser eliminados fcilmente, basta con arrastrarlos fuera de la tabla. Igualmente, pueden ir de un rea a otra de la tabla. Esto nos permite reordenar la tabla tantas veces como necesitemos. Podemos realizar operaciones y refrescar la informacin para obtener nuevos datos respecto a los que se hayan incluido en el origen.
21
EJERCICIO DADA LA SIGUIENTE PLANILLA CREAR LAS TABLAS DINAMICAS COMO SE INDICA
RUBRO
CAMPO DE PAGINA MES VENDEDOR IMPORTE
AHORA DE ESTA OTRA MANERA
VENDEDOR
CAMPO DE PAGINA RUBRO MES IMPORTE
22
FUNCIN FECHA-DIASEM Nos devuelve un nmero del 1 al 7 que indica la posicin del da de la semana. Estructura: DIASEM(Fecha; Rango de fechas) en el rango de fechas podremos introducir el valor 1 si se desea que el primer da de la semana sea domingo, un 2 si el primer da de la semana sea lunes, Ejemplo: inserta en la celda A1 la funcin Hoy. Si en la celda A3 introducimos la funcin =DIASEM(A1;2) aparecer como resultado el numero correspondiente al da de la semana empezando la misma desde el Lunes . Si en la celda C3 escribiramos la funcin =DIASEM(A1;1) aparecera el numero correspondiente al da de la semana comenzando la misma desde el Domingo.
A B C D 1 12/06/2009 =HOY() 2 3 5 =DIASEM(A1;2) 6 =DIASEM(A1;1)
Si quisiramos averiguar el da en texto al que corresponde el numero que nos arrojo la Funcin DIASEM, deberamos crear una lista y usar la Funcin BUSCARV.
A 1 2 3 4 5 6 7
12/06/2009 =HOY()
G
1 Lunes 2 Martes 3 Mircoles 4 Jueves 5 Viernes 6 Sbado 7 Domingo
5 =DIASEM(A1;2) Viernes =BUSCARV(A3;F1:G7;2)
Tambin se puede seleccionar el rango F1:G7 y asignarle un Nombre de la siguiente manera: 1. 2. 3. 4. Se seala el rango F1:G7 Men Insertar Nombre Definir Nombre que le daremos LISTA Aceptar
23
Por lo tanto ahora nuestra formula Buscarv quedara as:
A 1 2 3 4 5 6 7
12/06/2009 =HOY()
G
1 Lunes 2 Martes 3 Mircoles 4 Jueves 5 Viernes 6 Sbado 7 Domingo
5 =DIASEM(A1;2) Viernes =BUSCARV(A3;LISTA;2)
Si quisiramos averiguar el da en que nacimos sin tener que recurrir al calendario de ese ao deberamos usar la Funcin DIASEM y la Funcin BUSCARV
A 1 2 3 4 5 6 7
12/06/2009 =HOY()
C
28/12/1966
D E F
1 Lunes 2 Martes 3 Mircoles 4 Jueves 5 Viernes 6 Sbado 7 Domingo
3 =DIASEM(C1;2) Mircoles Mircoles =BUSCARV(A3;F1:G7;2) =BUSCARV(DIASEM(C1;2);LISTA;2)
Funcin BUSCARV() Si queremos buscar valores en listas o tablas podemos utilizar las funciones de consulta y referencia. Por ejemplo, para buscar un valor en una tabla que coincida con un valor en la primera columna de otra tabla, usaremos la funcin BUSCARV. Busca un valor especfico en la columna ms a la izquierda de una matriz y devuelve el valor en la misma fila de una columna especificada en la tabla. Funcin Sintaxis BUSCARV Observa la sintaxis de la funcin =BUSCARV() Resultado Busca en primera columna de una matriz, se mueve en la fila =BUSCARV(Celda;Rango;Columna) correspondiente y Es decir, buscar el valor de una celda en un devuelve valor de celda. rango de celdas y retornar el contenido de n columnas O desde el asistente BUSCARV(valor_buscado; matriz_buscar_en; indicador_columnas; ordenado) Valor_buscado es el valor de bsqueda y puede ser un nmero, una referencia o una cadena de texto; matriz_buscar_en es el rango de celdas donde se realiza la bsqueda; indicador_columnas es el nmero de columna de matriz_comparacin desde la cual debe devolverse el valor coincidente ordenado es un valor lgico que controla el tipo de bsqueda que se realizar.
24
EJERCITACIN: RECIBO DE SUELDOS Nuestro libro se llamara Sueldos. La Hoja 1 Nomina La Hoja 2 Liquidacin La Hoja 3 Recibo de Sueldos HOJA NOMINA:
1 2 3 4 5
A Categora a b c
d 6 e
B Descripcin Repositor Cadete Vendedor Administrativ o Encargado
C Bsico $ 1.400,00 $ 1.600,00 $ 1.800,00
D V.Hora $ 7,00 =C2/200 $ 8,00 $ 9,00
$ 1.900,00 $ 9,50 $ 2.800,00 $ 14,00
1. Una vez terminada seleccionar A2:D6 2. Men Insertar Nombre Definir 3. Escribimos Nomina 4. Aceptar Le hemos dado a ese bloque el nombre de Nomina Tambin: 1. 2. 3. 4. Sealamos C2:D6 Men Formato Celdas Solapa Nmero Categora Moneda - $ - decimales 2
Luego protegeremos todas las celdas y la hoja: 1. Sealo A1:D6 2. Men Formato Celda Solapa Proteger 3. Sacar la tilde del casillero de verificacin Bloqueada 4. Men Herramientas Proteger Proteger Hoja 5. Contrasea 123 6. Aceptar 7. Repito La Contrasea 8. Aceptar HOJA LIQUIDACIN: A2 B2 C2 D2 E2 F2 G2 H2 I2 J2 K2 L2 M2 Legajo Apellido Nombre Cuil Categora Descripcin Bsico V. Hora H.E.Simples H.E. Dobles Total Extras Viticos Total Remunerativo N2 Jubilacin O2 Obra Social Escribo el numero de legajo Escribo el Apellido Escribo el Nombre Escribo el Cuil Escribo la Categora =BUSCARV(E3;Nomina;2) =BUSCARV(E3;Nomina;3) =BUSCARV(E3;Nomina;4) Escribo cantidad de horas Escribo cantidad de horas =H3*I3*1,5+H3*J3*2 o H3*(I3*1.5+J3*2) Escribo importe =G3+K3 =M3*$N$1 =M3*$O$1 25
P2 Aporte Sindical Q2 Sueldo Neto
=M3*$P$1 =M3-N3-O3-P3+L3
26
A todas las celdas que contienen importes darles formato Moneda. 1. Una vez terminada seleccionar A3:Q8 2. Men Insertar Nombre Definir 3. Escribimos Sueldos 4. Aceptar Le hemos dado a ese bloque el nombre de Sueldos Luego protegeremos todas las celdas y la hoja: 1. 2. 3. 4. 5. 6. 7. 8. Sealo I3:J8 Men Formato Celda Solapa Proteger Sacar la tilde del casillero de verificacin Bloqueada Men Herramientas Proteger Proteger Hoja Contrasea 123 Aceptar Repito La Contrasea Aceptar
HOJA RECIBO DE SUELDOS:
LA EMPRESA S.A.
Recibo de Sueldo
Liquidacin del mes de: Apellido: Martnez Junio 2009 Cuil: Legajo: 895623121
Original
1006
Nombre: Carlos Categora: b
Descripcin: Cadete Deducciones Remuneraciones $ 1.600,00 $ 0,00 $ 0,00 $ 60,00 $ 176,00 $ 96,00 $ 80,00
Descripcin Sueldo Bsico Horas Extras Simples Horas Extras Dobles Viticos Jubilacin Obra Social Aporte Sindical
Cantidad 1 0 0 1 11% 6% 5%
Subtotal Deducciones:
$ 352,00 Subtotal Remuneraciones:
$ 1.660,00
Sueldo NETO:
$ 1.308,00
Firma del Empleador:
Junio: C5 aplico una Validacin: 27
Men Datos Validacin Solapa Configuracin Permitir Lista Origen: Enero;Febrero;Marzo;Abril;Mayo;Junio;Julio;Agosto;Septiembre;Octubre; Noviembre; Diciembre 5. Aceptar 1. 2. 3. 4. 2009: D5 aplico una Validacin: 1. Men Datos Validacin 2. Solapa Configuracin 3. Permitir Lista 4. Origen: 2009;2010;2011;2012;2013;2014;2015 Apellido: =BUSCARV(G5;sueldos;2) Nombre: =BUSCARV(G5;sueldos;3) Cuil:=BUSCARV(G5;sueldos;4) Categora: =BUSCARV(G5;sueldos;5) Descripcin: =BUSCARV(G5;sueldos;6)
Cantidad
Horas Extras Simples: =BUSCARV(G5;sueldos;9) Horas Extras Dobles: =BUSCARV(G5;sueldos;10)
Remuneraciones
Sueldo Bsico: =BUSCARV(G5;sueldos;7) Horas Extras Simples: =BUSCARV(G5;sueldos;8)*C15*1,5 Horas Extras Dobles: =BUSCARV(G5;sueldos;8)*C17*2 Viticos: =BUSCARV(G5;sueldos;12)
Deducciones
Jubilacin: =BUSCARV(G5;sueldos;14) Obra Social: =BUSCARV(G5;sueldos;15) Aporte Sindical: =BUSCARV(G5;sueldos;16)
Subtotales
Subtotal Deducciones: =SUMA(E12:E26) Subtotal Remuneraciones: =SUMA(G12:G26) Sueldo NETO: =G28-E27 Luego le doy formato bordes y relleno como se observa. Como los Recibos de Sueldos se hacen por Original y Duplicado realizo los siguientes pasos: 1. Sealo toda la factura y la copio 2. Me posiciono en la celda A56 y pego 3. Selecciono la celda G58 y cambio la palabra Duplicado por Original 4. Selecciono la celda B89 y cambio Firma del Empleador por Firma del Empleado Luego protegeremos todas las celdas y la hoja: 1. Sealo C5:D5:G5 2. Men Formato Celda Solapa Proteger 3. Sacar la tilde del casillero de verificacin Bloqueada 4. Men Herramientas Proteger Proteger Hoja 5. Contrasea 123 6. Aceptar 7. Repito La Contrasea 8. Aceptar QU ES UNA MACRO? 28
Las operaciones tradicionales que se pueden realizar en Excel para Windows las podemos automatizar, de manera que se mantenga un registro que las contenga y posteriormente hacer referencia a ellas para la simplificacin de tareas. Excel cuenta con un lenguaje de programacin llamado Visual Basic, y permite hacer o resolver los problemas de forma ms rpida y sencilla. Una Macro son una serie de pasos que se almacenan y se pueden activar con alguna tecla de control y una letra, un botn o manualmente. Por ejemplo, si repetidamente se emplea una serie de pasos como: Cambiar el Tamao de Fuente o Tamao de la letra, poner Negrita, cambiar la Fuente o Tipo de letra y el Color de Fuente o Color de Letra, para no estar repitiendo estos pasos se pueden almacenar en una macro y se ejecutara la macro las veces que se desee. En resumen una macro consiste en una serie de comandos y funciones que se almacenan en un mdulo de Microsoft Visual Basic y que puede ejecutarse siempre que sea necesario realizar la tarea. Para esto Excel cuenta con dos herramientas bsicas: las macros y los mdulos. En esta seccin se revisarn las macros. Para explicar lo que es una macro, vamos a hacer una analoga entre un micrfono y una cinta con la computadora y la grabadora de macros.
En definitiva una macro es la automatizacin de procesos repetitivos.
La grabadora de macros funciona de manera similar a una grabadora de cintas. Una graba lo que la persona dice, otra graba lo que el usuario hace. Grabar Macro Antes de grabar o escribir una macro hay que tener en cuenta los siguientes puntos: 1. Planifique los pasos y los comandos que desea que ejecute la macro 2. Si se comete algn error mientras se graba la macro, tambin se grabarn las correcciones que se realicen. 3. Cada vez que se grabe una macro, sta se almacenar en un nuevo mdulo adjunto a un libro. Al grabar una macro, Excel almacena informacin sobre cada paso dado cuando se ejecuta una serie de comandos. A continuacin, se ejecuta la macro para que repita los comandos. Si se comete algn error mientras se graba la macro, tambin se graban las correcciones que se realicen. Visual Basic almacena cada macro en un nuevo mdulo adjunto a un libro. Para grabar una macro seleccione del men Herramientas el comando Grabar macro y despus del submen Grabar nueva macro.
29
Al hacerlo aparece la siguiente caja de dilogo:
Se debe asignar un Nombre de la macro SIN ESPACIOS junto con una Descripcin, aunque Excel para Windows siempre asigna estos predeterminados. Almacenar en son los posibles lugares donde se puede alojar la macro que se est grabando, ya sea en Este libro, en un Nuevo libro o en el Libro de macros personal. En la opcin Mtodo Abreviado aparece que se activara con la tecla Control(CTRL) + la letra que usted indique, Ejemplo m .La macro se activara cuando este lista con la tecla Control + m Al presionar Aceptar la grabacin se inicia. En este momento, todas las acciones que realice se estarn registrando por Excel para Windows. Para finalizar la grabacin seleccione del men Herramientas el comando Grabar macro y despus del submen Finalizar grabacin, o presione el botn que aparece al estarse grabando una macro. Referencias relativas Las macros se pueden grabar ya sea con referencias absolutas o relativas. Para indicarlo, seleccione del men Herramientas el comando Grabar macro y despus del submen Usar referencias relativas. A menos que esta opcin est desactivada, la Grabadora de macros usar referencias relativas, no absolutas, para las celdas de una hoja de clculo. Botn de finalizar Grabacin Botn de Referencias Relativas
30
Ejecutar una macro Para entender la forma de ejecutar una macro podemos utilizar otra vez la analoga con la grabadora. La voz que se reproduce en la grabadora se escucha en la bocina, y de la misma forma, la macro que se reproduce en la grabadora se ejecuta en Excel para Windows.
La ejecucin de la macro se puede hacer de distintas formas. Si tiene asignado una combinacin de teclas de mtodo abreviado con stas se puede iniciar la ejecucin. Se puede ejecutar una macro seleccionndola de una lista en el cuadro de dilogo Macro. Para que una macro se ejecute cada vez que haga clic en un botn determinado o presione una combinacin de teclas especfica, asigne la macro a un botn de la barra de herramientas, a un mtodo abreviado de teclado o a un objeto grfico de una hoja de clculo. Otra forma MEDIANTE LOS MENES Seleccionando en el men Herramientas, Macro, Macros..., hace aparecer el cuadro de dilogo Macro, seleccionar de la lista, la macro que se desea ejecutar y pulsar el botn Ejecutar MEDIANTE LA BARRA DE HERRAMIENTAS VISUAL BASIC Pulsando el botn Ejecutar macro hace aparecer el cuadro de dilogo Macro, seleccionar de la lista la macro que se desea ejecutar y pulsar el botn Ejecutar MEDIANTE EL TECLADO La combinacin <Alt>+<F8> hace aparecer el cuadro de dilogo Macro, seleccionar de la lista la macro que se desea ejecutar y pulsar el botn Ejecutar. Al seleccionar cualquiera de estas opciones aparece la siguiente caja de dilogo:
De las macros listadas, se selecciona la deseada y se presiona Ejecutar. Tambin se puede ejecutar Paso a paso para revisar los procedimientos que va realizando. 31
Ejercicio 1: Armar una Macro que recuadre de azul A1:D6 Armar una Macro que recuadre de verde A1:D6 Armar una Macro que recuadre de rojo A1:D6 Armar una Macro sombreado de rojo A1:D6 Men herramientas Macros Grabar nueva macro
Nombre de la Macro: recuadroazul Guardar macro en: Este libro Descripcin: HACE UN RECUADRO AZUL Aceptar Luego seleccionamos A1:D6 Men Formato- Celdas- Bordes: elijo Estilo, Color, Contorno Acepto
Men herramientas Macros Detener grabacin Vamos a la hoja 2 y a Menu Herramientas Macros Macros
Elijo la Macro y hago un clic en Ejecutar y aparece el recuadro azul en A1:D6 LO MISMO HACEMOS CON LAS DEMAS MACROS 32
Ejercicio 2: 1. Hacer una Macro que importe el archivo .txt 2. Hacer una Macro que ordene por Motivo 3. Hacer una Macro que arme un subtotal por Motivo 4. Hacer una Macro que quite los subtotales 5. Hacer una Macro que filtre los gastos de Marzo 6. Hacer una Macro que quite los filtros 1. Abrir el Bloc De Notas Men Inicio Programas Accesorios - Bloc De Notas y hacer el siguiente listado, todo separado con ; y sin ningn espacio. MOTIVO;MES;IMPORTE LUZ;ENERO;80 TELEFONO;ENERO;240 GAS;ENERO;40 TELEFONO;FEBRERO;140 GAS;FEBRERO;45 AGUA;FEBRERO;25 TELEFONO;MARZO;150 LUZ;MARZO;75 Guardar este archivo con el nombre PARA IMPORTAR DESDE EXCEL en Mis documentos. Abrir libro nuevo de Excel -Men herramientas Macros Grabar nueva macro- el nombre que le dar ser Importar Luego men Datos-Obtener datos externos-importar datos:
Se abre una ventana en la que seleccionare el directorio Mis documentos que es donde se encuentra el archivo .txt, selecciono el archivo PARA IMPORTAR DESDE EXCEL clic en el botn Abrir y aparece esta ventana:
33
Clic en siguiente y aparece el siguiente cuadro: en el que elijo separadores ;
Clic en siguiente
Clic en finalizar 34
Aparece esta ventana de dialogo y le doy aceptar ya que por defecto aparece en =$A$1
Y queda de la siguiente manera:
Detengo la grabacin de Macros: Men herramientas Macros Detener grabacin 2. Hacer una Macro que ordene por Motivo Men herramientas Macros Grabar nueva macro- nombre Motivo Selecciono A1:C9 Men Datos - Ordenar por Motivo Ascendente Aceptar. Detengo la grabacin de Macros: Men herramientas Macros Detener grabacin 3. Hacer una Macro que arme un subtotal por Motivo Men herramientas Macros Grabar nueva macro- nombre Subtotal Selecciono A1:C9 Men Datos Subtotales: MOTIVO, SUMA, IMPORTE. Aceptar. Detengo la grabacin de Macros: Men herramientas Macros Detener grabacin 4. Hacer una Macro que quite los subtotales Men herramientas Macros Grabar nueva macro- nombre quitasubtotales Selecciono A1:C9 Men Datos Subtotales: Quitar Todos. Detengo la grabacin de Macros: Men herramientas Macros Detener grabacin 5. Hacer una Macro que filtre los gastos de Marzo Men herramientas Macros Grabar nueva macro- nombre gastosmarzo Selecciono A1:C9 Men Datos Filtros- Autofiltros- aparecen los botones en los titulos de las columnas, clic en el botn de Mes elijo Marzo Detengo la grabacin de Macros: Men herramientas Macros Detener grabacin 6. Hacer una Macro que quite los filtros Men herramientas Macros Grabar nueva macro- nombre quitarfiltro Selecciono A1:C9 Men Datos Filtros- destildo Autofiltros Detengo la grabacin de Macros: Men herramientas Macros Detener grabacin Ejercicio 3: Armar una Macro que recuadre de rojo A1:D5 Armar una Macro que recuadre de azul A1:D5 Armar una Macro que recuadre de verde A1:D6 Armar una barra de herramientas que tenga un botn para cada macro
35
Crear Men de macros Igual que creamos barras de herramientas personalizadas, podemos crear menes personalizados para que contengan aquellas macros que hemos creado. Seguidamente haremos un ejemplo con las macros que tenemos. Haga clic en Personalizar del men Herramientas. De esta forma aparecer el cuadro de dilogo Personalizar.
Hago clic en Nueva. Le puedo dar un nombre como podemos observar y Aceptamos y aparece esta pequea
barra Vuelvo a Men ver- Barra de Herramientas Personalizar Solapa comandos Categora Macros Selecciono el icono de la carita y lo arrastro hasta la barra creada por mi 3 veces. Y clic en cerrar
Mi
barra
queda
as:
Hago clic derecho en una de las caritas Personalizar.
36
HAGO NUEVAMENTE CLIC DERECHO EN LA CARITA DE MI BARRA Y SE DESPLIEGA ESTE MEN CON VARIAS OPCIONES EN NOMBRE VOY A ESCRIBIR RECUADRO ROJO. El smbolo & hace que en la opcin del men la siguiente letra aparezca subrayada, de modo que con las teclas <Alt>+<LA PRIMER LETRA>podremos acceder a este men directamente.
Clic en modificar imagen del botn. Aparece este cuadro y hacemos clic en borrar para poder editar nuestro botn
37
Elijo el color rojo y selecciono los pixeles de esta manera. Pixeles =cuadraditos Luego aceptar
HACER LO MISMO PARA UN BOTON VERDE Y OTRO AZUL. Debe quedar como este ejemplo Para asignarles las macros a cada uno de los botones hacemos clic derecho, asignar macro se elige la correspondiente y se acepta.
38
EJERCICIO FINAL Poseemos una agencia de viajes y confeccionaremos la siguiente planilla con sus respectivas macros.
ASIENTOS LIBRES: E2-F2 1. Arma una Macro que filtre los viajes con destino Crdoba. 2. Arma una Macro que filtre los viajes con destino Rosario. 3. Arma una Macro que filtre los viajes con destino Mendoza. 4. Arma una Macro que filtre los viajes con destino Mar del Plata. 5. Arma una Macro que filtre los viajes con destino Santa Rosa. 6. Armar una Macro que quite los filtros. 7. Armar una Macro que ordene subtotales por da y que sume Asientos Libres. 8. Armar una Macro que quite subtotales. 9. Armar una Macro que ordene subtotales por destino de Asientos libres. 10. Crea una barra de herramientas con los botones Crdoba, Rosario, Mendoza, Mar del Plata, Santa Rosa, Quitar filtros, Asientos libres por da, Asientos libres por destino, Quitar subtotales. NO OLVIDES QUE AL BOTN DEBES ORDENARLE DESPUS DE DARLE EL NOMBRE LA OPCIN SIEMPRE TEXTO
39
S-ar putea să vă placă și
- Ficha 3-DatosDocument8 paginiFicha 3-DatosCarmen Perez ArdoyÎncă nu există evaluări
- Modulo-2 Excell Como Una Base de DatosDocument37 paginiModulo-2 Excell Como Una Base de DatosIris FortínÎncă nu există evaluări
- Análisis de DatosDocument96 paginiAnálisis de Datosfelixdavidleiva6520Încă nu există evaluări
- Practica ExcelDocument72 paginiPractica ExcelJonathan Victor Peña Castellon100% (2)
- Guía de Clase 16Document16 paginiGuía de Clase 16William VasquezÎncă nu există evaluări
- Actividad Semana 8Document4 paginiActividad Semana 8Camilo ToroÎncă nu există evaluări
- Material S03.01Document27 paginiMaterial S03.01Sheyla Torre RamosÎncă nu există evaluări
- Aplicar La Validación de Datos A Celdas-Introductorio y AvanzadoDocument11 paginiAplicar La Validación de Datos A Celdas-Introductorio y AvanzadoArnol Caicedo PachecoÎncă nu există evaluări
- Información General y Ejemplos de Validación de DatosDocument5 paginiInformación General y Ejemplos de Validación de DatosalciracastellonÎncă nu există evaluări
- Formulas Del Curso de Excel IntermedioDocument15 paginiFormulas Del Curso de Excel Intermediojorge peñaÎncă nu există evaluări
- El Formato CondicionalDocument13 paginiEl Formato CondicionalMarcela Palta SánchezÎncă nu există evaluări
- Calc2 6 CPDocument19 paginiCalc2 6 CPchuchuniÎncă nu există evaluări
- Validación de DatosDocument13 paginiValidación de DatosJulian CaicedoÎncă nu există evaluări
- GUIA 12 EXCEL Validacion de Datos y Tablas DinamicasDocument11 paginiGUIA 12 EXCEL Validacion de Datos y Tablas Dinamicasjagude100% (2)
- Investigacion para Curso de ExelDocument33 paginiInvestigacion para Curso de ExelFuentes JironÎncă nu există evaluări
- S13.s2 MaterialDocument23 paginiS13.s2 Materialastrid herreraÎncă nu există evaluări
- Validación de Datos en ExcelDocument62 paginiValidación de Datos en ExcelMauricio Neymar Pedraza IpuanaÎncă nu există evaluări
- Ayudas de Excell IntermedioDocument14 paginiAyudas de Excell IntermedioCarolina GarabitoÎncă nu există evaluări
- Guia-de-Aprendizaje-Excel-Avanzado - Clase 5Document11 paginiGuia-de-Aprendizaje-Excel-Avanzado - Clase 5Carlos Andres DiazÎncă nu există evaluări
- Aplicar La Validación de Datos A CeldasDocument17 paginiAplicar La Validación de Datos A CeldascesarÎncă nu există evaluări
- Lectura Módulo 5Document17 paginiLectura Módulo 5Gabriel ReaÎncă nu există evaluări
- Validación de DatosDocument9 paginiValidación de DatosqrmantÎncă nu există evaluări
- Guia de Manejo SGV Módulo ComercioDocument73 paginiGuia de Manejo SGV Módulo ComercioJose CujarÎncă nu există evaluări
- Tips para La Hoja de CalculoDocument7 paginiTips para La Hoja de Calculoguerravej23Încă nu există evaluări
- Analisis Datos ExcelDocument7 paginiAnalisis Datos ExcelJosAlbÎncă nu există evaluări
- Ao Ceo Ud3Document9 paginiAo Ceo Ud3Román Rosell DomínguezÎncă nu există evaluări
- Fundamentos de La Validación de Datos en ExcelDocument7 paginiFundamentos de La Validación de Datos en ExcelLuis Miguel RUALES ROSERO100% (1)
- Excelente Principiante 2Document84 paginiExcelente Principiante 2Oscar David Callo JiménezÎncă nu există evaluări
- AccesDocument9 paginiAccesJesús BolívarÎncă nu există evaluări
- Guía - Herramientas de DatosDocument21 paginiGuía - Herramientas de DatosTatiana BernalÎncă nu există evaluări
- Validación de Datos Semana 9Document12 paginiValidación de Datos Semana 9Ronaldo Silupú GonzalesÎncă nu există evaluări
- Capitulo 01 Formularios Hojas CalculoDocument14 paginiCapitulo 01 Formularios Hojas CalculoOsnar CaliÎncă nu există evaluări
- Curso SPSSDocument11 paginiCurso SPSSFabian Ovando RamosÎncă nu există evaluări
- Universidad Politécnica de Tulancingo: Herramientas OfimáticasDocument10 paginiUniversidad Politécnica de Tulancingo: Herramientas OfimáticasBRANDON URIEL GOMEZ GUERREROÎncă nu există evaluări
- Resumen Tema Los Datos y Las Finciones Grupo 3Document13 paginiResumen Tema Los Datos y Las Finciones Grupo 3Nahomy GarcíaÎncă nu există evaluări
- Sesión 07 - ListasDocument34 paginiSesión 07 - ListasantonilazarozavaletaÎncă nu există evaluări
- Capitulo 6Document18 paginiCapitulo 6gabita.gomez92Încă nu există evaluări
- Use of Additional Tools For Cubes in Analysis ServiceDocument24 paginiUse of Additional Tools For Cubes in Analysis ServiceFernando GuevaraÎncă nu există evaluări
- Instructivo de Sistema Manager 2 GODocument31 paginiInstructivo de Sistema Manager 2 GOFernando Orden50% (2)
- Taller 3 Validacion de Datos CompletaDocument27 paginiTaller 3 Validacion de Datos CompletaMARIA DAYANA SANCHEZ TALEROÎncă nu există evaluări
- Criterios de ValidaciónDocument27 paginiCriterios de ValidaciónAndreeaÎncă nu există evaluări
- Guia de Manejo SGV Módulo RestaurantDocument81 paginiGuia de Manejo SGV Módulo RestaurantJose CujarÎncă nu există evaluări
- Tucos ExcelDocument52 paginiTucos ExcelNicolas SequeraÎncă nu există evaluări
- Adicional-VALIDACIÓN DE DATOS EN EXCELDocument13 paginiAdicional-VALIDACIÓN DE DATOS EN EXCELXavier Ojeda0% (1)
- Excel Avanzado Respuestas Semana DosDocument10 paginiExcel Avanzado Respuestas Semana DosomargesÎncă nu există evaluări
- Manual Rol de PagosDocument27 paginiManual Rol de PagosJimmy VeraÎncă nu există evaluări
- GestionAlmacen PDFDocument14 paginiGestionAlmacen PDFJuanCarlos Leon DelgadoÎncă nu există evaluări
- Guía - Validación de DatosDocument10 paginiGuía - Validación de DatosPaola Andrea SalamancaÎncă nu există evaluări
- CREAR Lista de Datos ExcelDocument3 paginiCREAR Lista de Datos Excelims659069439Încă nu există evaluări
- Clase 32 Excel Avanzado 2007 - Proteccion de CeldasDocument6 paginiClase 32 Excel Avanzado 2007 - Proteccion de CeldasAlexander LopezÎncă nu există evaluări
- Curso de Excel para Dummies Cap 2Document6 paginiCurso de Excel para Dummies Cap 2JuanDiegoPáezÎncă nu există evaluări
- Formato CondicionalDocument12 paginiFormato CondicionalPaola gÎncă nu există evaluări
- Excel 2013 Formulas AvanzadasDocument7 paginiExcel 2013 Formulas AvanzadasDSOQUIÎncă nu există evaluări
- Validación de Datos en Excel Clase #8. UvmDocument6 paginiValidación de Datos en Excel Clase #8. UvmAna Omaña100% (1)
- Manual de Usuario ConvertidorhjDocument11 paginiManual de Usuario ConvertidorhjGABRIEL GONZALEZÎncă nu există evaluări
- Automatice Tareas Repetitivas Utilizando MacrosDocument14 paginiAutomatice Tareas Repetitivas Utilizando MacrosEl duelista del stratosÎncă nu există evaluări
- Material Seleccionado Eje Temático 2Document19 paginiMaterial Seleccionado Eje Temático 2krisbel05Încă nu există evaluări
- Manual de Access 2016Document166 paginiManual de Access 2016Yahir CruzÎncă nu există evaluări
- Contenido Clase Semana#1 MS EXCELDocument13 paginiContenido Clase Semana#1 MS EXCELVenoxÎncă nu există evaluări
- Excel para principiantes: Aprenda a utilizar Excel 2016, incluyendo una introducción a fórmulas, funciones, gráficos, cuadros, macros, modelado, informes, estadísticas, Excel Power Query y másDe la EverandExcel para principiantes: Aprenda a utilizar Excel 2016, incluyendo una introducción a fórmulas, funciones, gráficos, cuadros, macros, modelado, informes, estadísticas, Excel Power Query y másEvaluare: 2.5 din 5 stele2.5/5 (3)
- Et EquipamientoDocument283 paginiEt EquipamientoJames RodriguezÎncă nu există evaluări
- EVENTO - La Folksonomía Como Una Forma de Clasificar PDFDocument15 paginiEVENTO - La Folksonomía Como Una Forma de Clasificar PDFfedericoÎncă nu există evaluări
- Desarrollo Web - Wikipedia, La Enciclopedia LibreDocument3 paginiDesarrollo Web - Wikipedia, La Enciclopedia LibreGulbert Efren Estupiñán EstacioÎncă nu există evaluări
- Lab Arduino 3 y 4Document12 paginiLab Arduino 3 y 4Forex Alexander Cadena GarciaÎncă nu există evaluări
- La Historia de WindowsDocument3 paginiLa Historia de WindowsEsau CaracùnÎncă nu există evaluări
- Recolección de InformaciónDocument5 paginiRecolección de InformaciónEstefania 1111Încă nu există evaluări
- Ingeniería de Software II Unidad #4Document25 paginiIngeniería de Software II Unidad #4Lisbeth PonceÎncă nu există evaluări
- HeapSort QuickSort AnotadoDocument27 paginiHeapSort QuickSort AnotadoLancelot UwUÎncă nu există evaluări
- Metodologias DATAWAREHOUSEDocument5 paginiMetodologias DATAWAREHOUSELuigiCruzRomeroCadcÎncă nu există evaluări
- Expresiones Regulares en OracleDocument16 paginiExpresiones Regulares en Oraclemiguel m.Încă nu există evaluări
- Cuaderno de Informe 2Document7 paginiCuaderno de Informe 2Benjamin YamielÎncă nu există evaluări
- Organización Del MicroprocesadorDocument14 paginiOrganización Del MicroprocesadorandersonÎncă nu există evaluări
- Inteligencia ArtificialDocument5 paginiInteligencia ArtificialJhonatan RodriguezÎncă nu există evaluări
- SPYWAREDocument3 paginiSPYWAREZorelly Luna OlarteÎncă nu există evaluări
- SIS - Luis LombanaDocument3 paginiSIS - Luis LombanaLuis Eduardo LOMBANA HERRERAÎncă nu există evaluări
- Andrea Luna Tarea 8Document4 paginiAndrea Luna Tarea 8Andrea LunaÎncă nu există evaluări
- Guía #1 Final Multimedia Yadisbel MarleniDocument9 paginiGuía #1 Final Multimedia Yadisbel MarleniOliver DiazÎncă nu există evaluări
- EPSON PowerLite® S39Document4 paginiEPSON PowerLite® S39Support Technician Indra Colombia LtdaÎncă nu există evaluări
- Cuál Es La Diferencia Entre Proceso y ProcedimientoDocument7 paginiCuál Es La Diferencia Entre Proceso y ProcedimientoLFIGÎncă nu există evaluări
- Curso de Visual Foxpro ObjetosDocument40 paginiCurso de Visual Foxpro ObjetosvmasiasÎncă nu există evaluări
- Actividad 1Document3 paginiActividad 1DianaÎncă nu există evaluări
- FORTICLIENT V 1.1 Guia de Descarga, Instalacion y Uso PDFDocument48 paginiFORTICLIENT V 1.1 Guia de Descarga, Instalacion y Uso PDFAnderson Orozco0% (2)
- Luca Angel Solis - Tarea Unidad Nro 1-BDocument3 paginiLuca Angel Solis - Tarea Unidad Nro 1-BNuster KurkisÎncă nu există evaluări
- 6.2 - Informe Individual Prácticas Pre-Profesionales 2021Document21 pagini6.2 - Informe Individual Prácticas Pre-Profesionales 2021oliver RodriguezÎncă nu există evaluări
- Funcion K Esimo Menor Excel, Jerqarquia EquivDocument25 paginiFuncion K Esimo Menor Excel, Jerqarquia EquivMaria SantosÎncă nu există evaluări
- Instalacion Oracle 21C en Maquina VirtualDocument18 paginiInstalacion Oracle 21C en Maquina VirtualLuis David Espinal100% (1)
- Comando OSNAPDocument3 paginiComando OSNAPMarcelo Torres100% (4)
- Preguntas DeberDocument3 paginiPreguntas DeberMauro GuañoÎncă nu există evaluări
- Integración Del 5G Con La Analítica y La Inteligencia Artificial (ENSAYO)Document2 paginiIntegración Del 5G Con La Analítica y La Inteligencia Artificial (ENSAYO)VERONICA YULIANA CADENILLAS SANCHEZÎncă nu există evaluări
- S2 - Metodologias Agiles - SCRUM y KANBANDocument17 paginiS2 - Metodologias Agiles - SCRUM y KANBANNorbertoÎncă nu există evaluări