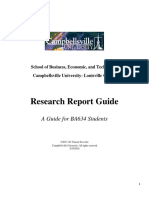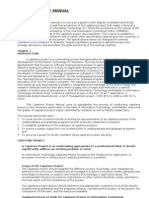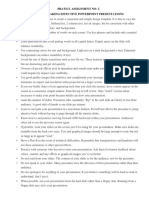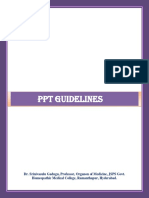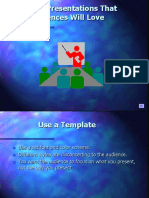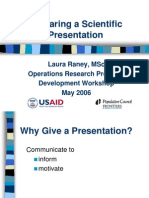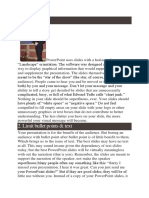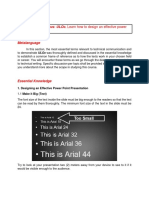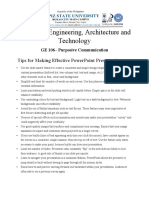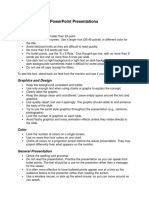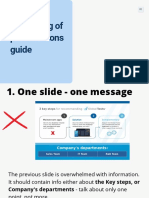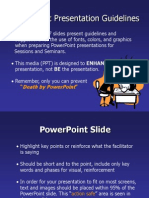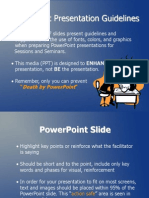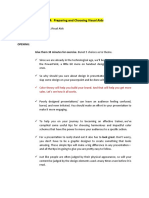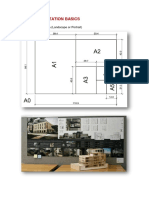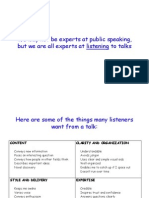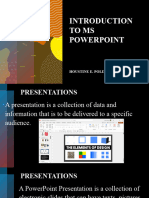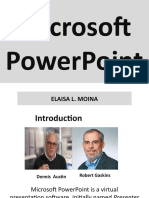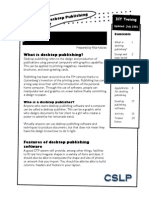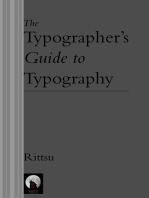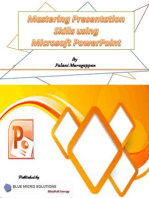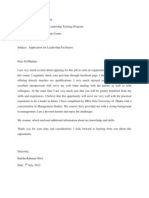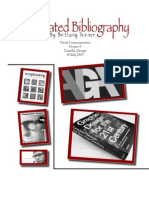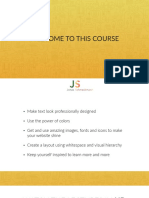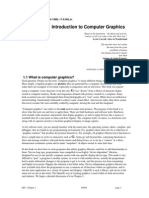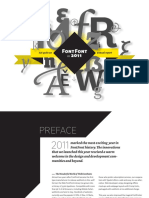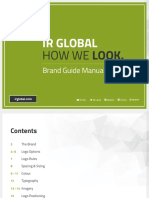Documente Academic
Documente Profesional
Documente Cultură
Powerpoint Tips: Design Keys For Classroom Presentations
Încărcat de
Gazi Md Ibrahim KholilDescriere originală:
Titlu original
Drepturi de autor
Formate disponibile
Partajați acest document
Partajați sau inserați document
Vi se pare util acest document?
Este necorespunzător acest conținut?
Raportați acest documentDrepturi de autor:
Formate disponibile
Powerpoint Tips: Design Keys For Classroom Presentations
Încărcat de
Gazi Md Ibrahim KholilDrepturi de autor:
Formate disponibile
Be Free To Teach
PowerPoint Tips
design Keys for Classroom Presentations
Inclusiveness
Typography
Design
Serif vs. Sans Serif Serif fonts are the font styles like Times New Roman or Georgia that have serifs or "tails" at the ends of the lines. These tails help the letters t together into words. Serif fonts tend to have a personal, humanistic character. Use serif fonts to involve readers with the body of your text. Fonts such as Arial and Verdana that have no tails are called Sans Serif. "Sans" is French for "without." Sans Serif fonts tend to have a technical, impersonal character. Use sans-serif tolend authority to your text. Use Serif fonts for large amounts of text (such as body copy) and San Serif fonts for headlines and labels. If you mix typefaces, choose two that visually contrast. An excellent combo is Arial Bold for headlines and Times New Roman bold for body text. Color Make your font colors bold and contrast them very sharply with your background colors. 1
Match the Tone of your Content Choose a more serious font like Times New Roman for conservative audiences or serious messages. If your presentation is about technology or looks to the future, choose a clean, "modern" style such as Verdana or Tahoma. Specialized Fonts If your presentation will be viewed on other computers, you will want to stay with basic fonts found on most computers such as Arial, Times New Roman, Tahoma, Verdana and Georgia. If the host computer doesn't have the font you used, it will replace it with its default font and your slides will format differently. Words may run off the screen, run over each other, or simply be difcult to read. If specialized fonts are necessary, you can save your fonts with your presentation. This can increase the size of your presentation, however.
Be Free To Teach Consistency is Key For a professional-looking presentation, limit your font selection. Use only 2 or 3 fonts. Most slide templates cover this for you. If you want to edit the slide template: 1. Click and hold on your View menu and pull down to Slide. 2. Select Slide Master from the submenu that appears. 3. Choose a font for your headline and a different font for your body text. Now, each new slide you create will have the font styles you selected in your template, ensuring a polished, consistent look. 4. Use that third font for labels or call-outs. A little variety is good, too. Text Effects Italics can be hard to read. Italics can be hard to read. So can underlines and drop shadows. Use these very sparingly and test them out if possible. Use an ordinary typeface to convey simple information and save the bold/italic typeface for emphasis. Text Size Increase font size 4 points larger than you're comfortable with. This way, the folks in the back row will see it. Try not to make any fonts smaller than 28 points in your presentation. Typically, stick with 36 point minimum for your body text. However, leave some blank space. Very large type with no space is between that lls the entire space is very oppressive and more difcult to read. If you cant t all your points on a slide without moving to a smaller font, break the points up onto separate slides. Mixed Case Normal upper and lower case is always easier to read than all capitals. Visual Impairment Avoid making your slides too "busy" with lots of colors. Simple is often best. PowerPoint Color Schemes PowerPoint comes with pre-installed color schemes. These schemes contain eight complementary colors. Specic colors are assigned to headline, body, background, etc. Consider varying the color scheme to make old backgrounds seem new to students. Limited Color Vision Avoid the situation where important information is conveyed only in the form of color. - Being friendly to colorblind people does not necessarily mean that one should not use colors. Even for colorblind individuals, colors are very useful cues to distinguish different objects easily and quickly. By carefully selecting colors that are easily recognizable to people with all kinds of color vision, one can maximize the effect of her/his presentations. Avoid the situation where texts and objects are obscured with the background. - For example, there should be enough contrasts in brightness and saturation between texts/ objects and backgrounds. Avoid the combination of colors that have the same brightness but different only in hue. For example, red characters on green backgrounds is unreadable for colorblind individuals. Use either bright texts/objects over dark backgrounds, or vice versa. Make texts and objects as thick or big as possible. - When the size of color-coded objects is small, only a few cone cells can be used for recognition. Colorblind people nd it especially difcult to distinguish the colors of thin lines and small symbols. For color-coded text, use bold fonts such as Arial or Helvetica , rather than thin Times or New York . Caution when using red. - For non-colorblind people, red is a bright and vivid color. But for colorblind individuals, it is as dull as blue or dark green. Thus, avoid using red characters on black backgrounds, including blackboards. How Much Text? Use the 7 and 7 rule for legibility: 7 words per line, 7 lines per slide with a 25 word-per-slide maximum. To do this, be sure you use text to highlight, not to narrate. Keep text to the essential. Also, highly detailed charts or graphics will not be readable from a distance. Keep them simple. This may mean anywhere from 3 to 6 bullet points and a single, simple graphic that illustrates the slide title. If you cant t all your points on a slide without moving to a smaller font, break the points up onto separate slides. Bring points onto the slide one at a time with no special effects and gray out points after nishing with them. This approach gives better control and pace.
Be Free To Teach Background Color In general, it is best to use a dark background with light text for projection. However, lighting options available in the room, the size of the class, etc. can create a need to veer away from that. Consider using light objects on a dark background or dark objects on a light background. The key is contrast. Even with strongly contrasting colors, low contrast between the shades can make it difcult to read. Use font and background colors with a strong contrast, as colors often look paler when viewed on a projector and pale text can "fade" into the background. In general, cool colors make better backgrounds. These colors include shades of blue and green. Additionally, purple may work well as a background. Conversely, the worst backgrounds are usually the "hot" colors. These include red and orange. However, both of these colors make excellent choices for graphics such as charts and diagrams. Yellow also does not work well as a background. Remember, there are exceptions to every rule. The key is learning when to break them. If the room remains dark for your whole lecture, you may lose touch with your audience, so lighten things up. Insert a light background slide from time to time and/or pause occasionally and turn the lights on. Design Templates Consistency is key. Design templates contain color schemes, slides with custom formatting, and styled fonts, all designed to create a particular look. After you apply a design template, each slide you add has the same custom look. PowerPoint comes with a wide variety of design templates. In addition, you can create your own design templates. If you create a special look for one of your presentations, you can save it as a design template. Hold the Extras Use graphic devices such as borders, boxes, lines, or arrows only when needed. Avoid too many different types of transition in one presentation. When in doubt, select a subtle transition or none at all. Use transitions to add emphasis to create a ow. Limit animation and sound effect use to providing highlights or emphasis. Keep it Simple Dont overuse effects or overcrowd slides. Dont let people focus on the effects in your program.You want them to focus on the content of your presentation and on you as the deliverer of that content. Use your slides to illustrate your speech, not to replace your handouts. Dont cram them with information that belongs in a handout. Avoid sub-headings. Instead, break major points into separate slides. Stick with the same backgrounds, styles and transition effects throughout your presentation. Think carefully before using animations, sound and video. Its best to use those effects sparingly theyll have more impact. Using Images Use images when appropriate to the message: to capture attention and clarify points, to explain, to describe, to show relationships. Keep it simple. In most cases, use one image per slide and vary the location. Be aware of your audience and how they will respond to the images you choose.
Be Free To Teach
Teaching Effectiveness Program
Teaching Effectiveness Program Teaching and Learning Center University of Oregon
Georgeanne Cooper Director, TEP gcooper@uoregon.edu (541) 346-2177
Jason Schreiner Faculty Development Consultant, TEP jschrein@uoregon.edu (541) 346-3484
Robert Voelker-Morris Faculty Technology Consultant, TEP rmorris1@uoregon.edu (541) 346-1934
Additional Support for Faculty
Center for Media and Educational Technologies Consulting 19 Knight Library 11 a.m. - 5 p.m., M - F cmetconsult@uoregon.edu (541) 346-1942
Center for Media and Educational Technologies Ground Floor, Knight Library mediasvc@uoregon.edu (541) 346-3091
Be Free To Teach
TEACHING EFFECTIVENESS PROGRAM TEACHING AND LEARNING CENTER UNIVERSITY OF OREGON
S-ar putea să vă placă și
- MCQ (Word, Excel, Powerpoint)Document19 paginiMCQ (Word, Excel, Powerpoint)Jaafer43% (28)
- CU Research Report Guide V1Document11 paginiCU Research Report Guide V1Bhimavarapu RamiReddyÎncă nu există evaluări
- Capstone Project ManualDocument13 paginiCapstone Project Manualgilberthufana446877100% (3)
- Brain Tumor Detection using MRIDocument35 paginiBrain Tumor Detection using MRIDeepak Maurya100% (2)
- Powerpoint Tips: Design Keys For Classroom PresentationsDocument4 paginiPowerpoint Tips: Design Keys For Classroom PresentationsColton McKeeÎncă nu există evaluări
- Practical Assignment 2Document3 paginiPractical Assignment 2Ashish ShigwanÎncă nu există evaluări
- Tips For Making Effective PowerPoint PresentationsDocument4 paginiTips For Making Effective PowerPoint PresentationsNot RookieÎncă nu există evaluări
- The Seven Deadly Sins of Powerpoint PresentationsDocument5 paginiThe Seven Deadly Sins of Powerpoint PresentationsNiranjan Kumar DasÎncă nu există evaluări
- WK2-Designing Effective Slides Using PowerPointDocument5 paginiWK2-Designing Effective Slides Using PowerPointAshleyÎncă nu există evaluări
- Power Point Overview 2Document4 paginiPower Point Overview 2Mohammed MjÎncă nu există evaluări
- Tehnici de Argumentare 56Document52 paginiTehnici de Argumentare 56Alexandru IvanÎncă nu există evaluări
- Wbu Visual Presentations GuidelinesDocument6 paginiWbu Visual Presentations GuidelinesُEslam AntarÎncă nu există evaluări
- Do Donts Presentation DesignDocument2 paginiDo Donts Presentation DesignEdgardo GarciaÎncă nu există evaluări
- PPT Guidelines SummaryDocument6 paginiPPT Guidelines SummarySumon SuptoÎncă nu există evaluări
- Making Presentations That Audiences Will LoveDocument18 paginiMaking Presentations That Audiences Will LoveViolette VictoireÎncă nu există evaluări
- Tips & Hints For Killer Presentations: I. Making The Most of VISUAL SUPPORT in Your PresentationDocument8 paginiTips & Hints For Killer Presentations: I. Making The Most of VISUAL SUPPORT in Your PresentationTUHIN GHOSALÎncă nu există evaluări
- Making Presentations That Audiences Will LoveDocument18 paginiMaking Presentations That Audiences Will LoveGeta RotaruÎncă nu există evaluări
- PresentationsDocument18 paginiPresentationssg_divyaÎncă nu există evaluări
- TipsDocument17 paginiTipsmanrique4Încă nu există evaluări
- Powerpoint GuidelinesDocument60 paginiPowerpoint Guidelinesmonsterh5Încă nu există evaluări
- Presentations TipsDocument34 paginiPresentations TipsSaurabhÎncă nu există evaluări
- How To Prepare A PresentationDocument4 paginiHow To Prepare A PresentationLionel Sujay VailsheryÎncă nu există evaluări
- Preparing Presentations SPDocument36 paginiPreparing Presentations SPЭмиль БабашовÎncă nu există evaluări
- 6 Presentation Design Dos and DonDocument7 pagini6 Presentation Design Dos and DonAna-maria KelesidisÎncă nu există evaluări
- Do's and Dont'sDocument5 paginiDo's and Dont'sEcaterina IlisÎncă nu există evaluări
- Effective Use of Presentation SoftwareDocument4 paginiEffective Use of Presentation Softwarevahit06Încă nu există evaluări
- Powerpoint TipsDocument16 paginiPowerpoint TipsAndreas Chiou100% (1)
- Dos and Donts For An Effective PowerPoint PresentationDocument25 paginiDos and Donts For An Effective PowerPoint PresentationSuper RomeÎncă nu există evaluări
- Presentation Skills - Preparing PPT Slides-1Document53 paginiPresentation Skills - Preparing PPT Slides-1ramyameena321Încă nu există evaluări
- Keep It SimpleDocument10 paginiKeep It SimpleNoey MasranÎncă nu există evaluări
- General Poster Design Principles - HandoutDocument2 paginiGeneral Poster Design Principles - HandoutMazhar MehmoodÎncă nu există evaluări
- Design Effective PPTDocument8 paginiDesign Effective PPTHord JordanÎncă nu există evaluări
- PRESENTATION TIPS For Grade 9Document40 paginiPRESENTATION TIPS For Grade 9Emely BulusanÎncă nu există evaluări
- TipsDocument7 paginiTipsMaster EjÎncă nu există evaluări
- Self-Learnig Kit: English For Academic and Professional Purposes (EAPP)Document13 paginiSelf-Learnig Kit: English For Academic and Professional Purposes (EAPP)Marc Joseph NillasÎncă nu există evaluări
- 3rdq Ho2 Effective PPT PresentationDocument2 pagini3rdq Ho2 Effective PPT Presentationapi-301702186Încă nu există evaluări
- Handout PPTtipsFINALDocument2 paginiHandout PPTtipsFINALBea Valerie GrislerÎncă nu există evaluări
- Powerpoint GuidelinesDocument37 paginiPowerpoint GuidelinesCristina MisliţchiÎncă nu există evaluări
- Presentation GuideDocument22 paginiPresentation GuideMaina Martin KariukiÎncă nu există evaluări
- Powerpoint Tips: OutlineDocument3 paginiPowerpoint Tips: OutlinemyexbookÎncă nu există evaluări
- Research Talk 101: Tips for an Effective PresentationDocument34 paginiResearch Talk 101: Tips for an Effective PresentationDan HendersonÎncă nu există evaluări
- Powerpoint GPowerPointGuidelinesuidelinesDocument37 paginiPowerpoint GPowerPointGuidelinesuidelinesTiti DarabanÎncă nu există evaluări
- PowerPointGuidelines 2Document37 paginiPowerPointGuidelines 2Antonela AntonÎncă nu există evaluări
- Power Point GuidelinesDocument37 paginiPower Point GuidelinesGeorge Cretu100% (1)
- Preparing Visual Aids HandoutDocument17 paginiPreparing Visual Aids HandoutRonnver BiñasÎncă nu există evaluări
- Basics of Graphic DesignDocument11 paginiBasics of Graphic Designgabone87Încă nu există evaluări
- Sheet Presentation Basics: 1) Size and Orientation (Landscape or Portrait)Document10 paginiSheet Presentation Basics: 1) Size and Orientation (Landscape or Portrait)Ar Pritam PatnaikÎncă nu există evaluări
- We May Not Be Experts at Public Speaking, But We Are All Experts at Listening To TalksDocument23 paginiWe May Not Be Experts at Public Speaking, But We Are All Experts at Listening To TalksNadia MariaÎncă nu există evaluări
- Presentations TipsDocument58 paginiPresentations TipsDisara KannangaraÎncă nu există evaluări
- TipsDocument3 paginiTipsSandeep DeshmukhÎncă nu există evaluări
- DTP NotesDocument9 paginiDTP NotesCristina SalveÎncă nu există evaluări
- Presentation On Effective Presentation: Presented by Manoranjan PandaDocument23 paginiPresentation On Effective Presentation: Presented by Manoranjan PandaSwarnalata DashÎncă nu există evaluări
- Introduction To Ms PowerpointDocument21 paginiIntroduction To Ms PowerpointchesccaaustriaÎncă nu există evaluări
- Fonts, Colors & Images: Lecture NotesDocument7 paginiFonts, Colors & Images: Lecture NotesShel MarieÎncă nu există evaluări
- Minimalist Professional Corporate Marketing Plan Charts and Graphs PresentationDocument23 paginiMinimalist Professional Corporate Marketing Plan Charts and Graphs Presentationjules200303Încă nu există evaluări
- Poster For PresentationDocument37 paginiPoster For PresentationMulia FÎncă nu există evaluări
- Lecture 4Document19 paginiLecture 4Hamna KhalidÎncă nu există evaluări
- Microsoft PowerPoint: A Guide to Visual PresentationsDocument22 paginiMicrosoft PowerPoint: A Guide to Visual PresentationsRowena RamirezÎncă nu există evaluări
- Desktop PublishingDocument20 paginiDesktop PublishingSubodh Roy100% (1)
- Ux & Ui Tips - V1Document38 paginiUx & Ui Tips - V1Guilherme HenriqueÎncă nu există evaluări
- Mastering Presentation Skills using Microsoft PowerPointDe la EverandMastering Presentation Skills using Microsoft PowerPointÎncă nu există evaluări
- Brand Strategy Toolkit: Everything You Need To Define A Brand in One PlaceDocument26 paginiBrand Strategy Toolkit: Everything You Need To Define A Brand in One Placeoxade21Încă nu există evaluări
- Resume Dos and Donts PDFDocument2 paginiResume Dos and Donts PDFRohit SethiÎncă nu există evaluări
- Bylc Cover LetterDocument1 paginăBylc Cover LetterGazi Md Ibrahim KholilÎncă nu există evaluări
- CV of IbrahimDocument2 paginiCV of IbrahimGazi Md Ibrahim KholilÎncă nu există evaluări
- 12.2 Text & Graphic Elements (P 175)Document7 pagini12.2 Text & Graphic Elements (P 175)Quốc Thắng NguyễnÎncă nu există evaluări
- Cambridge IGCSE: Information and Communication Technology 0417/02Document10 paginiCambridge IGCSE: Information and Communication Technology 0417/02Thein ZawÎncă nu există evaluări
- Editing copy protects stories from errorsDocument35 paginiEditing copy protects stories from errorsVersoza NelÎncă nu există evaluări
- Lab - 1st - Semester 2017-18 Class IX ICTDocument10 paginiLab - 1st - Semester 2017-18 Class IX ICTrahimuddinÎncă nu există evaluări
- R G N U L: Ajiv Andhi Ational Niversity of AWDocument6 paginiR G N U L: Ajiv Andhi Ational Niversity of AWLatest Laws TeamÎncă nu există evaluări
- Brittany Turner - Project 4Document10 paginiBrittany Turner - Project 4Britt_TurnerÎncă nu există evaluări
- Slides DownloadDocument99 paginiSlides DownloadSerHarishRamasubramanianÎncă nu există evaluări
- A Brief Study of TSR Book Design PDFDocument23 paginiA Brief Study of TSR Book Design PDFRazor1911Încă nu există evaluări
- Cambridge IGCSE ICT Practical Workbook Answers: 11 File ManagementDocument32 paginiCambridge IGCSE ICT Practical Workbook Answers: 11 File ManagementRayyan killer0357100% (1)
- The Visible WordDocument20 paginiThe Visible WordjosefbolzÎncă nu există evaluări
- Computer Graphics With Using OpenglDocument385 paginiComputer Graphics With Using OpenglSuhas Maringanti100% (1)
- What Is TypographyDocument5 paginiWhat Is TypographyWan Ahmad Iman ZainuddinÎncă nu există evaluări
- FontFont AnnualReport 2011 PDFDocument52 paginiFontFont AnnualReport 2011 PDF0x15nakÎncă nu există evaluări
- Ir Global-Brand Guidelines-2020aDocument17 paginiIr Global-Brand Guidelines-2020aapi-508655168Încă nu există evaluări
- Typographic Design Process BookDocument23 paginiTypographic Design Process Booksee1210Încă nu există evaluări
- CSS TutorialDocument98 paginiCSS TutorialMousa Nabil Al-KaloutiÎncă nu există evaluări
- Typography & Color TheoryDocument9 paginiTypography & Color Theoryjananishanmugasundaram7Încă nu există evaluări
- Msoffice Excel - Part 2 Formatting Workbook Text and Data: New Perspectives On Microsoft Office 2013Document54 paginiMsoffice Excel - Part 2 Formatting Workbook Text and Data: New Perspectives On Microsoft Office 2013Shumaila MansoorÎncă nu există evaluări
- Preparation of Papers For The Proceedings of The International Conference CCE (Formerly Known As ICEEE)Document4 paginiPreparation of Papers For The Proceedings of The International Conference CCE (Formerly Known As ICEEE)lmorales74Încă nu există evaluări
- MBA Project GuidelineDocument7 paginiMBA Project GuidelineSom Dutt RedhuÎncă nu există evaluări
- A13540-E S4P Printer ManualDocument145 paginiA13540-E S4P Printer ManualVjz10997100% (3)
- The Computer in HCI: Input and Output DevicesDocument85 paginiThe Computer in HCI: Input and Output DevicesTolosa TafeseÎncă nu există evaluări
- FineCut CatalogueDocument85 paginiFineCut CatalogueNguyễn Đức ThịnhÎncă nu există evaluări
- Typeface Spec Project BookletDocument12 paginiTypeface Spec Project Booklethelenhall10Încă nu există evaluări
- MW Style GuideDocument4 paginiMW Style Guideapi-215276802Încă nu există evaluări
- Usando XeLaTeX Con Beamer en SWP 5.5Document35 paginiUsando XeLaTeX Con Beamer en SWP 5.5DARIO CASTRO CASTROÎncă nu există evaluări