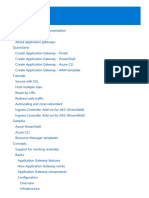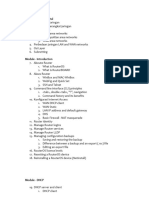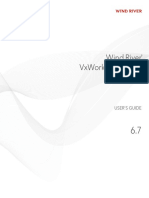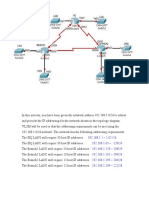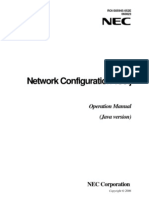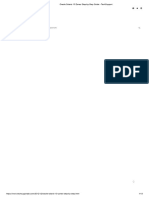Documente Academic
Documente Profesional
Documente Cultură
WL852RT4-T User Manual v.1.1
Încărcat de
Nursyahirah AhassanDescriere originală:
Drepturi de autor
Formate disponibile
Partajați acest document
Partajați sau inserați document
Vi se pare util acest document?
Este necorespunzător acest conținut?
Raportați acest documentDrepturi de autor:
Formate disponibile
WL852RT4-T User Manual v.1.1
Încărcat de
Nursyahirah AhassanDrepturi de autor:
Formate disponibile
WL852RT4-T 150Mbps 4-Port Wireless-N Router
User Manual
Table of Contents
About the Product ............................................................................................................ 4 Features .......................................................................................................................... 5 Requirements .................................................................................................................. 6 Packing List ..................................................................................................................... 7 Device Design ................................................................................................................. 8 Front Panel ............................................................................................................ 8 Rear Panel............................................................................................................. 9 Getting Started .............................................................................................................. 10 Plan Tour Network ............................................................................................... 11 TCP/IP Settings ................................................................................................... 12 Installing Your Router........................................................................................... 15 Connecting to the Internet .................................................................................... 16 WPS (Wi-Fi Protected Setup)............................................................................... 22 About the Web User Interface ........................................................................................ 23 Basic mode.................................................................................................................... 24 Home................................................................................................................... 24 Wizard ................................................................................................................. 26 Quick Setup ......................................................................................................... 33 Advanced Mode............................................................................................................. 34 Network ............................................................................................................... 34 Local .......................................................................................................... 34 Internet....................................................................................................... 36 Advanced................................................................................................... 45 Static Route ............................................................................................... 46 Page 2 of 68
User Manual Wireless............................................................................................................... 47 Basic Settings ............................................................................................ 47 Advanced Settings ..................................................................................... 51 Wireless Clients ......................................................................................... 52 Applications ......................................................................................................... 53 Port Forwarding.......................................................................................... 53 Port Triggering ........................................................................................... 55 Filtering ...................................................................................................... 56 Parental Control ......................................................................................... 59 Dynamic DNS............................................................................................. 60 Log Settings ............................................................................................... 61 System................................................................................................................. 62 Management .............................................................................................. 62 System Check ............................................................................................ 63 Settings...................................................................................................... 63 Firmware .................................................................................................... 64 Time........................................................................................................... 65 Log............................................................................................................. 66
Page 3 of 68
User Manual
About the Product
WL852RT4-T is a wireless broadband router that is compatible with the 802.11b/g/n standards. Allow multiple users to access and wireless sharing The wireless router provides 4 LAN ports and it can allow multiple users to access the Internet. Its wireless function provides an excellent solution for user to share the wireless connection and data. Advanced wireless security The wireless router provides advanced wireless security settings to prevent unauthorized access. It supports 64-bit or 128-bit WEP, WPA and WPA2 wireless security encryption schemes. In addition, its firewall function can prevent viruses from the Internet. Wide wireless coverage The wireless router integrates 1x1 (1 transmit and 1 receive) antenna, which supports MIMO technology. Greater wireless coverage can reduce dead spots and increase the wireless throughput of your network.
Page 4 of 68
User Manual
Features
Support IEEE802.11b, IEEE802.11g, IEEE802.11n, IEEE802.3, IEEE802.3u, IEEE802.11i, and IEEE802.11e Transmission data rate is up to 150 Mbps Support WEP and WPA for data transmission security Support DHCP Server Support manually setting the static routing on the LAN side and the WAN side Support firmware version upgrade via the Web page Support restoring factory default settings Support virtual server Support DMZ (demilitarized zone) Support DNS forwarding Support setting IP bandwidth Support MAC and IP filters Support wireless security authentication modes Support multiple Internet connection modes Support remote access control Support firewall Support system status display Support backup and restoring routers settings Support system log
Page 5 of 68
User Manual
Requirements
Please make sure that your PC meets the following minimum requirements: Mozilla 3.0.5, IE 7 or above Ethernet network adapter
Page 6 of 68
User Manual
Packing List
The packing list should include the following items: Wireless router Power adapter Ethernet Cable Easy Start Guide Resource CD If any of the items is missing, please contact your dealer.
Page 7 of 68
User Manual
Device Design
Front Panel
The following table describes the LED indicators on the front panel. LED Indicator A B Power WLAN Color Green Green Green C WPS Green Green D WAN Green Green E LAN 1/2/3/4 Green Green Status On Off On Blink Off On Blink Off On Blink Off On Blink Off Description Power is on. Power is off or the device is down. Radio switch is turned on. Data is being transmitted. Radio switch is shut off. Connection succeeds. Negotiation is in progress. No connection. Connection succeeds. Data is being transmitted. No WAN connection. LAN connection succeeds. Data is being transmitted. No LAN connection.
Page 8 of 68
User Manual
Rear Panel
The following table describes the interfaces or the buttons on the rear panel: Interface/Button A B C D E F Reset Power DC in WAN LAN1~LAN4 WPS Description Press the button for 5 seconds to restore the router to factory default settings. Turn the router ON and OFF. Supply DC power to the router. Connect to DSL/Cable modem to supply network signal to the router. Connect Ethernet devices such as hub, game console, or computer. To connect wireless devices with WPS feature to the router.
Page 9 of 68
User Manual
Getting Started
Plan Your Network
Check the Network Settings
Set TCP/IP. Set the IP address of your PC and the wireless router in the same network segment.
Connect the Wireless Router
Connect your PC and the power adapter to the wireless router.
Open your web browser and enter the IP address Connect to the Internet of the wireless router in the address bar. After running through the Wizard, you can start surfing the Internet. Ready to Use
Page 10 of 68
User Manual
Plan Your Network
Using DSL/Cable Modem
Page 11 of 68
User Manual
TCP/IP Settings
By default, the IP address of the wireless router is 192.168.2.1 with a subnet mask of 255.255.255.0. It is recommended you set the network adapter to Obtain an IP address automatically so your PC could automatically acquire an IP address from the wireless router. You can also manually set the TCP/IP properties of your PCs network adapter so that your PC can communicate with the wireless router. You can manually set the network adapter by following these steps: 1. Right-click the My Network Places icon (e.g., Windows XP) and select Properties in the menu. The Network Connections page appears.
2.
Right-click the network adapter icon and select Properties in the menu. The Local Area Connection Properties appears. (Note: If there are several network cards on your PC, you would need to identify which network card is connected to the wireless router.)
Page 12 of 68
User Manual
3.
Double-click Internet Protocol (TCP/IP) to display the Internet Protocol (TCP/IP) Properties page.
Page 13 of 68
User Manual
4.
Select Use the following IP address and enter the IP address of the network adapter. The IP address should belong to the IP network segment 192.168. 2.X (X is a number between 2 and 254).
5. 6.
Set the subnet mask and then click the OK button. After completing the setup, you may ping the default IP address of the wireless router to check the connection between PC and wireless router. Click Start > Run, and then enter ping 192.168.2.1 in the dialog box. See the following figure:
Note: 192.168.2.1 is the default IP address of the wireless router. If the IP address is changed, you should enter the current IP address in the dialog box.
Page 14 of 68
User Manual
7.
If PC can ping through the default IP address of the wireless router, it indicates that the connection between your PC and the wireless router is normal. See the following figure:
Installing Your Router
Using a DSL or Cable Modem to connect to the Internet If you choose to use a DSL or Cable modem to connect to the Internet, you are required to have the following: A DSL or cable modem Active Internet account 1. Connect your DSL or Cable modem to the routers WAN interface by using an Ethernet cable. 2. Connect one end of the power adapter to the routers DC-in port and insert the other end to the wall socket. 3. Connect your PC to any available Ethernet interface using an Ethernet cable or connect your PC to the router via wireless.
Note: Ensure that the routers IP address does not conflict with that of the DSL/Cable modem. Please refer to your modems User Manual on how to change the LAN IP address.
Page 15 of 68
User Manual
Connecting to the Internet
To connect to the Internet, do as follows: 1. 2. 3. Open your Internet web browser. Enter http://192.168.2.1 in the address bar and press the Enter key. Enter the username and the password on the login page. The default username and password is admin/admin. 4. Click the Wizard tab, and then follow the step-by-step guide to setup the wireless router.
5.
Click Yes to continue.
Page 16 of 68
User Manual
6.
Set the login password and then click Next to continue. The default password is admin.
7.
Select the proper time zone and then click Next to continue.
8.
Select the proper WAN connection type and then click Next to continue.
The WAN connection types include DHCP, DHCP+, PPPoE, PPPoE+, Dynamic PPPoE, PPTP, L2TP, and Static IP. The following section describes the WAN connection types, respectively.
Page 17 of 68
User Manual
DHCP If you select DHCP, the wireless router will automatically acquire the IP address, subnet mask, gateway and so on. You do not need to manually set the network parameters above.
DHCP+
If you select DHCP+, you are required to enter the username and password provided by your ISP, the wireless router will automatically acquire the IP address, subnet mask, gateway and so on. You do not need to manually set these network parameters.
PPPoE/PPPoE+/Dynamic PPPoE If you select PPPoE, PPPoE+ or Dynamic PPPoE, please enter the username and the password provided by the ISP.
Page 18 of 68
User Manual
Username: Enter the PPPoE username provided by your ISP. Password: Enter the PPPoE password provided by your ISP. Confirm Password: Enter the PPPoE password again. Server name: Enter the server name. Some ISPs will require you to set this parameter.
PPTP/L2TP If you select PPTP or L2TP, you may select the Dynamic IP address mode or the Static IP address mode. When selecting Dynamic IP address mode, you do not need to manually set some parameters of PPTP or L2TP, such as IP address, subnet mask, and gateway address. If you select the Static IP address mode, you need to manually set these parameters.
Page 19 of 68
User Manual
Address Mode: You may select Dynamic IP or Static IP. PPTP/L2TP IP Address: In the static IP address mode, enter the IP address of the PPTP or L2TP. PPTP/L2TP Subnet Mask: In the static IP address mode, enter the subnet mask of the PPTP or L2TP. PPTP/L2TP Gateway IP Address: In the static IP address mode, enter the gateway IP address. PPTP/L2TP Server IP Address: Enter the server IP address. Username: Enter the username provided by your ISP. Password: Enter the password provided by your ISP. Confirm Password: Enter the password again.
Page 20 of 68
User Manual
Static IP If you select Static IP, you need to manually set the IP address, subnet mask, gateway and so on.
IP Address: Enter the WAN IP address provided by your ISP. It is an essential parameter, and you cannot leave it blank. Subnet Mask: Enter the WAN subnet mask provided by your ISP. The subnet mask may vary according to the network types. Generally, it is set to be 255.255.255.0. Gateway IP Address: Enter the gateway IP address provided by the ISP. It is the IP address for connecting the ISP. Primary DNS/Secondary DNS: The ISP usually provides at least one DNS address. If two DNS addresses are provided, enter the other one in Secondary DNS.
9.
After setting the connection type, click Next to complete the Wizard configuration.
Page 21 of 68
User Manual
10. Click Connect to start to connect to the Internet.
WPS (Wi-Fi Protected Setup)
WPS button allows you to activate Wi-Fi Protected Setup (WPS). When you press the WPS button, the wireless router automatically detects and connects the wireless clients in the wireless network by broadcasting its wireless network settings to the wireless devices. To set WPS, do as follows: 1. 2. Press the WPS button on the rear panel of the wireless router. Within 2 minutes, press the WPS button on the wireless clients.
Note: WPS can only be used with the wireless client devices that have a compatible WPS component.
Page 22 of 68
User Manual
About the Web User Interface
Logging In to the Web User interface
Open the IE browser and enter http://192.168.2.1 in the IE address bar. Default username: admin Default password: admin
The Web user interface provides the following settings for the wireless router:
Basic Mode Home Wizard Quick Setup Advanced Mode Network Wireless Applications System
Page 23 of 68
User Manual
Basic mode
Home
This page is used to display the system information including Internet Connection, Local Network, Wireless and Status.
Internet Connection This field displays the WAN connection information of the wireless router, including the MAC address of the WAN interface, the connection type of the WAN interface, the connection status, IP address, subnet mask, gateway and the DNS address.
Page 24 of 68
User Manual
Local Network This field displays the local network information of the wireless router, including MAC address, IP address, subnet mask, and the status of the DHCP server.
Wireless This field displays the current wireless settings of the wireless router, including SSID, channel and the encryption type.
Statistics This field displays the statistical information of the received and transmitted packets on the WAN, LAN and wireless interfaces.
Page 25 of 68
User Manual
Wizard
The wizard can guide you on how to set the Internet connection.
1.
Click Yes to continue.
2.
Set the login password and then click Next to continue. The default password is admin.
Page 26 of 68
User Manual
3.
Select the proper time zone and then click Next to continue.
4.
Select the proper WAN connection type and then click Next to continue.
The WAN connection types include DHCP, DHCP+, PPPoE, PPPoE+, Dynamic PPPoE, PPTP, L2TP, and Static IP. The following section describes the WAN connection types, respectively.
Page 27 of 68
User Manual
DHCP If you select DHCP, the wireless router will automatically acquire the IP address, subnet mask, gateway and so on. You do not need to manually set the network parameters above.
DHCP+
If you select DHCP+, you are required to enter the username and password provided by your ISP, the wireless router will automatically acquire the IP address, subnet mask, gateway and so on. You do not need to manually set these network parameters.
PPPoE/PPPoE+/Dynamic PPPoE If you select PPPoE, PPPoE+ or Dynamic PPPoE, please enter the username and the password provided by the ISP.
Page 28 of 68
User Manual
Username: Enter the PPPoE username provided by your ISP. Password: Enter the PPPoE password provided by your ISP. Confirm Password: Enter the PPPoE password again. Server name: Enter the server name. Some ISPs will require you to set this parameter.
PPTP/L2TP If you select PPTP or L2TP, you may select the Dynamic IP address mode or the Static IP address mode. When selecting Dynamic IP address mode, you do not need to manually set some parameters of PPTP or L2TP, such as IP address, subnet mask, and gateway address. If you select the Static IP address mode, you need to manually set these parameters.
Page 29 of 68
User Manual
Address Mode: You may select Dynamic IP or Static IP. PPTP/L2TP IP Address: In the static IP address mode, enter the IP address of the PPTP or L2TP. PPTP/L2TP Subnet Mask: In the static IP address mode, enter the subnet mask of the PPTP or L2TP. PPTP/L2TP Gateway IP Address: In the static IP address mode, enter the gateway IP address. PPTP/L2TP Server IP Address: Enter the server IP address. Username: Enter the username provided by your ISP. Password: Enter the password provided by your ISP. Confirm Password: Enter the password again.
Static IP If you select Static IP, you need to manually set the IP address, subnet mask, gateway and so on.
Page 30 of 68
User Manual
IP Address: Enter the WAN IP address provided by your ISP. It is an essential parameter, and you cannot leave it blank. Subnet Mask: Enter the WAN subnet mask provided by your ISP. The subnet mask may vary according to the network types. Generally, it is set to be 255.255.255.0. Gateway IP Address: Enter the gateway IP address provided by the ISP. It is the IP address for connecting the ISP. Primary DNS/Secondary DNS: The ISP usually provides at least one DNS address. If two DNS addresses are provided, enter the other one in Secondary DNS.
5.
After setting the connection type, click Next to complete the Wizard configuration.
Page 31 of 68
User Manual
6.
Click Connect to start to connect to the Internet.
Page 32 of 68
User Manual
Quick Setup
The quick setup allows you to change the login password, time zone and Internet connection type of your wireless router quickly without following the step-by-step instructions of the wizard.
Set login password This field allows you to change the login password. Password: Set a new login password. The default password is admin. Confirm Password: Enter the new login password again. Set time zone Select a proper time zone in the drop- down list. Internet Connection Select the Internet connection type from the drop-down list. For more details about the Internet connection types, please refer to the information above. After setup is completed, click the Apply button for the settings to take effect.
Page 33 of 68
User Manual
Advanced Mode
Network
Local
This page is used to configure the parameters of the local area network.
Page 34 of 68
User Manual
Settings Router IP Address: The IP address of the LAN interface. The default IP address is 192.168.2.1. You can change it according to the actual situation. Router Subnet Mask: The subnet mask of the LAN interface. You can enter different subnet masks according to the actual network configuration. Domain Name: Set the domain name of the wireless router. Enable DNS Relay: Enable or disable the DNS relay. Enable DHCP Server: Enable or disable the DHCP server. After enabling the DHCP server, the DHCP sever of the wireless router will automatically set the network parameters such as IP address, subnet mask, and gateway to host devices on the LAN. DHCP Lease Time: Set the active time of the dynamic IP address the DHCP server assigns to host devices on the LAN. During the lease time, the DHCP server will not assign this IP address to other hosts.
DHCP Client List DHCP client list displays the information about all the hosts connected to the DHCP server.
DHCP Client MAC Binding The static address allocation function of the wireless router can reserve the static IP address for a PC with a specific MAC address. When a PC requests for an IP address from the DHCP server, the DHCP server assigns the reserved IP address in the allocation table to the PC. IP Address: The IP address that is reserved for a specific device. MAC Address: The MAC address of the host device. After completing the setup, click the Add Rule button to add the new binding rule.
Page 35 of 68
User Manual
Internet
This page is used to configure the Internet connection type. You can select a connection type according to your network setup.
Static IP If you select the Static IP as the Internet connection type, you need to manually set the IP address, subnet mask, MAC address and so on.
Page 36 of 68
User Manual
Disable NAT: Enable or disable the NAT function. Internet Connection: Select the Static IP. IP Address: Enter the IP address provided by your ISP. Subnet Mask: Enter the subnet mask provided by your ISP. ISP Gateway IP Address: Enter the gateway IP address provided by your ISP. MAC Address: Enter the MAC address of the host that accesses the Internet via the wireless router. Some ISPs requires you to enter the MAC address. After entering the MAC address, only the host with the corresponding MAC is allowed to access the Internet via the wireless router. MAC Clone: After clicking this button, the MAC address of the host that is managing the Web page will be copied to the MAC Address field. Primary DNS: Enter the primary DNS address provided by your ISP. Secondary DNS: Enter the secondary DNS address provided by your ISP. MTU: Set the MTU value. You may consult your ISP whether this value needs to be
Page 37 of 68
User Manual
modified. Usually, you do not need to change it. After completing the setup, click the Apply button to make the settings take effect.
Dynamic IP (DHCP) If you select the Dynamic IP (DHCP) as the Internet connection type, the wireless router will automatically acquire the IP address, subnet mask, gateway and so on. When the ISP does not provide you any information, please select this connection type.
Disable NAT: Enable or disable the NAT function. Internet Connection: Select the Dynamic IP (DHCP). Hostname: Set the hostname. MAC Address: Enter the MAC address of the host that accesses the Internet via the wireless router. Some ISPs requires you to enter the MAC address. After entering the MAC address, only the host with the corresponding MAC is allowed to access the Internet via the wireless router. MAC Clone: After clicking this button, the MAC address of the host that is managing
Page 38 of 68
User Manual
the Web page will be copied to the MAC Address field. Primary DNS: Enter the primary DNS address provided by your ISP. Secondary DNS: Enter the secondary DNS address provided by your ISP. MTU: Set the MTU value. You may consult your ISP whether this value needs to be modified. Usually, you do not need to change it. After finishing setting, click the Apply button to make the settings take effect.
Dynamic IP+ (DHCP+) If you select the Dynamic IP+ (DHCP+) type, after entering the username and the password provided by your ISP, the wireless router will automatically acquire the IP address, subnet mask, gateway and so on.
Disable NAT: Enable or disable the NAT function. Internet Connection: Select the Dynamic IP+ (DHCP+). Hostname: Set the host name. MAC Address: Enter the MAC address of the host that accesses the Internet via the
Page 39 of 68
User Manual
wireless router. Some ISPs requires you to enter the MAC address. After entering the MAC address, only the host with the corresponding MAC is allowed to access the Internet via the wireless router. MAC Clone: After clicking this button, the MAC address of the host that is managing the Web page will be copied to the MAC Address field. Username: Enter the username provided by the ISP. Password: Enter the password provided by the ISP. Confirm Password: Enter the password provided by the ISP again. MTU: Set the MTU value. You may consult your ISP whether this value needs to be modified. Usually, you do not need to change it. After finishing setting, click the Apply button to make the settings take effect.
Page 40 of 68
User Manual
PPPoE/PPPoE+/Dynamic PPPoE
Disable NAT: Enable or disable the NAT function. Internet Connection: Select the PPPoE, PPPoE+, or Dynamic PPPoE. Username: Enter the username provided by the ISP. Password: Enter the password provided by the ISP. Confirm Password: Enter the password provided by the ISP again. PPPoE Server name: Enter the domain name provided by the ISP. IP Address: When selecting the Dynamic IP, the wireless router will automatically acquire an IP address. When selecting the Static IP, you need to manually enter the IP address provided by the ISP.
Page 41 of 68
User Manual
MAC Address: Enter the MAC address of the host that accesses the Internet via the wireless router. Some ISPs requires you to enter the MAC address. After entering the MAC address, only the host with the corresponding MAC is allowed to access the Internet via the wireless router. MAC Clone: After clicking this button, the MAC address of the host that is managing the Web page will be copied to the MAC Address field. Primary DNS: When selecting Accept DNS of ISP, the wireless router will automatically acquire a DNS address. When selecting Type DNS Manually, you need to manually enter the IP address provided by the ISP. Secondary DNS: When selecting Accept DNS of ISP, the wireless router will automatically acquire a DNS address. When selecting Type DNS Manually, you need to manually enter the IP address provided by the ISP. MTU: Set the MTU value. You may consult your ISP whether this value needs to be modified. Usually, you do not need to change it. Connection Mode: You may select Connect Automatically, Connect Manually, or Connect on Demand. Max Idle Time: Set the maximum idle time. During the idle time, if the LAN user does not generate any network access request, the wireless router will automatically disconnect the network connection for protecting your network resources. You need to set this parameter only in the Connect on Demand mode. After finishing setting, click the Apply button to make the settings take effect.
Page 42 of 68
User Manual
PPTP/L2TP
Disable NAT: Enable or disable the NAT function. Internet Connection: Select the PPTP or L2TP. PPTP/L2TP Server name/IP: Enter the server IP provided by the ISP. PPTP/L2TP Username: Enter the username provided by the ISP. PPTP/L2TP Password: Enter the password provided by the ISP. Confirm Password: Enter the password provided by the ISP again. IP Address: When selecting the Dynamic IP, the wireless router will automatically acquire the IP address, subnet mask, gateway and DNS. When selecting the Static IP, you need to manually enter the IP address, subnet mask, gateway and DNS
Page 43 of 68
User Manual
provided by the ISP. Subnet Mask: After selecting the Static IP, you need to enter the subnet mask provided by the ISP. Gateway: After selecting the Static IP, you need to enter the gateway provided by the ISP. DNS: After selecting the Static IP, you need to enter the DNS provided by the ISP. MAC Address: Enter the MAC address of the host that accesses the Internet via the wireless router. Some ISPs requires you to enter the MAC address. After entering the MAC address, only the host with the corresponding MAC is allowed to access the Internet via the wireless router. MAC Clone: After clicking this button, the MAC address of the host that is managing the Web page will be copied to the MAC Address field. MTU: Set the MTU value. You may consult your ISP whether this value needs to be modified. Usually, you do not need to change it. Connection Mode: You may select Connect Automatically, Connect Manually, or Connect on Demand. Max Idle Time: Set the maximum idle time. During the idle time, if the LAN user does not generate any network access request, the wireless router will automatically disconnect the network connection for protecting your network resources. You need to set this parameter only in the Connect on Demand mode. After finishing setting, click the Apply button to make the settings take effect.
Page 44 of 68
User Manual
Advanced
This page is used to configure the advanced parameters of the wireless router.
WAN Port Speed: Select a proper WAN port speed in the drop-down list. Enable WAN Ping Reply: Enable or disable the WAN Ping Reply. Enable UPnP: Enable or disable the UPnP function. Enable Multicast: Enable or disable multicast. Wireless Enhanced Mode: After enabling multicast, you can choose whether to enable the wireless enhanced mode. After finishing setting, click the Apply button to make the settings take effect.
Page 45 of 68
User Manual
Static Route
This page is used to configure the static routing rule of the wireless router.
Enabled: Enable or disable the routing rule. Interface: Select the interface for the routing rule. You may select the WAN interface or the LAN interface. Destination: Set the destination IP address for the routing rule. Subnet Mask: Set the subnet mask that is corresponding to the destination IP address. Gateway: Set the gateway that is corresponding to the destination IP address. After finishing setting, click the Add Rule button to add the routing rule.
Page 46 of 68
User Manual
Wireless
Basic Settings
This page is used to configure the basic parameters for the wireless connection.
WPS Enabled: Enable or disable the WPS. Current PIN: Display the current PIN of the wireless router. Generate new PIN: After clicking this button, the wireless router will generate a new PIN. Guide to add wireless devices: By clicking this button, the wireless router will guide
Page 47 of 68
User Manual
you to connect wireless devices using WPS. The wireless router provides two types of WPS connection modes, including PIN and Button. - PIN View the PIN code on the wireless client first, for example, 12345678. Enter the PIN code of the wireless client to the PIN field on the wireless router (see the following figure), and click the Connect button within 2 minutes. After clicking the Connect button, the wireless router will automatically connect to the wireless client.
- Button Click the Virtual Button on the page above or press the WPS button for about 1 second on the rear panel of the wireless router. Within 2 minutes, press the WPS button on the wireless client, and then the wireless router will automatically establish the connection with the wireless client.
Parameters Enable Wireless: Enable or disable the wireless function. SSID: The network name. The maximum SSID character length is 32 characters. The legal characters include letter, number, underline or the combination of these
Page 48 of 68
User Manual
characters. Enable Auto Channel Select: After enabling this option, the wireless router will automatically select the channel and you can not select the channel in the channel drop-down list. Channel: Select the working channel for the wireless router. Tx Rate: Select the bandwidth of the wireless network that is corresponding to the SSID. Enable WMM: Enable or disable the WMM function. After enabling this function, the wireless router will process the data packets with the priority information first. Enable Hide SSID: Whether to hide the SSID of the wireless router.
Security This section allows you to set the wireless security type.
- WEP-Open, WEP-Shared, WEP-Auto
Security Type: Select WEP-Open, WEP-Shared or WEP-Auto. WEP Key: Select the WEP key to be the 64-bit key or the 128-bit key. Default WEP Key: Select a WEP key. WEP Key: Set the WEP key.
Page 49 of 68
User Manual
- WPA-PSK/TKIP, WPA2-PSK/AES, WPA/WPA2-PSK-TKIP/AES
Security Type: Select WPA-PSK/TKIP, WPA2-PSK/AES, or WPA/WPA2-PSK-TKIP/ AES. Key: Set the key.
- WPA/TKIP, WPA2/AES, WPA/WPA2-TKIP/AES
Security type: Select WPA/TKIP, WPA2/AES, or WPA/WPA2-TKIP/AES. 802.1X RADIUS Server IP Address: Enter the IP address of the RADIUS server. RADIUS server is used to authenticate the hosts on the wireless network. Port: Set the port number of the RADIUS server. Key: Set the key for accessing the RADIUS server. After finishing setting, click the Apply button to make the settings take effect.
Page 50 of 68
User Manual
Advanced Settings
This page is used to configure the advanced parameters of the wireless settings.
Tx Power: Select the proper Tx power in the drop-down list. Beacon Interval: Set the beacon interval for the wireless router. The wireless router sends the Beacon message periodically for synchronizing the wireless network. Beacon interval indicates the frequency of Beacon advertisement. The range is 20~1000ms. The default value is 100ms. RTS Threshold: Set the RTS (Request to send threshold.) threshold. When the packet size is large than the preset RTS size, the wireless router will send a RTS to the destination station to start negotiation. When receiving the RTS frame, the wireless station will send back a CTS frame to the wireless router, to indicate that they can communicate with each other. Fragment Threshold: Set the fragmentation threshold. Packets larger than the fragmentation threshold size in this field will be fragmented. Too many data packets
Page 51 of 68
User Manual
will lower the wireless network performance. The Fragment Threshold value should not be set too low. The default value is 2346. DTIM: Set the DTIM (Delivery Traffic Indication Message) value. The range is 1~255ms. The default value is 1ms. Preamble Mode: You can select the short preamble or the long preamble. The long preamble can realize the interactive operation with the 1Mbps and 2Mbps data rates of 802.11. The short preamble adopts the minimum header and the data rate is faster. If the signal strength is weak, the short preamble is recommended. CTS Mode: You may select No, Always, and Auto. CTS mode can avoid data conflict and data loss. Band Width: Select the proper bandwidth in the drop-down list. You may select 20MHz or 20MHz/40MHz (Auto). Short Guard Interval: Enable or disable the short guard interval. After enabling this function, the interference between the carriers can be prevented. After finishing setting, click the Apply button to make the settings take effect.
Wireless Clients
This page displays the information about all the wireless clients that have been connected to the wireless router.
Page 52 of 68
User Manual
Applications
Port Forwarding
This page is used to configure the port forwarding rule and DMZ.
Enabled: Enable or disable the port forwarding rule. Name: Set the name of the port forwarding rule. Public Port: Set the service port that the wireless router provides to the WAN. The users on the WAN send the requests to obtain the service via the port. The port range format is the start port - the end port. Protocol: Select the protocol for forwarding the data packets.
Page 53 of 68
User Manual
IP Address: Set the LAN destination IP address of the forwarding rule. Private Port: Set the service port that the wireless router provides to the LAN. The users on the LAN send the requests to obtain the service via the port. The port range format is the start port - the end port. After finishing setting, click the Add Rule button to add the port forwarding rule.
DMZ DMZ allows all the ports of a PC on your LAN to be exposed to the Internet. Set the IP address of the PC to be DMZ host, so that the DMZ host will not be blocked by the firewall and the host can realize bidirectional limitless communication with the Internet users and servers. Enable DMZ: Enable or disable the DMZ function. DMZ IP Address: Enter the IP address of the DMZ host.
After finishing setting, click the Apply button to make the settings take effect.
Page 54 of 68
User Manual
Port Triggering
This page is used to configure the port-triggering rule.
Enabled: Enable or disable the port-triggering rule. Application Name: Set the application name. Trigger Ports: The triggering ports are used for the applications generating the connection requests. Only the applications generate the connections on the ports, all the ports of the incoming port type will open, otherwise, the incoming ports will not open. Trigger Protocol: Set the protocol for the virtual service. You may select All, TCP or UDP. Incoming Ports: After the applications generate the connections on the triggering ports successfully, the corresponding port will open. The applications can generate
Page 55 of 68
User Manual
the succeeding connections on the incoming ports. Incoming Protocol: Set the protocol for the incoming ports. You may select All, TCP or UDP. After finishing setting, click the Add Rule button to add the port triggering rule.
Filtering
This page is used to configure the IP filtering rule, MAC filtering rule and URL filtering rule.
Page 56 of 68
User Manual
IP Filtering
Filter Type: Select the IP filtering type in the drop-down list. MAC/IP Filter Mode: Select the proper IP filter mode in the drop-down list. Enabled: Enable or disable the IP filtering rule. Rule Name: Set the name of the IP filtering rule. IP Address: Set the IP address of the host that needs to be filtered. Protocol: Set the protocol type for IP filtering. You may select ICMP, TCP or UDP. Scheme: Set the time schedule for the IP filtering rule. You may select Always or click the Add New Scheme button to set more detailed time schedule. Port Range: Se the port range for the IP filtering rule. After finishing setting, click the Add Rule button to add the IP filtering rule.
Page 57 of 68
User Manual
MAC Filtering
Filter Type: Select the MAC filtering type in the drop-down list. MAC/IP Filter Mode: Select the proper MAC filter mode in the drop-down list. Enabled: Enable or disable the MAC filtering rule. MAC Address: Set the MAC address of the host that needs to be filtered. Scheme: Set the time schedule for the IP filtering rule. You may select Always or click the Add New Scheme button to set more detailed time schedule. After finishing setting, click the Add Rule button to add the MAC filtering rule. URL Filtering
URL Filter Mode: Select the proper URL filter mode in the drop-down list. Enabled: Enable or disable the URL filtering rule. URL: Enter the URL that needs to be filtered. Scheme: Set the time schedule for the IP filtering rule. You may select Always or click the Add New Scheme button to set more detailed time schedule.
Page 58 of 68
User Manual
After finishing setting, click the Add Rule button to add the URL filtering rule.
Parental Control
This page is used to set the time schedule rule for the MAC/IP/URL filtering rules.
Name: Set the name of the time schedule rule. Planning (days-week): Set the day when the MAC/IP/URL filtering rules take effect. Planning (hour): Set the time when the MAC/IP/URL filtering rules take effect. Start Time: Set the start time when the MAC/IP/URL filtering rules take effect. End Time: Set the end time when the MAC/IP/URL filtering rules take effect. After finishing setting, click the Add Rule button to add the time schedule rule.
Page 59 of 68
User Manual
Dynamic DNS
This page is used to configure the dynamic DNS.
Enable DDNS: Enable or disable DDNS. Server Provider: Select a proper DDNS server provider in the drop-down list. You may select Dyndns.org, freedns.afraid.org, www.zoneedit.com, and
www.no-ip.com. Hostname: Enter your host name that is registered at the DDNS provider. Username: Enter your DDNS username. Password: Enter your DDNS password. After finishing setting, click the Apply button to make the settings take effect.
Page 60 of 68
User Manual
Log Settings
This page allows you to save the system log and set the log level
Save to local storage Save log file to local storage: Click the Save button to save the log to your local PC. Save to remote server Enable Log Server: Enable or disable the log server. Remote Log Server IP Address: Set the IP address of the remote log server. If you set the remote log server, the wireless router will send the log to the log server. Log level Set the log level. The log level types include Urgent, Warning, and Information. After finishing setting, click the Apply button to make the settings take effect.
Page 61 of 68
User Manual
System
Management
This page is used to change the login username and password, and set the remote management.
New Username: Set the new login username. New Password: Set the new login password. Confirm New Password: Enter the new password again. Enable Remote Management: Enable or disable the remote management function. Allowed IP Address: Set the IP address of the host that is allowed to perform the Web management of the wireless router remotely. Port: Set the login port for performing the Web management remotely. After finishing setting, click the Apply button to make the settings take effect.
Page 62 of 68
User Manual
System Check
This page is used to check the network connection status of the wireless router.
Information This field is used to display the connection status of the WAN interface and the LAN interfaces. Ping Test Hostname (or IP Address): Enter the IP address or domain name of the tested host. Ping Result: Display the Ping test result between the wireless router and the tested host.
Settings
This page is used to backup the routers settings and import the new routers settings.
Page 63 of 68
User Manual
Backup: After clicking the Backup button, you can backup the routers settings to your local PC. File: Click the Browse button to choose the new settings on your PC, and then click the Install button to import the new settings to the wireless router. Restore: Click the Restore button to restore the factory default settings of the wireless router.
Firmware
This page is used to update the firmware of the wireless router.
Page 64 of 68
User Manual
To update the firmware, do as follows: 1. 2. 3. Click the Browse button to select the new firmware. Select the correct firmware. Click the Install button to start to update the firmware.
After completing the updating process, the wireless router will reboot automatically.
Time
This page is used to set the router time.
Timezone Current Time: Display the current time of the wireless router. Timezone: Select the proper time zone for the wireless router. Enable Daylight: Enable or disable daylight saving time.
Page 65 of 68
User Manual
Synchronize time with your computer: After clicking this button, the wireless router will synchronize its time with the current host.
Auto Enable NTP Server: Enable or disable the NTP server. NTP Server: After enabling the NTP server, select the proper time server in the drop-down list, and then click the Update Now button to make the wireless router synchronizes its time with the selected NTP server.
Manually This field allows you to manually set the system time of the wireless router.
Log
This page is used to view the log information of the wireless router.
Page 66 of 68
User Manual
Safety Precautions
Do not open, service, or change any component. Only qualified technical specialists are allowed to service the equipment. Observe safety precautions to avoid electric shock Check voltage before connecting to the power supply. Connecting to the wrong voltage will damage the equipment.
Page 67 of 68
S-ar putea să vă placă și
- The Yellow House: A Memoir (2019 National Book Award Winner)De la EverandThe Yellow House: A Memoir (2019 National Book Award Winner)Evaluare: 4 din 5 stele4/5 (98)
- Palo Alto Networks Certified Cybersecurity Entry-Level Technician (PCCET) BlueprintDocument11 paginiPalo Alto Networks Certified Cybersecurity Entry-Level Technician (PCCET) BlueprintAlejandroToPaÎncă nu există evaluări
- The Subtle Art of Not Giving a F*ck: A Counterintuitive Approach to Living a Good LifeDe la EverandThe Subtle Art of Not Giving a F*ck: A Counterintuitive Approach to Living a Good LifeEvaluare: 4 din 5 stele4/5 (5795)
- Azure Application GatewayDocument574 paginiAzure Application GatewayJonnathan De La Barra100% (1)
- Shoe Dog: A Memoir by the Creator of NikeDe la EverandShoe Dog: A Memoir by the Creator of NikeEvaluare: 4.5 din 5 stele4.5/5 (537)
- WDM 4.7.1 Admin Guide DEC2008Document212 paginiWDM 4.7.1 Admin Guide DEC2008surkal100% (2)
- Elon Musk: Tesla, SpaceX, and the Quest for a Fantastic FutureDe la EverandElon Musk: Tesla, SpaceX, and the Quest for a Fantastic FutureEvaluare: 4.5 din 5 stele4.5/5 (474)
- PPA TRAINING v1.2Document67 paginiPPA TRAINING v1.2Arif Dwi PratamaÎncă nu există evaluări
- Grit: The Power of Passion and PerseveranceDe la EverandGrit: The Power of Passion and PerseveranceEvaluare: 4 din 5 stele4/5 (588)
- IPv4 - Quick GuideDocument12 paginiIPv4 - Quick Guidekarthik chithariÎncă nu există evaluări
- On Fire: The (Burning) Case for a Green New DealDe la EverandOn Fire: The (Burning) Case for a Green New DealEvaluare: 4 din 5 stele4/5 (74)
- IP Addresses Are Broken Into The Two ComponentsDocument4 paginiIP Addresses Are Broken Into The Two ComponentsMUHAMMAD NASEEMÎncă nu există evaluări
- A Heartbreaking Work Of Staggering Genius: A Memoir Based on a True StoryDe la EverandA Heartbreaking Work Of Staggering Genius: A Memoir Based on a True StoryEvaluare: 3.5 din 5 stele3.5/5 (231)
- WR VX Simulator Users Guide 6.7Document147 paginiWR VX Simulator Users Guide 6.7Dan KobrenskiÎncă nu există evaluări
- Hidden Figures: The American Dream and the Untold Story of the Black Women Mathematicians Who Helped Win the Space RaceDe la EverandHidden Figures: The American Dream and the Untold Story of the Black Women Mathematicians Who Helped Win the Space RaceEvaluare: 4 din 5 stele4/5 (895)
- Nw4install DHCPDocument10 paginiNw4install DHCPnitrorubyÎncă nu există evaluări
- Never Split the Difference: Negotiating As If Your Life Depended On ItDe la EverandNever Split the Difference: Negotiating As If Your Life Depended On ItEvaluare: 4.5 din 5 stele4.5/5 (838)
- 80405e MSW Gfx4-Profi 05-2014 Eng PDFDocument60 pagini80405e MSW Gfx4-Profi 05-2014 Eng PDFJorge Luis Hernandez BenitezÎncă nu există evaluări
- The Little Book of Hygge: Danish Secrets to Happy LivingDe la EverandThe Little Book of Hygge: Danish Secrets to Happy LivingEvaluare: 3.5 din 5 stele3.5/5 (400)
- Aruba CX 8320 Switch Series Data Sheet-A00036440enwDocument12 paginiAruba CX 8320 Switch Series Data Sheet-A00036440enwStefan LuchianÎncă nu există evaluări
- 4a0 100Document24 pagini4a0 100vknaickerÎncă nu există evaluări
- The Hard Thing About Hard Things: Building a Business When There Are No Easy AnswersDe la EverandThe Hard Thing About Hard Things: Building a Business When There Are No Easy AnswersEvaluare: 4.5 din 5 stele4.5/5 (345)
- Cisco CCNA v3 - Subnetting ExercisesDocument2 paginiCisco CCNA v3 - Subnetting ExercisesanthonyÎncă nu există evaluări
- VLSM AnswrDocument4 paginiVLSM AnswrAchanza2010Încă nu există evaluări
- The Unwinding: An Inner History of the New AmericaDe la EverandThe Unwinding: An Inner History of the New AmericaEvaluare: 4 din 5 stele4/5 (45)
- Remotewatch I/A Series Data Acquisition System (Das) V3.2 Installation and ConfigurationDocument36 paginiRemotewatch I/A Series Data Acquisition System (Das) V3.2 Installation and Configurationabdel taibÎncă nu există evaluări
- Team of Rivals: The Political Genius of Abraham LincolnDe la EverandTeam of Rivals: The Political Genius of Abraham LincolnEvaluare: 4.5 din 5 stele4.5/5 (234)
- Magic Number VLSM Cisco Live 2008Document81 paginiMagic Number VLSM Cisco Live 2008Marsel100% (1)
- The World Is Flat 3.0: A Brief History of the Twenty-first CenturyDe la EverandThe World Is Flat 3.0: A Brief History of the Twenty-first CenturyEvaluare: 3.5 din 5 stele3.5/5 (2259)
- Eclipse Terminal Inst & Commissioning Forms V1.3 June10Document8 paginiEclipse Terminal Inst & Commissioning Forms V1.3 June10MrKia HaÎncă nu există evaluări
- VMware Cloud On AWS - FundamentalsDocument38 paginiVMware Cloud On AWS - FundamentalschikamÎncă nu există evaluări
- Protocol Structure For The Iub InterfaceDocument18 paginiProtocol Structure For The Iub Interfacemitmap123Încă nu există evaluări
- Devil in the Grove: Thurgood Marshall, the Groveland Boys, and the Dawn of a New AmericaDe la EverandDevil in the Grove: Thurgood Marshall, the Groveland Boys, and the Dawn of a New AmericaEvaluare: 4.5 din 5 stele4.5/5 (266)
- Packet Tracer 13.3.12 Jonathan FranciscoDocument6 paginiPacket Tracer 13.3.12 Jonathan FranciscoJonathan FranciscoÎncă nu există evaluări
- The Emperor of All Maladies: A Biography of CancerDe la EverandThe Emperor of All Maladies: A Biography of CancerEvaluare: 4.5 din 5 stele4.5/5 (271)
- Gpon Olt Cli User Manual: Release Date 2021-4-25Document310 paginiGpon Olt Cli User Manual: Release Date 2021-4-25Carlos JúniorÎncă nu există evaluări
- Net CFG ToolDocument78 paginiNet CFG ToolGadi Huaman Flores100% (1)
- Oracle Solaris 10 Zones Step-by-Step Guide - TechSupportDocument13 paginiOracle Solaris 10 Zones Step-by-Step Guide - TechSupportrasimÎncă nu există evaluări
- PCNE WorkbookDocument83 paginiPCNE WorkbookhiÎncă nu există evaluări
- The Gifts of Imperfection: Let Go of Who You Think You're Supposed to Be and Embrace Who You AreDe la EverandThe Gifts of Imperfection: Let Go of Who You Think You're Supposed to Be and Embrace Who You AreEvaluare: 4 din 5 stele4/5 (1090)
- Dual DUW IntegrationDocument22 paginiDual DUW Integrationindrajeetc_1Încă nu există evaluări
- Module 7 CSS G11 2nd Sem Week 3 4 PDFDocument59 paginiModule 7 CSS G11 2nd Sem Week 3 4 PDFKenkenÎncă nu există evaluări
- Huawei SAP HANA Appliance Single Node Installation Guide (CH121&CH242&2288H&2488H&9008 V5) 11 PDFDocument270 paginiHuawei SAP HANA Appliance Single Node Installation Guide (CH121&CH242&2288H&2488H&9008 V5) 11 PDFVaibhav SinghÎncă nu există evaluări
- Ccna R&SDocument77 paginiCcna R&SarunÎncă nu există evaluări
- The Sympathizer: A Novel (Pulitzer Prize for Fiction)De la EverandThe Sympathizer: A Novel (Pulitzer Prize for Fiction)Evaluare: 4.5 din 5 stele4.5/5 (121)
- Theory, Laboratories and Exercises For Mikrotik RouterOSDocument187 paginiTheory, Laboratories and Exercises For Mikrotik RouterOSwilliam quispeÎncă nu există evaluări
- (User Manual) USR TCP232 T2 User MannulDocument67 pagini(User Manual) USR TCP232 T2 User MannulAnkit GhevariyaÎncă nu există evaluări
- Her Body and Other Parties: StoriesDe la EverandHer Body and Other Parties: StoriesEvaluare: 4 din 5 stele4/5 (821)