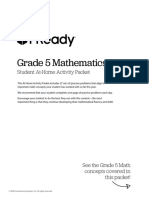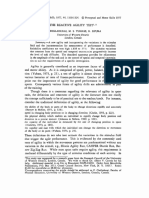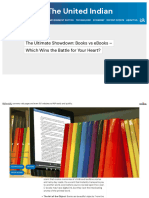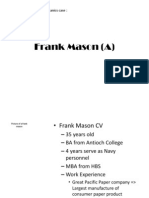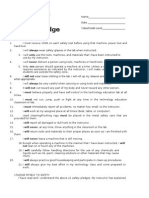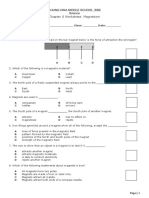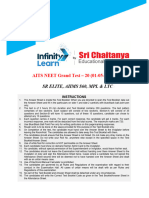Documente Academic
Documente Profesional
Documente Cultură
AfterEffects5 User Manual
Încărcat de
Sathish KumarDescriere originală:
Drepturi de autor
Formate disponibile
Partajați acest document
Partajați sau inserați document
Vi se pare util acest document?
Este necorespunzător acest conținut?
Raportați acest documentDrepturi de autor:
Formate disponibile
AfterEffects5 User Manual
Încărcat de
Sathish KumarDrepturi de autor:
Formate disponibile
Multimedia Module
AFTER EFFECTS 5 USER MANUAL
For information and permission to use these training modules, please contact: Limell Lawson - limell@u.arizona.edu - 520.621.6576 or Joe Brabant - jbrabant@u.arizona.edu - 520.621.9490 Modules available online at http://mll.arizona.edu/workshops.shtml?tutorialpdfs
AfterEffects5_User.pmd Last modified: 05/24/02
AFTER EFFECTS 5: User Manual
TABLE OF CONTENTS
Why After Effects? ......................................................................................................................... 3 Essential Terms and Concepts ...................................................................................................... 3 Exploring the Interface ................................................................................................................... 4 Exercise 1: Exploring the Interface ............................................................................................... 4 The Interface in Depth .................................................................................................................... 5 Exercise 2: Importing Files ........................................................................................................... 6 Keyframing .................................................................................................................................... 6 Exercise 3: Compositing ............................................................................................................... 7 Exercise 4: Masking ..................................................................................................................... 7 Effects ........................................................................................................................................... 8 Exercise 5: Effects ........................................................................................................................ 9 Set Keyframes and Save Work ...................................................................................................... 9 Exercise 6: Set Keyframes and Save Work ................................................................................ 10 Exercise 7: Export From After Effects ........................................................................................ 10 Criterion Test................................................................................................................................ 12
File name: AfterEffect5_User.pmd Last modified: 05/24/02
Copyright Arizona Board of Regents, 2002 University of Arizona
AFTER EFFECTS 5: User Manual
WHY AFTER EFFECTS?
AfterEffects creates stand alone movies. With so many programs out there that create stand alone movies to choose from, how can we help a user pick the best one to fit their needs? AfterEffects is an advanced motion graphics and visual effects program. The final outcome of AfterEffects is a movie file such as a QuickTime movie. Because of this it is necessary to distinguish AfterEffects from digital video editing software. AfterEffects does not edit video, but rather takes video clips and creates special effects and/or adds movement to the clip- along with sound files, still images, text, etc. Final Cut Pro is a professional quality digital video editing program. Final Cut Pro offers some effects, but has relatively few options when compared to AfterEffects. Macromedia Flash also has the ability to create web sites and movies that can be published to the web using a separate FTP program or burned to a CD as a projector of the movie. The advantages of Flash is the ability of increased interactivity and animation. Flash movies can be very small in size and can be placed in Dreamweaver along with other information on a web page. Flash is the choice if interactivity and advanced animations are important to you or your web site. Macromedia Director can also be used like a Flash movie as an interactive web site, but is mostly useful if creating stand alone projectors for movies, interactive games, and animations on CDs, web sites, and Kiosks.
ESSENTIAL TERMS AND CONCEPTS
Footage file: is any sound, movie or picture file (such as .aif, .mov or .tif) that After Effects supports. Object: is a footage file that has been placed into the Composition and Timeline windows. Layer: Objects are placed in a stacking order, each one on a layer, in the Composition and Timeline windows. Manipulate: To manipulate an object is to apply any transform, mask or effect to it; objects are manipulated over time. Transforms: are used to change an objects position, scale, opacity and/or rotation within the composition and over time. Masks: are created to block out and/or reveal portions of the composition. They are an outline, that modifies a layer's alpha channel. Use a mask when you want to draw areas of transparency in After Effects. A mask belongs to a specific layer, but each After Effects layer can contain multiple masks. Effects: are another, more advanced way to manipulate objects. A movie file (ex. a QuickTime file) will be the final outcome of using After Effects.
File name: AfterEffect5_User.pmd Last modified: 05/24/02
Copyright Arizona Board of Regents, 2002 University of Arizona
AFTER EFFECTS 5: User Manual
EXPLORING THE INTERFACE
The interface consists of three main windows: the Project window, the Composition window, and the Timeline window. In addition there are palettes: tools, info, time controls, and audio.
Tool Palette Info Palette Project Window Time Controls/ Audio Palettes
Composition Window
Timeline Window
EXERCISE 1: EXPLORING THE INTERFACE
Steps: 1. Create a new composition window by selecting Composition > New Composition. The Composition Settings window will appear. 2. Name the composition in the Composition Name box. 3. Set the Preset (i.e. frame size) to 720 x 480 and NTSC DV, 720 x 480. 4. Set the Pixel Aspect Ratio to D1/ DV NTSC 5. Set Resolution to Full. 6. Set Frame Rate to 29.97 frames per second. 7. Set Duration to the expected duration of your project (i.e. Hours : Minutes : Seconds : Frames). This can be changed later if necessary. Click OK.
File name: AfterEffect5_User.pmd Last modified: 05/24/02 Copyright Arizona Board of Regents, 2002 University of Arizona
AFTER EFFECTS 5: User Manual
THE INTERFACE IN DEPTH
A. Source Footage B. Project Window C. Composition Window D. Timeline Window As you work with compositions, you also use three other types of windows: Footage windows, Layer windows, and Effect Controls windows. Footage Windows: are useful for viewing and evaluating footage items in their original form. Layer Windows: To view a layer's original source independently of other layers or to trim footage, you can open a Layer window. Effects Control Windows: As you work with effects, you use the Effect Controls window to modify and animate the effects.
File name: AfterEffect5_User.pmd Last modified: 05/24/02
Copyright Arizona Board of Regents, 2002 University of Arizona
AFTER EFFECTS 5: User Manual
EXERCISE 2: IMPORTING FILES
Steps: 1. Click File > Import > File. A location window will appear 2. Locate and select the footage file you wish to import 3. Click Import. For this workshop, the folder on the hard drive is called AEWorkshop. Import the files in this folder Note: If importing more than one file: choose Multiple Files option. A location window will appear. Locate and select the footage files you wish to import onto the computer, one at a time.
KEYFRAMING
1. A keyframe marks the point in time (in the Timeline window) where one specifies a value for a layer property (for instance, its position). 2. Animation of any kind requires at least two keyframes (i.e. an initial value and a final value). Change begins at the first keyframe and continues until it reaches the second keyframe. 3. Given two or more keyframes, AfterEffects interpolates transition frames (the frames between the keyframes) automatically. 4. You will be setting keyframes in the Timeline window for each desired property (ex. position, scale, etc.) of every object you wish to animate. These are the basic principles of keyframes and how to use them. Though this is only a model created for this lesson, the principles can be directly applied to After Effects, or any program that uses keyframes.
File name: AfterEffect5_User.pmd Last modified: 05/24/02
Copyright Arizona Board of Regents, 2002 University of Arizona
AFTER EFFECTS 5: User Manual
EXERCISE 3: COMPOSITING
Steps: 1. Drag the footage files that you will be using from the Project window to the Timeline window. They will appear as a list of objects once moved.
2. Expand properties of item by pressing on the triangle and then expanding the Transform option as well. 3. Set a numeric value for any transform property by doing one of the following: Click and hold on the blue number to the right of the property. While holding down the mouse button, you will be able to increase or decrease the propertys value by scrolling right or left, respectively. Set both position and scale, using the selection tool. For position, click the center of the object in the Composition Window and drag to the desired position. For scale, click and drag the handles at the corners or sides of the object. Set the rotation property by using its tool. Select the rotation tool in the Tools window. In the Composition window, click on the desired object. Then rotate the object using the handles.
EXERCISE 4: MASKING
Steps: 1. Select the layer in the Timeline window that you wish to add a mask to. 2. Click Layer > Mask > New Mask. A new mask named "Mask 1" will appear under the Masks section. 3. Click on the triangle to the left of "Mask 1" to reveal the masks properties. You will see Mask Shape, Mask Feather, Mask Opacity, and Mask Expansion.
File name: AfterEffect5_User.pmd Last modified: 05/24/02
Copyright Arizona Board of Regents, 2002 University of Arizona
AFTER EFFECTS 5: User Manual
Mask Shape controls the shape and size of the mask. Mask Feather dithers the edges of the mask (for less noticeable edges). Mask Opacity controls the transparency of the mask. Mask Expansion scales the mask.
To adjust the values of any of the four mask properties, click on the numbers or words to the right of the propertys name and enter a value or click, hold and scroll (the same way transform properties are adjusted). The tools from the Tools window (used on the transform properties) can also be used to manipulate masks such as moving the position of the mask using the Selection Tool. 4. Change the Mask Opacity to 41% 5. Change Mask Feather to 5 pixels
EFFECTS
When you apply an effect to a layer, the Effect Controls window opens; the effect is listed there. Each layer to which you apply effects appears on its own tab in the Effect Controls window. The effect is also listed in the Effects section under the layer name in the Timeline window. If you apply additional effects to the layer, they are listed under the first effect in the Timeline window. You change the order in which effects are rendered by dragging the effect name to a new position in the list.
File name: AfterEffect5_User.pmd Last modified: 05/24/02
Copyright Arizona Board of Regents, 2002 University of Arizona
AFTER EFFECTS 5: User Manual
EXERCISE 5: EFFECTS
Steps: 1. Select the layer in the Timeline window that you wish to add an effect to. 2. Select the desired effect(s) by going to Effect at the top of the screen. For example, click Effect > Blur & Sharpen > Directional Blur. The Effect Controls window will appear. 3. In the Effect Controls window, adjust the values (in this example, Direction and Blur Length) as desired. The values can also be set in the Timeline window by changing the numeric value to the right of the property (the same ways as described before for transform and mask properties).
SET KEYFRAMES AND SAVE WORK
Set keyframes to animate objects: Activate the time-vary stopwatch (circled) for the layer you wish to animate. Do this by clicking on the stopwatch-shaped icon located to the left of the layer property (ex. to the left of position) When the time-vary stopwatch is activated, a keyframe (circled) will be appear wherever the current-time marker (red line) is currently located. To add an additional keyframe, place the current-time marker in a new position and set the propertys value any of the ways discussed before (i.e. setting a propertys initial value). Another keyframe automatically appears and another diamond will appear along the timeline once a new keyframe has been set.
File name: AfterEffect5_User.pmd Last modified: 05/24/02
Copyright Arizona Board of Regents, 2002 University of Arizona
AFTER EFFECTS 5: User Manual
10
To remove a keyframe, highlight the keyframe by clicking on it once, then press the delete key. To remove all keyframes for a given layer property, deactivate the time-vary stopwatch by clicking on it. If you accidentally get rid of your keyframes this way, choose Edit > Undo. To show the animation between the keyframes press play on the Time Controls Palette or press the spacebar with the Current Time Marker at the beginning point of the animation. Be sure to save your work often. It is also advisable to save various versions of your work as you progress. This way, if a mistake is made and then saved, an older version can be recalled. Saving options are found under the File menu. When saving work to removable media (ex. Zip disk, CD-R or CD-RW), be sure to copy the AfterEffects project file as well as all source media (i.e. footage files). The file After Effects creates when you save only keeps track of the manipulations you make to your media. The media is only referenced from the original image, movie and sound files.
EXERCISE 6: SET KEYFRAMES AND SAVE WORK
Steps: 1. Add a keyframe by activating the time-vary stopwatch for a particular property, placing the cursor on a new point in time and changing the propertys value. 2. Remove a keyframe by highlighting it and pressing delete and replace it in another location on Timeline. 3. Deactivate the time-vary stopwatch to remove all keyframes for a particular layer, then Undo. 4. Save the project to the hard drive by going to File > Save As. . .
EXERCISE 7: EXPORT FROM AFTER EFFECTS
Steps: 1. Click Composition > Add To Render Queue. The Render Queue window will appear. The composition you have been creating will be highlighted in black in the Render Queue window. Click the triangle to the right of Render Settings: and select Best Settings.
Copyright Arizona Board of Regents, 2002 University of Arizona
2.
File name: AfterEffect5_User.pmd Last modified: 05/24/02
AFTER EFFECTS 5: User Manual
11
3.
Double click on Output Module to bring up the Output Module Settings window. Set Format to QuickTime Movie. Make sure the Video Output box is checked. Under Video Output, click Format Options. The Compressor Settings window will appear. For Compressor, select None and Millions of Colors+. Set the Quality slider to Best. Click OK. If your composition does not have audio, make sure the Audio Output box is not checked. If your composition does have audio, place a check in the Audio Output box. Click on Format Options. The Sound Settings window will appear. Select the following values: Compressor: None Rate: 44.100 Size: 16 bit Use: Mono or Stereo (*depends on your specific audio source)
4. 5. 6. 7. 8.
9.
Click OK 10. 11. Click OK to close the Output Module Settings window. Click on Not Yet Specified to the right of Output To: to set your files saving destination and name. The Output Movie To: window will appear. Name the movie file and select an output destination on the hard drive. Click Save.
12. 13.
14.
Click Render to begin rendering your composition into a movie file. When finished, the movie will appear as a file in the location you saved it to.
File name: AfterEffect5_User.pmd Last modified: 05/24/02
Copyright Arizona Board of Regents, 2002 University of Arizona
AFTER EFFECTS 5: User Manual
12
CRITERION TEST: 20 min
Write the answers to the following questions: 1. 2. 3. 4. 5. 6. 7. 8. What is After Effects used for? What is a footage file? What is an object? What are the four primary Transform properties? What are masks used for? How are effect properties set compared to Masks or Transforms? What will the final product of After Effects be? Which of the following lab clients should use After Effects? A. B. C. Someone wanting to digitize and edit video Someone wanting to create an interactive web page containing video Someone wanting to animate titles and audio into a video
Complete the following tasks. Have the instructor verify that the task was successfully completed before moving to the next task: 1. 2. 3. Open After Effects 5. Create a new composition and set the correct initial values. Import footage files from the AE5 Module Media folder on the desktop into the Project window of After Effects. Show the instructor what you have done before proceeding.
Write the answers to the following questions about keyframing: 1. 2. 3. 4. What is a keyframe used for? What information is contained in a keyframe? How many keyframes must be set to animate objects? How are the frames between keyframes calculated?
File name: AfterEffect5_User.pmd Last modified: 05/24/02
Copyright Arizona Board of Regents, 2002 University of Arizona
S-ar putea să vă placă și
- Grit: The Power of Passion and PerseveranceDe la EverandGrit: The Power of Passion and PerseveranceEvaluare: 4 din 5 stele4/5 (588)
- The Yellow House: A Memoir (2019 National Book Award Winner)De la EverandThe Yellow House: A Memoir (2019 National Book Award Winner)Evaluare: 4 din 5 stele4/5 (98)
- The Subtle Art of Not Giving a F*ck: A Counterintuitive Approach to Living a Good LifeDe la EverandThe Subtle Art of Not Giving a F*ck: A Counterintuitive Approach to Living a Good LifeEvaluare: 4 din 5 stele4/5 (5795)
- Never Split the Difference: Negotiating As If Your Life Depended On ItDe la EverandNever Split the Difference: Negotiating As If Your Life Depended On ItEvaluare: 4.5 din 5 stele4.5/5 (838)
- Hidden Figures: The American Dream and the Untold Story of the Black Women Mathematicians Who Helped Win the Space RaceDe la EverandHidden Figures: The American Dream and the Untold Story of the Black Women Mathematicians Who Helped Win the Space RaceEvaluare: 4 din 5 stele4/5 (895)
- The Hard Thing About Hard Things: Building a Business When There Are No Easy AnswersDe la EverandThe Hard Thing About Hard Things: Building a Business When There Are No Easy AnswersEvaluare: 4.5 din 5 stele4.5/5 (345)
- Shoe Dog: A Memoir by the Creator of NikeDe la EverandShoe Dog: A Memoir by the Creator of NikeEvaluare: 4.5 din 5 stele4.5/5 (537)
- The Little Book of Hygge: Danish Secrets to Happy LivingDe la EverandThe Little Book of Hygge: Danish Secrets to Happy LivingEvaluare: 3.5 din 5 stele3.5/5 (400)
- Elon Musk: Tesla, SpaceX, and the Quest for a Fantastic FutureDe la EverandElon Musk: Tesla, SpaceX, and the Quest for a Fantastic FutureEvaluare: 4.5 din 5 stele4.5/5 (474)
- A Heartbreaking Work Of Staggering Genius: A Memoir Based on a True StoryDe la EverandA Heartbreaking Work Of Staggering Genius: A Memoir Based on a True StoryEvaluare: 3.5 din 5 stele3.5/5 (231)
- On Fire: The (Burning) Case for a Green New DealDe la EverandOn Fire: The (Burning) Case for a Green New DealEvaluare: 4 din 5 stele4/5 (74)
- The Emperor of All Maladies: A Biography of CancerDe la EverandThe Emperor of All Maladies: A Biography of CancerEvaluare: 4.5 din 5 stele4.5/5 (271)
- Devil in the Grove: Thurgood Marshall, the Groveland Boys, and the Dawn of a New AmericaDe la EverandDevil in the Grove: Thurgood Marshall, the Groveland Boys, and the Dawn of a New AmericaEvaluare: 4.5 din 5 stele4.5/5 (266)
- The Unwinding: An Inner History of the New AmericaDe la EverandThe Unwinding: An Inner History of the New AmericaEvaluare: 4 din 5 stele4/5 (45)
- Team of Rivals: The Political Genius of Abraham LincolnDe la EverandTeam of Rivals: The Political Genius of Abraham LincolnEvaluare: 4.5 din 5 stele4.5/5 (234)
- The World Is Flat 3.0: A Brief History of the Twenty-first CenturyDe la EverandThe World Is Flat 3.0: A Brief History of the Twenty-first CenturyEvaluare: 3.5 din 5 stele3.5/5 (2259)
- The Gifts of Imperfection: Let Go of Who You Think You're Supposed to Be and Embrace Who You AreDe la EverandThe Gifts of Imperfection: Let Go of Who You Think You're Supposed to Be and Embrace Who You AreEvaluare: 4 din 5 stele4/5 (1091)
- The Sympathizer: A Novel (Pulitzer Prize for Fiction)De la EverandThe Sympathizer: A Novel (Pulitzer Prize for Fiction)Evaluare: 4.5 din 5 stele4.5/5 (121)
- Her Body and Other Parties: StoriesDe la EverandHer Body and Other Parties: StoriesEvaluare: 4 din 5 stele4/5 (821)
- Quart J Royal Meteoro Soc - 2016 - Parker - The Interaction of Moist Convection and Mid Level Dry Air in The Advance of TheDocument17 paginiQuart J Royal Meteoro Soc - 2016 - Parker - The Interaction of Moist Convection and Mid Level Dry Air in The Advance of TheMiu 000Încă nu există evaluări
- Iready at Home Activity Packets Student Math Grade 5 2020Document32 paginiIready at Home Activity Packets Student Math Grade 5 2020Jennifer HongÎncă nu există evaluări
- Summit 1 HomeworkDocument6 paginiSummit 1 HomeworkMaycol Antonio RojasÎncă nu există evaluări
- 1977 The Reactive Agility TestDocument6 pagini1977 The Reactive Agility TestJessica Sepúlveda SalasÎncă nu există evaluări
- 05-Chapter 2Document29 pagini05-Chapter 2Atul RanjanÎncă nu există evaluări
- Lec 5 (Welded Joint)Document38 paginiLec 5 (Welded Joint)Ahmed HassanÎncă nu există evaluări
- Image Filtering: Low and High FrequencyDocument5 paginiImage Filtering: Low and High FrequencyvijayÎncă nu există evaluări
- NCFPDocument40 paginiNCFPJAY PARIKHÎncă nu există evaluări
- COMPLETE LIST OF ATRsDocument63 paginiCOMPLETE LIST OF ATRslevi metzgarÎncă nu există evaluări
- Tracing The Location of A Typhon Lesson PlanDocument4 paginiTracing The Location of A Typhon Lesson PlanJoh A Nna100% (2)
- Unitec Research Committee Final Report: Researcher: Project Title: Project Code: Date of ReportDocument6 paginiUnitec Research Committee Final Report: Researcher: Project Title: Project Code: Date of ReportRiya JosephÎncă nu există evaluări
- Medical Development PowerPoint TemplateDocument16 paginiMedical Development PowerPoint TemplatesugamÎncă nu există evaluări
- CH 15Document42 paginiCH 15mah b0% (1)
- Rec1967 124Document70 paginiRec1967 124anaghaÎncă nu există evaluări
- Research On Hydraulic Jump Model For A Sluice Gate in A Rectangular Channel Using Laboratory SetupDocument44 paginiResearch On Hydraulic Jump Model For A Sluice Gate in A Rectangular Channel Using Laboratory Setupjerico habitanÎncă nu există evaluări
- Books Vs EbooksDocument9 paginiBooks Vs EbooksThe United IndianÎncă nu există evaluări
- S GD&ĐT Daklak: A. B. C. DDocument4 paginiS GD&ĐT Daklak: A. B. C. DNhung Nguyen HongÎncă nu există evaluări
- ABB - Fuses Vs FuselessDocument18 paginiABB - Fuses Vs Fuselesskhalid100% (1)
- PHD Thesis Report Format Guidelines: S.No. Guidelines SpecificationsDocument10 paginiPHD Thesis Report Format Guidelines: S.No. Guidelines SpecificationsAr Ayoushika AbrolÎncă nu există evaluări
- Lorma Scope of WorkDocument2 paginiLorma Scope of WorkJb TiscubÎncă nu există evaluări
- Lesson Plan Letter MDocument3 paginiLesson Plan Letter Mapi-307404579Încă nu există evaluări
- ROLAN BART Zadovoljstvo U TekstuDocument56 paginiROLAN BART Zadovoljstvo U Tekstujokokokl100% (18)
- About The ProjectDocument5 paginiAbout The Projectanand kumarÎncă nu există evaluări
- Frank Mason (A)Document13 paginiFrank Mason (A)Anonymous euEXCKl0% (1)
- Safety PledgeDocument3 paginiSafety Pledgeapi-268778235100% (1)
- Improved Mini-Silo For Studying Fermentation of Silage in Laboratory ConditionsDocument8 paginiImproved Mini-Silo For Studying Fermentation of Silage in Laboratory ConditionsCk_psihÎncă nu există evaluări
- Chung Hwa Middle School, BSB Science Chapter 8 Worksheet: MagnetismDocument4 paginiChung Hwa Middle School, BSB Science Chapter 8 Worksheet: MagnetismSherlly HingÎncă nu există evaluări
- Department of Education: Performance Monitoring and Coaching Form SY 2021-2022Document3 paginiDepartment of Education: Performance Monitoring and Coaching Form SY 2021-2022Sheena Movilla96% (24)
- The Cost of Information Security Management in Offshore SMB ICT CompaniesDocument9 paginiThe Cost of Information Security Management in Offshore SMB ICT CompaniesaxyyÎncă nu există evaluări
- SR Elite, Aiims S60, MPL & LTC Aits Grand Test - 20 Paper (01-05-2023)Document30 paginiSR Elite, Aiims S60, MPL & LTC Aits Grand Test - 20 Paper (01-05-2023)vulurakashsharma2005Încă nu există evaluări