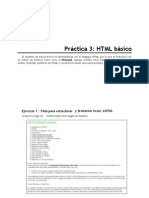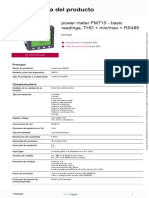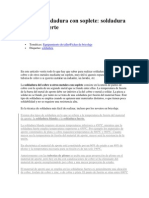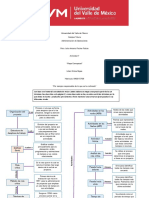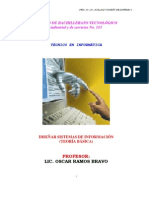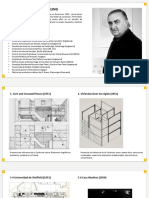Documente Academic
Documente Profesional
Documente Cultură
Word 2003
Încărcat de
Mauricio AriasDrepturi de autor
Formate disponibile
Partajați acest document
Partajați sau inserați document
Vi se pare util acest document?
Este necorespunzător acest conținut?
Raportați acest documentDrepturi de autor:
Formate disponibile
Word 2003
Încărcat de
Mauricio AriasDrepturi de autor:
Formate disponibile
Tema 1: Word
Curso 2009-2010
TEMA 1. MANEJO DE PROCESADOR DE TEXTOS: Microsoft WORD 2003
TEMA 1. MANEJO DE PROCESADOR DE TEXTOS: MICROSOFT WORD 2003 .......................1 1. ESTILOS Y FORMATOS ...........................................................................................................................1 1.1. Estilos ...........................................................................................................................................1 1.2. Niveles ..........................................................................................................................................2 1.3. Secciones ......................................................................................................................................2 2. PLANTILLAS ..........................................................................................................................................3 3. PRESENTACIN E INSERCIONES .............................................................................................................5 3.1. Vistas ............................................................................................................................................5 3.2. Creacin de una tabla de contenidos............................................................................................5 3.3. Insertar grficos/figuras/fotos en el texto.....................................................................................6 3.4. Insertar referencias ......................................................................................................................6 4. DOCUMENTOS MAESTROS .....................................................................................................................9 5. CONTROL DE CAMBIOS ........................................................................................................................10
Antes de nada, se ha de recordar que Word (y la mayor parte de programas que se puedan ejecutar en Windows) cuentan con una ayuda o ndice donde tericamente se puede resolver cualquier duda en el manejo del programa. Ayuda de Microsoft Office Word
1. Estilos y formatos
1.1. Estilos
Los estilos permiten dar formato a los prrafos o caracteres de un documento de manera rpida y homognea. Para que el texto adopte el estilo deseado existen dos opciones: 1. Aplicar un estilo existente, estilos predeterminados de Word. Formato / Estilos y formatos: Aparecen los estilos predeterminados que tiene Word. Entonces se selecciona el prrafo deseado (no hace falta seleccionarlo completamente sino que basta situar el cursor en l) y se aplica el estilo. Los estilos predeterminados disponibles en la lista dependen de la plantilla que se use al crear el documento (se estudiar posteriormente). Tambin se pueden ver y modificar en la parte superior izquierda, junto al tipo de letra. 2. Crear un estilo personal, a nuestro gusto. Se origina un prrafo que contenga todos los formatos que se desean. Posteriormente, se selecciona el prrafo y se pulsa Nuevo estilo en Formato / Estilos y formatos, y se le da el nombre al nuevo formato, cambiando cualquier propiedad del formato que queramos.
Tema 1: Word
Curso 2009-2010
Tambin existe el icono Copiar formato en la Barra de herramientas estndar (se muestra el dibujo con una brocha ), y es otra forma de dar formato.
1.2. Niveles
Cuando se va a trabajar con un texto extenso, que contiene diferentes apartados y sub-apartados, conviene crear un documento por niveles y asociar a cada nivel el formato que interese. Para crear los niveles: Ver / Esquema o bien pulsamos en la parte inferior izquierda la opcin apropiada para Vista esquema.
Con las flechas verdes hacia la izquierda o hacia la derecha que aparecen en esta vista, y situando el cursor sobre el prrafo deseado podemos asignarle un nivel. Una vez dispuestos los niveles en Formato / Estilos y formato podemos ver el formato de texto correspondiente a ese nivel. Colocndonos en l y pulsando el botn derecho del ratn tenemos la opcin de modificarlo a nuestro gusto. De esta forma asociamos cada nivel con un formato y siempre que a un prrafo le asignemos ese nivel deber tener el mismo formato.
1.3. Secciones
Las secciones son partes del documento cada una de ellas con formatos diferentes, por ejemplo distinto encabezado y pie de pgina, distinta orientacin de las pginas (vertical, horizontal). Un documento puede tener una o varias secciones. Existira la opcin de crear documentos con una nica seccin y despus intercalarlos una vez impresos, pero eso supone un problema ya que la numeracin de las pginas tendra que modificarse manualmente, adems no podra generarse un ndice del trabajo automticamente. Para crear una seccin, situamos el cursor en el punto donde queremos que comience y despus Insertar / Salto, a continuacin se elige entre pgina siguiente (la seccin comenzar en la pgina siguiente), continuo (la nueva seccin contina en la misma pgina), pgina par o pgina impar (su nombre lo indica) en el bloque Tipo de saltos de seccin. Para borrar una seccin, se unen los dos prrafos situando el punto de insercin al comienzo de la segunda seccin y pulsando la tecla Retroceso, o bien situando el cursor y pulsando la tecla Supr. Para crear distinto encabezado (Ver / Encabezado y pie de pgina), mrgenes, orientacin, etc., en cada seccin: Archivo / Configurar pgina / Diseo.
Tema 1: Word
Curso 2009-2010
2. Plantillas
Las plantillas permiten una homogeneizacin total del documento. La caracterstica fundamental de una plantilla es que el formato del texto permanece inalterado en todos los documentos en los que se usa esa plantilla, incluyendo configuracin de la pgina (mrgenes, encabezados y pies de pgina, etc.) y los estilos y niveles, de forma que no es preciso repetirlos una y otra vez. Siempre que se crea un documento nuevo se est haciendo uso de una plantilla. Por defecto, salvo que se lo especifiquemos, Word emplea una plantilla llamada Normal.dot, pero no es la nica. Todos los nombres de los documentos plantilla tienen .dot como extensin en el nombre del fichero. La verdadera utilidad de las plantillas la encontramos cuando necesitamos usar cotidianamente archivos que deben tener un formato estndar como cartas, fax, emails, instancias, etc.
Para crear una plantilla nueva se crea el documento de Word con todos los elementos deseados y se guarda como plantilla (nombre.dot). Como se ha visto con anterioridad, los estilos se pueden modificar, en cuanto a fuente, formato, etc.; si queremos que dicho estilo permanezca en la plantilla con la correspondiente modificacin no debemos olvidar Agregar a la plantilla.
Tema 1: Word
Curso 2009-2010
Por defecto se genera en la carpeta Plantillas: Usuario / Datos de programas / Microsoft / Plantillas, pero cada vez que abramos un documento si lo hacemos con Archivo / Nuevo se abre una ventana a la derecha donde aparecern todas las plantillas.
Tema 1: Word
Curso 2009-2010
3. Presentacin e inserciones
3.1. Vistas
Los documentos Word se pueden ver de diversas formas, cada una de las cuales proporciona diferente informacin. Se puede acceder a ellas en la parte inferior izquierda o bien en Ver. 1. Vista normal. Su nombre lo indica, es la visin tpica de un procesador de textos. 2. Vista diseo de pgina web. A pesar de su diferente utilidad, como se puede ver, no difiere significativamente de la anterior. 3. Vista diseo de impresin. Aparece el documento tal y como va a ser impreso. Es recomendable trabajar con esta vista, dado que es la visin ms realista de cmo queda el documento, sobre todo cuando colocamos grficos en los textos y en cuanto a control de mrgenes, encabezados y pies de pgina, se refiere. 4. Vista esquema. Como ya hemos comentado, es especialmente til para crear y asignar los niveles de texto a diferentes porciones del texto. En este sentido la herramienta mostrar todo tambin resulta til, ya que muestra los saltos de seccin, espacios, etc. 5. Vista diseo de lectura. Ms que para editar los textos, es efectivamente para leerlos porque adecua el texto para hacerlo ms agradable a la lectura. Normalmente no coinciden las pginas en esta visin con las editadas. Hay tambin una visin denominada mapa de documento (Ver/ Mapa del documento), muy til a la hora de movernos entre niveles y para realizar un ndice del documento o, segn lenguaje Word, tabla de contenidos. En la parte izquierda de la pantalla aparecen los nombres de los distintos apartados organizados segn su nivel, lo que facilita mucho ir de unos a otros (slo pinchando en el que nos interese).
3.2. Creacin de una tabla de contenidos
Para crear una tabla de contenidos: Insertar / Referencia / ndices y tablas / Tabla de contenido. En la ventana correspondiente, se puede modificar el formato de la tabla de contenido y el nmero de niveles que queremos que incluya. No confundir con ndice, ya que esta opcin crea un ndice con las palabras ms importantes que aparecen en el texto (Insertar / Referencia / ndices y tablas / ndices).
Tema 1: Word
Curso 2009-2010
3.3. Insertar grficos/figuras/fotos en el texto
Existen dos opciones: 1. Copiar el fichero o la imagen desde el programa de origen y despus pegarlo en Word. 2. Insertar / Imagen / Desde archivo y se busca la ubicacin que tengamos en el ordenador. Elegir una u otra va a depender fundamentalmente de la compatibilidad con el programa de procedencia. Si la compatibilidad es total (Origin, Excel, etc.) podemos incluso modificar el archivo de origen sin necesidad de abrir el programa, de forma que se puede tratar simplemente como una imagen externa o como un programa en s mismo.
3.4. Insertar referencias
Se pueden insertar de dos formas diferentes: 1. Al pie de pgina: Insertar/Referencias/Notas al pie/Notas al pie 2. Al final del documento: Insertar/Referencias/Notas al pie/Notas al final En ambos casos, se puede cambiar el formato de la numeracin, el comienzo de la numeracin, etc. Tambin se pueden introducir lo que Word llama referencias cruzadas, que vienen a ser referencias que ya se han introducido con anterioridad en el documento: Insertar/Referencia/Referencia cruzada. Puede resultar til, por ejemplo, para hacer referencia en el texto a la bibliografa que suele aparecer al final del documento.
Tema 1: Word
Curso 2009-2010
Por supuesto, Word automticamente modifica la numeracin de las referencias que siguen a la introduccin de una anterior, as como de las referencias cruzadas, pues stas estn vinculadas a la referencia de origen. Si en un documento tenemos creado el ndice (o tabla de contenidos) y se introduce un nuevo punto, para que lo incluya en el ndice se ha de pulsar sobre ste con el botn derecho del ratn Actualizar campos.
Resulta muy til para introducir las referencias bibliogrficas. Normalmente al final del documento tendremos todas las referencias numeradas, si queremos hacer referencia a ellas en el texto slo tendremos que introducir su nmero haciendo uso de referencias cruzadas, de tal manera que si introducimos alguna referencia ms o quitamos alguna se actualizar la numeracin (Actualizar campos) y no habr que introducirlo manualmente:
Tema 1: Word
Curso 2009-2010
Tambin resulta muy til para hacer referencia en el texto a figuras o tablas que tengamos en el documento:
Tema 1: Word
Curso 2009-2010
Importante: para ello hay que introducir el ttulo de la figura o de la tabla en este caso en Insertar Referencia Ttulo, por defecto los rtulos posibles son: Ecuacin, Ilustracin y Tabla, pero podemos generar nuevos rtulos para Figura, Grfica, Esquema en Nuevo rtulo.
4. Documentos maestros
Un documento maestro es un contenedor de un conjunto de archivos o subdocumentos. Sirve para crear y organizar un documento con mltiples secciones, como, por ejemplo, un libro de varios captulos. Para crear un documento maestro: Ver / Esquema (Ver / documento maestro en versiones ms antiguas de Word) y seguidamente se seleccionan los ttulos y el texto que se desea dividir en sub-documentos y presiona en crear sub-documento en la barra de herramientas de esquema. Word crea un salto de seccin (marca que se inserta para mostrar el final de una seccin). En el salto de seccin se guardan los
Tema 1: Word
Curso 2009-2010
elementos del formato (encabezados, mrgenes, etc.) continuo antes y despus de cada sub-documento.
No slo se puede convertir en sub-documento un texto que forme parte del documento. Tambin se puede insertar como documento cualquier otro documento de Word. Para ello, se puede Copiar en el documento de origen y despus Pegar en el de destino, o bien se puede insertar como documento (icono insertar subdocumento), si es que es un documento completo el que queremos insertar. Hemos de tener en cuenta que lo insertar en su formato de origen, por lo que convendra para homogeneizar el formato, ir cambiando sucesivamente Titulo 1, Titulo 2, etc. Los sub-documentos se pueden tener contrados (se accede a ellos a travs de un hipervnculo) o expandidos (y trabajar como con un documento de Word cualquiera).
5. Control de cambios
El control de cambios es la herramienta que ofrece Word para hacer correcciones en un documento, de forma que se puede resaltar lo aadido y lo eliminado, tanto de texto como de formato. Adems, se pueden aadir comentarios sobre una parte del texto sin alterar ste. Es una herramienta muy til para corregir proyectos, artculos, etc. sin necesidad de imprimirlos y sobre todo muy utilizado hoy en da en colaboraciones en investigacin o a nivel comercial cuando no se trabaja en una misma oficina y se dispone, claro est, de correo electrnico para enviar esos documentos. Se activa en cualquier documento desde: Herramientas/Control de cambios. Una vez activado nos aparece una barra de herramientas en la que podemos aceptar o rechazar el conjunto de cambios realizados o bien cada cambio individualmente, as como mantener o eliminar los comentarios.
Los documentos ya sometidos a un control de cambios en otro ordenador conservan esos cambios en color diferente al que introducimos en nuestro propio ordenador. De esa forma, quedar patente la procedencia de los cambios introducidos por cada una de las personas que han modificado el documento. En Herramientas/Opciones/Control de cambios podemos controlar colores, formatos, etc. de las modificaciones.
10
S-ar putea să vă placă și
- Historia HTMLDocument5 paginiHistoria HTMLMauricio AriasÎncă nu există evaluări
- Introduccion Video DigitalDocument3 paginiIntroduccion Video DigitalMauricio AriasÎncă nu există evaluări
- Cómo Hacer Tu Propio Libro en WordDocument5 paginiCómo Hacer Tu Propio Libro en WordMauricio AriasÎncă nu există evaluări
- Curso de EdilimDocument10 paginiCurso de EdilimCielo MunarrizÎncă nu există evaluări
- SESIÓN 1 - PC - Hardware y SoftwareDocument3 paginiSESIÓN 1 - PC - Hardware y SoftwareHermenegildo AlvarezÎncă nu există evaluări
- Practica Final 3Document2 paginiPractica Final 3Mauricio AriasÎncă nu există evaluări
- Practica 300Document8 paginiPractica 300Mauricio AriasÎncă nu există evaluări
- 12 Principios para AnimaciónDocument8 pagini12 Principios para AnimaciónMauricio AriasÎncă nu există evaluări
- Líquidos y Sólidos PDFDocument7 paginiLíquidos y Sólidos PDFGaby LizethÎncă nu există evaluări
- Pm700 Series Pm710mgDocument3 paginiPm700 Series Pm710mgJose AbelÎncă nu există evaluări
- RotametroDocument13 paginiRotametrokarinin18Încă nu există evaluări
- LINSETDocument28 paginiLINSETbellbell1Încă nu există evaluări
- Informe Técnico Ruido PronorDocument6 paginiInforme Técnico Ruido PronorPatricia Castro100% (1)
- ConfigD9854 D9858Document10 paginiConfigD9854 D9858Víctor MayaÎncă nu există evaluări
- Dokumen Verificacion-Viga-Debil-Columna-Fuerte-Etabs PDFDocument11 paginiDokumen Verificacion-Viga-Debil-Columna-Fuerte-Etabs PDFJulian ParraÎncă nu există evaluări
- Tipos de Soldadura Con SopleteDocument5 paginiTipos de Soldadura Con SopleteJuan Carlos Yalico PonteÎncă nu există evaluări
- Reactivo Limitante: Práctica No. 2Document4 paginiReactivo Limitante: Práctica No. 2ESTEFANIA YAMILETH VILLAR MEDIANOÎncă nu există evaluări
- Catalogo Tee Partida 3480ai AcDocument2 paginiCatalogo Tee Partida 3480ai AcIv PqÎncă nu există evaluări
- Lenguaje Ensamblador y Cuadro ComparativoDocument3 paginiLenguaje Ensamblador y Cuadro ComparativoSaulOjedaÎncă nu există evaluări
- Catalogo NH3 PDFDocument100 paginiCatalogo NH3 PDFEdgar Perez AguirreÎncă nu există evaluări
- A7 LorDocument4 paginiA7 LorLiliánn ReyesÎncă nu există evaluări
- Siemer - MartinDocument20 paginiSiemer - Martinanon_401034369100% (1)
- Circuitos Limitadores y Dobladores de TensionDocument11 paginiCircuitos Limitadores y Dobladores de TensionfranklinÎncă nu există evaluări
- C y T Potencia MecanicaDocument3 paginiC y T Potencia Mecanicamayu BvÎncă nu există evaluări
- Principales TeoríasssDocument24 paginiPrincipales TeoríasssAndrea Meriño LopezÎncă nu există evaluări
- Preguntas Explicadas Diseno de Procesos Industriales Saber ProDocument4 paginiPreguntas Explicadas Diseno de Procesos Industriales Saber ProEnder Neptalis Fuentes SanchezÎncă nu există evaluări
- Analisis y Diseño de SistemasDocument114 paginiAnalisis y Diseño de SistemasOSCARÎncă nu există evaluări
- FacturacionDocument10 paginiFacturacionAngel Vargas ZapataÎncă nu există evaluări
- Eternit Mantenimiento Tejas OnduladasDocument18 paginiEternit Mantenimiento Tejas OnduladasRoberto Carlos Chiuyari CusiÎncă nu există evaluări
- Defectos en La Produccion de Bolas de Acero para MolinosDocument13 paginiDefectos en La Produccion de Bolas de Acero para MolinosCristian CariÎncă nu există evaluări
- James StirlingDocument20 paginiJames StirlingVanya Maythe Vargas NavarroÎncă nu există evaluări
- Cinematica DirectaDocument8 paginiCinematica DirectamikelkatenaÎncă nu există evaluări
- 1930 1950Document2 pagini1930 1950Lucas PerezÎncă nu există evaluări
- Iglesia Santa Maria MagdalenaDocument35 paginiIglesia Santa Maria MagdalenaFrank Bustamante VidaurreÎncă nu există evaluări
- Concreto ReforzadoDocument5 paginiConcreto Reforzadonayibe roseroÎncă nu există evaluări
- Parcial 2Document33 paginiParcial 2matiaspppÎncă nu există evaluări
- Automóvil VoladorDocument3 paginiAutomóvil VoladorEdgar BreadN'WaterÎncă nu există evaluări
- Eliminación de Calor de Campo Aplicado A Productos HortofrutícolasDocument39 paginiEliminación de Calor de Campo Aplicado A Productos HortofrutícolasJavier Guerrero RamosÎncă nu există evaluări