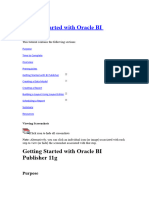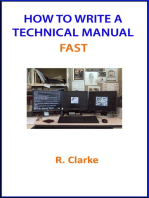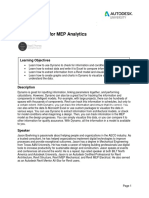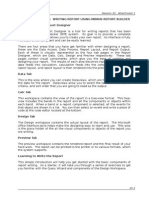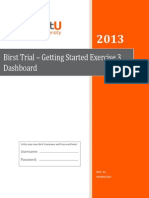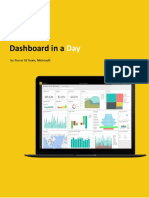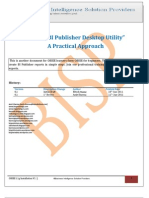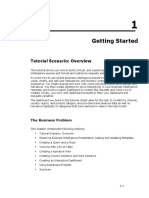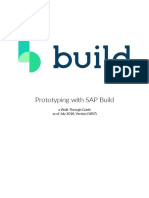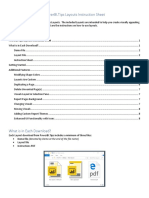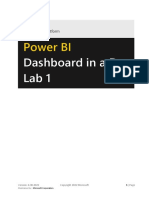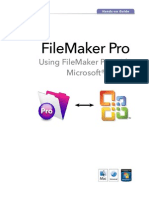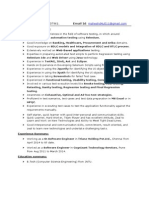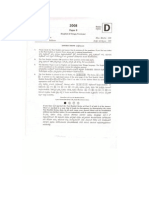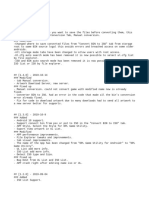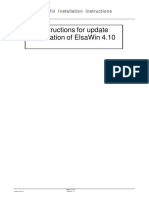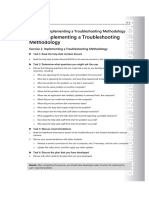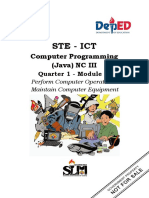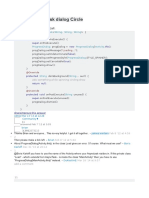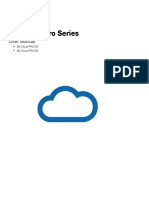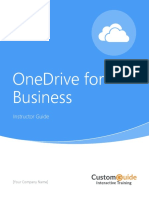Documente Academic
Documente Profesional
Documente Cultură
Oracle9i Discoverer Desktop Tutorial: 1.1 Using The Sample Workbook
Încărcat de
Thirupathi MuskuDescriere originală:
Titlu original
Drepturi de autor
Formate disponibile
Partajați acest document
Partajați sau inserați document
Vi se pare util acest document?
Este necorespunzător acest conținut?
Raportați acest documentDrepturi de autor:
Formate disponibile
Oracle9i Discoverer Desktop Tutorial: 1.1 Using The Sample Workbook
Încărcat de
Thirupathi MuskuDrepturi de autor:
Formate disponibile
1
Oracle9i Discoverer Desktop Tutorial
Oracle9i Discoverer Desktop is a data access tool that enables business professionals to view information in their company database. Discoverer is easy to use and provides a logical, intuitive interface for data query, analysis and reporting. This tutorial walks you through the basic functions of Discoverer. Each step assumes that you have completed the previous step before proceeding. The topics covered in this tutorial include: Using the Sample Workbook Opening a Workbook Formatting Data Display Drilling into Data Pivoting Data for Comparison and Analysis Graphing Data Trends Printing and Saving your Customized Views Exposing Exceptions in your Data Drilling to Related Data Renaming a Worksheet Exporting your Data to other Formats Creating a Workbook Performing Calculations Scheduling a Workbook
This tutorial covers the basic steps to get you up and running with Discoverer Desktop. For information on additional features not covered here, see the Oracle9i Discoverer Desktop User's Guide or the online Help system.
1.1 Using the Sample Workbook
You are working at the headquarters of a video rental and sales company. You wish to investigate trends in profits arising from video rentals and video sales over the past three Years. You will query information from a database that has transactional information for the 36 months in 1998, 1999, and 2000 from your 20 stores nationwide. The sample Discoverer Workbook, Video Stores Analysis (Vidstr5.dis), contains information about sales for your company. You will use the Video Stores Analysis workbook to analyze trends in profits arising from video rentals and sales over the past three years from 20 stores nationwide. You will compare the sales between different Regions, calculate totals and percentages to analyze your sales data, and format your results for easy and attractive viewing.
1.2 Opening a Workbook
Think of a Workbook as a three-ring binder of pages each with a specific set of data for your business analysis. Your Discoverer manager has already created a Workbook containing the information that you need. All you have to do is open the Workbook. Note: To create a new Workbook to meet your individual requirements, see Section 1.13,
Page 1
Oracle9i Discoverer Desktop Tutorial
"Creating a Workbook".
1.2.1 To start the tutorial and open a Workbook
1. From the Windows Start menu, choose Programs | Oracle9i Developer Suite - <HOME_NAME> | Discoverer Desktop | Discoverer Desktop.
2. In the Connect to Oracle Discoverer dialog box, enter your Username, Password, and the name of the Database containing the information you want. Ask your Discoverer manager for this information.
3. Click Connect. The Workbook Wizard appears. In this wizard you open existing Workbooks or create new ones.
4. Select Open an existing Workbook.
Page 2
Oracle9i Discoverer Desktop Tutorial
5. Select My Computer. Discoverer displays a file Open dialog. 6. Navigate to the file [ORACLE_HOME]\DISCV902\Vidstr5.dis, and click Open. [ORACLE_HOME] is the directory for your Oracle products set up by your Discoverer manager, (typically named \orant\). 7. If a Workbook in Other Database Account dialog is displayed, click OK to accept the default setting Open the Workbook in the current database account. 8. If you are asked whether you wish to run this query, click Yes. The Video Store Workbook opens. This is a tabular report of sales information for your video sales and rental business. You are looking at the performance of the video rental and video sales Departments for the Year 1998. You can quickly see that the sales performance of the East Region is better than that of other Regions. You also see that the total profit across all three Regions for 1998 is $391,104. 9. Click File Save As, click the My Computer icon and then click Save.... 10. Save this file as Video Stores Analysis.dis. Note: You can also save your Workbook to the Database, in which case the *.DIS file extension is not required.
1.2.2 To Change the View using Page Items
The Worksheet you just opened shows the profits for 1998, (defined by the Page Item Year:1998 at the top of the sheet). You want to see the profits for 2000. 1. Click on the down arrow of the Page Item Calendar Year 1998.
Page 3
Oracle9i Discoverer Desktop Tutorial
2. Select 2000 from the pull down list.
Now you see the regional profits for the Year 2000. Notice that the profits for each Region decreased from the Year 1998, with the total of all Regions being $320,301.
Page 4
Oracle9i Discoverer Desktop Tutorial
1.3 Formatting Data Display
You can personalize the way your data is displayed by changing fonts, colors, and sizes. You can also add or edit the title of your sheet, change heading colors, format the text of your data, or add lines and spaces to view groups of data more easily.
1.3.1 To Edit Data Fonts
In this section you will make your report easier to view and more attractive by editing the format of your data and your title. 1. In the Video Stores Analysis Workbook, click the Tabular Layout and choose the Year 1998 from the Page Items area at the top of the Worksheet. 2. Select the cell labeled Total for Central: $114,288, in the Profit SUM column. The cursor becomes a white cross.
3. Choose Format | Data. The Format Data dialog box appears with the Font tab automatically selected.
Page 5
Oracle9i Discoverer Desktop Tutorial
4. Change Size to 11. Note: You can click Apply to make changes without closing the dialog box. 5. Change the font color to a light blue. Look at the Sample panel to see how the text will look on your Worksheet. 6. Click OK. You have now emphasized the Totals data points to make your Worksheet more readable.
You can change any of data and heading formatting options at any time. Choose from Discoverer's wide range of fonts, colors, effects, and alignment styles. 6. Click Edit | Undo to undo the changes that you have made to the Workbook, or close the
Page 6
Oracle9i Discoverer Desktop Tutorial
Workbook without saving the changes.
1.3.2 To Edit the Title of your sheet
The present title of Vidstr5.dis is neutral. You can personalize the report by adding your company's title, as well as variables and graphics. 1. Choose Sheet | Edit Title. The Edit Title dialog box opens. 2. Add another line of text to the title by placing the cursor after the title and pressing Return. Type your video company's name-be creative! 3. Highlight the title text, "Analysis of Video Rentals ad Video Sales." Change the size to 14 pt and the color of the font to red. Tip: Use the Font Color Button at the top right of the dialog box to change the font color. The color palette appears for you to select the color you want.
1.3.3 To Insert a Variables into your Title
1. While still in the Text page of the Edit Title dialog box, place your cursor at the end of your company's name and press the space bar to insert a space. 2. Click the Insert pull down list, and select Page Items. &Year appears next to your company name. The variable "&Year" is dynamic, and changes according to which Year you are looking at on the Worksheet. That is, if you are looking at data for the Year 2000, '2000' will appear in your title. If you are looking at data for the Year 1999, '1999' will appear in your title and so on.
3. Click OK. The Title now includes the Year on which the Worksheet is paged.
Page 7
Oracle9i Discoverer Desktop Tutorial
Now that you have edited the title of your report to include your company's name and the Year for which you are reporting. Within this dialog box, you will also add bitmap graphics to your title.
1.3.4 To insert a Bitmap into your Title
1. Choose Sheet | Edit Title. The Edit Title dialog box opens. 2. Select the Bitmap tab. 3. Click Browse under Bitmap File. An Open dialog box appears. 4. Look in [ORACLE_HOME]\DISCV902\ and select Disco.bmp, then click Open. This file is installed with Discoverer. If you cannot find this file, choose another bitmap (*.bmp) file from your hard drive or network. 5. Under Display Bitmap as, select Align with Text.
Page 8
Oracle9i Discoverer Desktop Tutorial
6. Click OK to view the title at the top of your sheet.
Page 9
Oracle9i Discoverer Desktop Tutorial
Your Worksheet is now personalized for you or your company, with data formatted to make your report clear and easy to analyze. Now, you will begin to analyze your data in order to reveal anomalies in your sales data which will help you make business decisions.
1.3.5 To View a Different Worksheet
You can view the same information from different Worksheet styles within your Workbook. This Workbook has two Worksheets: one Worksheet displays data in a tabular report, which you have already worked with; the other displays data in a crosstabular report. A crosstab report adds another dimension to your analysis by adding row headings to your report. Discoverer offers you more dimensions through which to view information and refine your analysis-through the use of rows, columns, page Items, and data points. Row headings are positioned along the side axis; column headings are positioned along the top axis; and page Items, at the top of your sheet, are positioned along the page axis. You're now going to view the crosstab Worksheet that has been provided for you in Vidstr5.dis. From your tabular report, you have seen that the Eastern Region provides the best profit for all your Video Sales. The crosstab Worksheet will enable you to view this information from different angles and to quickly identify areas of the business that are successful, as well as areas that may need help. 1. Click the Crosstab Layout tab at the bottom of the screen.
Page 10
Oracle9i Discoverer Desktop Tutorial
2. If you are asked whether you wish to run this query, click Yes.
You are looking at the same annual data for video sales and rentals for all Regions but in a different format.
1.4 Drilling into Data
This crosstab layout shows the profits for each Region for 1998, 1999, and 2000. To see more detailed information about video sales and rentals throughout the Year, you will investigate profits by quarter and month. Discoverer lets you view different levels of data without starting a new Workbook or Worksheet. This is called drilling. You will perform two different types of drilling-an Expand Drill, from Year to Quarter, and a Replacement Drill, from Quarter to Month. Both the Expand and Replacement drills enable you to drill to different levels of the same data. Later in this tutorial, you will drill to details on related data in Section 1.9, "Drilling to Related Data".
1.4.1 To Drill Down
In our Video Store example, you will investigate profits broken down by quarter. 1. Select the Year Item by clicking on the handle to the left of 1998. A "handle" is the dotted rectangle at the left of the headings along the top axis, or at the top of the headings on the side axis. All three Years, 1998, 1999, and 2000, should be highlighted.
2. Place the cursor on the right-pointing triangle next to the Year 1998-the cursor changes to a magnifying glass-and click. A list appears displaying the levels available for viewing. The currently displayed level of
Page 11
Oracle9i Discoverer Desktop Tutorial
information is checked.
3. Choose Calendar Quarter. Discoverer displays the crosstab report with a breakdown of annual profits by quarter.
1.4.2 To Perform a Replacement Drill
1. Select the Item, Quarter, by clicking on the handle. All quarters for all three Years will be highlighted.
Page 12
Oracle9i Discoverer Desktop Tutorial
2. From the main menu.choose Sheet | Drill. The Drill dialog box opens. 3. Make sure Drill Up/Down is selected.
4. In the Where do you want to drill to list, choose Month. 5. Click Options. The Drill Options dialog box opens.
6. Choose Replaced with new Item. 7. Click OK in the Drill Options dialog box to close it. 8. Click OK in the Drill dialog box to close it and confirm the drill. The data is now displayed by Months within Years.
Page 13
Oracle9i Discoverer Desktop Tutorial
Now you can see your profits broken down by month for 1998. Scroll to the right to view the monthly profits for 1999 and 2000.
1.5 Pivoting Data for Comparison and Analysis
It is more useful for you to be able to compare the same quarter for each Year side-by-side. Discoverer makes this very easy. By pivoting data between axes, you can drastically change how you perceive and analyze data in your Worksheet. 1. First, collapse the month drill data by clicking the handle to the left of the month row, clicking the drill icon, and choosing Calendar Quarter from the pull-down list of drill options. You can now see the quarterly data for each Year.
2. Click Sheet | Edit Sheet to display the Edit Sheet dialog, and then click the Crosstab Layout
Page 14
Oracle9i Discoverer Desktop Tutorial
tab. 3. Drag the Calendar Quarter Item upwards until it is above the Calendar Year Item, then click OK.
You can now easily compare the same quarter for different Years.
Page 15
Oracle9i Discoverer Desktop Tutorial
4. Click Sheet | Edit Sheet to display the Edit Sheet dialog, and then click the Crosstab Layout tab. 5. Drag the Calendar Year Item to the left axis until it is above the Region Item.
Page 16
Oracle9i Discoverer Desktop Tutorial
6. Click OK.
You can now easily compare quarters across different Years. To simplify the display, you can also view one Year at a time by putting the Calendar Year Item on the Page Items axis. 7. Click Sheet | Edit Sheet to display the Edit Sheet dialog, and then click the Crosstab Layout tab. 8. Drag the Calendar Year Item to the Page Items area, to the right of the Department Item. 9. Click OK.
Page 17
Oracle9i Discoverer Desktop Tutorial
You are beginning to see the power and ease that Discoverer offers you in viewing your data quickly and from many different angles-truly aiding you in analyzing business trends and making decisions.
1.6 Graphing Data Trends
Of course, you will need to report on the results of your business analysis to others. You can use the formatting tools you have learned so far to create clear and functional reports. When you present your findings, you may want to give background information and use a variety of reporting methods. Discoverer offers you another reporting tool to easily graph your information. In this section you will graph the Video Sale figures in order to compare the profit figures across Regions visually. To set up this Worksheet, choose the Crosstab Layout tab from the Video Stores Analysis tutorial Workbook. Then choose Video Sale from the Department page Item, and 2000 from the Calendar Year page Item, (make sure that Department and Year are displayed in the Page Items area).
Page 18
Oracle9i Discoverer Desktop Tutorial
1.6.1 To Create a Graph
1. Click the Graph icon on the toolbar. The New Graph Wizard opens.
Tip: If you place your cursor on a toolbar icon and leave it there momentarily, the name of the icon pops up.
Page 19
Oracle9i Discoverer Desktop Tutorial
2. In the gallery of graphs, select Bar, and click Next. The New Graph: Step 2 dialog opens.
3. In the gallery of styles, select the 3D format, and click Next. The New Graph: Step 3 dialog opens.
4. You can add titles to any margin of your graph. In the Top field type "Video Stores Profits". 5. Select the Show Legend check box. 6. Under "Axis Label Fonts," click X Axis Font to format the font for the horizontal axis. You can do the same for the Y axis. Format these fonts at your own discretion. 7. Click Next. The New Graph: Step 4 dialog opens.
Page 20
Oracle9i Discoverer Desktop Tutorial
8. Under "Graph Series by" select Row. Notice in the field below that Discoverer reports which data points are on the x-axis and which are the series. 9. Click Finish.
This graph shows you the profits for all three Regions for each Quarter in the Year 2000. Notice that as you move your cursor over the bars, the bottom left-hand corner of the panel displays the Item name and Quarter at which you are pointing, (in the example below, Profit SUM,Q1).
Page 21
Oracle9i Discoverer Desktop Tutorial
10. On the Worksheet, change the Year page Item from 2000 to 1999. The graph changes to reflect the data. Because we have data for all four Quarters in 1999, the number of series in our graph changes to four.
1.6.2 To edit the series of your graph
You are currently viewing Regional profits by Quarter, with the series organized by row. You now want to compare profits across quarters, by grouping the graph columns so that quarter 1 is displayed next to quarter 2 and so on. To do this, we rearrange the Graph Series By option to Column. 1. Place the cursor in the graph and right click to display a pop-up menu. 2. Choose Series by Column. Tip: You can also choose this option from the Graph | View menu Item.
Page 22
Oracle9i Discoverer Desktop Tutorial
Notice that each Region's monthly profits for the Year are grouped together This allows you to see an entire Region's profit trends juxtaposed against the others'. You can see that the East Region's profits are considerably higher than those for the other Regions. 3. Repeat Step 1 and choose Series by Row to return to the previous display.
1.6.3 To Change the Graph Type and Style
Next, you will explore how to edit the type and style of your graph to expose a different conceptual representation of your data. 1. Select Graph | Edit Graph. The Modify Graph dialog box opens. 2. Select the Type tab, and choose the Area graph icon from the gallery of graph types (upper left corner). 3. From the Format tab, select 3D Stacked, and click OK.
Page 23
Oracle9i Discoverer Desktop Tutorial
You can now see the profits for each Region stacked on top of each other, with their combined height representing the combined annual profit. Use the cursor to move across each stack to examine the profit values for the individual Region. This kind of graph emphasises the profit for each Region in relation to its contribution to the grand total, more than in comparison to the other Regions. 4. Close the graph by clicking the Toggle Graph icon on the toolbar at the top of your Worksheet.
1.7 Printing and Saving your Customized Views
Discoverer lets you preview and print the specific data trends you have isolated in your analysis. Here's how: Choose File | Print Preview to see how your Worksheet will look when printed. Choose File | Page Setup to adjust page setups. Choose File | Print to print the current Worksheet. Choose File | Save to save changes you have made to the Workbook Choose File | Save As to save your Workbook to another name. Use this option if you do not want to overwrite the information in the existing Workbook. Save your Worksheet You may want to take a break at this time, by saving your Workbook with a unique file name. Throughout this tutorial you may want to take subsequent breaks after finishing a section, then you can return to the tutorial at a later time. 1. Choose File | Save As. The Save As dialog box appears. 2. Save your Workbook under your name or another unique name. This will preserve the original Workbook, as well as give you the ability to take a break and come back where you left off. NOTE: You can save your Workbook in either of two ways: 1 - To your local or network drive as a *.DIS file. The Workbook configuration data is stored on
Page 24
Oracle9i Discoverer Desktop Tutorial
your local or network drive, while the Discoverer data is stored in the Discoverer database. 2 - To the Discoverer database. The Workbook configuration data is stored in the Discoverer database along with the Discoverer data.
1.8 Exposing Exceptions in your Data
The data that you have analyzed in your Video Stores database shows that the profits for the East Region are considerably higher than the other Regions. To see more details about the East, you are going to drill down into the Regional data to see the profits for individual cities. When analyzing data, you may want to highlight specific pieces of information that fall within or outside a specified range. For example, you may wish to highlight Cities that have profits of more that $10,000. You can call attention to these records through Discoverer's Exception Reporting. In order to expose anomalous data you will explore monthly profits for each Region and city. You will use Discoverer's Exceptions facility to set up your exception report. Your Worksheet should be set up in the following manner: 1. In Vidstr5.dis, choose the Crosstab Layout. 2. Video Sale should be selected from the Department Item drop-down list. 3. Drill down from Year to Quarter. 4. Place the Calendar Year Item to the right of the Department Item on the Page Axis. 5. Choose 2000 from the Calendar Year Item drop-down list 6. Drill down on the East Region to City. (See screen shot below.) You should be viewing Profit SUM and Quarter on the top axis and Region and City on the left axis.
Page 25
Oracle9i Discoverer Desktop Tutorial
1.8.1 To format exception reports
1. Choose Format |Exceptions. The Exceptions dialog box opens.
Page 26
Oracle9i Discoverer Desktop Tutorial
2. In the "View Exceptions for" drop-down list, choose Profit SUM and click New. The Exception dialog box opens.
3. To define when the exception occurs, select the following listed parameters from the drop-down lists respectively. You'll need to type the value parameter. Profit SUM is greater than 7000
4. Edit the format display by setting the size to 12, the style to Bold, and the font background to green. The Preview box shows you how your exceptions will look on the Worksheet. 5. Click OK to close the Format Exception dialog.
Page 27
Oracle9i Discoverer Desktop Tutorial
6. Click OK to close the Exceptions dialog.
You can now see at a glance which cities have profits greater than $7,000, highlighted in green. As you can see, New York and Philadelphia show outstanding profits, and that New York is the leading store in the Eastern area. It is obvious that this store has contributed to the overall success of the East Region. Note that the summary profit values for the three Regions all exceed the Exception amount, and are therefore also highlighted. Now is a good time to save your Workbook if you would like to take a break. The next section of the tutorial will continue from this point.
Page 28
Oracle9i Discoverer Desktop Tutorial
1.9 Drilling to Related Data
Using Discoverer's exception reporting capability, you have highlighted an unusually high increase in profit for New York for the quarters one and two, (Q1 and Q2) in the Calendar Year 2000. You can investigate further to find out the cause of this dramatic increase through Discoverer's ability to drill to detailed or related information. Your Worksheet should be set up in the following manner: 1. In Video Stores Analysis, choose the Crosstab Layout. 2. Video Sale should be selected from the Department Item drop-down list. 3. 2000 should be selected from the Calendar Year Item drop-down list 4. Drill down on the East Region to City.
To drill to related details 1. Double-click the cell that represents New York's profits for quarter one (Q1), 2000 ($21,455).
The Drill dialog box appears.
Page 29
Oracle9i Discoverer Desktop Tutorial
2. Select Drill to Detail in another sheet. 3. Double click the Store and Sales Details folder.
A new Worksheet is created with the details of video sales for New York in quarter one in 2000. This Worksheet contains reports and memos explaining why New York's profits were so high.
Page 30
Oracle9i Discoverer Desktop Tutorial
4. To drill out to one of the Microsoft Word memo reports, double-click on one of the Microsoft Word icons in the Reports column.
The selected report will be displayed in Microsoft Word or Viewer application installed on your computer. You can also double click on the Internet Explorer icons in the Full Description column to drill out to a Web site.
1.10 Renaming a Worksheet
It is easy to rename your new Worksheet by simply double-clicking its tab. 1. Double-click the Worksheet's tab at the bottom of the Workbook page. The Rename Sheet dialog box opens.
2. Type New York Sales Increase. 3. Click OK. This is a good time to save your Workbook. The new Worksheet will be saved with it.
1.12 Exporting your Data to other Formats
You can export your Worksheets to numerous formats including HTML (*.HTM), Text (*.TXT), Lotus 1-2-3, Microsoft Excel. This feature is helpful in distributing your reports electronically to others who don't have Discoverer.
1.12.1 To Export your Data as a .HTML File
In this section we export the Tabular Layout Worksheet of the Vidstr5.dis Workbook to a document that can be viewed from your web browser. 1. Click on the Tabular Layout tab in the Vidstr5.dis Workbook.
Page 31
Oracle9i Discoverer Desktop Tutorial
2. Choose File | Export. The Export dialog box appears.
Page 32
Oracle9i Discoverer Desktop Tutorial
3. Choose to export Current Sheet, and choose Hyper-Text Markup Language (*.htm) as the export format. 4. Select a directory in which to save the exported file. The files will be named automatically, but you can change the file name as required. 5. Click Finish. Discoverer saves the current Worksheet to an .htm file in the directory you specified. When you open the exported file in your web browser, you will see your Discoverer data replicated in HTML format.
1.12.2 To E-Mail your report as an Attachment
If your e-mail application supports sending messages and attachments from other applications, you can e-mail Discoverer Worksheets. Note: If the File | Send menu Item is not available, then your e-mail application does not support this function, and you should skip to the next section, Section 1.13, "Creating a Workbook". 1. Choose File | Send. The Prepare Mail dialog box appears.
Page 33
Oracle9i Discoverer Desktop Tutorial
2. Click on Current Sheet and An Attachment, and select Hyper-Text Markup Language (*.htm) from the pull-down list. 3. Click Send. Note: From this point on, you will not be working from Discoverer, but from the Microsoft interface and your e-mail package, so there may be some variation. The Choose Profile dialog box may appear if you have more than one e-mail profile installed on your machine. Select your e-mail package from the pull-down list in the Choose Profile dialog box. Discoverer will start your e-mail program, if it is not already running, and open a New Message. Notice the attachment is already a part of your message. Its name is the Workbook name plus Worksheet name. The subject has also been filled in for you with the name of the document you are attaching; you may change this if you wish. 4. Address and send your e-mail to yourself or a co-worker. Later on, you can go to your e-mail and check your message. Note: For more information on sending Discoverer reports in other file formats, refer to the Discoverer Desktop User's Guide. Congratulations! you have mastered many of the features of Discoverer which assist you in your business analysis and decision making. You know how to edit and format Worksheets, revealing meaningful information in a report that is easy to view and distribute. You may want to save your Workbook at this time, before going on to creating your own Workbook from scratch.
Page 34
Oracle9i Discoverer Desktop Tutorial
1.13 Creating a Workbook
So far you have been working with a Workbook (Video Stores Analysis) that someone else created. However, you may need to create your own workbook to analyze different information. You do this using the Workbook wizard. In this section, you will complete the following steps involved in creating a new Workbook: Set up default formats for all new Worksheets Choose a layout for displaying your information Choose an area from which to gather your information Choose the pieces of information you want to view Choose the layout of your information
1.13.1 To change default formats
Before you begin to create your own Worksheet, you are going to set up default formats according to your own preferences. You may keep your previous Workbook open. You will not see changes to this previously created Workbook, as these default formats will only effect Workbooks created after the formats have been defined. 1. Choose Tools | Options. The Options dialog box opens.
2. Select the Formats tab. 3. In the Default Formats list, select Data Format.
Page 35
Oracle9i Discoverer Desktop Tutorial
4. Click Change. The Format Data dialog box opens. 5. Define the appearance of your data to your own preferences by changing the Font, Size, Style, and Color. Use the Sample box to preview your changes. 6. Select the Background Color tab and choose a background color. 7. Click OK to close the Format Data dialog box. 8. Click OK to close the Options dialog box and apply your changes. These settings will be seen when you create your new Workbook. To change the default format of a heading, Worksheet title, total, or exception, follow the above steps, selecting the appropriate format from the Default Formats list (Step 4).
1.13.2 To create a Worksheet using the Workbook Wizard
In our video store example, you will investigate the total profit across Regions and Departments to find the Regions that are performing exceptionally well. 1. Choose File | New to start the Workbook Wizard.
2. Click Table from the How do you want to display the results options. 3. Select Next to display Workbook Wizard: Step 2.
Choose a Business Area and data for your report. In Workbook Wizard: Step 2, you will choose the Business Area and data for your report. The Available list tells you all of the Business Areas your Discoverer manager has set up for you to access. In the panel below, you can see a list of the folders available to you as part of the Video Store Tutorial Business Area. 1. In Workbook Wizard: Step 2, Choose Video Store Tutorial from the Available list.
Page 36
Oracle9i Discoverer Desktop Tutorial
2. Expand the Video Analysis Information folder by clicking the + next to the folder. 3. Select the following Items by clicking and dragging them to the Selected area: Profit SUM Region Calendar Year Tip: Use the scroll bar to view all of the Items, or resize this dialog box by clicking and dragging the outer edges to see more information. 4. Expand the Department Item, then select and drag the following Items to the Selected list: Video Rental Video Sale Tip: Hold down the Ctrl key to select multiple Items.
Page 37
Oracle9i Discoverer Desktop Tutorial
5. Click Next. The Workbook Wizard: Step 3 opens.
Modify the layout of your information In Workbook Wizard: Step 3, Discoverer enables you to modify the layout of your information before it gathers that information. 6. Move Profit SUM to the right of Region. 7. Move Calendar Year to the left of Region. 8. Click Finish. 9. Click Format|Column|Autosize to set the column width, or adjust them manually by dragging the column borders. You have now created a Workbook with one Worksheet that shows you the profit by Region for Video Sales and Rentals for 1998, 1999, and 2000.
Page 38
Oracle9i Discoverer Desktop Tutorial
1.14 Performing Calculations
Discoverer makes it extremely easy for you to perform a variety of calculations yourself. This section will teach you to set up a variety of calculations, such as simple totals, percentages, and averages, for your Video Store business. It will also introduce a couple of features that will help you view and arrange your data to aid your analysis.
1.14.1 Sorting your Data
You can set additional conditions and sorts, as well as create calculated Items, by using the remaining pages of the Workbook Wizard. In your Video Store analysis Worksheet, you are going to sort by Region and add formatting to view your information more clearly. 1. Right-click on the Calendar Year and choose Group Sort.
Now you see your information sorted by Year. Next, make your information easier to view by
Page 39
Oracle9i Discoverer Desktop Tutorial
adding a secondary sort by Profit SUM.
2. Select Tools | Sort. The Sort Table dialog box opens.
3. Use the drop down list to change the line width to 4 for Calendar Year. This will make it easier to distinguish each Region's data. 4. Click Add and select Profit SUM. This adds Profit SUM as a secondary sort. 5. Click OK.
Page 40
Oracle9i Discoverer Desktop Tutorial
Your Worksheet is now sorted by Profit SUM within Calendar Year. Increasing the line width makes it easier to differentiate the data for each Year.
1.14.2 To Calculate Total Profit
Now that the data for each Year is distinguishable and easy to view, you will subtotal the profit for each Year. This will give you annual profit figures for the three Regions combined. 1. Select Tools | Totals. The Totals dialog box opens.
2. From the list View Totals for, select Profit SUM and click New. The Total dialog box opens.
Page 41
Oracle9i Discoverer Desktop Tutorial
3. Under Calculate, "Sum" of "Profit SUM" should appear in the two list boxes respectively 4. Under Placement, select "Subtotal at each change in", then choose Year from the pull down list below.
5. Preview the label for your calculation at the bottom of the dialog box. 6. Make sure that the Genereate Label Automatically option is ticked. Change the appearance of the calculation by clicking Format. The Format Data dialog box opens, allowing you to format the text and change the background color. Format your total for easy viewing in your Worksheet.
Page 42
Oracle9i Discoverer Desktop Tutorial
7. Click OK to confirm the total calculation. In the Totals dialog box, notice that the total calculation you just created is selected.
8. Click OK to apply the selected total calculation.
You now have a new row beneath each Year displaying the total profit for the Year.
1.14.3 To Autosize your Column Width
Discoverer enables you to Autosize the width of your columns so that all data can be viewed. 1. Select Tools | Options, and select the Table tab.
Page 43
Oracle9i Discoverer Desktop Tutorial
2. Under Column Sizes, select Autosize. 3. Click OK.
1.14.4 To Calculate Percentages
Next, you want to know the percentage that each Region's profits contribute against the company's total. You can easily add another calculation that calculates this percentage.
Page 44
Oracle9i Discoverer Desktop Tutorial
1. Select Tools | Percentages. The Percentages dialog box opens.
2. Click New. The Percentage dialog box opens
Page 45
Oracle9i Discoverer Desktop Tutorial
3. Under Calculate Percentages for, select Profit SUM. 4. Under Calculate as a Percentage of, select Each change in, then choose Year from the pull down list. 5. Type '% of Annual Profit', in the Column heading box. Click on the format button to the right of this field to format the appearance of your percentage as you wish. 6. Click OK out of the Format Data dialog box to apply the specified formats and return to the Percentage dialog box. 7. Click OK to confirm your percentage calculation. In the Percentages dialog box, notice that the percentage calculation you just created is selected. 8. Click OK to apply the selected percentage calculation.
Page 46
Oracle9i Discoverer Desktop Tutorial
You have just calculated the Profit SUM as a percentage of total profit for each Year.
1.14.5 To Duplicate your Tabular Report to a Crosstab
Before you begin this section, rename Sheet 1 Tabular Layout. See "To rename a Worksheet" on page 1-36 for more information, and turn off the "% of Annual Profit" Percentage, (de-select the check box for this Item in the Percentages dialog). 1. Select Sheet | Duplicate as Crosstab. The Duplicate as Crosstab dialog box opens. Notice that the default page Item is Department, and the Region is placed on the left axis, with Calendar Year and Profit SUM on the top axis. Of course you can rearrange the Crosstab layout to suit your needs, using the Discoverer skills that you have learned during this tutorial.
2. Click OK. A new sheet is created with a crosstabular display of the same information. You can see that the total calculations that you created previously are recreated in this crosstab sheet.
Page 47
Oracle9i Discoverer Desktop Tutorial
3. Rename this Worksheet Crosstab Layout.
1.14.6 To Save your New Workbook
1. Choose File | Save. The Save Workbook dialog box appears.
2. In the Save Workbook dialog box, choose My Computer to save this new Workbook to a directory on your computer or a network drive. 3. Click Save. 4. In the Save As dialog box, navigate to the [ORACLE_HOME]\Discv902\ directory and enter a file name. 5. Click Save. You can also save your Workbook to the Discoverer database. Refer to section 1.7 for notes on saving your Workbooks.
1.14.7 To Add Items to a Worksheet
In the previous sections, you learned how to create your own Workbook. In this section, we return to the sample Discoverer Workbook, Video Stores Analysis to continue the tutorial. At any time when you are working with a Discoverer Worksheet you can add or remove Items from the Worksheet. In this section, we are going to add the Cost Item to our Worksheet so that we can compare Costs with Profits. 1. In the Video Stores Analysis Workbook, click the Tabular Layout tab.
Page 48
Oracle9i Discoverer Desktop Tutorial
2. Select Sheet | Edit Sheet. The Edit Sheet dialog box opens. Note: Those folders that are grayed out are inaccessible because those Items are not related, or joined, to the information already present in your Worksheet.
Page 49
Oracle9i Discoverer Desktop Tutorial
3. Open the Video Analysis Information folder by clicking on +, and drag the Item "Cost" to the Selected pane. 4. Click OK to add the Item to your Worksheet. You may have to wait for a few seconds for Discoverer to retrieve the data from the database. You can now use your Discoverer skills to analyze the Worksheet to see how Costs relate to Profits.
1.15 Scheduling a Workbook
It is likely that you will want to have your Workbook refreshed with the most up-to-date information at regular weekly or monthly intervals. This is especially helpful for large Workbooks that take a long time to run. Discoverer's Schedule facility enables you to schedule Workbooks to be updated at "off peak" times-even when you are not connected to Discoverer.
Page 50
Oracle9i Discoverer Desktop Tutorial
1. Open a Workbook, for example Video Stores Analysis, (Vidstr5.dis). 2. From the File menu, select Schedule. The Schedule Workbook Wizard opens. In our example, there are two Worksheets to choose from, Tabular Layout and Crosstab Layout.
3. In Step 1 of the Schedule Workbook wizard, select Tabular Layout from the list of sheets to choose from. 4. In the time field, schedule the sheet to run 5 minutes from now-leaving the date as today's date. 5. Under How often do you want to repeat this schedule?, Select Never so that the scheduled process does not reoccur. 6. Click Next. The Schedule Workbook: Step 2 dialog box opens.
Page 51
Oracle9i Discoverer Desktop Tutorial
7. Name your Workbook with a meaningful name and type your own description. 8. Set your results to be deleted after 1 day. 9. Click Finish. Depending on the size of the Workbook, the Scheduled Workbook will take a few minutes to create. Your Workbook will be refreshed with the most up-to-date data in five minutes time. You can also set the Schedule to occur overnight so that you have up-to-date data when you begin work in the morning, or another suitable time.
1.15.1 To Open your Scheduled Workbook
NOTE: Before starting this task, wait at least five minutes after completing the previous task. 1. Select File | Open. The Open Workbook dialog box opens.
Page 52
Oracle9i Discoverer Desktop Tutorial
2. Select Scheduling Manager, and then click Open. The Open Scheduled Workbook dialog box opens.
3. Select your previously scheduled Workbook, and click Open to display the Workbook. 4. Click Yes if you are asked if you want to run the query. You see the results of your scheduled Workbook in a new Workbook which is identical to the Crosstab Layout sheet from your previously created Workbook.
End of the Discoverer Tutorial
Congratulations! You have just successfully learned the main features of Discoverer Desktop. You know how to pivot, drill, define various calculations, display results as graphs, schedule Workbooks, and more. You have all of the tools you need to begin producing meaningful reports for analysis, which ultimately means making better business decisions and increasing your company's productivity.
___________________________________________________________________________ Copyright 1994-2002, Oracle Corporation. All rights reserved.
Page 53
S-ar putea să vă placă și
- Lab 3 - Data VisualizationDocument33 paginiLab 3 - Data Visualizationhariharasubramaniananian.s s.Încă nu există evaluări
- The Definitive Guide to Getting Started with OpenCart 2.xDe la EverandThe Definitive Guide to Getting Started with OpenCart 2.xÎncă nu există evaluări
- Lab 3 - Data VisualizationDocument27 paginiLab 3 - Data VisualizationBrianCarreñoÎncă nu există evaluări
- Lab 4 - Publishing and Accessing ReportsDocument33 paginiLab 4 - Publishing and Accessing Reportshariharasubramaniananian.s s.Încă nu există evaluări
- Getting Started With Oracle BI Publisher 11gDocument76 paginiGetting Started With Oracle BI Publisher 11greturnasapÎncă nu există evaluări
- 1-Getting Started With Oracle BI PublisherDocument93 pagini1-Getting Started With Oracle BI PublisherMostafa TahaÎncă nu există evaluări
- Analytics Platform Quickstart GuideDocument26 paginiAnalytics Platform Quickstart GuideSteve KamdemÎncă nu există evaluări
- Microsoft Power BI DIADDocument85 paginiMicrosoft Power BI DIADsharukhÎncă nu există evaluări
- Getting Started Creating Dashboards: Sap Businessobjects Xi 3.1 Service Pack 3Document66 paginiGetting Started Creating Dashboards: Sap Businessobjects Xi 3.1 Service Pack 3Madhusudhan RajuÎncă nu există evaluări
- Lab 2 - Data Modeling and ExplorationDocument44 paginiLab 2 - Data Modeling and ExplorationBrianCarreñoÎncă nu există evaluări
- Cognos Analytics - Getting Started With ReportingDocument43 paginiCognos Analytics - Getting Started With ReportingAnaÎncă nu există evaluări
- OBIEE ObeDocument360 paginiOBIEE ObeOlabooye AyodejiÎncă nu există evaluări
- Power Bi in An HourDocument39 paginiPower Bi in An Hourbisrul hasibuanÎncă nu există evaluări
- 0810 Power Bi Dashboard in An HourDocument42 pagini0810 Power Bi Dashboard in An Hourvtechvishnu100% (1)
- Tutorial: IBM Cognos InsightDocument25 paginiTutorial: IBM Cognos InsightViji BanuÎncă nu există evaluări
- Dashboarding and Reporting With: Oracle BI Enterprise EditionDocument59 paginiDashboarding and Reporting With: Oracle BI Enterprise EditionSnehasish NandaÎncă nu există evaluări
- Dreamweaver 8: The Workspace LayoutDocument19 paginiDreamweaver 8: The Workspace LayoutGenryu ZirozawaÎncă nu există evaluări
- PROJECT REPORT taBLEAU 2 PDFDocument12 paginiPROJECT REPORT taBLEAU 2 PDFrahulsg0358Încă nu există evaluări
- Create-A-Label 3 Users ManualDocument56 paginiCreate-A-Label 3 Users ManualTomas TėvelisÎncă nu există evaluări
- Bisample RPDDocument360 paginiBisample RPDsrikanth.atp5940Încă nu există evaluări
- Obiee 11g Bi PublisherDocument85 paginiObiee 11g Bi PublisherPriyanka GargÎncă nu există evaluări
- Creating Financial Management Dashboards in Oracle BI Enterprise EditionDocument64 paginiCreating Financial Management Dashboards in Oracle BI Enterprise EditionPriyanka GargÎncă nu există evaluări
- Building Your First Cube with SQL Server 2008 R2 Analysis ServicesDocument24 paginiBuilding Your First Cube with SQL Server 2008 R2 Analysis ServicesWaqas SultanÎncă nu există evaluări
- Cognos Reportnet (CRN) Framework ManagerDocument24 paginiCognos Reportnet (CRN) Framework ManagerVishal Raj GoduguÎncă nu există evaluări
- Lab 1 - Accessing and Preparing DataDocument35 paginiLab 1 - Accessing and Preparing Datahariharasubramaniananian.s s.Încă nu există evaluări
- Hands On Lab Oracle BI Publisher Collaborate 2010Document34 paginiHands On Lab Oracle BI Publisher Collaborate 2010GauthamSampathÎncă nu există evaluări
- Class Handout BES320225L Jason BoehningDocument35 paginiClass Handout BES320225L Jason BoehningValentina Coloma ReyesÎncă nu există evaluări
- Report Writer and Struture ReportDocument4 paginiReport Writer and Struture ReportTaingren HutÎncă nu există evaluări
- Birst Trial - Getting Started Exercise 3 DashboardDocument11 paginiBirst Trial - Getting Started Exercise 3 DashboardAvinÎncă nu există evaluări
- Lab 1 - Accessing and Preparing Data StepsDocument28 paginiLab 1 - Accessing and Preparing Data StepsFernando HerreraÎncă nu există evaluări
- Lab 1 - Accessing and Preparing DataDocument36 paginiLab 1 - Accessing and Preparing DataBrianCarreñoÎncă nu există evaluări
- KNIME Quickstart Guide: KNIME AG, Zurich, Switzerland Version 4.3 (Last Updated On 2020-09-07)Document27 paginiKNIME Quickstart Guide: KNIME AG, Zurich, Switzerland Version 4.3 (Last Updated On 2020-09-07)Ali HabibÎncă nu există evaluări
- BI Publisher 11g Tutorial With StepsDocument66 paginiBI Publisher 11g Tutorial With StepsNarayana AnkireddypalliÎncă nu există evaluări
- Lab-Microsoft Power BI DIAD PDFDocument94 paginiLab-Microsoft Power BI DIAD PDFYerrarapu SureshÎncă nu există evaluări
- BIP Publisher Practical GuideDocument18 paginiBIP Publisher Practical GuideAmit SharmaÎncă nu există evaluări
- Microsoft Power BI DIAD PDFDocument90 paginiMicrosoft Power BI DIAD PDFrafaelliscano20100% (1)
- 2 Answers and DashboardsDocument66 pagini2 Answers and DashboardsSANJAYÎncă nu există evaluări
- Prototyping With BUILD 2Document66 paginiPrototyping With BUILD 2Erickson CunzaÎncă nu există evaluări
- Lab 3 - Data VisualizationDocument35 paginiLab 3 - Data VisualizationdojijejuÎncă nu există evaluări
- Getting Started With Oracle BI Publisher 11gDocument76 paginiGetting Started With Oracle BI Publisher 11gNurlan NurmanovÎncă nu există evaluări
- PowerBI Layout InstructionsDocument8 paginiPowerBI Layout InstructionsRafael Xavier da costaÎncă nu există evaluări
- I Configure OverviewDocument11 paginiI Configure OverviewMohd Firdaus Abd LatifÎncă nu există evaluări
- The Domino Designer Quickstart Tutorial1Document86 paginiThe Domino Designer Quickstart Tutorial1fortajayÎncă nu există evaluări
- OBIEE 11G Creating Analyses and DashboardsDocument144 paginiOBIEE 11G Creating Analyses and DashboardsLordger LiuÎncă nu există evaluări
- Lab 3 - Data VisualizationDocument35 paginiLab 3 - Data VisualizationDelbert BeasleyÎncă nu există evaluări
- Getting Started With Pentaho Report DesignerDocument18 paginiGetting Started With Pentaho Report Designerjota7654321Încă nu există evaluări
- Lab 3 - Data VisualizationDocument34 paginiLab 3 - Data VisualizationFlossy PrestonÎncă nu există evaluări
- Forms Maestro DetalleDocument100 paginiForms Maestro DetallemickÎncă nu există evaluări
- HowTo Dev Dashboards 881Document19 paginiHowTo Dev Dashboards 881Devendra NathÎncă nu există evaluări
- Lab 1 - Accessing and Preparing Data A4Document33 paginiLab 1 - Accessing and Preparing Data A4Nasir Ali MuhammadÎncă nu există evaluări
- Creating Reports in Oracle E-Business Suite Using XML PublisherDocument49 paginiCreating Reports in Oracle E-Business Suite Using XML PublisherRishabh BhagchandaniÎncă nu există evaluări
- Lab 3 - Data Visualization A4Document31 paginiLab 3 - Data Visualization A4umairÎncă nu există evaluări
- Creating Analyses and Building DashboardsDocument149 paginiCreating Analyses and Building DashboardsElie G. DiabÎncă nu există evaluări
- Lab 4 - Publishing and Accessing ReportsDocument32 paginiLab 4 - Publishing and Accessing ReportsFlossy PrestonÎncă nu există evaluări
- FileMaker Office How-To GuideDocument24 paginiFileMaker Office How-To GuidePere LiboriÎncă nu există evaluări
- Mob No: +91 - 9176007961. Email Id:: D.Mahesh BabuDocument4 paginiMob No: +91 - 9176007961. Email Id:: D.Mahesh BabuThirupathi MuskuÎncă nu există evaluări
- Ar ImplementationDocument330 paginiAr Implementationvipul1088Încă nu există evaluări
- Exception HandlingDocument26 paginiException Handlinggt1982Încă nu există evaluări
- 83Document39 pagini83Surekha Yadav G100% (1)
- Exception HandlingDocument26 paginiException Handlinggt1982Încă nu există evaluări
- Tera Data Client 4Document30 paginiTera Data Client 4K Vinay KumarÎncă nu există evaluări
- PHA Pro User Guide 8.3.4Document523 paginiPHA Pro User Guide 8.3.4Yenny Orozco Jaramillo88% (8)
- SunziDocument18 paginiSunziJen Hui YapÎncă nu există evaluări
- CADWorx Equipment User GuideDocument94 paginiCADWorx Equipment User GuideDNI17909752Încă nu există evaluări
- Changelog MDDocument2 paginiChangelog MDVenansius DiazÎncă nu există evaluări
- Instructions For Update Installation of Elsawin 4.10Document16 paginiInstructions For Update Installation of Elsawin 4.10garga_cata1983Încă nu există evaluări
- How To Download and Install NX 10.0Document25 paginiHow To Download and Install NX 10.0Erdem KokluÎncă nu există evaluări
- Progress OpenEdge 10.1A02 Service Pack Release NotesDocument55 paginiProgress OpenEdge 10.1A02 Service Pack Release NoteselmofoÎncă nu există evaluări
- Graphics Shapes ManualDocument71 paginiGraphics Shapes ManualhilandaeÎncă nu există evaluări
- Leonova Condmaster ManualDocument172 paginiLeonova Condmaster ManualThomas BembeÎncă nu există evaluări
- Solidworks Enterprise PDM 2012 Pro/E Connector Best Practices GuideDocument27 paginiSolidworks Enterprise PDM 2012 Pro/E Connector Best Practices GuidexeyranÎncă nu există evaluări
- File & Photo Renaming TutorialDocument67 paginiFile & Photo Renaming Tutorialbiggles4816Încă nu există evaluări
- 10982B LABsDocument106 pagini10982B LABsUncarachaÎncă nu există evaluări
- Instruction Manual Unitrain-IDocument49 paginiInstruction Manual Unitrain-IMaulana Suwanda0% (1)
- Sitecore Developers CookbookDocument52 paginiSitecore Developers CookbookKiran Kumar PÎncă nu există evaluări
- COM PROG - JAVA NC III Module 6 GRADE10 4Document32 paginiCOM PROG - JAVA NC III Module 6 GRADE10 4Ronnel Singson100% (1)
- ArchiCAD Getting Started PDFDocument32 paginiArchiCAD Getting Started PDFCecaZivkovic100% (1)
- Android File ChooserDocument14 paginiAndroid File ChooserMohd Zamri Bin Mat JusohÎncă nu există evaluări
- Manual MyCloudPR4100 PDFDocument125 paginiManual MyCloudPR4100 PDFAhmad RidhoÎncă nu există evaluări
- 2.4. Command Line Options: Java - Jar Argouml - Jar - HelpDocument5 pagini2.4. Command Line Options: Java - Jar Argouml - Jar - HelpchikicurrisÎncă nu există evaluări
- How To Set Up and Manage An FTP Server On Windows 10 Windows CentralDocument18 paginiHow To Set Up and Manage An FTP Server On Windows 10 Windows Centralvivek sahaniÎncă nu există evaluări
- HP Laptop ShortcutsDocument13 paginiHP Laptop ShortcutsKnPunithÎncă nu există evaluări
- ECDL Module 2 NotesDocument21 paginiECDL Module 2 NotesNatalie CharalambousÎncă nu există evaluări
- Prima 100 User Manual NewDocument64 paginiPrima 100 User Manual NewMalique Ayet100% (2)
- Onedrive For Business Instructor Guide EvalDocument42 paginiOnedrive For Business Instructor Guide Evalengmk83Încă nu există evaluări
- Guide To Using The WCED Recording and Reporting ProgrammeDocument13 paginiGuide To Using The WCED Recording and Reporting ProgrammeRyan Grant CarolissenÎncă nu există evaluări
- Oracle Food and Beverage Harmonized Interface For POS - Simphony and RES Generic Configuration GuideDocument56 paginiOracle Food and Beverage Harmonized Interface For POS - Simphony and RES Generic Configuration Guideyta_belovedÎncă nu există evaluări
- Protection PDFDocument25 paginiProtection PDFHAIÎncă nu există evaluări
- ProFold Demonstration Guide - ACDocument25 paginiProFold Demonstration Guide - ACGail JabiniaoÎncă nu există evaluări
- Cyber Security Practical Record AnswersDocument39 paginiCyber Security Practical Record Answersmuhammadamjad9390485617Încă nu există evaluări
- Vista Lesson 4 - Files ManagementDocument48 paginiVista Lesson 4 - Files ManagementHeman LeeÎncă nu există evaluări
- Excel Essentials: A Step-by-Step Guide with Pictures for Absolute Beginners to Master the Basics and Start Using Excel with ConfidenceDe la EverandExcel Essentials: A Step-by-Step Guide with Pictures for Absolute Beginners to Master the Basics and Start Using Excel with ConfidenceÎncă nu există evaluări
- Music Production for Beginners: How to Make Professional Electronic Dance Music, The Ultimate 3 in 1 Bundle for Producers (Synthesizer Explained, The Ultimate Melody Guide & Mixing EDM Music)De la EverandMusic Production for Beginners: How to Make Professional Electronic Dance Music, The Ultimate 3 in 1 Bundle for Producers (Synthesizer Explained, The Ultimate Melody Guide & Mixing EDM Music)Încă nu există evaluări
- Skulls & Anatomy: Copyright Free Vintage Illustrations for Artists & DesignersDe la EverandSkulls & Anatomy: Copyright Free Vintage Illustrations for Artists & DesignersÎncă nu există evaluări
- How to Create Cpn Numbers the Right way: A Step by Step Guide to Creating cpn Numbers LegallyDe la EverandHow to Create Cpn Numbers the Right way: A Step by Step Guide to Creating cpn Numbers LegallyEvaluare: 4 din 5 stele4/5 (27)
- Learn Power BI: A beginner's guide to developing interactive business intelligence solutions using Microsoft Power BIDe la EverandLearn Power BI: A beginner's guide to developing interactive business intelligence solutions using Microsoft Power BIEvaluare: 5 din 5 stele5/5 (1)
- Generative Art: A practical guide using ProcessingDe la EverandGenerative Art: A practical guide using ProcessingEvaluare: 4 din 5 stele4/5 (4)
- The Designer’s Guide to Figma: Master Prototyping, Collaboration, Handoff, and WorkflowDe la EverandThe Designer’s Guide to Figma: Master Prototyping, Collaboration, Handoff, and WorkflowÎncă nu există evaluări
- Windows 11 for Beginners: The Complete Step-by-Step User Guide to Learn and Take Full Use of Windows 11 (A Windows 11 Manual with Useful Tips & Tricks)De la EverandWindows 11 for Beginners: The Complete Step-by-Step User Guide to Learn and Take Full Use of Windows 11 (A Windows 11 Manual with Useful Tips & Tricks)Evaluare: 5 din 5 stele5/5 (1)
- Google Certification: Learn strategies to pass google exams and get the best certifications for you career real and unique practice tests includedDe la EverandGoogle Certification: Learn strategies to pass google exams and get the best certifications for you career real and unique practice tests includedÎncă nu există evaluări
- 2022 Adobe® Premiere Pro Guide For Filmmakers and YouTubersDe la Everand2022 Adobe® Premiere Pro Guide For Filmmakers and YouTubersEvaluare: 5 din 5 stele5/5 (1)
- A History of Video Games in 64 ObjectsDe la EverandA History of Video Games in 64 ObjectsEvaluare: 4.5 din 5 stele4.5/5 (26)
- Blender 3D Basics Beginner's Guide Second EditionDe la EverandBlender 3D Basics Beginner's Guide Second EditionEvaluare: 5 din 5 stele5/5 (1)
- Mastering Unity 2D Game Development - Second EditionDe la EverandMastering Unity 2D Game Development - Second EditionÎncă nu există evaluări
- iPhone X Hacks, Tips and Tricks: Discover 101 Awesome Tips and Tricks for iPhone XS, XS Max and iPhone XDe la EverandiPhone X Hacks, Tips and Tricks: Discover 101 Awesome Tips and Tricks for iPhone XS, XS Max and iPhone XEvaluare: 3 din 5 stele3/5 (2)
- Blender 3D for Jobseekers: Learn professional 3D creation skills using Blender 3D (English Edition)De la EverandBlender 3D for Jobseekers: Learn professional 3D creation skills using Blender 3D (English Edition)Încă nu există evaluări
- Minecraft : 70 Top Minecraft Seeds & Redstone Ideas Exposed!: (Special 2 In 1 Exclusive Edition)De la EverandMinecraft : 70 Top Minecraft Seeds & Redstone Ideas Exposed!: (Special 2 In 1 Exclusive Edition)Încă nu există evaluări
- WordPress For Beginners - How To Set Up A Self Hosted WordPress BlogDe la EverandWordPress For Beginners - How To Set Up A Self Hosted WordPress BlogÎncă nu există evaluări