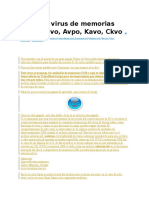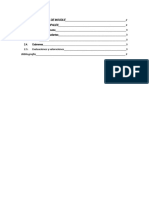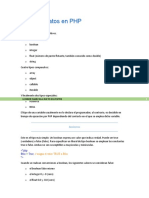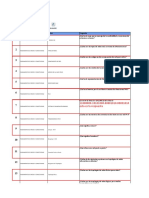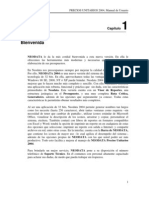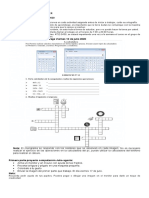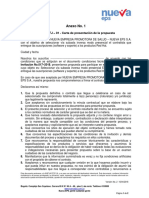Documente Academic
Documente Profesional
Documente Cultură
Sistema de Proyectos
Încărcat de
Danelia ReyesDrepturi de autor
Formate disponibile
Partajați acest document
Partajați sau inserați document
Vi se pare util acest document?
Este necorespunzător acest conținut?
Raportați acest documentDrepturi de autor:
Formate disponibile
Sistema de Proyectos
Încărcat de
Danelia ReyesDrepturi de autor:
Formate disponibile
Manual Sistema de Proyectos
MANUAL DE USUARIO SISTEMA DE
PROYECTOS
<2009> <Direccin de Sistemas FHIS>
pg. 1
Fondo Hondureo de Inversin Social
<2009> <Direccin de Sistemas FHIS>
Manual Sistema de Proyectos
MANUAL DE USUARIO SISTEMA DE PROYECTOS
Fondo Hondureo de Inversin Social Direccin de Mtodos y Sistemas
El Manual de Sistema de Proyectos ha sido creado por la direccin de Mtodos y Sistemas del Instituto Hondureo de Inversin Social FHIS, con el fin de instruir a los usuarios y facilitar el uso de esta herramienta bsica para la administracin de proyectos. Dicho manual se presenta con Ilustraciones graficas de las ventanas que se utilizan en el sistema, adems cuenta con las explicaciones textuales de uso para una mayor comprensin del mismo.
pg. 2
<2009> <Direccin de Sistemas FHIS>
Manual Sistema de Proyectos
Contenido
1.1 Ingreso al Sistema ......................................................................................................................................................... 5 1.2 Men Principal .............................................................................................................................................................. 5 Captulo II OPERATIVO DEL SISTEMA ...................................................................................................................................... 7 2.1 Insercin y Edicin de Proyectos .................................................................................................................................. 7 Ingreso de un Nuevo Proyecto y Generacin de Componentes ..................................................................................... 8 Bsqueda de Proyectos................................................................................................................................................. 10 Reporte de Proyectos por Ubicacin ............................................................................................................................ 11 Diccionario de Ubicacin............................................................................................................................................... 14 Preinversin .................................................................................................................................................................. 16 2.2 Costeo de Proyectos ................................................................................................................................................... 23 Presupuesto por Actividad ............................................................................................................................................ 24 Costeo de Proyectos ..................................................................................................................................................... 26 Migracin de Costos...................................................................................................................................................... 28 Ingreso de Aportaciones ............................................................................................................................................... 29 Reformulaciones de Proyectos ..................................................................................................................................... 31 2.3 Medidas Estadsticas ................................................................................................................................................... 32 Ingreso de Medidas Estadsticas ................................................................................................................................... 33 Diccionario de Medidas Estadsticas ............................................................................................................................. 35 2.4 Reportes Generales ..................................................................................................................................................... 36 Impresin de Carpeta para Comit ............................................................................................................................... 37 Ficha para Comit ......................................................................................................................................................... 38 Reporte para Asignacin de Convenio .......................................................................................................................... 40 2.5 Procesos y Responsabilidades..................................................................................................................................... 42 Filtros de Bsqueda de Procesos .................................................................................................................................. 46 Consulta de Procesos .................................................................................................................................................... 49 2.6 Consulta General ......................................................................................................................................................... 50 Consulta General de Proyectos ..................................................................................................................................... 52 Men de Proyectos FHIS ............................................................................................................................................... 63 Consulta de Convenios .................................................................................................................................................. 64
pg. 3
<2009> <Direccin de Sistemas FHIS>
Manual Sistema de Proyectos Captulo I INGRESO AL SISTEMA
INGRESO AL SISTEMA DE PROYECTOS
pg. 4
<2009> <Direccin de Sistemas FHIS>
Manual Sistema de Proyectos
1.1 Ingreso al Sistema
Fig. 1.1
Ventana de Ingreso al Sistema Ventana que permite el ingreso al Sistema de Proyectos, en la que se ingresa tanto el nombre del usuario como la clave personal. Una vez ingresado el nombre y la clave se pulsa el botn Ingresar para tener acceso al sistema
1.2 Men Principal
pg. 5
<2009> <Direccin de Sistemas FHIS>
Manual Sistema de Proyectos
Fig. 1.2
Ventana de Men Principal Muestra los diferentes iconos de las ventanas a las que podemos tener acceso en este sistema, las cuales pueden ser desplegadas pulsando una vez cualquiera de los mismos: Insercin y Edicin de Proyectos Costeo de Proyectos Medidas Estadsticas Reportes Generales Procesos y Responsabilidades Consulta General
pg. 6
<2009> <Direccin de Sistemas FHIS>
Manual Sistema de Proyectos
Captulo II OPERATIVO DEL SISTEMA
OPERATIVO DEL SISTEMA
En el Presente capitulo se proporcionan las directrices para el mejor desempeo y funcionamiento del sistema. Se ha detallado el uso y funcionamiento de cada una de las ventanas del mismo para que de esta forma el usuario final tenga una gua completa, a fin de facilitar sus actividades e incrementar la productividad laboral.
2.1 Insercin y Edicin de Proyectos
Fig. 2.1
Insercin y Edicin de Proyectos Ventana que sirve tanto para el ingreso de nuevos proyectos al sistema como la edicin de proyectos ya existentes. Adems se utiliza para generar los componentes de un proyecto y realizar las operaciones y actividades concernientes a la Preinversin en lo que respecta al Sistema.
pg. 7
<2009> <Direccin de Sistemas FHIS>
Manual Sistema de Proyectos
Ingreso de un Nuevo Proyecto y Generacin de Componentes
Fig.2.1.2.a
Ingreso de Un Nuevo Proyecto Para hacer el ingreso de un nuevo proyecto al sistema se pulsa el botn Nuevo Proyecto el cual nos habilitara los campos que se muestran en la figura 2.1.2.a en los que ingresamos la informacin requerida: Nombre del Proyecto Sector Tipo de Proyecto Subtipo de Proyecto Unidad Ejecutora Ubicacin completa del Proyecto El cdigo del Proyecto no se necesario ingresarlo ya que este es generado por el mismo sistema, y es el ltimo cdigo generado mas 1 ej: Si el ltimo cdigo existente es el 98000 entonces al nuevo proyecto el sistema le asignara el cdigo 98000 + 1 = 98001
Fig.2.1.2.b
Generar Componente
pg. 8
<2009> <Direccin de Sistemas FHIS>
Manual Sistema de Proyectos
Para generar un nuevo componente se pulsa el botn "Crear Componente el cual habilita el campo para ingresar un nuevo componente y pulsando la flecha hacia abajo que se encuentra en el lado derecho del campo nos permitir elegir las diferentes opciones de tipos de componentes
Ventana de Asignacin de Responsable
Fig.2.1.2.c
Ventana de Bsqueda Responsables
Fig.2.1.2.d
pg. 9
<2009> <Direccin de Sistemas FHIS>
Manual Sistema de Proyectos
Asignacin de Responsables La asignacin de responsables para los componentes se realiza pulsando dos veces el componente con el cual queremos trabajar, mismos que estn en el campo de componentes creados. Luego de haber pulsado el componente al que se le necesita asignar los responsables se desplegara una ventana en la que se asignaran estos tal y como lo muestra la figura 2.1.2.c Para agregar registros se da doble click en la ventana y as podemos tener la opciones de los responsables los cuales pueden ser Formuladores, Coordinadores de Zona, Administradores de Fondo, etc. los cuales pueden ser desplegados pulsando la flecha hacia abajo en el extremo derecho del campo mencionado. Tambin se puede obtener una ayuda de bsqueda de cada uno de los responsables en el rol que les compete pulsando el botn en el extremo derecho del campo el cual desplegara una bsqueda que se podr hacer tanto por cdigo como descripcin as como lo muestra la figura 2.1.2.d. Para seleccionar un responsable en esta bsqueda se da doble click en el nombre o cdigo y automticamente lo asigna
Bsqueda de Proyectos
Fig. 2.1.1
Bsqueda de Proyectos La bsqueda de proyectos ya existentes se puede hacer de diferentes formas y esta ventana es una de las varias opciones que nos proporciona el Sistema de Control del Proyectos FHIS. Forma de Bsqueda de un Proyecto Para hacer la bsqueda de un proyecto en esta ventana tenemos que presionar una vez el botn Buscar el cual colocara el cursor en el campo donde ingresaremos el cdigo del proyecto, una vez que se ingresa el cdigo del proyecto se presiona la tecla Enter y se desplegara en la ventana la informacin del proyecto, misma que aparecer en los campos que se encuentran vacios en la ventana, tal y como se muestra en la figura 2.1.1 Edicin de un Proyecto Existente La edicin de un proyecto se puede realizar pulsando una vez el botn Editar el cual permite que se pueda cambiar cualquier campo de la ventana siempre y cuando este en la fase adecuada y el usuario tenga los permisos necesarios para llevar a cabo esta accin. Aqu se puede cambiar desde el nombre del proyecto hasta la ubicacin del mismo segn sean las necesidades
pg. 10
<2009> <Direccin de Sistemas FHIS>
Manual Sistema de Proyectos
Fig. 2.1.1. a
Insercin de UTM Esta insercin se realiza dando un click en el botn Insertar UTM el cual desplegara otra pequea ventana en la que se hace el ingreso de la misma, tal y como se muestra en la fig. 2.1.1.a. Luego de haber ingresado la UTM se presiona el botn Guardar Cambios para que se guarde dicha informacin.
Reporte de Proyectos por Ubicacin
Fig. 2.1.3
Reporte de Proyectos por Ubicacin La opcin de Reporte de proyectos por ubicacin, como su nombre lo indica se utiliza para generar reportes de proyectos que el FHIS realiza en lugares especficos del pas. Para realizar el ingreso a esta ventana se da un click en el botn Reporte de Proyectos que se encuentra en la ventana principal (Fig. 2.1.2.a), una vez que se despliega esta ventana se puede realizar la bsqueda. pg. 11
<2009> <Direccin de Sistemas FHIS>
Manual Sistema de Proyectos
Fig. 2.1.4
Como realizar la Bsqueda? En la ventana de bsqueda ya desplegada (fig. 2.1.3) se pulsa el botn Buscar el cual habilita los 4 campos de ubicacin, luego se ingresa el cdigo del departamento presionamos la tecla Tab del teclado para automticamente se posicione el cursor en los siguientes campos y as poder dar la ubicacin que se necesita. Otra forma dar la ubicacin es presionando el botn azul que tiene un signo de interrogacin el cual despliega una ventana de bsqueda de ubicacin de acuerdo a lo que se est buscando (fig.2.1.4), ya sea departamento, municipio, aldea y subtipo del proyecto. Una vez que se ha dado la ubicacin y sub tipo de proyecto se presiona el botn de bsqueda de proyectos (botn en el lado superior derecho de la ventana con un dibujo de Lupa), y de esta forma la ventana desplegara los proyectos con ese subtipo y la ubicacin especifica
pg. 12
<2009> <Direccin de Sistemas FHIS>
Manual Sistema de Proyectos
Fig. 2.1.5
Impresin de Reporte Cuando ya se tiene desplegada la informacin, de los proyectos requeridos, esta puede ser impresa pulsando el botn Imprimir Reporte que se encuentra en la ventana de Tareas del Sistema (Fig. 2.1.3), luego de presionar dicho botn se desplegara la ventana del men de Impresin (fig.2.1.5) en la cual se configuran las necesidades de impresin. Una vez que se ha configurado la impresin se presiona el botn Imprimir y as obtendremos la informacin Impresa. Ejemplo de Reporte por Ubicacin
Fig. 2.1.5.a
pg. 13
<2009> <Direccin de Sistemas FHIS>
Manual Sistema de Proyectos
El reporte por ubicacin es tal y como se muestra en la Fig. 2.1.5.a, en este se presenta el Nombre del proyecto, el Cdigo, la Aldea, Barrio o Colonia, la Fase y el Proceso actual en que se encuentran los proyectos.
Diccionario de Ubicacin
Fig. 2.1.6
Fig. 2.1.7
Diccionario de Ubicacin pg. 14
<2009> <Direccin de Sistemas FHIS>
Manual Sistema de Proyectos
Esta ventana se utiliza para editar el diccionario de ubicaciones, tanto de Aldeas como de barrios y colonias, este diccionario est diseado principalmente para los usuarios que ingresan los proyectos al sistema, ya que es ciertas ocasiones las ubicaciones de los proyectos no estn completas y se necesita completar ingresndolas por medio del mismo.
Fig. 2.1.8
Edicin de Diccionario Para la edicin del diccionario de ubicaciones primero se selecciona lo que se va a editar, ya sea el diccionario de aldeas o el diccionario de Barrios y Colonias, seguidamente se habilitan los campos en los que se ingresara el departamento y municipio si la edicin es de aldeas, y departamento municipio y aldea si la edicin es de barrios y colonias. Para llenar estos campos se pulsa el botn de bsqueda (botn con signo de interrogacin que se encuentra en el costado derecho del campo en mencin) de cada uno de ellos para seleccionar el departamento, municipio o aldea que se requiera, esto se puede hacer atreves de cdigo o descripcin en la ventana de bsqueda (fig.2.1.8) y una vez encontrado cualquiera de estos tems se selecciona dando doble click en el. Cuando ya se ha ingresado la ubicacin se puede crear un nuevo registro dando doble click en la ventana en la cual aparecer un campo donde podemos ingresar la el cdigo, la descripcin y el tipo de lugar. Para guardar el nuevo registro o cambios que se hacen se presiona el botn Guardar Cambios, en caso que no se desee guardar los cambios por algn motivo se presiona el botn Salir
pg. 15
<2009> <Direccin de Sistemas FHIS>
Manual Sistema de Proyectos
Preinversin
Fig. 2.1.9
Pre inversin La Pre inversin es un componente en es que se determina la pre factibilidad de un proyecto por lo cual es necesario llevar control de este. A nivel de sistema el control de este se realiza atreves de la ventana de Insercin y Edicin de Proyectos (fig. 2.1.9) El componente de Preinversin es creado de la misma forma como son creados los dems componentes, se hace la insercin del proyecto y luego se crea el componente as como se detalla en la parte de Insercin de un nuevo proyecto.
Acceso al Men de Pre inversin Una vez que el componente ha sido creado se puede tener acceso al men principal, el cual nos muestra las diferentes acciones que se pueden llevar a cabo con el. Editar Contrato Eliminar Componente Generar Estimaciones rdenes de Cambio Fuente y Monto Probable Cancelar
Edicin de Contrato
pg. 16
<2009> <Direccin de Sistemas FHIS>
Manual Sistema de Proyectos
Fig. 2.1.11
Edicin de Contrato de Preinversin Como su nombre lo dice esta ventana permite la edicin de la informacin del contrato de Preinversin la cual puede ser modificada de acuerdo a las necesidades del usuario, tomando en cuenta la fase en que se encuentre el proyecto y a los permisos con que cuenta el usuario. La informacin que en esta ventana puede ser editada es: Multa Diaria Duracin del Contrato Monto Evaluado Monto Contratado Unidad Ejecutora Observaciones Fecha de Firma Contratista Si se ingresa a esta ventana y se realiza alguna modificacin se pulsa el botn Guardar Cambios si se desea que se guarden estos o simplemente se pulsa el botn Salir si no se requiere guardar los cambios.
Generacin de Estimaciones
pg. 17
<2009> <Direccin de Sistemas FHIS>
Manual Sistema de Proyectos
Fig. 2.1.12
Generacin de Estimaciones Esta ventana permite generar las estimaciones de pago para la Preinversin, en esta se encuentra los datos generales del contrato y la informacin de estimaciones ya creadas. Ingreso de Estimaciones Para hacer el ingreso de una estimacin se coloca el puntero en el campo de listado de estimaciones, luego se pulsa el botn derecho del mouse el cual despliega un pequeo men el que presenta las siguientes opciones: Insertar Estimacin Imprimir Pago Original Imprimir Pago Copia Cancelar Al presentarse estas opciones elegimos Insertar Estimacin la cual crea un rengln con la informacin que requiere una estimacin como ser Nmero de Estimacin, Tipo de Estimacin, Costo Directo, etc... tal y como se muestra en la figura 2.1.12. Los campos que componen el rengln pueden ser llenados con los datos que necesita ingresar el usuario exceptuando la fecha de emisin de la estimacin y el cdigo de la misma, que son generados por el sistema.
pg. 18
<2009> <Direccin de Sistemas FHIS>
Manual Sistema de Proyectos Ingreso de Retenciones para Estimaciones de Preinversin.
Fig. 2.1.13.a
Estas se ingresan en la misma ventana que se ingresan las estimaciones (Fig. 2.1.12), para hacer el ingreso de estas, se da doble click encima del rengln de la estimacin a la que se le quiere insertar la retencin, para de esta forma seleccionarla, seguidamente en el campo de listado de retenciones, tal y como lo muestra la figura 2.1.13.a, se da doble click para habilitar un nuevo rengln en el cual se inserta el tipo de retencin, el monto de la misma o devolucin si fuese el caso. Para insertar el tipo de Retencin se presiona la flecha hacia abajo que se encuentra en el costado derecho de este campo para que despliegue las diferentes opciones, mismas que poseen una barra de desplazamiento por si se desea subir o bajar el listado en caso de no encontrarse la retencin que se necesita en los primeros 6 tipos. Una vez que se ubica la retencin deseada se da un click encima de ella y esta queda elegida en el campo, cuando se ha elegido el tipo de retencin se ingresa el monto colocando el cursor en el campo de este y se digita manualmente. En caso de que haya la necesidad de ingresar una nueva retencin se sigue el mismo procedimiento, y una vez que se tienen listas todas las retenciones, o si solamente hubiese una, se presiona el botn Guardar Cambios que se encuentra en la ventana de estimaciones (Fig. 2.1.13.a) y de esta forma quedan registrados todos los datos en el sistema.
pg. 19
<2009> <Direccin de Sistemas FHIS>
Manual Sistema de Proyectos
Fig. 2.1.14
Impresin de Estimaciones Una vez que las estimaciones son registradas en el sistema ya pueden ser impresas para el respectivo trmite de pago. Las impresiones se realizan colocando el puntero del ratn sobre la estimacin que se desea tramitar, luego con el botn derecho del ratn se despliega el men de acciones en el cual se encuentra la opcin de impresiones tal y como lo muestra la fig. 2.1.13 Las estimaciones pueden ser impresas en un estado copia o un estado Original, cuando las estimaciones son originales son las que van ya a trmite de pago a la Direccin de Finanzas. Una vez que se presiona la opcin de imprimir ya sea en copia o en original, aparece otra ventana (Fig. 2.1.14) en la cual se encuentra el formato que saldr fsicamente, en esta ventana se presiona el botn Imprimir Reporte para que salga ya el formato en fsico y pueda ser tramitado.
Ordenes de Cambio
pg. 20
<2009> <Direccin de Sistemas FHIS>
Manual Sistema de Proyectos
Fig. 2.1.15
Ingreso de Ordenes de Cambio En el men principal de Preinversin (Fig. 2.1.10) se encuentra la opcin Ordenes de Cambio en la cual se ingresa para poder registrar estas en el sistema. Una vez que se presiona dicha opcin se despliega una nueva ventana (Fig. 2.1.15) en la que se insertan las rdenes de cambio y para hacer esto se presiona el botn Insertar Nueva OC y esto crea un nuevo rengln en la ventana en el cual se introduce la informacin de la orden de cambio: Nmero de Orden de Cambio Proyecto Monto de Orden de Cambio Justificacin Estado Una vez que estos campos son llenados se presiona el botn Guardar Cambios y de esta manera queda registrada la Orden de Cambio en el sistema. En caso de que no se requiera ningn cambio se presiona el botn "Salir" para salir de la ventana
Fig. 2.1.16
pg. 21
<2009> <Direccin de Sistemas FHIS>
Manual Sistema de Proyectos
Fig. 2.1.17
Fig. 2.1.18
Impresin de Listado de Ordenes de Cambio Las ordenes de cambio son enviadas a comit para su aprobacin por lo tanto se imprime un listado que contiene dichas Ordenes. Para imprimir el listado se presiona el botn Imprimir Listado a Comit que se encuentra en la ventana de rdenes de Cambio (Fig. 2.1.15). Una vez que se presiona el botn de impresin el sistema desplegara una ventana de decisin (Fig. 2.1.16) en la cual preguntara si se quiere guardar el documento en un archivo para su edicin; si se requiere guardar aparecer la ubicacin donde la queremos guardar (Fig. 2.1.17), de lo contrario aparecer directamente la ventana de impresiones donde se puede configurar estas, o simplemente imprimir el listado presionando el botn Imprimir
pg. 22
<2009> <Direccin de Sistemas FHIS>
Manual Sistema de Proyectos
Asignacin de Monto Probable
Fig. 2.1.19
Asignacin de Monto Probable Ventana que permite asignar el monto y fuente probable de un determinado proyecto, aqu tambin se ingresa la duracin en das del componente y las modalidades tanto de Adjudicacin como de Ejecucin. Para ingresar el monto probable y la duracin del componente se coloca el cursor en cada uno de los campos correspondientes y se introducen las cantidades; con respecto a la Fuente probable, la modalidad de adjudicacin y la modalidad de ejecucin se pulsa la flecha hacia abajo que se ubica en el costado derecho de cada uno de los campos, la cual despliega un listado y permite hacer la eleccin colocndose encima del tem necesitado y se da un click. Para guardar la informacin ingresada se pulsa el botn Guardar Cambios
2.2 Costeo de Proyectos
Ventana Principal Costeo de Proyectos pg. 23
<2009> <Direccin de Sistemas FHIS>
Manual Sistema de Proyectos
Fig. 2.2
Costeo de Proyectos Esta parte del Sistema de Proyectos se Refiere a todo lo que tiene que ver con los costos de un proyecto como ser mano de obra, materiales, herramientas, Insumos aportes etc. En la figura 2.2 se presenta las diferentes opciones del men principal a las cuales se puede tener acceso en la parte de Costeo de Proyectos
Presupuesto por Actividad
pg. 24
<2009> <Direccin de Sistemas FHIS>
Manual Sistema de Proyectos
Fig. 2.2.1
Presupuesto por Actividad Una vez que se ha ingresado al men principal de costeo de proyectos, tal y como se muestra en la Fig. 2.2, presionamos el icono presupuesto por actividad para poder tener acceso al presupuesto por actividades de un proyecto, una vez que se ha dado un click en esta opcin se habilita el botn buscar el cual nos permite ingresar el cdigo del proyecto que necesitamos trabajar, una vez que se ha ingresado el cdigo del proyecto a buscar se presiona en el teclado Enter y esto desplegara la informacin del proyecto y en la parte derecha de la ventana (Fig2.2.1) los componentes que posee el proyecto. Cuando se elije el componente se habilita el botn Insertar Registro el cual se presiona para crear un nuevo rengln en el que se inserta la informacin de mdulos y actividades. Los datos que aqu se ingresan son: Modulo: Al presionar el botn de flecha hacia abajo en el costado derecho del campo de modulo, este desplegara un listado de mdulos en el que se puede elegir el que se necesita dando un click en el. Cdigo y Descripcin de Actividad: Existen dos formas de ingresar las actividades, una es ingresando el cdigo y la descripcin manualmente y la otra forma, cuando no se sabe cul es el cdigo de la actividad, es haciendo uso de la bsqueda la cual nos muestra el listado ya sea por cdigo o por descripcin la cual se seleccionara dando doble click encima de ella.
Cantidad: La cantidad ser ingresada manualmente, solamente se coloca el cursor en el campo y se ingresa. pg. 25
<2009> <Direccin de Sistemas FHIS>
Manual Sistema de Proyectos
Precio: Este ser dado por el sistema en relacin a la cantidad y Total Evaluado Total Evaluado: Se ingresara manualmente, pero para tener acceso a ingresarlo se tiene que dar un tab despus de haber ingresado la cantidad, ya que el tab lleva de un campo a otro. Si se desea insertar mas renglones se da doble click en el campo de los renglones existentes o campo principal de la ventana, tal y como se muestra en la figura 2.2.1, de esta forma aparecer uno nuevo para poder ser llenado con la informacin. Una vez que se ha terminado de ingresar la informacin damos un click en "Guardar" para que los cambios queden registrados, en caso de no querer guardar la informacin se presiona el botn "Cancelar" y saldr de nuevo al men principal de Costeo de Proyecto.
Fig. 2.2.2
Una vez que se ingresaron los mdulos con sus actividades se pueden editar los montos totales, para realizar esto buscamos el proyecto tal y como se hace para el ingreso de actividades, seleccionado el contrato se despliega las actividades ya ingresadas a las que se les puede editar el monto total pulsando el botn Editar (Fig. 2.2.2) y colocndose en el campo para ingresar el nuevo monto. Para registrar los cambios hechos se presiona el botn Guardar en caso contrario cancelar.
Costeo de Proyectos
pg. 26
<2009> <Direccin de Sistemas FHIS>
Manual Sistema de Proyectos
Fig. 2.2.3
Costeo de Proyectos En esta ventana se editan los costos de los proyectos, como Gastos Generales, Utilidades y Costo Directo as tambin la edicin de aportes de todo tipo (esta ventana actualiza el monto formulado del proyecto). Para trabajar en el costeo de un proyecto lo primero que se hace es buscar el proyecto para desplegar la informacin tal y como lo muestra la figura 2.2.3, una vez que la informacin es desplegada se pueden editar los Indicadores de Costeo, Indicadores Estadsticos, Aportes y porcentajes de los dems componentes agregados al proyecto. Indicadores de Costeo Estos se refieren a los materiales y mano de obra de un proyecto. Los indicadores de costeo son: Herramienta Materiales Importados Materiales Nacionales Mano de Obra Calificada Mano de Obra No Calificada Gastos Generales Utilidades Para ingresar los datos de estos indicadores de costeo se coloca el cursor dentro de cada uno de los campos y se escribe en ellos, en el caso de los gastos generales y las utilidades, de llevar estos el proyecto, se ingresa el porcentaje de cada uno de ellos ya que el sistema calcula ese porcentaje en base al costo total del proyecto. Una vez ingresado todos los datos si se desean guardar presionamos el botn Guardar en la ventana costeo de proyectos (Fig. 2.2.3) en caso contrario damos un click al botn Cancelar
Indicadores Estadsticos pg. 27
<2009> <Direccin de Sistemas FHIS>
Manual Sistema de Proyectos
Estos ayudan a tener un control sobre los beneficiarios directos de los proyectos, empleos generados y los meses hombre que se utilizan. Los Indicadores estadsticos son: Beneficiarios Directos Empleos Generados Hombre Empleados Generados Mujer Meses Hombres Calificado Meses Hombres no Calificado Al igual que los indicadores de costeo estos se ingresan insertando los datos en los campos pertenecientes a cada uno de los tems
Aportes Como su nombre lo dice son las Efectivos, Terrenos, Consultoras, etc. que la contraparte aporta al proyecto, estos aportes pueden ser por Contrato o Aportes por Insumo. Los aportes pueden ser: Comunitario Municipal Socio Estratgico Otros Los aportes por contrato se ingresan dando doble click en el campo de Aportes por Contrato, el cual habilita un rengln en el que se coloca la informacin del Aporte como ser: Aporte Tipo de Aporte Monto Descripcin de Aportante Para guardar la informacin se procede de la misma forma que se guardan los indicadores de Costeo. La ventana de aportes por insumo no se utiliza para ingresar informacin, simplemente sirve para observarla, ya que esta es ingresada y migrada del sistema de costos.
Otros Componentes Generados Estos son los distintos componentes que posee un proyecto tales como Primer Bloque de Capacitacin, Supervisiones, Capacitacin, etc. En el campo ubicado en la parte inferior de la ventana de Costeo de Proyectos (Fig.2.2.3) es donde se ubican estos componentes y aqu se ingresan los porcentajes pertenecientes a cada uno de ellos; esto se hace colocando el cursor en el campo de porcentaje del componente e insertando el valor deseado. Para guardar los cambios simplemente se presiona el botn guardar en caso que no se desee guardar se presiona el botn cancelar.
Migracin de Costos
pg. 28
<2009> <Direccin de Sistemas FHIS>
Manual Sistema de Proyectos
Fig. 2.2.4
Migracin de Costos Esto se refiere a la migracin de presupuestos y costos que se hace desde la base del Sistema de Costos al sistema de Administracin de Proyectos. Para llevar a cabo dicha migracin, en el men principal se entra en Costeo de Proyectos, luego en el men de costeo de proyectos (Fig.2.2) se presiona el botn Migracin de Costos y se despliega la ventana de Importacin de presupuesto (Fig. 2.2.4) en la cual se har la migracin de la siguiente forma: Primeramente se busca el cdigo del proyecto al que se le quiere migrar los costos presionando el botn Buscar, luego se ingresa el cdigo en el campo habilitado para este y se presiona la tecla enter para que se despliegue las generales del proyecto y tambin los componentes del mismo; se habilita en la ventana de Importacin de Presupuesto los botones Inicio si se desea salir al men principal y Cancelar si se desea buscar otro proyecto. En caso que si se quiera realizar la operacin de migracin se elige el componente de inversin, de los componentes desplegados, dando doble click encima de l y se habilitara el campo de Cdigo de Proyectos a Importar en el cual se ingresa el cdigo del proyecto de la base de costos el cual se quiere migrar al sistema de proyectos y se presiona el botn Importar y de esta forma se habrn migrado los costos.
Ingreso de Aportaciones
pg. 29
<2009> <Direccin de Sistemas FHIS>
Manual Sistema de Proyectos
Fig. 2.2.5
Ingreso de Aportaciones Ventana que se utiliza para ingresar los diferentes aportes en efectivo y activo, mismos que se determinan y diferencian si son en efectivos o activos de acuerdo al tipo de aporte, el cual se explica posteriormente como hacer el ingreso. Para hacer ingreso de estos primeramente se busca el proyecto al que se le va a insertar los aportes, esto se hace presionando el botn buscar en la ventana de Ingreso de Aportaciones (Fig.2.2.5), lo que habilita el campo donde se inserta el cdigo y luego se presiona la tecla Enter con lo que se despliega las generales del proyecto, luego se elije el contrato presionando la flecha hacia abajo, donde se indica en la ventana de ingreso de aportaciones, y se muestra un listado del cual se elije el contrato deseado dando un clik encima de l. Una vez elegido el contrato se habilita el botn Insertar Aportes en el lado superior izquierdo de la ventana en el men Tareas del Sistema el cual se presiona para habilitar el primer rengln donde se ingresa la informacin del aporte: Tipo de Aportante Descripcin Tipo de Aporte Monto Para ingresar el Tipo de Aportante y Tipo de Aporte se presiona el botn con la flecha hacia abajo que se ubica en el costado derecho del campo en mencin, y se selecciona de la lista que despliega este, dando un click encima del que se desea. La descripcin y el monto se ingresan manualmente, simplemente se coloca el cursor en el campo que se desea y se digita la informacin. Si se desea guardar la informacin se presiona el botn Guardar, de lo contrario se presiona el botn Cancelar
pg. 30
<2009> <Direccin de Sistemas FHIS>
Manual Sistema de Proyectos
Reformulaciones de Proyectos
Fig. 2.2.6
Reformulacin de Proyectos Las reformulaciones de los proyectos se realizan para hacer reajustes. Los proyectos van a reformulaciones debido a que los precios de estos estn malos, o hace falta una o varias actividades que no fueron contempladas en el presupuesto original; para llevar a cabo estos cambios en el sistema se ingresa en la ventana de reformulaciones cuyo acceso est en el men principal de costeo de proyecto. Una vez desplegada la ventana de reformulaciones (Fig. 2.2.6) se coloca el cursor en el campo del Cdigo dando un Click en el, luego se digita el cdigo y se presiona la tecla Enter para desplegar la informacin de todos los componentes.
Cuando la informacin de los componentes se ha desplegado se da doble click en el componente que se desea reformular y este aparece en la parte inferior de la ventana para agregar el monto de la reformulacin. Si por algn motivo se desea quitar el componente seleccionado, se presiona el botn en el costado izquierdo del rengln habilitado para la reformulacin, de ser necesario se ingresa otro componente de lo contrario se presiona el botn Salir, pero si la informacin ingresada se presiona el botn Guardar
pg. 31
<2009> <Direccin de Sistemas FHIS>
Manual Sistema de Proyectos
Fig. 2.2.6.a
Fig. 2.2.7
Impresin de Listado de Reformulaciones para Comit El listado de Reformulaciones que van a Comit de Operaciones para que sean aprobadas se imprimen desde la ventana de Reformulaciones (Fig. 2.2.6), para llevar a cabo la impresin pulsamos el botn Imprimir Listado para Comit el cual nos desplegara la ventana de men de impresin (Fig. 2.2.7) en la cual configuramos las impresiones. Para imprimir solamente se presiona el botn imprimir y automticamente el sistema proporciona el listado impreso, tal y como se muestra en la Fig. 2.2.6.a. El listado de reformulaciones se compone solamente de aquellos proyectos que poseen reformulacin y que estn en la fase y procesos correctos.
2.3 Medidas Estadsticas
pg. 32
<2009> <Direccin de Sistemas FHIS>
Manual Sistema de Proyectos
Fig. 2.3
Medidas Estadsticas Como su nombre lo dice son medidas que permiten llevar un control, y estadsticas de los proyectos que ingresan y son ejecutados por el FHIS. La informacin de las medidas estadsticas es requerida en el momento de la aprobacin de proyectos, y para poder avanzar de la fase de Autorizacin y Aprobacin a la fase de Contratacin. La ventana principal de Medidas Estadsticas (Fig.2.3) permite el acceso tanto a ingresar las medidas estadsticas como al diccionario de las mismas.
Ingreso de Medidas Estadsticas
pg. 33
<2009> <Direccin de Sistemas FHIS>
Manual Sistema de Proyectos
Fig. 2.3.1
Ingreso de Medidas Estadsticas Para realizar el ingreso de medidas estadsticas de un proyecto se ingresa a la ventana de Medidas Estadsticas y se presiona el botn Buscar el cual habilita el campo en el que se coloca el cursor y se inserta el cdigo del proyecto que se va a trabajar. Luego de insertar el cdigo se presiona la tecla Enter para desplegar la informacin del proyecto y se selecciona el contrato al que se le quiere ingresar las medidas estadsticas. Cuando se elige el componente, en el men de la ventana se habilita el botn Insertar Medidas el que se pulsa para insertar el primer rengln donde se agregan las medidas estadsticas; El cdigo de la medida estadstica es dado por el sistema, la descripcin se refiera a la medida estadstica como tal la cual se elige de un listado que aparece dando un click en el botn con flecha hacia abajo que se encuentra ubicado en el costado derecho del campo Descripcin, y la cantidad es digitada. Para crear un nuevo rengln se da doble click bajo el ltimo existente el cual aparece en blanco listo para ser llenado con informacin. Cada vez que se llena un rengln con informacin se presiona la tecla enter para totalizar las cantidades. Para guardar la informacin se pulsa el botn Guardar Cambios en caso contrario se presiona el botn Cancelar.
pg. 34
<2009> <Direccin de Sistemas FHIS>
Manual Sistema de Proyectos
Diccionario de Medidas Estadsticas
Fig. 2.3.2
Diccionario de Medidas Estadsticas Este contiene los diferentes tipos de medidas estadsticas las cuales pueden ser editadas segn sean las necesidades. En caso de existir nuevas medidas estadsticas pueden ser ingresadas. Para hacer el ingreso de nuevas medidas se presiona el botn Diccionario de Medidas que se encuentra en la ventana de medidas estadsticas (Fig. 2.3), el cual desplegara la ventana del diccionario en el que se ingresaran estas de la siguiente forma: se pulsa el botn Editar el cual habilita el campo para ingresar el cdigo, despus de digitar el cdigo de la medida se presiona la tecla Tab para habilitar el siguiente campo donde se ingresa la descripcin de la medida, una vez que se describe la medida se presiona nuevamente Tab para habilitar el ultimo campo en el que se ingresa la unidad de la medida. Ya que se ha ingresado toda la informacin, para guardarla se presiona el botn Guardar Cambios, caso contrario presionamos el botn Cancelar
pg. 35
<2009> <Direccin de Sistemas FHIS>
Manual Sistema de Proyectos
2.4 Reportes Generales
Fig. 2.4
Reportes Generales Esta opcin del Sistema de Proyectos sirve para creacin de reportes. Los reportes que aqu se generan son presentados fsicamente tanto al Comit de Operaciones como a la Direccin de Finanzas del FHIS. La ventana principal de Reportes Generales (Fig. 2.4) nos presenta las distintas opciones a las que podemos tener acceso: Impresin de Carpeta de Proyecto Ficha o Listado de Proyectos para Comit Reporte para Finanzas Impresiones
pg. 36
<2009> <Direccin de Sistemas FHIS>
Manual Sistema de Proyectos
Impresin de Carpeta para Comit
Fig. 2.4.1
Fig. 2.4.2
Impresin de Carpeta de Proyecto para Comit pg. 37
<2009> <Direccin de Sistemas FHIS>
Manual Sistema de Proyectos
La carpeta de Proyecto para comit es aquella se imprime para ser enviada a comit, esta contiene la informacin del proyecto como el cdigo, programa, costo del proyecto, financiamiento por fuente, garantas, otros. Para poder elaborar estas carpetas se tiene que llevar a cabo lo siguiente: Se ubica el cursor en el campo del cdigo en la ventana principal de reportes generales (Fig. 2.4) y se ingresa este, despus se presiona la tecla Enter para desplegar la informacin tal y como se muestra en la fig. 2.4.1, una vez desplegada la informacin se presiona el botn Imprimir el cual habilitara la ventana del men de impresin (Fig. 2.4.2), en el que se escogen las preferencias de impresin si se desean, una vez que se tienen listas las preferencias de impresin simplemente se presiona el botn Imprimir y se dar paso a la impresin de la carpeta para enviarla a Comit de Operaciones.
Ficha para Comit
Fig. 2.4.3
pg. 38
<2009> <Direccin de Sistemas FHIS>
Manual Sistema de Proyectos
Fig. 2.4.4
Ficha para Comit Esto se refiere al listado de proyectos con fuente asignada que se enva a Comit de Operaciones para su aprobacin. Para imprimir este listado se ingresa en la ventana de reportes generales (Fig. 2.4) y se presiona el botn Ficha para Comit, el cual habilita un rengln en la ventana para ingresar los cdigos de los proyectos que van a ser enviados. Para ingresar el cdigo se coloca el cursor en el campo del cdigo y este se introduce, una vez que se ingresa el primer cdigo se presiona la tecla Enter para que se despliegue la informacin en el rengln y se habilite uno nuevo, y as sucesivamente hasta completar la lista de proyectos que se necesitan enviar. Cuando todos los cdigos de los proyectos a enviar estn ingresados se presiona el botn Generar Reportes con el cual se generara la ficha para comit. En este listado solo aparecen los proyectos con las condiciones que se muestran en la ventana de impresin (Fig. 2.4.4).
pg. 39
<2009> <Direccin de Sistemas FHIS>
Manual Sistema de Proyectos
Fig. 2.4.5
Impresin de Ficha para Comit Para imprimir la ficha para comit se presiona el botn Imprimir Reporte, este habilita el men de impresin (Fig. 2.4.5). En este men se eligen las preferencias de impresin y para imprimir se presiona el botn Imprimir, en caso que no se requiera la impresin se presiona el botn Cancelar para cancelar la impresin.
Reporte para Asignacin de Convenio
pg. 40
<2009> <Direccin de Sistemas FHIS>
Manual Sistema de Proyectos
Fig. 2.4.6
Fig. 2.4.7
pg. 41
<2009> <Direccin de Sistemas FHIS>
Manual Sistema de Proyectos
Reporte para Asignacin de Convenio Este es el listado de proyectos que se enva a la direccin de finanzas para que se les agregue el convenio. Para imprimir este listado se presiona el botn Reporte Finanzas que se encuentra en la ventana principal de reportes (Fig. 2.4), esto lleva a la ventana donde se habilita un rengln en el que se ingresa el cdigo del proyecto colocando el cursor en el campo correspondiente a l, una vez que se ingresa el cdigo se presiona la tecla Tab la cual ubica el cursor en un campo donde se elije el tipo de contrato, este se elije presionando el botn con flecha hacia abajo que se encuentra en el costado derecho del campo el cual despliega una lista de la que se escoge el contrato dando un click encima de l. Cuando se ha elegido el contrato se despliega la informacin de este en el rengln. Para habilitar un nuevo rengln se da doble click en la ventana y de esta forma se habilita este para ingresar nuevamente el cdigo y seguir el mismo procedimiento hasta que se ingresan todos los cdigos que se necesitan. Una vez ingresados todos los cdigos se presiona el botn imprimir para habilitar el men de impresin (Fig. 2.4.7) en el cual presionamos nuevamente el botn Imprimir para obtener la impresin de este. Si se desea eliminar el presente listado o se necesita crear otro listado sin salir de la ventana, se presiona el botn Limpiar pantalla el cual borrara todos los cdigos existentes en la pantalla y dejara habilitado nuevamente el rengln de inicio para llenarlo y crear un nuevo listado siguiendo el procedimiento expuesto anteriormente
2.5 Procesos y Responsabilidades
Fig. 2.5
Procesos y Responsabilidades Opcin que permite ingresar a los procesos de los proyectos que son responsables cada uno de los usuarios, estos procesos determinan el avance de los contratos de un proyecto atreves del Ciclo de Proyectos. La Figura 2.5.1 muestra la pg. 42
<2009> <Direccin de Sistemas FHIS>
Manual Sistema de Proyectos
ventana principal de procesos y responsabilidades y presenta las opciones que tienen los usuarios, Responsabilidades y Consulta de Procesos.
Fig. 2.5.1
Responsabilidades Esto se refieren a todos los procesos de los que son responsables los usuarios, los procesos son especficos para grupos de usuarios y segn la labor que desempean as los tienen asignados. Para ingresar a esta ventana de responsabilidades se presiona el botn Responsabilidades que se encuentra en la ventana principal de Procesos y Responsabilidades por usuario (Fig. 2.5), esto despliega la ventana en la que aparecen los procesos de los que son responsables cada uno de los usuarios (Fig. 2.5.1).
pg. 43
<2009> <Direccin de Sistemas FHIS>
Manual Sistema de Proyectos
Fig. 2.5.2
Bsqueda de Proyecto para Quema de Procesos Ya que al ingresar a las responsabilidades aparece un listado grande de proyectos ubicados en los procesos se hace muy difcil ubicar el proyecto que se necesita por lo que es necesario realizar una bsqueda, misma que se lleva a cabo de la siguiente manera: Se presiona el botn Buscar Proyecto para desplegar una ventana en la que se posiciona el cursor dando un click en el campo que en esta se encuentra, y se introduce el cdigo del proyecto a buscar, luego de eso se presiona la tecla Entery se desplegara en la ventana de procesos y responsabilidades los procesos en que se encuentran los diferentes contratos de el proyecto. Cuando ya se han desplegado los diferentes procesos del proyecto buscado, se presiona el signo + que se encuentra en el lado izquierdo de cada proceso, esto hace que se desplieguen los diferentes contratos que se encuentran en ese proceso, tal y como se muestra en la fig. (2.5.2). Los procesos en que se encuentran los contratos poseen indicadores de estado. Los procesos cuyos indicadores se encuentran en color azul son los que estn sin iniciar, y los que se encuentran en color verde son los que estn iniciados.
Quema de Procesos Para iniciar un proceso, este se marca dando un click en el pequeo campo que se encuentra antes del indicador de estado del proceso, luego se presiona la tecla Iniciar Proceso con lo que se desplegara una ventana con un mensaje Los procesos han sido iniciados con xito, y se presiona la tecla Aceptar, esto har que el indicador cambie a color verde
pg. 44
<2009> <Direccin de Sistemas FHIS>
Manual Sistema de Proyectos
indicando que el proceso ha sido iniciado. Si varios procesos desean ser iniciados al mismo tiempo se marcan y se sigue el mismo procedimiento ya descrito anteriormente.
Fig. 2.5.3
Para terminar un proceso se marca de la misma forma como cuando se inicia y se presiona la tecla Terminar Procesos, esto hace que se despliegue una ventana la cual pregunta que si desea terminar el proceso, si no se desea se presiona el botn No, si se desea terminar se presiona el botn Si, dar paso a una nueva ventana que posee las salidas a un nuevo proceso (Fig. 2.5.3), o sea al proceso que se quiere enviar el contrato. La salida o nuevo proceso al que se quiere enviar el contrato se elije dando doble click encima de l, luego de eso se cargara la informacin con los procesos existentes y el nuevo proceso creado.
Fig. 2.5.4
Quema de Actividades
pg. 45
<2009> <Direccin de Sistemas FHIS>
Manual Sistema de Proyectos
Las actividades estn dentro de los procesos por lo que para iniciar la quema de estas se necesita iniciar el proceso como ya se haba detallado anteriormente, una vez que el proceso se encuentra iniciado se da doble click en l y as se despliega la ventana de Actividades para el Proceso (Fig.2.5.4). Las actividades se queman una vez que se han ejecutado, y para quemarlas simplemente se da un click en el campo anterior a la actividad, de la misma forma que se hace para la quema de procesos, y se presiona el botn Finalizar Actividades con el cual se finalizara la actividad. De esta forma se queman todas y cada una de las actividades de un proceso; una vez que las actividades estn quemadas se presiona el botn Salir y se termina de quemar el proceso como se haba detallado en la quema de procesos.
Filtros de Bsqueda de Procesos
Fig. 2.5.5
Procesos por Ubicacin
pg. 46
<2009> <Direccin de Sistemas FHIS>
Manual Sistema de Proyectos
Fig. 2.5.6
Filtros de Bsqueda de Procesos Los procesos y responsabilidades tienen varios filtros para facilitar la bsqueda a los usuarios, estos filtros son: Procesos sin Iniciar Procesos Iniciados Procesos Culminados Procesos por Ubicacin Procesos por Lotes Todos los Procesos Los procesos sin iniciar, como su nombre lo dice, son los procesos que estn pendientes de inicio. Los procesos iniciados son los que ya se estn ejecutando o llevando a cabo, y los culminados son los que ya han sido terminados. El filtro de Procesos por Ubicacin permite hacer una bsqueda por medio de la ubicacin de los proyectos. Para realizar una bsqueda de este tipo se elige la opcin en la ventana principal de procesos y responsabilidades tal y como se muestra en la Fig. 2.5.5. Para elegir esta opcin se presiona el botn de filtros de proceso y este despliega la lista de filtros y para elegir la opcin que se desea se da un click encima de ella. Una vez que se elige la opcin se habilita un campo en donde se busca el departamento donde se encuentra el o los proyectos que se quieren consultar. Para buscar el departamento se presiona el botn que tiene signo de interrogacin en el costado derecho del campo Seleccione Departamento, tal y como se muestra en la fig. 2.5.6, y se despliega la ventana donde estn los departamentos, la bsqueda del departamento en esta ventana se puede realizar ya sea por cdigo o descripcin, cuando ya se tiene el departamento que se necesita se da doble click sobre l para seleccionarlo. Una vez que se selecciona el departamento se despliegan los procesos de los proyectos que en l se encuentran.
pg. 47
<2009> <Direccin de Sistemas FHIS>
Manual Sistema de Proyectos
Fig. 2.5.7
Procesos por Lote El Filtro de procesos por Lote permite hacer la quema de los procesos de varios proyectos en lotes a la vez. Para hacer la quema de procesos de esta forma se elije la opcin Procesos por Lote la que lleva a la ventana donde se ingresan los cdigos de los proyectos (Fig. 2.5.7) a los que se les va a quemar los procesos. Para insertar los cdigos de los proyectos se coloca el cursor en el primer campo del rengln habilitado de la ventana y se digita el cdigo, despus se presiona la tecla Enter para habilitar un nuevo rengln e introducir otro cdigo, y as sucesivamente hasta completar los proyectos que se necesitan. Si se necesita eliminar uno o varios proyectos del listado, se presiona el botn que se encuentra en el costado derecho del rengln, el cual posee dos asteriscos, y este eliminara el rengln. Una vez que se tiene completo el listado se presiona el botn Crear Reporte que aparece en la ventana de listado de proyectos por lote (Fig. 2.5.7) y esto hace que se desplieguen todos los procesos de los proyectos enlistados.
pg. 48
<2009> <Direccin de Sistemas FHIS>
Manual Sistema de Proyectos
Fig. 2.5.8
Para iniciar y finalizar los procesos dentro de la ventana de procesos por lote se hace de la siguiente forma: Una vez que se han desplegado los procesos del listado de proyectos, tal y como se muestra en la figura 2.5.8), se pueden iniciar los procesos eligiendo el proyecto y el contrato que se desee dando un click encima de l, lo que provoca que se marque con una lnea azul, cuando esto sucede el proceso est listo para ser iniciado o terminado (quemado). Para realizar cualquier de las dos opciones se da un click derecho en el contrato que se desea iniciar o avanzar, lo que provoca que se despliegue un pequeo men en la que se escoge si se quiere iniciar el proceso o enviarlo a otro que es lo mismo que finalizarlo. Una vez que se ha terminado el trabajo en esa ventana se presiona el botn Salir para regresar al men principal de los procesos y responsabilidades. Nota: Para poder terminar un proceso tiene que estar iniciado.
Consulta de Procesos
pg. 49
<2009> <Direccin de Sistemas FHIS>
Manual Sistema de Proyectos
Fig. 2.5.9
Consulta de Procesos En esta opcin se pueden consultar los procesos de todos los componentes o contratos de un proyecto. Para realizar consultas de procesos se presiona el botn Consulta de Procesos en el men principal de procesos y responsabilidades por usuario, esto habilita un campo donde se ingresa el cdigo del proceso a buscar y luego se presiona la tecla Enter para que despliegue la informacin. Esta bsqueda tambin se puede realizar por medio de contratos eligiendo la opcin por contrato, y de igual forma que se hace por proyecto se introduce el cdigo del contrato y se presiona la tecla Enter. Cuando la informacin es desplegada aparece en forma de procesos y estos a su vez poseen un botn con signo + el cual se pulsa para ver ms informacin sobre ellos y sus actividades.
2.6 Consulta General
pg. 50
<2009> <Direccin de Sistemas FHIS>
Manual Sistema de Proyectos
Fig. 2.6
Consulta General La consulta general proporciona diferentes tipos de informacin como ser: Consulta General de Proyectos Consulta de Convenios Men de Proyectos FHIS Reportes Dinmicos Indicadores de Gestin Para tener acceso a cualquiera de estas opciones se da un click en el botn de la que se necesite.
pg. 51
<2009> <Direccin de Sistemas FHIS>
Manual Sistema de Proyectos
Consulta General de Proyectos
Fig.2.6.1
pg. 52
<2009> <Direccin de Sistemas FHIS>
Manual Sistema de Proyectos
Fig.2.6.2
Consulta General de Proyectos Esta permite tener acceso a la informacin general sobre los proyectos y todos sus contratos. La informacin puede ser consultada por contrato o por proyecto segn sea la necesidad. Cuando la consulta se realiza por medio de contrato se obtiene informacin ms detallada en algunos de los tems a consultar, por ejemplo en la parte General la informacin que se despliega si esta por contrato son valores de montos de los contratos, pero si se realiza por contrato despliega la informacin especfica de el contrato como ser su ubicacin, montos, fechas, modalidades de adjudicacin, fases y procesos actuales etc.
En esta ventana se pueden realizar las siguientes consultas: Informacin General Convenios Garantas Ampliaciones de Tiempo Transacciones Movimientos de Cuentas Costos Presupuesto Ampliaciones Retenciones Demandas Responsabilidades Cuentas Procesos Imgenes Desembolsos pg. 53
<2009> <Direccin de Sistemas FHIS>
Manual Sistema de Proyectos
Estimaciones Observaciones Reportes Visitas
Para hacer consultas se ingresa a la ventana principal de consulta general (Fig.2.6) en la cual se presiona el botn Consulta General de Proyectos el cual despliega la ventana en donde se harn las consultas (Fig. 2.6.1). Estas se harn de la siguiente forma: Se ingresa el cdigo del proyecto a buscar, para ingresar este cdigo se presiona el botn Buscar el cual desplegara una ventana en la que se ingresa el cdigo del proyecto colocando el cursor en campo correspondiente y luego este se digita, tal y como lo muestra la figura 2.6.1. Una vez que se ingresa el cdigo se presiona la tecla Enter para cargar la informacin de ese proyecto. Anteriormente se mencionaba que la consulta se puede hacer por proyecto o por contrato, cuando la informacin es cargada aparece directamente por proyecto y esta lista para presionar cualquiera de las opciones enlistadas anteriormente. Si la informacin se necesita especficamente por contrato se elige la opcin contrato; se da un click en el botn y despliega las dos opciones como se muestra en la figura 2.6.2. y se pulsa la opcin que se desea.
Fig.2.6.3
pg. 54
<2009> <Direccin de Sistemas FHIS>
Manual Sistema de Proyectos
Fig.2.6.4
Cuando la bsqueda se realiza por proyecto, las opciones de consulta se encuentran habilitadas, pero los contratos actuales se encuentran bloqueados. Si la consulta se hace por contrato, las opciones de consulta aparecen bloqueadas, por lo que primero se selecciona el contrato a consultar, dando doble click en el, esto provoca que las opciones de consulta se desbloqueen. De esta forma ya se puede realizar la consulta exclusivamente del contrato que se elije. Cuando el contrato se encuentra elegido es marcado con una lnea azul.
pg. 55
<2009> <Direccin de Sistemas FHIS>
Manual Sistema de Proyectos
Fig.2.6.5
Las ventana donde se despliega la informacin puede ser agrandada, para hacer esto se presiona el botn que tiene una cruz de flechas ubicado en la parte inferior derecha de la ventana, luego de presionar el botn se ubica el puntero del ratn en una de las esquinas de la ventana y se extiende, tal y como se muestra en la figura 2.6.5. Esto permite una mejor visualizacin de la informacin sin necesidad de estar corriendo horizontal y verticalmente la ventana de informacin.
Fig.2.6.6
pg. 56
<2009> <Direccin de Sistemas FHIS>
Manual Sistema de Proyectos
La informacin de las ventanas tambin puede ser impresa, para realizar esta accin se presiona el botn con un icono de impresora que aparece en el costado inferior derecho de la ventana, la cual desplegara otra ventana (Fig. 2.6.6) donde se despliega nuevamente la informacin, y proporciona el acceso a modificar las necesidades de impresin. Una vez que todo est listo se presiona el botn Imprimir para obtener la informacin fsicamente.
Subir Imgenes
Fig. 2.6.7
Subir Imgenes Las imgenes que se suben (introducen) a la base de datos para que estn disponibles en el sistema, son las que pertenecen a los distintos contratos de un proyecto, estas son ingresadas en la Direccin de Control y Seguimiento por determinadas personas asignadas para esta labor, actualmente esta labor la est llevando a cabo y fiscal y un digitador de proyectos. Para subir estas imgenes se ingresa a la ventana principal de consulta general de proyectos (Fig.2.6.1), una vez dentro de esta ventana se presiona el botn Subir Nuevas Imgenes el cual lleva a la ventana donde se suben las imgenes (Fig. 2.6.7)
pg. 57
<2009> <Direccin de Sistemas FHIS>
Manual Sistema de Proyectos
Fig. 2.6.8
Pasos para Subir Imgenes 1- Buscar Proyecto: se busca el proyecto al cual se le quieren subir las imgenes, esto se hace presionando el botn Buscar Proyecto, cuando este se presiona se habilita el campo donde se inserta el cdigo del proyecto y se presiona la tecla enter para que se despliegue la informacin y sus componentes. 2- Elegir Componente: se elije el componente al que se le desea subir imgenes presionando doble click encima de l, cuando el componente se ha elegido es marcado con una cinta azul, y est preparado para subirle las imgenes. 3- Seleccionar Imgenes: Para seleccionar las imgenes a subir se presiona el botn Seleccionar Imgenes el cual desplegara una ventana donde se buscan las imgenes (ubicacin) y se seleccionan; cuando las imgenes se seleccionan presionando el botn Abrir en la ventana de seleccin de imgenes (Fig. 2.6.8), el archivo de esta aparece en el campo Lista de Imgenes para Almacenar, estas imgenes pueden ser visualizadas previamente dando un click encima del archivo de ella, y se despliega la imagen en el campo Preview de Imgenes 4- Guardar Imgenes: una vez que todas las imgenes que se necesitan estn en el campo de listado de imgenes para almacenar se presiona el botn Subir Imgenes para guardar las imgenes y queden disponibles para ser observadas en forma de consulta. En caso de que no se deseen subir las imgenes se presiona el botn Cerrar para salir de la ventana.
pg. 58
<2009> <Direccin de Sistemas FHIS>
Manual Sistema de Proyectos
Bsqueda por Ubicacin
Fig. 2.6.9
Bsqueda de Proyectos por Ubicacin La consulta de proyectos por ubicacin proporciona informacin sobre proyectos que se encuentran en ubicaciones especficas del pas. Para realizar una consulta de proyectos por ubicacin, al igual que para subir imgenes, se ingresa a la ventana principal de consulta general de proyectos (Fig.2.6.1) en la cual se presiona el botn Bsqueda por Ubicacin este despliega la ventana principal de bsqueda de proyectos (Fig. 2.6.9). La consulta de proyectos en esta ventana se hace en tres formas de ubicacin: 1.- Por Departamento 2.- Por Municipio 3.- Por Aldea Para elegir la forma de ubicacin que se quiere para la bsqueda se elije presionando el botn que est en la parte superior de las ubicaciones el cual despliega las tres opciones ya mencionadas, la opcin que se desea se elije dando un click sobre ella. Bsqueda por Departamento Una vez que los departamentos han sido desplegados se hace doble click en el que se necesita, esto provoca que se despliegue un listado de fases actuales en las que se encuentran los proyectos. Para ver los proyectos que se encuentran en las fases se presiona el signo + y este muestra el listado, tal y como se muestra en la Figura 2.6.9 Bsqueda por Municipio y Aldea La bsqueda por municipio se realiza de la misma forma que por departamento con la diferencia que para ubicar los proyectos que estn en un determinado municipio se presiona el signo + que est a la par del departamento para que se despliegue el listado de municipios, que al igual que los departamentos se da doble click para desplegar el listado de fases pg. 59
<2009> <Direccin de Sistemas FHIS>
Manual Sistema de Proyectos
actuales en que se encuentran sus proyectos. Cuando la bsqueda se requiere por aldea se siguen los mismos pasos que por municipio tal y como se muestra en la figura 2.6.9
Fig. 2.6.10
Informacin del Proyecto Cuando los proyectos buscados son ya desplegados se puede ver la informacin de este, para ver la informacin de un proyecto se da doble click en el rengln correspondiente al proyecto, esto provoca que se despliegue la ventana donde se encuentra la informacin de este. Ya que la informacin es proporcionada por componente es necesario cambiar el desplegado al momento de dar doble click en el rengln del proyecto, segn sea la necesidad. Para cambiar el componente se presiona el botn Componente Siguiente que se encuentra en la parte inferior de la ventana de informacin, tal y como se muestra en la figura 2.6.10. As se puede visualizar la informacin de cada uno de los componentes. Si se requiere visualizar un contrato anterior se presiona el botn Componente Anterior y as se regresa al componente que se haba observado anteriormente. Para salir de esta ventana y regresar a la ventana donde se encuentra el listado de proyectos, y as consultar uno nuevo, se da doble click en la ventana de informacin.
pg. 60
<2009> <Direccin de Sistemas FHIS>
Manual Sistema de Proyectos
Fig. 2.6.11
Impresin Listado de Proyectos por Ubicacin El listado de proyectos por ubicacin puede ser impreso. Las impresiones se realizan presionando el botn Imprimir Listado que se encuentra en la parte superior derecha de la ventana de proyectos por ubicacin (Fig.2.6.10), al presionar el este botn se despliega la ventana de men de impresin (Fig. 2.6.11) en la cual se elijen las preferencias de impresin, una vez que se han elegido estas preferencias se presiona el botn Imprimir para sacar las impresiones. Si las impresiones se desean cancelar se presiona el botn Cancelar. Para salir de la ventana de bsqueda por ubicacin se presiona el botn Cerrar. Con esto se regresa a la ventana principal de consulta general de proyectos.
Diccionario de Personas
pg. 61
<2009> <Direccin de Sistemas FHIS>
Manual Sistema de Proyectos
Fig. 2.6.12
Diccionario de Personas Como su nombre lo dice es un diccionario en el cual se pueden consultar interrogantes que se tienen acerca de personas que de alguna forma u otra se encuentran ligadas al FHIS. Consultas Para realizar consultas en el diccionario de personas se ingresa a la ventana de consulta general de proyectos (Fig. 2.6.1) en la que se presiona el botn Dicc. de Personas, este despliega la ventana en el que se hacen consultas (Fig. 2.6.12) tales como: Generales Contratos Ampliaciones Transferencias Roles Ampliaciones de Tiempo Desembolsos Estimaciones Garantas Plan de Pagos Demandas
pg. 62
<2009> <Direccin de Sistemas FHIS>
Manual Sistema de Proyectos
La bsqueda se realiza introduciendo, ya sea el nombre, apellido, Cdigo FHIS, Identidad o RTN de la persona o empresa. Una vez introducido cualquier de estos parmetros se presiona el botn Buscar y se cargara un listado de personas con ese parmetro de bsqueda, tal y como lo muestra la figura 2.6.12. En el listado desplegado se busca a la persona que se necesita consultar y una vez que se encuentra se da doble click en el rengln correspondiente para seleccionarla. Ya seleccionada la persona se pueden hacer las consultas que se enlistan anteriormente. Para ingresar a cada una de las opciones enlistadas anteriormente se pulsa la pestaa correspondiente. Cuando las ventanas tienen ms informacin que la que a simple vista se pueden visualizar, estas poseen la opcin de correrlas hacia los lados o hacia arriba y abajo con las barras de desplazamiento que por lo general estn en la parte inferior de la ventana y en el lado derecho.
Men de Proyectos FHIS
Fig. 2.6.13
Men de Proyectos FHIS El men de proyectos FHIS se refiere a los sectores, tipos, y sub tipos de proyectos que ejecuta el Fondo Hondureo de Inversin Social. Este puede ser consultado a travs de la ventana Men FHIS (Fig. 2.6.13). El ingreso a esta se hace por medio de la ventana de Consulta General (Fig. 2.6), aqu se presiona el botn Men de Proyectos FHIS y se despliega la ventana de Men FHIS (Fig. 2.6.13). En la ventana Men FHIS se despliegan todos sectores con los que trabaja el FHIS, los sectores estn divididos en Tipos de Proyectos los que a su vez se dividen en Sub Tipos de Proyectos.
pg. 63
<2009> <Direccin de Sistemas FHIS>
Manual Sistema de Proyectos
Cuando se ingresa a la ventana donde se consulta el Men FHIS los sectores aparecen desplegados pero la informacin de cada uno de estos se puede minimizar presionando el signo -que se encuentra antes de las siglas del sector. De esta forma al minimizar todos los sectores queda solamente la lista de estos. Estos pueden ser desplegados nuevamente presionando el signo + que aparece antes de las siglas de los sectores minimizados. Adems de eso la informacin que es desplegada en esta ventana puede ser vista en su totalidad desplazndola hacia arriba o hacia abajo utilizando las barras de desplazamiento en el lado derecho.
Fig. 2.6.14
Impresin de Men FHIS El Men FHIS puede ser impreso, la impresin de este saldr tal y como se muestre en la pantalla, esto quiere decir que segn estn desplegados los Sectores as saldrn en la impresin. Para imprimir este Men se da doble click en la ventana de Men FHIS (Fig. 2.6.13) para desplegar la ventana de men de impresin (Fig.2.6.14) en la que se eligen las preferencias de impresin, una vez elegidas estas preferencias se presiona el botn Imprimir y el formato sale impreso. En caso de querer cancelar la impresin se presiona el botn Cancelar.
Consulta de Convenios
pg. 64
<2009> <Direccin de Sistemas FHIS>
Manual Sistema de Proyectos
Fig. 2.6.15
Consulta de Convenios Esta opcin permite hacer la consulta de los convenios con los cuales labora el FHIS, para hacer la consulta de estos se presiona el botn Consulta de Convenio que se encuentra en la ventana principal de la consulta general (Fig.2.6). Una vez que se presiona el botn Consulta de Convenio se despliega la ventana principal de esta consulta (Fig. 2.6.15) en donde se ingresa el nmero de convenio y se despliega la informacin de este.
pg. 65
<2009> <Direccin de Sistemas FHIS>
Manual Sistema de Proyectos
Fig. 2.6.16
Bsqueda de Convenio Para realizar la bsqueda de convenios se puede hacer de 2 formas: 1.- Se presiona el botn Buscar que se encuentra en la ventana ya desplegada de convenios (Fig. 2.6.15), esto habilita el campo donde se ingresa el nmero de convenio, una vez que se ingresa el numero del convenio en el campo se presiona la tecla Enter y esto despliega la informacin en la ventana. 2.- Si el nmero de convenio no se conoce se presiona el botn Ayuda que se encuentra en la ventana de convenio (Fig. 2.6.15) esto lleva a una ventana de bsqueda (Fig. 2.6.16) en la que se puede buscar el convenio ya sea por cdigo o descripcin. Una vez que se ubica el cdigo se elije dando doble click encima de l, esto hace que se despliegue la informacin en la ventana de convenios.
pg. 66
<2009> <Direccin de Sistemas FHIS>
Manual Sistema de Proyectos
Fig. 2.6.17
Consulta de Montos Tanto los montos de los convenios como sus movimientos pueden ser consultados en la ventana de convenios. Los montos de los convenios que se pueden observar en esta ventana son: Aprobados Comprometidos Contratado Ejecucin Financiera Escalamientos rdenes de Cambio Terminados Financieramente Terminados Fsicamente Total Aprobado Total Contratado Los montos enlistados anteriormente se pueden consultar por departamento o por municipio segn sea la necesidad. El listado de montos posee anterior a cada uno de ellos un smbolo +, tal y como se muestra en la figura 2.6.17, el cual se presiona para desplegar los diferentes departamentos y los montos que pertenecen a cada uno de ellos, de la misma forma se hace para ver los montos de los municipios. Si se quiere regresar a su estado original se presiona el signo -.
pg. 67
<2009> <Direccin de Sistemas FHIS>
Manual Sistema de Proyectos
Categora y Componente
Fig. 2.6.18
pg. 68
<2009> <Direccin de Sistemas FHIS>
Manual Sistema de Proyectos
Fig. 2.6.19
Montos del Convenio por Categora En esta opcin se pueden observar los montos de los convenios, ya sea por Categora o por Componente. Para realizar esta consulta primero se busca el convenio deseado, una vez que es desplegada la informacin de este se presiona el botn Categora y Componente que se encuentra en la ventana principal de consulta de convenios (Fig. 2.6.15), esto lleva a la ventana de Categora y Componente (Fig. 2.6.18 y 2.6.19) respectivamente. Para elegir cualquiera de las dos opciones (Categora o Componente) se presiona la pestaa que se desea, tal y como lo muestra la Fig. 2.6.18. Los diferentes montos del convenio, ya sea por categora o por componente, se pueden consultar dando un click en la categora o el componente, segn sea la necesidad, luego se presiona el signo + que antecede al monto, esto hace que se despliegue la informacin de este, accin que se puede realizar para cada uno de los montos que se desean consultar.
pg. 69
<2009> <Direccin de Sistemas FHIS>
Manual Sistema de Proyectos
Fig. 2.6.20
pg. 70
<2009> <Direccin de Sistemas FHIS>
Manual Sistema de Proyectos
Fig. 2.6.21
Impresin de Reportes Para cada una de las categoras y componentes se puede generar un detalle de Contratos por Convenio (Reporte). Para generar el reporte se marca la categora o componente que se necesita dando un click encima del tem necesitado y luego se presiona el botn "imprimir reporte" que se encuentra en la ventana de montos de convenio (Fig. 2.6.18 y 2.6.19)
Cuando el botn de impresin es presionado se despliega la ventana con el reporte generado, mismo que saldr impreso al presionar el botn Imprimir Reporte que se encuentra en la ventana del reporte generado (Fig.2.6.21), mismo que lleva a la ventana de men de impresin (Fig. 2.6.21) en el que se presiona el botn Imprimir para obtener el reporte impreso.
Resumen Ficha Convenio de Financiamiento
pg. 71
<2009> <Direccin de Sistemas FHIS>
Manual Sistema de Proyectos
Fig. 2.6.22
Resumen Ficha Convenio de Financiamiento Este resumen presenta la informacin general del convenio, as como las categoras y componentes del mismo. Esta informacin puede ser vista en la pantalla, tal y como se muestra en la figura 2.6.22, utilizando las barras de desplazamiento, estas se pueden correr hacia arriba, abajo, derecha o izquierda, segn sea la necesidad. Si se desea salir de esta ventana se presiona el botn "Salir" el cual lleva a la ventana principal de Administracin de Convenios Financieros.
pg. 72
<2009> <Direccin de Sistemas FHIS>
Manual Sistema de Proyectos
Fig. 2.6.23
Impresin Resumen Ficha de Convenio La Informacin desplegada en la ventana del resumen de ficha de convenio (Fig. 2.6.22) puede ser impresa si se desea, para llevar a cabo esta accin se presiona el botn Imprimir Reporte que se encuentra en esta ventana, lo que lleva a la ventana de men de impresiones (Fig. 2.6.23) en la que se presiona el botn Imprimir para obtener la informacin impresa. En caso de no necesitar la impresin se presiona el botn Cancelar para cancelar la impresin.
pg. 73
<2009> <Direccin de Sistemas FHIS>
Manual Sistema de Proyectos
Contratos
Fig. 2.6.24
Contratos por Convenio Esto se refiere a los contratos que hay por cada convenio. Para realizar esta consulta primero se busca el convenio que se necesita, esto se hace como se indica en consulta de convenio, luego se presiona el botn Contrato que se encuentra en la ventana principal de consulta de convenio (Fig. 2.6.15), esto hace que se despliegue la ventana principal de contratos (Fig. 2.6.24) en la que se realiza esta consulta. Para poder ver toda la informacin en esta ventana se utilizan las barras de desplazamiento que permiten el movimiento hacia arriba, abajo y los lados. Para salir de la ventana de Contratos se presiona el botn Salir el cual lleva a la ventana principal de convenios.
pg. 74
<2009> <Direccin de Sistemas FHIS>
Manual Sistema de Proyectos
Fig. 2.6.25
Impresin de Informacin de Contratos Para imprimir la informacin que se presenta en la ventana de contratos (Fig. 2.6.24) se presiona el botn Imprimir Reporte que se encuentra en esta misma, esto lleva a la ventana de men de impresin (Fig. 2.6.25) en la que se presiona el botn Imprimir para obtener impresa la informacin, o el botn Cancelar si se desea cancelar la impresin.
Resumen Montos
pg. 75
<2009> <Direccin de Sistemas FHIS>
Manual Sistema de Proyectos
Fig. 2.6.26
Resumen Montos de Convenios La ventana de Resumen de Montos de Convenio (Fig.2.6.26), como su nombre lo dice presenta un resumen de los montos de un determinado convenio. En esta ventana se puede ver la medicin de un convenio, el monto original, monto disponible nueva asignacin y monto pendiente a desembolsar. Para acceder a esta informacin se busca primero el convenio que se desea consultar, tal y como se describe en la consulta de convenio, una vez que se ha cargado la informacin del convenio se presiona el botn Resumen de Montos que se encuentra en la ventana principal de consulta de convenio (Fig. 2.6.15), lo que lleva a la ventana de resumen de montos de convenio (Fig.2.6.26). Para salir de esta ventana se presiona el botn rojo con una X en el costado superior derecho de la misma.
pg. 76
<2009> <Direccin de Sistemas FHIS>
S-ar putea să vă placă și
- Script para Eliminar VirusDocument6 paginiScript para Eliminar VirusAngel Ramirez100% (1)
- I 46 DZSJDDocument387 paginiI 46 DZSJDPatricio Moises Alarcón MundacaÎncă nu există evaluări
- Dosificadora de TornilloDocument21 paginiDosificadora de TornilloJosé Gregorio González TorresÎncă nu există evaluări
- Repro Winols Race 2017 Formauto PDFDocument2 paginiRepro Winols Race 2017 Formauto PDFOvidiu MarinÎncă nu există evaluări
- Dasmila Andres Rivera PRACTICA 4Document5 paginiDasmila Andres Rivera PRACTICA 4DASMILA BELINDA ANDRES RIVERAÎncă nu există evaluări
- InvestigacionDocument9 paginiInvestigacionAle CanahuiÎncă nu există evaluări
- Lab 1 Control AutomáticoDocument15 paginiLab 1 Control AutomáticoRicardo RoaÎncă nu există evaluări
- Tipos de Datos en PHPDocument12 paginiTipos de Datos en PHPLeonor JaegerÎncă nu există evaluări
- FINAL Preguntas Examen ComplexivoDocument244 paginiFINAL Preguntas Examen ComplexivoDaniel parralesÎncă nu există evaluări
- SINU-151 Unidad02 Material Reforzamiento RESUELTODocument3 paginiSINU-151 Unidad02 Material Reforzamiento RESUELTOPablo BriceñoÎncă nu există evaluări
- Introduccion A AppinventorDocument4 paginiIntroduccion A AppinventorWIL DER VILCAHUAMAN CRISTOBALÎncă nu există evaluări
- NDB BSSP XX XX MAN MIC 001 PlantillaNomDocBIM A1 0101Document7 paginiNDB BSSP XX XX MAN MIC 001 PlantillaNomDocBIM A1 0101purregoÎncă nu există evaluări
- Protocolo Individual..Document3 paginiProtocolo Individual..Mariangel anayaÎncă nu există evaluări
- Implantación de Una RalDocument7 paginiImplantación de Una RalJennifer AlcivarÎncă nu există evaluări
- ¿Cómo Hacer Un ReelDocument4 pagini¿Cómo Hacer Un ReelCarlos Dioses ZapataÎncă nu există evaluări
- FireShot Pro Webpage Capture 044 - 'Introduction To Networks - Introducción'Document1 paginăFireShot Pro Webpage Capture 044 - 'Introduction To Networks - Introducción'PREZZI PREZZIÎncă nu există evaluări
- Manejo de Formulas de ExcelDocument23 paginiManejo de Formulas de ExcelJuan AdrianzenÎncă nu există evaluări
- Guia de Practicas 10 - Mantenimiento Preventivo - Correctivo SWDocument79 paginiGuia de Practicas 10 - Mantenimiento Preventivo - Correctivo SWAlex CasaÎncă nu există evaluări
- Manual de Precios Unitarios 2004 NeodataDocument491 paginiManual de Precios Unitarios 2004 NeodataMiguel MonroyÎncă nu există evaluări
- Tercero Primaria PDFDocument5 paginiTercero Primaria PDFEddyVelasquezÎncă nu există evaluări
- MDP Historia Compiladores Parte1 v02Document8 paginiMDP Historia Compiladores Parte1 v02CARLOS EDUARDO GOMEZ PINZONÎncă nu există evaluări
- 4 ScadaDocument20 pagini4 ScadaEduaeso LoaÎncă nu există evaluări
- Curso - LibreOffice BaseDocument2 paginiCurso - LibreOffice BaseEmilo Picó GodosÎncă nu există evaluări
- ANEXO No 01 - CARTA DE PRESENTACIÓNDocument2 paginiANEXO No 01 - CARTA DE PRESENTACIÓNKarina Salazar NuñezÎncă nu există evaluări
- 01 DemandaDocument27 pagini01 DemandaVianneth Yorlis GutiérrezÎncă nu există evaluări
- Jose Felix Trujano GaliciaDocument3 paginiJose Felix Trujano Galiciaarturo gerardo castillo gutierrezÎncă nu există evaluări
- Laboratorio 14 - TroubleshootingDocument14 paginiLaboratorio 14 - TroubleshootingFabian Jafet Pachao AlfaroÎncă nu există evaluări
- MediaCenter en Linux Ubuntu Alternate (VinoCenter) PDFDocument109 paginiMediaCenter en Linux Ubuntu Alternate (VinoCenter) PDFakinramirezÎncă nu există evaluări
- Qdoc - Tips - Papel Milimetrado para Imprimir PDFDocument3 paginiQdoc - Tips - Papel Milimetrado para Imprimir PDFAlex BarrientosÎncă nu există evaluări
- 4.3.2.3 Lab - Using Steganography - AlexandraDocument3 pagini4.3.2.3 Lab - Using Steganography - AlexandraAle Ortiz SolisÎncă nu există evaluări