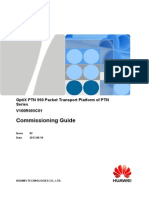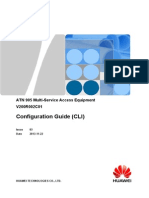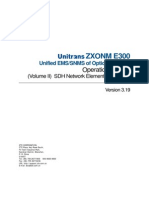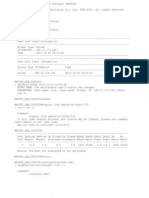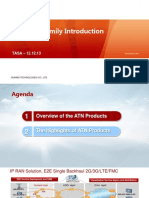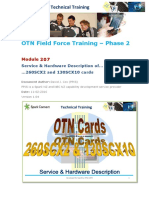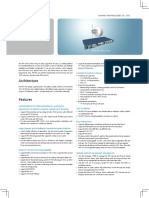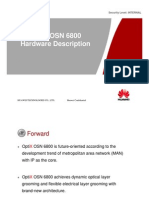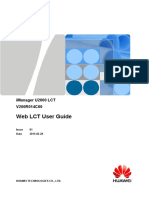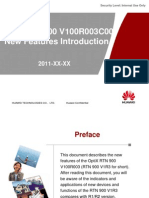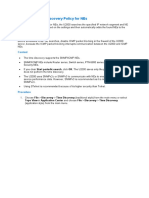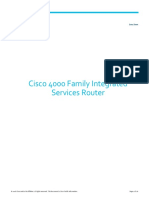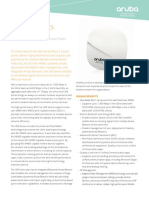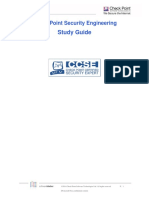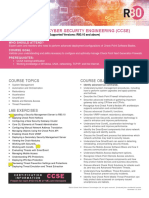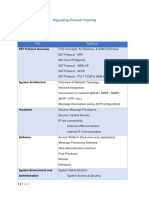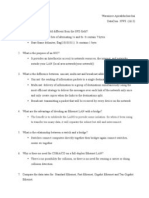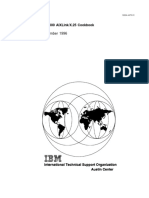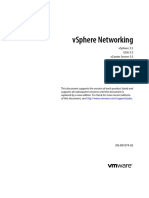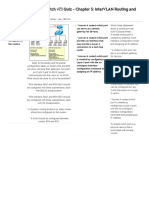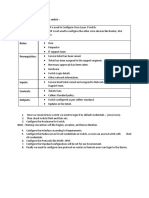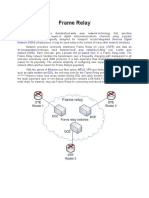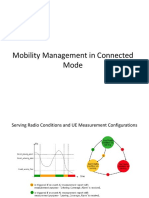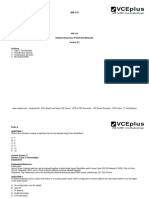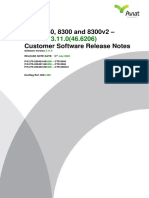Documente Academic
Documente Profesional
Documente Cultură
PTN Configuration Guide
Încărcat de
Alex Geovanni NuñezDescriere originală:
Titlu original
Drepturi de autor
Formate disponibile
Partajați acest document
Partajați sau inserați document
Vi se pare util acest document?
Este necorespunzător acest conținut?
Raportați acest documentDrepturi de autor:
Formate disponibile
PTN Configuration Guide
Încărcat de
Alex Geovanni NuñezDrepturi de autor:
Formate disponibile
PTN CONFIGURATION GUIDE
PTN CONFIGURATION GUIDE
Page 1 of 42
PTN CONFIGURATION GUIDE
1) Creating NEs in Batches
When the U2000 communicates properly with a GNE, you can search for all NEs that communicate with the GNE by using the IP address of the GNE or the network segment to which the IP address is associated. Then, you can create NEs in batches. This method is quicker and more accurate than manual creation.
Procedure
Choose File > Discovery > NE from the main menu. Click the Transport NE Search tab. Optional: Enter the network segment or IP addresses NEs to search for the NEs. Click Add and the Input Search Domain dialog box is displayed. Set Address type to IP Address Range of GNE, IP Address of GNE and enter Search Address, User Name, and Password. Then, click OK.
NOTE: You can repeat Steps a through b to add more search domains. You can delete the system default search domain. If you use IP address to search for NEs: Usually, the broadcast function is disabled on the routers on a network, to avoid network broadcast storm. Therefore, by using the IP Address Range of GNE method, only the NEs in the same network segment can be searched out. To search the network segments across routers, the IP Address of GNE method is recommended. Through a gateway NE, you can search out the NEs in the network segment of the gateway NE. Optional: If you fail to enter a network segment correctly, enable IP auto discovery and enter the User Name and Password of the NEs. NOTE: After enabling IP auto discovery, you can obtain the IP address of the GNE and search out all the NEs related to the GNE. If the U2000 and an gateway NE are connected through a router, you need to create an NE by using the IP address of the gateway NE. In the Search for NE area, perform the following operations:
Page 2 of 42
PTN CONFIGURATION GUIDE
Select Create device after search, enter the NE User and Password.
NOTE: The default NE user is root. The default password is password. Select Upload after create. The data related to the NEs are uploaded to the U2000 after the NEs are created. NOTE: You can select all options in the Search for NE area to search for NEs, create NEs, and upload the NE data at a time. Click Next and the Result area is displayed.
2) Creating a Single NE
After the NE is created, you can use the U2000 to manage the NE. Although creating a single NE is not as fast and exact as creating NEs in batches, you can use this method regardless of whether the data is configured on the NE or not.
Prerequisites
You must be an NM user with "Transmission Network NM operator" authority or higher. The NE Explorer instance of the NEs must be created.
Context
First create a GNE, and then create a non-gateway NE. If the NE is not created properly or the communication between the NE and the U2000 is abnormal, the NE is displayed in gray color.
Procedure
1. Right-click in the blank space of the Main Topology and choose New > NE from the shortcut menu. 2. On the Object Type of the displayed dialog box, select the NE type to be created.
Page 3 of 42
PTN CONFIGURATION GUIDE
3. Complete the following information: ID, Extended ID, Name and Remarks.
4. To create a GNE, proceed to Step 5. To create a non-gateway NE, proceed to Step 6. 5. Choose Gateway Type, Protocol and set the IP address and NSAP address or serial port number and serial port rate. a. Select Gateway from the Gateway Type drop-down list. b. Select the Protocol type. If the U2000 communicates with NEs through IP protocol Do...
Select IP from the Protocol drop-down list. Enter the IP Address and use the default value for the Port number of the GNE.
6. Select Non-Gateway from the Gateway Type drop-down list. Select the GNE to which the NE is associated to from the Affiliated Gateway drop-down list. 7. Enter the NE User and Password. NOTE: The default NE user is root, and the default password is password. 8. Click OK. Then, click in the blank space of the Main Topology and the NE icon appears in the position where you clicked.
Result
After an NE is successfully created, the system automatically saves the information, such as the IP address, NSAP address, subnet mask, and NE ID to the U2000 database. The NE user is invalid or the NE user is already logged in. Change to use a valid NE user.
Page 4 of 42
PTN CONFIGURATION GUIDE
3) Configuring the NE Data Manually
By configuring NE data manually, you can configure the board slot information of an NE.
Prerequisite
You must be an NM user with "Transmission Network NE operator" authority or higher. The NE must be created successfully. Only support the OptiX PTN 910, OptiX PTN 912, OptiX PTN 950 equipment currently.
Procedure
Select the NE whose data you need to configure. NE to Be Configured PTN equipment Operation Double-click the unconfigured NE on the Main Topology. The NE Configuration Wizard dialog box is displayed.
Select Manual Configuration and click Next. The Confirm dialog box is displayed, indicating that manual configuration clears the data on the NE side. Click OK. The Confirm dialog box is displayed, indicating that manual configuration interrupts the service on the NE.
Page 5 of 42
PTN CONFIGURATION GUIDE
4) Setting NE Communication Parameters
Procedure
In the NE Explorer, select an NE and choose Communication > Communication Parameters from the Function Tree. Set the NE communication parameters, including IP, Subnet Mask, Gateway IP. Click Apply and then click OK in the Warning dialog box that appears twice. Click Close in the Operation Result dialog box.
Modifying GNE Parameters
During the network optimization and adjustment, you may need to change the GNE type or modify the communication address.
Precautions
CAUTION: This is a potential service affecting operation. Specifically, it may interrupt the communication between a GNE and the U2000, and the communication between the GNE and the non-gateway NEs that are managed by the GNE.
Procedure
1. Choose Administration > DCN Management from the main menu. Click the GNE tab. 2. Select the GNE to be modified, right-click and choose Modify GNE from the shortcut menu. 3. In the Modify GNE dialog box displayed, set Gateway Type . When Gateway Type is set to IP Gateway, modify IP Address.
NOTE: It is not recommended to modify the Port No.. Make sure that the IP address of the GNE is in the same network segment as the IP address of the U2000. When the U2000 server and the GNE are in different network segments, you need to set the network port attributes of the router through which the U2000 server and the GNE are connected. In this way, the U2000 can log in to the GNE.
4. Click OK. In the Operation Result dialog box that is displayed, click Close.
Page 6 of 42
PTN CONFIGURATION GUIDE
5) Adding Boards
When configuring the NE data, you need to add boards on the NE Panel. You can either add the physical boards that actually operate on the NE or add the logical boards that do not exist on the actual equipment. The physical boards are the actual boards inserted in the shelf. A logical board refers to a board that is created on the U2000. After a logical board is created, you can configure the relevant services. If the corresponding physical board is online, the configured services can be available
Procedure
1. Open the NE Panel. NOTE: For the PTN equipment, double-click the icon of the NE. 2. Right-click the selected idle slot. Select the board you want to add from the drop-down list. 3. Optional: For the PTN equipment, click the to add physical boards in batches.
6) Creating Fibers for PTN Equipment Manually
NEs communicate with each other through fibers. After creating boards for each NE, you need to create fibers for further configuration of services. In this situation, you can manually create fibers one by one.
Prerequisites
You must be an NM user with "Transmission Network NE maintainer" authority or higher. The boards to be connected with fibers or cables must be created.
Procedure
1. Choose File > Create > Link from the main menu. 2. Choose Fiber/Cable > Fiber from the left pane. 3. Click the button in Source NE. The cursor is displayed as +. On the U2000 Main Topology, click the source NE. 4. Select the source board and port in the Select Fiber/Cable Source dialog box. 5. Click OK. TIP: When selecting a wrong source or sink NE, right-click and click OK in the Coordinate Selection dialog box to exit. 6. Click the button in Sink NE. The cursor is displayed as +. On the U2000 Main Topology, click the sink NE of the fiber. 7. Select the sink board and port in the Select Fiber/Cable Sink dialog box.
Page 7 of 42
PTN CONFIGURATION GUIDE
8. Click OK. Enter the information of the fiber or cable in the Create Link dialog box.
9. Click OK. The created fiber or cable appears between the source and sink NEs on the U2000 Main Topology. 10. Select the fiber you create, right-click and choose Detect Link from the shortcut menu. The Operation Result dialog box is displayed indicating the fiber connection information.
Page 8 of 42
PTN CONFIGURATION GUIDE
7) Creating an MPLS Tunnel
1. Set LSR IDs. a. In the NE Explorer, select NE1 and choose Configuration > MPLS Management > Basic Configuration from the Function Tree. b. Set LSR ID, Start of Global Label Space, and other parameters. Click Apply. Parameter LSR ID Example Value NE1: 1.0.0.1 Principle for Value Selection
Set this parameter according to the network planning. In addition, this value is unique on the entire network
2. Configure NNI interfaces. a. In the NE Explorer, select NE1 and choose Configuration > Interface Management > Ethernet Interface from the Function Tree to configure the network-side interface. b. In the General Attributes tab, select the 4-EFG2-1(Port-1) and 4-EFG2-2(Port-2). Right-click the Port Mode filed and select Layer 3. Set the parameters as required, and click Apply.
Parameter Enable Port Port Mode Working Mode Enabled Layer 3
Example Value
Principle for Value Selection Enable the port to carry a tunnel. The port carries a tunnel. Set the working modes of the local port and opposite port as the same.
Auto-Negotiation
c. Select 4-EFG2-1(Port-1) and 4-EFG2-2(Port-2) on the Layer 3 Attributes tab page. Right-click the Enable Tunnel field and choose Enabled from the shortcut menu. Right-click the Specify IP Address field and choose Manually from the shortcut menu. Then, set the parameters, such as IP Address and IP Mask, and click Apply. Parameter Enable Tunnel Enabled Example Value Principle for Value Selection Set this parameter according to the service planning. The maximum reserved bandwidth should not exceed the physical bandwidth of the bearer port.
Max Reserved Bandwidth (Kbit/s)
1000000
TE Measurement
10
The link with a smaller TE measurement value is preferred for route selection of a tunnel. You can intervene in the route selection by adjusting the TE measurement of the link. The smaller the value of the TE measurement, the higher the priority
Page 9 of 42
PTN CONFIGURATION GUIDE
Parameter
Example Value
Principle for Value Selection the link.
Specify IP Address
Manually
You can set the port IP address whe Manually is selected. Set this parameter according to the service planning. Set this parameter according to the service planning.
IP Address
4-EFG2-1(Port-1): 10.0.0.1 4-EFG2-2(Port-2): 10.0.5.1 255.255.255.252
IP Mask
3. Create the working tunnel. a. Choose Service > Tunnel > Create Tunnel from the main menu. b. Set the basic information about the working tunnel.
Parameter Tunnel Name
Example Value Working Tunnel
Principle for Value Selection Set this parameter according to the service planning. Set this parameter according to the service planning. Set this parameter according to the service planning. This parameter is selected when a reverse tunnel needs to be created.
Protocol Type
MPLS
Signaling Type
Static CR
Create Reverse Tunnel
Selected
Page 10 of 42
PTN CONFIGURATION GUIDE
c. Configure the NE list. On the physical topology, double-click NE1, NE2, and NE3 to add them to the NE list and set the corresponding NE roles.
Parameter NE Role
Example Value NE1: Ingress NE2: Transit NE3: Egress
Principle for Value Selection
An ingress is the incoming node of a network. In this example, NE1 is an ingress node. A transit is a pass-through node. In this example, NE2 is a transit node. An egress is the outgoing node of a network. In this example, NE3 is an egress node. When this parameter is selected, a tunnel is saved on the U2000 and applied to the corresponding NEs
Deploy
Selected
Page 11 of 42
PTN CONFIGURATION GUIDE
d. Click Details to set the advanced parameters of the reverse tunnel. Click OK.
Parameter Tunnel ID
Example Value Forward Tunnel: 100 Tunnel: 101 Reverse
Principle for Value Selection Set this parameter according to the service planning.
Bandwidth(Kbit/s)
Forward and Reverse Tunnels: 10000
Set this parameter according to the service planning.
Page 12 of 42
PTN CONFIGURATION GUIDE
8.1) Creating an MPLS Tunnel on a Per-NE Basis
Procedure
1. Select the source NE of the tunnel in the NE Explorer. Choose Configuration > MPLS Management > Unicast Tunnel Management from Function Tree. 2. Optional: Create unidirectional tunnel. a. Click New > Unidirectional Tunnel. The New Unicast Tunnel dialog box is displayed. b. Select Create Reverse Tunnel to set parameters for the forward and reverse tunnels.
NOTE:
Page 13 of 42
PTN CONFIGURATION GUIDE
For Next Hop Address, select the IP address of the interface of the next node. When the value of MTU is 0, it indicates that there is no restriction. If the MTU value needs to be restricted, the value should not be greater than the MTU value of the physical port where the tunnel resides. 3. Optional: Create bidirectional tunnel. a. Click New > Bidirectional Tunnel. The New Bidirectional Tunnel dialog box is displayed. b. Set parameters for the bidirectional tunnel.
4. Click OK to finish creation of the static tunnel. 5. Follow Steps 1 - 4 to create static tunnels for Transit nodes and the Egress node.
Page 14 of 42
PTN CONFIGURATION GUIDE
8.2) Modifying the Interface of the Static Unicast MPLS Tunnel
Procedure
1. In the NE Explorer, select an NE and then choose Configuration > MPLS Management > Unicast Tunnel Management from the Function Tree. Click the Static Tunnel tab. 2. Optional: Modify the interface of the unidirectional tunnel. a. Select a created unidirectional tunnel. Click Modify and the Modify Unicast Tunnel dialog box is displayed. b. Modify the interface of the static tunnel.
NOTE:
Page 15 of 42
PTN CONFIGURATION GUIDE
Take the following precautions when changing the parameters. In the case of an ingress tunnel, the Out Board/Logic Interface Type, Out port, Out label, and Next Hop Addresscan be changed. In the case of a transit tunnel, the In Board/Logic Interface Type, In port, In label, Out Board/Logic Interface Type, Out port, Out label, and Next Hop Address can be changed. In the case of an egress tunnel, the In Board/Logic Interface Type, In port, and In label can be changed. When the value of MTU is 0, it indicates that there is no restriction. If the MTU value needs to be restricted, the value should not be greater than the MTU value of the physical port where the tunnel resides. 3. Optional: Modify the interface of the bidirectional tunnel. a. Select a created bidirectional tunnel. Click Modify and the Modify Unicast Bidirectional Tunnel dialog box is displayed. b. Modify the interface of the static tunnel.
4. Click OK. The Warning dialog box is displayed, indicating that the operation may interrupt services. 5. Click OK. The Operation Result dialog box is displayed indicating that the operation is successful. 6. Click Close.
Page 16 of 42
PTN CONFIGURATION GUIDE
8.3) Deleting an MPLS Tunnel on a Per-NE Basis
To delete an MPLS tunnel using the single-station scheme, delete the MPLS tunnel at each node involved in the tunnel.
Procedure
1. Select the source NE of the tunnel in the NE Explorer. Choose Configuration > MPLS Management > Unicast Tunnel Management from Function Tree. 2. Click the Static Tunnel tab. Select the tunnel to be deleted from the static MPLS tunnel list. 3. Click Delete. A dialog box is displayed for confirmation. 4. Follow Steps 1 - 3 to delete static tunnels for Transit nodes and the Egress node 5.
8.4) Querying the Tunnel Label Information
On the NE, the label for each tunnel is unique. By querying the tunnel label information, you can learn the usage of tunnel labels. Thus, you can avoid the conflict of labels when creating a static tunnel.
Procedure
1. In the NE Explorer, select the NE and choose Configuration > MPLS Management > MPLS Label Management from the Function Tree. 2. In the Tunnel Label tab, click Query to view the tunnel label information.
8.5) Creating an MPLS Tunnel APS Protection Group
You can create an MPLS tunnel protection group to protect MPLS tunnels. You can configure 1+1 protection and 1:1 protection in an MPLS tunnel protection group. To create an MPLS tunnel protection group, the MPLS tunnel protection group must be configured at the source and sink NEs of the MPLS tunnel. NOTE: The configuration of MPLS Tunnel APS protection group must be consistent at the source and sink ends. Procedure 1. Select the source NE of the tunnel in the NE Explorer. Choose Configuration > APS Protection Management from the Function Tree.
Page 17 of 42
PTN CONFIGURATION GUIDE
2. Click New. The New Tunnel Protection Group dialog box is displayed.
3. Set parameters for the tunnel protection group. Protection Type: The protection type can be 1:1 or 1+1. Switching Mode: The switching mode can be single-ended or dual-ended. Revertive Mode: The revertive mode can be non-revertive or revertive. Hold-off Time(100 ms): The unit is 100 milliseconds. You can enter an integer from 0 to 100, that is, 0 to 10 seconds.
Working Tunnel Type and Protection Tunnel Type can be set to MPLS Tunnel 4. CAUTION: When creating the protection group, you must set the Protocol Status to Disabled. If you enable the APS protocol at the local NE first and then the opposite NE when configuring the MPLS APS protection, the opposite NE may have an anomaly in receiving services. 1. Refer to Steps 1 through 4 to configure the protection group on the sink NE of the tunnel. 2. Enable the APS protocol for the MPLS APS protection group.
Page 18 of 42
PTN CONFIGURATION GUIDE
a. Select the source NE of the Tunnel in the NE Explorer. Choose Configuration > APS Protection Management from the Function Tree. b. Right-click the APS protection group that is already created to choose Start Protocol from the shortcut menu. c. A dialog box is displayed indicating that the operation is successful. Then, the Protocol Status of the APS protection group changes to Enabled.
8.6) Perform MPLS Tunnel Protection Switching
On the U2000, you can perform MPLS tunnel protection switching. The protection switching operations include forced switching, exercise switching, manual to working, and manual to protection.
Prerequisites
You must complete the creation of the MPLS tunnel protection group and you must have enable the protocol status.
Context
CAUTION: When other switching operations, excluding the exercise switching, are performed, the services may be interrupted.
Procedure
1. Select the source NE of the Tunnel in the NE Explorer. Choose Configuration > APS Protection Management from the Function Tree. 2. Select a protection group that you want to perform protection switching. 3. Click Function tab.
4. Choose the switching operation to be performed from the displayed shortcut menu. 5. Confirm in the confirmation dialog box.
Page 19 of 42
PTN CONFIGURATION GUIDE
8.7) Deleting an MPLS Tunnel Protection Group
To delete an MPLS Tunnel protection group, the MPLS Tunnel protection groups must be deleted at the source NE and sink NE.
Procedure
1. Select the source NE of the Tunnel in the NE Explorer. Choose Configuration > APS Protection Management from the Function Tree. 2. Select a protection group that you want to delete. 3. Click Delete. A dialog box is displayed for confirmation. 4. Click Yes. The Operation Result dialog box is displayed. 5. Click Close.
8.8) Testing 1+1 or 1:1 MPLS Tunnel Protection
Procedure
1. Check the switching status of the 1+1 or 1:1 MPLS tunnel protection group. a. On the U2000 Main Topology, right-click the source NE of the tunnels under test. Choose NE Explorer from the shortcut menu to display the NE Explorer window. b. In the Function Tree of NE Explorer, choose Configuration > APS Protection Management. c. Click the Protection Group tab, right-click the protection group under test, and choose Query Switching Status from the shortcut menu to refresh the status of the MPLS tunnel protection group
Page 20 of 42
PTN CONFIGURATION GUIDE
configured on the NE.
d. Select the MPLS tunnel protection group under test and check the switching status of the MPLS tunnel protection group. Normally, the status of the protection group is Normal.
2. Switch the services to the protection tunnel. a. In the Function Tree of NE Explorer, choose Configuration > APS Protection Management. b. Click the Protection Group tab and select the protection group for service switching. c. Right-click the protection group under test and choose Forced Switching from the shortcut menu. NOTE: Forced switching: The forced switching is of the highest priority. The switching is performed, regardless of whether the protection tunnel is in the normal state. Manual switching: The switching is performed only when the protection tunnel is in the normal state.
Page 21 of 42
PTN CONFIGURATION GUIDE
3. Query the switching status of the protection group. a. Optional: Right-click the protection group under test and choose Query Switching Status from the shortcut menu. b. Optional: Click Query.
In the case of a normal switching: Switching Status is set to Forced Switching. Active Tunnel of the working tunnel is set to Standby and Active Tunnel of the protection tunnel is set to Active.
NOTE: If Forced Switching is performed at the previous step, the state of the protection group should be Forced Switching. If Manual Switching to Protection is performed at the previous step, the state of the protection group should be Manual (Working to Protection) Switching. 4. Right-click the protection group under test and choose Clear from the shortcut menu to revert the services to the working tunnel.
9) Configuring a CES Service Port
The PTN equipment can access CES services by using E1 cards, and provides flexible service access modes.
Procedure
1. Use an E1 card to carry CES services. a. In the NE Explorer, click an NE and choose Configuration > Interface Management > PDH Interface from the Function Tree. b. On the General Attributes tab page, select a port, and set Port Mode to Layer 1. Click Apply.
Page 22 of 42
PTN CONFIGURATION GUIDE
10 ) Creating a UNI-UNI CES Service on a Per-NE Basis
If you create a CES service on a per-NE basis, you need to create relevant attributes of the service separately on the source and sink nodes of the service.
Prerequisite
The CES service ports must be configured. In particular, set the port mode to layer 1 and set the frame format and frame mode.
Context
When the interface is used to carry the CES service, you need to set the frame format, to ensure that the frame format is the same as the service encapsulation format. When the emulation mode of a CES service is CESoPSN, it is recommended that you set the frame format at the interface to CRC-4 multiframe. When the emulation mode of a CES service is SAToP, the frame format at the interface should be set to non-framing. When the UNI interface is used to carry the CES service, you need to set the frame mode. NOTE: The frame mode of the PDH/SDH port packets of the PTN 3900, 1900, 910, and 950 support 30 and 31 timeslots. In a networking, ensure that the frame mode of the local port is the same as that of the peer port. 30 timeslots: The 1-15 and 17-31 timeslots in the E1 frame format are used to transmit service data. 31 timeslots: The 31 timeslots in the E1 frame format are used to transmit service data.
Procedure
1. In the NE Explorer, select an NE and choose Configuration > CES Service Management from the Function Tree. 2. Click New, and the Create CES Service dialog box is displayed. In this dialog box, configure the UNI-UNI service. NOTE: In the case of the UNI-UNI service, QoS and Advanced Attributes do not need to be set. 3. Set attributes related to the UNI-UNI service.
Page 23 of 42
PTN CONFIGURATION GUIDE
a. Configure the parameters of the service.
b. Click Apply. A dialog box is displayed, indicating that the operation is successful. Click Close
11) Creating a UNI-UNI CES Service on a Per-NE Basis
If you create a CES service on a per-NE basis, you need to create relevant attributes of the service separately on the source and sink nodes of the service.
Prerequisite
The CES service ports must be configured. In particular, set the port mode to layer 1 and set the frame format and frame mode.
Context
When the interface is used to carry the CES service, you need to set the frame format, to ensure that the frame format is the same as the service encapsulation format. When the emulation mode of a CES service is CESoPSN, it is recommended that you set the frame format at the interface to CRC-4 multiframe. When the emulation mode of a CES service is SAToP, the frame format at the interface should be set to non-framing. When the UNI interface is used to carry the CES service, you need to set the frame mode. NOTE: The frame mode of the PDH/SDH port packets of the PTN 3900, 1900, 910, and 950 support 30 and 31 timeslots. In a networking, ensure that the frame mode of the local port is the same as that of the peer port. 30 timeslots: The 1-15 and 17-31 timeslots in the E1 frame format are used to transmit service data. 31 timeslots: The 31 timeslots in the E1 frame format are used to transmit service data.
Page 24 of 42
PTN CONFIGURATION GUIDE
Procedure
1. In the NE Explorer, select an NE and choose Configuration > CES Service Management from the Function Tree. 2. Click New, and the Create CES Service dialog box is displayed. In this dialog box, configure the UNI-UNI service. 3. Set attributes related to the UNI-UNI service. a. Configure the parameters of the service.
b. Click Apply. A dialog box is displayed, indicating that the operation is successful. Click Close
12) Modifying a CES Service on a Per-NE Basis
After a CES service is created, you can modify service parameters on line and change the tunnel carried by a PW. .
Procedure
1. In the NE Explorer, click an NE and choose Configuration > CES Service Management from the Function Tree. 2. Select a service to be modified and change the service name. Then, click Apply. 3. Select the service to be modified, and click the Qos tab to modify the attributes. Then, click Apply.
Page 25 of 42
PTN CONFIGURATION GUIDE
4. Select the service to be modified, and click the Advanced Attributes tab to modify the attributes. Then, click Apply. 5. Select the service to be modified, click the Protection tab to modify the attributes. Then, click Apply. 6. Select the service to be modified. Click the PW General Attributes tab, right-click the PW in the tunnel for modification, and then choose Replace Tunnel. CAUTION: Replacing the tunnel for a PW may result in service interruption. 7. Select the service to be modified and click the General Attributes tab. In the Tunnel column, double-click the value of tunnel ID.
8. Switch to the Unicast Tunnel Management window. Select the tunnel to be modified and click Modify. 9. In the dialog box displayed, modify the tunnel attributes according to the service planning. 10. Click OK. A dialog box is displayed indicating that this operation may interrupt services. 11. Click OK.
13) Deleting a CES Service on a Per-NE Basis
When you delete a CES service on a per-NE basis, you need to delete relevant attributes of the service separately on the source and sink nodes of the service. After the CES service is deleted, the corresponding PW is automatically deleted.
Procedure
1. In the NE Explorer, select an NE and choose Configuration > CES Service Management from the Function Tree. 2. Select the service that you want to delete. Click Delete, and the Prompt dialog box is displayed. 3. Confirm the deletion, and the Operation Result dialog box is displayed, indicating that the operation is successful. 4. Click Close.
Page 26 of 42
PTN CONFIGURATION GUIDE
14) Checking the Correctness of the Service Configuration
After the CES service is configured, you need to check the correctness of the service configuration. You can check the correctness of the CES service configuration as follows: attach a 2M BER tester at the CES port and then perform loopbacks at the remote end.
Context
See Figure 1. A CES service exists between NE1 and NE2. Attach a 2M BER tester at the 1-MP1-1-CD1-1 port on NE1. On the U2000, set the inloop of the 1-MP1-1-CD1-1 port on NE2. Check the correctness of the CES service. Figure 1 Checking the CES service
Procedure
1. Connect one end of the 2M cable to the 1-MP1-1-CD1-1 port on NE1 and the other end to in-service test interface of the 2M BER tester. 2. Choose Configuration > NE Batch Configuration > Automatic Disabling of NE Function from the main menu. The Automatic Disabling of NE Function dialog box is displayed. 3. Select the NE2 in the left-hand object tree and click .
4. Set Auto Disabling to Disabled for SDH Optical/Electrical Interface Loopback. 5. In the NE Explorer, select NE2 and choose Configuration > Interface Management > SDH Interface, and set the Loopback Mode of 1-MP1-1-CD1-1(Port-1) to Inloop. On the U2000, configure the outloop of the 1MP1-1-CD1-1 port on NE2. For the setting of a loopback, refer to Looping Back PDH interface. 6. Start the test. Normally, there should be no bit error in 24 hours. 7. Set Automatic Disabling to Enabled for SDH Optical/Electrical Interface Loopback on NE2 with reference to step 2 to step 4.
Page 27 of 42
PTN CONFIGURATION GUIDE
15 ) Configuration Example of a UNI-NNI CES Service Case Description
This section describes the UNI-NNI application scenarios of the CES service, including the networking diagram and service planning.UNI-NNI CES
Networking and Requirement
Between BTS and BSC, the CES service is transported through the PTN equipment, as shown in Figure 1. Two CES services are available between BTS and BSC that are connected to NE1. NE1 uses the OptiX PTN 1900 to access the services from the base stations, and NE2, NE3, NE4 and NE5 use the OptiX PTN 3900, NE6 uses the OptiX PTN 1900. Tunnels should be configured between NE1 and NE3. If the service requires high network security, configure the MPLS APS protection to ensure service transmission. Working tunnel: NE1-NE2-NE3. NE2 is a transit node. Protection tunnel: NE1-NE6-NE5-NE4-NE3. NE6, NE5, and NE4 are transit nodes. When the working tunnel becomes faulty, the service on it is switched to the protection tunnel for protection. Figure 1 Networking diagram of the CES service
Figure 2 shows the planning details of boards on the NE and interfaces on the boards.
Page 28 of 42
PTN CONFIGURATION GUIDE
Figure 2 NE planning
Service Planning
There are CES services between BTS and BSC. Two static MPLS tunnels are to be created. One is the working tunnel and the other is the protection tunnel. Then, the CES services can be securely transmitted on the network. Table 1 lists the configuration parameters of NEs. Table 1 Configuration parameters of NEs NE LSR ID Port 4-EFG2-1(Port-1) NE1 1.0.0.1 4-EFG2-2(Port-2) NE2 1.0.0.2 3-EG16-1(Port-1) 1-EX2-1(Port-1) NE3 1.0.0.3 1-EX2-1(Port-1) 1-EX2-2(Port-2) NE4 1.0.0.4 1-EX2-1(Port-1) 1-EX2-2(Port-2) NE5 1.0.0.5 1-EX2-1(Port-1) 3-EG16-1(Port-1) 4-EFG2-1(Port-1) NE6 1.0.0.6 4-EFG2-2(Port-2) 10.0.4.1 255.255.255.252 10.0.5.1 10.0.0.2 10.0.1.1 10.0.1.2 10.0.2.1 10.0.2.2 10.0.3.1 10.0.3.2 10.0.4.2 10.0.5.2 255.255.255.252 255.255.255.252 255.255.255.252 255.255.255.252 255.255.255.252 255.255.255.252 255.255.255.252 255.255.255.252 255.255.255.252 255.255.255.252 Port IP Address 10.0.0.1 IP Mask 255.255.255.252
Page 29 of 42
PTN CONFIGURATION GUIDE
Table 2 lists the configuration parameters of Tunnels. Table 2 Planning of Tunnel parameters Parameters Tunnel ID Name 100 Working TunnelPositive Static E-LSP No Limit NE1 NE2 NE3 NE1 Transit Node Route Information NE2 Working Tunnel 101 Working TunnelReverse Static E-LSP No Limit NE3 NE2 NE1 NE3 NE2 120 Protection TunnelPositive Static E-LSP No Limit NE1 NE6, NE5, NE4 NE3 NE1 NE6 NE5 NE4 Egress Node NE3 NE1 NE3 Protection Tunnel 121 Protection TunnelReverse Static E-LSP No Limit NE3 NE4, NE5, NE6 NE1 NE3 NE4 NE5
Signal Type Scheduling Type Bandwidth(Kbit/s) Ingress Node Transit Node Egress Node Ingress Node Route Information
Out Port: 4EFG2-1(Port-1) Out Label: 20 In Port: 3EG16-1(Port-1) In Label: 20 Out Port: 1EX2-1(Port-1) Out Label: 30
Out Port: 1EX2-1(Port-1) Out Label: 21 In Port: 1-EX21(Port-1) In Label: 21 Out Port: 3EG16-1(Port-1) Out Label: 31
Out Port: 4EFG2-2(Port-2) Out Label: 22 In Port: 4EFG2-1(Port-1) In Label: 22 Out Port: 4EFG2-2(Port-2) Out Label: 32 In Port: 3EG16-1(Port-1) In Label: 32 Out Port: 1EX2-1(Port-1) Out Label: 42
Out Port: 1EX2-2(Port-2) Out Label: 23 In Port: 1-EX21(Port-1) In Label: 23 Out Port: 1EX2-2(Port-2) Out Label: 33 In Port: 1-EX21(Port-1) In Label: 33 Out Port: 3EG16-1(Port-1) Out Label: 43
NE6 In Port: 1-EX2- In Port: 42(Port-2) EFG2-2(Port-2) In Label: 42 In Label: 43 Out Port: 1 Out Port: 4EX2-1(Port-1) EFG2-1(Port-1) Out Label: 52 Out Label: 53 NE1
Page 30 of 42
PTN CONFIGURATION GUIDE
Table 2 Planning of Tunnel parameters Parameters Route Information Working Tunnel In Port: 1EX2-1(Port-1) In Label: 30 In Port: 4EFG2-1(Port-1) In Label: 31 Protection Tunnel In Port: 1-EX22(Port-2) In Label: 52 In Port: 4EFG2-2(Port-2) In Label: 53
Table 3 lists the configuration parameters of CES services. Table 3 Configuration parameters of the CES service: NE1-NE3 (E1 timeslots partially used) Attribute NE Level Service ID Service Name Mode Source Board Source High Channel Source Low Channel PW ID Tunnel NE1 E1 4 CES Remote Service 1 UNI-NNI 6-L12 2 8 Value NE3 E1 4 CES Remote Service 1 UNI-NNI 8 Value
Working Tunnel-Positive(Tunnel-0100) Working Tunnel-Reverse(Tunnel0101) 1-14,20 Static CESoPSN 36 36 6-MP1-1-CD1-1(Port-1) VC4-1 2 1-14,20 Static CESoPSN 36 36
Sink Board Sink High Channel Sink Low Channel Source 64K Timeslot PW Signaling Type PW Type PW Ingress Label/Source Port PW Egress Label/Sink Port
Page 31 of 42
PTN CONFIGURATION GUIDE
Table 3 Configuration parameters of the CES service: NE1-NE3 (E1 timeslots partially used) Attribute Opposite LSR ID 10.0.1.2 Value 10.0.0.1 Value
Table 4 Configuration parameters of the CES service: NE1-NE3 (E1 timeslots fully used) Attribute NE Level Service ID Service Name Mode Source Board Source High Channel Source Low Channel PW ID Tunnel NE1 E1 5 CES Remote Service 2 UNI-NNI 6-L12 3 9 Value NE3 E1 5 CES Remote Service 2 UNI-NNI 9 Value
Working Tunnel-Positive(Tunnel-0100) Working Tunnel-Reverse(Tunnel0101) 1-31 Static SAToP 37 37 10.0.1.2 6-MP1-1-CD1-1(Port-1) VC4-1 3 1-31 Static SAToP 37 37 10.0.0.1
Sink Board Sink High Channel Sink Low Channel Source 64K Timeslot PW Signaling Type PW Type PW Ingress Label/Source Port PW Egress Label/Sink Port Opposite LSR ID
Page 32 of 42
PTN CONFIGURATION GUIDE
16 ) Configuring CES Services on a Per-NE Basis
This section describes how to configure the three CES services in the example on a per-NE basis.
Procedure
1. Set LSR IDs. a. In the NE Explorer, select the NE1 and choose Configuration > MPLS Management > Basic Configuration from the Function Tree. b. Set LSR ID, Start of Global Label Space, and other parameters. Click Apply. The configuration parameters are as follows: LSR ID: 1.0.0.1 (The LSR ID must be unique in the entire network.) Start of Global Label Space: 0 (The minimum values of egress and ingress labels of the unicast tunnel.)
c. Display the NE Explorer of NE2, NE3, NE4, NE5, and NE6 separately and perform the preceding two steps to set the parameters such as LSR ID. The configuration parameters are as follows: NE2 LSR ID: 1.0.0.2 NE3 LSR ID: 1.0.0.3 NE4 LSR ID: 1.0.0.4 NE5 LSR ID: 1.0.0.5 NE6 LSR ID: 1.0.0.6
2. Configure NNI interfaces. a. In the NE Explorer, select NE1 and choose Configuration > Interface Management > Ethernet Interface from the Function Tree to configure the network-side interface. b. In the General Attributes tab, select the 4-EFG2-1(Port-1) and 4-EFG2-2(Port-2). Right click the Port Mode filed, and select Layer 3. Set the parameters as required, and click Apply.
The configuration parameters are as follows: Enable Port: Enabled Port Mode: Layer 3 (The port carries a tunnel.) Working Mode: Auto-Negotiation (Set the working modes of the local port and opposite port as the same.)
c. Select the 4-EFG2-1(Port-1) and 4-EFG2-2(Port-2) in the Layer 3 Attributes tab. Right click the Enable Tunnel field and select Enabled. Right-click the Specify IP Address field and choose Manually. Then, set the parameters such as IP Address and IP Mask. Click Apply. The configuration parameters are as follows: Enable Tunnel: Enabled
Page 33 of 42
PTN CONFIGURATION GUIDE
Max Reserved Bandwidth (Kbit/s): 1000000 (The maximum reserved bandwidth should not exceed the physical bandwidth of the bearer port.) Specify IP Address: Manually (Manually indicates that you can set the IP address of the port.) 4-EFG2-1(Port-1) IP Address: 10.0.0.1 4-EFG2-2(Port-2) IP Address: 10.0.5.1 IP Mask: 255.255.255.252
d. Display the NE Explorer for NE2, NE3, NE4, NE5, and NE6 separately. Perform 2.a through 2.c to set parameters of each related interface. 3. Configure BTS-side E1 interface. a. In the NE Explorer, select the NE1 and choose Configuration > Interface Management > PDH Interface. b. Click General Attributes tab, Select 6-L12-2(Port-2) and 6-L12-3(Port-3). Set the Port Mode to Layer 1. NOTE: Before setting the port mode, make sure that the port DCN is disabled. c. Click Apply, and the Operation Result dialog box is displayed, indicating that the operation is successful. Click Close. d. Click Advanced Attributes tab, Select 6-L12-2(Port-2) and set the Frame Format to CRC-4 Multiframe. Select 6-L12-3(Port-3) and set the Frame Format to Unframe. NOTE: Before setting the port mode, make sure that the port DCN is disabled. e. Click Apply, and the Operation Result dialog box is displayed, indicating that the operation is successful. Click Close. 4. Configure BSC-side STM-1 interface. a. In the NE Explorer, select the board 6-MP1 of NE1 and choose Configuration > Interface Management > Path Configuration. b. Select NE3-6-MP1-1-CD1-1(Port-1)-VC4:1-VC12:2 and set VC12 Frame Format to CRC-4 Multiframe. Select NE3-6-MP1-1-CD1-1(Port-1)-VC4:1-VC12:3 and set VC12 Frame Format to Unframe. c. Click Apply, and the Operation Result dialog box is displayed, indicating that the operation is successful. Click Close. 5. Creating CES Remote Service 1. a. In the NE Explorer, select NE1 and choose Configuration > CES Service Management from the Function Tree.
Page 34 of 42
PTN CONFIGURATION GUIDE
b. Click New and the Create CES Service dialog box is displayed. Configure parameters for CES Remote Service 1.
The configuration parameters are as follows: Service ID: 4 Service Name: CES Remote Service 1 Level: E1 Mode: UNI-NNI Source Board: 6-L12 Source High Channel: - (In the case of the channelized STM-1 port, set the VC-4 higher order path number.) Source Low Channel: 2 (In the case of the E1 port, set the E1 port number. In the case of the channelized STM-1 port, set the VC-12 lower order path number.) Source 64K Timeslot: 1-14,20 (The 64K Timeslot parameter indicates the timeslot compression list during the configuration of the structured emulation CES services. The selected timeslots are loaded to the PW packets, and then are transmitted to the opposite end through the Ethernet. The timeslot lists at the two ends can be inconsistent, but the number of timeslots must be consistent. Otherwise, the services are unavailable.)
c. Click Configure PW, Set the related parameters. The configuration parameters are as follows: PW ID: 8 PW Signaling Type: Static PW Type: CESoPSN (The CESoPSN is of structuralized emulation, and you can set the timeslot compression for it. The SAToP is of non-structuralized emulation, and you cannot set the timeslot compression for it.) PW Encapsulation Type: MPLS
Page 35 of 42
PTN CONFIGURATION GUIDE
PW Ingress Label/Source Port: 36 (The ingress label is the label attached on the packet header when the TDM frames are encapsulated in the PW.) PW Egress Label/Sink Port: 36 (The egress label is the label attached on the packet header when the TDM frames are encapsulated in the PW.) Opposite LSR ID: 10.0.1.2 Tunnel: Working Tunnel-Positive(Tunnel-0100)
17 ) Configuring the E-Line Service Interface
This section describes the types of interfaces that can carry E-Line services and how to configure an interface when it is to be used for carrying an E-Line service.
Prerequisite
You must be an NM user with "Transmission Network NE operator" authority or higher.
Context
When used as an UNI, an Ethernet interface can access Ethernet services and works in Layer 2 mode. Table 1 lists the types of E-Line service interfaces and application scenarios of them.
Procedure
Configure an interface of the null encapsulation type. 1. 2. 3. In the NE Explorer, select an NE and choose Configuration > Interface Management > Ethernet Interface from the Function Tree. Click the General Attributes tab, and select the interface to be configured. Set the Enable Port to Enabled, Port Mode to Layer 2, and the Encapsulation Type to Null. And set the Working Mode and Max Frame according to networking planning.
4.
Click Apply.
Configure an interface of the C-Tag (802.1Q) encapsulation type. 1. Click the General Attributes tab, and select the interface to be configured.
Page 36 of 42
PTN CONFIGURATION GUIDE
2.
Set the Enable Port to Enabled, Port Mode to Layer 2, and the Encapsulation Type to 802.1Q. And set the Working Mode and Max Frame according to networking planning.
3. 4. 5.
Click Apply. Click Layer 2 Attributes tab, and select the interface to be configured. Set the Tag attribute according to the service packets. And click Apply. Optional: Set the Default VLAN ID according to the network planning, and click Apply.
18 ) Creating a UNI-UNI E-Line Service on a Per-NE Basis
A UNI-UNI E-Line service indicates that users can be interconnected through equipment. The Ethernet data packets do not pass the network side, but are transparently transmitted at the user side.
Prerequisite
If a port need be exclusively used, disable the DCN function of the port that carries the service.
Procedure
1. In the NE Explorer, select an NE and choose Configuration > Ethernet Service Management > E-Line Service from Function Tree.
Page 37 of 42
PTN CONFIGURATION GUIDE
2. Click the UNI tab and click New. The New E-Line Service dialog box is displayed.
19 ) Creating a UNI-NNI E-Line Service Carried by a Port
The service is accessed at the user side, and transported to one port at the network side for carrying. In this way, user data can be transparently transmitted in a point-to-point manner. In this way, this port is exclusively used.
Prerequisite
You must be an NM user with "Transmission Network NE operator" authority or higher. If a port need be exclusively used, disable the DCN function of the port that carries the service. For details, see Enabling the Port DCN.
Procedure
1. Select the NE in the NE Explorer. Choose Configuration > Ethernet Service Management > E-Line Service from Function Tree.
Page 38 of 42
PTN CONFIGURATION GUIDE
2. Click the UNI tab and click New. The New E-Line Service dialog box is displayed.
20 ) Creating a UNI-NNI E-Line Service Carried by a PW on a Per-NE Basis
The service is accessed at the user side, and transported to one PW at the network side for carrying. In this way, user data can be transparently transmitted in a point-to-point manner. For such a application, create a UNI-NNI E-Line service carried by a PW.
Prerequisite
If the service need be carried by an MPLS Tunnel, you must configure a tunnel first..
Procedure
1. Select the NE in the NE Explorer. Choose Configuration > Ethernet Service Management > E-Line Service from Function Tree.
Page 39 of 42
PTN CONFIGURATION GUIDE
2. Click the UNI tab and click New. The New E-Line Service dialog box is displayed.
3. Set parameters in the dialog box.
Page 40 of 42
PTN CONFIGURATION GUIDE
4. Click Configure PW. The Configure PW dialog box is displayed. In the PW General Attributes tab, set PWrelated parameters.
NOTE: PW Type can be set to Ethernet or Ethernet Tagged Mode. Ethernet: The original C/SVlan tag of user packets is encapsulated in a PW without any change and then is transparently transmitted to the downstream stations. Ethernet Tagged Mode: A VLAN tag is stuck to user packets. To stick the VLAN tag, set Request VLAN in Advanced Attributes. Tunnel selection mode can be set to Manually or Auto Select. Manually: In this mode, you need to manually select a created tunnel. Auto Select: In this mode, the equipment automatically select a matched tunnel according to the specified tunnel selection policy and opposite LSR ID.
Page 41 of 42
PTN CONFIGURATION GUIDE
5. Optional: Click the Tunnel Selection tab and select the preferred type of tunnels that carry the service. Then, click to move the type to the front.
NOTE: In the tunnel type list, the top tunnel type is the most preferred and the bottom tunnel type is the least preferred. When the more preferred tunnels are insufficient, the less preferred tunnels are selected. 6. In the QoS tab, set the parameters related to PW QoS according to network planning. NOTE: In the PW Ingress direction, Bandwidth Limit can be set to Enabled. In this case, you can set CIR(Kbit/s) and PIR(Kbit/s) for the PW, or you can also select a proper QoS policy in Policy. Before selecting a policy, you need to create a policy. In the PW Ingress direction, a PW policy can be set. You can select a proper PW policy from the created PW policies. In the PW Ingress direction, EXP can be set to a value in the range of 0 to 7. "0" indicates the lowest priority and "7" indicates the highest priority. In the PW Egress direction, you can set the LSP mode.
7. In the Advanced Attributes tab, set the parameters related to the PW control word. To conduct a PW ping test, set Control Word to Preferred Use. 8. Click OK to finish the PW-related settings and PW attribute settings. 9. Click OK to finish the creation.
Page 42 of 42
S-ar putea să vă placă și
- PTN Configuration GuideDocument42 paginiPTN Configuration GuideNgoy Saro100% (1)
- Huawei OptiX PTN 950 Commissioning Guide (V100R005)Document106 paginiHuawei OptiX PTN 950 Commissioning Guide (V100R005)Thunder-Link.com100% (1)
- OptiX PTN 950 Packet Transport Platform Product BrochureDocument6 paginiOptiX PTN 950 Packet Transport Platform Product BrochureJaime JaraÎncă nu există evaluări
- What Is The Cross-Connect Capacity of OptiX OSN 8800 UXCH Board?Document12 paginiWhat Is The Cross-Connect Capacity of OptiX OSN 8800 UXCH Board?Thunder-Link.comÎncă nu există evaluări
- OSN 8800 6800 3800 V100R011C00 Configuration Guide 01Document1.116 paginiOSN 8800 6800 3800 V100R011C00 Configuration Guide 01sgomesproÎncă nu există evaluări
- ATN 905 V200R002C01 Configuration Guide 03 (CLI)Document134 paginiATN 905 V200R002C01 Configuration Guide 03 (CLI)Salman Iqbal100% (1)
- OptiX OSN 8800 6800 3800 V100R007C00 Upgrade GuideDocument118 paginiOptiX OSN 8800 6800 3800 V100R007C00 Upgrade GuideChris BarrientosÎncă nu există evaluări
- Commissioning Guide: ATN 910&910I&910B&950B Multi-Service Access Equipment V200R003C10Document126 paginiCommissioning Guide: ATN 910&910I&910B&950B Multi-Service Access Equipment V200R003C10Sathish Kumar TRÎncă nu există evaluări
- MA5800 V100R018C00SPH109 Patch Installation Guide 01 (From V100R018C00HP1102)Document29 paginiMA5800 V100R018C00SPH109 Patch Installation Guide 01 (From V100R018C00HP1102)Victor Hugo R. MouraÎncă nu există evaluări
- RTN 900 Version Upgrade ProcedureDocument12 paginiRTN 900 Version Upgrade ProcedureYeasir Akram KhanÎncă nu există evaluări
- ATN 950B Service Board Slot MappingDocument2 paginiATN 950B Service Board Slot MappingJose VazÎncă nu există evaluări
- ZXONM E300 V3 19 Operation Manual Volume II SDH Network Element OperationsDocument292 paginiZXONM E300 V3 19 Operation Manual Volume II SDH Network Element OperationsNgoy Saro100% (3)
- Huawei MA5600Document4 paginiHuawei MA5600Sonia AguileraÎncă nu există evaluări
- RTN 900 V100R019C00 Configuration Guide 01 PDFDocument1.883 paginiRTN 900 V100R019C00 Configuration Guide 01 PDFAriel Pavez CifuentesÎncă nu există evaluări
- OptiX RTN 980L System Commissioning (Web LCT)Document88 paginiOptiX RTN 980L System Commissioning (Web LCT)Jcarlo RodriguezÎncă nu există evaluări
- Huwei ATN910 C - Hardware DescriptionDocument118 paginiHuwei ATN910 C - Hardware DescriptionJerry Felix100% (1)
- Huawei GPON Configuration GuideDocument8 paginiHuawei GPON Configuration GuideHuy Meng100% (2)
- ATN 910&910I&910B&950B V200R003C10 Hardware Description 01 (CLI)Document349 paginiATN 910&910I&910B&950B V200R003C10 Hardware Description 01 (CLI)Miky CCisÎncă nu există evaluări
- OSN 8800 6800 3800 V100R009C10 Hardware Description 02 PDFDocument3.852 paginiOSN 8800 6800 3800 V100R009C10 Hardware Description 02 PDFJoão Gilberto Fernandes0% (1)
- Huawei OptiX OSN 8800 Transponder Board LSX Hardware DescriptionDocument47 paginiHuawei OptiX OSN 8800 Transponder Board LSX Hardware DescriptionThunder-Link.com100% (1)
- ATN Family Introduction - TASA 12-12-13Document32 paginiATN Family Introduction - TASA 12-12-13Pablo TrejoÎncă nu există evaluări
- Optix Osn 8800 System Hardware-20090601-ADocument41 paginiOptix Osn 8800 System Hardware-20090601-ATarek Saidi CrmetÎncă nu există evaluări
- 207.OTN 260SCX2 and 130SCX10 Cards V1 04 11feb16Document24 pagini207.OTN 260SCX2 and 130SCX10 Cards V1 04 11feb16Ronald N Meza C100% (1)
- MA5608TDocument2 paginiMA5608TRodrigovitchÎncă nu există evaluări
- OSN 8800 6800 3800 V100R011C10 Trouble Shooting 01Document273 paginiOSN 8800 6800 3800 V100R011C10 Trouble Shooting 01Eduardo Fernández100% (1)
- 01-03 Configuring Ethernet ServicesDocument65 pagini01-03 Configuring Ethernet Servicesshadow267100% (2)
- Login To RTN HuaweiDocument44 paginiLogin To RTN HuaweiZidan CepakÎncă nu există evaluări
- RTN 910+950+980Document6 paginiRTN 910+950+980glukkerÎncă nu există evaluări
- OSN 6800 Electronic DocumentDocument159 paginiOSN 6800 Electronic DocumentRashid Mahmood SajidÎncă nu există evaluări
- Huawei OSN 500 DatasheetDocument4 paginiHuawei OSN 500 DatasheetCarlos AngaritaÎncă nu există evaluări
- OptiX OSN 8800 10-Port 10G Tributary Board TTXDocument38 paginiOptiX OSN 8800 10-Port 10G Tributary Board TTXThunder-Link.com100% (1)
- OSN 9800 Documentation Guide V1.0Document8 paginiOSN 9800 Documentation Guide V1.0joaquicÎncă nu există evaluări
- OptiX OSN 550 Configuration Guide (V100R003)Document470 paginiOptiX OSN 550 Configuration Guide (V100R003)Thunder-Link.com100% (3)
- OSN 8800 6800 3800 V100R007C02 Hardware Description 03Document3.027 paginiOSN 8800 6800 3800 V100R007C02 Hardware Description 03Thunder-Link.com100% (10)
- RTN 605 Maintenance Guide (V100R005C00 - 03)Document281 paginiRTN 605 Maintenance Guide (V100R005C00 - 03)Rudi Sutowo100% (1)
- Configuration Guide - MPLS (V600R003C00 - 01)Document669 paginiConfiguration Guide - MPLS (V600R003C00 - 01)Анатолий ПетьковÎncă nu există evaluări
- OptiX OSN 500 Configuration ManualDocument64 paginiOptiX OSN 500 Configuration ManualThunder-Link.com80% (10)
- OSN8800 V100R011C00 ConfigDocument3.213 paginiOSN8800 V100R011C00 ConfigThiago Andrade RangelÎncă nu există evaluări
- CX600 V600R007C00 Commission Guide 04 PDFDocument180 paginiCX600 V600R007C00 Commission Guide 04 PDFAmit AgrawalÎncă nu există evaluări
- Huawei OptiX PTN 910 Commissioning Guide (V100R002)Document52 paginiHuawei OptiX PTN 910 Commissioning Guide (V100R002)Thunder-Link.com0% (1)
- OSN 8800 6800 3800 V100R006C03 Installing, Operating and Maintaining Your Network (For Field Engineer) 01Document652 paginiOSN 8800 6800 3800 V100R006C03 Installing, Operating and Maintaining Your Network (For Field Engineer) 01Derrick Senyo100% (3)
- Huawei OPTIX RTN 600 TRAINING210 Presentation Basics OPTIX RTN 605 610 620Document74 paginiHuawei OPTIX RTN 600 TRAINING210 Presentation Basics OPTIX RTN 605 610 620Dzmitry Haiduk0% (1)
- Imanager U2000 V200R014C60 Web LCT User Guide 01 PDFDocument144 paginiImanager U2000 V200R014C60 Web LCT User Guide 01 PDFGrover David Perez HuancaÎncă nu există evaluări
- OptiX RTN 900Document43 paginiOptiX RTN 900Hamid QaziiÎncă nu există evaluări
- ATN 910&910I&910B&950B V200R003C10 Emergency Maintenance 02 (CLI)Document39 paginiATN 910&910I&910B&950B V200R003C10 Emergency Maintenance 02 (CLI)Miky CCisÎncă nu există evaluări
- sjzl20071471-ZXMSG 9000 Media Gateway Command Manual Index - V1.0.01.R02 - 159598 PDFDocument81 paginisjzl20071471-ZXMSG 9000 Media Gateway Command Manual Index - V1.0.01.R02 - 159598 PDFمنصورالمغربي100% (1)
- Site Commissioning ProcedureDocument25 paginiSite Commissioning ProcedureSyed Muhammad Danish100% (1)
- NG WDM Common Data ConfigurationDocument34 paginiNG WDM Common Data ConfigurationAbul Hayat Shiblu100% (1)
- EX300 User Manual V1.1 PDFDocument17 paginiEX300 User Manual V1.1 PDFLuis Enrique GuzmanÎncă nu există evaluări
- Setting The Time Discovery Policy For NEsDocument3 paginiSetting The Time Discovery Policy For NEsSery ArthurÎncă nu există evaluări
- BWIG Installation and Setup ProceduresDocument4 paginiBWIG Installation and Setup Procedureslayyah2013Încă nu există evaluări
- (WR Net 018 CC) Manual For DHCPDocument8 pagini(WR Net 018 CC) Manual For DHCPKhyle Laurenz DuroÎncă nu există evaluări
- Configure MOP-RTN Family NE and Manage AlarmsDocument30 paginiConfigure MOP-RTN Family NE and Manage AlarmsRajdip Boricha100% (1)
- Wshop Skill Based 1Document9 paginiWshop Skill Based 1Noor Zilawati SabtuÎncă nu există evaluări
- DSL-504T: Before You BeginDocument12 paginiDSL-504T: Before You BeginMarceloPeresÎncă nu există evaluări
- Airlink Wireless Router Rt210wDocument4 paginiAirlink Wireless Router Rt210wdonsterthemonsterÎncă nu există evaluări
- Configuring Network Connections For Windows 10Document32 paginiConfiguring Network Connections For Windows 10Joseph ButawanÎncă nu există evaluări
- Quick Installation Guide: MIMO XR™ Wireless Broadband RouterDocument11 paginiQuick Installation Guide: MIMO XR™ Wireless Broadband RouterMarceloPeresÎncă nu există evaluări
- 4.4.3.2 Packet Tracer - Examine NAT On A Wireless RouterDocument2 pagini4.4.3.2 Packet Tracer - Examine NAT On A Wireless RouterDennis Ray G DumaguinÎncă nu există evaluări
- Cisco 4000 Family Integrated Services Router: Data SheetDocument26 paginiCisco 4000 Family Integrated Services Router: Data SheetkdhfeÎncă nu există evaluări
- Get Smart With Cisco Smart Accounts: February 17, 2021 Joao SeixasDocument18 paginiGet Smart With Cisco Smart Accounts: February 17, 2021 Joao SeixasAlex Geovanni NuñezÎncă nu există evaluări
- Cisco 4000 Family Integrated Services Router: Data SheetDocument26 paginiCisco 4000 Family Integrated Services Router: Data SheetkdhfeÎncă nu există evaluări
- Study Guide ITIL 4 Foundation PDFDocument44 paginiStudy Guide ITIL 4 Foundation PDFWilson Braga da Silva Junior94% (16)
- Eve Cook Book 4.6 2021Document262 paginiEve Cook Book 4.6 2021Alex Geovanni NuñezÎncă nu există evaluări
- Quick Start: Wall Mount Rack MountDocument12 paginiQuick Start: Wall Mount Rack MountAlex Geovanni NuñezÎncă nu există evaluări
- Best Practice Web Filtering - Large ScaleDocument9 paginiBest Practice Web Filtering - Large ScaleAlex Geovanni NuñezÎncă nu există evaluări
- BMP21 PLUS (Datasheet)Document2 paginiBMP21 PLUS (Datasheet)Alex Geovanni NuñezÎncă nu există evaluări
- Formato AgendaDocument6 paginiFormato AgendaAlex Geovanni NuñezÎncă nu există evaluări
- Aruba 300 Series Access PointsDocument6 paginiAruba 300 Series Access Points2710mlptÎncă nu există evaluări
- BMP21 PLUS (Datasheet)Document2 paginiBMP21 PLUS (Datasheet)Alex Geovanni NuñezÎncă nu există evaluări
- Engineering Study GuideDocument13 paginiEngineering Study GuideMilla KBÎncă nu există evaluări
- Technical Brief: Aruba Networks Position Statement On CAPWAPDocument2 paginiTechnical Brief: Aruba Networks Position Statement On CAPWAPAlex Geovanni NuñezÎncă nu există evaluări
- Xd2-230 Wave 2 Indoor Access Point: Data SheetDocument4 paginiXd2-230 Wave 2 Indoor Access Point: Data SheetAlex Geovanni NuñezÎncă nu există evaluări
- Check Point Cyber Security Engineering (Ccse) : Course Topics Course ObjectivesDocument1 paginăCheck Point Cyber Security Engineering (Ccse) : Course Topics Course ObjectivesAlex Geovanni NuñezÎncă nu există evaluări
- l2vpn TutorialDocument88 paginil2vpn TutorialPrince CharlesÎncă nu există evaluări
- SQL Les12Document10 paginiSQL Les12Alex Geovanni NuñezÎncă nu există evaluări
- Aggregating Data Using Group FunctionsDocument30 paginiAggregating Data Using Group Functionsram5584Încă nu există evaluări
- 00 Articulos Project Management IT NOW Ed81 AGO-SEPT 2012Document10 pagini00 Articulos Project Management IT NOW Ed81 AGO-SEPT 2012Alex Geovanni NuñezÎncă nu există evaluări
- MikroTik RouterOS - v2.9Document584 paginiMikroTik RouterOS - v2.9Karen AvilaÎncă nu există evaluări
- Microsoft Power Point - 2) PTN 3900 Hardware DescriptionDocument32 paginiMicrosoft Power Point - 2) PTN 3900 Hardware DescriptionAlex Geovanni NuñezÎncă nu există evaluări
- 1) U2000 System IntroductionDocument17 pagini1) U2000 System IntroductionAlex Geovanni Nuñez100% (1)
- EcNo Criteria For CS IRATDocument13 paginiEcNo Criteria For CS IRATQasim Abbas AlviÎncă nu există evaluări
- Ericsson: Core Network OverviewDocument47 paginiEricsson: Core Network OverviewIoniță Sorin CristianÎncă nu există evaluări
- Congestion Control: Transport Layer 3-1Document14 paginiCongestion Control: Transport Layer 3-1Abhishek RegmiÎncă nu există evaluări
- Btech Ec 7 Sem Data Communication Networks Eec 702 2014 15Document2 paginiBtech Ec 7 Sem Data Communication Networks Eec 702 2014 15Rockstar movieÎncă nu există evaluări
- Signalling Firewall Training: Title SyllabusDocument9 paginiSignalling Firewall Training: Title SyllabusAmir Majzoub GhadiriÎncă nu există evaluări
- CS 4441 - Networks II: Wi-FiDocument22 paginiCS 4441 - Networks II: Wi-FiGemma Ubuhle TsotetsiÎncă nu există evaluări
- Codec Data Rate Sampling Rate VAD Supported Packetisation Time (Ptime)Document4 paginiCodec Data Rate Sampling Rate VAD Supported Packetisation Time (Ptime)ankurmishraerÎncă nu există evaluări
- 2G Mobile Communication SystemsDocument66 pagini2G Mobile Communication SystemsHossein HosseinpourÎncă nu există evaluări
- Data Com CH 13 MaykieDocument2 paginiData Com CH 13 MaykieMaykie W.A.Încă nu există evaluări
- x.25 CookbookDocument332 paginix.25 CookbookFahad ShahÎncă nu există evaluări
- Vsphere Networking Vsphere 5.5 ESXi 5.5 Vcenter Server 5.5 En-001074-02Document196 paginiVsphere Networking Vsphere 5.5 ESXi 5.5 Vcenter Server 5.5 En-001074-02RuiÎncă nu există evaluări
- 844E Gigacenter - Etsi: Product DatasheetDocument4 pagini844E Gigacenter - Etsi: Product DatasheetAlexander PischulinÎncă nu există evaluări
- ZXR10 8900E DatasheetDocument3 paginiZXR10 8900E DatasheetJames Christopher SerranoÎncă nu există evaluări
- Exámen CCNA 2 Capitulo 2 CCNAVersión 5Document10 paginiExámen CCNA 2 Capitulo 2 CCNAVersión 5brubegueÎncă nu există evaluări
- CCNP Switch V7.1 Quiz - Chapter 5: Intervlan Routing and DHCPDocument8 paginiCCNP Switch V7.1 Quiz - Chapter 5: Intervlan Routing and DHCPjohnÎncă nu există evaluări
- Summary of Routing ProtocolsDocument8 paginiSummary of Routing Protocolshossamfr100% (3)
- Simplified Ethernet Questionnaire - DeC 23-2014Document3 paginiSimplified Ethernet Questionnaire - DeC 23-2014Hien NguyenÎncă nu există evaluări
- N151RT Datasheet v1.0Document3 paginiN151RT Datasheet v1.0Ongky SajaÎncă nu există evaluări
- Packet capturing options with Aruba wireless networksDocument8 paginiPacket capturing options with Aruba wireless networksjramongvÎncă nu există evaluări
- HP 5120 EI Switch SeriesDocument14 paginiHP 5120 EI Switch SeriesKukimukiÎncă nu există evaluări
- Datasheet - UC2000-VE GSM<E VoIP Gateway v2.0 - DINSTARDocument2 paginiDatasheet - UC2000-VE GSM<E VoIP Gateway v2.0 - DINSTARWilliam TshimangaÎncă nu există evaluări
- NSS Final SOPDocument222 paginiNSS Final SOPganeshÎncă nu există evaluări
- CCNA Routing Reminder 802Document10 paginiCCNA Routing Reminder 802centro5821Încă nu există evaluări
- Computer Communications & Networks CS-576: Lecture#10Document23 paginiComputer Communications & Networks CS-576: Lecture#10Ayesha MalikÎncă nu există evaluări
- Frame Relay Is A StandardizedDocument3 paginiFrame Relay Is A StandardizedlaurÎncă nu există evaluări
- Connected Mode Mobility Management - fALUDocument46 paginiConnected Mode Mobility Management - fALUSatyavaraprasad BallaÎncă nu există evaluări
- Chapter 12Document33 paginiChapter 12Saira Gillani0% (1)
- Cisco ActualTests 300-115 v2016-01-06 by Waelaabed 178qDocument171 paginiCisco ActualTests 300-115 v2016-01-06 by Waelaabed 178qchiboham100% (1)
- DHCP Interview Questions PDFDocument4 paginiDHCP Interview Questions PDFJay SarkarÎncă nu există evaluări
- CTR 8540 SW ReleaseDocument63 paginiCTR 8540 SW ReleaseJulio PerezÎncă nu există evaluări