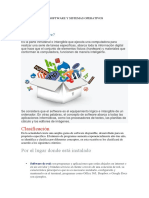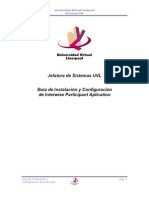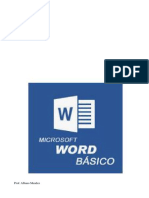Documente Academic
Documente Profesional
Documente Cultură
Trucos para Cambiar La Apariencia de Windows 7
Încărcat de
med_gavTitlu original
Drepturi de autor
Formate disponibile
Partajați acest document
Partajați sau inserați document
Vi se pare util acest document?
Este necorespunzător acest conținut?
Raportați acest documentDrepturi de autor:
Formate disponibile
Trucos para Cambiar La Apariencia de Windows 7
Încărcat de
med_gavDrepturi de autor:
Formate disponibile
TRUCOS PARA CAMBIAR LA APARIENCIA DE WINDOWS 7
Cambiar la pantalla de inicio de sesin, La barra de titulos de IE8, Aero Snap 1. Cambiar el fondo de la pantalla de inicio de sesin
Cambiar el papel tapiz de tu computadora es una de las cosas ms fciles de hacer en Windows. Pero si puedes mostrar cualquier imagen, porque no hacer lo mismo en la pantalla de inicio de sesin? 1. Navega a HKEY_LOCAL_MACHINE\Software\Microsoft\Windows\ CurrentVersion\Authentication\LogonUI\Background. 2. Encuentra el registro "OEMBackground" ; o has click derecho en el panel derecho y selecciona "Nuevo," despus el valor "DWORD (32-bit) para crearlo ( y despus dale ese mismo nombre). 3. Doble click en "OEMBackground" para abrirlo. 4. Cambia el valor en el campo "Value data" y ponle 1. 5. Click OK. 6. Usando el explorador de Windows navega a tu directorio de Windows, encuentra System32\oobe. Si encuentras un directorio llamado "info," entra en l; Si encuentras un directorio llamado "backgrounds," entra en el. Si ninguno de los dos existe, tendrs que crearlos a los dos. 7. Copia la imagen ( debe ser un JPEG, y de un tamao menor a 256KB ) que quieres usar como fondo en tu pantalla de inicio de sesin dentro del directorio info\backgrounds. 8. Renombra la imagen como backgroundDefault.jpg. (Nota: Si escoges una imagen que es diferente en tamao al de tu computadora y cambias la resolucin, este se ajustara
para encajarcon una posible prdida en la calidad. El directorio info\background tambin soporta otros 12 archivos para resoluciones especficas. Las imgenes deben ser nombradas como backgroundXXXXX.jpg, donde el XXXXX es uno de los siguientes: 900x1440, 960x1280, 1024x1280, 1280x1024, 1024x768, 1280x960, 1600x1200, 1440x900, 1920x1200, 1280x768, o 1360x768. Por ejemplo, background1920x1200.jpg ser usado en la resolucin 1,920-by-1,200 y as los subsiguientes.) La prxima vez que reinicies tu computadora o te desconectes veras esta imagen como la nueva pantalla de inicio de sesin. Si usted escogiera una imagen que no permite ver bien los botones y en la pantalla de conexin, usted puede ajustar su aspecto tambin.
1. Navegue hacia atras a HKEY_LOCAL_MACHINE\Software\Microsoft\Windows\ CurrentVersion\Authentication\LogonUI (no vas a entrar dentro de Background esta vez.) 2. Agrega un valor DWORD que se llame "ButtonSet." 3. Cambia su valor a 1 (sombras de texto ms oscuras y botones claros, son para fondos claros) o 2 (sin sombras de texto y botones opacos, para fondos ms oscuros; 0 es el default de Windows.
2. PERSONALIZA LA BARRA DE TTULOS DE IE8
Si usas Internet Explorer 8 en Windows 7, probablemente estars familiarizado con la barra de ttulos del explorador, el cual dice Windows Internet Explorer al final de cada nombre de pgina. Porque no cambiarlo por algo mas como. . . t? \Software\Microsoft\Internet Explorer\Main ick "Nuevo," y selecciona "String Value." Doble-click en Window Title.
3. DESACTIVAR AERO SNAP
Implementado como una manera ms fcil organizar las ventanas en el escritorio. Aero Snap maximizara automticamente una ventana si la arrastras hacia la parte de arriba de la pantalla, o cambiara el tamao de una ventana a utilizar exactamente la mitad del ancho de la pantalla, si lo arrastra hasta el final a la izquierda o a la derecha, si crees que esta utilera no te es conveniente, la puedes deshabilitar.
1. Navega a HKEY_CURRENT_USER\Control Panel\Desktop. 2. Desplcese hacia abajo a "WindowArrangementActive" en el panel de la derecha, y de doble-click para abrirlo. 3. Cambie el numero en el campo "Value data" de1 (Aero Snap est habilitado) a 0. 4. Click OK.
AJUSTES A LA BARRA DE TAREAS 4. CAMBIAR EL COMPORTAMIENTO DE FIJACIN DE LOS BOTONES DE LA BARRA DE TAREAS
Por defecto, la barra de tareas agrupa mltiples ventanas de una misma aplicacin, luego se muestran todas ellas como miniaturas cuando se presiona el icono del programa en la barra. Si piensa que sera ms prctico tener a Windows automticamente abriendo la ltima ventana cuando usted pulsa el icono, se puede hacer. 1. Navegue a HKEY_CURRENT_USER\Software\Microsoft\Windows\ CurrentVersion\Explorer\Advanced. 2. Click derecho en el panel derecho, y seleccione el valor "New" y despus el valor "DWORD (32-bit) ." 3. Renombre el nuevo valor DWORD con "LastActiveClick." 4. Doble-click en LastActiveClick para abrirlo. 5. Cambie el valor en el campo "Value data" y ponga un 1. 6. Click OK.
5. CAMBIE EL ANCHO DE LOS BOTONES DE LA BARRA DE TRABAJO
Windows 7 est preparado para combinar siempre botones de la barra de tareas desde el mismo programa y nunca mostrar sus etiquetas. Sin embargo, si ha cambiado la configuracin para que no se combinen las ventanas o slo combinarlas cuando la barra de tareas est llena, puede cambiar tambin el ancho de los iconos para ocultar las etiquetas. He aqu cmo. 1. Navega a HKEY_CURRENT_USER\Control Panel\Desktop\WindowMetrics 2. Desplcese hasta encontrar la entrada "MinWidth". Si no est ah, tendrs que crearla, Click derecho en el panel derecho, selecciona Nuevo, despus selecciona "String Value," y nombra el objecto como MinWidth. 3. Doble-click en MinWidth para abrirlo.
4. Cambia el valor en el campo "Value Data" con el ancho que deseas para los iconos. Para botones pequeos 38 es suficiente; para botones largos debes usar 52. 5. Click OK.
6. CAMBIAR EL TIEMPO DE RETRASO DE LAS VENTANAS EN MINIATURA DE LA BARRA DE TAREAS
Entre los rasgos interesantes de Windows 7 estn las vistas en miniatura de la Barra de tareas, que aparece cuando pasas cursor del ratn sobre el icono de Barra de tareas. Pero cuando se hace esto, la vista en miniatura no aparece inmediatamente. Por suerte, es fcil acelerarlo, por cualquier razn, hacerlo ms lento. 1. Navega a HKEY_CURRENT_USER\Software\Microsoft\Windows\ CurrentVersion\Explorer\Advanced 2. Click derecho en el panel derecho, otro click en "Nuevo," y haz click en el valor "DWORD " o en el valor "DWORD (32-bit)." 3. Nombra el nuevo registro DWORD "ExtendedUIHoverTime." 4. Doble click en ExtendedUIHoverTime para abrirlo. 5. Haz click en la opcion "Decimal" en la seccin "Base". En el campo "Value data", pon el tiempo que quieres que se tarde en aparecer (en millisegundos). (El estandar de Windows es 400ms.) 6. Click "OK" para grabar el cambio. Cuando usted pasa el cursor del ratn por una de las vistas en miniatura, las otras ventanas desaparecer y mostrar solamente esa ventana. Hay un retraso asociado con esto, tambin. Para cambiar esto, aada nuevo DWORD en la misma posicin llamada "ThumbnailLivePreviewHoverTime", y corrjalo haciendo lo mismo que arriba, poniendo el valor a lo que usted quiere (en ms).
7. CAMBIAR EL TIEMPO DE RETRASO DE AERO PEEK
Aero es el reemplazo de Windows 7 para el viejo botn de mostrar el escritorio. Solamente mueva el cursor del ratn sobre el icono al extremo derecho de la Barra de tareas para desaparecer sus Ventanas. Pero esto, tambin, tiene un tiempo de retraso asociado, pero si por accidente esto te pasa muy a menudo puedes querer aumentar el tiempo de retraso. Aqu tenemos como hacerlo: 1. Navegar a HKEY_CURRENT_USER\Software\Microsoft\Windows\ CurrentVersion\Explorer\Advanced
2. Click derecho en el panel derecho, has click en "Nuevo," y haz click en el valor "DWORD " o en el valor "DWORD (32-bit) ." 3. Nombra el nuevo DWORD "DesktopLivePreviewHoverTime." 4. Doble click en DesktopLivePreviewHoverTime para abrirlo. 5. Haz Click en la opcin "Decimal" en la seccin "Base". En el campo "Value data", pon el valor del tiempo de retraso que quieres (en milisegundos) . (El estandar de Windows es 1,000ms.) 6. Haz Click en "OK" para grabar los cambios.
ADAPTA LA APARIENCIA DE WINDOWS 7
TRUCO 1. PANTALLA DE INICIO Si te aburres de la imagen de fondo que aparece por defecto al identificarnos en el sistema, sigue leyendo. Accede al Registro mediante las teclas Win + R, introduce regedit y pulsa Intro. A continuacin, navega hasta la clave HKEY_LOCAL_MACHINE\Software\Microsoft\Windows\CurrentVersion\Authentication\ LogonUI\Background y haz doble clic sobre la variable OEMBackground. Cambia la informacin del valor a 1, acepta los cambios y cierra el Editor. Es el momento de escoger la imagen que quieras, transformarla en un JPG que no supere los 256 Kbyes de tamao (con una resolucin similar a la del monitor) y colocarla en la siguiente ruta C:\Windows\System32\oobe\info\backgrounds con el nombre backgroundDefault.jpg. Recuerda que si las carpetas info y backgrounds no existen, tendrs que crearlas previamente.
TRUCO 2. FONDO DINMICO
Los temas y fondos de Escritorio que incorpora Windows 7 son de los mejores que hemos visto y, dependiendo del pas en el que nos encontremos, presenta wallpapers personalizados con monumentos, edificios y paisajes propios. W7 nos ofrece la posibilidad de cambiar dinmicamente el fondo de pantalla cada cierto tiempo. Pulsa el botn derecho del ratn en el escritorio y selecciona Propiedades. A continuacin pincha en Fondo de escritorio. Ahora escoge todos aquellas imgenes que quieras que formen parte del carrusel. Puedes hacerlo usando el ratn o bien escogiendo una o varias categora y carpetas. Seguidamente selecciona la posicin de la imagen y programa el tiempo que quieras en Cambiar imagen cada. Puedes marcar Orden aleatorio si deseas alternar los fondos de una manera no ordenada.
TRUCO 3. TAREAS ESTILO VISTA Uno de los aspectos ms revolucionarios de W7 es la barra de tareas, en la cual las diferentes instancias de una misma aplicacin se agrupan en torno a su icono pero no ofrecen textos adicionales. Si quieres disfrutar de una barra como la de Windows Vista, solo tienes que seguir estos pasos. Primero, sitate en la barra y pulsa el botn derecho del ratn. Escoge Propiedades y en la pestaa Barra de tareas marca Usar iconos pequeos y No combinar nunca de la lista Botones de la barra de tareas. Aplica los cambios. Para activar los accesos rpidos vuelve a pulsar con el botn derecho la barra y accede a Barra de herramientas/Nueva barra de herramientas. En la caja de texto correspondiente a Carpeta introduce %userprofile%\AppData\Roaming\Microsoft\Internet Explorer\Quick Launch y pulsa Seleccionar carpeta. En la parte inferior de la barra vers un nuevo apartado llamado Quick Launch. Ve hasta la barra otra vez y, con el botn derecho del ratn, quita la marca Bloquear la barra de tareas. Ahora sitate en el divisor correspondiente a Quick Launch, pulsa con el botn derecho y desmarca Mostrar texto y Mostrar ttulo. Solo resta que recoloques todo como te apetezca.
TRUCO 4. EL REA DE NOTIFICACIN
Windows 7 es muy restrictivo a la hora de visualizar en el rea de notificacin aquellos servicios que se encuentran cargados en memoria y son susceptibles de ser gestionados. Aunque instales programas y algunos de sus procesos permanezcan residentes, no aparecern. Para gestionar su visibilidad acude a Panel de Control/Iconos del rea de notificacin. En esta ventana podrs jugar con el comportamiento de cada uno de los iconos disponibles. Si pinchas Activar o desactivar iconos del sistema tambin podrs decidir aquellos que quieres habilitar o deshabilitar. Eso s, recuerda que, aunque ocultes un icono, el proceso asociado seguir ejecutndose en background. Si necesitas desactivar completamente dicho proceso, acude a msconfig.
TRUCO 5. MEN DE INICIO
El botn de Inicio esconde grandes funcionalidades. En primer lugar, desde la parte izquierda del mismo podremos acceder a las ltimas aplicaciones utilizadas o bien definir nuestras favoritas para que dispongan de un sitio fijo aqu. Para ello, encamnate hasta el programa en cuestin a travs de Todos los programas, pulsa con el botn derecho del ratn sobre su icono y selecciona Anclar al men Inicio. Si no quieres que aparezcan las ltimas aplicaciones utilizadas, pincha con el botn derecho en la barra de tareas, escoge Propiedades y pulsa en la pestaa Men Inicio. Aqu, desmarca Almacenar y mostrar elementos abiertos en el men Inicio. El botn de Apagado tambin posee un comportamiento susceptible de ser modificado. Mediante Power button action podrs seleccionar el evento que quieres que se desencadene al pulsarlo. Por ltimo, la zona derecha del men de Inicio tambin puede ser gestionada desdesde Personalizar Podremos definir aquellas ubicaciones que queremos que aparezcan siempre visibles y el modo en el que accederemos a las mismas. Por poner un ejemplo, nuestra carpeta personal la hemos configurado como Mostrar como un men y el resultado es este que vis. Sin embargo, tambin es factible configurarlas como Mostrar como un vnculo y, al pinchar en ellas, se abrir una ventana que mostrar el contenido de las mismas.
TRUCO 6. LECTURA EN PANTALLA MEJORADA
Al igual que Vista, la versin 7 incorpora Clear Types, un mecanismo a travs del cual el aspecto final de las fuentes de Windows se adapta al tipo de pantalla que disponga el usuario para lograr una mejor lectura del texto. Para configurarlo en tu equipo sigue la ruta Inicio/Panel de control / Pantalla y pulsa Ajustar texto ClearType . En ese momento comenzar un proceso de cuatro pasos en el que tendrs que ir escogiendo la muestra que mejor lees en pantalla. Recuerda que tambin podrs ampliar el tamao de las fuentes, los iconos del escritorio, as como de la barra de tareas marcando Mediano o Ms grande aunque tendrs que cerrar sesin y volverla a abrir para apreciar los cambios. Otra herramienta que mejora la calidad del visionado es Calibrar color. Ejecuta las acciones indicadas por el asistente utilizando los controles del monitor y obtendrs un perfil ms cmodo de visualizacin de pantalla.
S-ar putea să vă placă și
- Windows 7Document5 paginiWindows 7med_gavÎncă nu există evaluări
- Gastro No MiaDocument5 paginiGastro No Miamed_gavÎncă nu există evaluări
- Gastro No MiaDocument5 paginiGastro No Miamed_gavÎncă nu există evaluări
- Bases de DatosDocument1 paginăBases de Datosmed_gavÎncă nu există evaluări
- Barcamp - Campus PartyDocument1 paginăBarcamp - Campus Partymed_gavÎncă nu există evaluări
- Examen TicsDocument16 paginiExamen TicslauraÎncă nu există evaluări
- Ventajas y Desventajas Aplicaciones GoogleDocument6 paginiVentajas y Desventajas Aplicaciones GoogleALEX RENE BRACHO ANDRAMUNIOÎncă nu există evaluări
- GUIA - Instalacin y Configuracin de Interwise Particpant Aplication V.5.2Document6 paginiGUIA - Instalacin y Configuracin de Interwise Particpant Aplication V.5.2chyoSÎncă nu există evaluări
- NO Guia - Herramientas - Recursos - Digitales - e - Learning - v01 (8634) PDFDocument46 paginiNO Guia - Herramientas - Recursos - Digitales - e - Learning - v01 (8634) PDFholaÎncă nu există evaluări
- Memoria Ram y Rom Trabaj0Document7 paginiMemoria Ram y Rom Trabaj0Noel WiseÎncă nu există evaluări
- Comprimir y Descomprimir ArchivosDocument10 paginiComprimir y Descomprimir ArchivosjjjjjjjjjjjjjjjjjjjjjjjjjjjjjjjjjjjÎncă nu există evaluări
- TI M1 Recurso TecnologicoDocument4 paginiTI M1 Recurso TecnologicoJose OlmazabalÎncă nu există evaluări
- Taz PFC 2010 455Document167 paginiTaz PFC 2010 455Maite Ibet Vargas PereiraÎncă nu există evaluări
- Taller 1 - SolDocument5 paginiTaller 1 - SoljerimelÎncă nu există evaluări
- Presentación Whatsapp.Document13 paginiPresentación Whatsapp.Joaqr21Încă nu există evaluări
- Prof. Albano MendezDocument5 paginiProf. Albano MendezEurekia EvolutionÎncă nu există evaluări
- Guía Rápida - App OSCE Del Nuevo Módulo Oportunidades de Negocio PDFDocument19 paginiGuía Rápida - App OSCE Del Nuevo Módulo Oportunidades de Negocio PDFManuelDelacruzÎncă nu există evaluări
- Introduccion LmsDocument5 paginiIntroduccion Lmssgarduza_gonzálezÎncă nu există evaluări
- Como Escribir Código ASCII Art A Través de WhatsAppDocument6 paginiComo Escribir Código ASCII Art A Través de WhatsAppMarshall Matters MWÎncă nu există evaluări
- Portafolio de trabajo Alfredo FloresDocument9 paginiPortafolio de trabajo Alfredo FloresMovies EstudiosÎncă nu există evaluări
- Guia de AprendizajeDocument6 paginiGuia de AprendizajeDavid RodriguezÎncă nu există evaluări
- Presentation 7099 1566312836 PDFDocument38 paginiPresentation 7099 1566312836 PDFaledangieÎncă nu există evaluări
- Practica Califica II SC 2012-IIDocument2 paginiPractica Califica II SC 2012-IIStone CrisÎncă nu există evaluări
- Vo IPclase 16Document82 paginiVo IPclase 16A2N nÎncă nu există evaluări
- Lecturas para Ing. SoftwareDocument3 paginiLecturas para Ing. SoftwareGisella Espinoza BarberenaÎncă nu există evaluări
- Mandalas para Colorear Escuela en La NubeDocument4 paginiMandalas para Colorear Escuela en La NubeescolaquermanyÎncă nu există evaluări
- Manual Usuario InsituDocument10 paginiManual Usuario InsituFelipe CarvajalÎncă nu există evaluări
- Como Instalar Scaner Ir1025Document1 paginăComo Instalar Scaner Ir1025JoeFernandezÎncă nu există evaluări
- Elementos Básicos Que Componen La Ventana de Word 2013Document19 paginiElementos Básicos Que Componen La Ventana de Word 2013Araceli Felix Martinez100% (1)
- MediaWiki - Un Wiki para Todos PDFDocument8 paginiMediaWiki - Un Wiki para Todos PDFCennio DI Gerardo CastroÎncă nu există evaluări
- GPO en Windows Server para Actualizar Google ChromeDocument2 paginiGPO en Windows Server para Actualizar Google ChromeJerson GomezÎncă nu există evaluări
- Tipos de malware: virus, gusanos, troyanos y másDocument10 paginiTipos de malware: virus, gusanos, troyanos y másjoseÎncă nu există evaluări
- Sílabus Microsoft Excel BasicoDocument10 paginiSílabus Microsoft Excel BasicoyuriÎncă nu există evaluări
- Aplicaciones Informaticas de Proposito General - McGraw-Hill 2013 - 004Document1 paginăAplicaciones Informaticas de Proposito General - McGraw-Hill 2013 - 004EliezerÎncă nu există evaluări
- Descargar Videos de Facebook Online - Facebook Video DownloaderDocument1 paginăDescargar Videos de Facebook Online - Facebook Video DownloaderDerekÎncă nu există evaluări