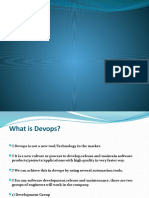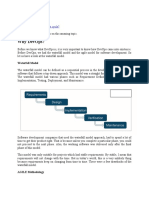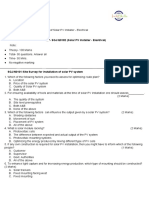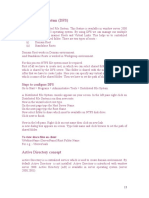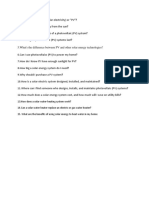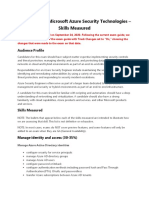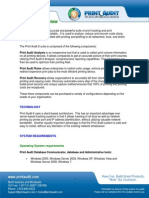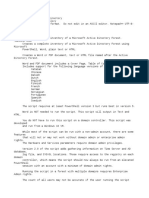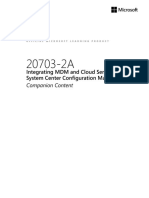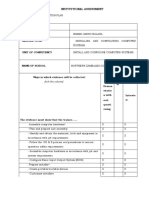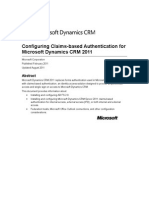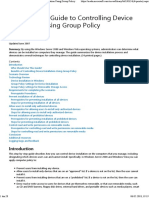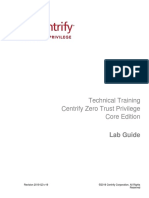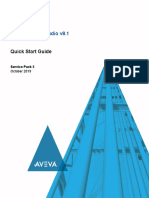Documente Academic
Documente Profesional
Documente Cultură
Working With Exchange Server
Încărcat de
javeeed0401Drepturi de autor
Formate disponibile
Partajați acest document
Partajați sau inserați document
Vi se pare util acest document?
Este necorespunzător acest conținut?
Raportați acest documentDrepturi de autor:
Formate disponibile
Working With Exchange Server
Încărcat de
javeeed0401Drepturi de autor:
Formate disponibile
Working with Exchange Server
Information in this document, including URL and other Internet Web site references, is subject to change without notice. Unless otherwise noted, the example companies, organizations, products, domain names, e-mail addresses, logos, people, places, and events depicted herein are fictitious, and no association with any real company, organization, product, domain name, e-mail address, logo, person, place, or event is intended or should be inferred. Complying with all applicable copyright laws is the responsibility of the user. Without limiting the rights under copyright, no part of this document may be reproduced, stored in or introduced into a retrieval system, or transmitted in any form or by any means (electronic, mechanical, photocopying, recording, or otherwise), or for any purpose, without the express written permission of Microsoft Corporation.
Microsoft may have patents, patent applications, trademarks, copyrights, or other intellectual property rights covering subject matter in this document. Except as expressly provided in any written license agreement from Microsoft, the furnishing of this document does not give you any license to these patents, trademarks, copyrights, or other intellectual property.
2004 Microsoft Corporation. All rights reserved.
Microsoft, MS-DOS, Windows, Windows NT, Windows Server, Entourage, Hotmail, and PowerPoint are either registered trademarks or trademarks of Microsoft Corporation in the United States and/or other countries.
The names of actual companies and products mentioned herein may be the trademarks of their respective owners.
Working with Exchange Server ..................................................................................... 4 Deployment options for Exchange Server and Office for Mac............................. 4 Macintosh client options that are available for Exchange Server................ 4 Choosing a solution ........................................................................................ 8 Setting up Entourage 2004 for Mac .............................................................. 9 Setting up Outlook 2001 for Mac ................................................................ 11 Setting up Entourage X or Entourage 2001 for Mac .................................. 12 Using Outlook Web Access ........................................................................... 13 Setting up Microsoft Remote Desktop Connection Client for Mac ............ 14 Setting up Virtual PC for Mac ....................................................................... 15 Whats new in Entourage 2004 .......................................................................... 17 Support for World Wide Web Distributed Authoring and Versioning.......... 17 Account setup improvements ...................................................................... 18 Forms-based authentication ........................................................................ 18 Delegate access............................................................................................ 19 Configuring and synchronizing with the Exchange Server ................................. 19 Server requirements ..................................................................................... 19 Entourage functionality notes ...................................................................... 20 What is synchronized with the Exchange Server......................................... 21 Using multiple accounts ............................................................................... 22 Getting users started in Entourage 2004........................................................... 24 How the Account Setup Assistant works ..................................................... 25 Importing accounts ....................................................................................... 25 Forms-based authentication ........................................................................ 25 How Entourage 2004 publishes free/busy data......................................... 26 Using the new Entourage 2004 functionality ..................................................... 27 Using delegation ........................................................................................... 27 Using public folders ...................................................................................... 29 Setting up out-of-office messages ............................................................... 30 Addressing messages by using the Global Address List............................. 30 Troubleshooting Entourage Exchange mail accounts........................................ 31 Full mail addresses....................................................................................... 31 Server-side issues......................................................................................... 31 How to reset free/busy time and reminders settings in Outlook for Mac . 32 Deployment issues........................................................................................ 32 Differences between Entourage 2004 and Outlook for Mac ..................... 33 Blackberry-related problems ........................................................................ 34 Backing up data ............................................................................................ 34 Calendar issues............................................................................................. 34 Error numbering convention for HTTP-related errors.................................. 34
Working with Exchange Server
Working with Exchange Server
This chapter discusses the features and connection options that provide Microsoft Entourage 2004 for Macintosh clients with access to an Exchange Server environment. This chapter also describes other options from Microsoft for connecting to Exchange. This chapter covers the following topics: Deployment options for Exchange Server and Microsoft Office for Mac What's new in Entourage 2004 Exchange Server configuration and synchronization Getting users started in Entourage 2004 Using the new Entourage 2004 functionality Troubleshooting Entourage Exchange mail accounts
Deployment options for Exchange Server and Office for Mac
The deployment option your organization chooses for integrating Microsoft Office for Mac with an Exchange environment depends on three factors: The version of Office for Mac your organization uses The version of the Mac OS your organization uses The functionality requirements of your users
This section covers the Exchange integration capabilities of different versions of Office for Mac and the Mac OS and helps administrators choose which version to deploy according to the needs of their users.
Macintosh client options that are available for Exchange Server
Macintosh customers now have the following options for operating within Microsoft Exchange Server environments: Microsoft Entourage 2004 for Mac Microsoft Outlook 2001 for Mac Microsoft Entourage X for Mac or Microsoft Entourage 2001 for Mac Microsoft Office Outlook Web Access Remote Desktop Connection Client for Mac Microsoft Virtual PC for Mac
Working with Exchange Server
These options are not mutually exclusive. You can use any combination of the preceding options in your organization. The following chart compares the features in each option. Comparing options for Macintosh client computers in Exchange Server environments
Criteria of comparison Entourage 2004 Outlook 2001 Entourage X or Entourage 2001 Mac OS 8.6 9.x or Mac OS X (Classic required) Outlook Web Access Remote Desktop Connection Client for Mac Virtual PC for Mac
Client operating system supported
Mac OS X 10.2.8 or later
Mac OS 8.6 9.x or Mac OS X (10.2.x and earlier) Classic* Outlook 2001
All Mac OS versions
Mac OS X 10.1 Mac OS X or later 10.2.8 or later
Client software required
Entourage 2004
Entourage X or Entourage 2001
Internet Explorer 5.x
Remote Desktop Connection (and Outlook for Windows on the computer running Remote Desktop Connection) Operating system software support for Remote Desktop Protocol
Virtual PC for Mac, Microsoft Windows, Outlook for Windows
Additional server-side requirements
Microsoft None Exchange 2000 Server or later (with Service Pack 2 or later). Must enable the following protocols: HTTP DAV (Outlook Web Access) and LDAP.
Must enable Internet Messaging Protocol (IMAP)
Must enable Outlook Web Access
None
Working with Exchange Server
Criteria of comparison
Entourage 2004
Outlook 2001
Entourage X or Entourage 2001 Yes
Outlook Web Access
Remote Desktop Connection Client for Mac No
Virtual PC for Mac
Support for offline access to data and reminders 100% same experience as using Outlook on a Windowsbased computer Support for handheld synchronization
Yes
Yes
No
Yes
Similar
Similar
No
No
Yes
Yes
Yes
No
Yes
No
No
Yes
Support for Yes scheduling and delegated group calendaring Support for Yes Exchange-based e-mail Support for HTML mail Support for other e-mail protocols such as POP, IMAP, and Hotmail Yes Yes
Yes
No
Yes
Yes
Yes
Yes
Yes
Yes
Yes
Yes
No No
Yes Yes
Yes No
Yes Yes
Yes Yes
Support for .PST No files Support for delegation Yes
Yes Yes
No No
No Yes
Yes Yes
Yes Yes
Working with Exchange Server
Criteria of comparison
Entourage 2004
Outlook 2001
Entourage X or Entourage 2001 No
Outlook Web Access
Remote Desktop Connection Client for Mac Yes
Virtual PC for Mac
Support for Global Address List directory search More Mac-like Requires knowledge of Windows Can be used with the other solutions simultaneously
Yes
Yes
Yes
Yes
Yes No
No No
Yes No
No No
No Yes
No Yes
Yes
Yes
Yes
Yes
Yes
Yes
Notes Classic refers to software included with Mac OS X that you can use to run Mac OS 9 (or earlier) applications. The Remote Desktop Connection features are compared using Windows Outlook 2000 or later.
Working with Exchange Server
Choosing a solution
The following decision trees can help you determine which solution is right for you, depending on the Mac OS version you prefer to use. Remember, you can use more than one solution at the same time in your organization.
Mac OS X Only
Need to access an Exchange Server? No Use Microsoft Entourage 2004
Yes Need to do more than e-mail, scheduling, shared calendaring, delegation, and directory access? Yes
No
Use Microsoft Entourage 2004
Would clients consider running Windows on their Macs? No Do clients have access to Remote Desktop (for example, Outlook installed on a Windows 2003, 2000, or NT 4 Server with Terminal Services enabled, or a Windows-based computer with Outlook and Windows XP Professional with Remote Desktop Connection)?
Yes
Use Virtual PC with Outlook
Yes
Use Remote Desktop Connection
No
Use Outlook Web Access
Working with Exchange Server
Mac OS 8.6-9.x Only
Need to access an Exchange Server? Yes Need to access more than just basic Exchange e-mail functions, such as scheduling, shared calendaring, delegation, or voting? Do clients need to have offline access to data, reminders, delegation, voting, and a full range of Exchange server information? No Use Outlook Web Access
No
Use Microsoft Entourage 2001
No Yes Yes
Use Microsoft Entourage 2001
Use Microsoft Outlook 2001 for Mac
Setting up Entourage 2004 for Mac
Entourage 2004 offers the best option for Exchange users who are using a Macintosh computer with OS X. This Exchange e-mail client provides customers with comprehensive Exchange functionality, including robust e-mail, group calendaring, and basic support for public folders containing mail items and delegation in a corporate Macintosh environment. Client-side requirements for Entourage 2004 Mac OS X 10.2.8 or later. Entourage 2004 for Mac (available as part of Microsoft Office 2004 for Mac).
Server-side requirements for Entourage 2004 Microsoft Exchange 2000 Server or later (with Service Pack 2 or later). This is required for WebDAV support. Outlook Web Access must be installed and active. The following protocols must be enabled: WebDAV (used by Outlook Web Access and Entourage 2004) and Lightweight Directory Access Protocol (LDAP).
Working with Exchange Server
Setup and use of the client If Entourage 2004 is the best choice for the client, and the preceding requirements are met, then you must configure an Exchange account in Entourage. Ensure that the computer is connected to a network that has access to the Exchange server. To set up an Exchange account with default settings, use the Account Setup Assistant. The Assistant uses the account ID, password, and domain that you provide to automatically detect the correct settings for an account. The Account Setup Assistant uses the Domain Name System (DNS) servers configured in the client Network System Preferences to locate the Active Directory global catalog server that is authoritative for the domain. It then sends an LDAP query using the account ID and password to authenticate the user. In addition to receiving Exchange mail, all contacts and Calendar items are synchronized with the Exchange server. If users later decide to exclude specific contacts or Calendar items from synchronization, they will be able to do so. To set up the client account 1. In Entourage, on the Tools menu, click Accounts. 2. Click the Exchange tab, and then click New. (If you see the New Account dialog box, click the Assist Me button.) 3. Do one of the following: Notes If you want to specify synchronization settings while you are setting up your account, you can configure the account manually. You can also configure the account manually after the Assistant has attempted automatic configuration. If you create more than one Exchange Server account, by default all additional accounts will not synchronize contacts and Calendar items with the Exchange server. To set up additional accounts that synchronize these items, configure the account manually. Follow the instructions in the Account Setup Assistant. To set up your account without the Assistant, click Configure account manually.
Limitations Possible drawbacks to this solution might include the following: Entourage 2004 provides a solution for e-mail, group calendaring, scheduling, Global Address Book, and delegation only. Certain advanced Exchange features, such as voting, shared tasks, shared notes, and server-side rules, are not accessible. Entourage 2004 does not provide full public folder or delegation support.
For more information, see Differences between Entourage 2004 and Outlook for Mac later in this chapter.
10
Working with Exchange Server
Additional resources For more information about Entourage, go to Entourage 2004 for Mac on the Microsoft Web site at http://www.microsoft.com/mac/.
Setting up Outlook 2001 for Mac
Client-side requirements for Outlook 2001 Mac OS 8.6 to 9.x or OS X (10.2.x and earlier) Classic Microsoft Outlook 2001 for Mac
Setup and use of the client If Microsoft Outlook 2001 is the best choice for the client, and client-side requirements (listed earlier in this chapter) are met, then you are ready to set up Outlook 2001. To set up Outlook 2001 to work with Exchange server 1. Start Outlook 2001. 2. In the Microsoft Exchange Server box, type the name of your Exchange server. 3. In the Mailbox Name box, type your user name. 4. To access your Exchange account while your computer is not connected to a network, select No for Is this computer always connected to a network? (Portable computer users and dial-up users will probably want to select No.) 5. Click Test Settings. 6. Follow the instructions in the Setup Assistant, and then log on to begin using Outlook. Limitations Possible drawbacks to this solution might include the following: Some users prefer not to run Classic applications in OS X. Certain features, such as portable digital assistant (PDA) synchronization and HTML e-mail editing, are not available. Outlook 2001 cannot access any e-mail accounts other than Exchange accounts. (For example, it cannot access IMAP, POP, and Hotmail accounts.)
Additional resources For more information, see Outlook 2001 for Mac on the Microsoft Web site at http://www.microsoft.com/mac/.
11
Working with Exchange Server
Setting up Entourage X or Entourage 2001 for Mac
Client-side requirements for Entourage 2001 Mac OS 8.5 to 9.x Microsoft Entourage 2001 for Mac
Client-side requirements for Entourage X Mac OS 10.1 or later Microsoft Entourage X for Mac
Server-side requirements for Entourage 2001 Microsoft Exchange Server 5.5 Series or later must be installed. IMAP must be enabled on the server. It is on by default only in Exchange 2000 Server.
Server-side requirements for Entourage X Microsoft Exchange 2000 Server or later with Service Pack 2 or later must be installed. Entourage X and Microsoft Exchange Update for Entourage X [Microsoft Office v. X (10.1.4) for Mac] can connect to an Exchange 5.5 server using an IMAP account. Exchange Update for Entourage X requires Exchange 2000 to synchronize contacts and events, but it can receive mail from an Exchange 5.5 server. IMAP must be enabled on the server. It is on by default only in Exchange 2000 Server.
Setup and use of the client If Microsoft Entourage is the client, and the preceding requirements are met, then you must configure an e-mail account in Entourage. 1. Start Microsoft Entourage. 2. On the Tools menu, click Accounts. 3. Click the Mail tab, and then click New. 4. If you receive a message from the Account Setup Assistant, click Configure account manually. If not, then proceed to the next step. 5. In the Account Name box, type the name for this account, such as Exchange account. 6. In the Name box, type the user's name. 7. In the E-mail Address box, type the user's complete e-mail address, such as someone@microsoft.com. 8. In the Account ID box, type the user's domain and user name in the following format: domain\username.
12
Working with Exchange Server
9. In the IMAP Server box, type the Exchange server address for this user. 10. In the Password box, type the password for the user's Exchange account. 11. In the SMTP Server box, type the Exchange server address. 12. Click Click here for advanced sending options. 13. Select the SMTP server requires authentication check box. 14. Click OK to save these changes. 15. To begin sending and receiving messages, click Send & Receive. Limitations Possible drawbacks to this solution might include the following: Entourage 2001 and Entourage X are currently a solution for basic e-mail only (although Exchange Update for Entourage X does provide basic Exchange support). Advanced Exchange features, such as group calendaring, scheduling, voting, delegation, public folders, shared tasks, and shared notes, are not accessible.
Additional resources You can find tips on configuring Entourage for Exchange in this document or in the Read Me file that accompanies Entourage.
Using Outlook Web Access
Client-side requirements for Entourage 2001 Mac OS 8.1 to 9.x or Mac OS X Internet Explorer for Mac 5.1.6 or 5.2.2
Server-side requirements for Entourage 2001 Microsoft Exchange Server 2003, Exchange 2000 Server or later (with Service Pack 2 or later) or Microsoft Exchange Server 5.5 Series must be installed. Outlook Web Access must be installed and active.
13
Working with Exchange Server
Setup and use of the client If Outlook Web Access is the client, and the preceding requirements are met, then no additional setup is necessary for this solution. 1. To access the Exchange server by using Outlook Web Access, first start Internet Explorer. 2. Type the address for the Outlook Web Access Web site into the address bar. The Exchange server administrator can provide the address. It usually follows the form: http://name_of_exchange_server/exchange - or https://name_of_exchange_server/exchange 3. After entering the user name, password, and domain name, you can use the Outlook Web Access site as you would Microsoft Outlook. Limitations Possible drawbacks to this solution might include the following: Outlook Web Access does not provide offline access to data. Notes and tasks might not be displayed correctly.
Additional resources For more information, see Outlook Web Access for Exchange 2003 on the Microsoft Web site at http://www.microsoft.com/exchange/.
Setting up Microsoft Remote Desktop Connection Client for Mac
Client-side requirements for Remote Desktop Connection Mac OS X 10.1 or later Remote Desktop Connection Client for Mac
Server-side requirements for Remote Desktop Connection The Windows Server 2003 operating systems, Windows 2000 Server operating systems, Windows NT Server 4.0 Terminal Server Edition, or Windows XP Professional must be included. Remote Desktop Connection or Terminal Services must be configured and active. Outlook 2000 or Outlook 2002 must be installed and configured on the remote computer.
14
Working with Exchange Server
Setup and use of the client If Remote Desktop Connection Client for Mac is the best choice for the client, and the preceding requirements are met, then very little setup is required to begin using Remote Desktop Connection. 1. Start Remote Desktop Connection Client for Mac. 2. In the Computer box, type the name of the Windows server or personal computer to use remotely. 3. Click Connect. 4. To log in, type your user name, password, and domain name. 5. On the remote computer, start Outlook. When you start Remote Desktop Connection, a Windows session is established on a remote computer. This is a viable solution for companies with Macintosh users who need to collaborate with Windows users who are using non-Mac applications. Limitations Possible drawbacks to this solution might include the following: Remote Desktop Connection requires a Windows-based computer and is not designed for Mac-only organizations. Users must be familiar with Windows and Outlook for Windows. No offline support is available. The cost of servers might be prohibitive, and users might lack server maintenance skills.
Additional resources For more information, see Remote Desktop Client on the Microsoft Web site at http://www.microsoft.com/mac/.
Setting up Virtual PC for Mac
Client-side requirements for Virtual PC Macintosh clients must be running Virtual PC for Mac Version 7 or Virtual PC for Mac Version 6. The Macintosh client must have enough virtual memory to run the number of virtual machines desired.
15
Working with Exchange Server
If you select a value less than 32 MB for the virtual RAM setting, which is the lowest recommended amount for most x86-based computers, Virtual PC for Mac displays a warning. This warning is displayed regardless of the operating system that is installed on the virtual machine, and might not be relevant for the virtual machine for which you are specifying the setting. You should determine for yourself the minimum amount of memory required by the operating system installed on the virtual machine. You can find this information in the manual for the particular operating system. Server-side requirements for Virtual PC Windows Server 2003 operating systems, Windows 2000 Server operating systems, Windows NT Server 4.0 Terminal Server Edition, or Windows XP Professional must be installed and configured on the virtual machine. Outlook 2000 or Outlook 2002 must be installed and configured on the virtual machine.
Client setup To install the version of Windows included with Virtual PC 7, use the Create New PC Assistant wizard to install the virtual machine and the Microsoft Windows operating system. Do not use this method to install any other operating system. 1. In Virtual PC for Mac, on the File menu, click New. 2. On the Select a Setup Method screen, click Install from a Virtual PC for Mac CD, and then click Begin. 3. Insert the CD for Virtual PC 7 in the CD drive of your Macintosh, and then click Continue. 4. In the Name box, type a name for your virtual machine, such as Windows XP Professional. You can either accept the name that is provided, or you can create your own name. If you do not create a name, Virtual PC for Mac uses the name of the operating system that you are installingfor example, Windows XP Professional. 5. To install the configuration information and operating system files for your virtual machine, do one of the following: To accept the default location, click Install. By default, the Assistant installs the configuration information and operating system files for your virtual machine in the User/Documents/Virtual PC List folder on your Macintosh hard disk. To select a different location, click Change Location, select a location, and then click Install.
6. On the Getting Started screen, click Start Windows.
16
Working with Exchange Server
Limitations The Virtual PC for Mac solution uses a Windows-based operating system and is not designed for Macintosh-only organizations. Users must be familiar with Windows and Outlook for Windows. The use of RAM for each virtual machine might be prohibitive, and performance for each virtual machine can be slower than running the operating system on a stand-alone machine.
Additional resources For more information, see Virtual PC for Mac on the Microsoft Web site at http://www.microsoft.com/mac/.
Whats new in Entourage 2004
Several new features and improvements in Microsoft Entourage 2004 are important to network and system administrators who support Exchange clients.
Support for World Wide Web Distributed Authoring and Versioning
Entourage 2004 uses the World Wide Web Distributed Authoring and Versioning (WebDAV) standard as the connection protocol for Exchange mail accounts. Microsoft Exchange Server began supporting WebDAV in Exchange 2000 Server with the integration of Outlook Web Access and the IIS Web service. Exchange Server 2003 supports WebDAV. Entourage 2004 is designed to meet the most important customer feature requirements. It does this by using secure, established protocols. Entourage 2004 has been improved with support for e-mail over the WebDAV protocol, which provides additional functionality and better performance in a low-bandwidth environment, as well as basic support for delegate access to Exchange calendars, contacts, and e-mail. Additionally, Entourage 2004 uses WebDAV for Calendar and contact synchronization. For Global Address List directory lookups, Entourage 2004 uses LDAP. WebDAV provides the following benefits to users and Exchange administrators: Eliminates the need for IMAP and SMTP access to Exchange Server for Entourage clients. Provides basic support to allow for delegate access and mail public folders. Allows users to access mail on a server behind the firewall without tunneling by using forms-based authentication.
If an Exchange Server administrator has configured Exchange Server to support Outlook Web Access, then, by default, this configuration also supports Entourage 2004 Exchange mail accounts, and no further Exchange administration is required. For more information about administering Exchange Server to support the WebDAV access by Entourage 2004 clients, see the Exchange Server 2003 Technical Documentation Library at http://www.microsoft.com/technet/.
17
Working with Exchange Server
Account setup improvements
The Entourage Account Setup Assistant has been improved in the following ways. Improvements have been made to the Assistant, reducing the amount of information users are required to enter from previous versions of Entourage. Entourage 2004 supports scenarios where the user ID (Active Directory user account) specified by the user does not match the e-mail address specified by the user. Entourage 2004 supports virtual server scenarios where the path to the users data is not http://<server>/exchange/<user>. Users can enter the full path to their data in the Exchange server field of the account dialog box (for example, http://<server>/<value>/<different_name>). Entourage 2004 users can use categories to control what information is synchronized with the Exchange server. For example, by default, all Calendar items stored in the Microsoft Entourage Address Book are synchronized with the Exchange server. Users can specify which Calendar items are synchronized by using categories. For more information, see Specify which Calendar items to synchronize in Entourage 2004 Help. Entourage 2004 correctly retains changes to user names and passwords. If a user changes his or her user name and password in the domain, Entourage 2004 removes the Exchange server and user name mapping data. The mapping data is removed to ensure that local Entourage data is not deleted when the user next synchronizes with an Exchange server. Otherwise, it would appear that all contacts had been deleted on the Exchange server, and the synchronization process would remove these from the local Entourage data. Instead, the Exchange Server data will be downloaded again, which can take longer than a typical synchronization. Entourage 2004 turns off synchronization in additional Exchange accounts. If a user creates multiple Exchange accounts, it is likely that the user does not want to synchronize every item from all accounts because this would in effect merge them. Therefore, when a user creates another Exchange account (automatically or manually), Entourage 2004 turns off synchronization by default.
Forms-based authentication
User accounts are authenticated with the Exchange Server before Entourage 2004 synchronizes the data. This authentication is performed using the forms-based authentication feature of Exchange Server. Other transactions between Entourage and the Exchange Server, including synchronization, are authenticated by passing a cookie from Entourage to the Exchange Server. The support for WebDAV in Entourage 2004 enables forms-based authentication. Once both Exchange server and Entourage 2004 are configured for forms-based authentication, Exchange users can log into their Exchange accounts by using Entourage 2004. For more information about configuring forms-based authentication in Exchange server and Entourage 2004, see Forms-based authentication later in this chapter.
18
Working with Exchange Server
Delegate access
Entourage users can be granted permission to open another person's folders, create items, and respond to requests for that person. Before an Entourage user can access and manage another person's Exchange information, the person granting delegate permission determines the folders the delegate can access and the changes the delegate can make. Delegate access can be set up and managed only by using Microsoft Outlook. For more information, see Using delegation later in this chapter.
Configuring and synchronizing with the Exchange Server
This section describes the Exchange Server configurations necessary for supporting the Entourage 2004 Exchange client. This section also describes the synchronization between Entourage 2004 and Exchange Server.
Server requirements
Entourage 2004 requires Exchange 2000 Server Service Pack 2 or later, just as Exchange Update for Entourage X does. Directing an Entourage 2004 Exchange mail account to an earlier version of Exchange Server, such as Exchange Server 5.5, does not work because earlier versions of Exchange Server do not support WebDAV. Exchange Server 5.5 users can use Outlook, Remote Desktop Connection Client for Mac, or Virtual PC for Mac for full Exchange functionality, and might be able to use an IMAP account in Entourage to get mail from the server if the server has IMAP enabled. Client-side requirements for Microsoft Entourage 2004 Mac OS X 10.2.8 or later. Microsoft Entourage 2004 for Mac (available as part of Microsoft Office 2004 for Mac).
Server-side requirements for Microsoft Entourage 2004 Microsoft Exchange 2000 Server (with Service Pack 2) or later. Outlook Web Access must be installed and active. The following protocols must be enabled: WebDAV (used by Outlook Web Access and Entourage 2004) and LDAP.
19
Working with Exchange Server
Entourage functionality notes
The following notes describe common issues with administering Entourage clients. Entourage cannot manage automatic distribution lists. Automatic Distribution List Management (AutoDL) can be used to manage distribution list memberships; Microsoft Outlook is not required. AutoDL provides a Web-browser interface to group management within the Microsoft Active Directory service. Users can add or delete new mailing and security groups and centrally manage the membership list of owned groups. Additionally, non-group owners can request to be added and removed from existing group lists. For more information, see AutoDL Version 2.1 on the Microsoft Web site at http://www.microsoft.com/exchange/. If the TCP/IP network address configured in Network Preferences is changed on the Macintosh client, you must restart Entourage to reconnect to the Exchange server. When an item is deleted from a folder in a mailbox, that item is first transferred to the Deleted Items folder of that mailbox. Users can then remove the item from the Deleted Items folder. This provides a measure of protection in case a user accidentally deletes an item. After the items are removed from the Deleted Items folder, users can still recover them if Exchange Server has been configured to retain deleted items. To enable Deleted Item Recovery on mail folders such as the Sent Items folder, the Drafts folder, the Outbox folder, and the Inbox folder, see Knowledge Base article 178630, XADM: How to Recover Items That Are Not First Transferred to the Deleted Items Folder. Outlook Web Access allows users to recover deleted items using a URL of the following format: http://<serverName>/exchange/<userID>/<folder path>/?cmd=showDeleted&close=1 Compacting an Entourage database might cause duplication of mail messages. To fix this duplication, delete and recreate the account in Entourage. Compacting an Entourage database can also cause problems with message dates, which might cause confusing behavior in Outlook, such as the failure to archive old messages. Latency occurs when Entourage communicates with the Exchange server. The synchronization is not instantaneous, and the user cannot trigger it directly. Quitting Entourage or switching the Entourage identity will force the synchronization of pending changes in Entourage to the server. Running the send and receive all schedule, or any other schedule, does not affect synchronization.
20
Working with Exchange Server
If a user connects to an Exchange account from Entourage before any other client connects, then Exchange folders might be created that use the servers localization (the translation of the names of the special folders like Inbox, Sent Items, Drafts) instead of the localization in Entourage. A workaround is to use Outlook Web Access or Outlook to connect to the account for the first time. If items are duplicated, the following tools can provide assistance: Outlook: http://www.mapilab.com/outlook/remove_duplicates/ Entourage: Various scripts are available at http://scriptbuilders.net. Select the Entourage category and search for duplicate.
What is synchronized with the Exchange Server
Whenever the Macintosh computer running Entourage 2004 is connected to an Exchange Server, e-mail messages, contacts, and Calendar items are synchronized. Other Exchange Server products (for example, Microsoft Outlook on a Windows-based computer) are also synchronized with the Exchange Server. However, because these programs display and use information differently, your information might look different depending on which program you are using to view it. Some of these differences are listed below. If there is a conflict between the Entourage 2004 client-side copy of a synchronized item and its server-side copy, the Entourage 2004 client-side copy overwrites the server-side copy. Entourage notes are not synchronized with the Exchange server. Entourage tasks are not synchronized with the Exchange server. Although message flags are synchronized with the Exchange server, the task associated with a message flagged for follow up is not synchronized. Flags associated with contacts are not synchronized with the Exchange server. Category information that users set in Entourage is not synchronized with the Exchange server.
E-mail messages and rules All Exchange mail folders, including subfolders, can be accessed by using Entourage. Messages in the Inbox are continually synchronized with the Exchange server automatically. Depending on the network, new messages are either displayed automatically as they arrive or are displayed after Entourage completes a check for new messages on the server once every minute. The initial Exchange Server synchronization with Entourage 2004 takes longer than subsequent synchronizations. Although rules stored on Exchange Server will run, Exchange Server-based rules cannot be created or changed by using Entourage. To change a server-based rule from the Macintosh computer, users must use Microsoft Outlook.
21
Working with Exchange Server
Using multiple accounts
If a user creates two Exchange mail accounts and sets them to synchronize everything to the Exchange Server, the contacts and events are merged between the accounts (everything in account A is uploaded to account B, and vice versa). To avoid this, Entourage 2004 turns off contact and Calendar synchronization when the user adds a second Exchange mail account to Entourage 2004. Users can then turn synchronization back on and use the category-based synchronization options to segregate their data. The category-based synchronization options are listed in the Exchange mail account Advanced options. The options are: Synchronize only items in this category Click to synchronize all contacts and Calendar items in the specified category with the Exchange server. Synchronize all items except those in this category Click to synchronize all contacts and Calendar items that are not in the specified category with the Exchange server.
Contacts In Entourage 2004, thirteen e-mail addresses can be stored in a single contact. In Outlook on a Windows-based computer, you can store up to three e-mail addresses. When contacts are synchronized, Entourage synchronizes the default e-mail address to the E-mail field in Outlook. The next two addresses listed in the Entourage contact are synchronized with the E-mail 2 and E-mail 3 fields in Outlook. Only contacts stored in the top level of the Outlook Contacts folder are synchronized. Contacts stored in subfolders or anywhere else are not synchronized. To synchronize all contacts, the Outlook contacts must appear in the top level of the Outlook Contacts folder. A contact created in Outlook can have a mailing address labeled "other." This label is not available in Entourage 2004. When contacts are synchronized, Entourage displays an address labeled as "other" as the "work" address. If you edit this address in Entourage, then the next time contacts are synchronized, the address label in Outlook changes to "business." In Entourage, you can store up to 10 children's names. If you have an Outlook contact with more than 10 children listed, do not edit this contact in Entourage or all but the first 10 names will be deleted. Calendar Only Calendar items stored in the top level of the Outlook Calendar folder are synchronized. Calendar items stored in subfolders or anywhere else are not synchronized. To synchronize all Calendar items, ensure that the Outlook Calendar items appear in the top level of the Outlook Calendar folder. If users specify travel time in a Calendar item created in Entourage, this information does not appear in Outlook. For example, if a user schedules an item for 1:00 PM to 2:00 PM with a travel time of 15 minutes, the Outlook Calendar blocks out only the one-hour scheduled time and does not include the travel time.
22
Working with Exchange Server
Synchronization settings for contacts and Calendar Entourage 2004 users can access contacts stored on an Exchange server from their Macintosh computer. Contacts stored on the Exchange server are synchronized with the Entourage Address Book and appear just as they do in Microsoft Outlook on Windows-based computers. Entourage 2004 ensures privacy by allowing users to specify which contacts are synchronized. Contact synchronization settings are configured using the Entourage 2004 categories feature, discussed in the following section on Categories. Calendar items stored on an Exchange server can also be accessed from Entourage 2004 and synchronized with the Entourage Calendar. As with contacts, Entourage 2004 ensures privacy by allowing users to specify which Calendar items are synchronized. When Entourage 2004 users create a meeting request, the free/busy information for other Exchange users in their organization is displayed. For example, to invite others to an event, the user completes the following procedure: To invite others to an event 1. Create an event. 2. Click Invite. 3. Address the invitation. 4. Click the Scheduling tab to check whether your invitees are free or busy. (If you do not see the Scheduling tab, make sure your Exchange account is selected in the From box at the top of the invitation.) 5. To send the invitation without requesting responses from attendees, clear the check mark next to Request Responses on the Event menu. Notes To view attendee status of an invitation you've sent, open the event, and then click the View attendee status link in the Info Bar. Entourage does not detect whether an invitation is out of date or conflicts with other events. Entourage does not support invitation counterproposals in Outlook. To prevent duplicate reminders, try to avoid running Outlook and Entourage at the same time.
23
Working with Exchange Server
Synchronization settings The following table shows the synchronization options (other than mail synchronization) for Entourage 2004: Option Synchronize all items to server Synchronize only items in this category Synchronize all items except those in this category Don't synchronize items to server Reset synchronization Description Synchronizes all contacts and Calendar items with the Exchange server. Synchronizes all contacts and Calendar items in the specified category with the Exchange server. Synchronizes all contacts and Calendar items that are not in the specified category with the Exchange server. Stops synchronizing contacts and Calendar items. Resets the mapping between Entourage and the Exchange server. Typically used if contacts or Calendar items are not synchronizing correctly.
The following circumstances trigger event/contact synchronization: Account setup. On launch. Every 5 minutes. After a change is made locally. Entourage waits 1 minute before starting synchronization. If the user makes another change, the 1-minute countdown starts over. This schedule stops Entourage from starting multiple instances of synchronization too frequently when the user edits multiple records.
Getting users started in Entourage 2004
This section describes how to create or import Entourage Exchange mail accounts by using the Account Setup Assistant. This section also describes how administrators can enable browser-based logon for Entourage users and how free/busy information for users is published.
24
Working with Exchange Server
How the Account Setup Assistant works
When a user sets up an Exchange mail account, the Account Setup Assistant attempts to locate the information it needs from the Exchange server by doing the following: 1. It queries the DNS server for all DNS resource records for its domain name to locate the Global Catalog (GC) server for the Active Directory domain in which the user account is a member. To perform this query, the Assistant uses the DNS server configured in the Network Preferences TCP/IP connection of the Mac OS. This query returns all of the resource records for Active Directory domain controllers that are hosted by the DNS server. After the GC is located, the Assistant performs an LDAP query for the homeMDB LDAP attribute of the user account, which lists the Exchange server for the user account. 2. If the query to the DNS server is unsuccessful, the Assistant attempts to locate the Exchange server by using the name of the domain that the user enters for his or her Exchange account. For example, if the user enters mydomain.microsoft.com as the domain for an Exchange account, the Assistant creates a DNS query for the name mydomain.microsoft.com. The DNS resource records returned in response to this query include records for the domain controllers in the domain mydomain.microsoft.com. 3. If the Assistant fails to find the Exchange server information, it provides a simplified user interface where the user can enter the information that Entourage could not detect. The Account Setup Assistant then offers to verify the settings specified by the user.
Importing accounts
Users with Exchange mail accounts in Exchange Update for Entourage X [Office v. X (10.1.4)] can use one of the following two ways to import accounts in Entourage 2004: When first starting Entourage When Entourage 2004 is started for the first time, the Setup Assistant allows the user to import information from Entourage X. If the Entourage X data is not imported at setup, it can be imported later. At any time To import an Entourage X account into Entourage 2004 after setup, on the File menu, users can click Import, and then follow the instructions in the Import Assistant. All the server-side contact, Calendar, and mail will be downloaded again.
Forms-based authentication
Entourage 2004 supports the same cookie-based authentication used by Microsoft Office Outlook Web Access clients who connect to their e-mail accounts through a front-end server in a front-end back-end server environment. Administrators have the option to enable forms-based authentication on the front-end server. Administrators must enable Secure Sockets Layer (SSL) on the server before enabling forms-based authentication.
25
Working with Exchange Server
To enable forms-based authentication in Exchange Server 2003 1. On the Exchange server, log on with the Exchange administrator account, and then start Exchange System Manager. 2. In the console tree, expand Servers. 3. Expand the server for which you want to enable forms-based authentication, and then expand Protocols. 4. Expand HTTP, right-click Exchange Virtual Server, and then click Properties. 5. In the Exchange Virtual Server Properties dialog box, click the Settings tab. 6. In the Outlook Web Access pane, select Enable Forms Based Authentication. 7. Click Apply, and then click OK. Notes With forms-based authentication, users must enter their credentials either in the universal naming convention (UNC) format (Domain\Username) or in the user principal name (UPN) format (user@domain.com). In Exchange Server 2003, forms-based authentication allows you to set the default domain setting in Internet Information Server (IIS) only to the default domain setting of \. This restriction is designed to support user logons that use the UPN format. If the default domain setting is changed, Exchange System Manager resets the default domain setting to \ on the Web server. To work around this issue, consult the Exchange Server documentation.
To enable forms-based authentication in Entourage 1. In Entourage, on the Tools menu, click Accounts. 2. Select the Exchange account, and then click Edit. 3. Make sure that Entourage is pointing to your front-end server. On the Account Settings tab, in Exchange Server, the name of the front-end server should be listed. 4. On the Advanced tab, make sure that the DAV service requires secure connection (SSL) check box is selected.
How Entourage 2004 publishes free/busy data
Entourage 2004 relies on a free/busy publishing agent named MadFB (also known as MSExchangeFBPublish), which runs as part of the Microsoft Exchange System Attendant service (MSExchangeSA) in Exchange Server. MadFB has two functions: it publishes free/busy messages for WebDAV clients, and it deletes duplicate free/busy messages. The MadFB agent is also used in the same way by Outlook Web Access and Outlook Mobile Access.
26
Working with Exchange Server
For more information about how free/busy data is published to Exchange, see Managing Free/Busy Folders on the Microsoft Web site at http://www.microsoft.com/downloads/.
Using the new Entourage 2004 functionality
This section discusses how the new Entourage 2004 functionality interacts with Exchange Server, and how to use Entourage 2004 to work around some of the default synchronization settings of Exchange Server.
Using delegation
Before a user can access and manage another person's Exchange information by using Entourage 2004, the user must be given delegate access from the principal account holder. Delegate access can be set up and managed only by using Microsoft Outlook. For more information, see Setting up delegate access later in this chapter. If a user already has delegate access to a principal's Exchange information, the Microsoft Entourage user can read and respond to messages, accept or decline invitations, and change or create contact items and Calendar events for the principal. Access can be granted for the following types of items: Messages The Inbox and subfolders (depending on permission level) of the principal appear in the Folders list in Entourage Mail view. With the correct privileges, the user can read, respond to, and organize messages in the same way as in the users own Inbox. Calendar events and contacts Items stored in the top-level Outlook Calendar and Contacts folders of the principal appear in the users Entourage Address Book and Calendar. These items are automatically assigned to a category named the same as the display name of the principal. If a user has permission to make changes, any changes the user makes to an item appear the next time synchronization occurs in the Address Book or Calendar of the principal. If a user creates a new contact or Calendar event and assigns it to the appropriate category, it is added to the Address Book or Calendar of the principal the next time synchronization occurs (according to the permissions to make changes to the principals Address Book or Calendar). Invitations When an invitation is accepted, that event is added to the Calendar and assigned to the appropriate category. It is added to the Calendar of the principal the next time synchronization occurs.
27
Working with Exchange Server
Microsoft Outlook delegate access permissions The levels of permission that a delegate can be granted are as follows: Reviewer A delegate can read items. For example, a delegate with Reviewer permission can read messages in another person's Inbox. Author A delegate can read and create items, and modify and delete the items that were created. For example, a delegate can create task requests and meeting requests directly in the principal's Task or Calendar folder, and then send either item on the principal's behalf. Editor A delegate can do everything an Author can do, and modify and delete the items the principal created.
Note With author or editor permissions, the delegate has send-on-behalf-of permission. Sent messages contain both the principal's and delegate's names. Message recipients see the principal's name in the Sent On Behalf Of box and the delegate's name in the From box. A delegate can be granted permission to work with meeting requests and responses only. To select the user, the principal does the following: 1. On the Tools menu, click Options. 2. Click the Delegates tab. 3. Click Permissions, and then select the Delegate receives copies of meeting-related messages sent to me check box. The principal does not need to grant permission for access to his or her Inbox. Meeting requests and responses go directly to the delegate's Inbox. However, the delegate needs editor permission to the principal's Calendar folder, because once the delegate responds to the meeting on behalf of the principal, the meeting is automatically added to the principal's Calendar folder. Setting up delegate access An account owner needs to configure permissions for delegation in Microsoft Outlook before delegated accounts can be viewed in Entourage. In Microsoft Outlook, the principal must first specify delegate settings and give the delegate at least reviewer rights to the root level of the Exchange mailbox before the delegate can use Entourage to access Exchange information. To set up delegate access in Outlook 2003 for Windows 1. In Outlook, right-click the top level of the Exchange mailbox in the Folder list, and then click Properties. (The top-level Exchange mailbox usually contains the user's full name and has a house icon next to it.) 2. Click the Permissions tab. 3. Click Add, select the user that you would like to give mailbox access to, and then click OK. 4. With the user selected, on the Permission Level pop-up menu, click Reviewer or any option that gives a higher permission level.
28
Working with Exchange Server
5. On the Tools menu, click Options. 6. Click the Delegates tab. 7. Click Add, select the same user as you did in step 3, and then click OK. 8. Select the delegate access options you want. Notes The delegate can accept an invitation from the principal in Outlook Web Access or in an Entourage identity where the delegates Exchange account does not include the principals account If a delegate accepts an invitation on behalf of the principal, the principal will not know this when viewing the invitation.
Using public folders
Public folders in Microsoft Exchange Server provide an effective way to collect, organize, and share information with others in an organization. Typically, public folders are used by project teams or user groups to share information about a common area of interest. When an Entourage user is connected to an Exchange server, folders labeled "Public Folders" appear in the Microsoft Entourage Folder List under the Exchange mail account. The public folder server is automatically determined when the Exchange account is created. The user can set or change public folder settings on the Advanced tab of the Exchange account. Entourage 2004 has the following limitations for public folders: Only e-mail messages appear in Entourage. Other item types that might be in the public folder such as Calendar events, contacts, or tasks do not appear in Entourage. To have Entourage automatically download the messages in a specific public folder, a user must subscribe to that folder. Public folders cannot be created, dragged, moved, renamed, or deleted by using Microsoft Entourage. Downloading the public folder list from the Exchange server can be very slow if there are many folders. Entourage does not save the list of public folders. The list is downloaded every time the user selects the top-level public folders container. To avoid downloading the folder list frequently, users can subscribe to their favorite public folders in Entourage. Subscribed folders in Entourage are not added to the Outlook public folders Favorites list, nor are folders in the Outlook public folders Favorites list added to subscribed folders in Entourage. Users cannot post directly to a public folder. To post a message, the public folder must have an e-mail address, and the user must have the correct access privileges. Users can also drag existing messages to a public folder, depending on a users privileges.
29
Working with Exchange Server
Setting up out-of-office messages
Entourage does not perform out-of-office responses in the same way that Outlook does. To configure an out-of-office response in Entourage, a user must create a rule. To create an out-of-office response rule 1. On the Tools menu, click Rules. 2. Click the Mail tab for the mail account type. 3. Click New. 4. In the Rule name box, type a name for the rule. 5. Under If, on the Execute pop-up menu, click if all criteria are met. 6. Under Then, in the first pop-up menu, select Reply. 7. In the second pop-up menu, click Reply Text. 8. Type the out-of-office text, and then click OK. 9. Click OK. Notes The user might have other rules configured and might therefore need to move the out-of-office rule to the top of the rule list. To move the rule to the top of the list, in the Rules dialog box, click the rule to move, and then click Move Up. Unlike Outlook for Windows or Outlook Web Access, this rule will work only if Entourage is running and connected to the server the whole time the user is away.
Addressing messages by using the Global Address List
The Exchange Global Address List contains all user and distribution list e-mail addresses in your organization. Users can access the Global Address List in Entourage 2004 when addressing their e-mail. Exchange server and directory service users type the alias or name (or part of the name) and then click Check Names. Entourage searches the Global Address List or default directory service for the correct e-mail address. It then displays the Check Names dialog box, which displays all the names in the Global Address List that are related to the alias or name specified by the user. This search is also done automatically when a message is sent. Users can also search the Global Address List by using the Directory Services tool and receive results that have more information than the results in the addressing pane.
30
Working with Exchange Server
To search for an e-mail address by using the Directory Services tool 1. On the Tools menu, click Directory Services. 2. In the Server List, click the directory service you want to search. 3. In the Search for name box, type the name of the person whose e-mail address you want to find. 4. Click Find. 5. In the list of search results, double-click an entry to view more information. Tip The keyboard shortcut for verifying the name entered in the To field is CONTROL+COMMAND+C.
Troubleshooting Entourage Exchange mail accounts
This section discusses common issues relating to using Entourage 2004 as an Exchange client.
Full mail addresses
Always make certain that messages sent using the Exchange mail account use the full e-mail address for the account (for example, alias@microsoft.com, not just alias).
Server-side issues
The following issues might result from the server-side elements of the Entourage/Exchange solution. The Global Address List is available to Entourage 2004 users only if the Active Directory (AD) Global Catalog (GC) server is exposed to LDAP queries. If mail folders are displayed in Outlook Web Access or Outlook, but not in Entourage, there is an Exchange server limitation. Ensure that the latest Exchange server patches and service packs have been applied to the Exchange server, use Outlook Web Access or Outlook to rename the folders that were not displayed, and then rename them back to their original names. An unexplained failure to synchronize messages in the Entourage error log might be the result of the Exchange server blocking certain DAV verbs that Entourage needs. Read Knowledge Base article 823175, Fine-Tuning and Known Issues When You Use the Urlscan Utility in an Exchange 2003 Environment on the Microsoft Web site at http://support.microsoft.com/, or send the issue to your Exchange administrator for troubleshooting. The read status of public folder mails might be lost when the folder is synchronized. There is no workaround for this issue. If users are receiving too many reminders, the Calendar preference Tentatively add events when invitations are received might be enabled. To eliminate this type of reminder, disable this preference. (This preference is disabled by default when an Exchange account is created in Entourage.)
31
Working with Exchange Server
To disable the Tentatively add events when invitations are received preference 1. On the Entourage menu, click Preferences. 2. Under General Preferences, click Calendar, and then clear the Tentatively add events when invitations are received check box. Ports used by Entourage Entourage uses port 80 for HTTP traffic (specifically, WebDAV), such as synchronizing mail, public folders, contacts, and events. It also uses port 443 if Secure Sockets Layer (SSL) is enabled. To locate the Active Directory Global Catalog server for a user account, Entourage sends DNS queries to DNS servers. DNS uses UDP and TCP port 53 for queries and any port number above 1023 for responses. Entourage sends LDAP queries to the Active Directory Global Catalog server to get Global Address List data, which uses port 3268. If for some reason your Exchange deployment uses different ports, then you can change them in Entourage as well. For both LDAP and Exchange accounts, specify a different port number in the Override default LDAP port option.
How to reset free/busy time and reminders settings in Outlook for Mac
If your Entourage and Outlook for Mac users are experiencing conflicts with synchronizing their free/busy time and reminders, you can use the following key combinations to help reset these settings. To use key combinations to achieve the desired effect with Outlook for Mac, double-click the application icon; immediately after the double-click, press and hold the two indicated keys. When you hear an acceptance tone from the computer, you can release the keys. OPTION+R - Regenerates and cleans all reminders. OPTION+F - Regenerates and cleans free/busy time.
Deployment issues
The following two deployment scenarios can result in problems for Entourage 2004: Active Directory deployments where the Entourage 2004 Exchange client is unable to locate the Active Directory domain controllers Deployments where Outlook 2003 users rename folders that are also synchronized by Entourage 2004 users
32
Working with Exchange Server
Deployments in an Active Directory infrastructure The Entourage 2004 Exchange client has the same Active Directory and networking infrastructure requirements as an Outlook Web Access client used with an Active Directory user account. The Entourage 2004 Exchange client must meet the following Active Directory and network infrastructure requirements. If these requirements are not met, the user will need to configure the Exchange mail account manually and provide more detailed information: The Network System Preferences on the Macintosh computer running Entourage 2004 must be configured with the IP address of at least one DNS server. We recommend that the Search Domains in Network System Preferences be configured with the domain names of the Active Directory domain to which the user account belongs. The DNS server used by the Macintosh computer must be able to return a DNS resource record identifying the Active Directory domain controller for the domain names it hosts. Alternately, the DNS server must be able to resolve the domain name the user enters for his or her Exchange account. In both cases, the DNS server should be able to provide name resolution for any name in the Active Directory namespace it supports. The DNS resource records that identify the Active Directory domain controllers for the Active Directory global catalog server must be registered with at least one DNS server. This will enable the Entourage Exchange client to locate the global catalog server for the Active Directory forest and authenticate the user account supplied for the Exchange mail account.
Important In an Active Directory or network infrastructure that is heavily secured, Entourage 2004 Exchange clients can experience difficulty in locating the Active Directory global access server and authenticating the user account. Environments where the servers are locked down and the required ports are closed will experience these problems, and Entourage auto-configure might not work.
Differences between Entourage 2004 and Outlook for Mac
The following list of the notable differences between Entourage 2004 and Outlook will help you plan Entourage 2004 deployment and diagnose Entourage issues: Entourage uses the WebDAV protocol to communicate with the Exchange server and manage mail, Calendar, and contacts. Outlook uses a MAPI-based architecture to communicate with the Exchange server. Entourage provides no offline access to the Global Address List. Offline, recently used addresses obtained from the Global Address List will appear in the most recently used list provided in the To field of an Entourage message. Users cannot browse the Global Address List in Entourage (that is, scroll the Global Address List from A to Z). Entourage does not support multiple Calendar or Contacts folders. This applies to Delegation and public folders as well as to the main account. Entourage does not support setting permissions.
33
Working with Exchange Server
Entourage does not support disabling the Entourage user interface based on permissions. Entourage does not support mapping from subscribed public folders in Entourage to public folder favorites in Outlook. Entourage does not support Outlook forms, voting buttons, RTF message formatting, or receipt tracking. Entourage does not support server-side rules (including out-of-office messages). Entourage users connecting to an Exchange 2003 server can use Outlook Web Access for out-of-office messages. Entourage does not support password expiration notification or the ability to change the user account password. Entourage does not support quota management. Entourage does not support synchronizing Tasks or Notes to Exchange servers.
Blackberry-related problems
If Blackberry devices and Exchange 2000 Server are being used and there appears to be event duplication, make sure that Exchange 2000 Server has the patch mentioned in Knowledge Base article 313863 XADM: Update Method Results in Duplicate Calendar Entries with Outlook 2002; Post Exchange 2000 SP2 Update on the Microsoft Web site at http://support.microsoft.com/.
Backing up data
There are no known issues of Entourage 2004 deleting data. However, administrators might want to encourage users to make some Entourage X database backups before deploying Entourage 2004. Users can make a copy of their Entourage identity. Users can also drag Calendar and Contacts folders in Outlook to an archive folder before deploying Entourage 2004 to protect data.
Calendar issues
Entourage 2004 cannot read .msg files. This can cause problems if Outlook users drag events from their Outlook Calendar to an outgoing e-mail. Outlook attaches these events as .msg files, which Entourage 2004 cannot read. Administrators experiencing this problem can choose to instruct users to forward events as .ics files, which is a file format used by iCalendar and supported by Entourage 2004.
Error numbering convention for HTTP-related errors
The WebDAV protocol used by Entourage 2004 for Exchange mail accounts uses the error numbering convention defined by the HTTP protocol. The convention is -1900 + <HTTP status code>. For example, -1500 translates to 400 and is a bad request, and -1496 translates to 404 and is a Forbidden. For more information about status strings, see Status Code Definitions at http://www.w3.org/.
34
S-ar putea să vă placă și
- Hidden Figures: The American Dream and the Untold Story of the Black Women Mathematicians Who Helped Win the Space RaceDe la EverandHidden Figures: The American Dream and the Untold Story of the Black Women Mathematicians Who Helped Win the Space RaceEvaluare: 4 din 5 stele4/5 (895)
- Devops Unit 1 MaterialDocument21 paginiDevops Unit 1 Materialjaveeed0401Încă nu există evaluări
- The Subtle Art of Not Giving a F*ck: A Counterintuitive Approach to Living a Good LifeDe la EverandThe Subtle Art of Not Giving a F*ck: A Counterintuitive Approach to Living a Good LifeEvaluare: 4 din 5 stele4/5 (5794)
- DEVOPSDocument15 paginiDEVOPSjaveeed0401Încă nu există evaluări
- Shoe Dog: A Memoir by the Creator of NikeDe la EverandShoe Dog: A Memoir by the Creator of NikeEvaluare: 4.5 din 5 stele4.5/5 (537)
- Unit1 DevopsDocument8 paginiUnit1 Devopsjaveeed0401Încă nu există evaluări
- Grit: The Power of Passion and PerseveranceDe la EverandGrit: The Power of Passion and PerseveranceEvaluare: 4 din 5 stele4/5 (588)
- Cloud Computing Is A .............. : Reliable System Stateless System Stateful System None of The AboveDocument14 paginiCloud Computing Is A .............. : Reliable System Stateless System Stateful System None of The Abovejaveeed0401Încă nu există evaluări
- The Yellow House: A Memoir (2019 National Book Award Winner)De la EverandThe Yellow House: A Memoir (2019 National Book Award Winner)Evaluare: 4 din 5 stele4/5 (98)
- Git TutorialDocument8 paginiGit Tutorialjaveeed0401Încă nu există evaluări
- MCBDocument6 paginiMCBjaveeed0401Încă nu există evaluări
- GitcommandsDocument3 paginiGitcommandsjaveeed0401Încă nu există evaluări
- The Little Book of Hygge: Danish Secrets to Happy LivingDe la EverandThe Little Book of Hygge: Danish Secrets to Happy LivingEvaluare: 3.5 din 5 stele3.5/5 (400)
- Nmap Cheat Sheet: Basic Scanning TechniquesDocument3 paginiNmap Cheat Sheet: Basic Scanning Techniquesjaveeed0401Încă nu există evaluări
- Never Split the Difference: Negotiating As If Your Life Depended On ItDe la EverandNever Split the Difference: Negotiating As If Your Life Depended On ItEvaluare: 4.5 din 5 stele4.5/5 (838)
- SecurityDocument2 paginiSecurityjaveeed0401Încă nu există evaluări
- Elon Musk: Tesla, SpaceX, and the Quest for a Fantastic FutureDe la EverandElon Musk: Tesla, SpaceX, and the Quest for a Fantastic FutureEvaluare: 4.5 din 5 stele4.5/5 (474)
- Solar PV Installer - ElectricalDocument7 paginiSolar PV Installer - Electricaljaveeed0401100% (1)
- A Heartbreaking Work Of Staggering Genius: A Memoir Based on a True StoryDe la EverandA Heartbreaking Work Of Staggering Genius: A Memoir Based on a True StoryEvaluare: 3.5 din 5 stele3.5/5 (231)
- Distributed File System (DFS) : Steps To Configure DFSDocument19 paginiDistributed File System (DFS) : Steps To Configure DFSjaveeed0401Încă nu există evaluări
- OctDocument4 paginiOctjaveeed0401Încă nu există evaluări
- The Emperor of All Maladies: A Biography of CancerDe la EverandThe Emperor of All Maladies: A Biography of CancerEvaluare: 4.5 din 5 stele4.5/5 (271)
- Wire Size SpecificationsDocument2 paginiWire Size Specificationsjaveeed0401Încă nu există evaluări
- Date of Exam - SGJ/Q0101 - Solar PV Installer (Suryamitra)Document4 paginiDate of Exam - SGJ/Q0101 - Solar PV Installer (Suryamitra)javeeed040178% (9)
- Devil in the Grove: Thurgood Marshall, the Groveland Boys, and the Dawn of a New AmericaDe la EverandDevil in the Grove: Thurgood Marshall, the Groveland Boys, and the Dawn of a New AmericaEvaluare: 4.5 din 5 stele4.5/5 (266)
- Electricity 1 - 20: References 38Document5 paginiElectricity 1 - 20: References 38javeeed0401Încă nu există evaluări
- The Hard Thing About Hard Things: Building a Business When There Are No Easy AnswersDe la EverandThe Hard Thing About Hard Things: Building a Business When There Are No Easy AnswersEvaluare: 4.5 din 5 stele4.5/5 (345)
- NMAP Commands Cheat Sheet and Tutorial With Examples (Download PDFDocument10 paginiNMAP Commands Cheat Sheet and Tutorial With Examples (Download PDFjaveeed0401Încă nu există evaluări
- On Fire: The (Burning) Case for a Green New DealDe la EverandOn Fire: The (Burning) Case for a Green New DealEvaluare: 4 din 5 stele4/5 (74)
- How To Hack Wifi (Wireless) Network: Topics Covered in This TutorialDocument7 paginiHow To Hack Wifi (Wireless) Network: Topics Covered in This Tutorialjaveeed0401Încă nu există evaluări
- The World Is Flat 3.0: A Brief History of the Twenty-first CenturyDe la EverandThe World Is Flat 3.0: A Brief History of the Twenty-first CenturyEvaluare: 3.5 din 5 stele3.5/5 (2259)
- Ip CommandsDocument2 paginiIp CommandsanutanejaÎncă nu există evaluări
- Team of Rivals: The Political Genius of Abraham LincolnDe la EverandTeam of Rivals: The Political Genius of Abraham LincolnEvaluare: 4.5 din 5 stele4.5/5 (234)
- Date of Exam - SGJ/Q0101 - Solar PV Installer (Suryamitra)Document4 paginiDate of Exam - SGJ/Q0101 - Solar PV Installer (Suryamitra)javeeed040178% (9)
- The Unwinding: An Inner History of the New AmericaDe la EverandThe Unwinding: An Inner History of the New AmericaEvaluare: 4 din 5 stele4/5 (45)
- Packet Sniffing: - by Aarti DhoneDocument13 paginiPacket Sniffing: - by Aarti Dhonejaveeed0401Încă nu există evaluări
- The Gifts of Imperfection: Let Go of Who You Think You're Supposed to Be and Embrace Who You AreDe la EverandThe Gifts of Imperfection: Let Go of Who You Think You're Supposed to Be and Embrace Who You AreEvaluare: 4 din 5 stele4/5 (1090)
- What Is PhotovoltaicsDocument1 paginăWhat Is Photovoltaicsjaveeed0401Încă nu există evaluări
- QP MEP Q0202 Office AssistantDocument44 paginiQP MEP Q0202 Office Assistantjaveeed0401Încă nu există evaluări
- AZ 900 Ver9Document159 paginiAZ 900 Ver9praveen kumarÎncă nu există evaluări
- ITP29 - Servicing The Existing Deployment and Upgrading To Skype For Business Server - v04Document103 paginiITP29 - Servicing The Existing Deployment and Upgrading To Skype For Business Server - v04sumanayanaÎncă nu există evaluări
- HP Openview Operations 7.5 For Windows Software: Data SheetDocument8 paginiHP Openview Operations 7.5 For Windows Software: Data Sheetlakbabi1035Încă nu există evaluări
- Iomega Ix2-Dl Users GuideDocument169 paginiIomega Ix2-Dl Users Guidesaom09Încă nu există evaluări
- Fortigate SSL VPN With LDAP User AuthenticationDocument52 paginiFortigate SSL VPN With LDAP User AuthenticationAnonymous k2SY4zdI3Încă nu există evaluări
- Exam Az 500 Microsoft Azure Security TechnologiesDocument7 paginiExam Az 500 Microsoft Azure Security TechnologiesAldo SEÎncă nu există evaluări
- Print Audit 6 Technical OverviewDocument15 paginiPrint Audit 6 Technical OverviewOsmar Franco PiresÎncă nu există evaluări
- The Sympathizer: A Novel (Pulitzer Prize for Fiction)De la EverandThe Sympathizer: A Novel (Pulitzer Prize for Fiction)Evaluare: 4.5 din 5 stele4.5/5 (121)
- Printix's Print Solution For Microsoft Azure AD Now Available On Microsoft's AppSourceDocument3 paginiPrintix's Print Solution For Microsoft Azure AD Now Available On Microsoft's AppSourcePR.comÎncă nu există evaluări
- ADDS Inventory V2Document319 paginiADDS Inventory V2Sri KanthÎncă nu există evaluări
- 2A ENU CompanionDocument80 pagini2A ENU CompanionAnxo Alonso Da RosaÎncă nu există evaluări
- Hardening Domain ControllersDocument14 paginiHardening Domain ControllersPiyus KantiÎncă nu există evaluări
- Installation Et Configuration Serveur Exchange 2016 Windows Server 2012Document37 paginiInstallation Et Configuration Serveur Exchange 2016 Windows Server 2012LeaFotso50% (2)
- Group Policy Interview QuestionsDocument6 paginiGroup Policy Interview Questionsmushahid100% (1)
- UCCE BK D70A767A 00 Developer-Reference-11-5Document122 paginiUCCE BK D70A767A 00 Developer-Reference-11-5batatinhaÎncă nu există evaluări
- INSTITUTIONAL ASSESSMENT Merged ContentsDocument58 paginiINSTITUTIONAL ASSESSMENT Merged ContentsAireen Letana SiagaÎncă nu există evaluări
- Appsense Environment Manager Enterprise Design GuideDocument15 paginiAppsense Environment Manager Enterprise Design GuideGaurav PhutelaÎncă nu există evaluări
- Microsoft Dynamics CRM 2011 and Claims-Based AuthenticationDocument37 paginiMicrosoft Dynamics CRM 2011 and Claims-Based AuthenticationCraig DocÎncă nu există evaluări
- Her Body and Other Parties: StoriesDe la EverandHer Body and Other Parties: StoriesEvaluare: 4 din 5 stele4/5 (821)
- AD Replication Error 1908 - Windows Server - Microsoft LearnDocument6 paginiAD Replication Error 1908 - Windows Server - Microsoft LearnKalis Army MonÎncă nu există evaluări
- Dumps: Latest Exam Dumps & Reliable Dumps VCE & Valid Certification KingDocument18 paginiDumps: Latest Exam Dumps & Reliable Dumps VCE & Valid Certification KingAndersonÎncă nu există evaluări
- Az 900Document160 paginiAz 900gurungeÎncă nu există evaluări
- 70-742: Identity With Windows Server 2016 (In Development)Document75 pagini70-742: Identity With Windows Server 2016 (In Development)ahmad_mcitÎncă nu există evaluări
- The Role of Azure Active Directory in Windows 10 Cloud SubscriptionsDocument9 paginiThe Role of Azure Active Directory in Windows 10 Cloud SubscriptionsAli OfiiÎncă nu există evaluări
- DP-203 by Microsoft Actual Free Exam Q&AsDocument117 paginiDP-203 by Microsoft Actual Free Exam Q&Asprabha kumariÎncă nu există evaluări
- SCCM Sample Resume 3Document3 paginiSCCM Sample Resume 3venkatÎncă nu există evaluări
- Step-By-Step Guide To Controlling Device Installation Using Group PolicyDocument28 paginiStep-By-Step Guide To Controlling Device Installation Using Group Policyedijhon5815Încă nu există evaluări
- CentrifyZTP-Corev19.6 - Lab Guide FY2019 PDFDocument72 paginiCentrifyZTP-Corev19.6 - Lab Guide FY2019 PDFIsmael Ferreras HerreraÎncă nu există evaluări
- JK Mna: Foundation of Hardware Office 365 Administration (MS-100)Document3 paginiJK Mna: Foundation of Hardware Office 365 Administration (MS-100)AMRITESHWAR MISHRAÎncă nu există evaluări
- InduSoft Web Studio v8 1 Quick Start Guide QuickStart IWS81SP5Document85 paginiInduSoft Web Studio v8 1 Quick Start Guide QuickStart IWS81SP5Iliyan TodorovÎncă nu există evaluări
- CSA PRC State Sponsored Cyber Living Off The LandDocument24 paginiCSA PRC State Sponsored Cyber Living Off The LandHonolulu Star-AdvertiserÎncă nu există evaluări
- CMDBuildReady2Use OverviewManual ENG V100Document41 paginiCMDBuildReady2Use OverviewManual ENG V100Manuel VegaÎncă nu există evaluări
- Skulls & Anatomy: Copyright Free Vintage Illustrations for Artists & DesignersDe la EverandSkulls & Anatomy: Copyright Free Vintage Illustrations for Artists & DesignersÎncă nu există evaluări
- Excel Essentials: A Step-by-Step Guide with Pictures for Absolute Beginners to Master the Basics and Start Using Excel with ConfidenceDe la EverandExcel Essentials: A Step-by-Step Guide with Pictures for Absolute Beginners to Master the Basics and Start Using Excel with ConfidenceÎncă nu există evaluări