1 min listen
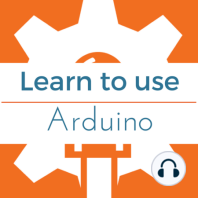
How to Make One Button Have the Functionality of Two or More with Arduino
How to Make One Button Have the Functionality of Two or More with Arduino
ratings:
Length:
16 minutes
Released:
Apr 8, 2017
Format:
Podcast episode
Description
Do you have an application where you want multiple buttons for different user inputs? Maybe you have a timer and you want one button for minutes and another for hours. But there is a problem – you only have room for one button! In this tutorial, we are going to use Arduino to explore how to make one button have the functionality of two or more. Click here to join our 12-part HD Video Course. You Will Need: (1) Momentary push button (5) Jumper wires (1) Solderless breadboard (2) LEDs (2) 220 Ohm resistors Set Up The Circuit: To demonstrate making one button have the functionality of two or more, we will set up a simple circuit with 2 LEDs and a button. Based on how we press the button, different LEDs will illuminate. Follow the instructions and schematic below to get the circuit set up before we dive into the mechanics of the Arduino code. Using a jumper wire, connect any GND pin from the Arduino, to the ground rail on your breadboard. Place an LED on your breadboard, make sure to note which way the long leg is facing. Using a jumper wire, connect pin 13 from your Arduino to the breadboard in the same channel where you have the long leg of the LED attached. Now connect one side of the 220 Ohm resistor to the short leg of the LED, and connect the other leg to the ground rail on the breadboard. The orientation of the resistor doesn’t matter. Repeat this using pin 12, and another LED and resistor. Finally, place your push button on the breadboard. Depending on the style of your pushbutton, they often fit well straddling the long trench that goes through the breadboard. Connect a jumper wire from one side of the button to pin 2 on the Arduino. Connect a jumper wire from the other side of the button to the ground rail on the breadboard. That's it for the circuit setup. Now, when you press the push button (which will electrically connect both sides of the button), pin 2 to will have ground voltage applied. We will use this ground voltage input to trigger our different functions. Examine the Sketch: There are couple ways to implement the multi-function button press using Arduino. One way is to have the number of presses determine the output. For example, a single click might highlight the “hour” field of an LCD timer and a double click might highlight the “minute” field of the display. Another way that we can implement multiple functions with one button is for the user to hold down the button for different lengths of time with the length of the hold determining the output. For example, if the user holds the button for half a second and releases, something happens. If she holds it for 2 seconds, something different happens. This latter method of using button hold length time to determine separate functions is the strategy we will learn here. Before I go any further though, I would like to thank Steve for creating the base Arduino code that we will be using. Steve is a member of the Premium Arduino course (a couple of months ago, he was new to Arduino). While creating a home automation project, he was in need of using a single button to do multiple things, and came up with a very simple way to make it happen. Thanks Steve! Here is the complete sketch, I recommend looking it over first, and then we will discuss it piece by piece below. /*Using a Single Button, create mutliple options based on how long the button is pressed The circuit: * LED attached from pin 13 to ground through a 220 ohm resistor * LED attached from pin 12 to ground through a 220 ohm resistor * one side of momentary pushbutton attached to pin 2 * other side of momentary pushbutton attached to Ground * Note 1: on most Arduinos there is already an LED on the board attached to pin 13. * Note 2: In this circuit, when the button is pressed, Ground Voltage is what will be applied. Created DEC 2014 by Scuba Steve Modified JAN 2015 by Michael James Both members of https://programmingelectronics.com This code is in the public domain */
Released:
Apr 8, 2017
Format:
Podcast episode
Titles in the series (61)
Prelude to the Arduino Crash Course: Learn Programming and Electronics with Arduino by Learn Programming and Electronics with Arduino