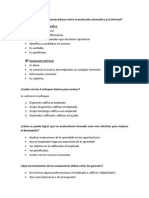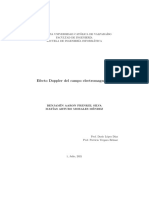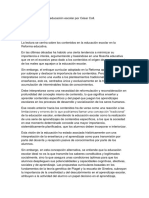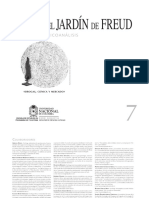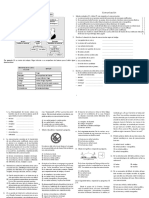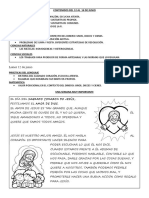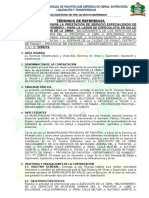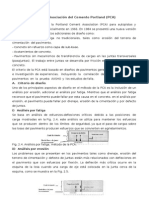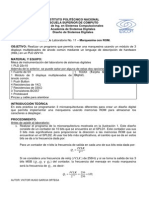Documente Academic
Documente Profesional
Documente Cultură
Herramientas de GCP
Încărcat de
Alioth AkaneTitlu original
Drepturi de autor
Formate disponibile
Partajați acest document
Partajați sau inserați document
Vi se pare util acest document?
Este necorespunzător acest conținut?
Raportați acest documentDrepturi de autor:
Formate disponibile
Herramientas de GCP
Încărcat de
Alioth AkaneDrepturi de autor:
Formate disponibile
Herramienta Pincel Corrector (J)
La herramienta Pincel corrector permite corregir imperfecciones para que desaparezcan de la imagen. Al igual que las herramientas de clonar, la herramienta Pincel corrector se utiliza para pintar con pxeles muestreados de una imagen o un motivo. Sin embargo, la herramienta Pincel corrector tambin hace coincidir la textura, iluminacin, transparencia y sombreado de los pxeles muestreados con los pxeles que se estn corrigiendo. Como resultado, los pxeles reparados se fusionan perfectamente con el resto de la imagen.
Pxeles muestreados e imagen corregida 1. 2. Modo Especifica el modo de fusin. Seleccione Reemplazar para conservar el ruido, la pelcula granulada y la textura en los bordes del trazo de pincel al utilizar un pincel con bordes suaves. Origen Seleccione la herramienta Pincel corrector . Haga clic en la muestra de pinceles de la barra de opciones y defina las opciones de pincel en el panel emergente:
Especifica el origen que se va a usar para la reparacin de pxeles. Muestreado permite utilizar pxeles de la imagen actual y Motivo permite utilizar pxeles de un motivo. Si elige Motivo, seleccione un motivo del panel emergente Motivo.
Alineado Muestra los pxeles de forma continua, sin perder el punto de muestra actual, incluso aunque suelte el botn del ratn. Anule la seleccin de Alineado para seguir utilizando los pxeles muestreados del punto inicial de la muestra cada vez que detenga y reanude la pintura. Muestra Muestre los datos de las capas que se especifiquen. Para muestrear a partir de la capa activa y las capas visibles subyacentes, seleccione Actual y subyacentes. Para muestrear solo desde la capa activa, seleccione Capa actual. Para muestrear desde todas las capas visibles, seleccione Todas las capas. Para muestrear desde todas las capas visibles salvo las de ajuste, seleccione Todas las capas y haga clic en el icono para omitir las capas de ajuste situado a la derecha del men emergente de muestras.
3. 4. 5.
6.
Defina el punto de muestra colocando el puntero sobre un rea de la imagen y, a continuacin, pulse Alt y haga clic Nota: si toma muestras de una imagen y las aplica a otra, ambas imgenes deben estar en el mismo modo de color, a menos que una de ellas est en modo Escala de grises. (Opcional) En el panel Origen de clonacin, haga clic en el botn del mismo nombre y defina un punto de muestra adicional. Puede definir hasta cinco orgenes de muestra diferentes. El panel Origen de clonacin recuerda los orgenes muestreados hasta que cierre el documento que est editando. (Opcional) En el panel Origen de clonacin, haga clic en el botn del mismo nombre para seleccionar el origen muestreado que desee. (Opcional) Realice una de las siguientes acciones en el panel Origen de clonacin:
Para escalar o rotar el origen que est clonando, introduzca un valor de anchura (An) o altura (Al) o la rotacin en grados . Para mostrar una superposicin de la imagen de origen que est clonando, seleccione Mostrar superposicin y especifique las opciones de superposicin.
7.
Arrastre el puntero en la imagen. Los pxeles muestreados se fusionan con los pxeles existentes cada vez que suelta el botn del ratn. Si existe un gran contraste en los bordes del rea que desea corregir, realice una seleccin antes de utilizar la herramienta Pincel corrector. La seleccin debe ser mayor que el rea que desea corregir, pero debe seguir con precisin los lmites de los pxeles de contraste. Cuando pinta con la herramienta Pincel corrector, la seleccin evita que los colores se salgan de los bordes exteriores.
Herramienta Pincel corrector puntual (J)
La herramienta Pincel corrector puntual elimina taras y otras imperfecciones de las fotografas rpidamente. La herramienta Pincel corrector puntual funciona de manera similar al Pincel corrector: pinta con pxeles muestreados de una imagen o motivo y hace coincidir la textura, iluminacin, transparencia y sombra de los pxeles muestreados con los pxeles que se estn corrigiendo. A diferencia del Pincel corrector, para el Pincel corrector puntual no necesita especificar un punto de la muestra. El Pincel corrector puntual muestrea automticamente el rea que rodea el punto retocado.
Uso del Pincel corrector puntual para quitar una imperfeccin
Si necesita retocar un rea grande o necesita tener ms control sobre la muestra de origen, puede utilizar el Pincel corrector en lugar del Pincel corrector puntual. 1. Seleccione la herramienta Pincel corrector puntual en el cuadro de herramientas. En caso necesario, haga clic en la herramienta Pincel corrector, la herramienta Parche o la herramienta Pincel de ojos rojos para mostrar las herramientas ocultas y realizar la seleccin. 2. Seleccione un tamao de pincel en la barra de opciones. Un pincel con un tamao un poco ms grande que el rea que desea corregir funciona mejor, ya que permite cubrir toda la zona con un clic. 3. (Opcional) Elija un modo de fusin en el men Modo de la barra de opciones. Seleccione Reemplazar para conservar el ruido, la pelcula granulada y la textura en los bordes del trazo de pincel al utilizar un pincel con bordes suaves. 4. Seleccione una opcin de Tipo en la barra de opciones. Ajustar a entorno Utiliza pxeles alrededor del borde de la seleccin para buscar un rea y utilizarla como parche. Crear textura Utiliza los pxeles de la seleccin para crear una textura. Si la textura no funciona, intente arrastrar por el rea una segunda vez. Segn el contenido Compara contenido de imgenes cercanas para rellenar perfectamente la seleccin y mantener, a la vez, el realismo de los detalles clave como, por ejemplo, las sombras y los bordes de los objetos. Para crear una seleccin mayor o ms precisa para la opcin Segn el contenido, utilice el comando Edicin > Rellenar. Seleccione Muestrear todas las capas en la barra de opciones para muestrear datos de todas las capas visibles. Anule la seleccin de Muestrear todas las capas para muestrear nicamente datos de la capa activa. 5. Haga clic en el rea que desea corregir o haga clic y arrastre para suavizar las imperfecciones en un rea ms grande.
Herramienta Parche (J)
La herramienta Parche permite reparar un rea seleccionada con pxeles de otra rea o un motivo. Al igual que la herramienta Pincel corrector, la herramienta Parche hace coincidir la textura, la iluminacin y el sombreado de los pxeles muestreados con los pxeles de origen. Tambin puede utilizar la herramienta Parche para clonar reas aisladas de una imagen. La herramienta Parche funciona con imgenes de 8 y 16 bits por canal.
Uso de la Herramienta Parche
Reparacin de un rea usando pxeles muestreados 1. 2. Seleccione la herramienta Parche . Realice una de las siguientes acciones:
Arrastre el puntero en la imagen para seleccionar el rea que desea reparar y seleccione Origen en la barra de opciones. Arrastre el puntero en la imagen para seleccionar el rea que desea muestrear y seleccione Destino en la barra de opciones.
Nota: Tambin puede realizar una seleccin antes de seleccionar la herramienta Parche. 3.
Para ajustar la seleccin, realice una de las acciones siguientes:
Pulse Mays y arrastre el puntero en la imagen para aadir a la seleccin existente. Pulse Alt (Windows) y arrastre el puntero en la imagen para restar de la seleccin existente. Pulse Alt+Mays (Windows) u Opcin+Mays (Mac OS) y arrastre el puntero en la imagen para seleccionar un rea que se interseque con la seleccin existente.
4.
Para extraer textura con fondo transparente del rea muestreada, seleccione Transparente. Anule la seleccin de esta opcin si desea sustituir por completo el rea de destino por la zona muestreada. La opcin Transparente funciona mejor para fondos slidos o degradados con texturas claramente distintas (como, por ejemplo, un pjaro en un cielo azul). 5. Coloque el puntero dentro de la seleccin y realice una de las acciones siguientes:
Si la opcin Origen est seleccionada en la barra de opciones, arrastre el borde de seleccin al rea que desea muestrear. Cuando suelte el botn del ratn, el rea seleccionada inicialmente se parchear con los pxeles muestreados. Si la opcin Destino est seleccionada en la barra de opciones, arrastre el borde de seleccin al rea que desea parchear. Cuando suelte el botn del ratn, el rea recin seleccionada se parchea con los pxeles muestreados.
Pincel de ojos rojos (J)
La herramienta Pincel de ojos rojos elimina los ojos rojos de las fotografas con flash de gente y animales. 1. En el modo Color RGB, seleccione la herramienta Pincel de ojos rojos . (La herramienta Pincel de ojos rojos se encuentra en el mismo grupo que la herramienta Pincel corrector puntual . Mantenga pulsada una herramienta para mostrar las dems herramientas del grupo). 2. Haga clic en el ojo rojo. Si no est conforme con los resultados, deshaga la correccin, defina una o varias de las siguientes opciones en la barra de opciones y vuelva a hacer clic en el ojo rojo:
Tamao de pupila Aumenta o reduce el rea afectada por la herramienta Pincel de ojos rojos. Cantidad de oscurecimiento Define la cantidad de oscurecimiento de la correccin. Los ojos rojos se producen por el reflejo del flash de la cmara en la retina del sujeto. Se da ms frecuentemente al tomar fotografas en habitaciones oscuras porque el iris del sujeto est completamente abierto. Para evitar los ojos rojos, utilice la funcin de reduccin de ojos rojos de la cmara. De forma alternativa, y como mejor solucin, utilice una unidad de flash separada que pueda montarse sobre la cmara alejada de la lente.
Herramienta Tampn de clonar (S)
La herramienta Tampn de clonar pinta una parte de una imagen sobre otra parte de la misma imagen o sobre otra parte de cualquier documento abierto que tenga el mismo modo de colores. Tambin puede pintar parte de una capa sobre otra capa. La herramienta Tampn de clonar resulta til para duplicar objetos o eliminar defectos de una imagen. Para utilizar la herramienta Tampn de clonar, defina un punto de muestra en el rea de la que desea copiar (clonar) los pxeles y pinte en otra rea. Para pintar con el punto de muestra ms actual siempre que se detenga y vuelva a pintar, seleccione la opcin Alineado. Anule la seleccin de la opcin Alineado para pintar desde el punto de muestra inicial, independientemente de las veces que haya parado y reanudado la pintura.
Puede utilizar cualquier punta de pincel con esta herramienta, lo que le facilita un control preciso sobre el tamao del rea de clonacin. Tambin puede utilizar los ajustes de opacidad y flujo para controlar la forma en que se aplicar la pintura al rea clonada.
Alteracin de una imagen con la herramienta Tampn de clonar 1. Seleccione la herramienta Tampn de clonar . 2. Seleccione una punta de pincel y elija las opciones de pincel de modo de fusin, opacidad y flujo en la barra de opciones. 3. Para especificar cmo desea alinear los pxeles de muestra y cmo muestrear los datos de las capas del documento, defina cualquiera de las siguientes opciones en la barra de opciones: Alineado Muestrea los pxeles de forma continua, sin perder el punto de muestra actual, incluso aunque suelte el botn del ratn. Anule la seleccin de Alineado para seguir utilizando los pxeles muestreados del punto inicial de la muestra cada vez que detenga y reanude la pintura. Muestra Muestrea los datos de las capas que se especifiquen. Para muestrear a partir de la capa activa y las capas visibles subyacentes, seleccione Actual y subyacentes. Para muestrear solo desde la capa activa, seleccione Capa actual. Para muestrear desde todas las capas visibles, seleccione Todas las capas. Para muestrear desde todas las capas visibles salvo las de ajuste, seleccione Todas las capas y haga clic en el icono para omitir las capas de ajuste situado a la derecha del men emergente de muestras. 4. Para definir el punto de la muestra, site el puntero en cualquier imagen abierta, pulse la tecla Alt (Windows) y haga clic. Nota: Asegrese de no estar trabajando en una capa de ajuste. La herramienta Tampn de clonar no funciona en las capas de ajuste. 5. (Opcional) En el panel Origen de clonacin, haga clic en el botn del mismo nombre y defina un punto de muestra adicional. Puede definir hasta cinco orgenes de muestra diferentes. El panel Origen de clonacin guarda los orgenes muestreados hasta que cierre el documento. 6. (Opcional) Realice una de las siguientes acciones en el panel Origen de clonacin: Para escalar o rotar el origen que est clonando, introduzca un valor de anchura (An) o altura (Al) o la rotacin en grados . Para invertir la direccin del origen (opcin adecuada para obtener un reflejo de caractersticas como los ojos), haga clic en los botones Voltear horizontal Voltear vertical . Para mostrar una superposicin de la imagen de origen que est clonando, seleccioneMostrar superposicin y especifique las opciones de superposicin. Nota: seleccione Recortada para recortar la superposicin al tamao del pincel. 7. Arrastre el puntero sobre el rea de la imagen que desea corregir.
S-ar putea să vă placă și
- MuguerzaDocument3 paginiMuguerzaAlioth AkaneÎncă nu există evaluări
- Cómo Conoces A Tus ClientesDocument17 paginiCómo Conoces A Tus ClientesAlioth AkaneÎncă nu există evaluări
- Ilustración EditorialDocument13 paginiIlustración EditorialAlioth AkaneÎncă nu există evaluări
- La Camara. Sus Comandos y FuncionesDocument20 paginiLa Camara. Sus Comandos y FuncionesAlioth AkaneÎncă nu există evaluări
- Tipos de Avisos PublicitariosDocument1 paginăTipos de Avisos PublicitariosAlioth AkaneÎncă nu există evaluări
- Formatos de PapelDocument3 paginiFormatos de PapelAlioth AkaneÎncă nu există evaluări
- Los Deberes Del Escritor PublicitarioDocument10 paginiLos Deberes Del Escritor PublicitarioAlioth AkaneÎncă nu există evaluări
- La RepeticionDocument21 paginiLa RepeticionAlioth AkaneÎncă nu există evaluări
- Sintesis Aditiva y SustractivaDocument13 paginiSintesis Aditiva y SustractivaAlioth AkaneÎncă nu există evaluări
- Los Numeros PrimosDocument11 paginiLos Numeros PrimosAlioth Akane100% (1)
- La Historia Del CeroDocument11 paginiLa Historia Del CeroAlioth AkaneÎncă nu există evaluări
- Teorías cromáticas: Newton, Brewster y MünsellDocument9 paginiTeorías cromáticas: Newton, Brewster y MünsellAlioth AkaneÎncă nu există evaluări
- Los Numeros PrimosDocument11 paginiLos Numeros PrimosAlioth Akane100% (1)
- OLEODocument1 paginăOLEOAlioth AkaneÎncă nu există evaluări
- Teoria Del Color Siglo XxiDocument6 paginiTeoria Del Color Siglo XxiAlioth Akane100% (1)
- En Esta Nueva Etapa de Tu Vida Son Los Sinceros Deseos De: Tus Tíos Carmen y Hernán y Tu Prima HelenDocument1 paginăEn Esta Nueva Etapa de Tu Vida Son Los Sinceros Deseos De: Tus Tíos Carmen y Hernán y Tu Prima HelenAlioth AkaneÎncă nu există evaluări
- Los Numeros PrimosDocument11 paginiLos Numeros PrimosAlioth Akane100% (1)
- FrankensteinDocument6 paginiFrankensteinhectormontero18Încă nu există evaluări
- Efecto Doppler en El Campo ElectromagnéticoDocument15 paginiEfecto Doppler en El Campo ElectromagnéticomatiasÎncă nu există evaluări
- Los Contenidos en La Educación Escolar Por César CollDocument5 paginiLos Contenidos en La Educación Escolar Por César Collisaovejero_938211854Încă nu există evaluări
- Deficiencia en electrificación rural LambayequeDocument3 paginiDeficiencia en electrificación rural LambayequeSkyblue Vc de GòmezÎncă nu există evaluări
- DependenciasDocument8 paginiDependenciasMariela CastrillejoÎncă nu există evaluări
- La Biblioteca AulicaDocument3 paginiLa Biblioteca AulicaMaria Fandiño100% (1)
- Libros Polémicas y ParadigmasDocument239 paginiLibros Polémicas y ParadigmasClaudia Mársico100% (1)
- Guion de Ciudadania GlobalDocument3 paginiGuion de Ciudadania GlobalJoel bocanegraÎncă nu există evaluări
- Informe de Cierre AmbientalDocument10 paginiInforme de Cierre Ambientalncalvo0% (1)
- 12 Ejemplos de Vicios y Asertividad en La ComunicaciónDocument3 pagini12 Ejemplos de Vicios y Asertividad en La ComunicaciónLourdes ParedesÎncă nu există evaluări
- 1.la ComunicaciónDocument2 pagini1.la ComunicaciónDeNis Sanchez AyquipaÎncă nu există evaluări
- Actividades Del 11 Al 16 de JunioDocument11 paginiActividades Del 11 Al 16 de JunioSeño Celes Sagrado CorazónÎncă nu există evaluări
- El Mundo de La Electrónica Capitulo 2Document16 paginiEl Mundo de La Electrónica Capitulo 2p863003Încă nu există evaluări
- 234 Tarea 1 Rubén DaríoDocument10 pagini234 Tarea 1 Rubén DaríoLAURA NICOLL VELASCO MOSQUERAÎncă nu există evaluări
- Trabajo de Emociones (Psicologia)Document11 paginiTrabajo de Emociones (Psicologia)Juan Pablo MarinÎncă nu există evaluări
- TDR TECNICO ENFERMERO EneroDocument4 paginiTDR TECNICO ENFERMERO EneronoeliaÎncă nu există evaluări
- Mitel 6865iDocument183 paginiMitel 6865irjmÎncă nu există evaluări
- Método PCA de diseño de pavimentos de concretoDocument8 paginiMétodo PCA de diseño de pavimentos de concretoChristopherBoulanggerÎncă nu există evaluări
- HIPOTESIS - Selvini PalazzoliDocument7 paginiHIPOTESIS - Selvini PalazzoliLucas Porro100% (1)
- Argumento de Enfermedad Mental y Personalidad de FoucaultDocument6 paginiArgumento de Enfermedad Mental y Personalidad de FoucaultRa UcÎncă nu există evaluări
- Practica Nmero 4Document18 paginiPractica Nmero 4Alexander GuerraÎncă nu există evaluări
- Teoría de Juegos y Competencia MonopolísticaDocument119 paginiTeoría de Juegos y Competencia MonopolísticaMaría Fernanda Cares Corvalán100% (2)
- Sobre La Divisibilidad de La MateriaDocument5 paginiSobre La Divisibilidad de La MateriaMiguel SanchezÎncă nu există evaluări
- Th-f-120 Anexo 17. Matriz para Identificación de Riesgos VialesDocument4 paginiTh-f-120 Anexo 17. Matriz para Identificación de Riesgos VialesLizeth PlazasÎncă nu există evaluări
- Padres e hijos. Guía para comunicarme con mi hijo adolescenteDocument4 paginiPadres e hijos. Guía para comunicarme con mi hijo adolescenteWilliam TohmsonÎncă nu există evaluări
- HIPOTESISDocument5 paginiHIPOTESISANGIE VALENTINA GUERRERO JAIMES100% (1)
- Historia Del FaxDocument2 paginiHistoria Del FaxErick ZúñigaÎncă nu există evaluări
- Planificación MatematicaDocument3 paginiPlanificación MatematicaHangett González UrriolaÎncă nu există evaluări
- Tipografía para ImpresosDocument42 paginiTipografía para Impresoskaeligalvez100% (1)
- Marquesina con ROMDocument10 paginiMarquesina con ROMJesus GarridoÎncă nu există evaluări