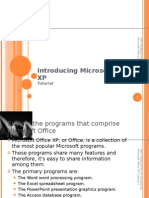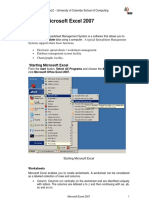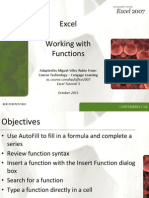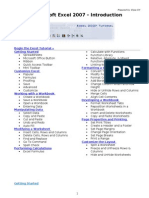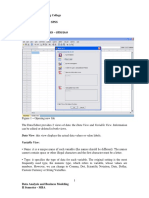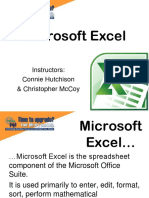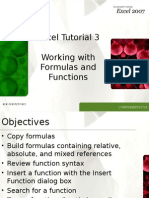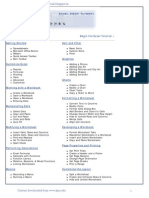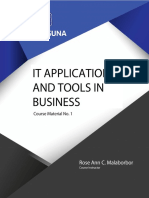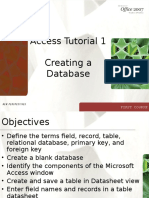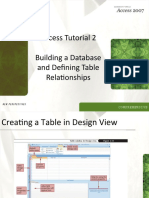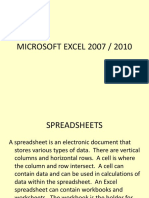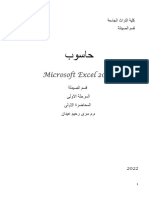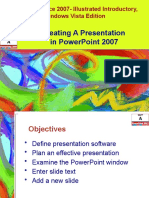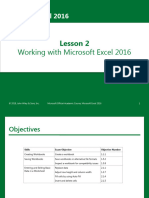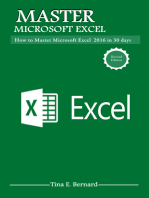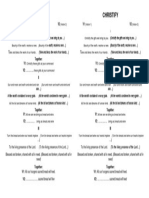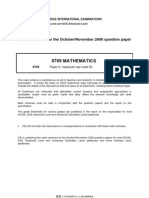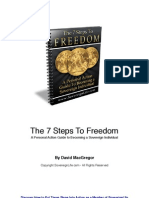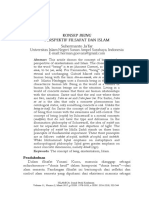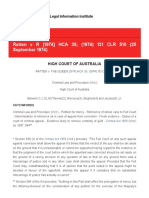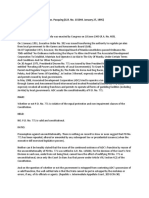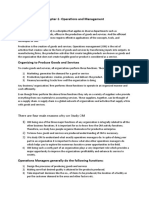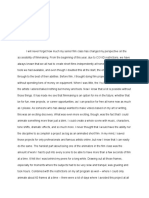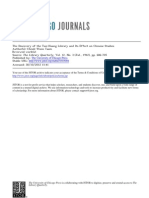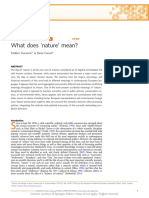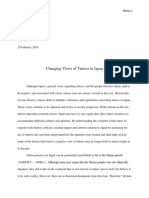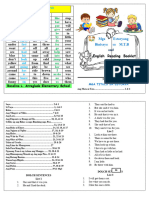Documente Academic
Documente Profesional
Documente Cultură
Integrating Word Excel Access
Încărcat de
EvelynDescriere originală:
Drepturi de autor
Formate disponibile
Partajați acest document
Partajați sau inserați document
Vi se pare util acest document?
Este necorespunzător acest conținut?
Raportați acest documentDrepturi de autor:
Formate disponibile
Integrating Word Excel Access
Încărcat de
EvelynDrepturi de autor:
Formate disponibile
XP
Integrating Microsoft Office XP
Tutorial 2 – Integrating Word, Excel, and
Access
New Perspectives on Integrating Microsoft 1
Office XP Tutorial
XP
Collect text from Office documents
on the Clipboard Task Pane
• The Clipboard Task Pane (also called the
Clipboard) is a feature that is common to all of the
Office applications.
• It is a simple way to cut/copy and paste
information from one application into another.
• The items you cut or copy stay on the Clipboard
until you exit Office.
New Perspectives on Integrating Microsoft 2
Office XP Tutorial
XP
Use the clipboard
• To use the Clipboard, open the application you want to
use, click Edit on the menu bar and then click Office
Clipboard.
• The Clipboard Task Pane opens.
• As you work in your document, anything you copy or cut
will appear in the Clipboard.
• When you want to paste that item somewhere else (either
in the same document or a different one), place your cursor
in the appropriate spot in your document and then click the
item on the Clipboard to be inserted.
New Perspectives on Integrating Microsoft 3
Office XP Tutorial
XP
An empty clipboard
This figure shows the Clipboard Task Pane on the right side of the
window, and you can see that the Clipboard is currently empty.
This logo has been selected
and is about to be copied to
the Clipboard
New Perspectives on Integrating Microsoft 4
Office XP Tutorial
XP
The Clipboard with an
item copied to it
The selected logo seen in the previous slide has now been copied to the Clipboard.
New Perspectives on Integrating Microsoft 5
Office XP Tutorial
XP
Paste selections from Office documents to Word
• Once you have copied an item to the Office
Clipboard, click where you want to insert the item,
then click the item in the Clipboard.
• The text or object will appear in the document.
• When you paste text, the Paste Options button
appears.
• You use this button to determine how the
information you pasted should be formatted in the
Word document.
New Perspectives on Integrating Microsoft 6
Office XP Tutorial
XP
Pasting text and the
Paste Options button
The text shown as selected in the Clipboard Task Pane has been pasted
into the document. Note the Paste Options button has appeared.
New Perspectives on Integrating Microsoft 7
Office XP Tutorial
XP
Paste Options menu commands
If you click the Paste Options button shown in the previous slide, the
Paste Options menu will appear. The table below shows the commands
on that menu, and a description of each command’s actions.
New Perspectives on Integrating Microsoft 8
Office XP Tutorial
Find Office documents with the Search TaskXP
Pane
• The Search Task Pane is a tool that enables you to
find files that contain the text you specify.
• This is referred to as a basic search.
• You can also use the Search Task Pane to search
for a file based on it's properties.
• To conduct a search, you enter your search criteria
and then click the Search button.
New Perspectives on Integrating Microsoft 9
Office XP Tutorial
XP
Search Pane features
The Search Pane allows you to enter a word or phrase you want to find, the
location where you want to search, and the type of documents you want to search.
New Perspectives on Integrating Microsoft 10
Office XP Tutorial
XP
The Search Task Pane with search criteria
In this illustration, the text
“tulip price table” is the text
for which the search is being
conducted.
New Perspectives on Integrating Microsoft 11
Office XP Tutorial
XP
The Search Results Task Pane
This figure shows that the search being done in the previous slide
has located one document containing the text being searched for.
In this case, it found one document with the search text. Click the
file name in the Search Results pane to open that file.
New Perspectives on Integrating Microsoft 12
Office XP Tutorial
XP
Learn about importing
and exporting data
• Importing data from one Office application to another converts
the data from its original source program format to a format that
is supported by the destination program.
– When you import, you start in the destination program and import
from the source program
• Exporting is like importing in that it converts data from one
program format to another.
– When you export, you start in the source program and export to
the destination program
• The advantage of importing and exporting is that you can use
the destination program's tools and features to view and
manipulate the data.
New Perspectives on Integrating Microsoft 13
Office XP Tutorial
XP
Use the Import Spreadsheet Wizard
• Depending upon which applications you are trying
to import or export to or from, you will see
different dialog boxes.
• When you import Excel data into Access, the
Import Spreadsheet Wizard will appear.
• The Import Spreadsheet Wizard will step you
through the process and allow you to determine
exactly how the data will be imported.
New Perspectives on Integrating Microsoft 14
Office XP Tutorial
XP
Import an Excel list into
an Access database
• To Import an Excel list into an Access database:
– Open the Access database into which you want to import the
Excel list
– Click Get External Data from the File menu and select Import
– When the Import dialog box opens, click the File of type list
arrow and then click Microsoft Excel
– Locate the Excel workbook that you want to import the list
from and then double-click on the filename
• This will open the Access Import Spreadsheet Wizard
dialog box.
• Follow the directions in the wizard to complete the
import process.
New Perspectives on Integrating Microsoft 15
Office XP Tutorial
XP
The Import Spreadsheet Wizard dialog box 1
This dialog box allows you to specify if you want all
worksheets imported or specific ranges of sheets.
When you click the Next button, the
next wizard dialog box will give you
the option of storing your data in a
new table, or an existing table.
New Perspectives on Integrating Microsoft 16
Office XP Tutorial
XP
Import Spreadsheet Wizard
dialog box 3
This wizard dialog box allows you to
specify information about the fields
being imported.
New Perspectives on Integrating Microsoft 17
Office XP Tutorial
XP
A database imported as a worksheet
This figure shows an Access
database into which an Excel
worksheet has been imported. The
column headings in Excel were
converted to field headings in
Access. The rows in Excel were
converted to records in Access.
New Perspectives on Integrating Microsoft 18
Office XP Tutorial
XP
Query an Access database
• The easiest way to create a query in Access is to
use the Simple Query Wizard, which takes you
step-by-step through setting up a query.
• To create a query, select Queries on the Object bar
and then double-click Create query by using
wizard.
• This will open the Simple Query Wizard.
New Perspectives on Integrating Microsoft 19
Office XP Tutorial
XP
Create a Query
To create a new query, click the
Queries object in the Objects
bar, then click one of the
options in the window.
New Perspectives on Integrating Microsoft 20
Office XP Tutorial
XP
The Simple Query Wizard
dialog box 1
This dialog box appears when you click the “Create query by using wizard” option in
the Queries window. In this dialog box you select the table or other query that the
new query is to be based on, and choose the fields to be contained in the query.
New Perspectives on Integrating Microsoft 21
Office XP Tutorial
XP
Simple Query Wizard options
• As you move through the Simple Query Wizard,
you can make a variety of selections:
– The table or query from which the query will be created
– The fields that will be used
– Whether you want to view detail or summary
information
– The title of the query
New Perspectives on Integrating Microsoft 22
Office XP Tutorial
XP
The Simple Query Wizard
with table selected
This figure shows the same dialog box as a previous slide, but a table to use for the
query has now been selected. The Available fields box shows the fields for that table.
Click on a field name to select it.
Then click the button to move
it to the Selected fields box.
New Perspectives on Integrating Microsoft 23
Office XP Tutorial
XP
Results of the new query
After all fields have been selected, click
the Finish button in the Simple Query
Wizard dialog box. The query results
will then appear in a datasheet.
New Perspectives on Integrating Microsoft 24
Office XP Tutorial
XP
Open the query in Design view
Once the query has been created, you can click the View button list arrow, and then
click Design View to open the query in the Design view window. You can then add
criteria to limit the selection, choose to show or hide fields, or add sort keys.
New Perspectives on Integrating Microsoft 25
Office XP Tutorial
XP
Results of the modified query
After making changes to the query in Design view, click the Run
button on the Query Design toolbar to view the results datasheet
with the changes made to the query. If you want to make additional
changes, return to Design view, or save the query.
New Perspectives on Integrating Microsoft 26
Office XP Tutorial
XP
Export an Access query
to a Word document
• A query created in Access can be exported.
• To export a query, convert it to rich text format—a
format that preserves the layout of the data.
• This conversion makes the data into a text file
with the .rtf extension.
• This file can then be inserted into a Word
document.
New Perspectives on Integrating Microsoft 27
Office XP Tutorial
XP
How to export a query
• To export an Access query to a Word document:
– Open the query in datasheet view, and click the File
menu
– Click the Export option to open the Export dialog box
– Specify a file name or keep the default name
– Change the Save as type option to “Rich Text Format”
– Change the Save in location to the same folder
containing the Word document, if necessary
– Click the Export All button to save the file in the
specified location in rich text format
New Perspectives on Integrating Microsoft 28
Office XP Tutorial
XP
The Export dialog box
Specify drive and
folder location here.
Specify Rich Text Format here.
Enter the name to save This is a special text format that
the file as in this box. retains formatting options.
After all settings have been entered, click the Export All button to save the file.
New Perspectives on Integrating Microsoft 29
Office XP Tutorial
XP
Insert an exported query
into a Word document
• To insert the exported query into Word:
– Open or select from the taskbar the Word document to receive the
query
– Place the insertion point at the location in the Word document
where you want the query to go
– Click the Insert menu, then click File to open the Insert dialog box
– Change the Files of type option to Rich Text Format, and locate
the drive and folder containing the file
– Select the file name and click the Insert button to insert the query
into the Word document
New Perspectives on Integrating Microsoft 30
Office XP Tutorial
XP
A query imported into
a Word document
This figure shows a database query that has been exported to an RTF file and then
inserted into a Word document.
Like importing, that data is
now stored and maintained
in two separate locations.
New Perspectives on Integrating Microsoft 31
Office XP Tutorial
S-ar putea să vă placă și
- Introducing Microsoft Office XP: TutorialDocument30 paginiIntroducing Microsoft Office XP: TutorialEvelyn100% (2)
- Excel 2007 Working With Formulas and FunctionsDocument25 paginiExcel 2007 Working With Formulas and FunctionsalfredridaoÎncă nu există evaluări
- Module1 - Overview in MS ExcelDocument22 paginiModule1 - Overview in MS ExcelChloe AnneÎncă nu există evaluări
- Excel 2007 User Manual Final VersionDocument38 paginiExcel 2007 User Manual Final VersionNaita MawanellaÎncă nu există evaluări
- Getting Started With OfficeDocument33 paginiGetting Started With OfficeMuhammad Umar MaqboolÎncă nu există evaluări
- Excel Tutorial 12 Expanding Excel With Visual Basic For ApplicationsDocument27 paginiExcel Tutorial 12 Expanding Excel With Visual Basic For ApplicationsimuranganwaÎncă nu există evaluări
- Microsoft Excel 2007 PresentationDocument53 paginiMicrosoft Excel 2007 PresentationMajalita DucayÎncă nu există evaluări
- Information Sheet 1.1.2 - DocumentationDocument8 paginiInformation Sheet 1.1.2 - DocumentationJohn Kenley SerranoÎncă nu există evaluări
- Elec 1 Module 1 Introduction To ExcelDocument51 paginiElec 1 Module 1 Introduction To ExcelAngelo manalastasÎncă nu există evaluări
- Word Tutorial 1 Creating A Document: First CourseDocument31 paginiWord Tutorial 1 Creating A Document: First CourseJennylyn Yu ForteÎncă nu există evaluări
- Ms Office Icons Toolbars 24Document14 paginiMs Office Icons Toolbars 24Raturi DeepankarÎncă nu există evaluări
- Excel Tutorial 6 Managing Multiple Worksheets and Workbooks: ComprehensiveDocument29 paginiExcel Tutorial 6 Managing Multiple Worksheets and Workbooks: ComprehensiveJunaid AliÎncă nu există evaluări
- Excel FunctionsDocument26 paginiExcel FunctionsAbdulaziz Alzahrani100% (1)
- Version For Microsoft Windows Includes:: SpreadsheetDocument19 paginiVersion For Microsoft Windows Includes:: SpreadsheetDeepak BujahiÎncă nu există evaluări
- Excel Tutorial 3 Working With Formulas and Functions: ComprehensiveDocument28 paginiExcel Tutorial 3 Working With Formulas and Functions: ComprehensiveMuhammad Irfan NaseemÎncă nu există evaluări
- Unit 4 Working With Microsoft Excel and IBM SPSS Statistics Software SPSSDocument43 paginiUnit 4 Working With Microsoft Excel and IBM SPSS Statistics Software SPSSRana AlÎncă nu există evaluări
- Microsoft Excel 2007-IntroductionDocument28 paginiMicrosoft Excel 2007-IntroductionizahusniÎncă nu există evaluări
- PowerPoint SlidesDocument94 paginiPowerPoint SlidesSalahuddin KhwajaÎncă nu există evaluări
- Week 2 - Excel2013 - T01 - PPTDocument58 paginiWeek 2 - Excel2013 - T01 - PPTAWENABAH THOMASÎncă nu există evaluări
- XP XP XP: New Perspectives On Microsoft Office 2010 1Document28 paginiXP XP XP: New Perspectives On Microsoft Office 2010 1Şahin NovruzovÎncă nu există evaluări
- Ba 5211 - Data Analysis and Business ModelingDocument88 paginiBa 5211 - Data Analysis and Business ModelingsaivasuÎncă nu există evaluări
- Microsoft EXCEL 2016 Learn Excel Basics With Quick Examples PDFDocument93 paginiMicrosoft EXCEL 2016 Learn Excel Basics With Quick Examples PDFmbalanga mohamed100% (1)
- Lesson 4 - Advanced Spreadsheet Skill ModuleDocument40 paginiLesson 4 - Advanced Spreadsheet Skill ModuleMr. Vander Jhon Olvez100% (1)
- Access Tutorial 1 Creating A Database: Microsoft Office 2010Document28 paginiAccess Tutorial 1 Creating A Database: Microsoft Office 2010Abdelghani AdnaneÎncă nu există evaluări
- CEB201 Lecture1Document49 paginiCEB201 Lecture1AaronJay JimankgeÎncă nu există evaluări
- What Is Microsoft ExcelDocument9 paginiWhat Is Microsoft Excelnagina hidayatÎncă nu există evaluări
- Microsoft Excel: Instructors: Connie Hutchison & Christopher MccoyDocument33 paginiMicrosoft Excel: Instructors: Connie Hutchison & Christopher MccoyGianJyrellAlbertoCorlet100% (1)
- Excel 365-2019 Lesson 1 PresentationDocument28 paginiExcel 365-2019 Lesson 1 PresentationBernardo SetúbalÎncă nu există evaluări
- Excel Tutorial 3 Working With Formulas and Functions: ComprehensiveDocument28 paginiExcel Tutorial 3 Working With Formulas and Functions: ComprehensiveAmitÎncă nu există evaluări
- FG Microsoft Excel EnvironmentDocument31 paginiFG Microsoft Excel EnvironmentAnjeloe AcostaÎncă nu există evaluări
- Lab01 ExcelDocument96 paginiLab01 ExcelLeoramcsÎncă nu există evaluări
- Excel 2007 TutorialDocument46 paginiExcel 2007 TutorialEvIlTurnÎncă nu există evaluări
- WEEK1 - Overview in MS Excel PDFDocument22 paginiWEEK1 - Overview in MS Excel PDFkekadiegoÎncă nu există evaluări
- Introduction of Microsoft Excel: by Dr. Huda AbdulaaliDocument33 paginiIntroduction of Microsoft Excel: by Dr. Huda Abdulaaliبلسم محمود شاكرÎncă nu există evaluări
- Access Tutorial 1 Creating A Database: First CourseDocument28 paginiAccess Tutorial 1 Creating A Database: First CoursenebiyuÎncă nu există evaluări
- Access Tutorial 1 Creating A Database: First CourseDocument28 paginiAccess Tutorial 1 Creating A Database: First CourseWaqar AsmatÎncă nu există evaluări
- Ms ExcelDocument65 paginiMs ExcelasadÎncă nu există evaluări
- Access Tutorial 2 Building A Database and Defining Table RelationshipsDocument32 paginiAccess Tutorial 2 Building A Database and Defining Table Relationshipsssingaram1965Încă nu există evaluări
- Ms Office Word PresentationDocument33 paginiMs Office Word PresentationVinu k mariaÎncă nu există evaluări
- Access Tutorial 2 Building A Database and Defining Table RelationshipsDocument14 paginiAccess Tutorial 2 Building A Database and Defining Table RelationshipsDesire MaharjanÎncă nu există evaluări
- BMT Module AEC8 Chapter4 1st 20 21-1Document44 paginiBMT Module AEC8 Chapter4 1st 20 21-1Carmi FeceroÎncă nu există evaluări
- 5-2 Introduction To Microsoft Excel PresentationDocument32 pagini5-2 Introduction To Microsoft Excel Presentationangelalatao27Încă nu există evaluări
- Access 03Document35 paginiAccess 03elhadrami anasÎncă nu există evaluări
- Microsoft Excel 2007 / 2010Document128 paginiMicrosoft Excel 2007 / 2010Monica SalvadorÎncă nu există evaluări
- Basic Excel LearningDocument62 paginiBasic Excel LearningNikhil Kumar TiwaryÎncă nu există evaluări
- Microsoft Excel For Grade 5Document35 paginiMicrosoft Excel For Grade 5vash manaloÎncă nu există evaluări
- StatisticsDocument12 paginiStatisticsNarender MandanÎncă nu există evaluări
- Microsoft Excel 2010Document9 paginiMicrosoft Excel 2010سجاد عباس فاضلÎncă nu există evaluări
- Introduction To ExcelDocument13 paginiIntroduction To Excelmuhammad_ajmal_25Încă nu există evaluări
- Microsoft Office Excel 2013 New Features and Power TipsDe la EverandMicrosoft Office Excel 2013 New Features and Power TipsÎncă nu există evaluări
- Microsoft Excel 2003 Level 1Document53 paginiMicrosoft Excel 2003 Level 1tdonaÎncă nu există evaluări
- 01 Getting Started With ExcelDocument10 pagini01 Getting Started With ExcelRainer Arthur LarocoÎncă nu există evaluări
- Lesson 1 ExcelDocument8 paginiLesson 1 ExcelJulianÎncă nu există evaluări
- Unit A - Creating A PresentationDocument53 paginiUnit A - Creating A PresentationwacasrÎncă nu există evaluări
- ExcelCore2016lesson02 2EDocument70 paginiExcelCore2016lesson02 2Esteliturboto22Încă nu există evaluări
- MS Excel I AssignementDocument10 paginiMS Excel I AssignementS SÎncă nu există evaluări
- Excel 2016: A Comprehensive Beginner’s Guide to Microsoft Excel 2016De la EverandExcel 2016: A Comprehensive Beginner’s Guide to Microsoft Excel 2016Evaluare: 3.5 din 5 stele3.5/5 (3)
- Mastering Microsoft Excel 2016: How to Master Microsoft Excel 2016 in 30 daysDe la EverandMastering Microsoft Excel 2016: How to Master Microsoft Excel 2016 in 30 daysEvaluare: 5 din 5 stele5/5 (1)
- INTRODUCTION TO PROGRAMMING Exam QuestionsDocument30 paginiINTRODUCTION TO PROGRAMMING Exam Questionshorrett100% (4)
- Christify LyricsDocument1 paginăChristify LyricsJomel GarciaÎncă nu există evaluări
- The Mind-Body ProblemDocument6 paginiThe Mind-Body ProblemCarlos Mendez PerezÎncă nu există evaluări
- GRADE 11 Gen Math Inverse FunctionsDocument13 paginiGRADE 11 Gen Math Inverse FunctionsAiejhay Bordaje100% (1)
- 9709 w06 Ms 6Document6 pagini9709 w06 Ms 6michael hengÎncă nu există evaluări
- Entrepreneurial Culture - Chapter 13Document11 paginiEntrepreneurial Culture - Chapter 13bnp guptaÎncă nu există evaluări
- Radiology Developing Technique ChartsDocument4 paginiRadiology Developing Technique ChartsVarghese NellimoottilÎncă nu există evaluări
- Aron Nimzowitsch-My System & Chess Praxis-New in Chess (2016) PDFDocument1.029 paginiAron Nimzowitsch-My System & Chess Praxis-New in Chess (2016) PDFMomin Fayzan100% (9)
- Villaroel Vs EstradaDocument1 paginăVillaroel Vs EstradaLylo BesaresÎncă nu există evaluări
- The 7 Steps To Freedom - by David MacGregorDocument24 paginiThe 7 Steps To Freedom - by David MacGregorTamás Dunavölgyi100% (1)
- Coca ColaDocument15 paginiCoca ColaShubham TyagiÎncă nu există evaluări
- 332-Article Text-1279-1-10-20170327Document24 pagini332-Article Text-1279-1-10-20170327Krisdayanti MendrofaÎncă nu există evaluări
- Syntax Made Easy (Roberta D'Alessandro)Document23 paginiSyntax Made Easy (Roberta D'Alessandro)John DoeÎncă nu există evaluări
- Ratten V R (1974) HCA 35 (1974) 131 CLR 510 (25 September 1974)Document20 paginiRatten V R (1974) HCA 35 (1974) 131 CLR 510 (25 September 1974)Freya MehmeenÎncă nu există evaluări
- Lim vs. Pacquing (G.R. No. 115044. January 27, 1995)Document1 paginăLim vs. Pacquing (G.R. No. 115044. January 27, 1995)Joyce Sumagang ReyesÎncă nu există evaluări
- Chapter-1-Operations and Management: There Are Four Main Reasons Why We Study OM 1)Document3 paginiChapter-1-Operations and Management: There Are Four Main Reasons Why We Study OM 1)Karthik SaiÎncă nu există evaluări
- Books by Amy and Arny MindellDocument24 paginiBooks by Amy and Arny Mindellrameshprema100% (1)
- Anya Detonnancourt - Student Filmmaker ReflectionsDocument2 paginiAnya Detonnancourt - Student Filmmaker Reflectionsapi-550252062Încă nu există evaluări
- Utah GFL Interview Answers TableDocument5 paginiUtah GFL Interview Answers TableKarsten WalkerÎncă nu există evaluări
- The Discovery of The Tun Huang Library and Its Effect On Chinese StudiesDocument21 paginiThe Discovery of The Tun Huang Library and Its Effect On Chinese Studiesfabricatore_21639575Încă nu există evaluări
- Module 7 Weeks 14 15Document9 paginiModule 7 Weeks 14 15Shīrêllë Êllézè Rīvâs SmïthÎncă nu există evaluări
- Project Report On Reliance TrendsDocument91 paginiProject Report On Reliance TrendsSubash Tej T50% (4)
- Lesson 6 Intercultural ComDocument25 paginiLesson 6 Intercultural ComBrave MitraÎncă nu există evaluări
- What Does Nature MeanDocument9 paginiWhat Does Nature MeanSo DurstÎncă nu există evaluări
- Changing Views of Tattoos in JapanDocument14 paginiChanging Views of Tattoos in JapanpanpapogÎncă nu există evaluări
- Manual HandlingDocument14 paginiManual HandlingLenin JambhulkarÎncă nu există evaluări
- Estoryang BinisayaDocument27 paginiEstoryang BinisayaAngel GellaÎncă nu există evaluări
- 6 Money SupplyDocument6 pagini6 Money SupplySaroj LamichhaneÎncă nu există evaluări
- Test Bank For Essentials of Human Development A Life Span View 2nd Edition by KailDocument24 paginiTest Bank For Essentials of Human Development A Life Span View 2nd Edition by Kailmichaelwatson05082003xns100% (47)
- 308 MSR Folktale Sir CedricDocument3 pagini308 MSR Folktale Sir Cedricapi-242415607Încă nu există evaluări