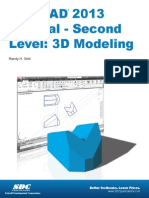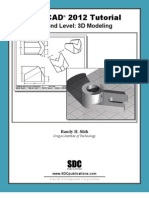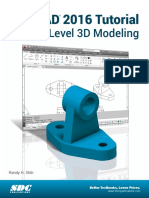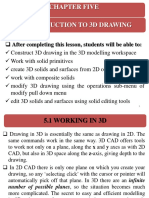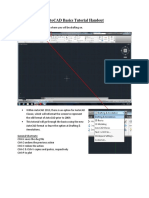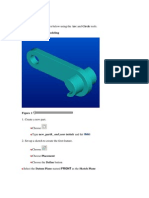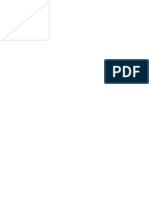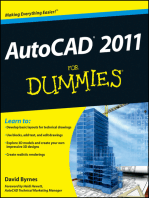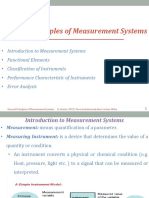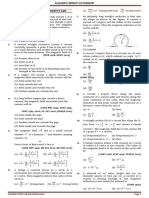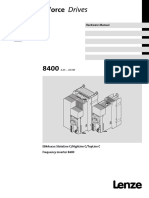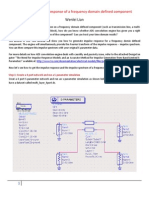Documente Academic
Documente Profesional
Documente Cultură
AutoCAD 2009 Second Level 3D Fundamentals BSIE Chapter 16
Încărcat de
Jhane DonosoDescriere originală:
Titlu original
Drepturi de autor
Formate disponibile
Partajați acest document
Partajați sau inserați document
Vi se pare util acest document?
Este necorespunzător acest conținut?
Raportați acest documentDrepturi de autor:
Formate disponibile
AutoCAD 2009 Second Level 3D Fundamentals BSIE Chapter 16
Încărcat de
Jhane DonosoDrepturi de autor:
Formate disponibile
Part III: Drawing in Three Dimensions
3D Drawing
IN THIS CHAPTER Understanding 3D drawings Working with 3D coordinates Using elevation and thickness
AutoCAD 2009
Chapter 16: Specifying 3D Coordinates
Part III: Drawing in Three Dimensions
3D Drawing Working in a 3D Environment
Chapter 16: Specifying 3D Coordinates
To use the 3D template, choose Menu Browser File New. In the Select Template dialog box, choose acad3D.dwt (or acadiso3D.dwt for metric drawings) and click Open. The tool palettes open and the panels on the ribbon tabs change as well. In figure on the next slide, you see the result, minus the tool palettes, which was closed to display more of the drawing area.
AutoCAD 2009
From the Workspace Switching pop-up menu, choose 3D Modeling. This displays the Dashboard with 3D commands.
Part III: Drawing in Three Dimensions
3D Drawing
Chapter 16: Specifying 3D Coordinates
AutoCAD 2009
Part III: Drawing in Three Dimensions
3D Drawing Using 3D Coordinates
Chapter 16: Specifying 3D Coordinates
All the 2D methods of specifying coordinates have their 3D counterparts. Absolute coordinates are the same in 3Dyou just add a Z coordinate. In the same way, you can specify relative coordinates. In 3D drawings, you can use two new types of coordinates that are 3D counterparts of polar coordinates, cylindrical and spherical.
Cylindrical and Spherical Coordinates Just as polar coordinates are often more useful than Cartesian coordinates in 2D, cylindrical and spherical coordinates can be more useful in 3D. Heres how they work. Cylindrical coordinates have the format (@)distance<angle,distance:
AutoCAD 2009
Part III: Drawing in Three Dimensions
3D Drawing The first distance is the number of units in the XY plane from the origin (for absolute coordinates) or your last point (for relative coordinates). The angle is the number of degrees from the X axis in the XY plane. The second distance is the number of units along the Z axis.
Chapter 16: Specifying 3D Coordinates
AutoCAD 2009
Part III: Drawing in Three Dimensions
3D Drawing When you draw a line using cylindrical coordinates, neither distance that you specify is the length of the line. In essence, youre defining the lengths of two sides of a triangle to draw the hypotenuse. Figure below shows an example of a line drawn with cylindrical coordinates. The line was drawn
Chapter 16: Specifying 3D Coordinates
AutoCAD 2009
Part III: Drawing in Three Dimensions
3D Drawing from 0,0,0 to 5<30,3, which results in a line 5.8310 units long. The two sides of the triangle are 5 and 3 units long. To calculate the length of the hypotenuse, use the Pythagorean theorem, which says that a2 + b2 = c2, where a and b are the two sides of the triangle and c is the hypotenuse.
Chapter 16: Specifying 3D Coordinates
AutoCAD 2009
Part III: Drawing in Three Dimensions
3D Drawing Therefore, the hypotenuse is the square root of 25 + 9 or 34, which is 5.8310.
Chapter 16: Specifying 3D Coordinates
AutoCAD 2009
Part III: Drawing in Three Dimensions
3D Drawing Spherical coordinates have the format (@)distance<angle<angle:
Chapter 16: Specifying 3D Coordinates
The first distance is the total number of units from the origin (for absolute coordinates) or your last point (for relative coordinates). The first angle is the number of degrees from the X axis in the XY plane. The second angle is the number of degrees from the XY plane in the Z direction.
AutoCAD 2009
Part III: Drawing in Three Dimensions
3D Drawing When you draw a line using spherical coordinates, the first distance is the actual length of the line. Figure below shows an example of a line drawn with spherical coordinates. The line was drawn from 0,0,0 to 5<15<30.
Chapter 16: Specifying 3D Coordinates
AutoCAD 2009
Part III: Drawing in Three Dimensions
3D Drawing Creating 3D Polylines
Chapter 16: Specifying 3D Coordinates
Youve already created 3D lines by specifying 3D coordinates for the endpoints. One command that has a 3D counterpart is PLINE. The 3D command is 3DPOLY (Menu Browser Draw 3D Polyline). The 3DPOLY command is like the PLINE command with a few differences:
You cannot draw arcs. You cannot give the polyline a width. You cannot use a noncontinuous linetype.
AutoCAD 2009
Part III: Drawing in Three Dimensions
3D Drawing Creating Helixes
Chapter 16: Specifying 3D Coordinates
You can create a wireframe helix, or spiral, by using the HELIX command. In the 3D Modeling workspace, choose Home tab Draw panel Helix.
When you start the command, an initial message indicates the default number of turns and the direction of the twist (clockwise or counterclockwise). Follow the prompts: Specify center point of base: Specify the center point for the base at the bottom of the helix.
AutoCAD 2009
Part III: Drawing in Three Dimensions
3D Drawing Specify base radius or [Diameter] <default>: Enter a radius (or diameter) using the option. The default is the last radius you used. Specify top radius or [Diameter] <default>: Enter a radius for the top of the helix. Specify helix height or [Axis endpoint/Turns/turn Height/tWist] <default>: Enter a height to use the default number of turns. You can also use the options to change the number of turns and the direction of the twist. You can specify the height by specifying an axis endpoint (the center of the top of the helix) or the turn height.
Chapter 16: Specifying 3D Coordinates
AutoCAD 2009
Part III: Drawing in Three Dimensions
3D Drawing Figure below shows a helix with five turns. You can grip-edit the helix to increase its height.
Chapter 16: Specifying 3D Coordinates
AutoCAD 2009
Part III: Drawing in Three Dimensions
3D Drawing Using Elevation and Thickness
Chapter 16: Specifying 3D Coordinates
Wireframes have a number of limitations. Also, creating the detail of a real chair would be tedious if you were to use individual lines or 3D polylines. Finally, wireframes dont have any surface or solid properties. You cant display them in any realistic fashion or calculate properties, such as area, mass, and so on.
Creating surfaces with thickness You can create simple surfaces by adding thickness to 2D objects. When you add thickness to a 2D object, the object is pushed out into the third dimension. For example, a circle becomes a cylinder and a rectangle becomes a box. Remember that you wont see the thickness if youre looking at the object from the top.
AutoCAD 2009
Part III: Drawing in Three Dimensions
3D Drawing Figure below shows some objects created using thickness.
Chapter 16: Specifying 3D Coordinates
AutoCAD 2009
Part III: Drawing in Three Dimensions
3D Drawing To add thickness to an existing 2D object, display the Properties palette (Ctrl+1) and select the object. (You can also select the object first.) In the palette, click the Thickness property and change the number in the Thickness text box. Press Enter. Adding elevation to objects Until now, weve discussed 3D objects based on 2D objects that were on the XY plane. In other words, their Z coordinate was zero. Although you generally dont want objects to float in the air, you certainly may want to place one object on top of another. To do this, you need to start the object above the XY plane (you can also place objects below the XY plane) and give an object elevation, which is its Z coordinate.
Chapter 16: Specifying 3D Coordinates
AutoCAD 2009
Part III: Drawing in Three Dimensions
3D Drawing To give elevation to an existing object, you can use this method:
Chapter 16: Specifying 3D Coordinates
Select the object and display the Properties palette (Ctrl+1). Click the Elevation property, type a new elevation in the text box, and press Enter.
For new objects, change the current elevation with the ELEV command. When you change the current elevation, all objects that you create are drawn on that elevation. Remember to change the elevation back to zero when you want to draw on the XY plane again.
AutoCAD 2009
Part III: Drawing in Three Dimensions
3D Drawing Working with the User Coordinate System (UCS)
Chapter 16: Specifying 3D Coordinates
Much of 3D work starts with a 2D shape. However, the 2D drawing commands can be drawn only on, or parallel to, the XY plane. For example, the spool in figure below consists of three circles, all parallel to the XY plane. How do you draw a circle, or any other 2D object for that matter, that is not parallel to the XY plane?
AutoCAD 2009
Part III: Drawing in Three Dimensions
3D Drawing The answer is to change the User Coordinate System (UCS), thereby changing the definition of the XY plane. You can move the UCS to any location to define the XY plane in any way that you want. After you do so, you can draw a 2D object at any angle. Using the UCS icon Although you may have found the UCS icon an annoyance in 2D work, you should display it when working in 3D. Otherwise, its easy to lose track of which direction is which. Remember that you can choose the Origin option, which displays the UCS icon, if possible, at the origin. Choose Menu Browser View Display UCS Icon Origin. You can also choose View tab UCS panel (expanded) Display UCS Icon.
Chapter 16: Specifying 3D Coordinates
AutoCAD 2009
Part III: Drawing in Three Dimensions
3D Drawing Using the UCS options to change the UCS
Chapter 16: Specifying 3D Coordinates
To change the UCS, choose View tab UCS panel, and choose one of the options. (Some are on the expanded panel.) The following UCS options are useful for 3D drawing.
3Point
AutoCAD 2009
The first point that you specify is the origin, the second point indicates the positive direction of the X axis, and the third point indicates the positive direction of the Y axis.
Part III: Drawing in Three Dimensions
3D Drawing
Summary
In this chapter you learned the following: Understanding all the types of 3D coordinates and how to use them Utilizing elevation and thickness Working with User Coordinate Systems in 3D
Chapter 16: Specifying 3D Coordinates
AutoCAD 2009
S-ar putea să vă placă și
- TD12 CompleteDocument110 paginiTD12 Completemadina1386100% (2)
- Tutorial Second Level: 3D ModelingDocument27 paginiTutorial Second Level: 3D Modelingafriyan.inbox capcxÎncă nu există evaluări
- AutoCAD Civil 3D - Roads Design: 2De la EverandAutoCAD Civil 3D - Roads Design: 2Evaluare: 3.5 din 5 stele3.5/5 (2)
- Autocad 3d TutorialDocument28 paginiAutocad 3d TutorialAllen Rod Cueso100% (3)
- AutoCAD 2010 Tutorial Series: Drawing Dimensions, Elevations and SectionsDe la EverandAutoCAD 2010 Tutorial Series: Drawing Dimensions, Elevations and SectionsÎncă nu există evaluări
- En 132011 3 2015 2019 PDFDocument68 paginiEn 132011 3 2015 2019 PDFPrem Anand100% (2)
- Autocad 2013 Tutorial - Second Level: 3D Modeling: Randy H. ShihDocument26 paginiAutocad 2013 Tutorial - Second Level: 3D Modeling: Randy H. Shihjosexx311Încă nu există evaluări
- AutoCAD 2013 Second Level 3D Modelling PDFDocument26 paginiAutoCAD 2013 Second Level 3D Modelling PDFYa Minn AyeÎncă nu există evaluări
- Lesson3 1,2,3Document17 paginiLesson3 1,2,3Ngoc TonÎncă nu există evaluări
- AutoCAD Tutorials Level 2Document26 paginiAutoCAD Tutorials Level 2Hadeel FayezÎncă nu există evaluări
- Specifying The Isometric PlaneDocument4 paginiSpecifying The Isometric PlaneSai RamÎncă nu există evaluări
- Lab Manual: Cad 3DDocument25 paginiLab Manual: Cad 3DnaveenÎncă nu există evaluări
- Mech CadDocument25 paginiMech CadBrian Eric YuÎncă nu există evaluări
- Virginia University Online Eucation DocumentDocument42 paginiVirginia University Online Eucation Documentapi-253004596Încă nu există evaluări
- CAD Tutorial 4aDocument15 paginiCAD Tutorial 4aPaulÎncă nu există evaluări
- Mech AutoCADDocument25 paginiMech AutoCADPRANALI SHINKARÎncă nu există evaluări
- Auto CADDocument26 paginiAuto CADvideo songÎncă nu există evaluări
- BSC Information TechnologyDocument9 paginiBSC Information TechnologyLukasi DeoneÎncă nu există evaluări
- Autocad 2008 Tutorial 3Document10 paginiAutocad 2008 Tutorial 3Ali Kemal ArkunÎncă nu există evaluări
- AutoCAD 2016-3D PDFDocument27 paginiAutoCAD 2016-3D PDFZAVEN TORTIAN100% (1)
- Autocad: Submitted To: Submitted byDocument26 paginiAutocad: Submitted To: Submitted byGyanesh GuptaÎncă nu există evaluări
- Machine Design 2 Lab Report 2Document8 paginiMachine Design 2 Lab Report 2MUHAMMAD AbdullahÎncă nu există evaluări
- Course 2 EngDocument12 paginiCourse 2 Engkrishnaram1233Încă nu există evaluări
- Auto CadDocument50 paginiAuto CadGanesh DongreÎncă nu există evaluări
- Introduction To Autocad: Prepared: Nikhil J. ChotaiDocument19 paginiIntroduction To Autocad: Prepared: Nikhil J. ChotainikhilÎncă nu există evaluări
- Introduction To 3d Drawing UpdatedDocument29 paginiIntroduction To 3d Drawing UpdatedSidrak MekuriaÎncă nu există evaluări
- Autocad Basics Tutorial HandoutDocument12 paginiAutocad Basics Tutorial HandoutJimBeeÎncă nu există evaluări
- Project Report On AutocadDocument35 paginiProject Report On AutocadKamaljeetÎncă nu există evaluări
- Autocad: Computer Aided Design (CAD) Is Simply, Design and Drafting With The Aid of A Computer. DesignDocument8 paginiAutocad: Computer Aided Design (CAD) Is Simply, Design and Drafting With The Aid of A Computer. DesignJimena YoÎncă nu există evaluări
- (CAD) NX12 Tutorial CH3 Two Dimensional SketchingDocument18 pagini(CAD) NX12 Tutorial CH3 Two Dimensional SketchingAnh NgoÎncă nu există evaluări
- Autocad Basics Tutorial HandoutDocument12 paginiAutocad Basics Tutorial HandoutKenshin UzumakiÎncă nu există evaluări
- Autocad Basics Tutorial HandoutDocument13 paginiAutocad Basics Tutorial Handoutdika dikaÎncă nu există evaluări
- Autocad PDFDocument35 paginiAutocad PDFHarsh SharmaÎncă nu există evaluări
- Labs-Engineering Drawing Lab 2Document7 paginiLabs-Engineering Drawing Lab 2rkadiraj7011Încă nu există evaluări
- 102 Notes 3 BDocument20 pagini102 Notes 3 BjeroldscdÎncă nu există evaluări
- Learning Module MethodDocument28 paginiLearning Module MethodakÎncă nu există evaluări
- Sub-Module of Basic Drawing & Cad: Universiti Teknikal Malaysia Melaka Fakulti Kejuruteraan PembuatanDocument20 paginiSub-Module of Basic Drawing & Cad: Universiti Teknikal Malaysia Melaka Fakulti Kejuruteraan Pembuatanstamford_bridgeÎncă nu există evaluări
- Simple Step of Creating 3D Drawings in AutocaddDocument3 paginiSimple Step of Creating 3D Drawings in AutocaddFarhan ShaikhÎncă nu există evaluări
- Working Directory: Modeling: FrontDocument16 paginiWorking Directory: Modeling: FrontMario Machin GarciaÎncă nu există evaluări
- Tutorial 3 - CVA027Document11 paginiTutorial 3 - CVA027tjmwinterÎncă nu există evaluări
- Final ContentDocument21 paginiFinal ContentJong Suk LeeÎncă nu există evaluări
- Part 1Document5 paginiPart 1Ma. Isabel RodriguezÎncă nu există evaluări
- Drafting Using Autocad® 2010Document17 paginiDrafting Using Autocad® 2010Francis PohÎncă nu există evaluări
- Auto CadDocument4 paginiAuto CadVikesh VemulapalliÎncă nu există evaluări
- Tutorial CAD 1aDocument10 paginiTutorial CAD 1avintiloiusÎncă nu există evaluări
- Basic Notes - Session 1Document14 paginiBasic Notes - Session 1AmalBazilah Isa100% (1)
- Cad & Advance 3D Modelling: Name:Nanda Vaishnavi Kamani ROLL NO: 19011BB025 FSP 2 Year 4 SEMDocument51 paginiCad & Advance 3D Modelling: Name:Nanda Vaishnavi Kamani ROLL NO: 19011BB025 FSP 2 Year 4 SEMKalyan BandiÎncă nu există evaluări
- CADDDocument66 paginiCADDusiaf007Încă nu există evaluări
- Autocad 2d NotesDocument33 paginiAutocad 2d NotesGudapati PrasadÎncă nu există evaluări
- Rajkiya Engineering College, Mainpuri: Presentation On AutocadDocument32 paginiRajkiya Engineering College, Mainpuri: Presentation On AutocadKshitij MallÎncă nu există evaluări
- Basics 978-1-58503-638-7-3Document23 paginiBasics 978-1-58503-638-7-3Reshma MenonÎncă nu există evaluări
- Inplant Training ReportDocument19 paginiInplant Training ReportTejas DeoreÎncă nu există evaluări
- NX 9 for Beginners - Part 2 (Extrude and Revolve Features, Placed Features, and Patterned Geometry)De la EverandNX 9 for Beginners - Part 2 (Extrude and Revolve Features, Placed Features, and Patterned Geometry)Încă nu există evaluări
- Autodesk 3ds Max 2015 Essentials: Autodesk Official PressDe la EverandAutodesk 3ds Max 2015 Essentials: Autodesk Official PressEvaluare: 1 din 5 stele1/5 (1)
- Autodesk 3ds Max 2014 Essentials: Autodesk Official PressDe la EverandAutodesk 3ds Max 2014 Essentials: Autodesk Official PressÎncă nu există evaluări
- AutoCAD 2015 and AutoCAD LT 2015: No Experience Required: Autodesk Official PressDe la EverandAutoCAD 2015 and AutoCAD LT 2015: No Experience Required: Autodesk Official PressÎncă nu există evaluări
- Convergence IndicatorDocument21 paginiConvergence Indicatorsikandar100% (1)
- Antenna Radiation Electromagnetic Electrical Resistance Ohm MeterDocument6 paginiAntenna Radiation Electromagnetic Electrical Resistance Ohm Meterbiswa217Încă nu există evaluări
- 1 s2.0 S1359431199000496 Main PDFDocument14 pagini1 s2.0 S1359431199000496 Main PDFWILLIAMCARABALIÎncă nu există evaluări
- Fisika ModernDocument79 paginiFisika ModernEndah RahmawatiÎncă nu există evaluări
- Distance DisplacementDocument4 paginiDistance DisplacementRuchi Briam James LagitnayÎncă nu există evaluări
- RDM-chapter 1Document35 paginiRDM-chapter 1Mat MatttÎncă nu există evaluări
- Anionic PolymerisationDocument3 paginiAnionic PolymerisationChayanAnandÎncă nu există evaluări
- 2013 Shear Strength of Brick Masonry Walls Assembled With Different Types of MortarDocument8 pagini2013 Shear Strength of Brick Masonry Walls Assembled With Different Types of MortarCatherineÎncă nu există evaluări
- Andover Standard Bandpass FiltersDocument15 paginiAndover Standard Bandpass FiltersAshish ChaturvediÎncă nu există evaluări
- GP335 SHDocument200 paginiGP335 SHJ.RamboÎncă nu există evaluări
- GuidelinesDocument15 paginiGuidelinesKenn Fabre0% (1)
- First Principles Determination of Elastic Constants and Chemical Bonding of Titanium Boride (TiB) On The Basis of Density Functional TheoryDocument17 paginiFirst Principles Determination of Elastic Constants and Chemical Bonding of Titanium Boride (TiB) On The Basis of Density Functional Theoryjianqi199808Încă nu există evaluări
- Astm C42-2018Document7 paginiAstm C42-2018Malaz Abdul Jalil100% (3)
- General Principles of Measurement SystemsDocument21 paginiGeneral Principles of Measurement SystemsChelseaÎncă nu există evaluări
- Isolated Phase Bus Inspection & Maintenance Best Practices: Mohsen Tarassoly Electrical Builders, Inc. (EBI)Document50 paginiIsolated Phase Bus Inspection & Maintenance Best Practices: Mohsen Tarassoly Electrical Builders, Inc. (EBI)bobyÎncă nu există evaluări
- Biot-Savart's Law and Ampere's Law: R NQ N/amp/metre (D) R QDocument24 paginiBiot-Savart's Law and Ampere's Law: R NQ N/amp/metre (D) R Qashok pradhanÎncă nu există evaluări
- LENZE E84AVxCx - 8400 StateLine-HighLine-TopLine 0.25-45kW - v9-0 - ENDocument291 paginiLENZE E84AVxCx - 8400 StateLine-HighLine-TopLine 0.25-45kW - v9-0 - ENClaudioÎncă nu există evaluări
- Impulse Response of Frequency Domain ComponentDocument17 paginiImpulse Response of Frequency Domain Componentbubo28Încă nu există evaluări
- PADT TheFocus 35 PDFDocument18 paginiPADT TheFocus 35 PDFDipak BorsaikiaÎncă nu există evaluări
- Instruction Manual PHE PDFDocument78 paginiInstruction Manual PHE PDFzniperxÎncă nu există evaluări
- New Cosmos PDFDocument32 paginiNew Cosmos PDFIshan RanganathÎncă nu există evaluări
- Icho1986-1994p Technical and PhysicalDocument38 paginiIcho1986-1994p Technical and PhysicalAlexandra AlgueraÎncă nu există evaluări
- A Primer For Duplex Stainless SteelsDocument11 paginiA Primer For Duplex Stainless Steelsmp87_ingÎncă nu există evaluări
- Nitro Shock AbsorbersDocument18 paginiNitro Shock AbsorbersPavan KumarÎncă nu există evaluări
- Sustained Stress Indices (SSI) in The B31.3 2010 EditionDocument9 paginiSustained Stress Indices (SSI) in The B31.3 2010 Editiont_rajith1179100% (2)
- Soil Science: Classification of PedologyDocument24 paginiSoil Science: Classification of Pedologyekush amar100% (1)
- Asadur RahmanDocument48 paginiAsadur Rahmanah waÎncă nu există evaluări