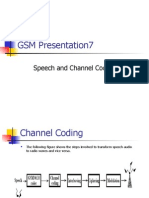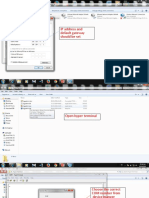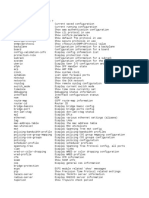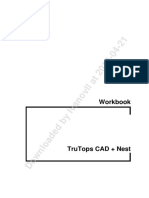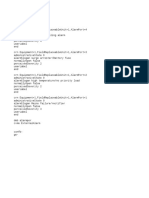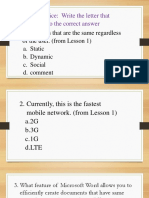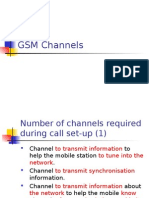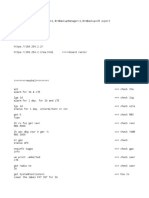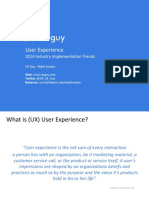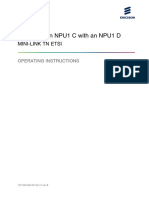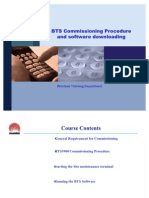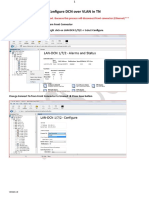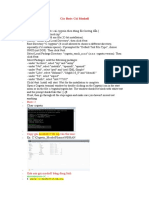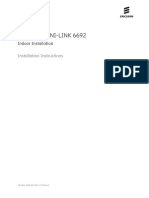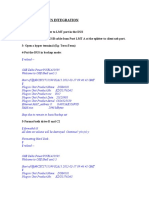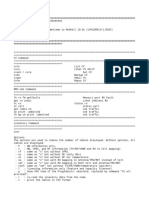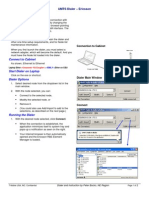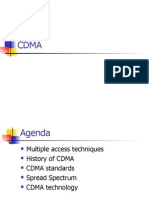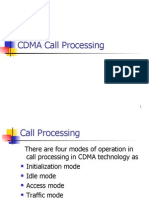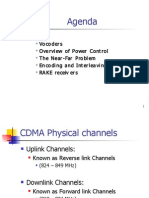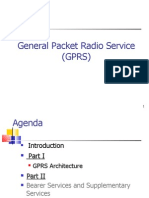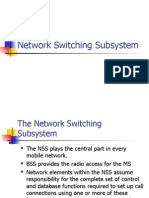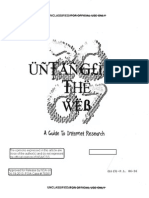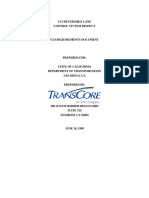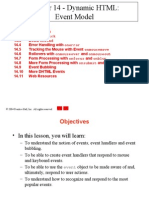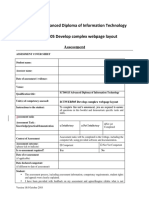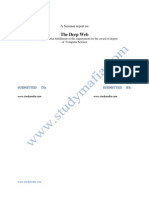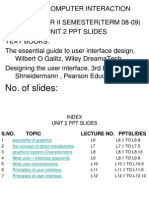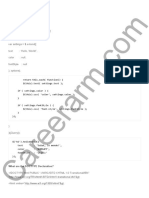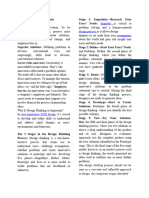Documente Academic
Documente Profesional
Documente Cultură
OMT For RBS
Încărcat de
prtp_y86180 evaluări0% au considerat acest document util (0 voturi)
1K vizualizări49 paginiOMT executes in one of five different states which are: Init, local IDB, connected (Local IDB), connected and connected. There is a status bar at the bottom of the Main window. The Status bar shows the current OMT State and the selected object or a help text for the highlighted menu option.
Descriere originală:
Titlu original
Copy of OMT for RBS
Drepturi de autor
© Attribution Non-Commercial (BY-NC)
Formate disponibile
PPT, PDF, TXT sau citiți online pe Scribd
Partajați acest document
Partajați sau inserați document
Vi se pare util acest document?
Este necorespunzător acest conținut?
Raportați acest documentOMT executes in one of five different states which are: Init, local IDB, connected (Local IDB), connected and connected. There is a status bar at the bottom of the Main window. The Status bar shows the current OMT State and the selected object or a help text for the highlighted menu option.
Drepturi de autor:
Attribution Non-Commercial (BY-NC)
Formate disponibile
Descărcați ca PPT, PDF, TXT sau citiți online pe Scribd
0 evaluări0% au considerat acest document util (0 voturi)
1K vizualizări49 paginiOMT For RBS
Încărcat de
prtp_y8618OMT executes in one of five different states which are: Init, local IDB, connected (Local IDB), connected and connected. There is a status bar at the bottom of the Main window. The Status bar shows the current OMT State and the selected object or a help text for the highlighted menu option.
Drepturi de autor:
Attribution Non-Commercial (BY-NC)
Formate disponibile
Descărcați ca PPT, PDF, TXT sau citiți online pe Scribd
Sunteți pe pagina 1din 49
OMT for RBS
OMT Main Window
In the OMT Main window is a View window.
All information is displayed in a separate window.
Several windows can be open at any time.
In this example only one, containing information
about the IDB, is shown.
There is a status bar at the bottom of the Main
window.
The Status bar shows the current OMT State and the
selected object or a help text for the highlighted
menu option.
There is a toolbar at the top of the Main
window. The toolbar shows the most
common operations.
These operations can be executed by
clicking on an icon on the toolbar or by
selecting the operation in the menu.
Different Main Menus
Fil e:
The File menu contains IDB-related
commands, for example, Read IDB and Install
IDB.
These commands can also be found under
the Operation menu when the IDB object is
selected.
Under the File menu is also the Exit command
which closes the OMT application.
Connecti on:
The Connection menu contains
the commands that handle
the connection between the
OMT and the RBS.
Vi ew:
The View menu makes it possible to select
different views: System Overview, Cabinet
View, Hardware View etc.,
Object :
The different objects for the chosen view can be
found under the Object menu.
For example, RUs, Alarm Inlets.
Ope ra tio n:
The Operation menu contains the different
operations that are available for the chosen object.
Every object has operations that can be executed.
The operations are not the same for all objects so
the command options in the Operation menu change
depending on the chosen object.
Wi ndo w:
Commands that are used to arrange windows and
icons are found under the Window menu.
He lp :
The Help menu offers commands that display help
pages for both the OMT application and the help tool.
OMT State s
The OMT executes in one of five different states
which are: Init, Local IDB, Connected (No IDB),
Connected (Local IDB) and Connected.
The current OMT State is displayed on the Status
bar.
Some operations cannot be performed in all states.
Menu items representing operations not available in
the current state are disabled and displayed in light
grey text.
In it:
The OMT is in the Init state when it is started.
In this state, the OMT is not connected to the RBS
and does not operate on any IDB.
The only view available in this state is the System
Overview.
Local IDB :
In this state, the OMT is not connected to the RBS,
but is operating on a local copy of the IDB in the
OMT.
Connected (No ID B):
Here the OMT is connected to the RBS but
has no access to any IDB copy.
The only view available in this state is the
System Overview.
The Connected (No IDB) state should be seen
as a transitional state, because this state
does not offer any new operations or
functions compared to the Local IDB or
Connected state.
Co nn ected (Local IDB ):
Now the OMT is connected to the RBS and operates
on a local IDB copy.
The Connected (Local IDB) state should, like the
Connected (No IDB) state, be seen as a transitional
state.
Co nn ected:
In this state, the OMT is connected to the RBS and
operates on an IDB copied to or from the RBS.
The IDB has been read from the RBS to the
OMT.
The OMT can be executed in different states.
Depending on the type of command executed
the OMT may move from one state to the
other.
For example, if the OMT operates in state Init
and the Connect command is executed, the
OMT State changes to the Connected (No
IDB) state.
View
A view displays the RBS 2000 system
graphically.
There are four types of views:
System Overview, Cabinet View,
Hardware View and MO View.
To select a view:
1. Se lect Vi ew | <a view >.
System Overview
The System Overview window shows
the BSC, the PCM link, the Alarm Inlets,
the RBS, the OMT and the IDB, that is,
an overview of the whole system.
The System Overview is displayed when
the program is first started.
Cabinet Overview
The Cabinet View window shows the
hardware items in the RBS, that is, the
cabinet appearance.
All objects that can be selected when this
view is active are not visible in the normal
view.
BDM stands for Battery Distribution module.
It is similar to IDM.
Hardware View
The Hardware View window shows the
RBS’s schematic structure.
There are hidden objects such as
Sensors and Cables.
These objects can be selected through
the Main menu Object.
MO View
Managed Object (MO) is the name of a generalised
object.
An operation defined for an MO is actually defined for
the TRX.
The Managed Objects have also internal state that
you can manipulate by commands from Base Station
Controller (BSC).
These states are Reset, Start, Disable and Enable.
The Managed Objects CF, TF, DP, CON
and IS corresponds to the hardware
unit DXU in the BTS.
The Managed Objects TRX, TX, RX and
TS corresponds to the hardware unit
TRU in the BTS.
Using OMT
Start the OMT as follows:
1. Open the Start menu.
2. Select Programs.
3. Select the OMT menu.
4. Select the installed OMT version from the menu.
The Exit Comman d
The Exit command closes the OMT application.
The command performs the following actions before
closing the program: close all open windows and
disconnect the OMT from the RBS.
Connect:
A connection between the OMT and the RBS
must be established before the OMT can use
the IDB in the RBS or monitor information.
The connection is established with the
Connect command.
Connect the OMT to the RBS as follows:
1. S elec t C onne ct ion | Connec t.
There are different operations like Read IDB, Open
IDB, Install IDB each of which performs the specified
task.
“Read IDB” command transfers an IDB copy from the
RBS to the OMT.
Execute the Install IDB command to install the IDB
that the OMT is operating on into the RBS.
The IDB in the RBS is replaced by the IDB that the
OMT is operating on.
The DXU must be in Local Mode to be able to accept
a new IDB.
Read IDB
1. Choose connect from the connection
menu.
The line between OMT and RBS 2000 is
connected.
2. Choose Read IDB from the file menu.
A progress window displays when it is ready.
Create IDB
Create IDB is a command that creates a
new IDB.
Execute this command as follows:
1. Select the IDB from the System
Overview.
2. Select Operation | Create IDB...
The Create IDB dialog box appears.
There are three main topics:
Transmission Interface, Cabinet Setup
and Antenna Sector Setup.
Tr ans mis sio n Int erfa ce:
There are two Transmission Interfaces
to choose from.
Choose G.703 (E1) or DS1 (T1).
Cabinet Setup
The Cabinet settings are shown in the Cabinet setup
list box.
Create another Cabinet setting by clicking the “New”
button.
Change the Cabinet settings by clicking the
“M odi fy” button.
Delete a selected configuration by clicking the
“D el et e” button
Click on the new or modify button which brings up
the Define Setup for Cabinet dialog box.
Choose Cabinet Type, Power System, Climate
System and confirm with OK.
This brings back the Create IDB dialog box.
Selecting Ca nce l closes the Define Setup for
the Cabinet dialog box without making any
changes. This also brings back the Create IDB
dialog box.
Antenna sector setup
The Antenna Sector settings are shown in the list
box.
Create an Antenna Sector by clicking the “New”
button.
Change the Antenna Sector Setup by clicking the
“M odi fy” button.
Delete a selected sector by clicking the “D el et e”
button.
Cl ick in g on th e New or Mo di fy bu tto n brings
up the Define Setup for Antenna sector dialog box.
Define Setup for Antenna Sector
Choose Frequency, CDU Type, Duplexer and
TMA.
Conf ir m w it h OK . This brings back the
Create IDB dialog box.
Selecting Ca nce l closes the Antenna Sector
Setup dialog box without making any
changes. This also brings back the Create IDB
dialog box.
Conf ir m w it h OK .
The OK button is only enabled if the chosen
Cabinet setup and chosen Antenna setup is a
valid configuration.
Selecting Ca nce l closes the Create IDB
dialog box without creating a new IDB.
Selecting Cl ear All clears the Cabinet Setup
and the Antenna Sector Setup List Boxes and
return the “buttons” to their initial state.
Final Configuration Dialogue Box
Confirm with OK.
Selecting Can cel closes the Final Configuration
Selection dialog box without making any changes and
returns to the Create IDB dialog box.
If a configuration already exists in the OMT, Local
IDB or Connected (Local IDB) state a confirmation
window appears. Reconfirm with Ye s.
A new confirmation window appears regarding to re-
use the data in the previous configuration. Select
Ye s to re-use data
A re-use data dialog box appears.
Re-use site specific data Dialogue box
Choose the parameters to be re-used.
Confirm with OK.
Selecting Display brings up a text file in the
default text editor.
The text file displays all Site Specific Data and
their values.
Selecting Cancel closes the Re-use Site
Specific Data dialog box without re-using any
data.
Defining Alarms
For each physical alarm, the alarm position
can be defined.
Define new values for the Alarm Inlets as
follows:
1. S elec t t he A la rm Inlet f rom t he
Sys tem Ove rview .
2. S elec t O pe rati on | Defi ne Al arm
Inl ets...
A Define Alarm Inlets dialog box appears.
Alarm Inlets
3. Sele ct ala rm by In le t nu mb er .
It is possible to define up to sixteen different alarms
depending on the RBS model.
4. Sele ct Inl et Usag e.
5. In ser t new val ue or va lu es .
For each Alarm Inlet used for External Alarm a
unique alarm ID, severity and contact closure for
alarm (closing/breaking) must be defined.
An optional text comment can also be defined.
6. Co nfirm wit h Ap pl y.
7. Execu te the Def ine Co mman d wi th O K.
Selecting Rese t reverts all changes to their original
values.
Ca ncel closes the Define Alarm Inlets dialog box
without any changes.
RBS Site Integration
The integration of the RBS is performed with
the RBS connected to the BSC and in close
cooperation with the BSC personnel.
The RBS commissioning staff will switch the
DXU and the TRUs from local to remote
mode.
Communication will then be established
between BSC and RBS.
S-ar putea să vă placă și
- List of All Google ProductsDocument11 paginiList of All Google Productskishanpatel04Încă nu există evaluări
- Moshell CommandsDocument2 paginiMoshell CommandsxcvfvfdÎncă nu există evaluări
- RBS Flash Card LoadingDocument2 paginiRBS Flash Card LoadingQsanac Kumbara100% (2)
- MCQ's On ExcelDocument72 paginiMCQ's On ExcelFurqan Azeem100% (1)
- GSM SIM & SecurityDocument31 paginiGSM SIM & SecuritymanthasaikarthikÎncă nu există evaluări
- RoboMaker Users GuideDocument166 paginiRoboMaker Users Guidedavid0young_2Încă nu există evaluări
- RBS Telnet-NCLI Commands PDFDocument2 paginiRBS Telnet-NCLI Commands PDFamr_karimm100% (1)
- How To Get Configurations From DUW 3G LOGDocument40 paginiHow To Get Configurations From DUW 3G LOGAhmad Amrulloh100% (1)
- Main Moshell CommandsDocument7 paginiMain Moshell CommandsKing Harry MotiaÎncă nu există evaluări
- Samsung PartsDocument352 paginiSamsung PartsYustinus Ericko75% (4)
- Site Integration PDFDocument37 paginiSite Integration PDFBSCÎncă nu există evaluări
- 9.GSM Speech & Channel CodingDocument29 pagini9.GSM Speech & Channel Codingmanthasaikarthik93% (15)
- Create External AlarmDocument3 paginiCreate External AlarmSjahrir Gunawan100% (1)
- DUW INTEGRATION@telecomiDocument85 paginiDUW INTEGRATION@telecomiSaif AbdullahÎncă nu există evaluări
- Minilink CliDocument2 paginiMinilink Clipanincong100% (2)
- Fundamentals of Cellular Network Planning and Optimisation: 2G/2.5G/3G... Evolution to 4GDe la EverandFundamentals of Cellular Network Planning and Optimisation: 2G/2.5G/3G... Evolution to 4GÎncă nu există evaluări
- EMCLI Install GuideDocument1 paginăEMCLI Install GuideNguyễn Văn Hậu100% (1)
- Comandos Del Router 6000Document3 paginiComandos Del Router 6000AlexÎncă nu există evaluări
- TruTops CAD + NestDocument176 paginiTruTops CAD + NestEnderxhan Beqiri67% (3)
- Configration 1 Duw For Rus U900 Site CadDocument53 paginiConfigration 1 Duw For Rus U900 Site CadjavecoÎncă nu există evaluări
- External Alarms BB6630 Rack6150Document1 paginăExternal Alarms BB6630 Rack6150moumen BoughraraÎncă nu există evaluări
- Making Telecoms Work: From Technical Innovation to Commercial SuccessDe la EverandMaking Telecoms Work: From Technical Innovation to Commercial SuccessÎncă nu există evaluări
- Moshell ExampleDocument69 paginiMoshell ExampleMangata AcaronarÎncă nu există evaluări
- PRE-TEST Empowerment TechnologyDocument40 paginiPRE-TEST Empowerment TechnologyMat3x100% (1)
- 3G AlarmDocument8 pagini3G AlarmCharles WeberÎncă nu există evaluări
- Define RX Path ImbalanceDocument4 paginiDefine RX Path Imbalancemedham100% (2)
- 3g Integration PDFDocument37 pagini3g Integration PDFBSCÎncă nu există evaluări
- 7.GSM ChannelsDocument24 pagini7.GSM Channelsmanthasaikarthik100% (1)
- E1 Traffic RoutingDocument75 paginiE1 Traffic RoutingWidimongar W. JarqueÎncă nu există evaluări
- Baseband CommandsDocument3 paginiBaseband CommandsChiza Gordon100% (1)
- Backhauling / Fronthauling for Future Wireless SystemsDe la EverandBackhauling / Fronthauling for Future Wireless SystemsKazi Mohammed Saidul HuqÎncă nu există evaluări
- 4G CommandDocument2 pagini4G CommandAhmedAbdo100% (2)
- BSC - Base Station ControllerDocument21 paginiBSC - Base Station Controllermanthasaikarthik100% (5)
- UX UI Design Trends BeginnerDocument54 paginiUX UI Design Trends BeginnerpureofheartÎncă nu există evaluări
- Replacing NPU1 C With An NPU1 DDocument22 paginiReplacing NPU1 C With An NPU1 DhalimabiÎncă nu există evaluări
- TCU - Most-Common CLIDocument11 paginiTCU - Most-Common CLIeng.muhanad moussaÎncă nu există evaluări
- Please Make Note of The File That Is in The Startable or Executing Mode You Will Have To Return That File To That Same StatusDocument3 paginiPlease Make Note of The File That Is in The Startable or Executing Mode You Will Have To Return That File To That Same StatusLamar HepburnÎncă nu există evaluări
- How To Upgrade TDM1001 in UbootDocument9 paginiHow To Upgrade TDM1001 in UbootAbdul GhaffarÎncă nu există evaluări
- 3G - DUW - Configuration - With - RBS6201 - 6102 - Using RRUs-1Document16 pagini3G - DUW - Configuration - With - RBS6201 - 6102 - Using RRUs-1Wubie NegaÎncă nu există evaluări
- SIU CommandsDocument13 paginiSIU Commandspanshak01100% (1)
- RET ProfileDocument2 paginiRET ProfileSaurabh Negi100% (1)
- Ceragon IP-10 IDU CLI Commands ListDocument5 paginiCeragon IP-10 IDU CLI Commands Listkrishna kumar karnÎncă nu există evaluări
- Commissioning of RBS 6201 2GDocument21 paginiCommissioning of RBS 6201 2GFarhan Ahmed Khan100% (2)
- 2G OMT Steps To Create IDB PDFDocument15 pagini2G OMT Steps To Create IDB PDFasemaamw workuÎncă nu există evaluări
- Free Download Here: Ericsson Evo Controller 8200 at Askives PDFDocument2 paginiFree Download Here: Ericsson Evo Controller 8200 at Askives PDFKao Sun HoÎncă nu există evaluări
- Hyper TerminalDocument22 paginiHyper TerminalYacoubaÎncă nu există evaluări
- SIU (Site Integration Unit)Document48 paginiSIU (Site Integration Unit)eng.muhanad moussaÎncă nu există evaluări
- BTS Commissioning and Software Loading Part2Document27 paginiBTS Commissioning and Software Loading Part2Zahid Mehboob100% (1)
- Atpc Vs RTPCDocument86 paginiAtpc Vs RTPCJustus VictorÎncă nu există evaluări
- Eci BG Login Procedure PDFDocument5 paginiEci BG Login Procedure PDFBryson Mwaseba100% (1)
- Ericsson 2G Site Lock Down V1.1Document8 paginiEricsson 2G Site Lock Down V1.1Vod MonkeyÎncă nu există evaluări
- DCN Over VlanDocument14 paginiDCN Over VlanHedi PrimaÎncă nu există evaluări
- Nec Pasolink NeoDocument57 paginiNec Pasolink Neoanilkr9soni100% (4)
- Các Bư C Cài Cygwin MoshellDocument3 paginiCác Bư C Cài Cygwin MoshellNguyễn Văn Hậu100% (1)
- Alarm ESL Link FaultDocument2 paginiAlarm ESL Link FaultNugraha Agus Hidayat100% (3)
- Installing MINI-LINK 6692Document43 paginiInstalling MINI-LINK 6692Hugo Nicasio SanchezÎncă nu există evaluări
- How To Configure Dug Mixmode RRU G9Document34 paginiHow To Configure Dug Mixmode RRU G9Saif AbdullahÎncă nu există evaluări
- Fingerprint ChangeDocument1 paginăFingerprint ChangeDELALI ANSAHÎncă nu există evaluări
- Step by Step Dus IntegrationDocument17 paginiStep by Step Dus IntegrationMiguel Angel Montalvan GonzalesÎncă nu există evaluări
- Huawei Wcdma WMPTDocument4 paginiHuawei Wcdma WMPTBian HardiyantoÎncă nu există evaluări
- OTA External Alarm Solution V1 18 - FinalDocument32 paginiOTA External Alarm Solution V1 18 - FinalKhaled NoÎncă nu există evaluări
- Moshell Installation - WindowsDocument2 paginiMoshell Installation - WindowsYasir JamiÎncă nu există evaluări
- BSC6900 Main Boards Desciption and FunctionsDocument29 paginiBSC6900 Main Boards Desciption and Functionsblackspot20Încă nu există evaluări
- O&M ScriptDocument1 paginăO&M ScriptRashad AhmadÎncă nu există evaluări
- Command CygwinDocument3 paginiCommand CygwinGunawanÎncă nu există evaluări
- Cross-Layer Resource Allocation in Wireless Communications: Techniques and Models from PHY and MAC Layer InteractionDe la EverandCross-Layer Resource Allocation in Wireless Communications: Techniques and Models from PHY and MAC Layer InteractionÎncă nu există evaluări
- EricssonCabinetDialer GuideDocument2 paginiEricssonCabinetDialer GuideCody D FitzsimmonsÎncă nu există evaluări
- Easy 8 Quick Start Guide BDocument19 paginiEasy 8 Quick Start Guide BAraik AmbartsumyanÎncă nu există evaluări
- Experiment 2 - How To Change XBee Module ConfigurationsDocument5 paginiExperiment 2 - How To Change XBee Module Configurationsjuanitoing84Încă nu există evaluări
- CDMA Power Control, Smart AntennaDocument9 paginiCDMA Power Control, Smart Antennaprtp_y8618Încă nu există evaluări
- Cdma 1Document41 paginiCdma 1prtp_y8618Încă nu există evaluări
- Ty Pes of CD MA H Andof FDocument23 paginiTy Pes of CD MA H Andof Fprtp_y8618Încă nu există evaluări
- CDMA Call Processing, HandoffsDocument29 paginiCDMA Call Processing, Handoffsprtp_y8618100% (4)
- Cdma 1Document41 paginiCdma 1prtp_y8618Încă nu există evaluări
- CDMA SecurityDocument13 paginiCDMA Securityprtp_y8618100% (1)
- CDMA Channel OrganizationDocument32 paginiCDMA Channel Organizationprtp_y8618Încă nu există evaluări
- Cdma 2Document27 paginiCdma 2prtp_y8618Încă nu există evaluări
- CDMA Channel OrganizationDocument32 paginiCDMA Channel Organizationprtp_y8618Încă nu există evaluări
- BTS ConceptsDocument13 paginiBTS Conceptsprtp_y8618Încă nu există evaluări
- Cdma 2Document27 paginiCdma 2prtp_y8618Încă nu există evaluări
- How GPS: (Global Positioning System)Document17 paginiHow GPS: (Global Positioning System)prtp_y8618Încă nu există evaluări
- Gprs 2Document19 paginiGprs 2prtp_y8618Încă nu există evaluări
- Gprs 1Document88 paginiGprs 1prtp_y8618Încă nu există evaluări
- GPRS Session2Document41 paginiGPRS Session2prtp_y8618Încă nu există evaluări
- 8.GSM Bursts & FramesDocument15 pagini8.GSM Bursts & Framesprtp_y8618Încă nu există evaluări
- Basics of CommunicationDocument33 paginiBasics of Communicationprtp_y8618Încă nu există evaluări
- The Base Station System (BSS) Is Responsible For All TheDocument29 paginiThe Base Station System (BSS) Is Responsible For All Themanthasaikarthik100% (1)
- 12.GSM - Value Added Servicers - 1Document45 pagini12.GSM - Value Added Servicers - 1manthasaikarthikÎncă nu există evaluări
- Network Switching SubsystemDocument35 paginiNetwork Switching Subsystemprtp_y8618Încă nu există evaluări
- 2.cellular ConceptsDocument47 pagini2.cellular Conceptsmanthasaikarthik100% (1)
- Basics of CommunicationDocument33 paginiBasics of Communicationprtp_y8618Încă nu există evaluări
- 3.GSM IntroductionDocument47 pagini3.GSM Introductionprtp_y8618Încă nu există evaluări
- Interactive ReportsDocument54 paginiInteractive ReportsRamÎncă nu există evaluări
- Untangling The Web: A Guide To Internet ResearchDocument651 paginiUntangling The Web: A Guide To Internet ResearchAdam C. Passarella100% (1)
- SE Example - I-15 Graphical User Interface RequirementsDocument34 paginiSE Example - I-15 Graphical User Interface RequirementsManasi BhaveÎncă nu există evaluări
- GkpythDocument4 paginiGkpythrajesh sapehiaÎncă nu există evaluări
- DHTML Event ModelDocument40 paginiDHTML Event Modelapi-3760405100% (1)
- FoxitPhantomPDF9.7 ManualDocument389 paginiFoxitPhantomPDF9.7 ManualRudin Fahrudin RahmanÎncă nu există evaluări
- 10 9 Lindahl Martin Heurisitics ChecklistDocument2 pagini10 9 Lindahl Martin Heurisitics ChecklistÁngel J Osete VeraÎncă nu există evaluări
- Ictweb505 - Main AssDocument58 paginiIctweb505 - Main AsssamwelÎncă nu există evaluări
- FDRE TVET Institute Addis Ababa Faculty of Information Communication Technology Human Computer InteractionDocument2 paginiFDRE TVET Institute Addis Ababa Faculty of Information Communication Technology Human Computer Interactionhiwot kebedeÎncă nu există evaluări
- Augmentation ResearchDocument4 paginiAugmentation ResearchPrasadÎncă nu există evaluări
- Deep WebDocument12 paginiDeep WebVir K Kharwar0% (1)
- Brochure DESKO BCR 504 ProDocument2 paginiBrochure DESKO BCR 504 ProjjprietojÎncă nu există evaluări
- Introduction To HTML Grade 9Document23 paginiIntroduction To HTML Grade 9fredÎncă nu există evaluări
- LightningDocument505 paginiLightningwawanknÎncă nu există evaluări
- Unit 2Document63 paginiUnit 2Katevarapu Venkateswara RaoÎncă nu există evaluări
- Chapter 1 - IDocument27 paginiChapter 1 - IChala AmenuÎncă nu există evaluări
- Chapter 07Document54 paginiChapter 07Anonymous 3BpcKiFBUÎncă nu există evaluări
- WT - Alphalist MAP SAWT de Jobaid Ver2Document20 paginiWT - Alphalist MAP SAWT de Jobaid Ver2Mark Lord Morales BumagatÎncă nu există evaluări
- User Manual On CSP v1.1Document35 paginiUser Manual On CSP v1.1kirtanÎncă nu există evaluări
- Windows 10: Course OutlineDocument5 paginiWindows 10: Course OutlineMuhsen KhanÎncă nu există evaluări
- UI Developmet Interview Questions With Answers PDFDocument14 paginiUI Developmet Interview Questions With Answers PDFreshmaitagiÎncă nu există evaluări
- Design ThinkingDocument77 paginiDesign ThinkingKeana Adrielle OlivaÎncă nu există evaluări
- Uploading, Sharing, and Image Hosting PlatformsDocument12 paginiUploading, Sharing, and Image Hosting Platformsmarry janeÎncă nu există evaluări