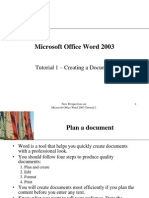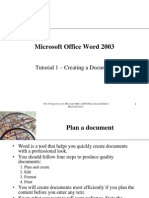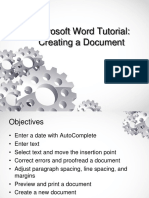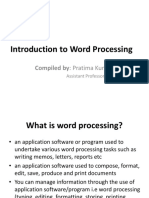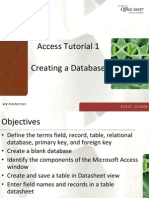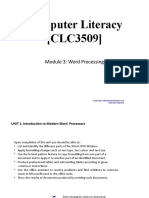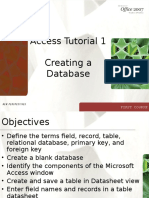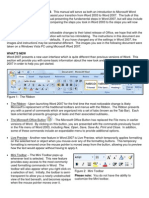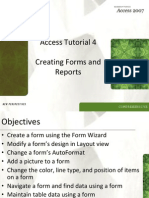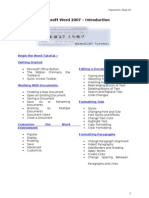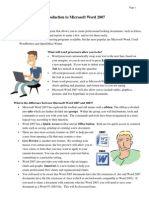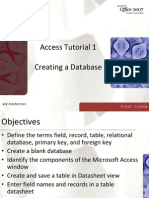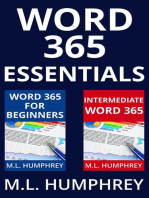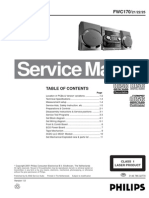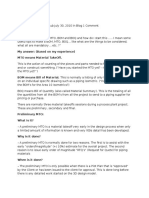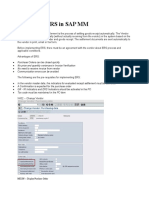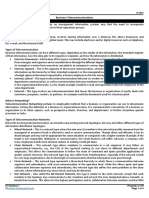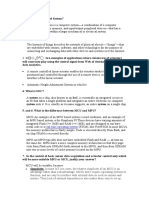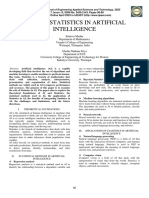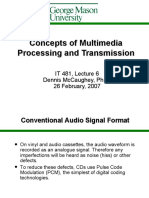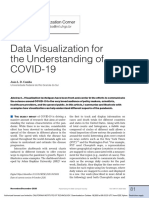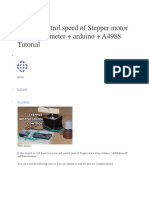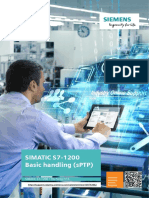Documente Academic
Documente Profesional
Documente Cultură
Wordi
Încărcat de
Mensur AvdiuDrepturi de autor
Formate disponibile
Partajați acest document
Partajați sau inserați document
Vi se pare util acest document?
Este necorespunzător acest conținut?
Raportați acest documentDrepturi de autor:
Formate disponibile
Wordi
Încărcat de
Mensur AvdiuDrepturi de autor:
Formate disponibile
COMPREHENSIVE
Word Tutorial 1
Creating a Document
XP XP
Objectives
Plan a document
Identify the components of the Word window
Set up the Word window
Create a new document
New Perspectives on Microsoft Office Word 2007 2
XP XP
Objectives
Scroll a document and move the insertion point
Correct errors and undo and redo changes
Enter the date with AutoComplete
Change a documents line and paragraph spacing
Save, preview, and print a document
Create an envelope
New Perspectives on Microsoft Office Word 2007 3
XP XP
Four Steps to a Professional Document
Microsoft Office Word 2007 (or simply Word) is
a popular word-processing program
The most efficient way to produce a document is
to follow these four steps:
Planning
Creating and editing
Formatting
Printing or distributing online.
New Perspectives on Microsoft Office Word 2007 4
XP XP
Four Steps to a Professional Document
New Perspectives on Microsoft Office Word 2007 5
XP XP
Exploring the Word Window
New Perspectives on Microsoft Office Word 2007 6
XP XP
Exploring the Word Window
New Perspectives on Microsoft Office Word 2007 7
XP XP
Opening a New Document
Click the Office Button in the upper-left corner
of the Word window and view the menu of
commands that opens
Click New
Verify that the Blank document option is
selected (that is, highlighted in orange), and then
click the Create button at the bottom of the
dialog box
New Perspectives on Microsoft Office Word 2007 8
XP XP
Opening a New Document
New Perspectives on Microsoft Office Word 2007 9
XP XP
Selecting Print Layout View
You can use the View buttons in the lower-right
corner of the Word window to change the way
your document is displayed
New Perspectives on Microsoft Office Word 2007 10
XP XP
Displaying the Rulers
Click the View tab
In the Show/Hide group, click the Ruler check
box to display a checkmark
New Perspectives on Microsoft Office Word 2007 11
XP XP
Displaying Nonprinting Characters
Nonprinting characters are symbols that appear
on the screen but are not visible on the printed
page
In the Paragraph group on the Home tab, click
the Show/Hide button
New Perspectives on Microsoft Office Word 2007 12
XP XP
Checking the Font and Font Size
The term font refers to the shape of the
characters in a document
Font size refers to the size of the characters
New Perspectives on Microsoft Office Word 2007 13
XP XP
Checking the Zoom Setting
Zoom level controls the documents on-screen
magnification
Setting the Zoom level to Page Width shows the
entire width of the document on your screen
New Perspectives on Microsoft Office Word 2007 14
XP XP
Saving a Document for the First Time
Click the Save button on the Quick Access
Toolbar
Type a name in the File name text box
Click the Save in list arrow, and then select the
location where you want to save the file
Click the Save button at the bottom of the Save
As Dialog box
New Perspectives on Microsoft Office Word 2007 15
XP XP
Saving a Document for the First Time
New Perspectives on Microsoft Office Word 2007 16
XP XP
Scrolling a Document
New Perspectives on Microsoft Office Word 2007 17
XP XP
Moving the Insertion Point
Around a Document
To change the location in the document when
you type, you need to move the insertion point
New Perspectives on Microsoft Office Word 2007 18
XP XP
Using the Undo and Redo Commands
To undo (or reverse) the last thing you did in a
document, you can click the Undo button on the
Quick Access Toolbar
If you want to restore your original change, the
Redo button reverses the action of the Undo
button (or redoes the undo)
New Perspectives on Microsoft Office Word 2007 19
XP XP
Correcting Errors
If you notice a typing error as soon as you make
it, you can press the Backspace key
AutoCorrect automatically corrects common
typing errors, such as typing adn for and
Words spelling checker continually checks your
document against Words built-in dictionary
Before you can practice using AutoCorrect and
the spelling checker, you need to verify that you
have the correct settings in the Word Options
dialog box
New Perspectives on Microsoft Office Word 2007 20
XP XP
Correcting Errors
New Perspectives on Microsoft Office Word 2007 21
XP XP
Correcting Spelling Errors
New Perspectives on Microsoft Office Word 2007 22
XP XP
Inserting a Date with AutoComplete
Words AutoComplete feature automatically
inserts dates and other regularly used items for
you
New Perspectives on Microsoft Office Word 2007 23
XP XP
Understanding Line
and Paragraph Spacing
Line spacing determines the amount of space
between lines of text within a paragraph
Paragraph spacing determines the amount of
space before and after a paragraph
Paragraph spacing is measured in points
A point is approximately 172 of an inch
New Perspectives on Microsoft Office Word 2007 24
XP XP
Understanding Line
and Paragraph Spacing
New Perspectives on Microsoft Office Word 2007 25
XP XP
Selecting Parts of a Document
With the mouse you can quickly select a line or
paragraph by clicking the selection bar
New Perspectives on Microsoft Office Word 2007 26
XP XP
Adjusting Paragraph and Line Spacing
The quickest method to adjust paragraph and
line spacing is to click the Line spacing button in
the Paragraph group on the Home tab
New Perspectives on Microsoft Office Word 2007 27
XP XP
Previewing and Printing a Document
To avoid wasting paper and time, you should first
display your document in the Print Preview
window
Click the Office Button , point to Print, and then
click Print Preview
To print your document, click the Office Button ,
and then click Print
Verify settings in the Print dialog box, and then click
the OK button
New Perspectives on Microsoft Office Word 2007 28
XP XP
Previewing and Printing a Document
New Perspectives on Microsoft Office Word 2007 29
XP XP
Creating an Envelope
Creating an envelope is a simple process because Word
automatically uses the inside address from the letter as
the address on the envelope
Click the Mailings tab on the Ribbon
In the Create group, click the Envelopes button to open
the Envelopes and Labels dialog box
Verify that the Delivery address box contains the correct
address. If necessary, type a new address or edit the
existing one
If necessary, type a return address. If you are using
preprinted stationery that already includes a return
address, click the Omit check box to insert a check mark
New Perspectives on Microsoft Office Word 2007 30
XP XP
Creating an Envelope
To print the envelope immediately, insert an
envelope in your printer, and then click the Print
button
To store the envelope along with the rest of the
document, click the Add to Document button
To print the envelope after you have added it to
the document, insert an envelope in your
printer, open the Print dialog box, and print the
page containing the envelope
New Perspectives on Microsoft Office Word 2007 31
XP XP
Creating an Envelope
New Perspectives on Microsoft Office Word 2007 32
S-ar putea să vă placă și
- Microsoft Office Excel 2013 New Features and Power TipsDe la EverandMicrosoft Office Excel 2013 New Features and Power TipsÎncă nu există evaluări
- Case Study's Business EthicsDocument3 paginiCase Study's Business EthicsSanjay SainiÎncă nu există evaluări
- Word 01Document32 paginiWord 01Balu C ShekarÎncă nu există evaluări
- Word Tutorial 1 Creating A Document: First CourseDocument31 paginiWord Tutorial 1 Creating A Document: First CourseJennylyn Yu ForteÎncă nu există evaluări
- Word Tutorial 1 Creating A Document: Microsoft Office 2010Document40 paginiWord Tutorial 1 Creating A Document: Microsoft Office 2010Accel Trivandrum PlacementsÎncă nu există evaluări
- Microsoft Office Word 2003: Tutorial 1 - Creating A DocumentDocument32 paginiMicrosoft Office Word 2003: Tutorial 1 - Creating A DocumentParas JainÎncă nu există evaluări
- Word Tutorial 1 Creating A Document: Microsoft Office 2010Document40 paginiWord Tutorial 1 Creating A Document: Microsoft Office 2010holahuguitoÎncă nu există evaluări
- Microsoft Office Word 2003: Tutorial 1 - Creating A DocumentDocument32 paginiMicrosoft Office Word 2003: Tutorial 1 - Creating A Documentpablo_franciscomÎncă nu există evaluări
- Microsoft Office Word 2003: Tutorial 1 - Creating A DocumentDocument32 paginiMicrosoft Office Word 2003: Tutorial 1 - Creating A DocumentidhamismasÎncă nu există evaluări
- Word Tutorial 2 Editing and Formatting A Document: First CourseDocument34 paginiWord Tutorial 2 Editing and Formatting A Document: First CourseJennylyn Yu ForteÎncă nu există evaluări
- Microsoft Word TutorialDocument55 paginiMicrosoft Word Tutorialcoolboy_usamaÎncă nu există evaluări
- Creating Documents With Word 2007: Microsoft Office 2007-Illustrated Introductory, Windows Vista EditionDocument40 paginiCreating Documents With Word 2007: Microsoft Office 2007-Illustrated Introductory, Windows Vista EditionraikevonnewacasÎncă nu există evaluări
- Microsoft Word Jan 2020Document38 paginiMicrosoft Word Jan 2020frp60658Încă nu există evaluări
- Word 2007Document67 paginiWord 2007Dedi Susanto100% (1)
- Microsoft Word Tutorial: Creating A DocumentDocument41 paginiMicrosoft Word Tutorial: Creating A DocumentWerty Gigz DurendezÎncă nu există evaluări
- Word ProcessingDocument117 paginiWord ProcessingKomal NandanÎncă nu există evaluări
- Word 2007Document67 paginiWord 2007PaDa YaWÎncă nu există evaluări
- Word Tutorial 3 Creating A Multiple-Page Report: ComprehensiveDocument35 paginiWord Tutorial 3 Creating A Multiple-Page Report: ComprehensiveEng Abdulkadir MahamedÎncă nu există evaluări
- Module 1-6 Introductionto Word ProcessingDocument118 paginiModule 1-6 Introductionto Word ProcessingReshid JewarÎncă nu există evaluări
- Word Processors: Faculty of Mass Communication Cairo University Omar SamyDocument63 paginiWord Processors: Faculty of Mass Communication Cairo University Omar SamyosamyÎncă nu există evaluări
- MS Word 2007 TutorialDocument86 paginiMS Word 2007 Tutorialkgn1100% (18)
- Word Tutorial 4 Desktop Publishing: ComprehensiveDocument30 paginiWord Tutorial 4 Desktop Publishing: ComprehensiveEng Abdulkadir MahamedÎncă nu există evaluări
- Submitted To:-Prof. Dr. Jitender Kumar Submitted By: - Priyamvada, Manisha MothsraDocument32 paginiSubmitted To:-Prof. Dr. Jitender Kumar Submitted By: - Priyamvada, Manisha MothsraSukanta PalÎncă nu există evaluări
- Computer AssignmentDocument50 paginiComputer AssignmentJujhar ThindÎncă nu există evaluări
- Access 06Document32 paginiAccess 06elhadrami anasÎncă nu există evaluări
- Microsoft Word 2007 TutorialDocument71 paginiMicrosoft Word 2007 TutorialOedin ElkiflyÎncă nu există evaluări
- Access Tutorial 1 Creating A Database: First CourseDocument28 paginiAccess Tutorial 1 Creating A Database: First CourseWaqar AsmatÎncă nu există evaluări
- Getting Started With OfficeDocument33 paginiGetting Started With OfficeMuhammad Umar MaqboolÎncă nu există evaluări
- Powerpoint Tutorial 1 Creating A Presentation: ComprehensiveDocument33 paginiPowerpoint Tutorial 1 Creating A Presentation: ComprehensiveǷřiţǝƧh ChąuhąnÎncă nu există evaluări
- 8 Word ProcessorDocument64 pagini8 Word ProcessorJustz CollectsÎncă nu există evaluări
- MS WORD (Unit-6)Document16 paginiMS WORD (Unit-6)Kamal Mittal100% (1)
- Mobile: 0755 / 0715 912 366: Rashid AbdalahmanDocument13 paginiMobile: 0755 / 0715 912 366: Rashid Abdalahmanpaco kazunguÎncă nu există evaluări
- Word 2007: Basics: Learning GuideDocument22 paginiWord 2007: Basics: Learning GuideBROTHERS MUSICORUMÎncă nu există evaluări
- Module 3-Word ProcessingDocument54 paginiModule 3-Word ProcessingEmma PreciousÎncă nu există evaluări
- Parts of Microsoft Word and Shortcut KeysDocument32 paginiParts of Microsoft Word and Shortcut KeysCyrene Shane LucasiaÎncă nu există evaluări
- Access Tutorial 1 Creating A Database: First CourseDocument28 paginiAccess Tutorial 1 Creating A Database: First CoursenebiyuÎncă nu există evaluări
- MSWord7 TutorialDocument67 paginiMSWord7 TutorialFaria FarhanaÎncă nu există evaluări
- Office 2010 Windows 7Document84 paginiOffice 2010 Windows 7galuÎncă nu există evaluări
- Word Lesson PlanDocument72 paginiWord Lesson Planirfanbwp100% (1)
- Lecture 3 - Microsoft Word OfficeDocument45 paginiLecture 3 - Microsoft Word OfficerojinÎncă nu există evaluări
- Editing Documents: Microsoft Office 2007-Illustrated Introductory, Windows Vista EditionDocument30 paginiEditing Documents: Microsoft Office 2007-Illustrated Introductory, Windows Vista EditionraikevonnewacasÎncă nu există evaluări
- Life After Word 2003 Guide The University of Iowa ITS - Campus Technology ServicesDocument19 paginiLife After Word 2003 Guide The University of Iowa ITS - Campus Technology ServicesAshvin GraceÎncă nu există evaluări
- MS Word 2007 Tutorial NewDocument31 paginiMS Word 2007 Tutorial NewDegee GonzalesÎncă nu există evaluări
- Access Tutorial 4 Creating Forms and Reports: ComprehensiveDocument30 paginiAccess Tutorial 4 Creating Forms and Reports: Comprehensivessingaram1965Încă nu există evaluări
- Lab NotesDocument7 paginiLab Notesmse231Încă nu există evaluări
- Microsoft Word 2007 - Introduction: Begin The Word Tutorial Getting Started Editing A DocumentDocument20 paginiMicrosoft Word 2007 - Introduction: Begin The Word Tutorial Getting Started Editing A DocumentizahusniÎncă nu există evaluări
- MSWORDDocument20 paginiMSWORDforkey loggerÎncă nu există evaluări
- IT Skills (Word and Excel) by Mr. Mudasir IT ManagerDocument41 paginiIT Skills (Word and Excel) by Mr. Mudasir IT ManagerrabnawazlodhiÎncă nu există evaluări
- Ms Word and Ms ExcelDocument38 paginiMs Word and Ms ExcelAmarjeet VermaÎncă nu există evaluări
- Introduction To Microsoft Word 2007: What Is A Word Processor?Document9 paginiIntroduction To Microsoft Word 2007: What Is A Word Processor?Faheem MukhtarÎncă nu există evaluări
- Access Tutorial 1 Creating A Database: First CourseDocument29 paginiAccess Tutorial 1 Creating A Database: First Coursessingaram1965Încă nu există evaluări
- Fundamental of PrintwDocument26 paginiFundamental of PrintwrakeshkchouhanÎncă nu există evaluări
- Access Tutorial 1 Creating A Database: ComprehensiveDocument29 paginiAccess Tutorial 1 Creating A Database: Comprehensivesulaiman_butt20058248Încă nu există evaluări
- Lab 1Document14 paginiLab 1Muhammad Arsalan PervezÎncă nu există evaluări
- Microsoft Word: Customizing the Quick Access Toolbar, Equations, Underline Styles, Insert Menu, Table, Page Layout, Formatting a Document, Edit Manuscript, and Preparation of an eBook for PublishingDe la EverandMicrosoft Word: Customizing the Quick Access Toolbar, Equations, Underline Styles, Insert Menu, Table, Page Layout, Formatting a Document, Edit Manuscript, and Preparation of an eBook for PublishingÎncă nu există evaluări
- Using Microsoft Word 2007 for Academic PapersDe la EverandUsing Microsoft Word 2007 for Academic PapersEvaluare: 4 din 5 stele4/5 (1)
- Philips FWC170Document54 paginiPhilips FWC170Luis Nava CastilloÎncă nu există evaluări
- Enlaces Descargas Windows Dan RatiaDocument4 paginiEnlaces Descargas Windows Dan RatiaEnrique LinerosÎncă nu există evaluări
- MAC-LAB Transfer Operator's ManualDocument37 paginiMAC-LAB Transfer Operator's ManualAbdelhakszn SznÎncă nu există evaluări
- LogcatDocument2 paginiLogcatBLACK RAKESH YTÎncă nu există evaluări
- Mto, Bom & BoqDocument3 paginiMto, Bom & BoqDayo IdowuÎncă nu există evaluări
- How To Edit Digital Service Register DSR EntriesDocument7 paginiHow To Edit Digital Service Register DSR EntriesmunisamyprabakaranÎncă nu există evaluări
- Concept of ERS in SAP MMDocument9 paginiConcept of ERS in SAP MMARABINDA CHAKRAVARTYÎncă nu există evaluări
- 06 Handout 119Document4 pagini06 Handout 119Ivan HabocÎncă nu există evaluări
- IOT-ques Bank (Sol)Document41 paginiIOT-ques Bank (Sol)Hrithik SahuÎncă nu există evaluări
- Role of Statistics in Artificial IntelligenceDocument3 paginiRole of Statistics in Artificial IntelligencegyandassenpaiÎncă nu există evaluări
- Concepts of Multimedia Processing and TransmissionDocument63 paginiConcepts of Multimedia Processing and TransmissionvelmanirÎncă nu există evaluări
- Sending Output of Concurrent Programs Via EmailDocument1 paginăSending Output of Concurrent Programs Via EmailAshish HarbhajankaÎncă nu există evaluări
- Data Visualization For The Understanding of COVID-19Document6 paginiData Visualization For The Understanding of COVID-19John JÎncă nu există evaluări
- TRADOC Pamphlet 525-92-1Document38 paginiTRADOC Pamphlet 525-92-1Ricardo Alfredo Martinez CambaÎncă nu există evaluări
- BSNL VMC AN1020-21 (Detailed Visual Guide)Document14 paginiBSNL VMC AN1020-21 (Detailed Visual Guide)Nagaraju Gunturu100% (1)
- Circuit Analysis 2 Lab Report 2 Pieas PakistanDocument6 paginiCircuit Analysis 2 Lab Report 2 Pieas PakistanMUYJ NewsÎncă nu există evaluări
- Integral Cycle Speed Control of Single Phase Induction Motor Using At89c51 Microcontroller PDFDocument47 paginiIntegral Cycle Speed Control of Single Phase Induction Motor Using At89c51 Microcontroller PDFrijilpoothadiÎncă nu există evaluări
- Daehan Lim Resume 09 30 17Document1 paginăDaehan Lim Resume 09 30 17api-379778562Încă nu există evaluări
- TestDocument12 paginiTestdineshkmr88Încă nu există evaluări
- DB2 11 For Z - OS - Utility Guide and Reference - Dsnugn02Document1.227 paginiDB2 11 For Z - OS - Utility Guide and Reference - Dsnugn02jvreferenciaÎncă nu există evaluări
- Mediapackage GuideDocument168 paginiMediapackage GuideHemprasad BadgujarÎncă nu există evaluări
- How To Control Speed of Stepper Motor by PotentiometerDocument5 paginiHow To Control Speed of Stepper Motor by PotentiometerMihai Bogdan100% (1)
- S1200CPU LAxesGrpCtrl DOC v11 enDocument62 paginiS1200CPU LAxesGrpCtrl DOC v11 enDavid JimenezÎncă nu există evaluări
- HOW TO - Calculate KM and Vmax With ExcelDocument3 paginiHOW TO - Calculate KM and Vmax With Excelminjeshp67% (3)
- Spesifikasi Cardio 7Document2 paginiSpesifikasi Cardio 7Ali RidwanÎncă nu există evaluări
- Sonora CA24R-T Cable HDTV ATSC 24db Amplifier Spec SheetDocument2 paginiSonora CA24R-T Cable HDTV ATSC 24db Amplifier Spec SheetDavid WardÎncă nu există evaluări
- Iso 8402-1994Document23 paginiIso 8402-1994Davood OkhovatÎncă nu există evaluări
- What Is Webex Calling Sales Module GuideDocument3 paginiWhat Is Webex Calling Sales Module Guidesuhas555Încă nu există evaluări
- Multiple Design Patterns For Voice Over Ip (Voip) SecurityDocument8 paginiMultiple Design Patterns For Voice Over Ip (Voip) Security'Pranata' WianaÎncă nu există evaluări