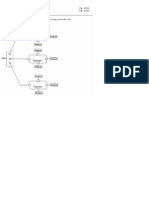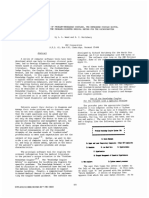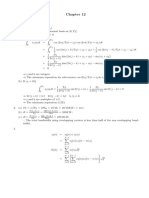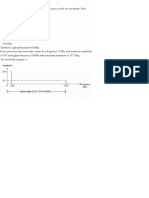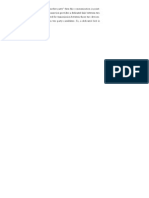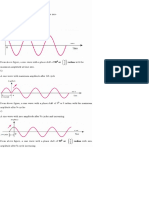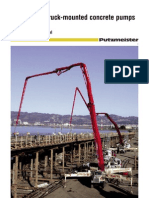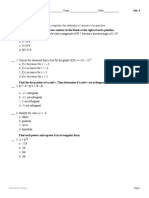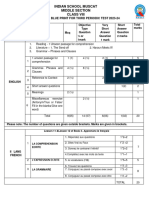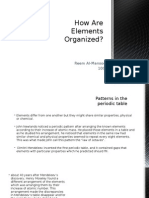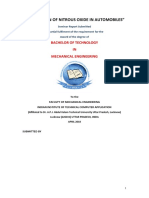Documente Academic
Documente Profesional
Documente Cultură
HA2013 Chapter02
Încărcat de
zulqar82280 evaluări0% au considerat acest document util (0 voturi)
17 vizualizări43 paginiAutoCAD provides various methods for constructing geometric figures. A coordinate system allows you to specify the locations of points in space or on a plane. AutoCAD provides two coordinate systems to locate a point: World Coordinate System (WCS) and User Coordinate System (UCS)
Descriere originală:
Titlu original
HA2013_Chapter02
Drepturi de autor
© © All Rights Reserved
Formate disponibile
PPT, PDF, TXT sau citiți online pe Scribd
Partajați acest document
Partajați sau inserați document
Vi se pare util acest document?
Este necorespunzător acest conținut?
Raportați acest documentAutoCAD provides various methods for constructing geometric figures. A coordinate system allows you to specify the locations of points in space or on a plane. AutoCAD provides two coordinate systems to locate a point: World Coordinate System (WCS) and User Coordinate System (UCS)
Drepturi de autor:
© All Rights Reserved
Formate disponibile
Descărcați ca PPT, PDF, TXT sau citiți online pe Scribd
0 evaluări0% au considerat acest document util (0 voturi)
17 vizualizări43 paginiHA2013 Chapter02
Încărcat de
zulqar8228AutoCAD provides various methods for constructing geometric figures. A coordinate system allows you to specify the locations of points in space or on a plane. AutoCAD provides two coordinate systems to locate a point: World Coordinate System (WCS) and User Coordinate System (UCS)
Drepturi de autor:
© All Rights Reserved
Formate disponibile
Descărcați ca PPT, PDF, TXT sau citiți online pe Scribd
Sunteți pe pagina 1din 43
Chapter 2: Fundamentals I
After completing this Chapter, you will be able to do the following:
Construct Geometric Figures
Use Coordinate Systems
Additional Constructing Geometric Figures
Object Selection
Modifying Objects
Construct Geometric Figures
AutoCAD provides various methods for constructing
geometric figures
Drawing Lines
Drawing Rectangles
Drawing Lines
Lines are drawn in AutoCAD with the LINE command.
Available options include:
Close
Continue
Undo
Close Option
The close option closes a sequence of lines to form a polygon,
joins the last and first point. AutoCAD performs two steps when
you select the close option: closes the polygon, and terminates
the LINE command.
Continue option
The continue option sets the start of the line to the end
of the most recently drawn line or arc.
Undo option
The undo option erases the most recent line segment and
continues from the end of the previous line segment.
Drawing Rectangles
Rectangle boxes are drawn in AutoCAD with the RECTANLGE
command. Invoke the RECTANGLE command from the Draw c
A coordinate system allows you to specify the locations of
points in space or on a plane.
In three-dimensional space, there are three commonly used
coordinate systems. Each system uses a set of three numbers
to describe the location of a point.
Spherical Coordinate System
Cylindrical Coordinate System
Cartesian Coordinate System
Coordinate Systems
Spherical Coordinate System
Spherical coordinate system is used for specifying points on
a sphere.
Cylindrical Coordinate System
Cylindrical coordinate system is used for specifying a point
on a cylinder.
Cartesian Coordinate System AutoCADs Default System
Cartesian coordinate system consists of three mutually
perpendicular planes.
AutoCAD provides two coordinate systems to locate a point:
World Coordinate System (WCS) and User Coordinate System
(UCS):
The WCS (fixed) is designed in accordance with the conventions
of the Cartesian coordinate system; horizontal distances increase in
the positive X direction, toward the right, and vertical distances
increase in the positive Y direction, upward. Distances
perpendicular to the XY plane that you are viewing increase toward
you in the positive Z direction. WCS is fixed but can be at any
angle, side or rotation.
The UCS (movable) is user defined version of the coordinate
system and created with the UCS command.
Methods to Specify Points
When a command prompts you for a point, you can use the
pointing device to specify a point, or you can enter a
coordinate value on the On-Screen point. You can enter
coordinates either:
Cartesian coordinate system
Polar coordinate system
Cartesian coordinate system
In Cartesian coordinate system a point's distance (in units) and
its direction (+ or -) are indicated along the X, Y, and Z axes. You
can enter absolute coordinates based on the origin (0,0), or
relative coordinates based on the last point specified.
For example:
3,4 --- indicates 3 units along x axis and 4 units along y axis
measured from origin (0,0,) as absolute Coordinates.
@3,4 --- indicates 3 units along x axis and 4 units along y axis
measured from previous point as relative Coordinates.
Polar coordinate system
In Polar coordinate system a point is indicated in reference to a
distance and an angle. By default the angle is measured in
counter-clockwise direction from positive x axis. You can enter
absolute coordinates based on the origin (0,0), or relative
coordinates based on the last point specified.
For example:
3<45 --- indicates 3 units measured from origin as distance and
45 degrees measured counter-clockwise direction from x axis.
@3<45 --- indicates 3 units measured from previous point and
45 degrees measured counter-clockwise direction from x axis. .
OVERRIDES FOR ABSOLUTE/RELATIVE COORDINATE ENTRY
If you use Dynamic Input, you should specify absolute
coordinates with the # prefix (default setting) at the on-screen
prompt. If you enter coordinates on the command line instead of
in the on-screen prompt, the # prefix is not used.
Coordinate Display
AutoCAD displays the current cursor location as a coordinates on the
status bar.
There are three types of coordinate display:
Dynamic display updates the X,Y coordinate location as
you move the cursor.
Distance and angle display updates the relative distance
(distance<angle) as you move the cursor. This option is available
only when you draw lines or other objects that
prompt for more than one point.
Static display updates the X,Y coordinate location only when
you specify a point.
You can switch between three types of display be pressing F6 key.
Additional Constructing Geometric Figures
AutoCAD provides various methods for constructing
geometric figures
Drawing Circles
Drawing Arcs
Drawing Circles
The CIRCLE command offers five different options for drawing
circle:
Center-Radius
Center-Diameter
3 Points
2 Points
Tangent, Tangent, Radius (ttr)
Center-Radius
Draws a circle based on a center point and a radius.
Center-Diameter
Draws a circle based on a center point and a diameter.
Invoke the CIRCLE command from the Draw toolbar.
3 Points
Draws a circle based on three points on the circumference.
Invoke the CIRCLE from the Draw toolbar.
2 Points
Draws a circle based on two end points of the diameter.
Invoke the CIRCLE from the Draw toolbar.
Tangent, Tangent, Radius (ttr)
Draws a circle tangent to two objects (either lines,
arcs, or circles) with a specified radius. Invoke the
CIRCLE ttr option command:
Drawing Arcs
The ARC command offers eleven different options for
drawing arcs:
Three-point (3 points)
Start, center, end (S,C,E)
Start, center, included angle (S,C,A)
Start, center, length of chord (S,C,L)
Start, end, included angle (S,E,A)
Start, end, direction (S,E,D)
Start, end, radius (S,E,R)
Center, start, end (C,S,E)
Center, start, included angle (C,S,A)
Center, start, length of chord (C,S,L)
Continuation from line or arc (LinCont or ArcCont)
Three-point (3 points)
This option draws an arc using three specified points on the
arcs circumference. Invoke the ARC command from the
Draw toolbar and specify a three-point either clockwise or
counterclockwise.
Start, center, end (S,C,E)
This option draws an arc using three specified points
start point, center point, and end point. Invoke the ARC
command from the Draw toolbar.
Start, center, included angle (S,C,A)
This option draws an arc using three specified points
start point, center point, and included angle. Invoke the
ARC command from the Draw toolbar
Start, center, length of chord (S,C,L)
This option draws an arc using three specified points
start point, center point and length of chord. A positive
value for the length of chord will cause AutoCAD to draw
the minor arc; a negative value will result in the major arc.
Invoke the ARC command from the Draw toolbar
Start, end, included angle (S,E,A)
This option draws an arc using three specified points
start point, end point, and included angle. If you specify a
positive angle for the included angle, an arc is drawn
counterclockwise; for a negative angle the arc is drawn
clockwise. Invoke the ARC command from the Draw
toolbar
Start, end,direction (S,E,D)
This method allows you to draw an arc between selected
points by specifying a direction in which the arc will
start from the selected start point. Invoke the ARC
command from the Draw toolbar.
Start, end, radius (S,E,R)
This method allows you to specify a radius after selecting
the two endpoints of the arc. A positive value for
the radius causes AutoCAD to draw the minor arc; a
negative value results in the major arc. Invoke the ARC
command from the Draw toolbar.
Center, start, end (C,S,E)
This method is similar to the Start, Center, End
(S,C,E) method, except in this option the
beginning point is the center point of the arc rather
than the start point.
Center, start, included angle (C,S,A)
This method is similar to the Start, Center, Angle
(S,C,A) method, except in this option the beginning
point is the center point of the arc rather than the start
point.
Center, start, length of chord (C,S,L)
This method is similar to the Start, Center, Length
(S,C,L) method, except that the beginning point is the
center point of the arc rather than the start point.
Continuation from line or arc (LinCont or ArcCont)
You can draw an arc by this method by pressing
ENTER key as a response to the first prompt of the
ARC command. After pressing ENTER key, the only
other input is to select or specify the endpoint of the
arc you wish to draw. AutoCAD uses the endpoint of
the previous line or arc (whichever was drawn last) as
the start point of the new arc.
Object Selection
The group of objects selected for the modification is
called the selection set. There are several different ways
of selecting the objects for modification and some of the
methods include:
Window Option
Crossing Option
Previous Option
Last Option
Window Option
The Window option for selecting objects allows you to select
all the objects contained completely inside a rectangular area.
Establish the rectangular area by placing a point at the
desired location when the Select Objects: prompt of the
modify command is displayed, and then move the cursor
toward the right of the first point when AutoCAD prompts for
the opposite corner.
Crossing Option
The Crossing option for selecting objects allows you to select all
the objects contained completely inside the rectangular area as well
as the objects that are overlapping the rectangle. Establish the
crossing area by placing a point at the desired location when the
Select Objects: prompt of the modify command is displayed, and
then move the cursor toward the left of the first point when
AutoCAD prompts for opposite corner.
Previous Option
AutoCAD remembers the most recent selection set and allows
you to reselect it with the Previous option. For example, if you
moved several objects and now wish to copy them else-where,
you can invoke the COPY command and respond to the Select
objects: prompt by entering P to select the same group objects
again.
Last Option
The Last option is an easy way to select the most recently created
object currently visible. Invoke the appropriate modify command
and enter L for last option at the Select Objects: prompt.
Modify Objects
AutoCAD not only allows you to draw objects easily, but also
allows you to modify the objects you have drawn. Of the many
modifying commands available, the ERASE command will
probably be the one use most often.
Erasing Objects
Getting it back
Erasing Objects
To erase objects from a drawing, invoke the ERASE command from
the Modify toolbar.
Select objects: (select objects to be erased and press ENTER or SPACEBAR)
Getting it back
The OOPS command restores objects that have been unintentionally
erased. When ever the ERASE command is used, the last group of
objects erased is stored in memory. The OOPS command will restore
the objects; it can be used at any time. It only restores the objects
erased by the most recent erase command. Invoke the OOPS
command at the On-screen prompt and restores the last group of
objects erased.
S-ar putea să vă placă și
- The Subtle Art of Not Giving a F*ck: A Counterintuitive Approach to Living a Good LifeDe la EverandThe Subtle Art of Not Giving a F*ck: A Counterintuitive Approach to Living a Good LifeEvaluare: 4 din 5 stele4/5 (5794)
- The Gifts of Imperfection: Let Go of Who You Think You're Supposed to Be and Embrace Who You AreDe la EverandThe Gifts of Imperfection: Let Go of Who You Think You're Supposed to Be and Embrace Who You AreEvaluare: 4 din 5 stele4/5 (1090)
- Never Split the Difference: Negotiating As If Your Life Depended On ItDe la EverandNever Split the Difference: Negotiating As If Your Life Depended On ItEvaluare: 4.5 din 5 stele4.5/5 (838)
- Hidden Figures: The American Dream and the Untold Story of the Black Women Mathematicians Who Helped Win the Space RaceDe la EverandHidden Figures: The American Dream and the Untold Story of the Black Women Mathematicians Who Helped Win the Space RaceEvaluare: 4 din 5 stele4/5 (894)
- Grit: The Power of Passion and PerseveranceDe la EverandGrit: The Power of Passion and PerseveranceEvaluare: 4 din 5 stele4/5 (587)
- Shoe Dog: A Memoir by the Creator of NikeDe la EverandShoe Dog: A Memoir by the Creator of NikeEvaluare: 4.5 din 5 stele4.5/5 (537)
- Elon Musk: Tesla, SpaceX, and the Quest for a Fantastic FutureDe la EverandElon Musk: Tesla, SpaceX, and the Quest for a Fantastic FutureEvaluare: 4.5 din 5 stele4.5/5 (474)
- The Hard Thing About Hard Things: Building a Business When There Are No Easy AnswersDe la EverandThe Hard Thing About Hard Things: Building a Business When There Are No Easy AnswersEvaluare: 4.5 din 5 stele4.5/5 (344)
- Her Body and Other Parties: StoriesDe la EverandHer Body and Other Parties: StoriesEvaluare: 4 din 5 stele4/5 (821)
- The Sympathizer: A Novel (Pulitzer Prize for Fiction)De la EverandThe Sympathizer: A Novel (Pulitzer Prize for Fiction)Evaluare: 4.5 din 5 stele4.5/5 (119)
- The Emperor of All Maladies: A Biography of CancerDe la EverandThe Emperor of All Maladies: A Biography of CancerEvaluare: 4.5 din 5 stele4.5/5 (271)
- The Little Book of Hygge: Danish Secrets to Happy LivingDe la EverandThe Little Book of Hygge: Danish Secrets to Happy LivingEvaluare: 3.5 din 5 stele3.5/5 (399)
- The World Is Flat 3.0: A Brief History of the Twenty-first CenturyDe la EverandThe World Is Flat 3.0: A Brief History of the Twenty-first CenturyEvaluare: 3.5 din 5 stele3.5/5 (2219)
- The Yellow House: A Memoir (2019 National Book Award Winner)De la EverandThe Yellow House: A Memoir (2019 National Book Award Winner)Evaluare: 4 din 5 stele4/5 (98)
- Devil in the Grove: Thurgood Marshall, the Groveland Boys, and the Dawn of a New AmericaDe la EverandDevil in the Grove: Thurgood Marshall, the Groveland Boys, and the Dawn of a New AmericaEvaluare: 4.5 din 5 stele4.5/5 (265)
- A Heartbreaking Work Of Staggering Genius: A Memoir Based on a True StoryDe la EverandA Heartbreaking Work Of Staggering Genius: A Memoir Based on a True StoryEvaluare: 3.5 din 5 stele3.5/5 (231)
- Team of Rivals: The Political Genius of Abraham LincolnDe la EverandTeam of Rivals: The Political Genius of Abraham LincolnEvaluare: 4.5 din 5 stele4.5/5 (234)
- On Fire: The (Burning) Case for a Green New DealDe la EverandOn Fire: The (Burning) Case for a Green New DealEvaluare: 4 din 5 stele4/5 (73)
- The Unwinding: An Inner History of the New AmericaDe la EverandThe Unwinding: An Inner History of the New AmericaEvaluare: 4 din 5 stele4/5 (45)
- Jennings 1978Document9 paginiJennings 1978Jacob Luttrell100% (1)
- Ackerman Proof CaylayDocument4 paginiAckerman Proof Caylayzulqar8228Încă nu există evaluări
- Data Communication Behrouz 4ed ch1 Solution To Problem-21Document1 paginăData Communication Behrouz 4ed ch1 Solution To Problem-21zulqar8228Încă nu există evaluări
- Problem Knowledge Couplers DR WeedDocument6 paginiProblem Knowledge Couplers DR Weedzulqar8228Încă nu există evaluări
- 2490 Chap12Document8 pagini2490 Chap12zulqar8228Încă nu există evaluări
- Data Communication Behrouz 4ed ch1 Solution To Problem-19Document1 paginăData Communication Behrouz 4ed ch1 Solution To Problem-19zulqar8228Încă nu există evaluări
- Data Communication Behrouz 4ed ch1 Solution To Problem-25Document1 paginăData Communication Behrouz 4ed ch1 Solution To Problem-25zulqar8228Încă nu există evaluări
- Data Communication Behrouz 4ed Solution Ch-3-Pr-19Document1 paginăData Communication Behrouz 4ed Solution Ch-3-Pr-19zulqar8228Încă nu există evaluări
- Data Communication Behrouz 4ed Solution Ch-3-Pr-17Document1 paginăData Communication Behrouz 4ed Solution Ch-3-Pr-17zulqar8228Încă nu există evaluări
- Data Communication Behrouz 4ed Solution Ch-3-Pr-20Document1 paginăData Communication Behrouz 4ed Solution Ch-3-Pr-20zulqar8228Încă nu există evaluări
- Data Communication Behrouz 4ed ch1 Solution To Problem-24Document1 paginăData Communication Behrouz 4ed ch1 Solution To Problem-24zulqar8228Încă nu există evaluări
- Data Communication Behrouz 4ed Solution Ch-3-Pr-16Document1 paginăData Communication Behrouz 4ed Solution Ch-3-Pr-16zulqar8228Încă nu există evaluări
- Data Communication Behrouz 4ed ch1 Solution To Problem-18Document1 paginăData Communication Behrouz 4ed ch1 Solution To Problem-18zulqar8228Încă nu există evaluări
- Data Communication Behrouz 4ed Solution Ch-3-Pr-18Document1 paginăData Communication Behrouz 4ed Solution Ch-3-Pr-18zulqar8228Încă nu există evaluări
- CH-6-PR-18 SolutionDocument1 paginăCH-6-PR-18 Solutionzulqar8228Încă nu există evaluări
- Data Communication Behrouz 4ed ch1 Solution To Problem-23Document1 paginăData Communication Behrouz 4ed ch1 Solution To Problem-23zulqar8228Încă nu există evaluări
- Data Communication Behrouz 4ed ch1 Solution To Problem-22Document1 paginăData Communication Behrouz 4ed ch1 Solution To Problem-22zulqar8228Încă nu există evaluări
- x10 14Document1 paginăx10 14zulqar8228Încă nu există evaluări
- Data Communication Behrouz 4ed ch1 Solution To Problem-17Document1 paginăData Communication Behrouz 4ed ch1 Solution To Problem-17zulqar8228Încă nu există evaluări
- Data Communication Behrouz 4ed ch1 Solution To Problem-15Document1 paginăData Communication Behrouz 4ed ch1 Solution To Problem-15zulqar8228Încă nu există evaluări
- x10 14Document1 paginăx10 14zulqar8228Încă nu există evaluări
- Data Communication Behrouz 4ed ch1 Solution To Problem-20Document1 paginăData Communication Behrouz 4ed ch1 Solution To Problem-20zulqar8228Încă nu există evaluări
- Data Communication Behrouz 4ed ch1 Solution To Problem-16Document1 paginăData Communication Behrouz 4ed ch1 Solution To Problem-16zulqar8228Încă nu există evaluări
- Image Reconstruction by CSDocument16 paginiImage Reconstruction by CSzulqar8228Încă nu există evaluări
- Wireless Slides CH 03Document19 paginiWireless Slides CH 03zulqar8228Încă nu există evaluări
- HA2013 Chapter04Document59 paginiHA2013 Chapter04zulqar8228Încă nu există evaluări
- Chapter 3: Fundamentals IIDocument43 paginiChapter 3: Fundamentals IIzulqar8228Încă nu există evaluări
- HA2013 Chapter01Document38 paginiHA2013 Chapter01zulqar8228Încă nu există evaluări
- Chapter 5 Present WorthDocument46 paginiChapter 5 Present Worthzulqar8228Încă nu există evaluări
- PKX32M735 PratiKa Wander Plug - StraightDocument1 paginăPKX32M735 PratiKa Wander Plug - Straightzulqar8228Încă nu există evaluări
- Putzmeister Pump TrucksDocument17 paginiPutzmeister Pump Truckslwin_oo243575% (4)
- LEMBARAN KERJA BI TAHUN 4 (m7-10) PDPRDocument9 paginiLEMBARAN KERJA BI TAHUN 4 (m7-10) PDPRnurulwaznahÎncă nu există evaluări
- Indicate The Answer Choice That Best Completes The Statement or Answers The QuestionDocument10 paginiIndicate The Answer Choice That Best Completes The Statement or Answers The QuestionHasan EserÎncă nu există evaluări
- Shape and angle detective game for kidsDocument21 paginiShape and angle detective game for kidsbemusaÎncă nu există evaluări
- GR/KWH, KG/HR or Tons/Month.: ScopeDocument5 paginiGR/KWH, KG/HR or Tons/Month.: ScopeThaigroup CementÎncă nu există evaluări
- Dynamic Programming Algorithm Explained in ECE 551 LectureDocument11 paginiDynamic Programming Algorithm Explained in ECE 551 Lectureadambose1990Încă nu există evaluări
- Measure Runoff and Soil Loss at Erosion Plots in TanzaniaDocument19 paginiMeasure Runoff and Soil Loss at Erosion Plots in TanzaniaMohd Sofiyan Bin SulaimanÎncă nu există evaluări
- TIMO Mock 2019 卷P3fDocument9 paginiTIMO Mock 2019 卷P3fDo Yun100% (1)
- Electrical Circuit Analysis ProblemsDocument14 paginiElectrical Circuit Analysis ProblemsMd Rafiqul IslamÎncă nu există evaluări
- Class - 8 PT3 - Portion 2023 24 - 1Document5 paginiClass - 8 PT3 - Portion 2023 24 - 1gurdeepbeniwal97Încă nu există evaluări
- Battery ModelingDocument6 paginiBattery ModelingmusabnajeebÎncă nu există evaluări
- Flight Planning For ATTDocument106 paginiFlight Planning For ATTTienek Lee100% (1)
- DocDocument6 paginiDocapi-287506055Încă nu există evaluări
- HM130 5Document1 paginăHM130 5AntonelloÎncă nu există evaluări
- DT022BTFT v10Document12 paginiDT022BTFT v10Johny JongÎncă nu există evaluări
- Queries With TableDocument14 paginiQueries With TableAkhileshÎncă nu există evaluări
- TheAndTecOfRocExcForCivEng Páginas 283 285,294 302,319 329,449 485Document60 paginiTheAndTecOfRocExcForCivEng Páginas 283 285,294 302,319 329,449 485Omar George Cayllahua SaicoÎncă nu există evaluări
- Sensitivity Analysis: Enter Base, Minimum, and Maximum Values in Input CellsDocument5 paginiSensitivity Analysis: Enter Base, Minimum, and Maximum Values in Input CellsSajid IqbalÎncă nu există evaluări
- Special Build Typical Requirements (Rev1) PDFDocument2 paginiSpecial Build Typical Requirements (Rev1) PDFToper CdjÎncă nu există evaluări
- AerialSolution - 280 - Brochure - LT - New Design - Final - LRDocument20 paginiAerialSolution - 280 - Brochure - LT - New Design - Final - LRRover DmsÎncă nu există evaluări
- SAT-101 User Manual: Document No: MAN-0013 Issue No: 4 Dated: 24 Aug 2004Document24 paginiSAT-101 User Manual: Document No: MAN-0013 Issue No: 4 Dated: 24 Aug 2004VM ServicesÎncă nu există evaluări
- Model For Calculating The Refractive Index of DiffDocument5 paginiModel For Calculating The Refractive Index of DiffNANÎncă nu există evaluări
- Datasheet PDFDocument16 paginiDatasheet PDFSergio Daniel BarretoÎncă nu există evaluări
- Answer All The Questions. No Negative Marks For Wrong Answers. Please Do Not Mark Anything On The Question PaperDocument13 paginiAnswer All The Questions. No Negative Marks For Wrong Answers. Please Do Not Mark Anything On The Question PaperMainak DeÎncă nu există evaluări
- Teaching NLTK NorwegianDocument68 paginiTeaching NLTK NorwegianRamesh AkulaÎncă nu există evaluări
- StudenttextDocument15 paginiStudenttextapi-195130729Încă nu există evaluări
- GU - Cabine MT BT (EN) - 1VCP000591 1511Document88 paginiGU - Cabine MT BT (EN) - 1VCP000591 1511Fatmir JashariÎncă nu există evaluări
- Discoverer Installation and Integration With EBSDocument25 paginiDiscoverer Installation and Integration With EBSRajendra PrasadÎncă nu există evaluări
- Application of Nitrous Oxide in AutomobilesDocument26 paginiApplication of Nitrous Oxide in AutomobilesMohammed NuhmanÎncă nu există evaluări