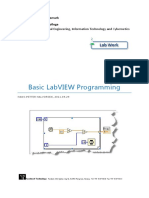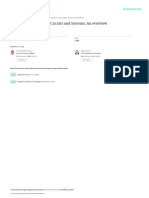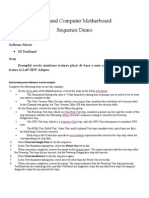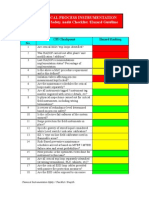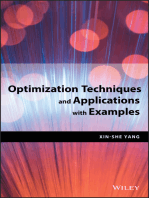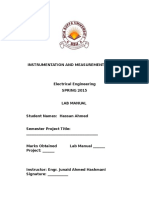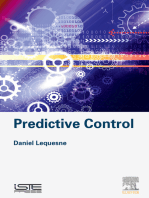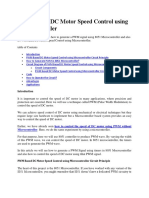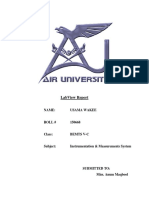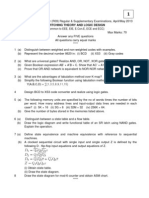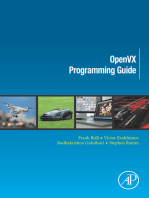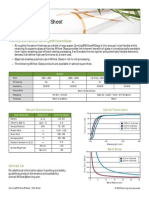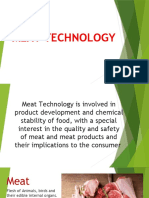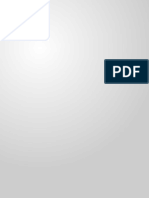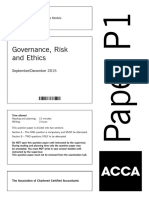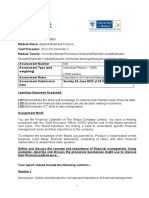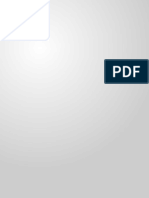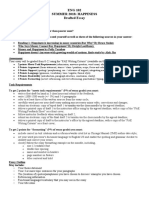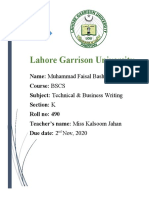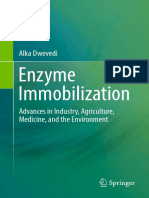Documente Academic
Documente Profesional
Documente Cultură
Labview&GPIB
Încărcat de
uploaditnow290 evaluări0% au considerat acest document util (0 voturi)
141 vizualizări32 paginiLabview & GPIB
Drepturi de autor
© © All Rights Reserved
Formate disponibile
PPT, PDF, TXT sau citiți online pe Scribd
Partajați acest document
Partajați sau inserați document
Vi se pare util acest document?
Este necorespunzător acest conținut?
Raportați acest documentLabview & GPIB
Drepturi de autor:
© All Rights Reserved
Formate disponibile
Descărcați ca PPT, PDF, TXT sau citiți online pe Scribd
0 evaluări0% au considerat acest document util (0 voturi)
141 vizualizări32 paginiLabview&GPIB
Încărcat de
uploaditnow29Labview & GPIB
Drepturi de autor:
© All Rights Reserved
Formate disponibile
Descărcați ca PPT, PDF, TXT sau citiți online pe Scribd
Sunteți pe pagina 1din 32
Lecture 13 LabVIEW and GPIB
LabVIEW (National Instruments)
Graphical program language
Widely used in academia (lab) and industry (R&D)
General Purpose Interface Bus (GPIB)
Hewlett-Packard Interface Bus (HP-IB)
IEEE 488 Bus
IEEE 488.2 Bus
Generic physics experimental setup
Analog amplifiers
sensors
ADC
Automatic data acquisition
DAC
01010
Actuator,
Heater
control
Power amplifiers
LabVIEW
GPIB
GPIB
General Purpose Interface Bus (GPIB)
PCI
USB
cable
connector
Introduction to LabVIEW
LabVIEW Graphical Development System
Graphical Programming Environment
Compile code for multiple OS and devices
Useful in a broad range of applications
LabVIEW Environment
A. Measurement & Automation Explorer (MAX)
B. LabVIEW Environment
Front Panel / Block Diagram
Toolbar /Tools Palette
C. Components of a LabVIEW Application
Creating a VI
Data Flow Execution
D. Additional Help
Finding Functions
Tips for Working in LabVIEW
What is MAX?
MAX stands for Measurement & Automation Explorer.
MAX configures and organizes all your National Instruments DAQ,
PCI/PXI instruments, GPIB, IMAQ, IVI, Motion, VISA, and VXI devices.
Used for configuring and testing devices.
Icon Found on
Windows Desktop
Start All Programs National Instruments LabVIEW 8.5.1
Startup Screen:
Start from a Blank VI:
NewBlank VI
Start from an Example:
ExamplesFind
Examples
or
Open and Run LabVIEW
8.5.1
Each VI has 2 Windows
Front Panel
User Interface (UI)
Controls = Inputs
Indicators = Outputs
Block Diagram
Graphical Code
Data travels on wires from
controls through functions to
indicators
Blocks execute by Dataflow
LabVIEW Programs Are Called Virtual Instruments (VIs)
Controls Palette
(Controls & Indicators)
(Place items on the Front Panel Window)
Indicator:
Numeric Slide
Control:
Numeric
Customize
Palette
View
Functions (and Structures) Palette
(Place items on the
Block Diagram Window)
Structure:
While Loop
Run Button
Continuous Run Button
Abort Execution
Execution Highlighting Button
Additional Buttons on
the Diagram Toolbar
Status Toolbar
Retain Wire Values Button
Step Function Buttons
Block Diagram Window
Front Panel Window
Demonstration 1: Creating a VI
Input
Terminals
Output
Terminal
Boolean
Control
Graph
Indicator
Block diagram execution
Dependent on the flow of data
Block diagram does NOT execute
left to right
Node executes when data is
available to ALL input terminals
Nodes supply data to all output
terminals when done
Dataflow Programming
Debugging Techniques
Finding Errors
Execution Highlighting
Probes
Click on broken Run button.
Window showing error appears.
Click on Execution Highlighting button; data
flow is animated using bubbles. Values are
displayed on wires.
Right-click on wire to display probe and it shows
data as it flows through wire segment.
You can also select Probe tool from Tools palette
and click on wire.
Context Help Window
HelpShow Context Help, press the <Ctrl+H> keys
Hover cursor over object to update window
Additional Help
Right-Click on the VI icon and
choose Help, or
Choose Detailed Help. on
the context help window
Tips for Working in LabVIEW
Keystroke Shortcuts
<Ctrl+H> Activate/Deactivate Context Help Window
<Ctrl+B> Remove Broken Wires From Block Diagram
<Ctrl+E> Toggle Between Front Panel and Block
Diagram
<Ctrl+Z> Undo (Also in Edit Menu)
ToolsOptions Set Preferences in LabVIEW
VI PropertiesConfigure VI Appearance,
Documentation, etc.
Section II Elements of Typical Programs
A. Loops
While Loop
For Loop
B. Functions and SubVIs
Types of Functions
Creating Custom Functions (SubVI)
Functions Palette & Searching
C. Decision Making and File IO
Case Structure
Select (simple If statement)
File I/O
Loops
While Loops
i terminal counts iteration
Always runs at least once
Runs until stop condition is
met
For Loops
i terminal counts iterations
Run according to input N of
count terminal
While Loop
For Loop
Drawing a Loop
1. Select the structure
2. Enclose code to be repeated
3. Drop or drag additional nodes and then wire
3 Types of Functions (from the Functions Palette)
Express VIs: interactive VIs with configurable dialog page (blue border)
Standard VIs: modularized VIs customized by wiring (customizable)
Functions: fundamental operating elements of LabVIEW; no front panel or
block diagram (yellow)
What Types of Functions are Available?
Input and Output
Signal and Data Simulation
Acquire and Generate Real Signals with DAQ
Instrument I/O Assistant (Serial & GPIB)
ActiveX for communication with other programs
Analysis
Signal Processing
Statistics
Advanced Math and Formulas
Continuous Time Solver
Storage
File I/O
Express Functions Palette
Create SubVI
Enclose area to be converted into a subVI.
Select EditCreate SubVI from the Edit Menu.
LabVIEW Functions and SubVIs operate like Functions
in other languages
Function Pseudo Code
function average (in1, in2, out)
{
out = (in1 + in2)/2.0;
}
SubVI Block Diagram
Calling Program Pseudo Code
main
{
average (in1, in2, pointavg)
}
Calling VI Block Diagram
How Do I Make Decisions in LabVIEW?
1. Case Structures
2. Select
(a) (b)
(c)
File I/O Programming Model Under the hood
Open/
Create/
Replace File
Read
and/or
Write to File
Close
File
Check for
Errors
Section III Presenting your Results
A. Displaying Data on the Front Panel
Controls and Indicators
Graphs and Charts
Loop Timing
B. Signal Processing
MathScript
Arrays
Clusters
Waveforms
Charts Add 1 data point at a time with history
Waveform chart special numeric indicator that can
display a history of values
Chart updates with each individual point it receives
FunctionsExpressGraph IndicatorsChart
Graphs Display many data points at once
Waveform graph special numeric indicator that
displays an array of data
Graph updates after all points have been collected
May be used in a loop if VI collects buffers of data
FunctionsExpressGraph IndicatorsGraph
Loops can accumulate
arrays at their boundaries
with auto-indexing
For Loops auto-index by
default
While Loops output only
the final value by default
Right-click tunnel and
enable/disable auto-
indexing
Building Arrays with Loops (Auto-Indexing)
Wire becomes thicker
Wire remains the same size
Auto-Indexing Disabled
Auto-Indexing Enabled
Only one value (last iteration)
is passed out of the loop
1D Array
0 1 2 3 4 5
5
Review of Data Types Found in LabVIEW
Shift Register Access Previous Loop Data
Available at left or right border of loop structures
Right-click the border and select Add Shift Register
Right terminal stores data on completion of iteration
Left terminal provides stored data at beginning of next iteration
Before
Loop
Begins
First
Iteration
Second
Iteration
Last
Iteration
Value 3
Initial
Value
S-ar putea să vă placă și
- 04b EasyIO FC20 BACnet Objects v1.3 PDFDocument17 pagini04b EasyIO FC20 BACnet Objects v1.3 PDFnguyendinhphuc22008Încă nu există evaluări
- Labview Core 2 SummaryDocument26 paginiLabview Core 2 SummaryDanny Vu100% (1)
- TV Antenna Tower CollapseDocument4 paginiTV Antenna Tower CollapseImdaad ChuubbÎncă nu există evaluări
- Clad Sample Exam2Document19 paginiClad Sample Exam2ulaganathanÎncă nu există evaluări
- Electronic Eye For Detecting Multi-ColorsDocument47 paginiElectronic Eye For Detecting Multi-ColorsSmaran RachakondaÎncă nu există evaluări
- Basic LabVIEW ProgrammingDocument19 paginiBasic LabVIEW ProgrammingPoonthalir100% (1)
- Real-Time Simulation Technology for Modern Power ElectronicsDe la EverandReal-Time Simulation Technology for Modern Power ElectronicsÎncă nu există evaluări
- Introduction To Digital Communication, Ingo FoldvariDocument80 paginiIntroduction To Digital Communication, Ingo FoldvariDarnell H. de LunaÎncă nu există evaluări
- Design For Testability of Circuits and Systems, An Overview (MTCDFT) (IEEE Proceedings, May 2006)Document25 paginiDesign For Testability of Circuits and Systems, An Overview (MTCDFT) (IEEE Proceedings, May 2006)mx7890Încă nu există evaluări
- CLAD Sample Exam-2Document24 paginiCLAD Sample Exam-2Boda NingÎncă nu există evaluări
- Flowcode Introductory Course PDFDocument12 paginiFlowcode Introductory Course PDFmawunyoÎncă nu există evaluări
- Lvcore1 Participantguide English PDFDocument363 paginiLvcore1 Participantguide English PDFrainingwuÎncă nu există evaluări
- Node-RedDocument25 paginiNode-RedAhmad SolihinÎncă nu există evaluări
- PS3381 1C2Document185 paginiPS3381 1C2Anonymous pCDWPnaÎncă nu există evaluări
- TestStand Computer MotherboardDocument8 paginiTestStand Computer MotherboardGeorge RobuÎncă nu există evaluări
- Genie PDFDocument264 paginiGenie PDFjohanaÎncă nu există evaluări
- Test Sistem EtherNetIP AOI RSLogix5000 Integration Manual v1.3Document66 paginiTest Sistem EtherNetIP AOI RSLogix5000 Integration Manual v1.3rguzmanabundisÎncă nu există evaluări
- Chemical Safety ChecklistDocument3 paginiChemical Safety ChecklistPillai Sreejith100% (10)
- Optimization Techniques and Applications with ExamplesDe la EverandOptimization Techniques and Applications with ExamplesÎncă nu există evaluări
- Electrical Overstress (EOS): Devices, Circuits and SystemsDe la EverandElectrical Overstress (EOS): Devices, Circuits and SystemsÎncă nu există evaluări
- Lab 1-9Document36 paginiLab 1-9HassanAhmed124Încă nu există evaluări
- WorldMUN 2014 ProspectusDocument50 paginiWorldMUN 2014 Prospectusuploaditnow29Încă nu există evaluări
- Haha User Manual PDFDocument34 paginiHaha User Manual PDFDominicÎncă nu există evaluări
- Fundamentals of Electronics 2: Continuous-time Signals and SystemsDe la EverandFundamentals of Electronics 2: Continuous-time Signals and SystemsÎncă nu există evaluări
- Manual LabVIEW DAQ Profesores PDFDocument67 paginiManual LabVIEW DAQ Profesores PDFFrancisco Dueñas LlanosÎncă nu există evaluări
- Do It Yourself 201 01Document9 paginiDo It Yourself 201 01Diego Javier MorenoÎncă nu există evaluări
- Power World Simulator 8 TutorialDocument8 paginiPower World Simulator 8 TutorialJonathan SullivanÎncă nu există evaluări
- Introduction and AVR ArchitectureDocument31 paginiIntroduction and AVR ArchitecturedaraÎncă nu există evaluări
- Tutorial MyrioDocument57 paginiTutorial MyrioLucky Pandu Melyanto100% (1)
- UL 1564 SUN Rev 8 25 2020 ED 8 25 2022Document3 paginiUL 1564 SUN Rev 8 25 2020 ED 8 25 2022Joshua JonesÎncă nu există evaluări
- Labview Core 1Document3 paginiLabview Core 1GloriaAmparoPinoDiazÎncă nu există evaluări
- Hands-On Introduction To LabVIEW and Data Acquisition With NI CompactDAQ PDFDocument33 paginiHands-On Introduction To LabVIEW and Data Acquisition With NI CompactDAQ PDFBiswajit SinghÎncă nu există evaluări
- Labview Daq Hands On ExercisesDocument40 paginiLabview Daq Hands On ExercisesTony GilesÎncă nu există evaluări
- PWM Based DC Motor Speed Control Using MicrocontrollerDocument8 paginiPWM Based DC Motor Speed Control Using MicrocontrollertazebÎncă nu există evaluări
- Using The NI TestStand Object ModelDocument8 paginiUsing The NI TestStand Object ModelPeterÎncă nu există evaluări
- 1 - Introduction To Proteus VSM (Part I) : LAB ObjectivesDocument16 pagini1 - Introduction To Proteus VSM (Part I) : LAB ObjectivesNirmal Kumar Pandey100% (1)
- MultiSIM - SPICE SimulationDocument7 paginiMultiSIM - SPICE SimulationRomeu Corradi JúniorÎncă nu există evaluări
- Clad Exam Prep Guide EnglishDocument16 paginiClad Exam Prep Guide EnglishmeetnatureÎncă nu există evaluări
- HP ProBook 450 G4 Quanta X63 DA0X83MB6H1 REV H SchematicsDocument67 paginiHP ProBook 450 G4 Quanta X63 DA0X83MB6H1 REV H Schematicsedwar cardenasÎncă nu există evaluări
- Virtual WireDocument13 paginiVirtual WirePedro Nuno Sabugueiro OliveiraÎncă nu există evaluări
- Industrial AutomationDocument2 paginiIndustrial Automationsarath kcÎncă nu există evaluări
- Avr Risc PDFDocument3 paginiAvr Risc PDFMaheshKulkarniÎncă nu există evaluări
- Matlab For SolidworksDocument18 paginiMatlab For SolidworksAle' AmoudiÎncă nu există evaluări
- BC1.2 Final PDFDocument71 paginiBC1.2 Final PDFaveh olandresÎncă nu există evaluări
- Eeg-Smt-Users Manual Revision DDocument25 paginiEeg-Smt-Users Manual Revision DChristopher Robles100% (1)
- chp7 3 Economic Dispatch PDFDocument11 paginichp7 3 Economic Dispatch PDFdo3llah100% (1)
- Modeling and Simulation of Reluctance Motor Using Digital ComputerDocument5 paginiModeling and Simulation of Reluctance Motor Using Digital ComputerroyourboatÎncă nu există evaluări
- IEEE Estandar para Capacitores Serie en Sistemas de PotenciaDocument36 paginiIEEE Estandar para Capacitores Serie en Sistemas de PotenciaMario Vergaray MartínezÎncă nu există evaluări
- Z Source Inverter DesignDocument84 paginiZ Source Inverter Designakkarapakaananda100% (1)
- What Is MatlabDocument5 paginiWhat Is Matlabyash143565Încă nu există evaluări
- LabView ReportDocument7 paginiLabView ReportUsamaÎncă nu există evaluări
- Labview Electronics Experiment DAQDocument44 paginiLabview Electronics Experiment DAQChip Huynh100% (1)
- 9A04401 Switching Theory and Logic DesignDocument4 pagini9A04401 Switching Theory and Logic DesignsivabharathamurthyÎncă nu există evaluări
- Isolation AmplifierDocument11 paginiIsolation AmplifierSadikielÎncă nu există evaluări
- Advanced Techniques For Digital Receivers - Nivin RDocument40 paginiAdvanced Techniques For Digital Receivers - Nivin Rjothi_murugan_4Încă nu există evaluări
- ROIs in LabVIEW ....... An Interesting Feature To Study of The Software.Document13 paginiROIs in LabVIEW ....... An Interesting Feature To Study of The Software.Swagat BanerjeeÎncă nu există evaluări
- Hands On ContentsDocument6 paginiHands On Contentsleoscribd13Încă nu există evaluări
- Random PDFDocument15 paginiRandom PDFgreeblemeebleÎncă nu există evaluări
- B.tech Regulations Print Version - 30 - 1Document112 paginiB.tech Regulations Print Version - 30 - 1uploaditnow29Încă nu există evaluări
- Random PDFDocument15 paginiRandom PDFgreeblemeebleÎncă nu există evaluări
- PDFSigQFormalRep PDFDocument1 paginăPDFSigQFormalRep PDFJim LeeÎncă nu există evaluări
- 2008 Index IEEE Transactions On Nanotechnology Vol. 7Document22 pagini2008 Index IEEE Transactions On Nanotechnology Vol. 7uploaditnow29Încă nu există evaluări
- List of Approved Vendors For RelocationsDocument2 paginiList of Approved Vendors For Relocationsuploaditnow29Încă nu există evaluări
- MWJ Keithley SweepRate March2005Document4 paginiMWJ Keithley SweepRate March2005uploaditnow29Încă nu există evaluări
- 4200SCS BrochureDocument16 pagini4200SCS Brochureuploaditnow29Încă nu există evaluări
- Ee Graduate HandbookDocument43 paginiEe Graduate Handbookuploaditnow29Încă nu există evaluări
- 6.002x Week 3 Exercises Solutions: ST ND THDocument4 pagini6.002x Week 3 Exercises Solutions: ST ND THuploaditnow29Încă nu există evaluări
- Corning Willow Glass - Fact Sheet - EN - Final RDocument1 paginăCorning Willow Glass - Fact Sheet - EN - Final Ruploaditnow29Încă nu există evaluări
- GRE Institutions Quant SamplesDocument18 paginiGRE Institutions Quant SamplesTarique SaifullahÎncă nu există evaluări
- NVM AppNoteDocument26 paginiNVM AppNoteuploaditnow29Încă nu există evaluări
- Charge Transport - TutorialDocument57 paginiCharge Transport - Tutorialuploaditnow29Încă nu există evaluări
- Labview ManualDocument10 paginiLabview ManualAdil AkhtarÎncă nu există evaluări
- Labview ManualDocument10 paginiLabview ManualAdil AkhtarÎncă nu există evaluări
- Worlds Constitution As of January 2013Document30 paginiWorlds Constitution As of January 2013uploaditnow29Încă nu există evaluări
- IIT BHU PlacementDocument2 paginiIIT BHU Placementuploaditnow29Încă nu există evaluări
- AT10 Meat Tech 1Document20 paginiAT10 Meat Tech 1Reubal Jr Orquin Reynaldo100% (1)
- Lab Report 2Document5 paginiLab Report 2Md jubayer SiddiqueÎncă nu există evaluări
- Bloomsbury Fashion Central - Designing Children's WearDocument16 paginiBloomsbury Fashion Central - Designing Children's WearANURAG JOSEPHÎncă nu există evaluări
- Straw Bale ConstructionDocument37 paginiStraw Bale ConstructionelissiumÎncă nu există evaluări
- Florida Gov. Ron DeSantis Provides Update As Hurricane Ian Prompts EvDocument1 paginăFlorida Gov. Ron DeSantis Provides Update As Hurricane Ian Prompts Evedwinbramosmac.comÎncă nu există evaluări
- 2 Year Spares List For InstrumentationDocument2 pagini2 Year Spares List For Instrumentationgudapati9Încă nu există evaluări
- Reservoir Bag Physics J PhilipDocument44 paginiReservoir Bag Physics J PhilipJashim JumliÎncă nu există evaluări
- Huawei - ESM48100 - User ManualDocument44 paginiHuawei - ESM48100 - User ManualNguyen Minh ThanhÎncă nu există evaluări
- Portfolio Write-UpDocument4 paginiPortfolio Write-UpJonFromingsÎncă nu există evaluări
- Bai Tap Av 12 Thi Diem Unit TwoDocument7 paginiBai Tap Av 12 Thi Diem Unit TwonguyenngocquynhchiÎncă nu există evaluări
- D15 Hybrid P1 QPDocument6 paginiD15 Hybrid P1 QPShaameswary AnnadoraiÎncă nu există evaluări
- Accounting System (Compatibility Mode) PDFDocument10 paginiAccounting System (Compatibility Mode) PDFAftab AlamÎncă nu există evaluări
- New - BMP3005 - ABF - Assessment Brief - FDocument5 paginiNew - BMP3005 - ABF - Assessment Brief - Fmilka traykovÎncă nu există evaluări
- Mtech Vlsi Lab ManualDocument38 paginiMtech Vlsi Lab ManualRajesh Aaitha100% (2)
- Ch04Exp PDFDocument17 paginiCh04Exp PDFConstantin PopescuÎncă nu există evaluări
- Geography NotesDocument2 paginiGeography NotesMinethegroundÎncă nu există evaluări
- Hydropneumatic Booster Set MFDocument5 paginiHydropneumatic Booster Set MFdonchakdeÎncă nu există evaluări
- Amsterdam Pipe Museum - Snuff WorldwideDocument1 paginăAmsterdam Pipe Museum - Snuff Worldwideevon1Încă nu există evaluări
- British Birds 10 LondDocument376 paginiBritish Birds 10 Londcassy98Încă nu există evaluări
- Basic Knowledge About WDM Principle ADocument92 paginiBasic Knowledge About WDM Principle AJosé LópezÎncă nu există evaluări
- UK Tabloids and Broadsheet NewspapersDocument14 paginiUK Tabloids and Broadsheet NewspapersBianca KissÎncă nu există evaluări
- Enhancing Guest Experience and Operational Efficiency in Hotels Through Robotic Technology-A Comprehensive Review.Document8 paginiEnhancing Guest Experience and Operational Efficiency in Hotels Through Robotic Technology-A Comprehensive Review.Chandigarh PhilosophersÎncă nu există evaluări
- Hailey College of Commerce University of PunjabDocument12 paginiHailey College of Commerce University of PunjabFaryal MunirÎncă nu există evaluări
- ENG 102 Essay PromptDocument2 paginiENG 102 Essay Promptarshia winÎncă nu există evaluări
- Technical and Business WritingDocument3 paginiTechnical and Business WritingMuhammad FaisalÎncă nu există evaluări
- Enzyme Immobilization - Advances in Industry, Agriculture, Medicine, and The Environment-Springer International Publishing (2016)Document141 paginiEnzyme Immobilization - Advances in Industry, Agriculture, Medicine, and The Environment-Springer International Publishing (2016)Komagatae XylinusÎncă nu există evaluări
- Hot Rolled Coils Plates & SheetsDocument40 paginiHot Rolled Coils Plates & Sheetssreekanth6959646Încă nu există evaluări