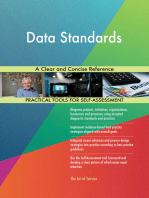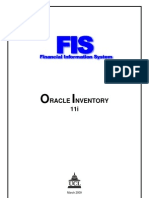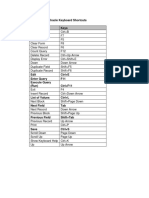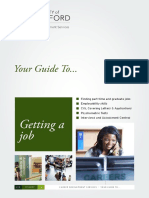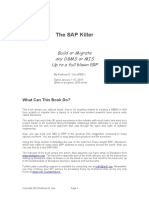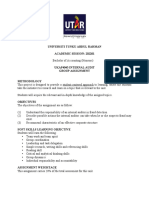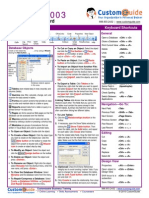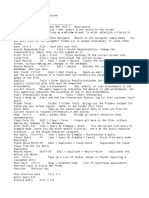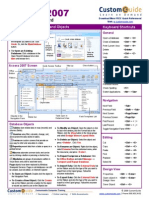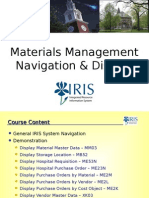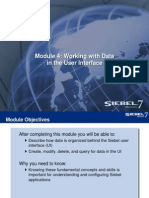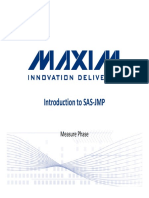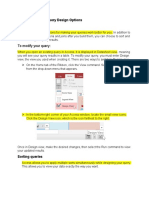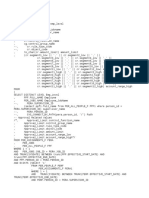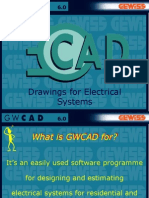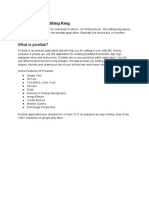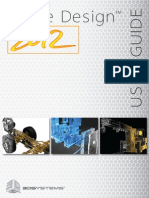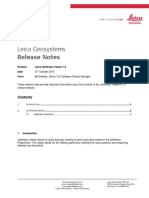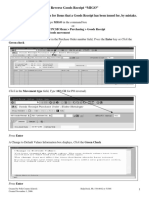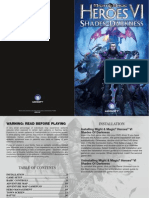Documente Academic
Documente Profesional
Documente Cultură
Oracle Apps - Basic Navigation
Încărcat de
Sudarshan DasTitlu original
Drepturi de autor
Formate disponibile
Partajați acest document
Partajați sau inserați document
Vi se pare util acest document?
Este necorespunzător acest conținut?
Raportați acest documentDrepturi de autor:
Formate disponibile
Oracle Apps - Basic Navigation
Încărcat de
Sudarshan DasDrepturi de autor:
Formate disponibile
Oracle Applications-
Basic Navigation
Logging On to Oracle Applications
Personal Homepage to Applications
Forms-based
applications
Personal
Homepage
Self-Service
applications
Responsibility Relationships:
Many to One
Payroll
Accounts
Payable
Responsibility Relationships
Responsibility
menu
User 1 User 3 User 2 User 4
One to many
Many
to many
Responsibility 1 Responsibility 2 Responsibility 3
Choosing a Responsibility
From the Personal
Homepage
click on a
link to the
responsibility
Navigator
Menu
bar
Toolbar
Region tabs
Functions
Navigator Region Tabs
Region Tab
Functions
Documents
Processes
Description
Displays the forms that you can
navigate to in a navigation list
on the left-hand side of the
Navigate window.
Displays links to documents that
you have created.
Displays a visual map of a
business process.
Expanding or Collapsing
the Navigation List
Choose one of the following methods to expand
an item to its next sublevel form:
Double-click the item.
Select the item and
choose Open.
Select the item and
choose Expand.
To collapse an expanded item,
select the item and choose Collapse.
Expanding or Collapsing Several Items
To expand or collapse several items at once,
choose one of the following buttons:
Expand All Children expands all the
sublevels of the currently selected item.
Expand All expands all the sublevels of
all expandable items in the navigation
list.
Collapse All collapses all currently
expanded items in the navigation list.
Logging Off of Oracle Applications
(M) File > Exit Oracle Applications
Use this method so that your username is cleared
from system access.
Navigator Window
Click a
function
Form Terminology
Menu bar
MDI window
Title bar
Window
Tool
tip
Form Terminology
Region
Button
Region tab
Field
Form Terminology
Option
button
Modal
window
Block
Scrolling
region
Form Terminology
Record
or row
Check box
Poplist
LOV icon
Field Colors
Field Color
White
White with green text
Yellow
Gray with black text
Blue
Description
Allow data entry
Indicate drill-down capability
Require data entry
Are display only
Indicate fields to use in Query-
Enter mode
The Toolbar
New
Find
Show
Navigator
Save
Next Step
Print
Close Form
Cut
Copy
Paste
Clear Record
Delete
Edit Field
Zoom
Translations
Attachments
Folder Tools
Help
Tool
tip
Keyboard Shortcuts
(M) Help > Keyboard Shortcuts
Menus and Special Areas
Menu
bar
Status and
message
line
Right mouse
button
menus
File Menu
For a complete description of all menus go to:
(Help) Oracle Applications Users Guide > Getting
Started > Using Menus
File menu
Edit Menu
View Menu
Folder Menu
Tools Menus
Window Menu
Help Menu
Commonly Used Commands
File > Save
File > Exit Oracle Applications
File > Switch Responsibility
File > Close Form
Edit > Preferences > Change Password
View > Find
View > Query By Example
Help > Window Help
Edit > Clear Record
Review Solution
Which of the following commands will not save a
record?
1. Save toolbar icon
2. (M) File > Save
3. Next Step button
4. Icon with two plus signs
5. [Ctrl] + [S]
Changing Your Password
Switch Responsibility
Using a List of Values
Click the LOV icon
in the field
The list of
valid values
is displayed
AutoSelection and List Search
Long-List Fields
Using the Editor
Update or edit scrollable
fields easily
Search for and replace
contents of fields
Clearing Data
Clear
(M) Edit > Clear > Record
(M) Edit > Clear > Field
(M) Edit > Clear > Block
(M) Edit > Clear > Form
Copying Data from a Record
Item number Price Discount % Quantity
Item number Discount % Quantity
Check your data because not all fields always copy!
Saving a Record
Save
(M) File > Save
(M) File > Save and Proceed
Searching for Data Using Forms
Searching for Information
How to Use Find Mode
1. Click on the Find icon on the toolbar
2. Specify your search criteria
3. Click the Find button on the Form
4. Review the retrieved records
Using the Find Window
Specify
search
criteria
(M) View > Find
Click the
Find button
Specifying Complex Search Criteria
Is it
complex?
Perform a
custom search
Initiate a
query
Specify search
criteria
Run query
Review
retrieved
records
Perform a
full search
Y
N
Using Query Mode
1. (M) View > Query By Example > Enter
2. Enter search criteria
3. (M) View > Query By Example > Run
4. (M) View > Query By Example > Cancel
Query Operators
Operator
=
!=
>
>=
<
<=
#BETWEEN
Example
= Janet = 107
!= Janet != 107
>99.1 > Joan
>=55
<1000.00
<= 100
#BETWEEN 1 and 100
Meaning
Equal to
Not equal to
Greater than
Greater than or equal to
Less than
Less than or equal to
Between two values
Find Mode
Menu bar, Toolbar
Find window
List of values
No find count
Query Versus Find
Query Mode
Menu bar, [F11]
Existing window
Wildcards
Query count
Retrieved Records
S-ar putea să vă placă și
- Racle Nventory 11i: March 2009Document48 paginiRacle Nventory 11i: March 2009Diniyou100% (1)
- Photography Final-Converted-CompressedDocument20 paginiPhotography Final-Converted-Compressedapi-496240163Încă nu există evaluări
- Oracle Navigation KeysDocument26 paginiOracle Navigation Keysrameshg1971Încă nu există evaluări
- Oracle Keyboard ShortcutDocument1 paginăOracle Keyboard ShortcutHaseeb AhmedÎncă nu există evaluări
- Navigating Oracle E-Business Suite Self-Service AppsDocument172 paginiNavigating Oracle E-Business Suite Self-Service AppsMbade NDONGÎncă nu există evaluări
- YourGuideToGettingAJob PDFDocument62 paginiYourGuideToGettingAJob PDFdorian451Încă nu există evaluări
- Oracle Basic Navigation Table of ContentsDocument76 paginiOracle Basic Navigation Table of ContentsHina Siraj-FerozeÎncă nu există evaluări
- HowToExcel Ebook - 50 Tips To Master Excel 2017-06-11 PDFDocument40 paginiHowToExcel Ebook - 50 Tips To Master Excel 2017-06-11 PDFGlen YÎncă nu există evaluări
- Resume Writing Why You Need A ResumeDocument65 paginiResume Writing Why You Need A ResumeConnie LopicoÎncă nu există evaluări
- AventX For Oracle EBS Resource Guide 20.4.00Document944 paginiAventX For Oracle EBS Resource Guide 20.4.00DM100% (1)
- Material LSCMDocument92 paginiMaterial LSCMRami RohanÎncă nu există evaluări
- Photography For Beginers PDFDocument12 paginiPhotography For Beginers PDFDheeraj YadavÎncă nu există evaluări
- 1 ResumeDocument44 pagini1 Resumeapi-26838522Încă nu există evaluări
- PHOTOGRAPHYDocument2 paginiPHOTOGRAPHYKeisha Pearl Jaime SillaÎncă nu există evaluări
- Oracle EBSR12 Inventory Version 01Document256 paginiOracle EBSR12 Inventory Version 01MosunmolaÎncă nu există evaluări
- Oracle Applications Users Guide R12Document62 paginiOracle Applications Users Guide R12leetsaoÎncă nu există evaluări
- Excel The Smart Way 51 Tips Ebook FinalDocument59 paginiExcel The Smart Way 51 Tips Ebook FinalAlina Maria CuluşiÎncă nu există evaluări
- Data Analysis: in Microsoft ExcelDocument48 paginiData Analysis: in Microsoft ExcelRahul mitra100% (1)
- Excel ShortcutsDocument4 paginiExcel ShortcutsfaisalmuradÎncă nu există evaluări
- Oracle WMS TrainingDocument74 paginiOracle WMS TrainingManeesh100% (1)
- Word 2019 Intermediate Quick ReferenceDocument3 paginiWord 2019 Intermediate Quick ReferencemazzagraÎncă nu există evaluări
- Sony A7iiiDocument666 paginiSony A7iiiMfc FlorinuÎncă nu există evaluări
- EXCEL 2022 The Most Comprehensive Crash Course To Master Microsoft Excel From Scratch in Just 7 Days (Etc.)Document141 paginiEXCEL 2022 The Most Comprehensive Crash Course To Master Microsoft Excel From Scratch in Just 7 Days (Etc.)Ikram IbrahimÎncă nu există evaluări
- E SettlementDocument5 paginiE SettlementesclamazioÎncă nu există evaluări
- Oracle R12 Treasury User GuideDocument512 paginiOracle R12 Treasury User Guidehimanshugosain100% (1)
- Facebook Marketing Course OverviewDocument1 paginăFacebook Marketing Course Overviewhiteshi patelÎncă nu există evaluări
- Creating Excel TemplatesDocument62 paginiCreating Excel TemplatesDasarathi RathaÎncă nu există evaluări
- 7671-Your Story Worksheet (SEVEN STORIES) - 1Document12 pagini7671-Your Story Worksheet (SEVEN STORIES) - 1marinaÎncă nu există evaluări
- Secret Affiliate IncomeDocument31 paginiSecret Affiliate IncomeIan MacshaneÎncă nu există evaluări
- Ninja With A BookDocument31 paginiNinja With A BookWilson GayoÎncă nu există evaluări
- Object Oriented System Analysis and Design: Learners' MaterialDocument119 paginiObject Oriented System Analysis and Design: Learners' Materialabu santureÎncă nu există evaluări
- Internal Audit Investigation of Fraud at Baseball TeamDocument9 paginiInternal Audit Investigation of Fraud at Baseball TeamXiao Han WongÎncă nu există evaluări
- 10101010-Fast Track Your Excel Skills PDFDocument109 pagini10101010-Fast Track Your Excel Skills PDFسيفل إسلامÎncă nu există evaluări
- Evaluation Report TemplateDocument14 paginiEvaluation Report TemplatembiemriÎncă nu există evaluări
- SonyPXW-Z150 OperationGuideDocument152 paginiSonyPXW-Z150 OperationGuideh_romeu_rsÎncă nu există evaluări
- Comunity PharmacyDocument1 paginăComunity PharmacyrozhaÎncă nu există evaluări
- Navigating in R12 Oracle ApplicationsDocument37 paginiNavigating in R12 Oracle ApplicationsTouseef AhmadÎncă nu există evaluări
- R12 Navigation Quick GuideDocument3 paginiR12 Navigation Quick Guideadvanimukesh_9341868Încă nu există evaluări
- Access 2003 Quick Reference GuideDocument0 paginiAccess 2003 Quick Reference Guidesohail2006Încă nu există evaluări
- Office ProductivityDocument116 paginiOffice ProductivityJon Ryder OguillaÎncă nu există evaluări
- 02 PA Accountant in - NavigationDocument45 pagini02 PA Accountant in - Navigationanishokm2992Încă nu există evaluări
- Servicenow TutorialDocument413 paginiServicenow Tutorialsreedhu100% (1)
- ServiceNow Basics, Studio, ApplicationsDocument84 paginiServiceNow Basics, Studio, ApplicationsSaltNPepa SaltNPepaÎncă nu există evaluări
- Short Keys in OracleappsDocument3 paginiShort Keys in OracleappsAnuÎncă nu există evaluări
- Access2007 Quick Refefence GuideDocument0 paginiAccess2007 Quick Refefence Guideflor22672266Încă nu există evaluări
- Access 2007 Help CardDocument2 paginiAccess 2007 Help CardDiana-K-GÎncă nu există evaluări
- The Basic Display Toolbars: Back: ForwardDocument31 paginiThe Basic Display Toolbars: Back: ForwardNevil SeneviratneÎncă nu există evaluări
- Materials Management Navigation & DisplayDocument20 paginiMaterials Management Navigation & DisplaygenfinÎncă nu există evaluări
- Your First Microstation Session: Tutorial PrerequisitesDocument24 paginiYour First Microstation Session: Tutorial PrerequisitessunilrauloÎncă nu există evaluări
- 04ESS - Working With Data in The User InterfaceDocument24 pagini04ESS - Working With Data in The User Interfacecarles_perezÎncă nu există evaluări
- 04ESS - Working With Data in The User InterfaceDocument24 pagini04ESS - Working With Data in The User InterfaceShanta DeviÎncă nu există evaluări
- Jira CourseDocument21 paginiJira CoursePredrag Aranđelović100% (3)
- JMP - M2 Introduction To JMPDocument57 paginiJMP - M2 Introduction To JMPhachabarataÎncă nu există evaluări
- PeopleSoft 8 Introduction For Campus SolutionsDocument30 paginiPeopleSoft 8 Introduction For Campus SolutionsVeeru RamÎncă nu există evaluări
- Lesson One: Getting Familiar With Microsoft WordDocument52 paginiLesson One: Getting Familiar With Microsoft WordVidhya SagarÎncă nu există evaluări
- 7 Creating Query With Query Wizard and Query Designer: L L L LDocument27 pagini7 Creating Query With Query Wizard and Query Designer: L L L LroselathikaÎncă nu există evaluări
- Lesson 10-11Document12 paginiLesson 10-11Arjay BalberanÎncă nu există evaluări
- Office Productivity EssentialsDocument111 paginiOffice Productivity EssentialsNea CadVelÎncă nu există evaluări
- SAP Navigation GuideDocument69 paginiSAP Navigation GuidersholdingsÎncă nu există evaluări
- PO Hierarchy Job BasedDocument2 paginiPO Hierarchy Job BasedSudarshan DasÎncă nu există evaluări
- Opm Execution GlossaryDocument12 paginiOpm Execution GlossarySudarshan DasÎncă nu există evaluări
- Po Doa Job BasedDocument1 paginăPo Doa Job BasedSudarshan DasÎncă nu există evaluări
- Oracle Outside Processing GuideDocument28 paginiOracle Outside Processing GuideArunkumar RajaÎncă nu există evaluări
- ITARDocument164 paginiITARSudarshan DasÎncă nu există evaluări
- OPM Process Planning GlossaryDocument2 paginiOPM Process Planning GlossarySudarshan DasÎncă nu există evaluări
- OPM Product Development GlossaryDocument6 paginiOPM Product Development GlossarySudarshan DasÎncă nu există evaluări
- DracoTek WR703NDocument27 paginiDracoTek WR703NSudarshan Das100% (1)
- 11i R12 DifferenceDocument5 pagini11i R12 DifferenceSudarshan DasÎncă nu există evaluări
- GWCAD Electrical System Design Software OverviewDocument44 paginiGWCAD Electrical System Design Software Overviewmilekitic2005Încă nu există evaluări
- User Manual 1 of 2 998770Document58 paginiUser Manual 1 of 2 998770Jose Luis Rodriguez CruzÎncă nu există evaluări
- CyScan Operators GuideDocument45 paginiCyScan Operators GuideDan ZoltnerÎncă nu există evaluări
- Femap 11.1 New FeaturesDocument115 paginiFemap 11.1 New FeaturesHans WangÎncă nu există evaluări
- PixelLab - The Editing King by ThepssainiDocument24 paginiPixelLab - The Editing King by ThepssainiThepssaini88% (17)
- Using Supply Chain Cost ManagementDocument436 paginiUsing Supply Chain Cost ManagementDeepak Pai100% (1)
- IBC - Process Discovery Basics - SolutionsDocument49 paginiIBC - Process Discovery Basics - SolutionsPurushotam Sharma75% (4)
- Creating PDF Files From Microstation V8I DGN FilesDocument33 paginiCreating PDF Files From Microstation V8I DGN FilesGaurav BÎncă nu există evaluări
- Applay Mobile HealthDocument32 paginiApplay Mobile HealthderejeÎncă nu există evaluări
- ALIBRE ADTutorials2012Document274 paginiALIBRE ADTutorials2012Lucian OlaruÎncă nu există evaluări
- Manual - ENG Lock On PDFDocument52 paginiManual - ENG Lock On PDF1coinsidenceÎncă nu există evaluări
- Leica JetStream Viewer Release Notes 1.0Document4 paginiLeica JetStream Viewer Release Notes 1.0xpuybb2io1Încă nu există evaluări
- VPN Instructions - Windows 10 PDFDocument9 paginiVPN Instructions - Windows 10 PDFgigoxÎncă nu există evaluări
- 1.5.5 Packet Tracer - Network RepresentationDocument2 pagini1.5.5 Packet Tracer - Network RepresentationAndre LightÎncă nu există evaluări
- RT9000 User Manual1.0eDocument36 paginiRT9000 User Manual1.0ejuankhosos67% (3)
- Goods Receipt Reversal Guide 3 PDFDocument3 paginiGoods Receipt Reversal Guide 3 PDFsksk1911Încă nu există evaluări
- Users' Manual of Three-Axis Engraving Machine V8-R5.03Document114 paginiUsers' Manual of Three-Axis Engraving Machine V8-R5.03kicsisperma0% (1)
- VITA CR System Version 3.2 Software: Installation GuideDocument47 paginiVITA CR System Version 3.2 Software: Installation GuideFrank OforiÎncă nu există evaluări
- CypCut Laser Cutting Control System Quickstart GuideDocument77 paginiCypCut Laser Cutting Control System Quickstart Guidesebastian carreñoÎncă nu există evaluări
- Attendence Management SystemDocument51 paginiAttendence Management SystemSharjeelÎncă nu există evaluări
- Topico de EnsinoDocument12 paginiTopico de EnsinoSandawsÎncă nu există evaluări
- Uncontrolled When Printed: University Health Network/Mount Sinai Hospital, Department of MicrobiologyDocument28 paginiUncontrolled When Printed: University Health Network/Mount Sinai Hospital, Department of Microbiologysoftware4us.2023Încă nu există evaluări
- Remarkable User ManualDocument22 paginiRemarkable User ManualKevinÎncă nu există evaluări
- Apps For Students With DisabilitiesDocument6 paginiApps For Students With DisabilitiesSharif ShahadatÎncă nu există evaluări
- Cad Practical TheoryDocument18 paginiCad Practical TheoryK RajeshÎncă nu există evaluări
- HCM 1: Model Organizational StructureDocument21 paginiHCM 1: Model Organizational StructureKatherin LizethÎncă nu există evaluări
- Manual Using CDSDocument223 paginiManual Using CDSJAMES RITCHIE ANAK ROGERÎncă nu există evaluări
- Manual - Might and Magic - Heroes 6. (ENG) PDFDocument18 paginiManual - Might and Magic - Heroes 6. (ENG) PDFsadÎncă nu există evaluări
- Master Inventory Management ProcessesDocument64 paginiMaster Inventory Management ProcessesSwoyam Prakash SahooÎncă nu există evaluări
- ATPDMan 3 R 3Document247 paginiATPDMan 3 R 3Juan Carlos VegaÎncă nu există evaluări