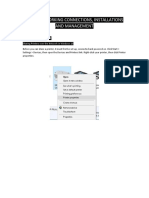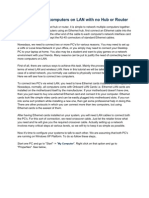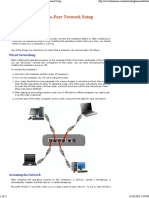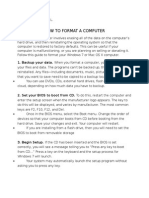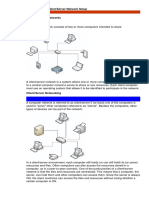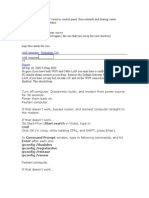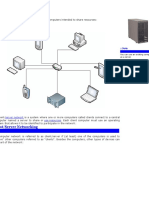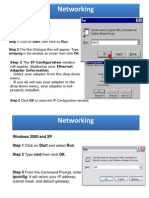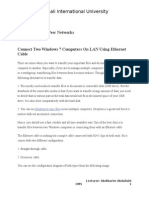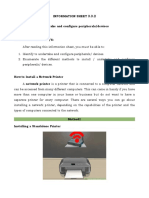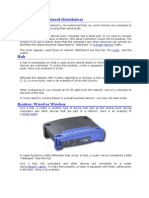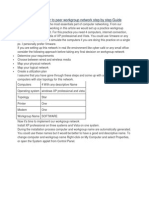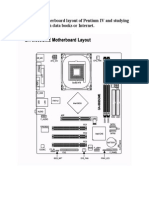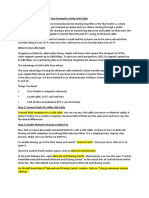Documente Academic
Documente Profesional
Documente Cultură
Introduction To Computer Networks
Încărcat de
Shauna MooreTitlu original
Drepturi de autor
Formate disponibile
Partajați acest document
Partajați sau inserați document
Vi se pare util acest document?
Este necorespunzător acest conținut?
Raportați acest documentDrepturi de autor:
Formate disponibile
Introduction To Computer Networks
Încărcat de
Shauna MooreDrepturi de autor:
Formate disponibile
Introduction to Computer
Networks
What can a Network do For You?
A Computer network can be two computers connected:
A computer network can also consist of, and is usually
made for, more than two computers:
Characteristics of a Computer Network
You can play a CD music from one computer while sitting
on another computer
You can connect a printer (or a scanner, or a fax
machine) to one computer and let other computers of the
network print (or scan, or fax) to that printer (or scanner,
or fax machine)
You can create files and store them in one computer, then
access those files from the other computer(s) connected to
it
Network Cables
Cable is used to connect computers. Although we are
planning to use as much wireless as possible, you should
always have one or more cables around. In our network,
we will use Category 5 cable RJ-45. The ends of the cable
appear as follows:
Hub
A hub is rectangular box that is used as the central object
on which computers and other devices are connected. To
make this possible, a hub is equipped with small holes
called ports. Here is an example of a hub:
Although this appears with 4 ports, depending on its type,
a hub can be equipped with 4, 5, 12, or more ports. Here is
an example of a hub with 8 ports:
When configuring it, you connect an RJ-45 cable from the
network card of a computer to one port of the hub.
Routers: Wired or Wireless
Like a hub, a router is another type of device that acts as the central
point among computers and other devices that are part of a network.
Here is an example of a wired router:
A router functions a little differently than a hub. In fact, a router can be
considered a little "intelligent" than the hub.
Like a hub, the computers and other devices are connected to a router using
network cables. To make this possible, a router is equipped with holes, called
ports, in the back.
Wired Network Cards
In order to connect to a network, a computer must be equipped with a
device called a network card. A network card, or a network adapter, also
called a network interface card, or NIC, allows a computer to connect to
the exterior.
Network Setup (Peer-To-Peer)
Physical Connections
Wired Networking
After installing the operating systems on the computers that will primarily
participate in the network, you can "physically" connect the computers
and the router. You can start connecting the pieces whether the
computers are on or off.
Wiring the Network
1. Shut down all computers and the router (if necessary)
2. Turn on one computer you will use to setup the router
3. Your router should have come equipped with a piece of paper or a
brochure of just a few pages that lists the instructions to follow to
setup the router. One of the early instructions may ask you to insert
the CD that came with the router, in the CD drive and wait for the
instructions. Follow these instructions faithfully
4. After setting up and configuring the router, turn it off and turn off the
computer you used to set it up (this step is optional)
5. Connect each of the other computers to the router using an RJ-45
cable for each connection:
If you had turned off (some of) the machines, first turn on the router.
Then, after a few seconds, turn on the computers. If you receive some
messages indicating that a network was detected, fine.
Network Connections
Network Setup on First Computer
Connecting a Network
1. On one of the computers that runs either Microsoft Windows XP (HE
or Pro), click Start -> (All) Programs -> Accessories ->
Communications -> Network Setup Wizard
2. The first page of the wizard will present a message and a bulleted
list but nothing to choose:
Read the text and click Next
3. The second page of the wizard also displays a message:
Read the text and click Next
4. In the third page of the wizard, if you have already created a connection
to the Internet, you can accept the first radio button. If you haven't
gotten or configured a connection to the Internet, as is the case for
the computers in our series of lessons so far, click the second radio
button:
5. Click Next
6. In the fourth page of the wizard, as we are not dealing with
the Internet at this time, click the Other radio button
7. Click Next
8. In the fifth page of the wizard, read the options of the three radio
buttons. Because we are not setting up, or concerned with, the
Internet right now, click the This Computer Belongs To A
Network That That Does Not Have An Internet Connection
radio button
9. Click Next
10. In the sixth page of the wizard, in the Computer Description
text box, type a short description such as the role or the position
of the computer. There are no real rules to follow for this text,
only suggestions. For example, because this description will show
in Windows Explorer or other windows, don't make it too long. You
can also include any characters you want
11. In the Computer Name text box, type a name for the computer.
For this name, there are rules you must follow:
12. After entering the description and the name of the computer, click
Next
13. In its seventh page, the wizard prompts you to enter the name of
your network. It suggests MSHOME. You can accept this name or
change it:
14. After typing a name for the network (you can still change
the name later), click Next
15. In the eighth page of the wizard, read the text:
For our project, accept the Turn On File And Printer
Sharing radio button and click Next
16. In the ninth page of the wizard, read the text:
Click Next
17. After clicking Next, the wizard will start creating the
files used to setup a network, based on your
previous selections:
When it has created the files, it would present a new
page of the wizard.
In the tenth page of the wizard, read the text.
Normally, you should create a setup disk:
To create a setup disk, you will need either a floppy drive or a
flash drive (also called a jump drive) (or any portable drive
that the computer allows).
For our lessons and if your computer has a 3.5 floppy
drive, accept the Create A Network Setup Disk radio
button. Click Next
18. In the eleventh page of the wizard, you may be presented
with the only portable medium available. If your computer
found more than one medium, such as a floppy drive and a
flash drive, you would be presented with the option to
choose which one you would use. Here is an example:
If necessary, select the drive you would use and click Next.
If you select the floppy drive, make sure you insert a
floppy disk in the drive. The following page would ask
you whether you want to format it, which you should
do:
And Click Next
19. After clicking Next, the wizard would copy the
necessary files in the medium (flash drive or
floppy). After copying the files, it would give you
instructions on what to do next:
After reading the instructions, remove the disk
and click Next
20. In the last page, read the text:
Click Finish
21. After clicking Finish, a message box will ask you
whether you want to restart the computer:
Click Yes
Connecting Additional Computers
1. On the next computer, click Start -> Network Places
2. Under Network Tasks, click Set Up A Home Or Office Network
3. In the first page of the wizard, read the text and click Next
4. In the second page of the wizard, read the text and
click Next
5. In the third page of the wizard, accept the first radio button and click
Next
6. In the fourth page of the wizard, in the Computer Description text box, type
a short description that can define or indicate what this computer is used for
7. In the Computer Name text box, type a name that will distinguish this
computer in the network. One of the rules you must observe is that the
name must be unique in the network. This means that you cannot use the
same name you have already given to another computer in the same
network:
8. After entering the description and the name of the computer, click
Next
9. In the fifth page of the wizard, it is somewhat important (but it is not
a requirement) that you enter the same name you specified for the
network of the first computer:
If you specify a different name, you will end up with various networks, which can
be annoying or confusing but would work fine
10. After entering the name of the network, click Next
11. The wizard will try to check if that name was already specified for another
computer of the same network. If it finds that another computer is using that
name, then it would allow this computer to "join" the network. If it finds out
that no other computer is using that name, then it would create it.
After checking the name, the wizard will present you with a summary page:
Click Next
12. The wizard will then create the necessary files to make this computer part of the
network. After creating the files, it would present a page giving you to option
to create a setup disk. This time, decline by clicking the last radio button
13. Click Next
Click Next
14. Click Finish
15. You will be asked whether you want to restart the computer or not. Click Yes
Viewing the Connected Computers
1. On one of the computers, click Start -> My Network Places.
If you don't see that option in the right column of the Start menu, depending of your configuration,
click Start -> Settings -> Network Connections. Then, under Other Places, click My Network Places.
As an alternative, you can click Start -> Control Panel or Start -> Settings -> Control Panel. Under
Other Places, click My Network Places.
2. Under Network Tasks, click View Workgroup Computers
Configuring Active Directory
At first we should install a Server O.S. on the Server Machine such as Windows 2003
Server. Now we will set the Active Directory. The advantage of Active Directory is that
we need not create users on the clients computer, we will create user on the Server
machine only and all the clients can access those user accounts on the machines.
After installing Windows 2003 Server the first screen appeared is
1. Read the text in the window and click Add Or Remove A Role
2. The first page of the wizard presents a summary of the actions you must have
taken before continuing:
Click Next
3. A dialog box will display briefly and then display a list of the roles you
can assign to the server.
In the list, click Domain Controller (Active Directory)
4. Click Next
5. Click Next to Run The Active Directory Installation Wizard
6. Another wizard, titled Active Directory Installation Wizard, comes up. Read its
text and click Next
7. In the second page of the wizard, read the text again, and click Next
8. In the third page of the wizard, you must specify whether this is the first or an
additional domain controller. As this is the first, accept the first radio button
and click Next
9. In the fourth page of the wizard, accept the first radio button and click
Next
10. In the fifth page, you must enter the name of the domain. The name should
be followed by an Internet domain name (.com, .net, .org, .us, etc). If you
have a domain in mind, type it. If you don't have a domain in mind, for our
lessons, type netconsulting.com
11. Click Next
12. In the next page of the wizard, a suggested NetBIOS name displays,
intended for earlier versions of Windows":
Click Next
13. The next page allows you to specify where the Active Directory information
would be stored:
Click Next
14. The next page specifies where the domain's public files would be
stored:
Click Next
15. After a few seconds, the next page allows you to install DNS.
Read the options:
Click Next
16. The next page allows you to set the default permissions:
Click Next
17. The next page prompts you to create a password used to start the server in
"Restore Mode". Enter a password in both text boxes:
18. Click Next
19. The next page displays a summary of your selections:
Click Next
20. The wizard will start creating and configuring Active Directory:
After a while, if you don't have the Microsoft Windows Server 2003 CD in the
drive, you may be be prompted to supply it:
Do so
After a few seconds, you may receive a message box informing you that your
computer has a static IP address. Click OK
When the dialog box comes up, simply click OK
Another message box will come up. Click it and click OK. The wizard will continue
copying files.
After a few seconds, the last page of the wizard will display. Read its
summary and click Finish
21. You will be asked to restart the computer:
If you have a CD in the CD drive, remove it and click Restart New
22. When the computer comes up, click the Options button and make sure that the
name of the domain is selected in the Log On To text box.
Make sure that Administrator is specified in the User Name text box.
Enter your administrator's password
23. Click OK
24. After the computer displays the desktop, a dialog box titled Configure Your
Server will let you know whether the installation of Active Directory was
successful:
Click Finish
Joining the Network
Joining a Domain
Creating a Computer Account
After creating a domain, you can can add client computers to it. To create a computer account, you
have various alternatives:
If using the Manage Your Server window, you can click Manage Users And Computers In Active
Directory
You can also click Start -> Administrative Tools -> Active Directory Users And Computers
You can also click Start -> Control Panel -> Administrative Tools -> Active Directory Users And
Computers
Any of these actions would open the Active Directory Users and Computers window. In the left frame,
expand the name of the domain. Then you can right-click the name of the domain -> New ->
Computer. This would open the New Object - Computer dialog box.
Click Next, Click Next, Click Finish
Joining a Domain
After creating an account for a computer, you can add it to the domain. To join a
domain using Microsoft Windows XP Professional:
1. First display the System Properties dialog box. To do this,
You can right-click My Computer and click Properties...
You can display Control Panel and double-click System
2. In the System Properties, click Computer Name
3. Click Change...
4. In the Computer Name text box, enter the desired name of the computer. If you
had already created an account in the domain for this computer, type that name
5. In the Member Of section, click the Domain radio button
6. Click the Domain text box and enter the name of the domain
7. After specifying the name of the computer and the domain to join, click
OK
8. You would then be asked to asked to provide a user name and a
password for a user who has the permissions to join let a computer join
a domain
9. After entering a user and a password, click OK. If you have the right to
add computers to the domain, you would receive a Welcome message
and click OK:
10. Once you click OK, you will be asked to restart the computer, which you should do. Therefore, in the System
Properties dialog box, click OK
11. When asked whether you want to restart the computer, click Yes
12. After the computer has restarted, when it displays the Log On To Windows dialog box, click the arrow of the Log
On To combo box and select the name of the domain
13. If necessary, change the User Name in the top text box.
In the Password text box, enter the password associated with the user name
14. Click OK
S-ar putea să vă placă și
- Network Setup (Peer To Peer)Document26 paginiNetwork Setup (Peer To Peer)Akshay MagotraÎncă nu există evaluări
- Network Setup Peer To PeerDocument14 paginiNetwork Setup Peer To PeerAbdurahman Al-gaziÎncă nu există evaluări
- Lab 5 Networking Connections, Installations and ManagementDocument23 paginiLab 5 Networking Connections, Installations and ManagementJack PetroÎncă nu există evaluări
- Complete Guide LanDocument13 paginiComplete Guide LanSoumya ChakrabortyÎncă nu există evaluări
- All Operation SheetsDocument27 paginiAll Operation Sheetsshiferaw haileÎncă nu există evaluări
- Experiment 1 Drawing The Motherboard Layout of Pentium IV and Studying The ChipsetDocument33 paginiExperiment 1 Drawing The Motherboard Layout of Pentium IV and Studying The ChipsetSyed MasudÎncă nu există evaluări
- Computer Networking - Lesson 4 - Peer-To-Peer Network SetupDocument12 paginiComputer Networking - Lesson 4 - Peer-To-Peer Network SetupRavi ChourasiaÎncă nu există evaluări
- Operation SheetsDocument27 paginiOperation SheetsMussie KidaneÎncă nu există evaluări
- How To Format A Computer: 1. Backup Your Data. When You Format A Computer, You Will Lose All ofDocument10 paginiHow To Format A Computer: 1. Backup Your Data. When You Format A Computer, You Will Lose All ofJeanne Marie ValleÎncă nu există evaluări
- Nina Ejie B. Villanueva Ict Q4 Week 2 Activity Sheet 9 - Apple Task 1Document8 paginiNina Ejie B. Villanueva Ict Q4 Week 2 Activity Sheet 9 - Apple Task 1WINSLET VILLANUEVAÎncă nu există evaluări
- Gallego Plate1Document11 paginiGallego Plate1Lemuel GallegoÎncă nu există evaluări
- Introduction To Client 2Document60 paginiIntroduction To Client 2Bernadeth Dusal GuiasilonÎncă nu există evaluări
- Windows XP PeerDocument8 paginiWindows XP PeerrezhabloÎncă nu există evaluări
- Network Module Practical IIDocument69 paginiNetwork Module Practical IItesfayeÎncă nu există evaluări
- Add Comment PermalinkDocument9 paginiAdd Comment PermalinkAntonio Rivera Mabini Jr.Încă nu există evaluări
- NMT Practical Mannual 2020Document30 paginiNMT Practical Mannual 2020Tarun Harjani100% (1)
- A Computer Network Consists of Two or More Computers Intended To Share ResourcesDocument25 paginiA Computer Network Consists of Two or More Computers Intended To Share ResourcesGigi EspirituÎncă nu există evaluări
- Networking: IP Configuration UtilityDocument57 paginiNetworking: IP Configuration UtilityHanz Dela CruzÎncă nu există evaluări
- How To Install Printer BrotherDocument3 paginiHow To Install Printer BrotherciptowÎncă nu există evaluări
- Sharing and Installing Network PrinterDocument20 paginiSharing and Installing Network PrinterMohd Abdul Hannan ChowdhuryÎncă nu există evaluări
- Lecture 5-1Document38 paginiLecture 5-1joeh angeloÎncă nu există evaluări
- Access To Your U Drive Via The Web: (Student)Document4 paginiAccess To Your U Drive Via The Web: (Student)quadensatgaiÎncă nu există evaluări
- Current HelpDocument8 paginiCurrent HelpPulkit SainiÎncă nu există evaluări
- CSS Q&a PDFDocument7 paginiCSS Q&a PDFKen PachiÎncă nu există evaluări
- Practical 1: Familiarization of The Computer System and On Hand Practice On Power On and Power OffDocument24 paginiPractical 1: Familiarization of The Computer System and On Hand Practice On Power On and Power Offuchrs4539Încă nu există evaluări
- Basic Concepts of NetworkingDocument31 paginiBasic Concepts of Networkingrez habloÎncă nu există evaluări
- CNE 4th Semester Practicals AllDocument7 paginiCNE 4th Semester Practicals AllSahil ShivekarÎncă nu există evaluări
- Computer Hardware Servicing NC II ReviewerDocument25 paginiComputer Hardware Servicing NC II ReviewerRoel Caedo100% (15)
- Elec4 QnaDocument5 paginiElec4 QnaAlyssa Claire NepomucenoÎncă nu există evaluări
- How To Use Remote Desktop App To Connect To A PC On Windows 10Document31 paginiHow To Use Remote Desktop App To Connect To A PC On Windows 10aamir_shaikh1980Încă nu există evaluări
- Basic System Troubleshooting TaskDocument44 paginiBasic System Troubleshooting TaskRanjit NairÎncă nu există evaluări
- How To Set Up A Proxy Setting in Internet ExplorerDocument34 paginiHow To Set Up A Proxy Setting in Internet ExplorerMuddasir Pasha AzamÎncă nu există evaluări
- AssignmentDocument16 paginiAssignmentapi-219362648Încă nu există evaluări
- Fedora VBox InstallationDocument22 paginiFedora VBox InstallationAlex J ChurchÎncă nu există evaluări
- W5-Configuring Network Connections For Windows 10Document10 paginiW5-Configuring Network Connections For Windows 10Echelle OgatisÎncă nu există evaluări
- CSS NCII Oral Questioning ReviewerDocument6 paginiCSS NCII Oral Questioning ReviewerKenneth T. Guillermo75% (16)
- Basics of Peer To PeerDocument15 paginiBasics of Peer To PeerAbdikarim AbdullahiÎncă nu există evaluări
- CSS - Info Sheet 3.3-2 - Undertake and Configure Peripherals DevicesDocument19 paginiCSS - Info Sheet 3.3-2 - Undertake and Configure Peripherals DevicesomarÎncă nu există evaluări
- CHS Module 4 - Maintaining Computer Systems and NetworksDocument46 paginiCHS Module 4 - Maintaining Computer Systems and NetworksLawrence Cada Nofies100% (7)
- Introduction To Network DistributorsDocument5 paginiIntroduction To Network DistributorsHakim AzmanÎncă nu există evaluări
- Lab 3: Selected Networking Features in Windows: ObjectivesDocument16 paginiLab 3: Selected Networking Features in Windows: ObjectivesKhaleel KhanÎncă nu există evaluări
- CSS - Info Sheet 3.2-3 - Confirm Network Services To Be ConfiguredDocument26 paginiCSS - Info Sheet 3.2-3 - Confirm Network Services To Be ConfiguredomarÎncă nu există evaluări
- Describing Processes On Installation of PrintersDocument14 paginiDescribing Processes On Installation of PrintersTarisai DoroÎncă nu există evaluări
- Cable Workgroup Computer Part ChangeDocument6 paginiCable Workgroup Computer Part ChangeAneesh VargheseÎncă nu există evaluări
- How To Configure Peer To Peer Workgroup Network Step by Step GuideDocument62 paginiHow To Configure Peer To Peer Workgroup Network Step by Step GuiderezhabloÎncă nu există evaluări
- 5 Ways To Connect Two Computers - WikiHowDocument6 pagini5 Ways To Connect Two Computers - WikiHowAnjith AkÎncă nu există evaluări
- CSS NCII - Oral Questioning ReviewerDocument10 paginiCSS NCII - Oral Questioning ReviewerAndre Deyniel CabreraÎncă nu există evaluări
- WorkDocument1 paginăWorkalok541Încă nu există evaluări
- Drawing The Motherboard Layout of Pentium IV and Studying The Chipsetthrough Data Books or InternetDocument24 paginiDrawing The Motherboard Layout of Pentium IV and Studying The Chipsetthrough Data Books or InternetSyed MasudÎncă nu există evaluări
- Answers - Lab Companion Vol 1Document148 paginiAnswers - Lab Companion Vol 1Julio Rodriguez SeguyÎncă nu există evaluări
- CSS Info Sheet 3.2 3 Confirm Network Services To Be Configured PDFDocument26 paginiCSS Info Sheet 3.2 3 Confirm Network Services To Be Configured PDFAllan Dave AlperezÎncă nu există evaluări
- Computer Hardware ServicingDocument6 paginiComputer Hardware ServicingRy Cacatian KakuÎncă nu există evaluări
- Oral Questions For CSS NC II 2Document5 paginiOral Questions For CSS NC II 2Rhix JohnÎncă nu există evaluări
- Cyber Security Practical ProgramsDocument77 paginiCyber Security Practical ProgramsMakam AbhinavÎncă nu există evaluări
- How To Share Files Between Two Computers Using LAN Cable - TechWiserDocument13 paginiHow To Share Files Between Two Computers Using LAN Cable - TechWiserToli kkakrÎncă nu există evaluări
- CSS NCII Oral Questioning ReviewerDocument4 paginiCSS NCII Oral Questioning ReviewerJulius E. CatiponÎncă nu există evaluări
- How To Share Files Between Two Computers Using LAN Cable (No Pics)Document3 paginiHow To Share Files Between Two Computers Using LAN Cable (No Pics)parrotÎncă nu există evaluări
- Workimmersion Lo3Document69 paginiWorkimmersion Lo3api-556424124Încă nu există evaluări
- Arizona, Utah & New Mexico: A Guide to the State & National ParksDe la EverandArizona, Utah & New Mexico: A Guide to the State & National ParksEvaluare: 4 din 5 stele4/5 (1)
- The Bahamas a Taste of the Islands ExcerptDe la EverandThe Bahamas a Taste of the Islands ExcerptEvaluare: 4 din 5 stele4/5 (1)
- Japanese Gardens Revealed and Explained: Things To Know About The Worlds Most Beautiful GardensDe la EverandJapanese Gardens Revealed and Explained: Things To Know About The Worlds Most Beautiful GardensÎncă nu există evaluări
- New York & New Jersey: A Guide to the State & National ParksDe la EverandNew York & New Jersey: A Guide to the State & National ParksÎncă nu există evaluări
- South Central Alaska a Guide to the Hiking & Canoeing Trails ExcerptDe la EverandSouth Central Alaska a Guide to the Hiking & Canoeing Trails ExcerptEvaluare: 5 din 5 stele5/5 (1)
- Naples, Sorrento & the Amalfi Coast Adventure Guide: Capri, Ischia, Pompeii & PositanoDe la EverandNaples, Sorrento & the Amalfi Coast Adventure Guide: Capri, Ischia, Pompeii & PositanoEvaluare: 5 din 5 stele5/5 (1)