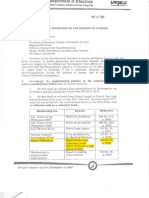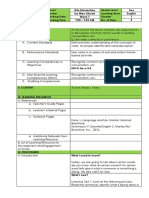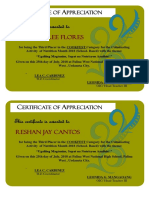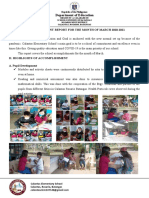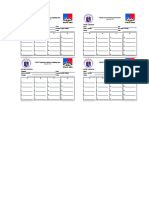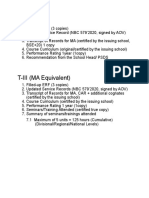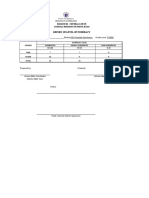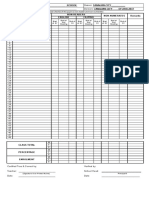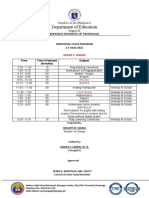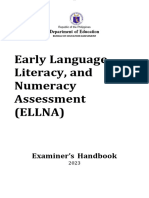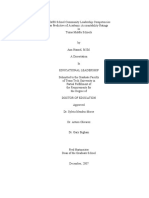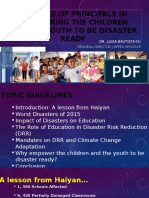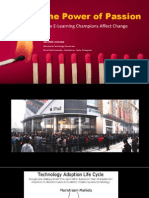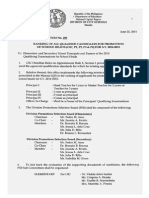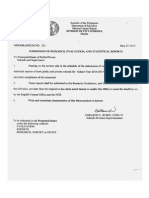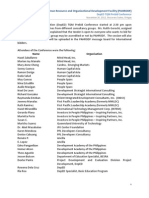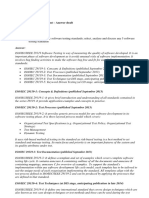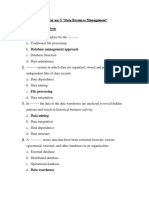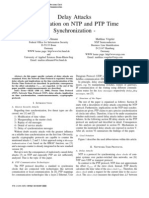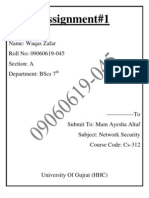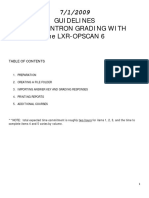Documente Academic
Documente Profesional
Documente Cultură
Steps in Updating Class Settings For Multigrade and Monograde
Încărcat de
Jonas Reduta Cabacungan0 evaluări0% au considerat acest document util (0 voturi)
319 vizualizări6 paginiL1S
Titlu original
Steps in Updating Class Settings for Multigrade and Monograde
Drepturi de autor
© © All Rights Reserved
Formate disponibile
PPTX, PDF, TXT sau citiți online pe Scribd
Partajați acest document
Partajați sau inserați document
Vi se pare util acest document?
Este necorespunzător acest conținut?
Raportați acest documentL1S
Drepturi de autor:
© All Rights Reserved
Formate disponibile
Descărcați ca PPTX, PDF, TXT sau citiți online pe Scribd
0 evaluări0% au considerat acest document util (0 voturi)
319 vizualizări6 paginiSteps in Updating Class Settings For Multigrade and Monograde
Încărcat de
Jonas Reduta CabacunganL1S
Drepturi de autor:
© All Rights Reserved
Formate disponibile
Descărcați ca PPTX, PDF, TXT sau citiți online pe Scribd
Sunteți pe pagina 1din 6
1. Log in as School Head or School System Admin.
2. Click on List of Classes to display page as shown below.
A. How to change a previously defined monograde class to multigrade.
Case Example:
Grades 1 and 2 are multigrade classes but were erroneously defined in the LIS as
monograde
3. In the List of Classes page, click on the drop-down list
of the Grade and Section that you intend to change to
multigrade, then click on Class Settings.
As in the case example, click on the class setting for
Grade 1 Section 1
4. In the Class Settings page for Grade 1, rename
Section Name to properly indicate that the
class is multigrade and define the grade level
combination.
As in the case example, type in Multigrade 1-2
in the
Note: It is necessary to assign a unique section
name to multigrade classes (e.g. Mltigrade 1-
2 for a multigrade class offering grades 1-2 to
enable the system to differentiate which grade
levels as combined)
5. Set Multigrade indicator from No to Yes.
6. Go back to the List of Classes and then go to Class Settings
of the other grade level that is part of the multigrade class.
In the case example, click on Class Settings for Grade 2
7. In the Class Settings page for Grade 2,
rename Section Name to the name given the
other grade level.
In the case example, type in Multigrade 1-2
8. Set Multigrade indicator from No to Yes.
5. Click Save button to finalize changes.
After saving, notice that Grade 1 is
automatically ticked. This indicates that
Grades 1 and 2 have been successfully defined
as multigrade classes as defined by their
unique section name and the multigrade
indicator that is set to Yes.
1. Log in as School Head or School System Admin.
2. Click on List of Classes to display page as shown below.
B. How to change a previously defined multigrade class to monograde.
Case Example:
Grades 1 and 2 are monograde classes but were erroneously defined in the LIS as
multigrade classes
3. In the List of Classes page, click on the drop-down list
of the multigrade class that you intend to change to
monograde, then click on Class Settings.
As in the case example, click on the class setting for
Grade 1 Section 1
4. In the Class Settings page for Grade 1. Set
Multigrade indicator from Yes to No.
5. Click Save to finalize changes. Notice that
grade levels had been reduced to Grade 1
only, indicating that this class had been
successfully changed from multigrade to
monograde.
6. Go back to the List of Classes and then go to Class Settings
of the other grade level that was part of the multigrade
class.
In the case example, click on Class Settings for Grade 2
7. Notice that the grade levels for this previously
defined multigrade class had been
automatically set to Grade 2.
8. Set Multigrade indicator from Yes to No,
the click Save button to finalize changes.
S-ar putea să vă placă și
- 2018 Class ProgramDocument37 pagini2018 Class Programcatherine renanteÎncă nu există evaluări
- Class Program 2022 2023 EditDocument5 paginiClass Program 2022 2023 EditJocel AliasÎncă nu există evaluări
- Elln Second Lac SessionDocument3 paginiElln Second Lac SessionMarites Espino MaonÎncă nu există evaluări
- New Form 138Document3 paginiNew Form 138Emman Pataray CudalÎncă nu există evaluări
- ASSESSMENT ON LITERACY AND NUMERACY Grade 1Document4 paginiASSESSMENT ON LITERACY AND NUMERACY Grade 1Cy Dacer100% (1)
- DLP MathQ1Document19 paginiDLP MathQ1Music LoverÎncă nu există evaluări
- 4 Fs Numerates UNGOT ThreeDocument6 pagini4 Fs Numerates UNGOT ThreeWILMA GARCIAÎncă nu există evaluări
- DepED Order No.41 s.2011Document6 paginiDepED Order No.41 s.2011Mike TrackÎncă nu există evaluări
- Summary of IPCRF Rating SY 2022 2023Document1 paginăSummary of IPCRF Rating SY 2022 2023ALBERT LEANILLOÎncă nu există evaluări
- Certificate Of: Artistic Hands AwardDocument5 paginiCertificate Of: Artistic Hands AwardFran GonzalesÎncă nu există evaluări
- Matrix BrigadaDocument1 paginăMatrix BrigadaMae Socao PagbaÎncă nu există evaluări
- Least LearnedDocument17 paginiLeast LearnedNoriel Escorel MabatoÎncă nu există evaluări
- Grade 3 Project An Most and Least LearnedDocument14 paginiGrade 3 Project An Most and Least LearnedCeleste MacalalagÎncă nu există evaluări
- Master-Program 2020-2021editedDocument28 paginiMaster-Program 2020-2021editedNina JoseÎncă nu există evaluări
- ENGLISH Lesson Exemplar WEEK7Document5 paginiENGLISH Lesson Exemplar WEEK7Iza Mae AlunanÎncă nu există evaluări
- Annex 2 Homeroom Guidance Monitoring and Evaluation Tool SDO LevelDocument3 paginiAnnex 2 Homeroom Guidance Monitoring and Evaluation Tool SDO Levelchristina zapantaÎncă nu există evaluări
- Certificates Nutrition MonthDocument7 paginiCertificates Nutrition MonthLea CardinezÎncă nu există evaluări
- GRADE3 ENHANCED RUNT - Vfinal 1Document2 paginiGRADE3 ENHANCED RUNT - Vfinal 1Leoniza Marie Capangpangan100% (1)
- March 20-21 Accomplishment-ReportDocument4 paginiMarch 20-21 Accomplishment-ReportGabriel De Los ReyesÎncă nu există evaluări
- Weekly Home Learning Plan: Division of Misamis Oriental District of Libertad Libertad Central SchoolDocument3 paginiWeekly Home Learning Plan: Division of Misamis Oriental District of Libertad Libertad Central SchoolGena Fe L. JagusÎncă nu există evaluări
- Primals Training DesignDocument1 paginăPrimals Training DesignCherrie Lazatin - FloresÎncă nu există evaluări
- Action Plan For School-Based Learning Action Cell (Slac)Document5 paginiAction Plan For School-Based Learning Action Cell (Slac)rosario lanzadoÎncă nu există evaluări
- The Three Wishes: 2 Assessment Grade IIDocument4 paginiThe Three Wishes: 2 Assessment Grade IIAttaÎncă nu există evaluări
- Phil-IRI Answer Sheet Grade 3 (English - and - Filipino)Document1 paginăPhil-IRI Answer Sheet Grade 3 (English - and - Filipino)Rommar Vargas Manzano100% (2)
- End of School Year Statistical Report 2020Document2 paginiEnd of School Year Statistical Report 2020Mark neil a. GalutÎncă nu există evaluări
- Action Plan of District Multigrade CoordinatorDocument6 paginiAction Plan of District Multigrade CoordinatorOscar Matela100% (1)
- Monitoring Tool ELLN Form ADocument4 paginiMonitoring Tool ELLN Form ARazel Austria0% (1)
- Dftact Acr Pril 2021Document5 paginiDftact Acr Pril 2021Izzabella MustacisaÎncă nu există evaluări
- Assignment 4 Worksheet: Questions Yes No NADocument2 paginiAssignment 4 Worksheet: Questions Yes No NAMj Garcia100% (1)
- RequirementsDocument3 paginiRequirementsMark Edison SacramentoÎncă nu există evaluări
- Action Plan On Reading With Struggling Students BDocument5 paginiAction Plan On Reading With Struggling Students BCyrilSonÎncă nu există evaluări
- GR 3 Test REsults On Project All Numerates Post TestDocument8 paginiGR 3 Test REsults On Project All Numerates Post TestJhun SantiagoÎncă nu există evaluări
- DLL Mathematics 5 q1 w2Document7 paginiDLL Mathematics 5 q1 w2Jom Mar Baroquillo100% (2)
- Object 8-Reflection-Notes-Collegial-DiscussionDocument2 paginiObject 8-Reflection-Notes-Collegial-DiscussionCelina Marie CuchapinÎncă nu există evaluări
- Quarterly Assessment Report in Mathematics Grade 1 First Quarter, SY 2019-2020Document5 paginiQuarterly Assessment Report in Mathematics Grade 1 First Quarter, SY 2019-2020William Felisilda100% (1)
- Template 7 QATAME PlanDocument1 paginăTemplate 7 QATAME PlanMICHAEL KIT POBRE100% (1)
- Region Memorandum CLMD 261 CLASS PROGRAM FOR BLENDED LEARNING AND FULL FACE-TO-FACE CLASSES FOR SY 2022-2023Document58 paginiRegion Memorandum CLMD 261 CLASS PROGRAM FOR BLENDED LEARNING AND FULL FACE-TO-FACE CLASSES FOR SY 2022-2023AUDREY AMARINEROÎncă nu există evaluări
- Total Score: Egra Scoring Template SY 2014-2015Document3 paginiTotal Score: Egra Scoring Template SY 2014-2015Lea Iglesias100% (1)
- Project R8 BULIG Assessment Submission of Report - Docx 1Document7 paginiProject R8 BULIG Assessment Submission of Report - Docx 1Maria Nativity BanarioÎncă nu există evaluări
- Action Plan For School-Based Learning Action Cell (LAC)Document2 paginiAction Plan For School-Based Learning Action Cell (LAC)Roselyn OntolanÎncă nu există evaluări
- 1.the School Provides Relevant Teaching - Learning Activities and Learning Resources That Develop Desired Learning OutcomesDocument9 pagini1.the School Provides Relevant Teaching - Learning Activities and Learning Resources That Develop Desired Learning OutcomesCatherine AbabonÎncă nu există evaluări
- An Action Plan in Reading Summer Camp 2020Document3 paginiAn Action Plan in Reading Summer Camp 2020Alleli Faith LeyritanaÎncă nu există evaluări
- Lesson Exemplar in Mathematics 5Document3 paginiLesson Exemplar in Mathematics 5Erneline Joice Martinez Latawan100% (1)
- Summer Reading Camp Action PlanDocument4 paginiSummer Reading Camp Action PlanCharlyn AyingÎncă nu există evaluări
- STS Summary Forms 1, 2A, 2B, 3, & 4Document22 paginiSTS Summary Forms 1, 2A, 2B, 3, & 4Michael Cuts Wood100% (1)
- Brigada Eskwela NarrativeDocument2 paginiBrigada Eskwela NarrativeMaria Ceryll Detuya BalabagÎncă nu există evaluări
- MOST AND LEAST Learned Mother TongueDocument1 paginăMOST AND LEAST Learned Mother TongueLester John Arcega100% (1)
- Memorandum of Understanding Between Grade Vi Persevarnce Parents'Document4 paginiMemorandum of Understanding Between Grade Vi Persevarnce Parents'Junalyn Tadle - Zaragosa100% (2)
- COT SCIENCE 5ESExplicit With Differentiated InstructionDocument5 paginiCOT SCIENCE 5ESExplicit With Differentiated InstructionCecille M. Valenzuela100% (2)
- Form 137Document2 paginiForm 137Blasmaurol89% (9)
- Narrative ParliamentDocument4 paginiNarrative ParliamentDatiles DhoraÎncă nu există evaluări
- MTAP PermitDocument1 paginăMTAP PermitDennisEstrellosoAlbisoÎncă nu există evaluări
- Accomplishment Report NumeracyDocument1 paginăAccomplishment Report NumeracyHay Day100% (1)
- Non Readers and Non Numerates Sy 2016-2017Document2 paginiNon Readers and Non Numerates Sy 2016-2017Malou Mico CastilloÎncă nu există evaluări
- Department of Education: Republic of The PhilippinesDocument1 paginăDepartment of Education: Republic of The Philippinesanalyn lacap100% (1)
- Weekly Home Learning Plan in Homeroom Guidance Kinder: San Carlos Elementary School Matalang DistrictDocument2 paginiWeekly Home Learning Plan in Homeroom Guidance Kinder: San Carlos Elementary School Matalang Districtcrisanto frondaÎncă nu există evaluări
- DO s2021 031-SBFP-GuidelinesDocument64 paginiDO s2021 031-SBFP-GuidelinesdocÎncă nu există evaluări
- 2023 Ellna HandbookDocument17 pagini2023 Ellna HandbookPinky Recluta100% (2)
- Minutes of Meeting 2023 2024Document3 paginiMinutes of Meeting 2023 2024Xandrix pope norbert Lazo100% (1)
- School Maestro III ManualDocument18 paginiSchool Maestro III ManualebhadleyÎncă nu există evaluări
- ICT Literacy Training-JavaScript ModuleDocument10 paginiICT Literacy Training-JavaScript ModuleJonas Reduta CabacunganÎncă nu există evaluări
- FormDocument1 paginăFormJonas Reduta CabacunganÎncă nu există evaluări
- DissertationDocument197 paginiDissertationJonas Reduta CabacunganÎncă nu există evaluări
- Ideas For Income Generating ProjectsDocument29 paginiIdeas For Income Generating ProjectsJonas Reduta CabacunganÎncă nu există evaluări
- Module 6.9 TLEDocument115 paginiModule 6.9 TLEroseavy90% (10)
- The Role of Principals in Empowering The Children and The Youth To Be Disaster ReadyDocument14 paginiThe Role of Principals in Empowering The Children and The Youth To Be Disaster ReadyJonas Reduta CabacunganÎncă nu există evaluări
- Cybersafe Manual 1 HIGHRESDocument47 paginiCybersafe Manual 1 HIGHRESJonas Reduta CabacunganÎncă nu există evaluări
- Ni 30 No. of Cases 20 Nos. RS EGDocument8 paginiNi 30 No. of Cases 20 Nos. RS EGJonas Reduta CabacunganÎncă nu există evaluări
- GPM - Vol.2Document138 paginiGPM - Vol.2ringofskyÎncă nu există evaluări
- EMIS Toolbox UserAdmin Guide PresentationDocument53 paginiEMIS Toolbox UserAdmin Guide PresentationJonas Reduta CabacunganÎncă nu există evaluări
- 100 Thematic Word Search Puzzles Junior PDFDocument132 pagini100 Thematic Word Search Puzzles Junior PDFm.jancheva100% (4)
- Steps in Updating Class Settings For Multigrade and MonogradeDocument6 paginiSteps in Updating Class Settings For Multigrade and MonogradeJonas Reduta CabacunganÎncă nu există evaluări
- The Power of PassionDocument24 paginiThe Power of PassionJonas Reduta CabacunganÎncă nu există evaluări
- Request For Correction of Duplicate Learner & Duplicate EnrolmentDocument21 paginiRequest For Correction of Duplicate Learner & Duplicate EnrolmentJonas Reduta CabacunganÎncă nu există evaluări
- SARDO Tracking Template-UnprotectedDocument27 paginiSARDO Tracking Template-UnprotectedJonas Reduta Cabacungan33% (3)
- Class Average Percentage GradeDocument2 paginiClass Average Percentage GradeLilian Laurel CariquitanÎncă nu există evaluări
- Collaborative Learning and Writing PDFDocument237 paginiCollaborative Learning and Writing PDFDiego C. Figueroa100% (1)
- Facilitator's Guide: Ensuring A Sustainable Learning EnvironmentDocument32 paginiFacilitator's Guide: Ensuring A Sustainable Learning EnvironmentJonas Reduta CabacunganÎncă nu există evaluări
- PALS Module2Document70 paginiPALS Module2Jonas Reduta CabacunganÎncă nu există evaluări
- DM 295 2014 Ranking of All Qualified Candidated FoDocument4 paginiDM 295 2014 Ranking of All Qualified Candidated FoJonas Reduta CabacunganÎncă nu există evaluări
- Individual PretDocument7 paginiIndividual PretJonas Reduta CabacunganÎncă nu există evaluări
- Facilitator's Guide: The Transformed TrainerDocument40 paginiFacilitator's Guide: The Transformed TrainerJonas Reduta CabacunganÎncă nu există evaluări
- DA 117 2014 Intl Conference On EducationDocument5 paginiDA 117 2014 Intl Conference On EducationJonas Reduta CabacunganÎncă nu există evaluări
- DM 251, 2014 Submission of Research Evaluation and StatDocument4 paginiDM 251, 2014 Submission of Research Evaluation and StatJonas Reduta CabacunganÎncă nu există evaluări
- Master Teacher (RPMS Sheet Form)Document7 paginiMaster Teacher (RPMS Sheet Form)Xhan Jie100% (1)
- DM 251, 2014 Submission of Research Evaluation and StatDocument4 paginiDM 251, 2014 Submission of Research Evaluation and StatJonas Reduta CabacunganÎncă nu există evaluări
- Pre-Bid For TQM - RDGDocument8 paginiPre-Bid For TQM - RDGJonas Reduta CabacunganÎncă nu există evaluări
- Facilitator's Guide: Sourcing Innovative TrainerDocument38 paginiFacilitator's Guide: Sourcing Innovative TrainerJonas Reduta CabacunganÎncă nu există evaluări
- PAHRDF Training Resource Guidebook v1 01Document99 paginiPAHRDF Training Resource Guidebook v1 01Jonas Reduta CabacunganÎncă nu există evaluări
- 4.7.5.7 - Artificial IntelligenceDocument3 pagini4.7.5.7 - Artificial IntelligenceRajjak SayedÎncă nu există evaluări
- Software Testing Assignment - Answer Q1Document2 paginiSoftware Testing Assignment - Answer Q1gurjeet2423Încă nu există evaluări
- InfoSphere Guardium V9 Technical Training, ERC - 2.1 Student ExcercisesDocument157 paginiInfoSphere Guardium V9 Technical Training, ERC - 2.1 Student ExcercisesSergio GonzalezÎncă nu există evaluări
- Bca 304Document280 paginiBca 304kotresh_hmkÎncă nu există evaluări
- Image Processing and Counting Using MATLAB PDFDocument7 paginiImage Processing and Counting Using MATLAB PDFSelvaGanapathyÎncă nu există evaluări
- Breaking SLL With SllstripDocument14 paginiBreaking SLL With SllstripsfdsgturtjÎncă nu există evaluări
- Spatial COuplingDocument45 paginiSpatial COuplingSurajkumar HarikumarÎncă nu există evaluări
- Lab3 - Information Systems Security Policy FWDocument5 paginiLab3 - Information Systems Security Policy FWS Teja Svi0% (2)
- What Is A User StoryDocument2 paginiWhat Is A User StoryPriyanka GeorgeÎncă nu există evaluări
- JangoMail Tutorial APIDocument8 paginiJangoMail Tutorial APIStalin SÎncă nu există evaluări
- HFM FAQsDocument14 paginiHFM FAQsSyed Layeeq Pasha100% (1)
- Feature Blast: Cyberstation and Web - Client V1.9Document6 paginiFeature Blast: Cyberstation and Web - Client V1.9Ricardo Liberona UrzuaÎncă nu există evaluări
- Web Development Technology ChecklistDocument2 paginiWeb Development Technology ChecklistAlex MercedÎncă nu există evaluări
- Python Worksheets Feb 13Document32 paginiPython Worksheets Feb 13onaz5696Încă nu există evaluări
- Nodeb LMT User Guide (v200r013 - 04) (PDF) - enDocument205 paginiNodeb LMT User Guide (v200r013 - 04) (PDF) - enpr3m4n100% (5)
- MIS MCQ'sDocument14 paginiMIS MCQ'sumaimaÎncă nu există evaluări
- Ram, Pram, and Logp ModelsDocument72 paginiRam, Pram, and Logp ModelsRuby Mehta MalhotraÎncă nu există evaluări
- How Do I Register and Schedule My Cloudera ExamDocument16 paginiHow Do I Register and Schedule My Cloudera ExamAakashMalhotraÎncă nu există evaluări
- Laboratory in Automatic Control: Lab 1 Matlab BasicsDocument23 paginiLaboratory in Automatic Control: Lab 1 Matlab BasicsnchubcclÎncă nu există evaluări
- Performance Description EPLAN API v2.6 (En)Document24 paginiPerformance Description EPLAN API v2.6 (En)Jacob Cruz RmzÎncă nu există evaluări
- SAS For R Users. A Book For Data Scientists-Ajay Ohri - Wiley (2020) PDFDocument197 paginiSAS For R Users. A Book For Data Scientists-Ajay Ohri - Wiley (2020) PDFrioÎncă nu există evaluări
- Amazon Web Services (AWS) : OverviewDocument6 paginiAmazon Web Services (AWS) : Overviewplabita borboraÎncă nu există evaluări
- Delay Attacks - Implication On NTP and PTP Time SynchronizationDocument6 paginiDelay Attacks - Implication On NTP and PTP Time Synchronizationopenid_AePkLAJcÎncă nu există evaluări
- DES EXAMPLE (Encryption + Decryption)Document21 paginiDES EXAMPLE (Encryption + Decryption)d_optimist78% (37)
- Saep 99Document18 paginiSaep 99brecht1980Încă nu există evaluări
- Guidelines With The Lxr-Opscan 6Document6 paginiGuidelines With The Lxr-Opscan 6subramanyam62Încă nu există evaluări
- AIDocument272 paginiAIRssb RssbÎncă nu există evaluări
- Lab X - Building A Machine-Learning Annotator With Watson Knowledge StudioDocument27 paginiLab X - Building A Machine-Learning Annotator With Watson Knowledge StudioManoj KumarÎncă nu există evaluări
- Fanuc CNC Programing Manual PDFDocument2 paginiFanuc CNC Programing Manual PDFJonna50% (2)