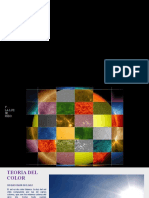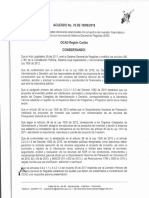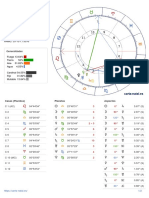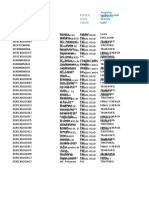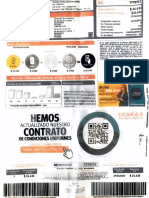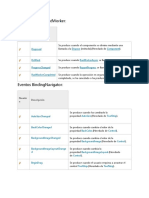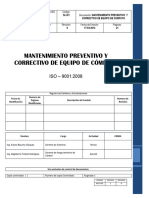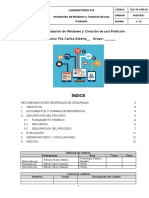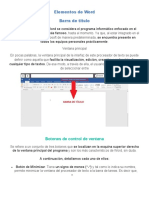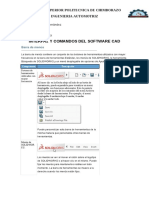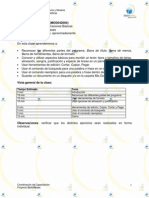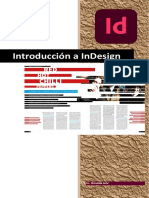Documente Academic
Documente Profesional
Documente Cultură
1 Creacion y Administracion de Documentos
Încărcat de
marthaisabelroa28170 evaluări0% au considerat acest document util (0 voturi)
16 vizualizări41 paginiDrepturi de autor
© © All Rights Reserved
Formate disponibile
PPTX, PDF, TXT sau citiți online pe Scribd
Partajați acest document
Partajați sau inserați document
Vi se pare util acest document?
Este necorespunzător acest conținut?
Raportați acest documentDrepturi de autor:
© All Rights Reserved
Formate disponibile
Descărcați ca PPTX, PDF, TXT sau citiți online pe Scribd
0 evaluări0% au considerat acest document util (0 voturi)
16 vizualizări41 pagini1 Creacion y Administracion de Documentos
Încărcat de
marthaisabelroa2817Drepturi de autor:
© All Rights Reserved
Formate disponibile
Descărcați ca PPTX, PDF, TXT sau citiți online pe Scribd
Sunteți pe pagina 1din 41
Conocimientos bsicos
1. Creacin y administracin de documentos
2. Mejora de documentos
3. Revisin y uso compartido de documentos
Introduccin a Word 2010
Creacin de un documento de Word 2010
Visualizacin y Vistas de un documento
Opciones de Formato
Exploracin de un documento
Formato y reemplazo de contenido en documentos
Taller
Word es un procesador de texto que sirve para crear cualquier documento: cartas,
informes, tarjetas, certificados
Como ingresar a Word
1. Hacer clic en el botn Inicio
2. Seleccionar el comando
3. Hacer clic en el botn de
Tambin puede acceder haciendo doble clic sobre el icono de acceso directo que se
encuentra en el Escritorio o en la Barra de Inicio
Cuadro de
control
Barra de herramientas
de acceso rpido
Cinta de opciones
Barra de Ttulo
Minimizar
Restaurar
Cerrar
Regla
Barra de
Estado
Vistas de
Documento Zoom
Indicadores de cuadros
de dilogo
Barra de Ttulo. Muestra el nombre del documento, seguido del nombre del
programa.
Cinta de Opciones: Contiene las herramientas de Word, agrupadas por conjuntos de
botones de comando de acceso directo
Fichas o Pestaas: Sirven para indicar las tareas que se quieren hacer
Grupos: estn dentro de cada Ficha, divide la tarea en una subtarea
Botn de Comando: Hace parte de un grupo y ejecuta un comando o muestra un
grupo de comandos.
Grupo Botn de
Comando
Ficha o Pestaa
Identifique los grupos
de las Fichas INICIO e
INSERTAR
Cuadro de control
Est ubicado en la esquina superior izquierda de la ventana de Word y contiene los
comandos para el control de la ventana como son Restaurar, Cerrar, Minimizar, etc.
Barra de herramientas de acceso rpido
Est ubicada de forma en la parte superior de la ventana de Word y proporciona
acceso rpido a herramientas que se utilizan con frecuencia. Es posible personalizar la
Barra de herramientas de acceso rpido agregndole comandos.
Regla
Se utiliza para mrgenes, espacios al principio de un prrafo (sangras) y topes de
tabulacin
Iniciadores de cuadros de dilogo
Son pequeos iconos que aparecen en ciertos grupos. Al hacer clic en un Iniciador de
cuadros de dilogo se abre un cuadro de dilogo o un panel de tareas, que proporciona
ms opciones relacionadas con dicho grupo
Barra de estado
Muestra la pgina actual, el idioma y los botones de visualizacin del documento, as
como tambin una barra de desplazamiento que permite aplicar Zoom a la pgina, para
agrandar o alejar la imagen.
Barras de desplazamiento
Permiten moverse a lo largo y ancho del documento utilizando el mouse para
desplazarse.
Ayuda
Proporciona acceso rpido a los temas de Ayuda.
Para iniciar un escrito utilizando el procesador de palabras Word 2010 es
recomendable tener en cuenta los siguientes pasos:
1. Crear un nuevo documento (al entrar a Word 2010 se crea automticamente)
2. Preparar la pgina
3. Escribir el documento
4. Guardarlo
5. Revisar ortografa
6. Mejorar la presentacin
Al entrar al programa Word presentar un documento nuevo, lo que equivale a una
hoja en blanco sobre la que se puede comenzar a escribir, adicional a esto, es posible
abrir otro nuevo documento:
Hacer clic en ficha Archivo
2. Hacer clic en el comando
3. Hacer clic en el icono
Tambin puede hacerlo usando la combinacin de teclas CONTROL + U
La pgina en la que se est trabajando puede presentarse en diferentes vistas, cada
una de ellas permite concentrarse en aspectos distintos.
En la Barra de Estado, se encuentran los Botones de vista de documento que permiten
pasar de un modo de presentacin a otro
Tambin en la ficha Vista, se podrn encontrar ms opciones relacionadas con la vista
del documento:
Diseo de impresin
Permite visualizar la pgina tal y como se imprimir, con grficos, imgenes,
encabezados y pies de pgina, aqu mismo se podr definir o modificar encabezados y
pies de pgina, ajustar mrgenes, etc. Se podrn observar los extremos de la hoja.
Opcin Descripcin
Lectura de pantalla
completa
Oculta todas las barras de herramientas, excepto Diseo de lectura y
Revisin.
Diseo Web Permite ver fondos con colores o texturas, el texto se ajusta a la ventana, y
los grficos se colocan del mismo modo que en un explorador Web.
Vista Esquema Se utiliza para crear y editar esquemas. Esta vista slo muestra los ttulos de
un documento y resulta de particular utilidad para elaborar notas
Vista Borrador
Muestra el documento como un borrador para editar el texto rpidamente.
Algunos elementos del documento, como encabezados o pies de pgina, no
estarn visibles en esta vista
Vista preliminar
En este tipo de vista se muestran las pginas completas en un tamao
reducido, el cual podr variar con la finalidad de ver una o ms pginas a la
vez y verificar saltos de pgina, distribucin del texto, formato, etc.
Tamao y Orientacin de la Pgina
Antes de iniciar el escrito del nuevo documento se recomienda preparar la pgina,
especificando el tamao de hoja, mrgenes, encabezados y pies de pgina; sin
embargo, no es indispensable preparar la pgina en ese momento, se puede hacer en
cualquier momento.
Las partes que componen una hoja y que se pueden modificar son:
Es comn realizar escritos que requieran diferentes tamaos de papel, por lo que es
importante que el procesador de textos que se utilice permita manejar diferentes
tamaos; esta caracterstica est incluida en Word.
Puede cambiar el tamao de la hoja a carta u oficio, modificando las medidas de largo
o la orientacin a vertical u horizontal.
Las medidas de la hoja son:
Tipo de hoja Ancho Largo
Carta 21.59 cm 27.94 cm
Oficio 21.59 cm 33 cm
Configurar el tamao y orientacin de la pgina
1. Seleccionar la ficha Diseo de Pgina
2. Hacer clic en el iniciador de cuadro de dilogo del
grupo Configurar Pgina
3. Selecciona ficha Papel
4. Elegir en el cuadro de lista desplegable Tamao del
papel el tamao deseado
5. Si se desea especificar un tamao personal, indicar
la medida en los cuadros Ancho: y Alto:,
utilizando los botones incremento o decremento
Configurar los mrgenes
Primera Opcin
1. Seleccionar la ficha Diseo de
Pgina
2. En la regla vertical y horizontal,
colocar el puntero del mouse en los
lmites de stas.
3. Hacer clic y sin soltar arrastrar el
mouse hasta la medida deseada
Lmite
Horizontal
Lmite
Vertical
Configurar los mrgenes
Segunda Opcin
1. Seleccionar la ficha Diseo de Pgina
2. Elegir la ficha Mrgenes
3. Escribir o elegir con los botones incremento o
decremento la medida del margen que se
desee en los cuadros Superior:, Inferior:,
Izquierdo: y Derecho:
4. En la seccin Orientacin elegir el botn
Vertical u Horizontal
5. Presionar ENTER o hacer clic en el botn
Aceptar.
Se recomienda realizar el documento hasta concluirlo, posteriormente modificar su
presentacin. Word controla los mrgenes y empieza nuevas lneas y hojas si es
necesario.
Una vez realizado el escrito, es recomendable conocer algunos movimientos del
cursor y herramientas de edicin.
Mostrar los caracteres no imprimibles
Word puede presentar caracteres que hagan referencia a los ENTERS, a las marcas
de tabulacin, a los espacios, etc.
Para mostrar los caracteres no imprimibles:
1. Hacer clic en el botn Mostar todo de la Cinta de Opciones Inicio, en el grupo
Prrafo
Forzar el inicio de una pgina
Es posible forzar un salto de pgina antes de llegar al final de la pgina, este salto se
denomina Salto de pgina manual y est representado por una lnea punteada
como se muestra a continuacin:
1. Colocar el cursor en donde se desea insertar un salto de pgina manual
2. Hacer clic en la ficha Insertar, en el grupo Pginas
3. Hacer clic en el botn de comando Salto de pgina
Tambin lo puede hacer usando la combinacin de teclas:
CONTROL + ENTER
Desplazamiento y movimientos del cursor
Por lo general, la ventana de documento contiene ms texto del que puede verse en
ella, Word permite desplazarse a travs del documento para trabajar en
diferentes partes del mismo. El cursor indica la posicin dentro del texto; es posible
moverlo a diferentes partes, utilizando el teclado o el mouse cuando el texto que se
desea ver se encuentra fuera de los lmites de la ventana.
Para desplazarse utilice la barra de desplazamiento vertical u horizontal. Tambin
puede usar el teclado:
Para desplazarse Presionar las(s) tecla(s)
Inicio de la lnea Inicio Fin
de la lnea Fin
Principio del documento Control + Inicio
Fin del documento Control + Fin
Siguiente palabra Control +
Palabra anterior Control +
Pgina siguiente Av Pg
Pgina anterior Re Pg
Parte inferior de la ventana Control + Av Pg
Parte superior de la ventana Control + Re Pg
Siguiente prrafo Control +
Guardar un documento
Una vez que se ha creado parte del documento, ste deber guardarse en algn dispositivo
de almacenamiento permanente, para ser utilizado posteriormente.
Guardar el documento por primera vez
1. Hacer clic en el botn de comando Guardar de la Barra de herramientas de acceso
rpido,
2. Hacer clic en la ficha Archivo y elegir el comando
3. Se mostrar el siguiente cuadro de dilogo:
4. Escribir el nombre del archivo en el cuadro
Nombre de archivo:
5. Elegir la unidad de disco y carpeta en donde
se desea guardar el archivo,
6. Presionar ENTER o hacer clic en el botn
Guardar una copia de un documento existente en una unidad distinta
El comando Guardar como..., permite guardar un documento existente con un
nombre distinto en una unidad de disco diferente.
Cerrar un documento
1. Abrir la ficha Archivo
2. Hacer clic en el comando Cerrar
Abrir un documento
1. Abrir la ficha Archivo
2. Hacer clic en el comando Abrir
3. Seleccionar la unidad de disco de donde se desea abrir el archivo
4. Abrir la carpeta que contiene el archivo deseado
5. Seleccionar el archivo en la columna Nombre
Manipulacin del Texto
Se puede modificar la estructura del documento copiando, moviendo o eliminado
informacin. Para poder realizar estas acciones es necesario conocer algunas
herramientas auxiliares.
Seleccionar texto
Para modificar un texto escrito es necesario Seleccionarlo. Seleccionar un
texto equivale a sombrearlo de la siguiente manera:
La forma general para seleccionar texto es:
1. Colocar el puntero al inicio del texto que se desea seleccionar
2. Hacer clic y arrastrar para extender la seleccin
Seleccionar texto
Otros mtodos con el mouse para seleccionar un texto son:
Para seleccionar: Hacer
Una palabra Doble clic en la palabra
Un rengln Hacer clic fuera del margen izquierdo
Una frase Presionar CONTROL+ un clic en cualquier lugar de la frase
Un prrafo Clic tres veces en el prrafo o hacer doble clic fuera del
margen izquierdo
Un bloque grande de texto Clic al principio del texto, presionar SHIFT y hacer clic al
final del texto
Un bloque vertical Presionar ALT y arrastrar
Todo el documento Clic tres veces fuera del margen izquierdo
Seleccionar texto con mtodos abreviados
Otros mtodos con el mouse para seleccionar un texto son:
Para seleccionar: Presionar la tecla de funcin
Una palabra F8 dos veces continuas
Una frase F8 tres veces continuas
Un prrafo F8 cuatro veces continuas
Todo el documento F8 cinco veces continuas
Copiar y pegar texto
1. Seleccionar el texto que se desea copiar
2. Hacer clic en el botn Copiar de la ficha Inicio
3. Colocar el cursor en el lugar donde se desea insertar la copia
4. Hacer clic en el botn Pegar de la ficha Inicio
Tambin puede usar las teclas CONTROL + C para copiar y CONTROL + V para
pegar
Una vez que se escribe un documento, se puede cambiar su apariencia ya sea en el
texto en s o en el formato del prrafo.
Cambios en el texto: Apariencia, fuente (o tipo de letra) y tamao
Prrafo: Alineacin, interlineado, sangras y tabulaciones
Formato del texto
Modifica la apariencia de las palabras en cuanto a tipo de legra, tamao y estilo
1. Seleccionar el texto
2. Hacer clic en alguno de los botones de aspecto de la ficha Inicio,
en el grupo Fuente (Negrita, Cursiva, Subrayar, respectivamente), los tres aspectos
pueden ser aplicados al mismo tiempo
3. Elegir el tipo de fuente que se desea utilizar en el cuadro de lista
desplegable Fuente de la ficha Inicio
4. Seleccionar el tamao deseado en el cuadro de lista desplegable Tamao de
fuente
Cambiar de maysculas a minsculas y viceversa
Cuando se ha escrito un texto en minsculas, ste podr convertirse a tipo oracin,
minsculas, maysculas, poner en maysculas cada palabra o alternar entre
maysculas y minsculas.
1. Seleccionar el texto al cual se le desea cambiar el formato
2. Seleccionar la ficha Inicio, en el botn Cambiar maysculas y minsculas
del grupo Fuente
3. Seleccionar la opcin que corresponda
Oracin: Cambia a mayscula la primera letra de la frase
minsculas: cambia todo el texto a minscula
MAYSUCLAS: cambia todo el texto a mayscula
Poner en mayscula cada palabra: cambia a mayscula la primera letra de cada
palabra
Alternar MAY/min: cambia lo que est en mayscula a minscula y viceversa
Formato de prrafos
Dentro del formato de un prrafo intervienen aspectos como: alineacin, sangras,
interlineado y tabulaciones, estas caractersticas se pueden modificar de acuerdo a las
necesidades.
Alineacin
La alineacin tiene que ver con cada uno de los prrafos de un documento. La
alineacin fija al iniciar un documento es a la izquierda, la cual podr cambiarse de
acuerdo con las necesidades especficas del usuario.
1. Colocar el cursor en el prrafo al que se le desea modificar la alineacin
2. Hacer clic en los botones de alineacin de la ficha Inicio del
grupo
3. Prrafo (Alinear a la izquierda-Centrar-Alinear a la derecha- Justificar)
Interlineado
El interlineado se refiere al espacio existente entre cada lnea de un prrafo.
1. Colocar el cursor en el prrafo al que se le desea modificar el interlineado
2. Hacer clic en el botn de interlineado de la ficha Inicio del grupo Prrafo
3. Elegir el interlineado deseado
Sangras
Las sangras son distancias adicionales que se aplican a las lneas de un prrafo a partir de los
mrgenes izquierdo y derecho. Las disponibles en Word son:
Izquierda: Distancia adicional a partir del margen izquierdo, que se aplica a todas las lneas de un
prrafo.
Derecha: Distancia adicional a partir del margen derecho, que se aplica a todas las lneas de un
prrafo.
Primera lnea: Distancia adicional a partir del margen izquierdo que se aplica slo a la primera lnea de
un prrafo.
Francesa: Distancia adicional a partir del margen izquierdo aplicable a todas las lneas excepto a
la primera.
Aplicar Sangras
1. Colocar el cursor en el prrafo al que se le desea aplicar la sangra
2. Arrastrar el marcador que corresponda a la sangra deseada
a) Sangra izquierda
1. Colocar el puntero del mouse en el marcador de sangra izquierda
2. Arrastrar el cuadro hacia la derecha, hasta colocar todos los marcadores en la posicin
deseada
b) Sangra derecha
1. Arrastrar el marcador de sangra derecha (tringulo inferior) hacia la izquierda hasta
colocarlo en la posicin deseada
Aplicar Sangras
c) Sangra de primera lnea
1. Arrastrar el tringulo superior hacia la derecha, hasta colocarlo en la posicin deseada
d) Sangra francesa
1. Arrastrar el tringulo inferior hacia la derecha, hasta colocarlo en la posicin deseada
Tabulaciones
Una tabulacin es un salto establecido sobre una lnea a una posicin determinada, Word tiene
definidos saltos de tabulaciones cada 1.25 cm. Para que el cursor efecte el salto, es necesario
presionar la tecla TABULADOR
Hay 5 tipos de tabulaciones
Izquierda: Alinea el texto a la izquierda del tabulador
Centrada: Centra los datos con respecto a la posicin del tabulador
Derecha: Alinea la informacin a la derecha del tabulador
Decimal: Alinea cantidades con respecto al punto decimal
Barra: Inserta una lnea vertical a la derecha del tabulador en las lneas que
contengan este tipo de tabulador
Izquierda Centrada Derecha Decimal Barra
Mesa Nieto 455 455.23
Silla secretarial Sol 41 452.2
Impresora Epson 22 45.265
Teclado Compaq 12 12.23
Monitor Control Data 41 26.23
Establecer Tabulaciones
1. Seleccionar los prrafos en los que se requiera establecer tabulaciones
2. Hacer clic en el botn de tabulaciones localizado al extremo izquierdo de la regla, hasta que se
muestre el tipo de tabulador deseado, de acuerdo a lo que se menciona a continuacin
Las tabulaciones que se presentan en la regla son:
3. Hacer clic en la posicin donde se desee
establecer la tabulacin dentro de la regla
Botn de tabulaciones
Tabulacin Izquierdo
Tabulacin Centrado
Tabulacin derecha
Tabulacin decimal
Barra de tabulacin
Copiar formato
Cuando le agregamos un formato a un texto, podemos volverlo a aplicar a otro, copiando el
formato. Se utiliza la brocha de la barra Inicio
1. Seleccionar cualquier carcter que contenga los formatos modelo
Copiar una sola vez el formato: Hacer clic en el botn en la ficha Inicio del grupo
Portapapeles
Copiar varias veces el formato: Hacer doble clic en el botn en la ficha Inicio del
grupo Portapapeles
2. Al cambiar la apariencia del puntero a una brocha seleccionar con ella el texto al que se le
desea dar formato
Buscar: sirve para buscar un texto en un documento.
Seleccionar de la barra de Inicio el botn Buscar
Se escribe el texto a buscar y se da Enter
Tambin se puede usar CONTROL + B
Reemplazar: sirve para reemplazar un texto por otro
Seleccionar de la barra de Inicio el botn Reemplazar
Debe escribirse tanto el texto buscado como el texto con el que va a reemplazarlo
Puede usarse tambin CONTROL + L
Abre Word y escribe tu nombre 1 vez, luego cpialo y pgalo 9 veces (cada nombre
debe aparecer en una lnea distinta). Cada vez has de seleccionar uno de los nombres
y darle el formato que se te indica, teniendo en cuenta que NO puede repetirse el tipo
de fuente:
1. Negrita y subrayado.
2. Color rojo y negrita.
3. Color verde, espacio extendido 5 puntos.
4. Color negro, Maysculas.
5. Azul claro, doble subrayado en azul oscuro.
6. Rojo, subrayado en negro en doble zigzag.
7. Negrita, sombra, maysculas, comprimido en 2 puntos.
8. Nombre normal y apellido en superndice.
9. Elige el formato tu mismo/a.
10. Elige el formato tu mismo/a.
Guardar los cambios en el documento con el nombre Ejercicio1.doc.
El texto debe quedar tal como se muestra
Usando tabulaciones copiar el siguiente texto con el formato indicado
En el texto MENSAJE DE AMOR REAL, busque la palabra NEFERTARI y
reemplcela por NEFERTITI
Con el mismo texto, aplique un interlineado de 1.5
Coloque un salto de pgina al terminar el segundo prrafo
Coloque el documento de forma horizontal, tamao oficio, con los siguientes
mrgenes: 5 arriba, 8 abajo, 4 izquierda, 4 derecha
S-ar putea să vă placă și
- Certificado CAMARA DE COMERCIODocument9 paginiCertificado CAMARA DE COMERCIOmarthaisabelroa2817Încă nu există evaluări
- Trabajo de Investigacion Teoria Del ColorDocument13 paginiTrabajo de Investigacion Teoria Del Colormarthaisabelroa2817Încă nu există evaluări
- Aprobación de proyectos de vivienda y transporte financiados con regalíasDocument6 paginiAprobación de proyectos de vivienda y transporte financiados con regalíasmarthaisabelroa2817Încă nu există evaluări
- CN PDFDocument2 paginiCN PDFmarthaisabelroa2817Încă nu există evaluări
- SAEBPIN2020000020015Document4 paginiSAEBPIN2020000020015marthaisabelroa2817Încă nu există evaluări
- ReporteSUIFP 7170Document2 paginiReporteSUIFP 7170marthaisabelroa2817Încă nu există evaluări
- Teoria Del Color.Document10 paginiTeoria Del Color.marthaisabelroa2817Încă nu există evaluări
- Instructivo Formulario RegaliasDocument5 paginiInstructivo Formulario Regaliasmarthaisabelroa2817Încă nu există evaluări
- Project SummaryDocument34 paginiProject Summarymarthaisabelroa2817Încă nu există evaluări
- Acuerdo 68Document6 paginiAcuerdo 68marthaisabelroa2817Încă nu există evaluări
- Ficha de Verificacion Automatica Ejecucion 1140392019000020089 PDFDocument2 paginiFicha de Verificacion Automatica Ejecucion 1140392019000020089 PDFmarthaisabelroa2817Încă nu există evaluări
- Borrador Liberacion Proyecto Bilinguismo - V1 - 11.05.2020 PDFDocument8 paginiBorrador Liberacion Proyecto Bilinguismo - V1 - 11.05.2020 PDFmarthaisabelroa2817Încă nu există evaluări
- Trabajo Diseño Bidimensional 1 Ejercicio Practico PDFDocument6 paginiTrabajo Diseño Bidimensional 1 Ejercicio Practico PDFmarthaisabelroa2817Încă nu există evaluări
- Escaneo 12-05-2020 PDFDocument2 paginiEscaneo 12-05-2020 PDFmarthaisabelroa2817Încă nu există evaluări
- Acta 62Document17 paginiActa 62marthaisabelroa2817Încă nu există evaluări
- El BarrocoDocument7 paginiEl Barrocomarthaisabelroa2817Încă nu există evaluări
- GuiaProfesionalIlustracion Digital PDFDocument239 paginiGuiaProfesionalIlustracion Digital PDFmarthaisabelroa2817100% (5)
- Acuerdo 68Document6 paginiAcuerdo 68marthaisabelroa2817Încă nu există evaluări
- Acuerdo 052 - OCAD Regional Caribe - V1Document3 paginiAcuerdo 052 - OCAD Regional Caribe - V1marthaisabelroa2817Încă nu există evaluări
- Acuerdo 054 - OCAD Regional Caribe - V1Document4 paginiAcuerdo 054 - OCAD Regional Caribe - V1marthaisabelroa2817Încă nu există evaluări
- Plan de AcciónDocument1 paginăPlan de Acciónmarthaisabelroa2817Încă nu există evaluări
- TDR Convocatoria 1Document8 paginiTDR Convocatoria 1marthaisabelroa2817Încă nu există evaluări
- Mapa AmbulanciasDocument1 paginăMapa Ambulanciasmarthaisabelroa2817Încă nu există evaluări
- Acuerdo 45 + 46 V2 (10.01.18) Publicación-162-163Document2 paginiAcuerdo 45 + 46 V2 (10.01.18) Publicación-162-163marthaisabelroa2817Încă nu există evaluări
- Documento Técnico Iniciativas Presupuesto 15 - 16Document9 paginiDocumento Técnico Iniciativas Presupuesto 15 - 16marthaisabelroa2817Încă nu există evaluări
- Citas Lección 2BDocument2 paginiCitas Lección 2BrosetaÎncă nu există evaluări
- Estado Fondos RendicionSGRDocument2 paginiEstado Fondos RendicionSGRmarthaisabelroa2817Încă nu există evaluări
- Plan de Accion 2015 EPM Feb 13 CGMDocument209 paginiPlan de Accion 2015 EPM Feb 13 CGMmarthaisabelroa2817Încă nu există evaluări
- 7A.1. Ramsés I y Seti I, El Inicio de La Época RamésidaDocument14 pagini7A.1. Ramsés I y Seti I, El Inicio de La Época Ramésidamarthaisabelroa2817Încă nu există evaluări
- Asesoria Regalías - SENA - Guajira PDFDocument4 paginiAsesoria Regalías - SENA - Guajira PDFmarthaisabelroa2817Încă nu există evaluări
- Eventos ToolboxDocument269 paginiEventos ToolboxJulioÎncă nu există evaluări
- SENADocument3 paginiSENAAslyÎncă nu există evaluări
- Mantenimiento Preventivo y Corectivo de Equipo de ComputoDocument22 paginiMantenimiento Preventivo y Corectivo de Equipo de ComputoLuis RendonÎncă nu există evaluări
- Manual CRYSIS Español)Document29 paginiManual CRYSIS Español)WeghingVenusÎncă nu există evaluări
- Instalación de Windows y creación de particiónDocument24 paginiInstalación de Windows y creación de particiónCarlos QuirozÎncă nu există evaluări
- Cla-76 Waves Manual EspañolDocument15 paginiCla-76 Waves Manual EspañolAdrian VazquezÎncă nu există evaluări
- Manual de Navegación SAPDocument36 paginiManual de Navegación SAPJoel Brayam Lulo MendozaÎncă nu există evaluări
- Librecad Guías - 1 3Document9 paginiLibrecad Guías - 1 3jeckson_loza100% (1)
- Guía de Autoaprendizaje No. 4 - MEIBIDocument17 paginiGuía de Autoaprendizaje No. 4 - MEIBIHello CASHÎncă nu există evaluări
- Elementos de Word2Document22 paginiElementos de Word2Claudia MarinÎncă nu există evaluări
- Manual de Usuario RAICESDocument29 paginiManual de Usuario RAICESSyl SdhÎncă nu există evaluări
- Modulo Autocad Unprg CorresDocument139 paginiModulo Autocad Unprg CorresMontalvo Cespedes MarcoÎncă nu există evaluări
- Conoce y Trabaja Con Excel 2013, Tomo II - Poul Paredes BrunoDocument169 paginiConoce y Trabaja Con Excel 2013, Tomo II - Poul Paredes BrunoRodolfo SaavedraÎncă nu există evaluări
- Implementacion de Un Semaforo Doble Usando Un PLC Zelio SoftDocument16 paginiImplementacion de Un Semaforo Doble Usando Un PLC Zelio SoftVictor ParanhosÎncă nu există evaluări
- Guía de Aprendizaje Windows e InternetDocument253 paginiGuía de Aprendizaje Windows e InternetMoises Gamboa67% (3)
- Guias de Laboratorio 2021Document21 paginiGuias de Laboratorio 2021victor alfonso ortiz ruizÎncă nu există evaluări
- Interfaz y Comandos Del Software CadDocument22 paginiInterfaz y Comandos Del Software CadRonaldo HRÎncă nu există evaluări
- Tema 2 EL RATÓNDocument13 paginiTema 2 EL RATÓNAMIR AlobeidÎncă nu există evaluări
- Evaluación de Requerimientos de Sistemas de CómputoDocument7 paginiEvaluación de Requerimientos de Sistemas de CómputoDavid Alonso Onez100% (1)
- Plan de Actividades - 01 Word Operaciones BásicasDocument12 paginiPlan de Actividades - 01 Word Operaciones BásicasFernando Elias Riquelme Barrera100% (1)
- Antologia Computacion I PDFDocument77 paginiAntologia Computacion I PDFJose Andres Gomez MartinezÎncă nu există evaluări
- 1esr1Document60 pagini1esr1Alejandro ReyesÎncă nu există evaluări
- El Curso Word AvanzadoDocument67 paginiEl Curso Word AvanzadoRonnie ContrerasÎncă nu există evaluări
- 6º Guia 1 - La Computadora y Sus PartesDocument8 pagini6º Guia 1 - La Computadora y Sus PartesEngle macareno muñozÎncă nu există evaluări
- Manual ID Parte 1Document79 paginiManual ID Parte 1omar hugo MontelpariÎncă nu există evaluări
- 02 Configuraciones de SoftwareDocument31 pagini02 Configuraciones de SoftwarePoleras ColegiosÎncă nu există evaluări
- Logitech México: Precio: $799.00MXPDocument3 paginiLogitech México: Precio: $799.00MXPSergio PereiraÎncă nu există evaluări
- Primaria 5Document115 paginiPrimaria 5Sandra MoralesÎncă nu există evaluări
- 5 Seleccionar de Textos - Copiar, Cortar y PegarDocument2 pagini5 Seleccionar de Textos - Copiar, Cortar y PegardiegovhtÎncă nu există evaluări
- Taller Ofimática 22 Microsoft PowerPoint Hardware (Deiner Hoyos)Document37 paginiTaller Ofimática 22 Microsoft PowerPoint Hardware (Deiner Hoyos)camilo zapataÎncă nu există evaluări