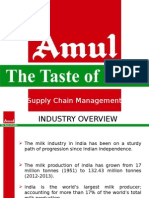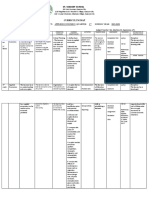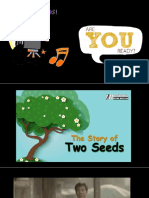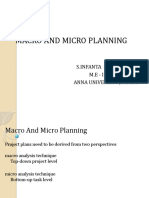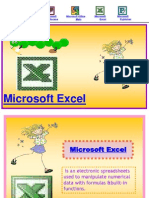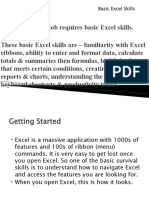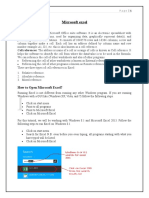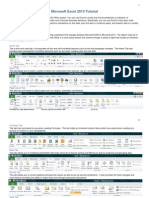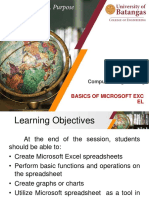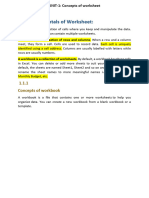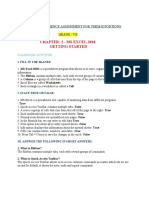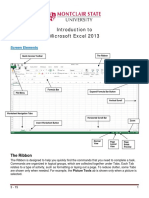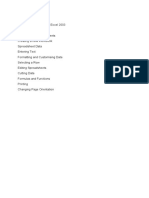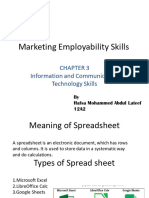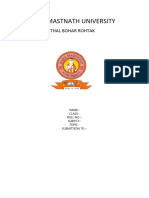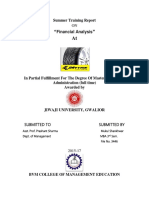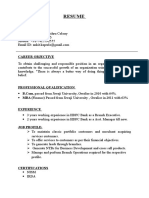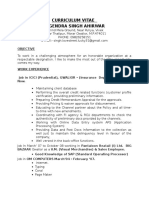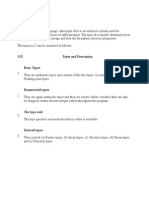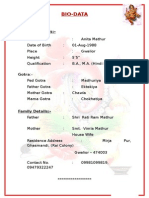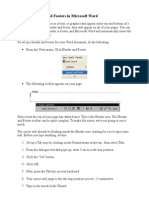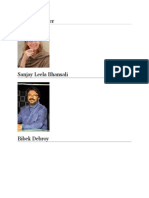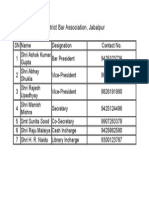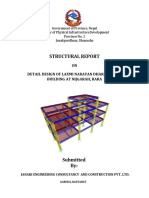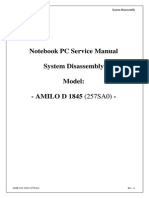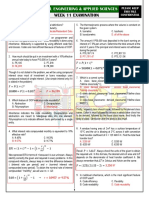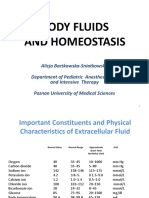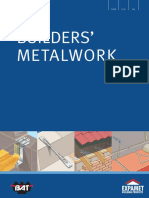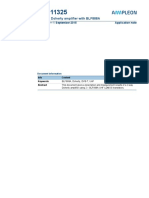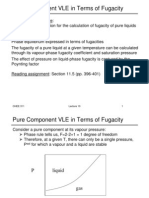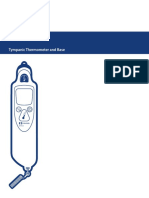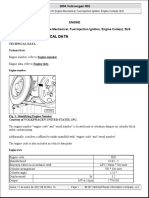Documente Academic
Documente Profesional
Documente Cultură
Excel
Încărcat de
vishnu0751Drepturi de autor
Formate disponibile
Partajați acest document
Partajați sau inserați document
Vi se pare util acest document?
Este necorespunzător acest conținut?
Raportați acest documentDrepturi de autor:
Formate disponibile
Excel
Încărcat de
vishnu0751Drepturi de autor:
Formate disponibile
Microsoft Word Microsoft Access Microsoft Office Main Microsoft Excel Microsoft Publisher
Microsoft Excel
is an electronic spreadsheets
used to manipulate numerical
data with formulas &built-in
functions.
Microsoft Excel
http://www.teacherclick.com/excel2003/t_1_1.htm
1. Design business forms.
2. Create a chart.
3. Sort list.
4. Prepare monthly sales & expenses.
5. Prepare product & inventory.
6. Make loan payment schedule.
Things you can do using MS EXCEL
1. Click Start
2. Click All programs
3. Click Microsoft Office
4. Click on Microsoft Excel.
OR..
Double Click the icon
Or Right click on the icon and click Open.
Steps in Opening Microsoft Excel
Proceed - http://www.teacherclick.com/excel2003/secuencias2003/excel2003_V_1_1.htm
Column
Row
Cell
Column header
Formula Bar
worksheet tab Scroll button
Worksheet tab
Scroll bar
Microsoft Excel Window
Proceed - http://www.teacherclick.com/excel2003/t_1_2.htm
Cell reference
row header
Parts of Excel window
1. Title bar - contains the name of the document you are
working on at a given time.
2. Menu bar - contains those Excel operations gathered in
dropdown menus.
3. Standard toolbar - contains icons to perform in an immediate
way some of the operations that are most frequent, like Save,
Copy, Cut
4. Formatting toolbar - contains the most common formatting
operations, like change to bold, italics, choose type of font, etc.
5. Formula bar - shows us the content of the active cell.
6. Scrolling bars - allow us to move lengthways and width ways
in the sheet in easy way.
7. Labels bar - allows us to move within the different sheets of a
workbook.
8. Task pane -
9. Task bar contains the button Start, where you can find icons
to start some programs, like Internet Explorer.
Click on the button close.
It is located on the upper right part of the Excel
window.
Press the key combination ALT+F4.
With this combination you will close whichever window
is active at the time.
Click on File and click Exit.
Options in Closing Microsoft Excel
Navigating around
the worksheet
Workbook The file w/c you work
and store your data.
Worksheet
Cell its is the intersection of a row & a column.
Cell Reference is the combination of column
header and row header
Column runs vertically & are identified by letters.
Row
runs horizontally & are identified by
numbers.
Is similar to an accounting ledger, w/
numbers, text, calculation lined up in
columns & rows.
Row Header runs down the left side of the worksheet.
Column Header runs across the top of the worksheet.
EXCEL is consist of & 256 columns. 65, 536 rows
EXCEL CURSORS
Cell Pointer It is use to select a cell.
Resizing Cursor It is used to change
the size of rows or
columns.
Arrow
It is used to select an entire rows or
columns.
Auto Fill
I-Beam
Dragging
Arrow
Mouse
Pointer
It is use to point a command.
It is use to edit a text & for
entering a text/number in the
formula bar.
It is use to repeat things or fill in a
series by simply clicking & dragging.
It is use move whatever you have
clicked on to the place where you
let go of your mouse.
CHANGING ROW HEIGHT & COLUMN WIDTH
1. Place the cross bar at the top of the row or
column heading. (until the cross bar turns into two
arrow heads)
2. Drag to resize the row height or column width.
CHANGING ROW HEIGHT/COLUMN WIDTH OF
MULTIPLE ROWS
1. Select and highlight the rows or column that you
want to change the height or width.
OR..
1. Right click at the top of the heading.
2. Type the desired row height or column width.
3. Click Ok.
Note: To change the size of all rows on the
worksheet, click SELECT ALL button and drag to
resize.
2. Drag to resize the row or column width or height.
or..
1. Right click the at the top of the heading.
2. Type the desired row height or column heading .
3. Click Ok.
Assignment:
1. What are the steps in:
a. copy column width and row height;
b. freeze and unfreeze pane;
c. copying or sending a file to the disk and
d. deleting & renaming a file?
COPY COLUMN WIDTH
1. Click the column heading you want to copy.
2. Click format Painter.
3. Click and drag to select the column heading you
want the width to copy to.
Note: Apply the same procedure to copy row height.
INSERTING BLANK CELLS
1. Select a range of existing cells.
2. Click Insert from the Menu bar then click Cells.
Tip: You can also right click the selected cell then
click Insert.
INSERTING A ROW
2. Click Insert from the Menu bar then click Rows.
1. Click a cell in the row.
Tip: You can also right click the selected row then
click Insert.
INSERTING MULTIPLE ROWS OR COLUMNS
2. Click Insert from the Menu bar then click Rows or
Columns.
1. Select Rows or Columns.
Tip: You can also right click the selected rows then
click Insert.
`
PROTECTING A WORKBOOK
1. Click File.
2. Click Save as.
7. Reenter your Password.
9. Click Save.
5. Type your Password.
3. Click Tools.
4. Click General Options.
6. Click OK.
8. Click Ok.
10. Click Yes.
FORMATTING A WORKSHEET
It makes the cell contents stand out.
1. Click the cell that you want to format.
FORMATTING TEXT ALIGNMENT
2. Right Click.
3. Click Format.
4. Click Alignment.
5. Click Ok.
MERGE & CENTER
1. Highlight the cell that you want to merge & center.
3. Click Number Tab.
1. Right click the cell.
2. Click Format Cells.
Number Formats
4. Click Decimal Places.
5. Click to check the use 1000 separator.
6. Click from the choices.
7. Click Ok.
Excel Formula
is a Mathematical
equation that perform
operation on worksheet
data.
Symbol Operation
Math calculation
looks like this:
3 + 2 =
Excel formula looks
like this:
= A1 + A2
1. Click on the cell
2. Type the data
3. Press the ENTER
key
Changing the data
5
4
1. Type equal sign
2. Open parenthesis (
3. Type the argument
4. Close parenthesis )
5. Press enter
Entering a Formula:
Formula with
Functions
1. Sum
2. Average
3. Product
4. Count
4. Minimum
5. Maximum
Functions:
1. Click the cell after the
last data.
2. Click function.
3. Choose from the
function.
4. Click ok.
Formula with Functions:
8. Select a range of
cells
9. Check the status bar
10. Change the type of
calculation.
Auto-Calculate:
3. Click chart.
INSERTING Chart
1. Highlight the Cell.
2. Click Insert.
CHART is a graphic representation of a worksheet that
interpret information, analyze & compare data clearly.
CHART WIZARD is a series of diolog boxes that leads
through all the steps necessary to create an effective
chart.
5. Right click the chart area.
4. Choose chart.
6. Click format chart area.
7. Choose from the fill.
STEPS IN CREATING A FORMULA
1. Type = sum
2. Press open parenthesis (
3. Click the argument
4. Press close parenthesis )
5. Press enter
STEPS IN SAVING A DOCUMENT
1. Click file
2. Click save as.
3. Type the filename
4. Click ok.
3. More brightness
5. Color button
4. Less brightness
PICTURE TOOLBAR BUTTONS
1. More contrast
2. Less Contrast
7. Crop button
6. Rotate left
PICTURE TOOLBAR BUTTONS
Word Art is a program
that you can use to
create artistic text
styles easily by just
selecting from
predesigned patterns
and effects.
To View Word Art
Toolbar
1. Click View.
3. Click Word Art.
2. Point to Toolbar.
Word Art Toolbar
Buttons
1. Insert
Word Art
2. Edit Text
3. Word Art
Gallery
4. Word Art
Same Letter
Height
5. Word Art
Vertical Text
6. Format
Word Art
7. Word Art
Shape
8. Word Art
Alignment
9. Word Art
Character
Spacing
2. Click from the
Selection.
Steps in Inserting
Word Art
1. Click Insert Word
Art button
4. Type the text you
want.
6. Choose Font Size.
5. Choose Font Style.
7. Click Ok.
3. Click OK.
3. Click Number Tab.
Number Formats
1. Right click the cell.
2. Click Format Cells.
4. Click Decimal Places.
5. Click to check the
Use 1000 separator.
6. Click from the
choices.
7. Click Ok.
3. Click Format.
4. Click Cells.
Date Formats
1. Type the date.
2. By default dd-m-y.
5. Click Date.
6. Choose from
formats.
7. Click Ok.
S-ar putea să vă placă și
- The Content of EducationDocument28 paginiThe Content of EducationАзиза АббасоваÎncă nu există evaluări
- Amul CSD PresentationDocument14 paginiAmul CSD PresentationAshish VermaÎncă nu există evaluări
- Applied EconomicsDocument5 paginiApplied EconomicsMaritess Madrid EsperanzaÎncă nu există evaluări
- Models of Organizational BehaviorDocument27 paginiModels of Organizational BehaviorMenandro Calangian Oba Jr.Încă nu există evaluări
- Education in United KingdomDocument14 paginiEducation in United Kingdomnhu100% (1)
- 4th Grade 4 Reading First DayDocument4 pagini4th Grade 4 Reading First DayLeaÎncă nu există evaluări
- Role-Play: IPRO Team Ethics AssignmentDocument2 paginiRole-Play: IPRO Team Ethics AssignmentMet MalayoÎncă nu există evaluări
- Laguna State Polytechnic University: Republic of The Philippines Province of LagunaDocument16 paginiLaguna State Polytechnic University: Republic of The Philippines Province of Lagunabash bashÎncă nu există evaluări
- The Japanese Education SystemDocument4 paginiThe Japanese Education SystemVilla Rose Gachon DelfinÎncă nu există evaluări
- REVISED Final Syllabus PED 100Document18 paginiREVISED Final Syllabus PED 100Perine Dela Cruz PangilinanÎncă nu există evaluări
- Fundamentals of Ms Excel: Lecturer: Fatima RustamovaDocument69 paginiFundamentals of Ms Excel: Lecturer: Fatima RustamovaAzər ƏmiraslanÎncă nu există evaluări
- 3 Economic SystemsDocument6 pagini3 Economic SystemsChris BirkelÎncă nu există evaluări
- Macro and Micro PlanningDocument14 paginiMacro and Micro PlanningTrixie MatanguihanÎncă nu există evaluări
- What Is School Based ManagementDocument123 paginiWhat Is School Based Managementmelgalon3840Încă nu există evaluări
- The Nature of Curriculum EvaluationDocument8 paginiThe Nature of Curriculum EvaluationDinesh MadhavanÎncă nu există evaluări
- PPST-RPMS BasedDocument33 paginiPPST-RPMS BasedJoselito Requirme AguaÎncă nu există evaluări
- Game ShowDocument42 paginiGame ShowMaureen GarridoÎncă nu există evaluări
- Basic Computer SkillsDocument60 paginiBasic Computer SkillsFevilynÎncă nu există evaluări
- Microsoft Excel: Microsoft Word Microsoft Access Microsoft Office Main Microsoft Excel Microsoft PublisherDocument62 paginiMicrosoft Excel: Microsoft Word Microsoft Access Microsoft Office Main Microsoft Excel Microsoft PublisherJayaram GowdaÎncă nu există evaluări
- Microsoft Excel: Microsoft Word Microsoft Access Microsoft Office Main Microsoft Excel Microsoft PublisherDocument35 paginiMicrosoft Excel: Microsoft Word Microsoft Access Microsoft Office Main Microsoft Excel Microsoft Publisherajith kumar100% (3)
- BIT1106 Summary NOTES-Ms Word, Ms Access, Ms ExelDocument21 paginiBIT1106 Summary NOTES-Ms Word, Ms Access, Ms ExelPatriciaÎncă nu există evaluări
- Spreadsheet UsesDocument31 paginiSpreadsheet UsesNick ivan AlvaresÎncă nu există evaluări
- Wa0003Document29 paginiWa0003Gaurav AnandÎncă nu există evaluări
- WelcomeDocument38 paginiWelcomeabdu seidÎncă nu există evaluări
- Ms ExcelDocument20 paginiMs ExcelM. WaqasÎncă nu există evaluări
- Excel 2010 Tutorial PDFDocument19 paginiExcel 2010 Tutorial PDFAdriana BarjovanuÎncă nu există evaluări
- Ict 302Document52 paginiIct 302jeremiahobitexÎncă nu există evaluări
- Introduction To MS Excel BasicDocument35 paginiIntroduction To MS Excel BasicHazel Mjkristell Basallote FranceÎncă nu există evaluări
- Computer Center, C-61 IPCL Township, Nagothane - 402 125Document43 paginiComputer Center, C-61 IPCL Township, Nagothane - 402 125Ravinder ChibÎncă nu există evaluări
- Range Formulas and Functions: Microsoft ExcelDocument18 paginiRange Formulas and Functions: Microsoft ExcelMhie RecioÎncă nu există evaluări
- ExcelDocument10 paginiExcelmokeawi661Încă nu există evaluări
- Chapter 6 Excel-1Document18 paginiChapter 6 Excel-1Sampada NagadhiÎncă nu există evaluări
- Business Correspondence - Excel ReportDocument53 paginiBusiness Correspondence - Excel ReportRozel VenzonÎncă nu există evaluări
- ICT Q1 Module 3Document40 paginiICT Q1 Module 3Jadelence MacalindongÎncă nu există evaluări
- Basic Handouts For ExcelDocument30 paginiBasic Handouts For ExcelArslan SaleemÎncă nu există evaluări
- Excel Notes AdvancedDocument5 paginiExcel Notes AdvancedAtul TripathiÎncă nu există evaluări
- Lesson3 - Basics of Microsoft ExcelDocument80 paginiLesson3 - Basics of Microsoft ExcelJewel Janine LlanesÎncă nu există evaluări
- Concept of WorksheetDocument16 paginiConcept of WorksheetAnamika DhoundiyalÎncă nu există evaluări
- Chapter: 2 - Ms Excel 2010 Getting Started: Computer Science Assignment For Term-Ii Portions Grade: ViiDocument16 paginiChapter: 2 - Ms Excel 2010 Getting Started: Computer Science Assignment For Term-Ii Portions Grade: ViiPiraveen VetrivelÎncă nu există evaluări
- Excel 2007Document28 paginiExcel 2007joshua stevenÎncă nu există evaluări
- Introduction To Microsoft Excel 2013Document15 paginiIntroduction To Microsoft Excel 2013Helder DuraoÎncă nu există evaluări
- IT SKILLS FILE Anjali MishraDocument24 paginiIT SKILLS FILE Anjali MishraAnjali MishraÎncă nu există evaluări
- Navigating Excel For Finance and Consulting InternshipsDocument6 paginiNavigating Excel For Finance and Consulting InternshipsJayant KarÎncă nu există evaluări
- Microsoft Excel 2007 BasicsDocument11 paginiMicrosoft Excel 2007 BasicsEmil BuanÎncă nu există evaluări
- Quick Guide For Excel 2013 Basics - February 2013 Training: Http://ipfw - Edu/trainingDocument4 paginiQuick Guide For Excel 2013 Basics - February 2013 Training: Http://ipfw - Edu/trainingColnic AndreiÎncă nu există evaluări
- Introduction To Microsoft Excel: What Is A SpreadsheetDocument7 paginiIntroduction To Microsoft Excel: What Is A SpreadsheetmikaelnmÎncă nu există evaluări
- Microsoft Excel Training UpdatedDocument85 paginiMicrosoft Excel Training UpdatedJoshua ChristopherÎncă nu există evaluări
- Chap 3 MS EXCELDocument13 paginiChap 3 MS EXCELMariellaÎncă nu există evaluări
- Schools Division of Paranaque City Ict - Empowerment Technologies First Quarter Week 5 Introduction To Microsoft Excel 365Document8 paginiSchools Division of Paranaque City Ict - Empowerment Technologies First Quarter Week 5 Introduction To Microsoft Excel 365john beatoÎncă nu există evaluări
- Office ProductivityDocument116 paginiOffice ProductivityJon Ryder OguillaÎncă nu există evaluări
- Office ProductivityDocument111 paginiOffice ProductivityNea CadVelÎncă nu există evaluări
- Microsoft Excel Tips & TricksDocument223 paginiMicrosoft Excel Tips & TricksNicÎncă nu există evaluări
- Lab 03Document16 paginiLab 03AbdullahJavedÎncă nu există evaluări
- Marketing Employability Skills Chapter 3 Ict SkillsDocument26 paginiMarketing Employability Skills Chapter 3 Ict SkillsSanah SayedÎncă nu există evaluări
- Baba Mastnath UniversityDocument12 paginiBaba Mastnath UniversityNits HoodaÎncă nu există evaluări
- 300 Examples - Become An Excel Pro!Document165 pagini300 Examples - Become An Excel Pro!Francisco Cardoso DiasÎncă nu există evaluări
- Ch-3, Qa, Xii, Ict SkillDocument7 paginiCh-3, Qa, Xii, Ict SkillHiten ChaudharyÎncă nu există evaluări
- Write Steps For The FollowingDocument4 paginiWrite Steps For The FollowingSmriti ThapaÎncă nu există evaluări
- Excell LessonsDocument63 paginiExcell LessonsNicat NezirovÎncă nu există evaluări
- What Is ExcelDocument7 paginiWhat Is Excelapi-239136457Încă nu există evaluări
- Lalu Bhai RRB Applicant PrintDocument2 paginiLalu Bhai RRB Applicant Printvishnu0751Încă nu există evaluări
- Curriculum Vitae: Ashish ShriwashDocument2 paginiCurriculum Vitae: Ashish Shriwashvishnu0751Încă nu există evaluări
- Mukul Shankhwar JK TyreDocument44 paginiMukul Shankhwar JK Tyrevishnu0751Încă nu există evaluări
- Carmel Convent Senior Secondary SchoolDocument10 paginiCarmel Convent Senior Secondary Schoolvishnu0751Încă nu există evaluări
- Model Kerala DHigher Secondary SchoolDocument5 paginiModel Kerala DHigher Secondary Schoolvishnu0751Încă nu există evaluări
- Table of ContentsDocument24 paginiTable of Contentsvishnu0751Încă nu există evaluări
- Submitted To:-Submitted BY-: - Anjali Kant Class: - 10 A-2'Document1 paginăSubmitted To:-Submitted BY-: - Anjali Kant Class: - 10 A-2'vishnu0751Încă nu există evaluări
- "Marketing Strategy at Idea Cellular": Submitted ToDocument4 pagini"Marketing Strategy at Idea Cellular": Submitted Tovishnu0751Încă nu există evaluări
- Aap Ko Bhool Jaye HumDocument1 paginăAap Ko Bhool Jaye Humvishnu0751Încă nu există evaluări
- Ankit CVDocument2 paginiAnkit CVvishnu0751Încă nu există evaluări
- Application Transfer 01-07-16Document2 paginiApplication Transfer 01-07-16vishnu0751Încă nu există evaluări
- Jogendra ResumeDocument3 paginiJogendra Resumevishnu0751Încă nu există evaluări
- C LanguageDocument43 paginiC Languagevishnu0751Încă nu există evaluări
- Sachin Tendulkar Playing It My WayDocument1 paginăSachin Tendulkar Playing It My Wayvishnu075180% (10)
- 2015 Topic: Submitted To: Submitted BY: Mr. Madhubala Mam Ravindra SinghDocument2 pagini2015 Topic: Submitted To: Submitted BY: Mr. Madhubala Mam Ravindra Singhvishnu0751Încă nu există evaluări
- Bio Data-Amit GardeDocument1 paginăBio Data-Amit Gardevishnu0751Încă nu există evaluări
- 100 LTR BanburyDocument4 pagini100 LTR Banburyvishnu0751Încă nu există evaluări
- PC PackageDocument23 paginiPC Packagevishnu0751100% (1)
- PC PackageDocument23 paginiPC Packagevishnu0751100% (1)
- Ashish Sharma Resume FormateDocument2 paginiAshish Sharma Resume Formatevishnu0751Încă nu există evaluări
- Bettina BaumerDocument5 paginiBettina Baumervishnu0751Încă nu există evaluări
- Codes Galore!: Effect CodeDocument3 paginiCodes Galore!: Effect Codevishnu0751Încă nu există evaluări
- Divine International Group of Institutions, GwaliorDocument4 paginiDivine International Group of Institutions, Gwaliorvishnu0751Încă nu există evaluări
- To - Let: Only For BoysDocument2 paginiTo - Let: Only For Boysvishnu0751Încă nu există evaluări
- Ajay ResumeDocument4 paginiAjay Resumevishnu0751Încă nu există evaluări
- District Bar AssociationDocument1 paginăDistrict Bar Associationvishnu0751Încă nu există evaluări
- Session - 2015-16: Kendriya Vidyalaya No. 1Document12 paginiSession - 2015-16: Kendriya Vidyalaya No. 1vishnu0751Încă nu există evaluări
- Employee Absenteeism MRP FinalDocument46 paginiEmployee Absenteeism MRP Finalvishnu0751Încă nu există evaluări
- Passport PhotoPassport PhotoPassport PhotoDocument1 paginăPassport PhotoPassport PhotoPassport Photovishnu0751Încă nu există evaluări
- DK Kzy & Mkw-Hkhejko Vecsmdj F'K (KK Izlkj, Oa Lekt Lsok Lfefr Tudiqjk Ygkj FHK.MDocument1 paginăDK Kzy & Mkw-Hkhejko Vecsmdj F'K (KK Izlkj, Oa Lekt Lsok Lfefr Tudiqjk Ygkj FHK.Mvishnu0751Încă nu există evaluări
- Hofman NotesDocument114 paginiHofman NotesNoelia PizziÎncă nu există evaluări
- Zierhofer 2005 State Power and SpaceDocument8 paginiZierhofer 2005 State Power and SpaceMark AbolaÎncă nu există evaluări
- STR ReportDocument30 paginiSTR ReportrahulÎncă nu există evaluări
- Transportation ModelDocument20 paginiTransportation ModelRaj UpadhyayÎncă nu există evaluări
- College Level Math Practice TestDocument17 paginiCollege Level Math Practice TestHarsha Kasaragod100% (1)
- PHASE TEST PHYSICS Fiitjee Class 8Document3 paginiPHASE TEST PHYSICS Fiitjee Class 8SahejÎncă nu există evaluări
- Notebook PC Service Manual System Disassembly Model: - AMILO D 1845 (257SA0)Document16 paginiNotebook PC Service Manual System Disassembly Model: - AMILO D 1845 (257SA0)Robert DumitrescuÎncă nu există evaluări
- Ordinal Logistic Regression: 13.1 BackgroundDocument15 paginiOrdinal Logistic Regression: 13.1 BackgroundShan BasnayakeÎncă nu există evaluări
- Astar - 23b.trace - XZ Bimodal Next - Line Next - Line Next - Line Next - Line Drrip 1coreDocument4 paginiAstar - 23b.trace - XZ Bimodal Next - Line Next - Line Next - Line Next - Line Drrip 1corevaibhav sonewaneÎncă nu există evaluări
- Production of Hard Grade Bitumen For Using in High Modulus Asphalt ConcreteDocument18 paginiProduction of Hard Grade Bitumen For Using in High Modulus Asphalt ConcretePanjiÎncă nu există evaluări
- 1piece Exam - Week 11 Solution (Geas)Document14 pagini1piece Exam - Week 11 Solution (Geas)Elguapito DelisciusoÎncă nu există evaluări
- Chameleon ChipDocument2 paginiChameleon ChipChetan KumarÎncă nu există evaluări
- Central Tendency, Position, and VariationDocument37 paginiCentral Tendency, Position, and VariationCeline Joy PolicarpioÎncă nu există evaluări
- Body FluidsDocument85 paginiBody FluidsShanta BharÎncă nu există evaluări
- Builders' Metalwork: Ci/Sfb 21.9 Xt6Document32 paginiBuilders' Metalwork: Ci/Sfb 21.9 Xt6JC TsuiÎncă nu există evaluări
- Lorian Meyer-Wendt - Anton Webern - 3 Lieder Op.18Document136 paginiLorian Meyer-Wendt - Anton Webern - 3 Lieder Op.18Daniel Fuchs100% (1)
- UML Class Diagram Examples of Common Scenarios - EdrawMaxDocument12 paginiUML Class Diagram Examples of Common Scenarios - EdrawMaxelizabeth enggÎncă nu există evaluări
- Gaggenau DF 291-760Document1 paginăGaggenau DF 291-760PurcellMurrayÎncă nu există evaluări
- 2-Way Doherty Amplifier With BLF888ADocument27 pagini2-Way Doherty Amplifier With BLF888AerdemsecenÎncă nu există evaluări
- Calibration of The Continuous Surface Cap Model For ConcreteDocument19 paginiCalibration of The Continuous Surface Cap Model For ConcreteAbhijit KulkarniÎncă nu există evaluări
- Craig Pirrong-Commodity Price Dynamics - A Structural Approach-Cambridge University Press (2011) PDFDocument239 paginiCraig Pirrong-Commodity Price Dynamics - A Structural Approach-Cambridge University Press (2011) PDFchengadÎncă nu există evaluări
- Pure Component VLE in Terms of Fugacity: CHEE 311 1Document8 paginiPure Component VLE in Terms of Fugacity: CHEE 311 1scienziatoÎncă nu există evaluări
- Rockschool Popular Music Theory Syllabus 2015 18Document33 paginiRockschool Popular Music Theory Syllabus 2015 18Archit AnandÎncă nu există evaluări
- Bsm2300a SeriesDocument324 paginiBsm2300a SeriesIBRAHIMÎncă nu există evaluări
- NEW Handbook UG 160818 PDFDocument118 paginiNEW Handbook UG 160818 PDFHidayah MutalibÎncă nu există evaluări
- R32 Manual Armado de MotorDocument241 paginiR32 Manual Armado de Motor15EPR4680V P265Încă nu există evaluări
- TEK SAP 08 SodtwareArch ShowfilesDocument42 paginiTEK SAP 08 SodtwareArch Showfilesapi-3759021Încă nu există evaluări
- Elliptical Head Design ToolDocument1 paginăElliptical Head Design ToolSudjono BroÎncă nu există evaluări
- How Do Bodies MoveDocument28 paginiHow Do Bodies Movedeme2411Încă nu există evaluări
- Harnack and Mean Value Inequalities On Graphs: 1 Introduction and Main ResultsDocument8 paginiHarnack and Mean Value Inequalities On Graphs: 1 Introduction and Main ResultsNo FaceÎncă nu există evaluări