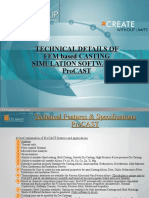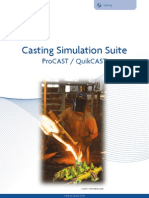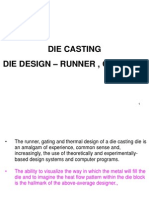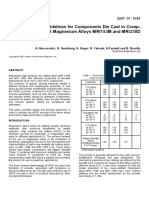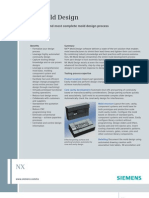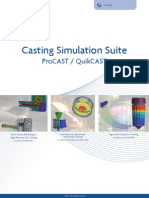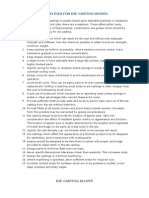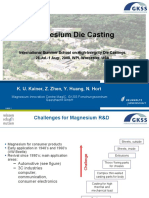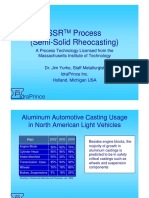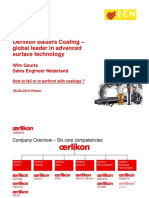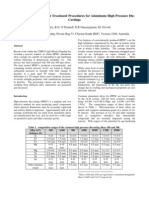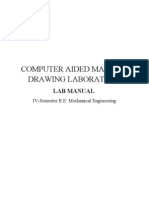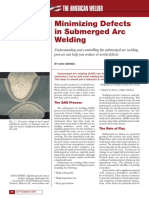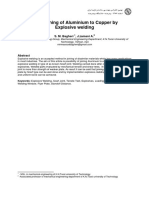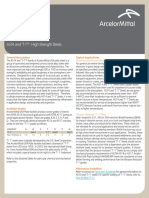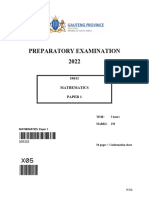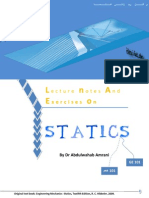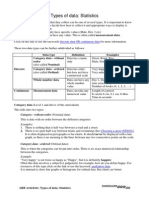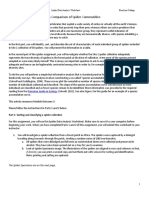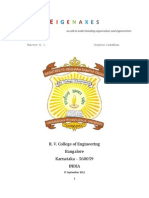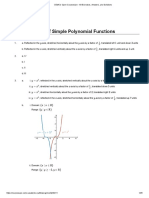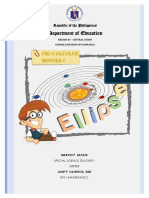Documente Academic
Documente Profesional
Documente Cultură
Visual Environment
Încărcat de
Ali VarmazyarDescriere originală:
Drepturi de autor
Formate disponibile
Partajați acest document
Partajați sau inserați document
Vi se pare util acest document?
Este necorespunzător acest conținut?
Raportați acest documentDrepturi de autor:
Formate disponibile
Visual Environment
Încărcat de
Ali VarmazyarDrepturi de autor:
Formate disponibile
Visual Environment
Objective:
1. learn how to import CAD models
2. Familiar with GUI of Visual Environment
3. T-joint model design
4. Familiar with mesh function
5. Meshing of T-Joint model
6. Meshing and design welded flange
7. Meshing and design turbine blade
Menu
Bar
Toolbar
E
x
p
l
o
r
e
r
W
i
n
d
o
w
Selection Wizard
Application Manager
Customize Shortcuts
Pop-up Menus
Part Table
The Part Table is used to control part visualization. It allows you to set the
display method (such as Shaded, Wire Frame, etc.), assign colors, or
visualize different attributes of the parts.
1. State
2. ID (Part ID)
3. Name
4. DM (Display Method)
5. Last Column Attribute
Point and Vector Definition
Create / modify a node in 3D space.
Create / modify a point in 3D space.
Create / modify a curve by locating and modifying
the construction points that constitute it.
Locate the orientation vector / node of a line
element in space.
Locate the offset vector of a line element in space.
Vector, Axis and Plane definition.
Create / modify a coordinate system by locating
and modifying the direction of its axes.
Plane / Vector / Axis Definition
Pick three or two points Select one of the X, Y or Z-
axes of the modeling system
for vector definition.
shortcuts
Del Delete F10 Show Element Quality
A MoveView3 Alt + F4 Exit
B Undo view Alt + G Print Preferences
C Define View Point Shift + F11 Renumber
D Zoom Pro Shift + F1 Advanced Renumber
F Fit F7 Align
G Show F9 Trim/Split
H Hide Shift + X Section XY
K Hide Unselected Shift + F3 Boundary
L Locate Ctrl + F10 FullScreen
N Neighbour + Z ZoomArea
P Part Or Element S Panoramic
R Load Selection F4 Measure
W Save Selection Ctrl + F10 Copy
File Options
CAD files
PAM-CRASH
LS-DYNA
NASTRAN
MADYMO
SYSTUS
ASCII
PRO-CAST files
PAM-CEM files
PAM-MEDYSA
PATRAN
MOSAIC
STRIM100
ANSYS
SIMEX
ABAQUS
VDB
IGES
CATIA V4
CATIA V5
*.vdb
*.ASC
This section contains information about setting the
configuration of the Visual-Environment General
behavior. Using the General tab in Preferences panel you can
set preference for the Recent File List,
Window drag effects, Context menu style, Application
activation, Document tiling, Sensitivity of arrow keys.
Entity Selector
In Visual-Environment:
Nodes, elements are FE entities.
Surfaces, stitched surfaces, curves and vertices
are CAD entities.
ellipsoid, cylinders and planes are rigid body
entities.
Parts, groups, etc., are other types of entities.
Entity Relationships
Element By Element Selects all picked elements.
Element By Part Selects all elements that belong to the picked part.
Element By Node Selects all elements that share the picked node.
Element By Assembly Selects all elements that belong to the picked assembly.
Element By Group Selects all elements that share the picked group.
Element Attached To Element Selects all elements attached to the picked elemElement Attached To
Nodes Selects all elements attached to the picked node
Parts Attached To Welds
Selects all parts attached to the picked weld
elements.
Welds Attached To Parts Selects all welds attached to the picked parts.
Plink Between Parts
Selects all plink elements that lie between the two parts
picked.
Spring Between Quad
Selects all spring elements that lie between the pair of quad
elements picked.
Exercize
1- T-JOINT Profile
Rib plate
60*10*200mm
Ground plate
120*10*200mm
Filler metal
6*6*200mm
Gap
10*2*200
Ground Plate Modeling
Click File -> New or press CTRL+N Files
Nodes Creation
0,-60,10 0,60,10
0,-60,0 0,60,0
To Create a Surfaces with the required size, you need to create Nodes.
With the help of these nodes Surface and curves will be created.
Surface Creation by Blend
Post Blend GUI from Surface menu (Surface -> Blend (Spline) )
Change Mesh only option to Surf Only option
In the model window pick Node 1 & Node 2 and confirm by middle
mouse button. This becomes first primary edge for the blend
Surface.
Pick Node 3 & Node 4 and confirm by middle mouse button. This
becomes second primary edge for the blend Surface.
Click on OK to confirm. The new surface will be created and it will
be in Part 1 which is default.
Surface Creation by Sweep
Post Sweep GUI from Surface menu (Surface -> Sweep (Drag) )
Change sweeping curve option to Multiple Curves and enter 200 in
the Distance field.
Change Mesh only option to Surf Only option
Enter 1 in Part ID filed
Pick the top edge of the newly created Surface
After confirming the sweep curve selection, a Vector Definition
GUI is posted
Select Global Axis as the Vector definition option and click on Flip
to make the vector in - X direction
Click on Ok/Close in the Vector Definition GUI to accept the
Vector and close the GUI
Look the preview of the surface to be generated and confirm it by
clicking on Ok in Sweep GUI
Surface Transform
Post Surface Transform GUI from Surface
menu (Surface -> Transform)
Toggle on Fix option for Y Axis and Z Axis and
enter -200 in the dX field
Select the Surface created by blend and confirm
by clicking on Update Entities
Toggle Copy option and keep the other options
default
Confirm the transformation by Clicking on Copy
Rib Modeling
Nodes Creation
(0,-5,12) (0,-5,72)(0,5,12)(0,5,72)
Surface Creation by Blend
Surface Creation by Sweep
Surface Transform
Filler Material Modeling
Nodes Creation
(0, 5, 16) (0, 5, 10) (0, 11, 10)
Surface Creation by Blend
Surface Creation by Sweep
Surface Transform
Gap material Modeling
Post Drop Points/Curves/ Nodes GUI from
Nodes menu. (Nodes -> Drop (Project))or
Nodes Creation (0,-5,10)
Surface Creation by Blend
Surface Creation by Sweep
Surface Transform
Initial model
Curves Generation
Post Nodes Transform GUI from Nodes Menu (Nodes -> Transform)
Select the Node 12 and confirm by middle mouse button on click on
Update Entities
In the posted GUI, Fix X and Z axis. Enter -10 in the dY field and toggle
on the Copy option
Copy the node by clicking on button Copy
Similarly select the Node 11 and confirm by middle mouse button on click
on Update Entities
Fix X and Z axis. Enter 10 in the dY field Copy the node by clicking on
Copy
select the Node 9 and confirm by middle mouse button on click on Update
Entities
Fix X axis and Y axis, free the Z Axis. Enter 10 in the dZ field Copy the
node by clicking on Copy
The new Nodes will have the IDs 13, 14 & 15.
Creating Curve by Sketch
Post Sketch GUI from Curve menu (Curve -> Sketch)
With all the default options pick the pairs of nodes that are original
and copied by drop options in the earlier step
See the below picture for the curves to be created in the below
picture
Once the pair of nodes is selected confirm by middle mouse button
to accept the created Curve.
Make sure that the Curves will be in Part 5
To make sure the picked point is on the Node only follow the below
procedure.
NOTE: Pick the first node for the first Curve. It shows the point handle by Curve (a
Mark)
Once again click on the same node or the Point handle; it posts a point definition GUI
as shown below.
Saving the Model
The model can be saved in different formats:
1- To save VDB format
2-To Export the Model in IGES format
MODEL BULDING
Curve
Surface
Volume
Node
1D
2D
3D
Transform
Change PID
Properties
Assembly
Checks
Tools
Curve
Sketch :This option enables you to create a linear or smooth curve
Smooth or Linear IN 3-D or On Plane,
Circle/Arc: This option enables you to create circles and arcs
3 Points, Center-Axis, Concentric
Extract: This option enables you to extract a curve from selected surfaces
and elements or faces of solid elements to support CAD editing.
By Intersection: This option enables you to create curves at the
intersection of a combination of surface, 2D mesh and plane
Curve Morph: This option enables you to perform the following curve
morphing operations:
A curve can be morphed by specifying 2 new end points.
A morphed curve between 2 curves can be generated with 2 new
end points.
Curve
Ellipse: This option enables you to create ellipse by specifying the parameters in 3
different ways.
Extract :This option enables you to extract a curve from selected surfaces and
elements or faces of solid elements to support CAD editing.
By Intersection: This option enables you to create curves at the intersection of a
combination of surface, 2D mesh and plane.
Drop (Project) :Description of 'Drop Nodes' functionality.
Merge :This option enables you to merge a series of connected curves into one
curve for further modeling usage.
Fillet :This option enables you to perform the following curve filleting operations.
Transform :This functionality enables you to transform and make a copy of CAD
or FE entities such as nodes, curves, surfaces, elements and other entities. The
transformation methods available include Translate, Rotate, Mirror, Sca
Change PID: utility can be used to change the Part ID of the selected elements.
These elements can be moved to an existing compatible part, or to an altogether
new part of the same type as the old one.
Surface
Blend (Spline)
Sweep (Drag)
Revolve (Spin)
Split
Extend: This option enables you to extend surfaces at specified edges. This
functionality is useful for CAD manipulation, particularly during mid-
surface generation. It is also useful for de-featuring fillets, creating fillets
and bridging gaps between surfaces.
Cleanup: When CAD data is obtained from a drafting package, it usually
comes with a lot of details. Such details are not necessary from a finite
element modeling perspective, and can become a hindrance to the auto-
meshing process. CAD data usually comes as surface information - even
solids are represented by their enveloping surfaces. Occasionally, it may
even come as only curve data. The purpose of this section is to show you
how to clean up surface data to enable easy and convenient meshing,
resulting in quality meshes.
Topo Mesh / Surface Mesh
Split and merging of faces.
Cleanup of bad Trim/Overlap regions (interactive and automatic).
Stitching edges within/across topology (interactive and automatic).
Alignment of domain lines by replacing corners (vertices).
Creation of washers around holes (interactive and automatic).
Filling cavities (interactive and automatic).
Creation and deletion of vertices (break points) along edges.
Stitching of surrounding elements with topology.
Control of number of seeds, synchronization of seeds of 2 edges, biasing of seeds.
Creation and deletion of mesh on faces (specification of mesh type and meshing
schemes).
Creation and deletion of analysis points.
Display controls for faces.
Display options for seeding, topology, mesh, surface, etc.
Automatic options to do intelligent editing and seeding.
Welded Flange
1- Draw semicircle (part 1)
r=1000,1770, 1922 angle: 180,
2- Rotate
angle=90
3- Draw R= 1000 angle= 180 , Rotate angle=90
4- Plot points
x=2422 ,y= 266.5,436.5,700, -266.5,-436.5,-700
5- Drop points on arcs
6- Sketch splitter lines(part 2)
7- delete un useful lines
7- Fillet line(part 1)
8- Create external surface by sweep(part 4)
9- Create symmetric surfaces by blend(part 5)
10- Create welded surface by blend(part 6)
11- Create internal surfaces by blend(part 7)
Welded flange
Create volume
Sphere R=1770,1922 C=0,0,0
Box= 1400,1400,2422 C=0,0,1211
Cylinder, R=266.5,436.5 C=0,700,1211
Create intersection curve
Create surface
T-joint meshing
Surface Cleanup
2D Mesh generation by Topology
3D Mesh by Sweep
Meshing the Region Away from Heat Affected Zone
Meshing the Region Away from Heat Affected Zone
Splitting 2D Elements for Joining
Connecting the 2D Elements and Smoothing
3D Mesh by Sweep
Meshing the Gap
3D Mesh by Sweep
1D Element Creation and Removing Duplicate Nodes
1D Elements Creation
Removing the Duplicate nodes
Saving the Model
To save VDB format
To Export the Model in SYSTUS format
S-ar putea să vă placă și
- ProCAST CapabilitiesDocument3 paginiProCAST Capabilitiesvdmoorthy123Încă nu există evaluări
- MAGMA SimulationFatiqueDocument37 paginiMAGMA SimulationFatiquevmgobinathÎncă nu există evaluări
- Translated MAGMASOFT V4.4 Install Guide For Win XPDocument22 paginiTranslated MAGMASOFT V4.4 Install Guide For Win XPRogerIvan GaristoÎncă nu există evaluări
- Mold Wizard, UnigraphicsDocument55 paginiMold Wizard, Unigraphicsrankx00175% (4)
- Squeeze CastingDocument38 paginiSqueeze Castingjishnus100% (1)
- Catalogo Die Cast DMEDocument24 paginiCatalogo Die Cast DMEkontacÎncă nu există evaluări
- Fast Flow Channel SimulationDocument4 paginiFast Flow Channel Simulationgrg_greÎncă nu există evaluări
- Mold Filling and Solidification Modeling: 1 Starting A ProjectDocument2 paginiMold Filling and Solidification Modeling: 1 Starting A ProjectvmgobinathÎncă nu există evaluări
- Pro CastDocument16 paginiPro CastMuhammad BilalÎncă nu există evaluări
- Procast 2009 Steel ExampleDocument11 paginiProcast 2009 Steel ExampleKimberly KingÎncă nu există evaluări
- Casting SimulationDocument12 paginiCasting SimulationIshwar GuptaÎncă nu există evaluări
- Casting SimulationDocument15 paginiCasting SimulationGaurav Nalavade100% (1)
- Die Casting Die Design - Runner, Gate, EtcDocument45 paginiDie Casting Die Design - Runner, Gate, EtcVig PankajÎncă nu există evaluări
- Design Guidelines For Components Die Cast in Creep-Resistant Magnesium Alloys MRI153M and MRI230D PDFDocument6 paginiDesign Guidelines For Components Die Cast in Creep-Resistant Magnesium Alloys MRI153M and MRI230D PDFKmilo GiraldoÎncă nu există evaluări
- MAGMA 5.2 eDocument10 paginiMAGMA 5.2 emecaunidos7771Încă nu există evaluări
- Design for additive manufacturing A Clear and Concise ReferenceDe la EverandDesign for additive manufacturing A Clear and Concise ReferenceÎncă nu există evaluări
- Procast - ESI - Casting SimulationsDocument14 paginiProcast - ESI - Casting Simulationsvmgobinath100% (2)
- NX Mold DesignDocument3 paginiNX Mold DesignNguyễn Thế Quang DũngÎncă nu există evaluări
- Virtualization High Vacuum and High Performance HPDC Machine Top Quality Casting PDFDocument4 paginiVirtualization High Vacuum and High Performance HPDC Machine Top Quality Casting PDFAditheya Varthan MÎncă nu există evaluări
- Squeeze Casting - An Overview PDFDocument9 paginiSqueeze Casting - An Overview PDFDian Try SaputriÎncă nu există evaluări
- Cast-Designer HPDC Eng v1-lDocument4 paginiCast-Designer HPDC Eng v1-lAkram Ben KhemisÎncă nu există evaluări
- ESI ProCAST CourseDocument1 paginăESI ProCAST CourseBashir AsadÎncă nu există evaluări
- Esi ProCAST PDFDocument16 paginiEsi ProCAST PDFanwarsitangangÎncă nu există evaluări
- Procast: Casting Simulation SuiteDocument12 paginiProcast: Casting Simulation SuiteKrishna PatelÎncă nu există evaluări
- 2013-01 EM315 - EM311 CH02 Casting ProcessesDocument133 pagini2013-01 EM315 - EM311 CH02 Casting ProcessesPrabu ÑÖnïtzÎncă nu există evaluări
- Diecasting DefectsDocument14 paginiDiecasting DefectsEdwardÎncă nu există evaluări
- 2c-CASTING DESIGN ECONOMICSDocument18 pagini2c-CASTING DESIGN ECONOMICSIzzat IkramÎncă nu există evaluări
- Cast-Designer Cpi en Hq2Document2 paginiCast-Designer Cpi en Hq2Indra Pratap SengarÎncă nu există evaluări
- Die Casting GuidelinesDocument12 paginiDie Casting GuidelinesMichael Arvin GabineteÎncă nu există evaluări
- NX Design Brochure W 3 - tcm73-4285Document16 paginiNX Design Brochure W 3 - tcm73-4285r0n41dÎncă nu există evaluări
- Mesh Cast 20091Document456 paginiMesh Cast 20091Kmilo Giraldo100% (1)
- ProCAST 2018.0 WhatsNewDocument29 paginiProCAST 2018.0 WhatsNewbarik sidik100% (1)
- Guide to Load Analysis for Durability in Vehicle EngineeringDe la EverandGuide to Load Analysis for Durability in Vehicle EngineeringP. JohannessonEvaluare: 4 din 5 stele4/5 (1)
- Continuous casting The Ultimate Step-By-Step GuideDe la EverandContinuous casting The Ultimate Step-By-Step GuideÎncă nu există evaluări
- Magnesium Die Casting: K. U. Kainer, Z. Zhen, Y. Huang, N. HortDocument53 paginiMagnesium Die Casting: K. U. Kainer, Z. Zhen, Y. Huang, N. HortWei Wu100% (1)
- Mold Material: H13 P20 Mirror Polish Texture H13 P20Document1 paginăMold Material: H13 P20 Mirror Polish Texture H13 P20Jyoti KaleÎncă nu există evaluări
- Die CastingDocument271 paginiDie Castingamele25Încă nu există evaluări
- Semi Solid RheocastingDocument21 paginiSemi Solid RheocastingGiacomo ZammattioÎncă nu există evaluări
- ECN Balzers 20april10 AC Falen PresterenDocument76 paginiECN Balzers 20april10 AC Falen PresterenMiguelÎncă nu există evaluări
- Semi-Solid Metal ProcessingDocument26 paginiSemi-Solid Metal ProcessingJery Indra Putra HarianjaÎncă nu există evaluări
- ALUMINIUMTECHNOLOGIES Week6Document164 paginiALUMINIUMTECHNOLOGIES Week6Sander Duque100% (2)
- Forging Die Design & SimulationDocument8 paginiForging Die Design & SimulationKumar SatyamÎncă nu există evaluări
- Ch21 Fundamentals of Cutting2Document70 paginiCh21 Fundamentals of Cutting2manojc68Încă nu există evaluări
- Mentorship Final Product - Magazine Article - Daniel Danko 1Document3 paginiMentorship Final Product - Magazine Article - Daniel Danko 1api-611669961Încă nu există evaluări
- Computer Aided Manufacturability Analysis of Die-Cast Parts: Pvmrao@mech - Iitd.ac - in Tkkundra@mech - Iitd.ac - inDocument12 paginiComputer Aided Manufacturability Analysis of Die-Cast Parts: Pvmrao@mech - Iitd.ac - in Tkkundra@mech - Iitd.ac - indamonlanglois100% (1)
- Jet Cooling English Presentationv2Document21 paginiJet Cooling English Presentationv2susu22200050% (2)
- MAG Design GuideDocument32 paginiMAG Design Guidekarthik_thanguduÎncă nu există evaluări
- Die Casting Heat Treatment Process To Increase Strength Part 2Document6 paginiDie Casting Heat Treatment Process To Increase Strength Part 2itslowÎncă nu există evaluări
- Computer Aided Machine Drawing Laboratory: Lab ManualDocument31 paginiComputer Aided Machine Drawing Laboratory: Lab ManualGiridharadhayalanÎncă nu există evaluări
- Solidification Behavior and Detection of Hotspots in Aluminium AlloyDocument12 paginiSolidification Behavior and Detection of Hotspots in Aluminium AlloyjpmanikandanÎncă nu există evaluări
- Presentation of Procast Casting SimulationDocument127 paginiPresentation of Procast Casting Simulationrahul989100% (3)
- Chapter - 3 Part 2 - Casting - Processes Types PDFDocument73 paginiChapter - 3 Part 2 - Casting - Processes Types PDFMohammad TahaÎncă nu există evaluări
- Aluminum Die Casting Process FlowDocument13 paginiAluminum Die Casting Process FlowPrabish KumarÎncă nu există evaluări
- CATIA V5 TrainingDocument32 paginiCATIA V5 TrainingFaisal Naveed SiddiquiÎncă nu există evaluări
- Solidworks TutorialDocument52 paginiSolidworks TutorialAMar Ridhwan100% (1)
- NX 9 for Beginners - Part 2 (Extrude and Revolve Features, Placed Features, and Patterned Geometry)De la EverandNX 9 for Beginners - Part 2 (Extrude and Revolve Features, Placed Features, and Patterned Geometry)Încă nu există evaluări
- ABAQUS Tutorials AllDocument27 paginiABAQUS Tutorials AllLilo17xÎncă nu există evaluări
- Solidworks 170501155535Document31 paginiSolidworks 170501155535ABINAS NAYAKÎncă nu există evaluări
- Cad Cam Practical Record BookDocument125 paginiCad Cam Practical Record BookAKASHÎncă nu există evaluări
- Advanced Modeling: Tower LegsDocument16 paginiAdvanced Modeling: Tower Legsamiripour.mortezaÎncă nu există evaluări
- Auto-Refrigeration / Brittle Fracture: Prevention and Process Safety MitigationDocument2 paginiAuto-Refrigeration / Brittle Fracture: Prevention and Process Safety MitigationAli VarmazyarÎncă nu există evaluări
- Fabrication of Hastelloy Corrosion-Resistant AlloysDocument40 paginiFabrication of Hastelloy Corrosion-Resistant AlloysAli VarmazyarÎncă nu există evaluări
- Minimizing Defects in Submerged Arc Welding: The American WelderDocument2 paginiMinimizing Defects in Submerged Arc Welding: The American WelderAli Varmazyar100% (1)
- Canadian Welding RoadmapDocument63 paginiCanadian Welding RoadmapAli VarmazyarÎncă nu există evaluări
- Modelling Pulse Magnetic Welding Processes - An Empirical ApproachDocument9 paginiModelling Pulse Magnetic Welding Processes - An Empirical ApproachAli VarmazyarÎncă nu există evaluări
- Scarf Joining of Aluminium To Copper by Explosive Welding: S. M. Bagheri, J.zamani ADocument8 paginiScarf Joining of Aluminium To Copper by Explosive Welding: S. M. Bagheri, J.zamani AAli VarmazyarÎncă nu există evaluări
- Marine Structures: R. Rajendran, J.M. LeeDocument29 paginiMarine Structures: R. Rajendran, J.M. LeeAli VarmazyarÎncă nu există evaluări
- Moon Palace LiteratureDocument8 paginiMoon Palace LiteratureAli VarmazyarÎncă nu există evaluări
- Formation of Roll Contact in Four-High Mill Stand: R o L L I N GDocument7 paginiFormation of Roll Contact in Four-High Mill Stand: R o L L I N GAli VarmazyarÎncă nu există evaluări
- SimulationTechnology 2 3 PDFDocument12 paginiSimulationTechnology 2 3 PDFAli VarmazyarÎncă nu există evaluări
- Inspection Replacement in Heavy Construction: New Regulations and Old NDT MethodsDocument9 paginiInspection Replacement in Heavy Construction: New Regulations and Old NDT MethodsAli VarmazyarÎncă nu există evaluări
- Arcelormittal A514 and T-1Document6 paginiArcelormittal A514 and T-1Ali Varmazyar0% (1)
- Moon Palace TipDocument2 paginiMoon Palace TipAli VarmazyarÎncă nu există evaluări
- Astm D-388Document7 paginiAstm D-388Ali VarmazyarÎncă nu există evaluări
- Gce O' Level Mathematics: Scheme of AssessmentDocument1 paginăGce O' Level Mathematics: Scheme of AssessmentMohammad AshfaqÎncă nu există evaluări
- Data Interpretation For MBA Entrance CAT, XAT Etc.Document224 paginiData Interpretation For MBA Entrance CAT, XAT Etc.ayush guptaÎncă nu există evaluări
- Drawing & Interpretation of Graph PDFDocument9 paginiDrawing & Interpretation of Graph PDFHAFEELÎncă nu există evaluări
- ROBOTICSDocument99 paginiROBOTICSRutuja ParabÎncă nu există evaluări
- A First Course in Complex AnalysisDocument110 paginiA First Course in Complex Analysisu2001137Încă nu există evaluări
- Ta/Tb Direct Input of Offset Value Measured B For 2 Spindle LatheDocument13 paginiTa/Tb Direct Input of Offset Value Measured B For 2 Spindle LathemikeÎncă nu există evaluări
- 2022 Grade 12 Math Trial Exam Paper 1 GPDocument11 pagini2022 Grade 12 Math Trial Exam Paper 1 GPcharlenemoyÎncă nu există evaluări
- Image ModelerDocument23 paginiImage ModelerLaboratório Patrimônio e Desenvolvimento0% (1)
- De The Only GDC That I Hademdekmdekmekmve Used Is The TI 83 (+) and Thus The Comments Below Are Restricted To ThisDocument16 paginiDe The Only GDC That I Hademdekmdekmekmve Used Is The TI 83 (+) and Thus The Comments Below Are Restricted To ThisSarthak GuptaÎncă nu există evaluări
- GIS Dictionary-GEO GIS - 2 PDFDocument118 paginiGIS Dictionary-GEO GIS - 2 PDFalaminm77072Încă nu există evaluări
- Theorem of The Translation of A Force To A Parallel PositionDocument3 paginiTheorem of The Translation of A Force To A Parallel Positioniko856Încă nu există evaluări
- Lecture Notes On StaticsDocument121 paginiLecture Notes On StaticsМарко Шилобод75% (4)
- Types of Data StatisticsDocument3 paginiTypes of Data StatisticsTarun Kumar SinghÎncă nu există evaluări
- Robotics Book TYK 2022 Chap1 2Document85 paginiRobotics Book TYK 2022 Chap1 2oa380811Încă nu există evaluări
- CNC Usb ControllerDocument210 paginiCNC Usb ControllerDarween RezaÎncă nu există evaluări
- PGTRB-PHYSICS-ELECTROMAGNETIC THEORY-CONTACT-8072230063.p PDFDocument22 paginiPGTRB-PHYSICS-ELECTROMAGNETIC THEORY-CONTACT-8072230063.p PDFSelvakumar Janakiraman100% (1)
- ReflectionDocument34 paginiReflectionSalsabila FitriÎncă nu există evaluări
- Basic Co-Ordinate Geometry PDFDocument18 paginiBasic Co-Ordinate Geometry PDFVivek JainÎncă nu există evaluări
- M1A2 - Spider Data Analysis WorksheetDocument8 paginiM1A2 - Spider Data Analysis WorksheetEman Wahid0% (1)
- ACI Structural JournalDocument10 paginiACI Structural JournalAbdifatah HassanÎncă nu există evaluări
- Experiment Projectile Motion: ObjectivesDocument8 paginiExperiment Projectile Motion: ObjectivesMerryÎncă nu există evaluări
- CFO POE12 PPT 01Document41 paginiCFO POE12 PPT 01fadwaÎncă nu există evaluări
- Mori Seiki ZT 1000 y enDocument16 paginiMori Seiki ZT 1000 y enOswald muñoz100% (1)
- Initial ApproximationsDocument5 paginiInitial ApproximationsRatihDwiJÎncă nu există evaluări
- Eigenaxes - An Aid To Understanding Eigenvalues and EigenvectorsDocument79 paginiEigenaxes - An Aid To Understanding Eigenvalues and EigenvectorsThirumal VenkatÎncă nu există evaluări
- DMStudio Geoological Modelling UG - V2.0Document21 paginiDMStudio Geoological Modelling UG - V2.0MICK ALBERTO ANCORI BOBADILLAÎncă nu există evaluări
- A Replaeement For The 30%, 40%, and SRSS Rules For Multicomponent Seismic AnalysisDocument11 paginiA Replaeement For The 30%, 40%, and SRSS Rules For Multicomponent Seismic AnalysisFrancisco Héctor BañuelosÎncă nu există evaluări
- CEMC's Open Courseware - Answers - All ExercisesDocument25 paginiCEMC's Open Courseware - Answers - All ExercisesMr. Math & ScienceÎncă nu există evaluări
- Grade 11 1st Quarter STEM - PC11AG Ic 1 3ellipsesDocument21 paginiGrade 11 1st Quarter STEM - PC11AG Ic 1 3ellipsesRamil SantosÎncă nu există evaluări
- Functions of Everyday Situations r1Document27 paginiFunctions of Everyday Situations r1api-333583911Încă nu există evaluări