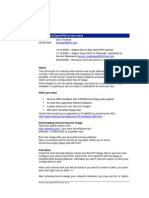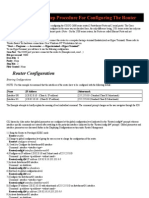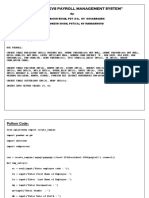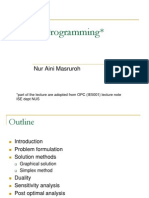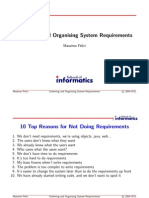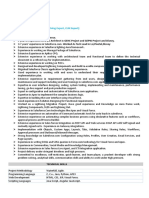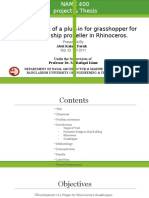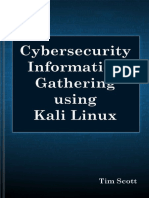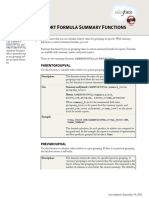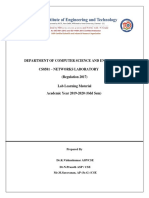Documente Academic
Documente Profesional
Documente Cultură
Microsoft Official Course: Deploying and Managing Windows Server 2012
Încărcat de
jttodorovTitlu original
Drepturi de autor
Formate disponibile
Partajați acest document
Partajați sau inserați document
Vi se pare util acest document?
Este necorespunzător acest conținut?
Raportați acest documentDrepturi de autor:
Formate disponibile
Microsoft Official Course: Deploying and Managing Windows Server 2012
Încărcat de
jttodorovDrepturi de autor:
Formate disponibile
Microsoft
Official Course
Module 1
Deploying and Managing
Windows Server 2012
Module Overview
Windows Server 2012 R2 Overview
Installing Windows Server 2012 R2
Post-Installation Configuration of Windows
Server 2012 R2
Overview of Windows Server 2012 R2
Management
Introduction to Windows PowerShell
Lesson 1: Windows Server 2012 R2 Overview
Windows Server 2012 R2 Editions
What Is Server Core?
Windows Server 2012 R2 Roles
What Are the Windows Server 2012 R2 Features?
Windows Server 2012 R2 Editions
Windows Server 2012 editions:
Windows Server 2012 Standard
Windows Server 2012 Datacenter
Windows Server 2012 Foundation
Windows Server 2012 Essentials
Microsoft Hyper-V Server 2012
Windows Storage Server 2012 Workgroup
Windows Storage Server 2012 Standard
Windows MultiPoint Server 2012 Standard
Windows MultiPoint Server 2012 Premium
What Is Server Core?
Server Core:
Is a more secure, less resource-intensive installation
option
Can be converted to full graphical shell version of
Windows Server 2012
Is the default installation option for Windows
Server 2012
Is managed locally using sconfig.cmd
If you enable remote management, you rarely
will need to sign in locally
Windows Server 2012 R2 Roles
Functions
Web Server
Domain Controller
Certificate Server
Roles
Roles are made up of role services components that
provide additional functionality associated with the role
In Server Manager 2012, console servers with a similar
role are grouped together
Role deployment also includes the configuration of
dependencies
What Are the Windows Server 2012 R2 Features?
Features:
Are components that support the server such as
Windows Server Backup or Failover clustering
Usually do not provide a service directly to clients
on the network
Keep in mind the following points:
Roles can have features as dependencies
Features on Demand are features that need to be
installed using a mounted image as a source
Lesson 2: Installing Windows Server 2012 R2
Installation Methods
Installation Types
Choosing Whether To Upgrade Or Migrate
Hardware Requirements for Windows
Server 2012 R2
Installing Windows Server 2012 R2
Migrating Server Roles
Installation Methods
Windows Server 2012 deployment method
options include:
USB flash drive
Optical disk
Windows Deployment Services
Installation Types
Choosing Whether To Upgrade Or Migrate
In-place upgrade
Advantages: Disadvantages:
Easier to troubleshoot installation
failures
Existing configuration or application
issues are not carried forward to the
new operating system
You can easily move to updated
versions of applications
Requires all applications to be re-
installed and configured
Requires planning of migration of
server roles
Requires migration of data
Requires the purchase of new
hardware
Migration
Advantages: Disadvantages:
Generally straightforward process
which takes less time and planning
than a migration strategy
All server roles, features, data and
application settings are maintained
More difficult to troubleshoot
installation failures caused by existing
applications or server roles
Existing problems and configuration
issues might be brought into the new
operating system
Hardware Requirements for Windows Server 2012 R2
Windows Server 2012 has the following minimum
hardware requirements:
Processor architecture x64
Processor speed 1.4 GHz
Memory (RAM) 512 MB
Hard disk drive space 32 GB
More hard disk drive space
is needed if the server has
more than 16 GB of RAM
Installing Windows Server 2012 R2
Installing Windows Server 2012 R2
Installing Windows Server 2012 R2
Installing Windows Server 2012 R2
Installing Windows Server 2012 R2
Installing Windows Server 2012 R2
Installing Windows Server 2012 R2
Migrating Server Roles
Windows Server Migration Tools assist in the migration
process
Microsoft provides the following guides to assist in
migration of roles and services:
Migrate Active Directory Federation Services Role Services to
Windows Server 2012
Migrate Health Registration Authority to Windows Server 2012
Migrate Hyper-VDI to Windows Server 2012
Migrate IP Configuration to Windows Server 2012
Migrate Network Policy Server to Windows Server 2012
Migrate Print and Document Services to Windows Server 2012
Migrate Remote Access to Windows Server 2012
Migrate Windows Server Update Services to Windows Server 2012
Lesson 3: Post-Installation Configuration of
Windows Server 2012 R2
Overview of Post-Installation Configuration
Configuring Server Network Settings
How to Join a Domain
Performing an Offline Domain Join
Activating Windows Server 2012 R2
Configuring a Server Core Installation
Demonstration: Using DISM to Add Windows
Features
Overview of Post-Installation Configuration
Overview of Post-Installation Configuration
Overview of Post-Installation Configuration
Overview of Post-Installation Configuration
Overview of Post-Installation Configuration
Overview of Post-Installation Configuration
Overview of Post-Installation Configuration
Overview of Post-Installation Configuration
Configuring Server Network Settings
How to Join a Domain
Information necessary
for a domain join:
Domain name
Account with
permission to join
computer to domain
Performing an Offline Domain Join
Process for performing an offline join:
1. Ensure the user performing the offline domain join is an
administrator, or delegate the appropriate rights
2. To provision the computer account object and create the
binary file, run djoin on the domain controller
3. Transfer the binary file with the domain information to
client computer systems hard disk drive
4. To load the binary file, in the destination computer, run
djoin
5. Restart the client computer
Windows Server 2012
Activating Windows Server 2012 R2
Configuring a Server Core Installation
Demonstration: Using DISM to Add Windows Features
In this demonstration, you see how to use the
DISM command-line utility to:
View a list of all Windows features and their current
state
Gather information about the Windows Server
Backup feature
Enable the Windows Server Backup feature
Lesson 4: Overview of Windows Server 2012 R2
Management
What Is Server Manager?
Administrative Tools and Remote Server
Administration Tools
Demonstration: Using Server Manager
Configuring Services
Configuring Windows Remote Management
Demonstration: Performing Remote Management
What Is Server Manager?
You can use Server Manager to:
Manage multiple servers on a network from one console
Add roles and features
Launch Windows PowerShell sessions
View events
Perform server configuration tasks
Manage down-level servers
You can use Best Practices Analyzer to:
Determine whether roles on your network are functioning
efficiently
Query event logs for warning and error events
Diagnose health issues with specific roles
Administrative Tools and Remote Server
Administration Tools
Administrative tools:
Active Directory Administrative Center
Active Directory Users and Computers
DNS console
Event Viewer
Group Policy Management Console
IIS Manager
Performance Monitor
Resource Monitor
Task Scheduler
Can be used to manage non-domain joined systems
Demonstration: Using Server Manager
In this demonstration, you will see how to:
Add a feature by using the Add Roles and Features
Wizard
View role-related events
Run the Best Practice Analyzer for a role
List the tools available from Server Manager
Restart Windows Server 2012
Configuring Services
Configuring Windows Remote Management
When deciding to use Remote Management, consider
the following:
You are more likely to manage a server remotely than by
locally signing on
With WinRM, you can use consoles, command-line
utilities, or Windows PowerShell to perform remote
management tasks
With Remote Desktop, you can sign in to a server locally
or from across the network
Demonstration: Performing Remote Management
In this demonstration, you will see how to:
Use Server Manager to manage a remote server
Add the DNS Server role on a remote server
Connect to and configure a remote server by
using RDP
Lesson 5: Introduction to Windows PowerShell
What Is Windows PowerShell?
Windows PowerShell Cmdlet Syntax
Common Cmdlets for Server Administration
Demonstration: Using Windows PowerShell
What Is Windows PowerShell ISE?
Demonstration: Using Windows PowerShell ISE
Windows PowerShell Desired State Configuration
What Is Windows PowerShell?
Windows PowerShell Cmdlet Syntax
Windows PowerShell Cmdlet
Syntax:
Get-Help -Noun
NounName
Get-Help -Verb
VerbName
Help CmdltName
Get-Command
Common Cmdlets for Server Administration
System Administration
cmdlets
Details
Service Cmdlets Use the Service noun
Event Log Cmdlets Use the Eventlog noun
Process Cmdlets Use the Process noun
ServerManager module Allows the WindowsFeature
noun
Windows PowerShell
Remote Management
Allows cmdlets or scripts to be
run on remote computers
Demonstration: Using Windows PowerShell
In this demonstration, you will see how to use
Windows PowerShell to:
Display the running services and processes on a
server
Connect to a remote computer to display all
services and their current status
Invoke commands to multiple computers and
display running processes
What Is Windows PowerShell ISE?
Demonstration: Using Windows PowerShell ISE
In this demonstration, you will see how to:
Use Windows PowerShell ISE to import the
ServerManager module
View the cmdlets made available in the
ServerManager module
Use the Get-WindowsFeature cmdlet from
Windows PowerShell ISE
Run a Windows PowerShell script from the
scripting pane to create a universal group named
Helpdesk and add members
Windows PowerShell Desired State Configuration
Authoring Phase Staging Phase Implementation Phase
Pull Model Server
Contains DSC data and
modules
Push Model Configuration
Staging Area
Contains DSC data
Third-party
languages and
tools
PS V4
PS V1, V2, V3
Configuration Files
Third-party
languages and
tools
PS V4
PS V1, V2, V3
Configuration Files
Local Configuration
Store
Parser and
Dispatcher
Imperative Providers
Windows PowerShell DSC Push/Pull Model
Lab: Deploying and Managing Windows Server 2012 R2
Exercise 1: Deploying Windows Server 2012 R2
Exercise 2: Configuring Windows Server 2012 R2 Server
Core
Exercise 3: Managing Servers
Exercise 4: Using Windows PowerShell to Manage
Servers
Logon Information
Virtual machines 20410C-LON-DC1
20410C-LON-SVR3
20410C-LON-CORE
User name Adatum\Administrator
Password Pa$$w0rd
Estimated Time: 60 minutes
Lab Scenario
A. Datum Corporation is a global engineering and
manufacturing company with a head office based in
London, England. A. Datum has recently deployed a
Windows Server 2012 R2 infrastructure with Windows 8
clients.
You have been working for A. Datum for several years as a
desktop support specialist and have recently accepted a
promotion to the server support team.
The marketing department has purchased a new
web-based application. You need to install and configure
the servers in the data center for this application. One
server has a GUI interface, and the other server is
configured as Server Core.
Lab Review
What IP address range is used by the computers in
the lab?
Why must you set the DNS server address prior to
joining the domain?
Besides sconfig.cmd, what other tool can you use
to rename a computer running the Server Core
operating system?
Module Review and Takeaways
Review Questions
Common Issues and Troubleshooting Tips
Tools
S-ar putea să vă placă și
- Microsoft Official Course: Installing and Configuring Windows Server 2012Document18 paginiMicrosoft Official Course: Installing and Configuring Windows Server 2012jttodorovÎncă nu există evaluări
- Pfsense and Openvpn For New Users: Thomas0@Fhm - EduDocument22 paginiPfsense and Openvpn For New Users: Thomas0@Fhm - Eduarm_santosÎncă nu există evaluări
- Pfsense and Openvpn For New Users: Thomas0@Fhm - EduDocument22 paginiPfsense and Openvpn For New Users: Thomas0@Fhm - Eduarm_santosÎncă nu există evaluări
- Pfsense and Openvpn For New Users: Thomas0@Fhm - EduDocument22 paginiPfsense and Openvpn For New Users: Thomas0@Fhm - Eduarm_santosÎncă nu există evaluări
- Pfsense and Openvpn For New Users: Thomas0@Fhm - EduDocument22 paginiPfsense and Openvpn For New Users: Thomas0@Fhm - Eduarm_santosÎncă nu există evaluări
- Shoe Dog: A Memoir by the Creator of NikeDe la EverandShoe Dog: A Memoir by the Creator of NikeEvaluare: 4.5 din 5 stele4.5/5 (537)
- Grit: The Power of Passion and PerseveranceDe la EverandGrit: The Power of Passion and PerseveranceEvaluare: 4 din 5 stele4/5 (587)
- Hidden Figures: The American Dream and the Untold Story of the Black Women Mathematicians Who Helped Win the Space RaceDe la EverandHidden Figures: The American Dream and the Untold Story of the Black Women Mathematicians Who Helped Win the Space RaceEvaluare: 4 din 5 stele4/5 (894)
- The Yellow House: A Memoir (2019 National Book Award Winner)De la EverandThe Yellow House: A Memoir (2019 National Book Award Winner)Evaluare: 4 din 5 stele4/5 (98)
- The Little Book of Hygge: Danish Secrets to Happy LivingDe la EverandThe Little Book of Hygge: Danish Secrets to Happy LivingEvaluare: 3.5 din 5 stele3.5/5 (399)
- On Fire: The (Burning) Case for a Green New DealDe la EverandOn Fire: The (Burning) Case for a Green New DealEvaluare: 4 din 5 stele4/5 (73)
- The Subtle Art of Not Giving a F*ck: A Counterintuitive Approach to Living a Good LifeDe la EverandThe Subtle Art of Not Giving a F*ck: A Counterintuitive Approach to Living a Good LifeEvaluare: 4 din 5 stele4/5 (5794)
- Never Split the Difference: Negotiating As If Your Life Depended On ItDe la EverandNever Split the Difference: Negotiating As If Your Life Depended On ItEvaluare: 4.5 din 5 stele4.5/5 (838)
- Elon Musk: Tesla, SpaceX, and the Quest for a Fantastic FutureDe la EverandElon Musk: Tesla, SpaceX, and the Quest for a Fantastic FutureEvaluare: 4.5 din 5 stele4.5/5 (474)
- A Heartbreaking Work Of Staggering Genius: A Memoir Based on a True StoryDe la EverandA Heartbreaking Work Of Staggering Genius: A Memoir Based on a True StoryEvaluare: 3.5 din 5 stele3.5/5 (231)
- The Emperor of All Maladies: A Biography of CancerDe la EverandThe Emperor of All Maladies: A Biography of CancerEvaluare: 4.5 din 5 stele4.5/5 (271)
- The Gifts of Imperfection: Let Go of Who You Think You're Supposed to Be and Embrace Who You AreDe la EverandThe Gifts of Imperfection: Let Go of Who You Think You're Supposed to Be and Embrace Who You AreEvaluare: 4 din 5 stele4/5 (1090)
- The World Is Flat 3.0: A Brief History of the Twenty-first CenturyDe la EverandThe World Is Flat 3.0: A Brief History of the Twenty-first CenturyEvaluare: 3.5 din 5 stele3.5/5 (2219)
- Team of Rivals: The Political Genius of Abraham LincolnDe la EverandTeam of Rivals: The Political Genius of Abraham LincolnEvaluare: 4.5 din 5 stele4.5/5 (234)
- The Hard Thing About Hard Things: Building a Business When There Are No Easy AnswersDe la EverandThe Hard Thing About Hard Things: Building a Business When There Are No Easy AnswersEvaluare: 4.5 din 5 stele4.5/5 (344)
- Devil in the Grove: Thurgood Marshall, the Groveland Boys, and the Dawn of a New AmericaDe la EverandDevil in the Grove: Thurgood Marshall, the Groveland Boys, and the Dawn of a New AmericaEvaluare: 4.5 din 5 stele4.5/5 (265)
- The Unwinding: An Inner History of the New AmericaDe la EverandThe Unwinding: An Inner History of the New AmericaEvaluare: 4 din 5 stele4/5 (45)
- The Sympathizer: A Novel (Pulitzer Prize for Fiction)De la EverandThe Sympathizer: A Novel (Pulitzer Prize for Fiction)Evaluare: 4.5 din 5 stele4.5/5 (119)
- Her Body and Other Parties: StoriesDe la EverandHer Body and Other Parties: StoriesEvaluare: 4 din 5 stele4/5 (821)
- Cisco Configuring The RouterDocument3 paginiCisco Configuring The Routerkuku2008Încă nu există evaluări
- Chapter 2 - Two Dimensional System: 1. Discrete Fourier Transform (DFT)Document11 paginiChapter 2 - Two Dimensional System: 1. Discrete Fourier Transform (DFT)Gorakh Raj JoshiÎncă nu există evaluări
- ED-2002-045 ModbusRTU Library Ver 1.2 PDFDocument26 paginiED-2002-045 ModbusRTU Library Ver 1.2 PDFBhola Raaz Gupta0% (1)
- Project On Payroll SystemDocument10 paginiProject On Payroll SystemAshwani PuriÎncă nu există evaluări
- Chapter 11Document58 paginiChapter 1130922Încă nu există evaluări
- Linear ProgrammingDocument70 paginiLinear ProgrammingAditya Risqi PratamaÎncă nu există evaluări
- Gathering and Organising System RequirementsDocument30 paginiGathering and Organising System RequirementsManish AgrawalÎncă nu există evaluări
- Drools DocsDocument644 paginiDrools DocsDeepak Sharma100% (1)
- Secrets of PowerShell Remoting ConfigurationDocument150 paginiSecrets of PowerShell Remoting ConfigurationPrateekGandhiÎncă nu există evaluări
- DeepakPathak ResumeDocument3 paginiDeepakPathak ResumeAramis MaverÎncă nu există evaluări
- Lab 1Document7 paginiLab 1MoapeÎncă nu există evaluări
- Hs Err Pid6632Document5 paginiHs Err Pid6632Shekhar GuptaÎncă nu există evaluări
- IEEE Standard For Software Test DocumentationDocument3 paginiIEEE Standard For Software Test Documentationapi-26345612100% (1)
- Siemens S7 1200 Ethernet PDFDocument13 paginiSiemens S7 1200 Ethernet PDFStephen BlanchardÎncă nu există evaluări
- Network Topology Types ExplainedDocument5 paginiNetwork Topology Types Explainedmd.jewel ranaÎncă nu există evaluări
- Cloud Network and Security Services: Google Amazon AzureDocument27 paginiCloud Network and Security Services: Google Amazon AzurejoÎncă nu există evaluări
- Dilip Chaulagain's Resume - SFDC CPQ Architect, Salesforce ExpertDocument5 paginiDilip Chaulagain's Resume - SFDC CPQ Architect, Salesforce Expertmariareddy17100% (1)
- Aras Innovator 9.3 - Platform SpecificationsDocument3 paginiAras Innovator 9.3 - Platform SpecificationsTufan ÜnalÎncă nu există evaluări
- Nasmdoc PDFDocument208 paginiNasmdoc PDFistv4nÎncă nu există evaluări
- Automated Propeller Generation in GrasshopperDocument39 paginiAutomated Propeller Generation in GrasshopperAbul Kalam Faruk100% (1)
- Algorithm DescriptionDocument8 paginiAlgorithm Descriptionravg10Încă nu există evaluări
- Cybersecurity Information Gathering Using Kali LinuxDocument93 paginiCybersecurity Information Gathering Using Kali LinuxWanderJunior100% (2)
- 3850 Switch Wired C3PL Configuration For Cisco Identity Services EngineDocument20 pagini3850 Switch Wired C3PL Configuration For Cisco Identity Services EnginecsystemsÎncă nu există evaluări
- Report formula functionsDocument2 paginiReport formula functionsMadhuri MalayathiÎncă nu există evaluări
- AttachmentDocument94 paginiAttachmentAnonymous mPIcV5Încă nu există evaluări
- Fatpipe Wanoptimization BrochureDocument4 paginiFatpipe Wanoptimization BrochureAndres ShaonÎncă nu există evaluări
- Avast Mobile Security User Guide enDocument24 paginiAvast Mobile Security User Guide endasxaxÎncă nu există evaluări
- Mainframe Architecture Product Overview 1218153498319609 9Document69 paginiMainframe Architecture Product Overview 1218153498319609 9Gon Esteban100% (1)
- EBU EMMC Security Rev1.1 - Non ConfidentialDocument15 paginiEBU EMMC Security Rev1.1 - Non ConfidentialGeorgeÎncă nu există evaluări
- An Efficient Implementation of Fortune's Plane-Sweep Algorithm For Voronoi DiagramsDocument18 paginiAn Efficient Implementation of Fortune's Plane-Sweep Algorithm For Voronoi DiagramsNovica PetkovicÎncă nu există evaluări