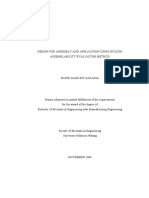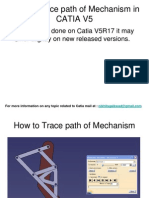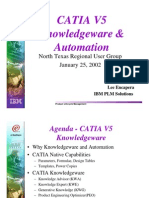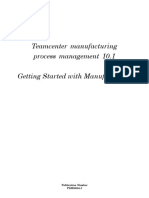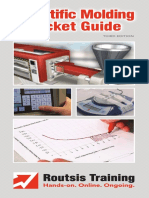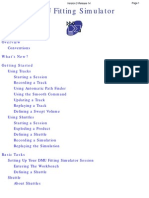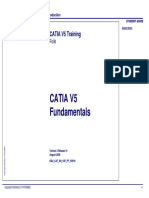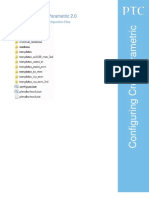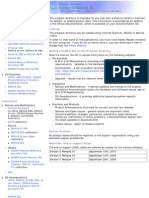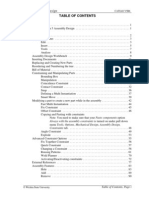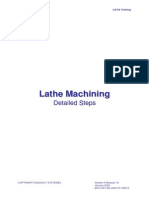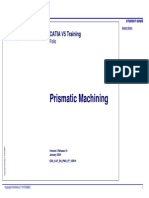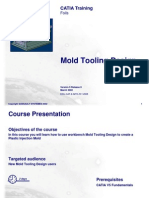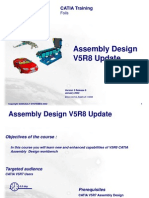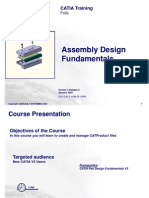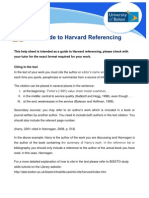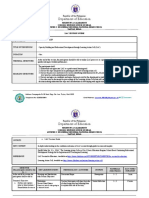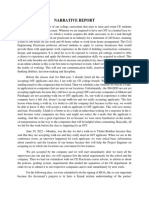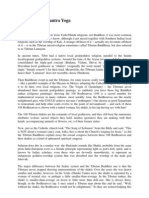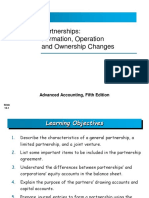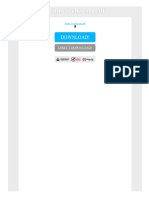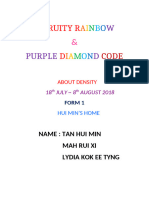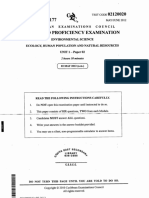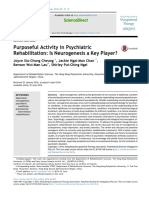Documente Academic
Documente Profesional
Documente Cultură
Assembly Design Advanced
Încărcat de
Adi FieraDrepturi de autor
Formate disponibile
Partajați acest document
Partajați sau inserați document
Vi se pare util acest document?
Este necorespunzător acest conținut?
Raportați acest documentDrepturi de autor:
Formate disponibile
Assembly Design Advanced
Încărcat de
Adi FieraDrepturi de autor:
Formate disponibile
Copyright DASSAULT SYSTEMES 2002 1
Assembly Design
Advanced
CATIA Training
Foils
Version 5 Release 8
January 2002
EDU-CAT-E-ASM-AF-V5R8
Copyright DASSAULT SYSTEMES 2002 2
Course Presentation
0.75 day
Targeted audience
Advanced Users
Objectives of the Course
In this course you will learn CATIA V5 advanced concepts concerning
Assembly Design Workbench such as Bill of Material and Associativity
Prerequisites:
CATIA Assembly Design Fundamentals Course
Copyright DASSAULT SYSTEMES 2002 3
Table of Contents
1. Managing Scenes p 4
2. Distance, Sectioning and Clash p 35
3. Generating Reports p 65
4. Generating Annotations p 81
5. Working with Large Assemblies p 100
6. Designing & Managing Contextual Parts p 135
7. Creating and Using Published Geometry p 191
Copyright DASSAULT SYSTEMES 2002 4
Managing Scenes
Introduction to Scenes
Creating Scenes
Editing Scenes
Managing Components in Scenes
Synchronizing Scenes
Creating Explode in Scenes
Creating Drafting Views Based on Scenes
Copyright DASSAULT SYSTEMES 2002 5
Introduction to Scenes
Copyright DASSAULT SYSTEMES 2002 6
Scenes can be used to set the working state
by hiding, coloring, and positioning components.
Scenes can control:
Hide state of components
Color of components
Position of components
Scenes control deactivation of
representations
Scenes can be used to
create assembly drawings.
Scenes are stored in an
assemblys CATProduct file
What are Scenes ?
Scenes can be used
to see the evolution
of an assembly
Use Scenes to try new
positions and then apply
positions to the main
CATIA window product
In Scenes, you can create reports.
Check the DMU Basic Course
Scenes enable capturing and restoring the state of
components in an assembly in a saved viewpoint
Copyright DASSAULT SYSTEMES 2002 7
Scenes Workbench Presentation
Exit Scenes
Reset selected Components
Search objects
Explode Product
A mini Scenes slide appears on the bottom
of the screen for each scene created
The name of the
Scene is also
identified in the
specification tree
Scene Window
CATIA Window
Scene Workbench
DMU Navigator Workbench
Save current viewpoint
Publish report
Snap
Copyright DASSAULT SYSTEMES 2002 8
Creating a Scene
Copyright DASSAULT SYSTEMES 2002 9
About Scene creation
You have only one way to create a first Scene:
Using the Create Scene icon
To create a Scene with all components
To create a Scene with selected components only
But you can create the other scenes :
Using the Create Scene icon
Using the previous Scene as a reference
Copyright DASSAULT SYSTEMES 2002 10
Specify a Scene name 3 Create a Scene 2
Manage your components 4
Creating a Scene
5 Exit the Scene
Find the perfect viewpoint
for your Scenes
1
Scenes capture the orientation of
the session so be sure the
orientation is correct before
pressing the Create Scene icon.
Move Components
thanks to the
compass, hide
some or change
color
On creation, all the Components are
copying the state (Color, Position,
Activation) of the Main Assembly.
The Main Assembly drives those states
unless you modified it in the scene.
!
Copyright DASSAULT SYSTEMES 2002 11
Specify a Scene name Select a component
3 1
Create Scene
2
Exit the Scene
4
The Scene includes only the
selected component
Keep in mind that Scenes capture the
current color, position, and hide state
of components in the assembly at the
time the Create Scene icon is pressed.
Creating a Scene with a Subset of the Assembly
The components in a Scene can be limited to a
component
(and its children if the component is a sub-assembly).
Copyright DASSAULT SYSTEMES 2002 12
2 Copy Paste
Right-click the
Scene to be copied
4 1
Specify a
new name
7
Right-click the new Scene 5
3 Right-click the Scenes branch
Properties 6
Another way to copy a Scene is
to select a Scene in the tree and
press the Create Scene icon.
Creating a New Scene from an Existing Scene
Copy / paste is used to create a Scene from an existing Scene.
Copyright DASSAULT SYSTEMES 2002 13
Editing Scenes
Copyright DASSAULT SYSTEMES 2002 14
About Editing Scene
General Scene Management
Calling a Scene
Double click on the Scene to open
Deleting Scenes
Open Contextual menu and
delete the Scene
Replacing the Scene Viewpoint
Modify the Viewpoint and click on the this icon
Applying the Scene to the main CATIA
Window, then apply the scenes scenario
on the assembly
Red means that nothing will be modified
Green means that the modification(s) will be taken in account
Grey means that nothing has been modified
Copyright DASSAULT SYSTEMES 2002 15
When You create a Scene the viewpoint you used at the moment of the scene creation,
is the one you open when accessing the scene. You will learn here how to modify it
Open the Scene
1
Modify the current viewpoint
(by flying for example)
2
Modifying the Scenes Viewpoint
Click on 3
From now, whenever you
re access this scene, the
viewpoint will be this one.
On opening you get
the scene viewpoint
Copyright DASSAULT SYSTEMES 2002 16
Right-click the Scene
1
Applying a Scene on the Assembly
Select the Scene name
2
Select Apply Scene on the
Assembly
The Apply Scene Window appears
3
Select the product attributes
to apply on the Assembly
4
Click OK to apply the new positions 5
This function is very useful when you have
stored different states of an assembly and
want to re-apply them
Red means that the scene attribute wont be applied on the assembly
Green means that the it will be applied on the assembly
Grey means that there is no difference between scene and assembly
Lights indicate states of
attributes that are different in
the scene than in the assembly
Copyright DASSAULT SYSTEMES 2002 17
Managing Components in Scenes
Copyright DASSAULT SYSTEMES 2002 18
Show / No Show Components
By default the scene is the copy of the Main
window, or the selected scene. You may want
to swap some objects to show or no show
About Components Management in Scenes
Modify Color Properties
You can modify the color, without
modifying it in the main window
Move Components
This is the main interest of the scenes. You can
try new positions, there and then apply them to
the main assembly and check the result, by
updating the different measures
Deactivate Shape
You can deactivate shapes, without
modifying their state in the main window
Copyright DASSAULT SYSTEMES 2002 19
The position, color, and hide state of components can be set in a Scene.
This does not effect the assembly.
Access the Scene
1
3 Click on Show/No-Show button
Select Components to No-Show
2
Hide these
components
Hide Components in a Scene
Copyright DASSAULT SYSTEMES 2002 20
The position, color, and hide state of components can be
set in a Scene. This does not effect the assembly.
Access the Scene
1
Modify Color Properties in a Scene
5
Click OK to Confirm
Select Components
to modify color
2
3
Open the Contextual Menu
Select Properties
4
Choose a Color in
Graphic Tab
Copyright DASSAULT SYSTEMES 2002 21
Move components with the Compass in the Scene
Drag and Drop the
Compass on the
object to be moved
1
3 Move Back the
Compass to its
original position
after use
Move the element according
to the plane / axis
2
The elements can be moved
in the same way than in the
main window
Copyright DASSAULT SYSTEMES 2002 22
Reset Components position in the Scene
The components in
the main window are
like this
1
2
Select the Yellow Part
In the Scene they are like this
The yellow part is not at the
correct position
Click on
The yellow part position has been modified
according to the main CATIA window
The elements can be reset, using the main window as
reference
You can reset more than one component at
a time by selecting with the mouse while
holding the [CTRL] key
[CTRL] key
Copyright DASSAULT SYSTEMES 2002 23
You will learn how to Synchronize scenes with different kind of changes to an assembly
Synchronizing Scenes to an Assembly
Copyright DASSAULT SYSTEMES 2002 24
What is Synchronizing Scenes ?
New components are automatically
added to Scenes, but they are inactivated
In some cases Scenes are automatically synchronized with changes to an assembly.
In other cases, manual intervention is required.
Deleted components are automatically
removed from Scenes
Moved components are automatically moved in
Scenes if they were not repositioned in the Scene
Before
After
Copyright DASSAULT SYSTEMES 2002 25
Synchronizing Scenes after Adding a Component
Components that are added to an assembly will appear as inactivacted in Scenes.
Activating the component in a Scene makes it visible.
Double-click the Scene to
open it
Right-click the new
component
Activate Node
The new component
is inactivated
1
3
2
Copyright DASSAULT SYSTEMES 2002 26
The component is automatically
deleted from all Scenes that exist
in the assemblys CATProduct file
Delete the component from the
assembly
Synchronizing Scenes after Deleting a Component
Deleting a component from an assembly automatically removes it from all
Scenes that exist in the CATProduct file.
1
Copyright DASSAULT SYSTEMES 2002 27
Move components in the
assembly
There are two possible behaviors for
components in Scenes:
Components are automatically moved in
the Scene (to be in the same position as in
the assembly) if the Scene does not define
an alternate position
If the Scene defines an alternate position,
there is no synchronization, the component
keeps its position defined in the scene
These two components are
moved in the assembly
This component is
moved in the Scene
Synchronizing Scenes after Moving a Component
There are two possible effects from moving a component in an assembly.
To define an alternate position in the
scene, a component must have been
moved or reset in the scene
1
Copyright DASSAULT SYSTEMES 2002 28
Listing Components that are in an Alternate Position
Components that have been moved in a Scene must be manually synchronized with
the assembly. Inquiring about these components is the start.
Double-click the Scene Check Positioning Components in an alternate
position are highlighted
1
2
Copyright DASSAULT SYSTEMES 2002 29
Creating an Explode in a Scene
The Scene workbench offers Explode capabilities thanks to the Explode Function whose
result can be modified manually
Copyright DASSAULT SYSTEMES 2002 30
Using the Explode Dialog Box
Selected Products to be exploded
Select in Depth :
One Level only the first level components
of the product(s) will be exploded
All Level all the components of the
product(s) will be exploded
Select type of Explode:
3D Product(s) are exploded in the space
Projection Products are exploded and placed
in the same plane, parallel to the screen*
Constrained Products are exploded according
to assembly constraints (Not working in Scenes)
3D Projection
Cursor representing level of Depth
in exploded Products. Example :
To navigate through
levels of Explode
Level 3 Level 2 Level 1 Level 0
2x click
3x click
Select fixed Product
Copyright DASSAULT SYSTEMES 2002 31
Exploding in a Scene
Create a Scene
1 Click on 2 3
Click on the Apply Button
4
Click OK to Confirm
6
Move the Components
5
Use the Compass to move
components in scenes
Fill the Explode Dialog Box
Copyright DASSAULT SYSTEMES 2002 32
You will learn how to create a drafting view based on a Scene
Creating Drafting Views based on Scenes
Copyright DASSAULT SYSTEMES 2002 33
What are Drafting Views based on Scenes ?
Without Scenes it would be difficult to create
a drafting sheet that shows the assembly in
two different states (as shown below)
Scenes make it possible to have drafting views where components are in different states than
the assembly. Scenes also avoid the need to manually reconstruct views as components are
added, deleted, replaced, and moved in an assembly.
Scenes also avoid the need to reconstruct views
(such as the exploded view shown below) when
components are added, deleted, replaced, and
moved in the assembly.
Copyright DASSAULT SYSTEMES 2002 34
Creating a Drafting View based on a Scene
Creating a drafting view based on a Scene follows nearly the same steps as
normally done when creating views.
Double-click the Scene
1
Switch to the Drafting Workbench and
select a view creation icon
2
Select the node that is
below the Scene name
3
Select a reference plane
4
Click the drafting sheet to accept the
view (as normally done when creating a
view)
5
You can expand the tree and select a different
node. Only selected node and its components
will appear in the view.
Copyright DASSAULT SYSTEMES 2002 35
New Toolbar available in Assembly Design
Distance, Sectioning, Clash
Clash
Sectioning
Distance
Copyright DASSAULT SYSTEMES 2002 36
Measuring Minimum Distance
You will learn how to measure minimum distances
Copyright DASSAULT SYSTEMES 2002 37
Measuring Minimum Distance
This tool will help you to measure minimum distance
between two selections or analyse minimum
distance between one component to all others
About Measuring Minimum Distances
Copyright DASSAULT SYSTEMES 2002 38
Measuring Minimum Distance
2
Select the computation type
Inside one selection :
Each selected components are tested against all others in
the same selection
Between two selections :
Each component in the first selection are tested against
all components in the second selection
Selection against all :
Each product in the defined selection against all other
products in the document
Select the products according
to computation type
3
Measure minimum
Click on Distance icon
The Edit Distance Window appears
1
4
Click apply to compute the distance
The Preview window displays selected products
and the minimum distance
It is no possible to keep results on the Specification Tree
Copyright DASSAULT SYSTEMES 2002 39
You will become familiar with Sectioning tools in Assembly Design
Introduction to Sectioning
Creating Section
Positioning Main Section Plane
Using the Section Viewer
Sectioning
Copyright DASSAULT SYSTEMES 2002 40
Introduction to Sectioning
Create Sections and Cuts
Copyright DASSAULT SYSTEMES 2002 41
About Sections
Check Distances
See what is inside Components using 3D Cuts
Check if your components are empty or not
Identify Conflicts
You can Create Sections
in the Clash Window
Copyright DASSAULT SYSTEMES 2002 42
General Process
From product
Position and resize the
Section on the
component to section
Open and
Manipulate the
Section result
3
2
create the
section
1
Copyright DASSAULT SYSTEMES 2002 43
How to Use Section Tools?
Manipulating 2D in Section Viewer
Manipulating section planes
Kind of Section
When section is created, the Sectioning Definition dialog box appears
Contextual Menu
available in the Section
Resultts Window
Activate / Deactivate GIrd
Modify Gird Properties
Copyright DASSAULT SYSTEMES 2002 44
Creating Section
You will learn the different ways to Create Section, and will see how to activate 6
cutting plane simultaneously
Copyright DASSAULT SYSTEMES 2002 45
How to Create a Section
Create the section plane
Position plane(s)
Resize plane(s)
Copyright DASSAULT SYSTEMES 2002 46
Creating a Section Plane
Click on
The plane created will section all components
1
Manipulate your Section Plane
2
Create dynamically a section using a cutting plane
Copyright DASSAULT SYSTEMES 2002 47
Creating 3D Section Cut
Edit the desired section plane, slice or box by double clicking
Click on Volume Cut icon
Cutting away the material above the plane, beyond the slice or
outside the box to expose the cavity within the product
1
2
Copyright DASSAULT SYSTEMES 2002 48
Positioning Main Section Plane
You will learn how to position plane using edge as
support and how to dimension main section plane
Copyright DASSAULT SYSTEMES 2002 49
About Section Manipulation
By default, the section plane is :
centered on the surrounding box center of the pre
selected elements,
oriented by the XY plane
square shaped
dimensioned according to the longest dimension
between center of inertia and the furthest element
Most of the time the section plane is not at the right
position or size. You will have to:
re center it
translate and rotate it
re dimension it
Copyright DASSAULT SYSTEMES 2002 50
Move the plane using:
Direct Manipulation
Geometrical target
Edit Position Command
How to manipulate a Section
Re dimension the plane using
Direct Manipulation
Edit Position Command
Copyright DASSAULT SYSTEMES 2002 51
Reset Position icon : Restore the plane to its original position
Edit the desired section plane by double clicking it 1
Re-dimension the section plane clicking and
dragging plane edges
3a
3b Move the section plane along its normal vector clicking over
the plane and drag
Move the cursor over the section plane,
section plane edge or local axis system
Translate the plane by pressing MB1 , then MB2
and dragging
Rotate the section plane clicking over the
desired plane axis system and dragging
3c
3d
2
The appearance will change
and arrows appear to help you
moving your section plane
Manipulating a Section Plane
Re-dimension, move and rotate section planes
Copyright DASSAULT SYSTEMES 2002 52
Reset Position icon :
Restore the plane to its original position
Positioning Plane with respect to a Geometrical Target
Edit the desired section plane by double clicking on it
Click on Geometrical Target icon
Point to the target of interest :
Simply Click an Edge or an Axis to position the
section plane normal to the desired edge
Simply Click a Surface to position the section
plane on the tangent to a surface
Simply Click on a Cylindrical Surface to position
the Section Plane normal to the Axis
1
2
3
The Rectangle is a
representation of the
section plane, to assist
you in positioning it
Copyright DASSAULT SYSTEMES 2002 53
Positioning Plane Using the Edit Position Command
Edit the desired section plane by double clicking it
Click on to Edit Position
Change the current position :
Click X, Y or Z to position the normal vector (z-axis) of the plane
perpendicular to the selected absolute axis system
Change the center of
the plane coordinates :
Values in Origin X, Y and Z
boxes (absolute system
coordinates)
Move the section plane :
Enter translation step, then
click +Tx, -Tx, +Ty to
move the plane along the
selected axis by the defined
step (local plane axis
system)
Rotate the section plane :
Same as for the translation use, to
rotate the plane around the selected
axis by the defined step
1
2
Fill Edit Position Dialog Box 3
Click close to exit and save
last plane position
4
Undo / Redo section plane move
Change the plane / slice / box dimensions
Enter the width of the main section plane
Enter the width of the main section plane
Enter thickness of the box or the slice
(Distance between the 2 parrallel cuting planes)
Position the section plane more precisely
Copyright DASSAULT SYSTEMES 2002 54
Using the Section Viewer
Copyright DASSAULT SYSTEMES 2002 55
About Section Viewer
Display the result of the section, in a particular interface Special tools are
available in this interface, in order to:
Display Grid
Modify Grid options
Rotate section
Lock 2D
Viewer
contextual
menu
Copyright DASSAULT SYSTEMES 2002 56
How to use Viewer Tools?
Lock 2D
Visualization
Rotate
90
Edit Grid Properties Swap to
symmetrical
position
Show / No Show
Grid
Horizontal and
Vertical Grid step
Reset Grid steps
to defaults
Use Absolute Axis
or section plane
center as origin
Choose style
of Grid
Fill / No Fill
Section
Contextual Menu in the Viewer
Copyright DASSAULT SYSTEMES 2002 57
Edit the desired section plane Click on Results Window icon
Click on Reframe icon
reframe the results window on the section
1 2
Viewing Section
3 Manipulate the Section 4
View the generated section in a separate 3D viewer
Copyright DASSAULT SYSTEMES 2002 58
Computing Clash
You will learn the different ways to Compute Clashes
Copyright DASSAULT SYSTEMES 2002 59
What is Computing Clash
Check the Design
You will see if :
the Design has no interferences
the minimum distance between the selected product and
other components is OK, because of heat for example
Modify the Design
You will be able to see precisely which function or
surface is to be modified to have a correct design
Reading Results
The Preview window displays selected interference
according to options
Clash: red intersection curves identify clashing products
Contact: yellow triangles identify products in contact.
Clearance: green triangles identify products separated by
less than the specified clearance distance.
Copyright DASSAULT SYSTEMES 2002 60
How to Compute Clash
Part to Part Clash
This is the simplest tool for Clash Detection
Select 2 parts then Click Apply The result is
given by the traffic lights
Check Clash Window
This is the powerful tool for Clash Detection
in Space Analysis
This in fact the one you must know
It is possible to save and keep results on the Specification Tree
Copyright DASSAULT SYSTEMES 2002 61
Analyze Part to Part Clashes
Open Compute Clash
2
CTRL
+
Click on Apply 4 Check results 5
Check light : - green for clearance
- yellow for contact
- red for clash
Check for clashes and clearances between parts in the document
1 Select the 2 parts
Choose the kind of Analyze to perform:
Clash (Parts occupying same space or in contact)
Clearance (Parts occupying same space zone, in
contact, or separated by less than the defined
clearance distance - enter the value of the clearance)
3
Copyright DASSAULT SYSTEMES 2002 62
Computing Interferences
Choose Computation type :
- Clash: products occupy same
space zone
- Contact: products in contact
-Clearance: products separated
by less than the defined
clearance distance
Choose Selection type :
Between all components : each product against all other
products
Inside one selection : within any one selection, tests each
product of the selection against all other products in the
same selection
Between two selections : each product in the first selection
against all products in the second selection
Selection against all : each product in the defined selection
against all other products in the document
Select the products according to
computation type
2
1
3
Before Compute the Clash Operations,
you will have to fill the Check Clash window
Click apply to calculate the Clash
The Results are displayed at the bottom of the
Check Clash Box
A Preview window displays the selected Clash
4
Copyright DASSAULT SYSTEMES 2002 63
Analyzing Interferences Basic List by Conflict
Compute Clash
Then Click on the results to be checked
The Clearance/ Clash value is displayed
The Status changed from not inspected to Relevant
1
2
4
Filter Interferences to simplify result display, eventually
Type: Clash/Contact/Clearance
Value: Increasing/Decreasing
Status: Irrelevant/Relevant/Not Inspected
Compute status : New / Old / Modified
Click on the Status value to change it into Relevant or Irrelevant, If necessary
3 Click on the Comment of the selected result to add/modify the Comment
5
Then Click Apply Filters
6
Click OK to Exit
Copyright DASSAULT SYSTEMES 2002 64
Analyzing Interferences Basic List by Product
Compute Clash
Then Click on the results to be checked
The Clearance/ Clash value is displayed
The Status changed from not inspected to Relevant
1
3
5 Filter Interferences to simplify result display, eventually
Type: Clash/Contact/Clearance
Value: Increasing/Decreasing
Status: Irrelevant/Relevant/Not Inspected
Compute status : New / Old / Modified
Click on the Status value to change it into Relevant or Irrelevant, If necessary
4 Click on the Comment of the selected result to add/modify the Comment
2 Click on List by
product Tab to Display
Clashes Product by
Product
Then Click Apply Filters
7
6
Click on OK to Exit
Copyright DASSAULT SYSTEMES 2002 65
You will learn how to generate Bill of Material and Assembly Listing
Reports and how to make Product Structure Numbering
Bill of Material Reports
Assembly Listing Reports
Product Structure Numbering
Generating Reports and Numbering
Copyright DASSAULT SYSTEMES 2002 66
You will learn how to generate Bill of Material Reports
Bill of Material Reports
Copyright DASSAULT SYSTEMES 2002 67
Bill of Material Reports list the components of assemblies. Components are listed by
Part Number and the quantity of each Part Number is computed.
What are Bill of Material Reports?
BOM with the components of
the active assembly
One BOM for each sub-assembly
Recap of leaf components
from the active assembly and
all sub-assemblies
Copyright DASSAULT SYSTEMES 2002 68
Generating Bill of Material Reports
Bill of Material Reports can be interactively generated and viewed.
Activate the assembly for which the
BOM is to be generated
1
Analyze + Bill of Material
2
Copyright DASSAULT SYSTEMES 2002 69
Save As...
Saving Bill of Material Reports
Bill of Material Reports can be saved for viewing outside CATIA.
1
2
Specify a file name and folder
3
Specify a type: HTML, text, Excel
Copyright DASSAULT SYSTEMES 2002 70
Define formats
Customizing Bill of Material Reports
Bill of Material Reports can customized to display the properties of your
choice and to arrange the order of properties.
1
Specify properties to be displayed
2
Arrange order of properties
3
Copyright DASSAULT SYSTEMES 2002 71
Removing a Component from the BOM
A Product property can remove a component from the Bill Of Material
This Component is not
taken into account in
the BOM
Thanks to deactivation of
this product properties
Copyright DASSAULT SYSTEMES 2002 72
You will learn how to generate Assembly Listing Reports
Assembly Listing Reports
Copyright DASSAULT SYSTEMES 2002 73
Assembly Listing Reports list the components of assemblies. Components are listed in a
hierarchical or tree format.
What are Assembly Listing Reports?
Hierarchy showing every component
from the active assembly and all
sub-assemblies
Copyright DASSAULT SYSTEMES 2002 74
Generating Assembly Listing Reports
Assembly Listing Reports can be interactively generated and viewed.
Activate the assembly for which the
BOM is to be generated
1
Analyze + Bill of Material
2
Select the Listing Report tab
3
Copyright DASSAULT SYSTEMES 2002 75
Save As...
Saving Assembly Listing Reports
Assembly Listing Reports can be saved for viewing outside CATIA.
1
2
Specify a file name and folder
Copyright DASSAULT SYSTEMES 2002 76
Customizing Assembly Listing Reports
Assembly Listing Reports can be customized to display the properties of
your choice and to arrange the order of properties.
Specify properties to be displayed 1
Arrange order of properties 2
Refresh 3
Copyright DASSAULT SYSTEMES 2002 77
You will learn how to associate numbers usable for drafting to the
different parts of your assembly
Product Structure Numbering
Copyright DASSAULT SYSTEMES 2002 78
What is Product Structure Numbering?
The Generate Numbering command allows you to associate numbers or letters to the parts which make
up your product. Those numbers will also appear when creating balloons on Drawings generated from
the assembly
Product Structure Numbering:
Created
Number
Created Number
appearing in a
balloon
Copyright DASSAULT SYSTEMES 2002 79
(1)
1 Select the Generate
Numbering icon
2
Select the root of the product
The Generate Numbering command allows you to associate numbers or
letters to the parts which make up your product.
(2)
3
Select numbering mode
(3)
4
Product Structure Numbering (1/2)
5
The generated numbers appear in
Properties dialog box (Product tab)
Select what you do with
already existing numbers
Click on Ok
(4)
(5)
6a
Created
Number
6b
The generated numbers also appear in the
bill of Material
(6b)
Copyright DASSAULT SYSTEMES 2002 80
7 Generate a Drawing from the 3d
8
Select balloons icon In Drafting
Workbench
On a drawing generated from the product , when creating balloons on parts
you will have by default the letter or number generated for the part in 3d.
(8)
(9)
9
When selecting an edge for ballooning, you
will get the whole part.Click it
11
You can change it but the default value inside
the balloon is the number of the selected
part.Click Ok to validate
10
click on the sheet
to place the
balloon
(10)
(11)
Product Structure Numbering (2/2)
Copyright DASSAULT SYSTEMES 2002 81
You will learn how to create several types of annotations in
CATProduct files
Weld Planner Annotations
Text Annotations
Flag Notes
Modifying Annotations
Generating Annotations
Copyright DASSAULT SYSTEMES 2002 82
You will learn how to add annotations concerning
welding between components inside FD&T 3Dviews
Weld Planner Annotations
Copyright DASSAULT SYSTEMES 2002 83
What Are Weld Planner annotations?
Weld planner annotations show specifications for welding between several components, Catia
add them inside FD&T (Functional Dimensioning and Tolerancing ) 3D views.
Copyright DASSAULT SYSTEMES 2002 84
1
3
When you create a Weld Planner annotation, you have to specify informations
in two dialog boxes
2
4
Creating Weld Planner(1/2)
Click on Weld Planner Icon
Before creating Weld Planner features, your
components have to be positioned with
constraints (here constraints are not updated for
the needs of the illustration)
You will get two specification boxes
Select Geometric Elements involved in
the Welding
In the first box, you will indicate
Size of
Welding
Length of
Welding
Type of
Welding
Additional
information
about the Type
This flag
indicates the
Welding is
done on
Working Site
This Symbol
indicates the
welding is all
around the part
Indications about
Welding on the
other side
Welding Process
This switch will put the Main
Welding indications up or
under the center line to tell
where the welding is (this side
or the other)
You can Import File
about welding Process
Copyright DASSAULT SYSTEMES 2002 85
Creation of Weld Planner induces creation of a 3d view to support the
annotation.
5
When finished with specifications click on OK
(First Dialog Box)
6
Creating Weld Planner(2/2)
2nd Dialog Box indicates...
Name of the Weld Planner (editable)
Geometric elements involved in the welding
(selectable and reconnectable in the geometry)
Two new nodes have
appeared in the tree
One Weld Planners
node containing the
just created feature
One Annotation set
node containing
created 3d view
Weld Planner
annotation
Supporting View
7 Those new features
appear in the
geometry too
Copyright DASSAULT SYSTEMES 2002 86
You will learn how to add text annotations on your
assembly
Text Annotations
Copyright DASSAULT SYSTEMES 2002 87
What are Text Annotations?
Text annotations are some text that the user can see in the geometry and can edit when he
wants.Text annotations are associated with geometric element of a component in the
assembly.
Command
Dialog Box
Associated
Features
Copyright DASSAULT SYSTEMES 2002 88
1
4
When you create a text annotation, you implicitly use a FD&T view that will be
created if not already existing
2
5
Creating Text Annotations
Validate
Text
Text Annotation and supporting
view ares displayed in geometry
and under annotation set in
Structure tree.
Select geometric element
3
Key Text
(3)
(4)
Text Annotation
Supporting
View
(2)
(1)
You can edit the annotation when
you want by double clicking on it
Copyright DASSAULT SYSTEMES 2002 89
You will learn how to add flag notes on geometric
elements of your assembly that will call other
electronic files (hyperlink)
Flag Note
Copyright DASSAULT SYSTEMES 2002 90
What are Flag Notes?
Flag notes are some text annotation through which you can open any external files.Flag notes
contain hyperlinks that you can connect or disconnect when you want.
Command
Dialog Box
Associated
Features
Copyright DASSAULT SYSTEMES 2002 91
(3)
1
4
When you create a flag note, you implicitly use a FD&T view that will be created if not already existing
2
5
Creating Flag Note(1/2)
Click on
Browse
Flag
Select geometric element
3
Key text that will
appear on flag
(3)
(4)
(2)
(1)
2x
Double click on
the file you
want to attach
(5)
Copyright DASSAULT SYSTEMES 2002 92
6 7a
When consulting the linked file, you implicitly launch the application that can
read it
Creating Flag Note (2/2)
Hyperlink exists now, you
can click OK to validate
(7b)
Flag Annotation
Supporting
View
(7a)
you can click OK to
validate
7b
or double click the link to
consult the linked file
2x
You can edit the annotation when
you want by double clicking on it
Copyright DASSAULT SYSTEMES 2002 93
You will learn how to change annotations supporting
view or how to change leader shapes.You will even
learn how to project annotation views on drafting
Manipulating Annotations
Copyright DASSAULT SYSTEMES 2002 94
You can change the FD&T 3D view supporting an annotation, and you can add
or remove leader of annotation.You can even modify their symbol shape .
What is Manipulating annotations?
The annotation
is not supported
by the right 3D
view
We would like to replace this
ladder by another one snapping
the right geometric element
Here the leader is
connected to another
geometric element
and has a different
symbol shape
Here the annotation
is differently oriented
because supported by
another FD&T 3D View
Copyright DASSAULT SYSTEMES 2002 95
CATIA Automatically chooses a supporting view when creating a Weld
Planner but you may not be satisfied with the choice, so you have the
possibility to change it.
Changing Annotation Supporting View
1
To change supporting view...
Select Transfer to
View/Annotation
Planein contextual
menu of annotation
2
Select the new
supporting View
3 The annotation is now
supported by this
view
Copyright DASSAULT SYSTEMES 2002 96
Manipulating Annotation Leaders (1/3)
1
To delete a leader...
2
3
First select the
annotation
Select Remove Ladder in
contextual menu of the yellow
point
The Leader has disappeared
Notice that if the Weld
Planner feature has not
any leader, the Weld
process wont appear
either
CATIA Automatically puts a leader on your weld planner Feature but you may
not be satisfied with the anchor point
Copyright DASSAULT SYSTEMES 2002 97
Manipulating Annotation Leaders (2/3)
1
To add a leader...
2
3
Select Add Leader in
contextual menu of the
Weld Planner Feature
The new leader has
appeared
Click the Anchor Point leader
in the Geometry
Notice that only
geometric elements
involved in the annotation
are selectable
Copyright DASSAULT SYSTEMES 2002 98
Manipulating Annotation Leaders(3/3)
1
To define Symbol
Shape of a leader...
2
3
Select the weld planner
feature
The leader has a
new Shape
Select Symbol Shapein
contextual menu of the yellow
anchor...
and choose
symbol in its
submenu
Copyright DASSAULT SYSTEMES 2002 99
Projecting Annotation Views on a Drafting
1
2
3
In the Drafting workbench, select View From 3D
The View is now on the
Drafting and displays
annotations
Select one of the 3D views in
the 3D File
You can dispose of FD&T 3D views in CATDrawing files
Take care of having same Standards (ISO,ANSI) in 3D and 2D views otherwise you wont be
able to add a view from 3D (default Standard in 3D Views is ANSI).
Copyright DASSAULT SYSTEMES 2002 100
Hiding Components
Deactivating Representations
Product Init
Using Visualization Mode
Summary of Modes
Working with Large Assemblies
You will learn how to work with large assemblies
Copyright DASSAULT SYSTEMES 2002 101
You will learn how to hide components to improve performance and reduce
clutter in show space and exclude components from drawing views.
Hiding Components
Hiding components is similar to deactivation of
representations, but with the added advantages of:
excluding components from drawing views
part elements accessible to design parts and assemblies
Copyright DASSAULT SYSTEMES 2002 102
What is Hiding Components ?
Hiding components can improve performance and reduce clutter in show space.
Hiding also excludes components from drafting views.
Here one instance of the Connector
Shell is hidden or no-shown.
Hide/Show state is stored in CATProduct files so that
the state is maintained when the assembly is opened.
The components icon is
dimmed in the tree.
Hidden components are not
visible in show space or in
drafting views.
Here an assembly is hidden.
Copyright DASSAULT SYSTEMES 2002 103
This table compares the capabilities of Show and Hide while in Design Mode.
Differences between Show and Hide
Comparison of Show & Hide (in Design Mode)
Behavior Shown Hidden
Memory and Performance
Loaded in Memory Fully Loaded Fully Loaded
Load and Update Performance Normal Normal
Display Performance Normal Faster, which is a benefit over being Shown
Visibility
Visible in Show Yes No
Visible in No-show Yes Yes
Viewable in non-shaded mode Yes Yes
Viewable in DMU and sketcher sections Yes Yes
Visible in drafting Yes No, which is a benefit over being Deactivated
Assembly Constraints and Transformations
Accessible for adding Assembly constraints Yes Yes
Assembly Constraints re-generated/updated Yes Yes
Accessible to define translations & rotations Yes Yes
Analysis
Calculated in Clash, Clearance, Contact Yes No
Calculated in Mass Property analysis Yes Yes
Accessible for Measurements Yes Yes
Part Geometry
Geometry features accessible in tree Yes Yes
Geometry may be edited Yes Yes
Geometry may be used to define sketches and features in other parts
in the assembly (e.g. up-to-plane)
Yes Yes
In-context features re-generated/updated (e.g. associativity) Yes Yes
Copyright DASSAULT SYSTEMES 2002 104
Hiding can be performed on individual components, multi-selected components,
or an entire assembly.
Hiding Components
Select the component to be hidden 1
2 Hide the component
3 The component is hidden
You can hide more than one component at a
time by selecting with the mouse while holding
the [CTRL] key
[CTRL] key
Copyright DASSAULT SYSTEMES 2002 105
Showing a component makes it available for designing the assembly and inclusion
in drafting views.
Showing Components
Select the component to be shown 1
2 Show the component
3 The component is shown
You can show more than one component at a
time by selecting with the mouse while holding
the [CTRL] key
[CTRL] key
Copyright DASSAULT SYSTEMES 2002 106
You will learn how to deactivate representations to improve performance,
reduce clutter in show space and no-show space, and exclude
representations from mass property analysis.
Deactivating Representations
Deactivation of representations is similar to
hiding components, but with the added
advantages of:
not cluttering no-show space
improving performance when opening assemblies
excluding representations from mass property analysis
Copyright DASSAULT SYSTEMES 2002 107
What is Deactivating Representations ?
Deactivating representations can improve performance and reduce clutter in no-show space.
Deactivation can also be used to exclude representations from mass property analysis.
Here one instance of the Connector Shell is deactivated.
More precisely, the geometric representation is deactivated.
Deactivation state can be stored in CATProduct files.
The default geometric representation is activated
when opening an assembly. If there is only one
representation, it is the default.
A deactivation symbol appears
in the tree.
Deactivated representations are
not visible in show space or
no-show space.
Deactivated representations
are excluded from mass
property analysis.
Copyright DASSAULT SYSTEMES 2002 108
This table compares the capabilities of Activation and Deactivation while in
Design Mode.
Differences between Activation and Deactivation
Comparison of Activation & Deactivation Mode (in Design Mode)
Behavior Activated Deactivated
Memory and Performance
Loaded in Memory Fully Loaded Fully Loaded
Load and Update Performance Normal Normal
Display Performance Normal Faster, which is a benefit over being Activated
Visibility
Visible in Show Yes No
Visible in No-show Yes No, which is a benefit over being Hidden
Viewable in non-shaded mode Yes No
Viewable in DMU and sketcher sections Yes No
Visible in drafting Yes Yes, even though not visible in the assembly
Assembly Constraints and Transformations
Accessible for adding Assembly constraints Yes No
Assembly Constraints re-generated/updated Yes Yes
Accessible to define translations & rotations Yes No
Analysis
Calculated in Clash, Clearance, Contact Yes No
Calculated in Mass Property analysis Yes No, which is a benefit over being Hidden
Accessible for Measurements Yes No
Part Geometry
Geometry features accessible in tree Yes No
Geometry may be edited Yes No
Geometry may be used to define sketches and features in other parts
in the assembly (e.g. up-to-plane)
Yes No
In-context features re-generated/updated (e.g. associativity) Yes Yes, after activating and updating the associated part
Copyright DASSAULT SYSTEMES 2002 109
Deactivation can be performed on individual components, multi-selected components,
or all components in an assembly.
Deactivating Representations
Right-click the component to
be deactivated
1
2
Deactivate Node
3
The geometric representation of the
component is deactivated.
Note that only the selected instance is
deactivated.
Use Deactivate Terminal Node
to deactivate all parts within a
selected assembly.
You can deactivate more than one component
at a time by selecting with the mouse while
holding the [CTRL] key
[CTRL] key
Copyright DASSAULT SYSTEMES 2002 110
Activating a representation makes it available for designing the assembly.
Activating Representations
Right-click the component to
be activated
1
2
Activate Node
3
The default geometric representation is
activated.
Use Activate Terminal Node to
activate all parts within a
selected assembly.
You can activate more than one component at
a time by selecting with the mouse while
holding the [CTRL] key
[CTRL] key
Copyright DASSAULT SYSTEMES 2002 111
A command allows you to store activation state in CATProduct file : you
first need to create the access to the command
Saving Activation State (1/2)
Select customize command
from Tools menu
1
2
Select
Commands tab
3
Select all
commands
4
Drag and drop
Save Activation
State command
into a toolbar
Close Customize
Panel
5
Copyright DASSAULT SYSTEMES 2002 112
This assembly has
one component with
deactivated shape
This command will allow to keep activation state of components into the
CATProduct files.
Saving Activation State (2/2)
If you save it
without having
clicked on the icon
One click on the icon will
make all save operations
of CATProducts in the
session,keep activation
states of components.
If you save it after
having clicked on
the icon
You will obtain this
next time you will open
the CATproduct
You will obtain this
next time you will open
the CATproduct
Copyright DASSAULT SYSTEMES 2002 113
Performance can be improved by automatically deactivating representations when
opening assemblies.
Using Deactivation when Opening an Assembly
Turn ON the option Do Not Activate Default Shapes on Open
1
4
Activate Node
2
Open an assembly
3
Multi-select the components to be
activated
Copyright DASSAULT SYSTEMES 2002 114
Deactivate a Component
Copyright DASSAULT SYSTEMES 2002 115
Why Activate and Deactivate a Component ?
Visualization
(Shape
Representation)
BOM
(Bill of
Material)
Accessibility
(possibility of
applying constraints)
NO SHOW
Hiding
components
NO
YES
YES, you can apply
constraints between
the hidden object and
the other components
in the show space.
UNLOAD
Unloading a
Component
NO
NO
NO
Deactivating
a Node
NO
YES
YES, you can apply a
constraint even if the
shape is deactivated.
Deactivating a
Terminal
Node
NO
YES
YES
Deactivating a
Component
NO
NO
NO
Copyright DASSAULT SYSTEMES 2002 116
Deactivating a Component (1/2)
Select the instance and Right click to
display the Contextuel menu
1
2
Select the Clamp2 object
-> Activate/Deactivate Component
Its shape is deactivated and there are no traces of its
specifications in the Bill Of Material
The symbol in the specification Tree
shows you that it is still possible for you
to reactivate it by the reverse operation
Copyright DASSAULT SYSTEMES 2002 117
Deactivating a Component (2/2)
As oppose to Deactivate a Node, Deactivating a Component inside a assembly means
deleting its representation in all the CATIA documents containing this assembly.
Copyright DASSAULT SYSTEMES 2002 118
BOM
Copyright DASSAULT SYSTEMES 2002 119
Product Init
You will learn how to determine what are the loaded components when
opening an assembly
Copyright DASSAULT SYSTEMES 2002 120
What is Product Init?
The Product Init command allows you when you open a Product, to decide which component will be
loaded or not and which component will be hidden or not. It is very useful when working with Large
assemblies.
Product Init:
Unloaded
component
Loaded
Component
Loaded and
hidden
Component
Product Init
Dialog Box
Copyright DASSAULT SYSTEMES 2002 121
Select General
tab
2
3
Select General
node
To get the Product Init command usable you have to Deactivate the
option which makes CATIA automatically load documents referenced in
the products
User Setting: Turning OFF the Automatic Load
Deactivate Load referenced documents
4
1
Select Options... from
the Tools menu
Copyright DASSAULT SYSTEMES 2002 122
2
3
1
Click on
Product
Init
This box appears.Select in the tree
the components you want to load
The Product Init command allows you when you open a Product, to decide which
component will be loaded or not and which component will be hidden or not. It is very
useful when working with Large assemblies.
4
Click on
load icon
Open the product with unloaded referenced documents
Product Init (1/2)
Copyright DASSAULT SYSTEMES 2002 123
Click on OK
7
6
5
You can hide sets of components too with this tool but they have to be loaded
first.
Delayed actions appear in this area Partial load and display are
performed, you can see it in the
tree and in the geometry
Product Init (2/2)
Loaded
Components
Unloaded
component
Copyright DASSAULT SYSTEMES 2002 124
You will learn how to use Visualization Mode to improve performance.
Using Visualization Mode
Copyright DASSAULT SYSTEMES 2002 125
What is Visualization Mode?
Substantial performance improvements can be gained by using a light form of parts
and models, called Visualization Mode. Loading an assembly is faster when using Visualization
Mode.
Parts and models in Design Mode are fully
loaded in memory, fully functional, and
completely accessible.
Notice that the screw branch is expandable
and therefore the PartBody is accessible.
When parts and models are in Visualization Mode, just a subset of the
data is loaded in memory. The remaining data is loaded as needed.
Assemblies can be loaded with parts and models:
Fully resolved, called Design Mode; or
In a light form, called Visualization Mode
Parts and model in Visualization Mode
are partially loaded in memory and
therefore partially functional and
accessible.
Notice that the screw branch is not
expandable and therefore the PartBody
is not accessible.
Copyright DASSAULT SYSTEMES 2002 126
Differences between Visualization Mode and Design Mode
Comparison of Design Mode & Visualization Mode
Behavior Design Mode Visualization Mode
Memory and Performance
Loaded in Memory Fully Loaded
Partially Loaded
Load and Update Performance Normal
Faster, which is a benefit over Design Mode
Display Performance Normal Normal
Visibility
Visible in Show Yes Yes
Visible in No-show Yes Yes
Viewable in non-shaded mode Yes Yes
Viewable in DMU and sketcher sections Yes Yes
Visible in drafting Yes Yes, automatically switches to Design Mode
Assembly Constraints and Transformations
Accessible for adding Assembly constraints Yes Yes, automatically switches to Design Mode
Assembly Constraints re-generated/updated Yes Yes, automatically switches to Design Mode
Accessible to define translations & rotations Yes Yes, automatically switches to Design Mode
Analysis
Calculated in Clash, Clearance, Contact Yes Yes
Calculated in Mass Property analysis Yes
No
Accessible for Measurements Yes
No, other than minimum distance measurement
Part Geometry
Geometry features accessible in tree Yes
No
Geometry may be edited Yes
No
Geometry may be used to define sketches and features in other parts in the assembly
(e.g. up-to-plane)
Yes Yes, automatically switches to Design Mode
In-context features re-generated/updated (e.g. associativity) Yes Yes, automatically switches to Design Mode
Copyright DASSAULT SYSTEMES 2002 127
Turning ON the cache system will cause CATIA to automatically load parts and models
in Visualization Mode when opening assemblies.
User Setting : Turning On the Cache (1/2)
1
Select Options... from
the Tools menu
Select Cache
Management tab
2
3
Select Product Structure branch
under Infrastructure node
Activate Work with the cache system
4
5
The cache system is not activated until CATIA
is restarted
Copyright DASSAULT SYSTEMES 2002 128
User Setting:Turning On the Cache (2/2)
Work without the Cache System
Work with the Cache System
You work with the
cgr files:
Notice that the branch
is not expandable and
therefore the
PartBody is not
accessible.
You can edit items
Right-clicking selecting Design Mode also switches the part or model to Design Mode:
Copyright DASSAULT SYSTEMES 2002 129
Parts and models can be manually switched to Design Mode.
Manually Switching to Design Mode
When opening an assembly, parts and
models are in Visualization Mode
Double-clicking a part or model in an
assembly switches it to Design Mode.
Note that all instances of the part or model
switch to Design Mode when any instance is
switched.
1
2a
Right-clicking selecting Design Mode also
switches the part or model to Design Mode
2b
Right-clicking an assembly and selecting Design Mode
switches all parts and model in the assembly to Design Mode.
Copyright DASSAULT SYSTEMES 2002 130
Parts and models automatically switch to Design Mode when defining Assembly
Constraints.
Constraining Parts in Visualization Mode
Parts and models automatically switch to Design Mode
after assembly constraint is defined.
When a constraint icon has been selected, the mouse
cursor has a feather on it when hovering over a part or
model that is in Visualization Mode.
When opening an assembly, parts and
models are in Visualization Mode
2
3
Activate the option Automatic Switch to Design Mode
1
Copyright DASSAULT SYSTEMES 2002 131
1
This setting allows you to put constraints between components that are on
visualization mode
2
Automatic Switch to Design Mode
Check that the
Automatic switch to
Design Mode option is
activated
Around a geometry , the
cursor will have this shape
Click the geometry
3
Select the Constraint
Command
Note that constraint
commands are available
even if no components are
on Design mode
4
The Component on which you selected a
geometric element is now on Design Mode.
Select next element.
5
Last component is now on Design
mode and constraint is created.
(2)
Copyright DASSAULT SYSTEMES 2002 132
In order to update constraints, parts have to be in Design Mode.
Use Analyze + Dependencies to identify the parts in the constraint network.
Select Dependencies
from the Analyze menu
Select the component that
was repositioned
1
3
4
The graph lists the parts and model that should be switched to Design Mode
2
Right-click the part or model and select Expand All to see
the components in the network of constraints
Updating Assembly Constraints and Visualization Mode
Copyright DASSAULT SYSTEMES 2002 133
You will see a summary of the capabilities of Visualization Mode, Hide and
Deactivate.
Summary of Modes
Visualization Mode
Deactivation
Hide
Copyright DASSAULT SYSTEMES 2002 134
This table highlights some key reasons for using Visualization Mode, Deactivation,
and Hide.
Differences between Modes
Comparison of Modes
Behavior
Design
Mode
Visualization
Mode
Deactivated
Node
(Design Mode)
Hidden
(Design Mode)
Memory and Performance
Loaded in Memory Fully Loaded Partially Loaded Fully Loaded Fully Loaded
Load and Update Performance Normal Faster Normal Normal
Display Performance Normal Normal Faster Faster
Visibility
Visible in Show Yes Yes No No
Visible in No-show Yes Yes No Yes
Viewable in non-shaded mode Yes Yes No Yes
Viewable in DMU and sketcher sections Yes Yes No Yes
Visible in drafting Yes Yes Yes No
Assembly Constraints and Transformations
Accessible for adding Assembly constraints Yes Yes No Yes
Assembly Constraints re-generated/updated Yes Yes Yes Yes
Accessible to define translations & rotations Yes Yes No Yes
Analysis
Calculated in Clash, Clearance, Contact Yes Yes No No
Calculated in Mass Property analysis Yes No No Yes
Accessible for Measurements Yes No No Yes
Part Geometry
Geometry features accessible in tree Yes No No Yes
Geometry may be edited Yes No No Yes
Geometry may be used to define sketches and features in other parts
in the assembly (e.g. up-to-plane)
Yes Yes No Yes
In-context features re-generated/updated (e.g. associativity) Yes Yes Yes Yes
Copyright DASSAULT SYSTEMES 2002 135
In this lesson you will learn how to design and manage contextual parts
Creating Contextual Parts
Sketch and Design in Context
Knowledgeware and Design in Context
Editing Contextually-related Parts
Creating Assembly Features
Analyzing Contextual Parts
Isolating Contextual Parts
Saving Contextually-related Documents
Deleting Contextually-related Components
Designing & Managing Contextual Parts
Copyright DASSAULT SYSTEMES 2002 136
Creating Contextual Parts
You will learn how to design parts that are contextual, or geometrically driven
by other components.
Copyright DASSAULT SYSTEMES 2002 137
What are Contextual Parts?
Contextual parts have geometry that is driven by other components. Changing geometry
in another component can automatically cause changes to a contextual part.
This bottom face of the brown part contextually rests on the top face of
the green component. The brown face was sketched on the green face.
The width of the brown rib is contextually controlled by the edges of the
slot in the green component. The sketch of the brown rib was projected
from the edges of the slot.
The depth of the rib is contextually controlled by the depth of
the slot. The depth of the rib is defined as up-to-plane of the
slot bottom.
This rounded edge and the hole are contextually concentric with the
pin in the green component. The sketch of the rounded edge and
hole are explicitly constrained to be concentric with the pin.
Copyright DASSAULT SYSTEMES 2002 138
Examples of Contextual Parts in Action
Here are some examples of how contextual parts can be driven by changes
to other parts.
Here the width of the slot has been changed. Notice how
the width of the rib is driven by the edges of the slot.
Here the depth of the slot has been changed. Notice how
the depth of the rib is driven by the depth of the slot.
Here the location of the pin has been changed. Notice how
the location of the hole is driven by the location of the pin.
Copyright DASSAULT SYSTEMES 2002 139
Contextual Parts in the Tree
The tree indicates whether a part is contextual and therefore has External References to
other components.
External geometry is copied from driving parts to contextual
parts that are being driven. The copies are organized in the the
External References branch of the part.
The green gear signifies the original instance of a part
that is contextual (driven by another part).
The brown gear signifies the second or subsequent instance
of a part that is contextual.
The reason for distinguishing between the original and subsequent
instances of contextual parts is that the geometrical definition of
contextual parts is dependant upon neighboring components in the
assembly.
Copyright DASSAULT SYSTEMES 2002 140
Contextual elements can be established while designing sketches and features
in-context.
Creating Contextual Elements
Turn ON the option Keep Link with Selected Object
1
Sketch on the face of another component to link
the sketched face with the other component
2
3
Use geometry of other components to define
sketches. For example:
Project edges onto the sketch plane
Constrain sketch elements to edges of
other components
Limit features up-to other components
4
Turn ON Keep Link with Selected Object only when you want to
create a contextual element. Turn it OFF when you are done.
Copyright DASSAULT SYSTEMES 2002 141
Assembly constraints are forbidden when there is a potential conflict between geometric
and assembly constraints. Assembly constraints are always forbidden when any element
in a sketch is associative.
Constraining Contextual Instances of Parts
Here the small brown pad is sketched on a face of the large green
component. The pads sketch has external links to the green component.
The offset constraint is forbidden because
it would cause a potential conflict between
the sketch and assembly constraint
Attempt to define an assembly offset constraint
Here the round blue pad is limited up-to-plane of the small brown
component. The pads length has external links to the brown component.
Attempt to define an assembly offset constraint
The offset constraint is permitted. There
is no potential conflicts between the pad
length and assembly constraint.
Copyright DASSAULT SYSTEMES 2002 142
Assembly constraints can be used when there is no conflict between assembly and geometry
constraints. In the simpliest case this means that assembly constraints can be used on
non-contextual instances.
Constraining Non-Contextual Instances of Parts
This is the original instance of the brown part. In this example, it cannot
be positioned using constraints because there would be conflicts between
assembly and geometric constraints.
This instance of the brown part can be positioned using assembly
constraints because no geometric elements of the part were contextually
defined within this instance of the part.
Copyright DASSAULT SYSTEMES 2002 143
Sketch and Design in Context
You will learn how to use sketches of other parts in the assembly to design
parts in context .
Copyright DASSAULT SYSTEMES 2002 144
Why using Sketch in Context?
It can be much more useful to select same sketch to define two different parts than using
projections of edges of one part to define the other .
In the first case, edges
are projected from one
part into the sketch of
the other, this way
creates a lot of external
references to
synchronize
In the second case, the sketch of one
part is directly used to create the pad
of the other part, now there is only
one external reference to
synchronize
Copyright DASSAULT SYSTEMES 2002 145
Simply use the sketch of another part to design the new part and take care to keep link
with selected object.
Using a Sketch as an External Reference (1/2)
Edit the Part in which you want to create a pad
or another Sketch Based feature
1
Click on Sketch Based Feature you want to edit
2
Select Sketch in another part as profile 3
Key the Length
4
5 Click on OK
6 Pad1 is based on a copy of
the selected sketch which
is an External Reference
Copyright DASSAULT SYSTEMES 2002 146
Simply use the sketch of another part to design the new part and take care to keep link
with selected object.
Using a Sketch as an External Reference (2/2)
Activate the root assembly and
try to move the newly created
component
7
8
You will see that the
representation becomes red
due to the fact that the part is
no longer up to date. Now if
you click on Update
You will see that position of
the component relative to the
original sketch impacts its
geometry
Relative positions of Pad (linked to the
external referenceSketch1) and
reference planes of the part have
changed. Sketch1 remain an exact
copy of MasterSketch
9
Reference planes of
FixtureCoverWithExternalRef
Copyright DASSAULT SYSTEMES 2002 147
Knowledgeware and Design in Context
You will learn how to use parameters of other parts in the assembly to design
parts in context .
Copyright DASSAULT SYSTEMES 2002 148
Why using parameters in Context?
It can be interesting to have parameters of a part driven by parameters of another part of the
assembly or by parameters of the assembly itself .
In this case, we would like this parameter
concerning FixtureCoverForKWE
component to be equal to
this other parameter concerning
Holder component which himself
could be equal to
this user parameter
of the root assembly
Copyright DASSAULT SYSTEMES 2002 149
Creating a relation involving parameter of another part is possible, a linked copy of this
parameter will be created under External Parameter node.
Linking Parameters of Two Parts in the Assembly (1/3)
Edit the part on which you want to
create a relation
1 Select Formula icon
2
Select the parameter you
want to drive
3
Add a formula
4
Editing the formula,
select in an other part of
the assembly the driving
Parameter
5
2 x
(5a)
First select the
other part in
geometry so
CATIA will know
that you want to
select a parameter
outside the active
part
(1)
(2)
(3)
(4)
(5a)
Copyright DASSAULT SYSTEMES 2002 150
Creating a relation involving parameter of another part is possible, a linked copy of this
parameter will be created under External Parameter node.
Linking Parameters of Two Parts in the Assembly (2/3)
Validate
formula
6
Validate the Parameters edition
(5b)
The External parameter
selection box has appeared
(5c)
Click on a feature of the
other part to focus
parameters filter on it
and make the parameters
appear in 3D
(5d)
Select driving parameter in 3D
(5e)
Validate the External
Parameter selection
(6)
(7)
7
Copyright DASSAULT SYSTEMES 2002 151
Creating a relation involving parameter of another part is possible, a linked copy of this
parameter will be created under External Parameter node.
Linking Parameters of Two Parts in the Assembly (3/3)
8
the component still has a
yellow wheel indicating it
is not contextual to the
assembly
A parameter with green
light(indicating synchronization
with external document) has
appeared under External
Parameter node
Here is the result
Created formula is under Relations node
Parent and Children box of Length.1 parameter displays the link to the
external Parameter and indicates its owner document
9
Copyright DASSAULT SYSTEMES 2002 152
You can also drive a parameter of a Part of the Assembly with a parameter of the
Assembly itself.
Using a Parameter of the Assembly to design a part (1/3)
Edit the Part in which you want
to create a relation
1
Click on Formulas icon 2
2 x
(1)
(2)
Select the parameter you
want to be driven
3
(3)
Add a Formula
4
Editing the formula, select
a Parameter in the root
assembly
5
(5a)
First select the
root node of the
assembly so
CATIA will know
you want to select
a parameter
outside the active
part
Copyright DASSAULT SYSTEMES 2002 153
You can also drive a parameter of a Part of the Assembly with a parameter of the
Assembly itself.
Using a Parameter of the Assembly to design a part (2/3)
6
(5d)
(5b)
The External parameter
selection box has appeared
(5c) Select driving parameter
(5d) Validate the External
Parameter selection
(6)
Validate the formula
7
Validate the Parameter
edition
(7)
Copyright DASSAULT SYSTEMES 2002 154
The component using an external parameter in the assembly becomes contextual.
Using a Parameter of the Assembly to design a part (3/3)
the component still have a
yellow wheel indicating it
is not contextual to the
assembly
A parameter with green
light(indicating synchronization
with external document) has
appeared under External
Parameter node
8
Here is the result
Created formula is
under Relations node
Parent and Children box of Length.1 parameter displays the link to the
external Parameter and indicates its owner document
9
Copyright DASSAULT SYSTEMES 2002 155
You will learn how to edit parts that drive, or are driven by, other parts.
Editing Contextually-related Parts
Copyright DASSAULT SYSTEMES 2002 156
What is Editing Contextually-related Parts?
With regard to editing parts, there are two notions to consider: editing contextual parts that
have external references and are therefore driven; and editing parts that drive contextual parts.
Here we are editing a contextual part that has External References
and is therefore driven by geometry in other components.
Here we are editing a part that drives geometry
in other parts that are contextual.
Copyright DASSAULT SYSTEMES 2002 157
What is Editing Driving Parts?
Editing a part that drives other contextual parts will cause changes to geometry
in the other parts.
Here the width of the slot in the driving part has been changed.
The width of the rib is driven by the edges of the slot.
Copyright DASSAULT SYSTEMES 2002 158
What is Editing Contextual Parts?
Parts that are contextual (driven) by other components can be edited within or outside
the context of the assembly in which the contextual elements were defined.
However, you can also edit a contextual part via instances of
the part that are not the original instance. This can be useful
when defining new contextual elements that are dependant on
the position of an instance that is not the original instance.
You can also edit contextual parts without opening the assembly, but
contextual elements cannot be completely updated because the context
(assembly and components) in which the contextual elements were
defined is not available.
Typically you will want to edit the original instance of a contextual
part because often many of the contextual elements were probably
define here.
Copyright DASSAULT SYSTEMES 2002 159
After editing driving parts you will have to update contextual (driven) parts
in-context of the assembly.
Editing Driving Parts
Double-click the driving part to be edited
1
Edit the driving part
2
Double-click and update contextual parts that
are driven by the edited part
3
You can edit parts outside the context of the assembly, but the
assembly must be opened to fully update contextual parts
because contextual elements can be updated only in the context
in which they were defined.
Copyright DASSAULT SYSTEMES 2002 160
You can set an option to synchronize all contextual elements when simply pressing Update.
Automatically Synchronizing Changes when Editing
Driving Parts
Turn ON the option Synchronize All External References for Update
1
Edit the driving part
2
All contextual elements in driven parts
are synchronized with driving parts by
simply pressing Update
Double-click and update contextual parts that
are driven by the edited part
3
Copyright DASSAULT SYSTEMES 2002 161
You can set an option to synchronize individual contextual elements.
Manually Synchronizing Changes when Editing Contextual
Parts
Turn OFF the option Synchronize All External
References for Update
1
Edit the driving
part
2
Right-click the feature to be
updated in the contextual part and
select Parent/Children
3
Right-click the node of interest and
select Show All Parents to see External
References
4
Right-click on External
Reference of interest and select
Update Link
5
Copyright DASSAULT SYSTEMES 2002 162
When editing contextual parts pay close attention to the creation and editing of
contextual elements.
Editing Contextual Parts
To edit or create non-contextual elements, double-
click any instance of the part
1
Edit the part
2
To edit or create a contextual element, double-click the
instance of the part in which the contextual elements is
defined (or will be defined)
1
Edit the part
2
Added fillets
Added a pad and limited it up-to-surface of the
light blue component. This contextual element
had to be defined in the right insert instance in
order to reference the near-by blue component.
You can also make non-contextual
changes by opening only the CATPart.
Copyright DASSAULT SYSTEMES 2002 163
It is important to fully constrain contextual parts to avoid unintentional distortion
of geometry.
Fully Constraining Contextual Parts
Here the small brown pad is sketched on a face of the large green
component. The pad has external links to the green component.
The slot is not fully
constrained to the pad
Suppose a component is
temporarily moved
Updating the small brown part projects the
contextual sketch back onto the large green part.
But the slot appears to be in the wrong location.
Fully constraining the slot ensures
that it maintains the expected location
relative to the small brown pad.
Copyright DASSAULT SYSTEMES 2002 164
Moving a component can unintentionally cause geometry to move within a contextual
part.
Fixing-in-Space Contextual Parts
Here the slot is fully constrained to the pad
Suppose a component is
temporarily moved
Updating the small brown part projects the
contextual sketch back onto the large green part.
But the pad appears to be in the wrong location.
Fix-in-space contextual components
To avoid unintentionally moving geometry in contextual
parts, ensure that components are in their assembled
position before updating contextual parts.
To make this easy:
Update the assembly to move components back
in position before updating contextual parts
Unintentionally moving geometry in contextual parts
may have adverse affects on scenes and drawings.
Copyright DASSAULT SYSTEMES 2002 165
Creating Assembly Features
You will learn how to Create Assembly Features
Copyright DASSAULT SYSTEMES 2002 166
What are Assembly Features?
Assembly features are features that are applied not only to a single part (in Part Design
Workbench )but to a set of several parts of an assembly.
Available Assembly Features are :
Split Hole Pocket Add Remove
Copyright DASSAULT SYSTEMES 2002 167
Linked feature
is created in
affected part
What are affected Parts?
Affected parts are parts of the assembly that will be involved in the assembly feature
Creation and
edition at the
level of the
assembly
Affected parts
become
contextually
linked
List of affected parts
and linked features in
them
Copyright DASSAULT SYSTEMES 2002 168
Specifying Affected Parts
Whatever assembly feature you want to create you have to specify affected parts in the
first appearing dialog box (Assembly Feature Definition dialog box).
Parts of the assembly that are not
yet affected by the assembly
feature.Select them by clicking them
and using Ctrl and Shift keys
Parts of the assembly that will be
affected by the assembly feature. Select
them by clicking them and using Ctrl and
Shift keys
Affecting Tools:
Move all parts of
upper field into
lower field
Move selected parts
of upper field into
lower field
Move all parts of
lower field into
upper field
Move selected parts
of lower field into
upper field
This option allows you to highlight in
geometry parts that will be affected
Copyright DASSAULT SYSTEMES 2002 169
You need a surface or a plane to make a split, this surface can belong to one of the
affected parts or not.
Assembly Split
Split 1
Select splitting surface 2
3 Specify affected Parts
4 Select orientation of the split
5
Validate the command
6
Affected parts are splitted
Copyright DASSAULT SYSTEMES 2002 170
Reference edges
When creating an assembly hole, you will create a sketch that will belong to the part
containing the reference plane
Assembly Hole
Hole 1
Select reference edges and
surface for the Hole
2
3
Validate 5
(a)
Specify affected parts
4
Specify hole parameters values and types
Reference face (b)
6
The hole goes through
all affected parts
Copyright DASSAULT SYSTEMES 2002 171
The created pocket goes
through all affected parts
Pocket is a Sketch based feature that requires an existing sketch, this sketch can
belong to one of the affected parts or not.
Assembly Pocket
Pocket 1
Select sketch 2
4 Specify pocket parameter values and types
5
Specify
affected parts
3
Validate the command
6
Copyright DASSAULT SYSTEMES 2002 172
The body you want to add to several parts can belong to one of these parts? It can
even be its Partbody
Adding a Body to an Assembly
Add 1
Select the body 2
4 Validate the command
Specify
affected parts
3
5 A linked copy of the body is
added to each affected part
Hiding all parts except one,
you will see that there is an
added body to it
Copyright DASSAULT SYSTEMES 2002 173
The body you want to remove from several parts can belong to one of these parts .It can
even be its whole partbody
Removing a Body from an Assembly
Remove 1
Select the
body
2
4 Validate the command
Specify
affected parts
3
6 A linked copy of the body has
been removed from each
affected part
Copyright DASSAULT SYSTEMES 2002 174
You will learn how to inquiry about the relationships between driving and
driven parts.
Analyzing Contextual Parts
Copyright DASSAULT SYSTEMES 2002 175
What is Analyzing Contextual Parts?
To help understand contextual parts, inquires can be made about relationships between driving
and driven components, elements, and documents.
Here we are inquiring about the relationships between driving and
driven components.
In this case the top block component is a contextual part that is
driven by the bottom block component. In turn, the top block
drives the round pad component which is another contextual part.
Here we are inquiring about the relationships between
driving and driven elements and documents.
In this case sketch.1 has some External References to
Pad.1 in the bottom block instance of another CATPart.
Copyright DASSAULT SYSTEMES 2002 176
Analyze dependencies to understand the relationships between driving and
driven components.
Inquiring about Parent and Child Components
Select the component to be analyzed
1
Analyze + Dependencies
2
Activate the Associativity option and
deactivate the Constraints option
3
Right-click and select Expand All to
show the parents and children
4
Parents drive the part being analyzed
Children are driven by the component
being analyzed
Copyright DASSAULT SYSTEMES 2002 177
View parent/children to understand the relationships to external elements and
documents.
Inquiring about Parent and Child Elements & Documents
Right-click the feature to be updated in the contextual
part and select Parent/Children
1
Right-click on the node of interest and select
Show All Parents to see External Reference
elements and documents
2
To help you graphically see the relationship between driving and driven
elements, temporarily show (un-hide) External Reference elements and
then select elements to highlight them.
Copyright DASSAULT SYSTEMES 2002 178
You will learn how to severe the contextual relationships between driving
and driven parts.
Isolating Contextual Parts
Copyright DASSAULT SYSTEMES 2002 179
What is Isolating Contextual Parts?
At times you may want to severe the contextual relationships between driving and driven parts.
Here we are severing all contextual relations in the selected part.
Here we are severing an individual contextual
relation while leaving other contextual
relations intact
Contextual elements may be severed
because:
The part is being released and you want to
avoid inadvertent changes
The design is stable and you no longer have a need
to drive changes from one part to other parts
You inadvertently deleted the assembly and/or
components that define the context for contextual
elements
Copyright DASSAULT SYSTEMES 2002 180
Isolating a part severs the contextual relationship with the driving components so
that changes to driving parts no longer cause changes to the part that was formerly driven.
Isolating All Elements in Contextual Parts
Right-click the part to be isolated and
select Isolate Part
1
The geometry in the External References branch
transfers to the Open Body branch
Copyright DASSAULT SYSTEMES 2002 181
You can isolate several individual contextual elements so that some elements remain
driven.
Isolating Individual Elements in Contextual Parts
Right-click the feature to be isolated in the
contextual part and select
Parent/Children
1
Right-click the node of interest and
select Show All Parents to see External
References
2
Right-click the External Reference of
interest and select Isolate
3
Copyright DASSAULT SYSTEMES 2002 182
You will learn how to save documents that are explicitly or implicitly related
to contextual CATParts.
Saving Contextually-related Documents
Copyright DASSAULT SYSTEMES 2002 183
What is Saving Contextually-related Documents?
Special attention is required when saving documents that are explicitly or implicitly related
to contextual parts.
Here the Small Block part references elements in the
bottom block instance of the Large Block part
Contextual parts reference:
Elements in driving CATParts
Specific instances of CATParts
in specific CATProducts
Saving one document with a new file name may
require that a related document also be saved
Copyright DASSAULT SYSTEMES 2002 184
Open the assembly that references the
CATPart to be Saved As
Save contextual CATParts that are driven by the
CATPart that was Saved As
After saving a driving CATPart with a new file name you will also need to save the driven
CATParts and the parent CATProduct because they reference to the driving CATPart file name.
Saving Driving CATParts
Save As the driving CATPart
1
Click OK to
proceed with the
save
Save the CATProduct that is the parent of the
CATPart that was Saved As
2
3
4
5
You might find it more convenient to use Save All As
Copyright DASSAULT SYSTEMES 2002 185
Open the assembly that references the
CATPart to be Saved As
Save the CATProduct that is the parent of the
CATPart that was Saved As
After saving a contextual CATPart with a new file name you will also need to save
the parent CATProduct because it references the driving CATPart file name.
Saving Contextual CATParts
Save As the contextual CATPart
1
Click OK to
proceed with the
save
2
3
4
You might find it more convenient to use Save All As
Copyright DASSAULT SYSTEMES 2002 186
Open the assembly that is to be
Saved As
Save contextual CATParts that were defined
in-context of the CATProduct that was Saved
As
After saving a CATProduct with a new file name you will also need to save contextual
CATParts that were defined in-context of the CATProduct because these CATParts
reference the CATProduct file name.
Saving Parent CATProducts
Save As the CATProduct
1
Click OK to
proceed with the
save
2
3
4
You might find it more convenient to use Save
Management
Copyright DASSAULT SYSTEMES 2002 187
You will learn how to delete components that are contextual or that drive
contextual parts.
Deleting Contextually-related Components
Copyright DASSAULT SYSTEMES 2002 188
What is Deleting Contextually-related Components?
Additional options are available for managing data when deleting components that drive
contextual parts or when deleting contextual components.
Here we are deleting the original
instance of a contextual part.
We are warned to establish
another component as the new
original instance.
Here we are deleting a component that drives a contextual part.
We have the option to delete the contextual components that are
driven by the component being deleted.
Copyright DASSAULT SYSTEMES 2002 189
When deleting a component you will be optionally able to delete any contextual
components that it drives because contextual components are children of driving components.
Deleting Driving Components
2
Press More >>
Specify whether or not to delete:
Select the component to be deleted
and press <DELETE>
3
1
Assembly constraints
Contextual components that are driven by the
component being deleted
Copyright DASSAULT SYSTEMES 2002 190
After deleting a contextual component you will have to isolate any remaining instances or
establish one as the new original contextual component.
Deleting Contextual Components
Select the component to be deleted
and press <DELETE>
1
Press OK
2
Isolate remaining instances of the
contextual part or Change Context
3
If Changed Context, delete any assembly
constraints on the instance and move it to the
position of the original instance
4
Copyright DASSAULT SYSTEMES 2002 191
Creating Published Geometry
Using Published Geometry
Usefulness of Published Geometry
Creating and Using Published Geometry
In this lesson you will learn what is published geometry and in which
conditions it can be used
Copyright DASSAULT SYSTEMES 2002 192
You will learn how to publish geometric elements of components
Creating Published Geometry
Copyright DASSAULT SYSTEMES 2002 193
What is Publishing Geometry?
Publishing geometry of a component is associating a name to it so it will be recognized by
other documents.
There the name Sketch has been affected to Sketch1 feature
The published elements will be seeable
only in product structure tree
Copyright DASSAULT SYSTEMES 2002 194
What Kind of Geometry can be Published?
Here is the list of geometry you can publish
Assumption : elements you want to publish must be
useable in MML, it means you can cut or copy them
and paste them with the option as result with link
(Paste Special)
In V5R5, the following elements can be published:
Wireframe features (Points, Lines, Curves, Planes)
Whole sketches
Generative Shape Design features (Extruded Surfaces, Offsets, Joins etc.)
Free Style Design features (Planar Patches, Curves etc.)
Sub Elements of all Geometrical Elements (Faces, Edges, Vertices etc.)
Copyright DASSAULT SYSTEMES 2002 195
Published Elements in the Tree
The tree displays names of published elements of a component under its Publication
node. When an external reference is connected to a published geometry, it is shown also.
Copies of external geometry that are synchronized with
published geometry are signaled with the capital P
The green gear signifies the original instance of a part
that is contextual (driven by another part)
Here are the published elements of
the component 2ndSurfaces
Capital P will be green when the link to external geometry is updated ( )
and be replaced by this red symbol when not synchronized ( )
This node will appear
only in the product
even if the published
component is a part
Copyright DASSAULT SYSTEMES 2002 196
Publication will concern the active component and is available both in Assembly
Design Workbench and Part Design Workbench
Publishing Geometry(1/3)
Activate the component in
which you want to publish
geometry
1
Select Publication in Tools
Menu
2
3
Select geometric
element you want
to publish
As soon as selected, the element is
added in the list of published
geometry, to modify its published
name, select its row then its name cell
4
2 x
(3)
(4a)
(4b)
Copyright DASSAULT SYSTEMES 2002 197
You can publish as many elements as you want.
Publishing Geometry(2/3)
Key the name you want associate
to the selected element
5
6 Repeat step 3 to 5
to publish other
elements
(5)
Click
on OK
(8)
Published geometry is
displayed under
Publication node of the
component
It is not mandatory to publish
all the geometry in one shot,
you can come back later to the
Publication of the component
and add some other published
geometry
7
Copyright DASSAULT SYSTEMES 2002 198
Publishing Geometry(3/3)
Part Design
Workbench Tools
Menu
Concerning part components, you can as well publish their geometry from
Part Design Workbench as from Assembly Design Workbench
Published Geometry
in Part Specification
tree
Copyright DASSAULT SYSTEMES 2002 199
Changing a Published Element
You can also replace the published element by another one
select the row
Select Publication in Tools
Menu
2
Edit the Part or component on which you
want to change the published geometry
1
3
select the new element
in geometry
answer yes to this question
4
5
Copyright DASSAULT SYSTEMES 2002 200
You will learn in which cases you can use published geometry.
Using Published Geometry
Copyright DASSAULT SYSTEMES 2002 201
When can you use Published Geometry?
Published geometry can be used in any command that requires geometric elements. It means
in assembly constraint edition and design in context
You can use published geometry
to specify geometric elements
involved in assembly constraints
You can use published
geometry as external reference
for design in context.
In this case, to design
MouseCarter Part , we used
two published elements of
PublishedReferences
component : Sketch_Carter
and Ref_Surf
In this case, we had the setting
only use the Published
geometry activated and could
only select published geometry to
define the coincidence constraint
Copyright DASSAULT SYSTEMES 2002 202
There is a setting that prevent from using other geometry than published one when
creating Assembly Constraints.
User Setting : use published geometry to Constrain (1/2)
1 Select Options...
from the Tools menu
Select the Assembly
Design branch under
Mechanical Design node
2
Activate one of the
Use published
geometry options
4 Select
Constraints tab
3
Copyright DASSAULT SYSTEMES 2002 203
When imposing the use of published geometry, you can choose between two behaviors
User Setting : Use Published Geometry to Constrain (2/3)
Only these two
geometric elements
are published at the
level of the bolt
assembly
This face is published at the
level of the nut component
and not at the level of the
bolt assembly
We have inserted the bolt
assembly in another assembly
also containing two plates
We have selected
these two faces in
order to put a
contact constraint
between them
The behavior of CATIA
wont be the same whether
the active option is
This one
or This one.
Copyright DASSAULT SYSTEMES 2002 204
When imposing the use of published geometry, you can choose between two behaviors
User Setting : Use Published Geometry to Constrain (3/3)
With this option
It will not be possible to
constrain because the face
of the nut is not published at
the required level
Contact constraint
will be created because
the face of the nut is
published at least at a
sub-level
With this option
Copyright DASSAULT SYSTEMES 2002 205
You can select published geometry to define assembly constraints between components.
Using Published Geometry in Assembly Constraints
If all elements involved in the
constraint are published ...
If at least one element involved in
the constraint is not published...
1
You can activate one of the use
Published geometryoptions
2 Select your constraint
3
Select Elements
directly in geometry
1
Select your constraint
2
Select non published elements in
geometry
3
Select published element
under publication node in the
tree or in the geometry
(2)
(3)
Copyright DASSAULT SYSTEMES 2002 206
User Setting: Published Elements for External References
This setting prevent you from selecting other geometry than published one when
creating external reference
With this option activated, selection of external reference that is not published will not be
possible, cursor will have this shape when moving around non published elements.
1 Select Options...
from the Tools menu
Select the Part Design branch
under Mechanical Design node
2
3
Activate the Only use
published elements for
external selectionoption
Copyright DASSAULT SYSTEMES 2002 207
You can select published geometry as external reference to design associative
parts in context of the assembly.
Using Published Geometry in Contextual Design (1/2)
1
Activate the Part that you want to
design in context
2 x
2 Create a Pad
3
Select as profile the Sketch_Carter
publication of Published Reference
4
Select up to surface as type of first limit
and select as limit the Ref_surf publication
of Published Reference component (you
can either select it in the tree or in the
geometry)
(3a)
(3b)
(3c)
5 Click on OK
6 Here is the
result
Copyright DASSAULT SYSTEMES 2002 208
Red lightning indicates
that the Wireframe &
Surface element is a
datum (non associative
element that you can
not modify) ( )
Published geometry as any other geometry does appear under External
Reference node when used to design another part in context of the assembly.
Using Published Geometry in Contextual Design (2/2)
7a
Copies of published geometry are
under External References node of
the part and are associative
If the option keep link with selected
object was on while editing the part
If the option keep link with selected
object was off while editing the part
7b
Copies of published geometry are
under an open Body of the part and
are not associative
a
b
Capital P indicates that the element
is linked to an external reference
that is published ( )
Copyright DASSAULT SYSTEMES 2002 209
You will learn in which cases it can be useful to use published geometry.
Usefulness of Published Geometry
Copyright DASSAULT SYSTEMES 2002 210
What are cases when published geometry is useful?
Published geometry becomes useful when you replace a component and when the replaced
component is involved in a constraint or driving other contextual components.
With published
geometry,
constraints involving
the replaced
component can be
preserved
Without published
geometry,
constraints involving
the replaced
component must be
reconnected
Concerning Design in
Assembly context , the best
way to replace a component
driving geometry of other
components is to use
Published geometry.
In this case, the part containing
all the driving
geometry(Sketches and
Surfaces) has been replaced.
Copyright DASSAULT SYSTEMES 2002 211
Reconnecting a Constraint (1/2)
A constraint can become unresolved after a replacement of a component
or connected to a wrong geometric element.You have the possibility to
redefine geometric elements involved in it.
Edit the constraint you want
to reconnect
1
2 Expand the dialog box
4 Click on Reconnect
3
Select in dialog box geometric
element to reconnect
5
2 x
(1)
(2)
(3)
(4)
Copyright DASSAULT SYSTEMES 2002 212
Reconnecting a Constraint (2/2)
The Constraint dialog box let you have a look at geometric elements
involved in it.
Select the new connected
geometric element
5
Edited constraint is now
connected to the just selected
element.You can Click on OK
and Update the constraint
6
Copyright DASSAULT SYSTEMES 2002 213
When you replace a component which contains geometry leading other contextual
components of the assembly, driven components will have to be re-designed to be
reconnected to the new driving geometry.
Replacement of a non Published Driving Component (1/3)
1
Those two external references
are synchronized (green light)
with geometry of the driving
component Unpublished
References
Replace Unpublished References with
another Part (PublishedReferences.CATpart)
MouseCarter part is contextual to
FirstMouse assembly and linked
to Unpublished References part
0
2 x
A first Warning appears about contextual data that
will be lost
2
Click on OK
A second Warning appears precising what are the
data that are not synchronized
3
Copyright DASSAULT SYSTEMES 2002 214
When you replace a component which contains geometry leading other contextual
components of the assembly, driven components will have to be re-designed to be
reconnected to the new driving geometry.
Replacement of a Non Published Driving Component (2/3)
4
7
References are no more
synchronized because
the component they are
referencing is no more
in the assembly
Contextual data are no more synchronized
and you have to re-design the contextual part
PublishedReferences is
not recognized by
contextual geometry of
MouseCarter
2 x
2 x
5
Edit MouseCarter
part
6 Edit Pad1
feature
8
Select
sketch of
replacing
component
as Profile
Select
surface of
replacing
component
as Limit
9
Click
on OK
Copyright DASSAULT SYSTEMES 2002 215
[CTRL] + +[DEL]
Re-design parts in context creates other external references, you have to delete
the old ones that have become useless.
Replacement of a Non Published Driving Component (3/3)
10
Delete useless External References
11
Contextual part references now only
geometry of the replacing component
Copyright DASSAULT SYSTEMES 2002 216
When you replace a published component that is involved in assembly constraints, it is
possible thanks to published geometry to have automatic reconnection of the constraints.
Published Geometry and Assembly Constraints (1/2)
0
Two constraints in the assembly are connected to
published elements of Cric_Screw component
1a
Cric_Screw has been replaced with
Cric_Screw_2 which has not the same
published geometry
Constraints are
connected to
published
elements
Constraints
have become
unresolved
Cric-Screw
Cric-Screw-2
Published
Geometry
No Published
Geometry in
Cric_Screw_2
No reconnection
Copyright DASSAULT SYSTEMES 2002 217
0
Two constraints in the assembly are connected to
published elements of Cric_Screw component
1b
Cric_Screw has been replaced with
Cric_Screw_3 which has the same
published geometry
Constraints are
connected to
published
elements of
Cric_Screw
Constraints are
connected to
published
elements of
Cric_Screw_3
Published Geometry and Assembly Constraints (2/2)
Cric-Screw
Cric-Screw-3
Published
Geometry
Published
Geometry
You Have to take care of the exact spelling when you publish geometry.
Reconnection
Copyright DASSAULT SYSTEMES 2002 218
When you replace a published component which contains geometry leading other
contextual components of the assembly, there can be automatic reconnection to the
external references thanks to published geometry.
Published Geometry and Contextual Design (1/2)
0
1a
External references are
synchronized with
published geometry of
Published Reference
External references are
no more synchronized
with any geometry
You have
warnings
about non
synchronized
geometry
Those two published
geometric elements of
PublishedReferences
are used to design
MouseCarter
PublishedReferences has been replaced
with UnPublishedReferences which has
not published geometry
MouseCartercomponent has been
designed contextually to published
geometry of PublishedReferences
No published
geometry in
Unpublished
References
Copyright DASSAULT SYSTEMES 2002 219
You Have to take Care of the exact spelling when publishing Geometry.
Published Geometry and Contextual Design (2/2)
0
1b
External references are
synchronized with
published geometry of
Published Reference
External references are
synchronized with
published geometry of
2ndSurfaces
Those two published
geometric elements of
PublishedReferences
are used to design
MouseCarter
Those two published
geometric elements of
2ndSurfaces are used
to design MouseCarter
PublishedReferences has been replaced
with 2ndSurfaces which has the same
published geometry
MouseCartercomponent has been
designed contextually to published
geometry of PublishedReferences
Re-Synchronization
Copyright DASSAULT SYSTEMES 2002 220
You have seen some advanced functionalities of the Assembly Design Workbench such as :
Managing Scenes
Generating reports
Managing large assemblies
Designing and managing contextual parts
Creating and using published geometry
S-ar putea să vă placă și
- Teamcenter Integration For CATIAV5 InstallationGuide PDFDocument520 paginiTeamcenter Integration For CATIAV5 InstallationGuide PDFЛариса ВоронинаÎncă nu există evaluări
- Assembly Process A Complete Guide - 2020 EditionDe la EverandAssembly Process A Complete Guide - 2020 EditionÎncă nu există evaluări
- Tubing Design in CatiaDocument470 paginiTubing Design in Catiachetan_harsha_1Încă nu există evaluări
- CATIA (Drawing Generation)Document394 paginiCATIA (Drawing Generation)At MuluÎncă nu există evaluări
- Notes - Catia Free Style PDFDocument350 paginiNotes - Catia Free Style PDFsaimanju1890100% (1)
- Dayton Rogers Design Handbook E-Edition PDFDocument42 paginiDayton Rogers Design Handbook E-Edition PDFwulfgang66Încă nu există evaluări
- Design For Manufacture And Assembly A Complete Guide - 2020 EditionDe la EverandDesign For Manufacture And Assembly A Complete Guide - 2020 EditionÎncă nu există evaluări
- Hitachi Assembly MethodDocument24 paginiHitachi Assembly MethodVishalNaranjeÎncă nu există evaluări
- Links in CATIADocument19 paginiLinks in CATIAManuel Angel Ordoñez RamirezÎncă nu există evaluări
- DFA MethodsDocument30 paginiDFA MethodsJoe MoeÎncă nu există evaluări
- Open Learning Book CadDocument348 paginiOpen Learning Book CadLoughton BtyÎncă nu există evaluări
- How To Trace A Path in Catia V5 - Nikhilsgaikwad@Document25 paginiHow To Trace A Path in Catia V5 - Nikhilsgaikwad@nikhilsgaikwad4812Încă nu există evaluări
- Routsis Training GuidebookDocument20 paginiRoutsis Training GuidebooktechgovindÎncă nu există evaluări
- Presentation Toomey 012502 PDFDocument28 paginiPresentation Toomey 012502 PDFwebadresseÎncă nu există evaluări
- Tubing and PipingDocument26 paginiTubing and PipingfalkoneÎncă nu există evaluări
- Getting Started Manuf Process MGMTDocument202 paginiGetting Started Manuf Process MGMTirinaÎncă nu există evaluări
- Routsis Injection Molding ReferenceDocument94 paginiRoutsis Injection Molding ReferenceFer Gos100% (1)
- VB Scripting 4th Ed Chap 1 PreviewDocument25 paginiVB Scripting 4th Ed Chap 1 PreviewphaniÎncă nu există evaluări
- CATIA V5R17 Tire Envelope Swept VolumeDocument21 paginiCATIA V5R17 Tire Envelope Swept VolumeBill Harbin100% (1)
- DMU Fitting CatiaDocument439 paginiDMU Fitting Catiabui_trongÎncă nu există evaluări
- CETOL TutorialDocument15 paginiCETOL TutorialAnandh VairakkannuÎncă nu există evaluări
- Catia v5 Detail Drafting2Document40 paginiCatia v5 Detail Drafting2Pramod GuruswamyÎncă nu există evaluări
- EDU CAT EN V5F FF V5R19 Lesson01 Toprint PDFDocument81 paginiEDU CAT EN V5F FF V5R19 Lesson01 Toprint PDFNicacio LucenaÎncă nu există evaluări
- Drafting Catia V5Document78 paginiDrafting Catia V5nikhilchandersingh100% (3)
- L1-Design of Machine ElementsDocument35 paginiL1-Design of Machine ElementsNidushan NethsaraÎncă nu există evaluări
- The Cost of Production ProcessDocument22 paginiThe Cost of Production ProcessAya Abdel-fadeelÎncă nu există evaluări
- Core and Cavity ExtractionDocument129 paginiCore and Cavity ExtractionSaggam Narasimharaju100% (1)
- Configuring Creo Parametric 2.0: PTC Academic Program Configuration FilesDocument7 paginiConfiguring Creo Parametric 2.0: PTC Academic Program Configuration Filesneeraj kumarÎncă nu există evaluări
- Knowledge AdvisorDocument461 paginiKnowledge Advisorbelinscaromeo0% (1)
- 1.airbus Catia v5 Part DesignDocument90 pagini1.airbus Catia v5 Part DesignRaghavendraÎncă nu există evaluări
- Requirements On Computer Based Product Models: Volvo Car Corporation CAD StandardsDocument76 paginiRequirements On Computer Based Product Models: Volvo Car Corporation CAD StandardsvthakkalapelliÎncă nu există evaluări
- AIRBUS - AM2120 - Catia v5 EnvironmentDocument23 paginiAIRBUS - AM2120 - Catia v5 EnvironmentBalto SebastianÎncă nu există evaluări
- Catia - Mold Tooling DesignDocument60 paginiCatia - Mold Tooling Designjmsantamaria1975Încă nu există evaluări
- Delmia DPM M1 - Create The Working EnvironmentDocument66 paginiDelmia DPM M1 - Create The Working Environmentkakaka22100% (3)
- Create Assembly Model Top DownDocument8 paginiCreate Assembly Model Top Downsorry can'thelpitÎncă nu există evaluări
- TRN 4517 400 01 - SG Ins - Lec - ENDocument364 paginiTRN 4517 400 01 - SG Ins - Lec - ENBruno Navarro100% (1)
- Tutorials On Injection Mould DesigningDocument43 paginiTutorials On Injection Mould DesigningbmvinayÎncă nu există evaluări
- Mentor Graphics ProcedureDocument49 paginiMentor Graphics Proceduresai prasadÎncă nu există evaluări
- (Macro CATIA) Change Cut View Text - DASSAULT - CATIA Products - Eng-TipsDocument4 pagini(Macro CATIA) Change Cut View Text - DASSAULT - CATIA Products - Eng-TipsjaiguÎncă nu există evaluări
- 2 Delmia Quest PDFDocument6 pagini2 Delmia Quest PDFAlan Kottommannil ThomsonÎncă nu există evaluări
- Design For Assembly A Complete Guide - 2020 EditionDe la EverandDesign For Assembly A Complete Guide - 2020 EditionÎncă nu există evaluări
- Catia Delmia Enovia VPLM 519Document1.486 paginiCatia Delmia Enovia VPLM 519d-fbuser-32481761-10% (1)
- Help Animation SimlabDocument71 paginiHelp Animation SimlabRafa MdsÎncă nu există evaluări
- EDU CAT EN V5E AF V5R16 Lesson7 Toprint7 PDFDocument189 paginiEDU CAT EN V5E AF V5R16 Lesson7 Toprint7 PDFleydonhdÎncă nu există evaluări
- Collapsible CoreDocument100 paginiCollapsible Coremail2saravanaÎncă nu există evaluări
- Unigraphics NX Interview Questions and AnswersDocument8 paginiUnigraphics NX Interview Questions and AnswersKaustav SahaÎncă nu există evaluări
- CatiaV5R7 Assembly Design BookDocument216 paginiCatiaV5R7 Assembly Design BookChafikious100% (1)
- SolidWorks Surfacing and Complex Shape Modeling BibleDe la EverandSolidWorks Surfacing and Complex Shape Modeling BibleÎncă nu există evaluări
- Manufacturing Facilities Design & Material Handling: Sixth EditionDe la EverandManufacturing Facilities Design & Material Handling: Sixth EditionÎncă nu există evaluări
- Engineering Change Management A Complete Guide - 2020 EditionDe la EverandEngineering Change Management A Complete Guide - 2020 EditionEvaluare: 2 din 5 stele2/5 (1)
- Design For Manufacturability A Complete Guide - 2021 EditionDe la EverandDesign For Manufacturability A Complete Guide - 2021 EditionÎncă nu există evaluări
- Edu Cat en LMG Fs v5r19Document37 paginiEdu Cat en LMG Fs v5r19Adi FieraÎncă nu există evaluări
- Edu Cat en PMG FX v5r19 ToprintDocument53 paginiEdu Cat en PMG FX v5r19 ToprintAdi FieraÎncă nu există evaluări
- Edu Cat en PMG FF v5r19 ToprintDocument162 paginiEdu Cat en PMG FF v5r19 ToprintAdi FieraÎncă nu există evaluări
- Edu Cat en PMG Fi v5r19 ToprintDocument179 paginiEdu Cat en PMG Fi v5r19 ToprintAdi FieraÎncă nu există evaluări
- Edu Cat en PMG Fs v5r19Document84 paginiEdu Cat en PMG Fs v5r19Adi FieraÎncă nu există evaluări
- Wireframe and Surface Design FundamentalsDocument229 paginiWireframe and Surface Design FundamentalsAdi Fiera100% (1)
- Edu Cat en LMG FF v5r19 ToprintDocument132 paginiEdu Cat en LMG FF v5r19 ToprintAdi FieraÎncă nu există evaluări
- Edu Cat en LMG Fi v5r19 ToprintDocument147 paginiEdu Cat en LMG Fi v5r19 ToprintAdi FieraÎncă nu există evaluări
- Edu Cat en MMG FF v5r19 ToprintDocument108 paginiEdu Cat en MMG FF v5r19 ToprintAdi FieraÎncă nu există evaluări
- Edu Cat en MMG Fi v5r19 ToprintDocument121 paginiEdu Cat en MMG Fi v5r19 ToprintAdi FieraÎncă nu există evaluări
- Generative Drafting V5R8 UpdateDocument13 paginiGenerative Drafting V5R8 UpdateAdi FieraÎncă nu există evaluări
- Edu Cat en MMG FX v5r19 ToprintDocument56 paginiEdu Cat en MMG FX v5r19 ToprintAdi FieraÎncă nu există evaluări
- Wireframe and Surface Design V5R8 UpdateDocument26 paginiWireframe and Surface Design V5R8 UpdateAdi FieraÎncă nu există evaluări
- Generative Shape OptimizerDocument20 paginiGenerative Shape OptimizerAdi FieraÎncă nu există evaluări
- Part Design V5R8 UpdateDocument19 paginiPart Design V5R8 UpdateAdi FieraÎncă nu există evaluări
- SketcherDocument151 paginiSketcherAdi FieraÎncă nu există evaluări
- Mold Tooling DesignDocument92 paginiMold Tooling DesignAdi Fiera50% (2)
- Part Design AdvancedDocument196 paginiPart Design AdvancedAdi FieraÎncă nu există evaluări
- Part Design FundamentalsDocument166 paginiPart Design FundamentalsAdi FieraÎncă nu există evaluări
- Generative Shape Design V5R8 UpdateDocument43 paginiGenerative Shape Design V5R8 UpdateAdi FieraÎncă nu există evaluări
- Generative Shape DesignDocument195 paginiGenerative Shape DesignAdi Fiera100% (1)
- Generative Drafting (ISO)Document148 paginiGenerative Drafting (ISO)Adi FieraÎncă nu există evaluări
- Interactive Drafting V5R8 UpdateDocument20 paginiInteractive Drafting V5R8 UpdateAdi FieraÎncă nu există evaluări
- Interactive DraftingDocument220 paginiInteractive DraftingAdi FieraÎncă nu există evaluări
- Generative Drafting (ANSI)Document148 paginiGenerative Drafting (ANSI)Adi FieraÎncă nu există evaluări
- Assembly Design V5R8 UpdateDocument35 paginiAssembly Design V5R8 UpdateAdi FieraÎncă nu există evaluări
- Assembly Design FundamentalsDocument192 paginiAssembly Design FundamentalsAdi FieraÎncă nu există evaluări
- Harvard ReferencingDocument7 paginiHarvard ReferencingSaw MichaelÎncă nu există evaluări
- People Vs Felipe Santiago - FCDocument2 paginiPeople Vs Felipe Santiago - FCBryle DrioÎncă nu există evaluări
- Tour Guiding and Escort Services - 301Document95 paginiTour Guiding and Escort Services - 301Zane 19531Încă nu există evaluări
- 2017 - The Science and Technology of Flexible PackagingDocument1 pagină2017 - The Science and Technology of Flexible PackagingDaryl ChianÎncă nu există evaluări
- Account Statement From 1 Jan 2017 To 30 Jun 2017Document2 paginiAccount Statement From 1 Jan 2017 To 30 Jun 2017Ujjain mpÎncă nu există evaluări
- Session Guide - Ramil BellenDocument6 paginiSession Guide - Ramil BellenRamilÎncă nu există evaluări
- QTP Common FunctionsDocument55 paginiQTP Common FunctionsAnkur TiwariÎncă nu există evaluări
- Matthew DeCossas SuitDocument31 paginiMatthew DeCossas SuitJeff NowakÎncă nu există evaluări
- Sample A: For Exchange Students: Student's NameDocument1 paginăSample A: For Exchange Students: Student's NameSarah AuliaÎncă nu există evaluări
- Narrative ReportDocument6 paginiNarrative ReportAlyssa Marie AsuncionÎncă nu există evaluări
- Concept of HalalDocument3 paginiConcept of HalalakÎncă nu există evaluări
- Buddhism & Tantra YogaDocument2 paginiBuddhism & Tantra Yoganelubogatu9364Încă nu există evaluări
- Employer'S Virtual Pag-Ibig Enrollment Form: Address and Contact DetailsDocument2 paginiEmployer'S Virtual Pag-Ibig Enrollment Form: Address and Contact DetailstheffÎncă nu există evaluări
- Information Security Policies & Procedures: Slide 4Document33 paginiInformation Security Policies & Procedures: Slide 4jeypopÎncă nu există evaluări
- TN Vision 2023 PDFDocument68 paginiTN Vision 2023 PDFRajanbabu100% (1)
- Vce Smart Task 1 (Project Finance)Document7 paginiVce Smart Task 1 (Project Finance)Ronak Jain100% (5)
- Samsung LE26A457Document64 paginiSamsung LE26A457logik.huÎncă nu există evaluări
- L 1 One On A Page PDFDocument128 paginiL 1 One On A Page PDFNana Kwame Osei AsareÎncă nu există evaluări
- Steel and Timber Design: Arch 415Document35 paginiSteel and Timber Design: Arch 415Glennson BalacanaoÎncă nu există evaluări
- Morocco Top ScientistsDocument358 paginiMorocco Top Scientistsa.drioicheÎncă nu există evaluări
- Chapter 15 (Partnerships Formation, Operation and Ownership Changes) PDFDocument58 paginiChapter 15 (Partnerships Formation, Operation and Ownership Changes) PDFAbdul Rahman SholehÎncă nu există evaluări
- Discrete Probability Distribution UpdatedDocument44 paginiDiscrete Probability Distribution UpdatedWaylonÎncă nu există evaluări
- A Comprehensive Guide To HR Best Practices You Need To Know This Year (Infographic)Document42 paginiA Comprehensive Guide To HR Best Practices You Need To Know This Year (Infographic)MALATHI MÎncă nu există evaluări
- Faiths of Eberron PDFDocument2 paginiFaiths of Eberron PDFCarrieÎncă nu există evaluări
- BRAC BrochureDocument2 paginiBRAC BrochureKristin SoukupÎncă nu există evaluări
- Science Project FOLIO About Density KSSM Form 1Document22 paginiScience Project FOLIO About Density KSSM Form 1SarveesshÎncă nu există evaluări
- De Luyen Thi Vao Lop 10 Mon Tieng Anh Nam Hoc 2019Document106 paginiDe Luyen Thi Vao Lop 10 Mon Tieng Anh Nam Hoc 2019Mai PhanÎncă nu există evaluări
- CAPE Env. Science 2012 U1 P2Document9 paginiCAPE Env. Science 2012 U1 P2Christina FrancisÎncă nu există evaluări
- Purposeful Activity in Psychiatric Rehabilitation: Is Neurogenesis A Key Player?Document6 paginiPurposeful Activity in Psychiatric Rehabilitation: Is Neurogenesis A Key Player?Utiru UtiruÎncă nu există evaluări
- 2024 01 31 StatementDocument4 pagini2024 01 31 StatementAlex NeziÎncă nu există evaluări