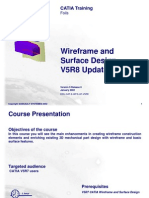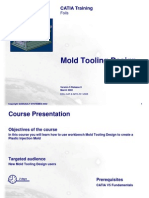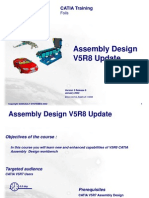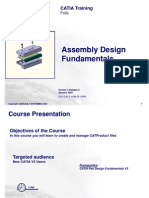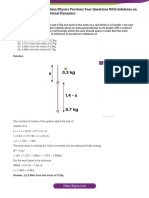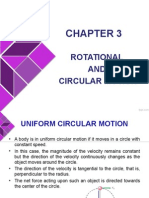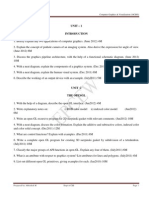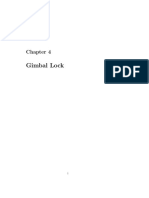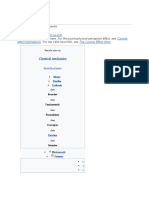Documente Academic
Documente Profesional
Documente Cultură
Interactive Drafting
Încărcat de
Adi FieraDrepturi de autor
Formate disponibile
Partajați acest document
Partajați sau inserați document
Vi se pare util acest document?
Este necorespunzător acest conținut?
Raportați acest documentDrepturi de autor:
Formate disponibile
Interactive Drafting
Încărcat de
Adi FieraDrepturi de autor:
Formate disponibile
Copyright DASSAULT SYSTEMES 2002 1
Interactive
Drafting
CATIA Training
Foils
Version 5 Release 8
January 2002
EDU-CAT-E-ID1-FF-V5R8
Copyright DASSAULT SYSTEMES 2002 2
Table of Contents (1/2)
1. Introduction to Generative Drafting
Interactive Drafting Workbench Presentation
2. Drawing the Front View
Starting a Drawing
Drawing Geometry
3. Adding Projection Views and Sections
Adding Projection Views
4. Editing Views Layout and Properties
Editing Properties: at Drawing, Sheet and View Level
Moving Views and Adding Sheets
Modifying a Section Hatching Representation
5. Dimensioning and Annotating
Linear and Angular Dimensions
Radius and Diameter Dimensions
Chamfer Dimensions
Thread Dimensions
Hole / Coordinate Dimensions
Half Dimensions
System Dimensions
Dimension Properties
Adding Tolerances, Fits and GD&T
Adding Symbols
Copyright DASSAULT SYSTEMES 2002 3
Table of Contents (2/2)
6. Finalizing the Drawing and Printing
Create Texts
Adding a Note View
Adding a Title Block
Printing
7. Setting Drafting Options
Drafting Options and Generating Views
8. Saving a Drawing Document
Saving a Drawing
Copyright DASSAULT SYSTEMES 2002 4
Introduction to Interactive Drafting
In this lesson, you will learn about the Interactive Drafting Workbench by
Interactive Drafting Workbench Presentation
Copyright DASSAULT SYSTEMES 2002 5
Interactive Drafting Workbench Presentation
You will learn about the Interactive Drafting Workbench by :
Understanding the general process
Accessing the Workbench
Exploring the User Interface and Terminology
Copyright DASSAULT SYSTEMES 2002 6
- B -
Dimension and
Annotate View(s)
Interactive
Drafting
- A -
Create View(s)
and Geometry
Complete the
Title Block
The Generative Drafting workbench and
Interactive Drafting workbench are exactly
the same. However, the Generative Drafting
workbench activates additional tools
allowing the generation of the views
geometry and dimensions from the 3D
automatically.
General Process
Part Design
Assembly Design
Sketcher
Associative link
Available only with Generative Drafting workbench
Copyright DASSAULT SYSTEMES 2002 7
Blank
sheet to
start
You can access the drafting workbench anywhere from :
The Start menu
The File menu
1
2
Accessing the Workbench
Copyright DASSAULT SYSTEMES 2002 8
1- Drawing
2 - Dimensioning
3 - Annotations
6 - Geometry
Modification
4 - Dressup
5 - Geometry Creation
1
5
2
6
3
4
On the right, view creation tools, tools for dimensioning & annotating views
On the top and bottom, standards for dimensions, text & geometry
1 -
2 -
3 -
4 -
5 -
6 -
Drafting Toolbars and Objects
Dimension properties
Text properties
Graphic Properties
Copyright DASSAULT SYSTEMES 2002 9
Drafting Terminology
View Frame
Grid
Active view
(underlined in the tree and with a red frame)
Specifications Tree
Views
Prompt zone
Copyright DASSAULT SYSTEMES 2002 10
Drafting (P2 Power Tools)
Magnifier (on)
(View Menu)
Drawing Overview (on)
Copyright DASSAULT SYSTEMES 2002 11
You had a quick tour of the process to create the views of a 3D
part and how the access the Generative Drafting workbench
You have seen the general layout of the user interface,
terminology and the basic principles.
In this introduction to the Generative Drafting Workbench,
To Sum Up
Copyright DASSAULT SYSTEMES 2002 12
Drawing the Front View
In this lesson you will create a Front view and draw the geometry in that view
Starting a Drawing
Starting the Front View
Drawing Geometry
Copyright DASSAULT SYSTEMES 2002 13
Starting a Drawing
You will start a drawing.
Copyright DASSAULT SYSTEMES 2002 14
A CATDrawing file contains a structure
listing of all the sheets and views
contained in the document.
A Drawing Document is a file that is also called a CATDrawing and is identified by its
file extension (.CATDrawing).
CATDrawing file extension
identification.
What is a Drawing?
Copyright DASSAULT SYSTEMES 2002 15
Select File + New + Drawing + OK
When starting a drawing, you need to define the projection standard :
ISO, ANSI or J IS
(A)
(C)
(B)
(D)
(E)
(F)
ISO, ANSI and JIS standards are available. They will determine the default position of the
projection views with respect to the front view as well as the dimensioning standard
ANSI (3
rd
Angle)
ISO (1
st
Angle)
Drawing Projection Standard
1
Copyright DASSAULT SYSTEMES 2002 16
Un-Check this option to
hide the black frame
representing the paper
format when ready to print
The format setting can be modified
later if necessary using the File +
Page Setup menu
Paper Sheet Size
The following items maybe also be set:
Standard (ISO, ANSI, etc)
Paper formats (A, B, C, or A0, A1, A2, etc..)
Orientation (Landscape or Portrait)
Sheet scale (1:1 is default and should only be changed with caution)
Copyright DASSAULT SYSTEMES 2002 17
Select the New View icon
When a drawing document is created, a front view must be
added before starting to create geometry.
Place the view by clicking on the sheet
Remember that you can use
F3 to hide the specification
tree on the left and display it
again when ever necessary
The Front view is added in the tree and
on the Sheet. Displayed with a blue HV
reference axis and a view frame
View frame : By default, a view
frame is displayed and always fits the
content of the view and changes with it
Starting the Front View
1
2
Copyright DASSAULT SYSTEMES 2002 18
Drawing Geometry
You will draw basic drafting geometry
Copyright DASSAULT SYSTEMES 2002 19
Traditional tools are available to create and trim simple geometry such as point, line, curve,
corner, trim, etc
The tools used to create and trim geometry are presented in the following foils. An overview
of these tools is presented here.
Points: Line: Create by clicking or keying in any field of the
following:
Circles and Curves: Relimitations:
How to Create and Trim Simple Geometry ?
Copyright DASSAULT SYSTEMES 2002 20
Select the Coordinate Point icon
Use the Coordinate Point icon to create a point relative to the origin.
Use the Coordinate Point icon to create a point relative to an existing point.
Select the Coordinate Point icon again
Use the tab key to keep the cursor in the
desired sector.
Select the point created in step 2 as a
reference point
Key values of h = 50, v = 0
You will get :
1
4
3
Key values for h and v which are relative to the active view
origin (shown in blue)
2
5
Coordinate Points
50
50
50
Copyright DASSAULT SYSTEMES 2002 21
Select the Equidistant Point icon
Use the Equidistant Point icon to create a defined number of new points along a
supporting line or curve with a defined spacing.
Select the line as a support for the
points to travel along
Key the Spacing distance (10 mm) and
the number of New Points (10)
Example Results : 10 new points that are
equally spaced from the origin to the end of the
10mm line
Select a reference point to begin the
equidistant point spacing
Equidistant Points
1
4 3
2
Copyright DASSAULT SYSTEMES 2002 22
Create intersection points between two lines
Intersecting elements
Intersecting elements
Intersection points
Select the Intersection Point icon
Select the intersecting elements
1
2 Example results:
Point by Intersection
Copyright DASSAULT SYSTEMES 2002 23
Project one or several points (Ctrl key) onto a element
Points to be projected
Projected points
Element on which the points will
be projected
Select the Projection Point icon Select the points to project 1 2
Select the element on which to project 3
Example results:
Points will be projected
perpendicular to the projection
element
Point by Projection
Copyright DASSAULT SYSTEMES 2002 24
Click anywhere (with or without the grid) to
define the second point, the segment is created
Select the segment icon
If you see a blue segment before defining the
second point, you are sure that the segment is
perfectly aligned with the horizontal or vertical
view axis
Click anywhere (with or without the grid) to
define the first point
1
3
2
Drawing a Line Segment with the Mouse
or
Copyright DASSAULT SYSTEMES 2002 25
Parallelism detection
When drawing a line segment, the system is able to detect automatically the possible
constraints between the segment you are drawing and the existing elements
Perpendicularity detection Point ON a segment
Point ON an extremity Passing through the
center
Aligned on an extremity Tangent to a circle
If a segment has been drawn with Create Detected Constraints ( ) on, the constraint
are kept. In case of modification the constraints are still applied
1
4
3 2
5 6 7
Automatic Detection of Constraints When Drawing a Line Segment
Copyright DASSAULT SYSTEMES 2002 26
Select the segment icon
The first or the second point can be defined by a
simple click in the view
(A)
Enter the first point :
A : Horizontal coordinate
B : Vertical coordinate
(B)
(A)
Enter the second point :
A : Horizontal coordinate
B : Vertical coordinate
(B)
Depending on the customization of your Drafting workbench, the Tools bar
may need to be dragged out of the bottom of the workbench to see the entry
fields.
Drawing a Line Segment by Keying Coordinates
1
3
2
Use the TAB key to move
between the options and
press the ENTER key to
confirm
Copyright DASSAULT SYSTEMES 2002 27
Select the segment icon
The first point can be defined by a simple click in the view
(A)
Enter the first point :
A : Horizontal coordinate
B : Vertical coordinate
(B)
(A)
Enter the Length and the Angle :
A : Length
B : Angle
(B)
The angle is defined with reference to the horizontal view axis and orientated
in the counterclockwise direction
1
3
2
Drawing a Line Segment by Giving a Length and an Angle
Use the TAB key to move
between the options and
press the ENTER key to
confirm
Copyright DASSAULT SYSTEMES 2002 28
Create horizontal or vertical infinite line passing through a point or an oblique infinite
line passing through two points
Horizontal Line
Vertical Line
Infinite Line
Line Through Two Points
Select the Infinite Line icon
Select the desire option:
Horizontal
Vertical
Through two points
1
2
Select a location 3a
Select a location 3b
Select 1
st
point location 3c
Select 2
nd
point location 4
Infinite Lines
Copyright DASSAULT SYSTEMES 2002 29
Create Bisect line by bisecting an infinite line between two lines
Note: the bisecting line corresponds to a line
symmetrically constrained to the two lines. If
both selected lines are parallel to each others, a
new line will be created between these lines.
Select the 2
nd
line to bisect
Select the Bisect Line icon Select the 1
st
line to bisect
1
3
2
Example results:
Bisect Lines
Copyright DASSAULT SYSTEMES 2002 30
5 icons under the circle icon allow you to draw circles in different ways:
A - by entering a center and a radius
B - by giving three points
C - by the center coordinates and the radius
D - by three tangent lines
E - by defining an ellipse
B
E
Circles and Ellipses
A C
D
Copyright DASSAULT SYSTEMES 2002 31
Select the circle icon
Click anywhere (with or without the grid) to
define the point the circle is going to pass
through
Click anywhere (with or without the grid) to
define the center of the circle
Drawing a Circle by Defining its Center and a Point
1
2
3
Copyright DASSAULT SYSTEMES 2002 32
Center aligned on a point
When drawing a circle, the system is able to detect automatically the possible
constraints between the circle (or the center) you are drawing and the existing elements
Center on a line Center on a point
Circle passing through a point Tangent to a circle
If a segment has been drawn with Create Detected Constraints ( ) on, the constraint are
kept. In case of modification the constraints are still applied
Tangent to a segment
1
2 3
4 5 6
Automatic Detection of Constraints When Drawing a Circle
Copyright DASSAULT SYSTEMES 2002 33
(A)
Enter the center Horizontal (A) and vertical (B)
coordinates and the radius then select OK (C)
(B)
Select the circle using coordinates icon
The default option to define the center point is the
Cartesian option. You can use the Polar option instead.
(C)
Drawing a Circle Using Coordinates
1
2
Copyright DASSAULT SYSTEMES 2002 34
Instead of entering the radius, you can define the coordinates of a
point the circle is going to pass through. You can define this point with
the mouse or by its coordinates
(A)
Enter the center :
A : Horizontal coordinate
B : Vertical coordinate
(B)
Enter the radius and press Enter
Select the circle icon
Drawing a Circle by Giving its Center Coordinates and a Radius
1
2
3
Use the TAB key to move
between the options and
press the ENTER key to
confirm
Copyright DASSAULT SYSTEMES 2002 35
Enter the first point :
A : Horizontal coordinate
B : Vertical coordinate
(A)
(B)
(A) (B)
Select the Three point circle icon
Enter the second point :
A : Horizontal coordinate
B : Vertical coordinate
Enter the third point :
A : Horizontal coordinate
B : Vertical coordinate
You can replace one of the points by entering a radius. In
this case you will draw a circle passing through 2 points
with a given radius.
(A)
(B)
Drawing a Circle Passing Through Three Points
1
2
3
4
Use the TAB key to move
between the options and
press the ENTER key to
confirm
Copyright DASSAULT SYSTEMES 2002 36
Click on the first geometric element
Select the Tri -tangent circle icon
Click on the second geometric element
Click on the third geometric element to create the circle
Drawing a Tri Tangent Circle
1
2
3
4
Copyright DASSAULT SYSTEMES 2002 37
(A)
Enter the Ellipse center :
A : Horizontal coordinate +Tab
B : Vertical coordinate +Tab +Tab
(B)
(A)
(B)
Select the ellipse icon
Enter the ellipse major semi axis end point :
A : Horizontal coordinate
B : Vertical coordinate
Enter a point on the ellipse :
A : Horizontal coordinate
B : Vertical coordinate
Instead of defining the major semi axis end point
coordinates, you can enter the length of this semi axis
and the its angle according to the horizontal view axis.
(A)
(B)
Major semi axis
Minor semi axis
Drawing an Ellipse
1
2
3
4
Use the TAB key to move
between the options and
press the ENTER key to
confirm
Copyright DASSAULT SYSTEMES 2002 38
Creating a Conic: Five Points
Select Curves icon in the
Geometry Creation toolbar
then Creates a Conic in
Curves sub-toolbar
Select the conic first point (A)
You can create a conic passing through five points. According to the point
position, you will get different kind of conics
Select the conic last point (B)
Select a point (C)
Select a point (D) Select a point (E)
(A) (B)
(C)
(D)
(E)
1
2
3
4
5 6
Example Results:
Copyright DASSAULT SYSTEMES 2002 39
Creating a Conic: Four Points and a Tangent
You can create a conic passing through four points and by defining a tangent
direction on the first or last point of the conic
Example Results:
Select the First Tangent icon in
the Tools toolbar
Click to define the tangent
direction
Select the conic last point
Select a point
Select a point
Select Curves icon in the
Geometry Creation toolbar
then Creates a Conic in
Curves sub-toolbar
Select the conic first point
1
2 3
4 5
6
7
(A)
(B)
(C)
(D)
(E)
Copyright DASSAULT SYSTEMES 2002 40
Creating a Conic: 3 Points and 2 Tangents
You can create a conic passing through three points and by defining two tangent
directions on the first and last point of the conic
Click to define the tangent
direction
Select a Point
Select Curves icon in the
Geometry Creation toolbar
then Creates a Conic in
Curves sub-toolbar
Select the conic first
point
Select the First Tangent icon in
the Tools toolbar
Click to define the tangent
direction
Select the conic last point
Select the Second Tangent icon in
the Tools toolbar
1
2
3
4 5
6
7
8
Example Results:
(A)
(B)
(C)
(D)
(E)
Copyright DASSAULT SYSTEMES 2002 41
Creating a Conic: Tangents Creation
When creating a conic, you can define the first and second tangent separately or
simultaneously
Using this icon, define the first and the second
tangent simultaneously by defining the intersection
point between both tangent directions
Using these two icons, define
the first and the second
tangent separately
Copyright DASSAULT SYSTEMES 2002 42
Create connect curves with a tangent arc
Create connect curves with a tangent spline
The point at which you perform these selections is
highly important. They correspond to the spline starting
and ending points.
Select a curve Select a curve
2 3
Example Results:
Select Connect curve
and tangent arc icon
1
Select a curve Select a curve
2 3
Example Results:
Select Connect curve
and tangent spline icon
1
Connect curves
Copyright DASSAULT SYSTEMES 2002 43
(A)
(B)
Place the cursor in the desired
sector
Select the Corner icon
Use the Corner icon to draw an arc tangent to two elements.
Use the Trim options palette to control the ends of the elements after the corner
Select the elements on which you
want to add a corner
Key the radius
Trim both lines Trim the first
selected element
No trim
Using the TAB key will keep the cursor in the desired
sector while entering a radius value and pressing ENTER
key to confirm. You can also key the radius value before
selecting the elements to corner.
Trim options:
1
2
3
Corners
Copyright DASSAULT SYSTEMES 2002 44
(A)
(B)
Place the cursor in the desired
sector
Select the Chamfer icon
Use the Chamfer icon to draw a line across two elements.
Use the Trim options palette to control the ends of the elements after the chamfer
Select the elements on which you
want to add a corner
Trim both lines Trim the first
selected element
No trim
Using the TAB key will keep the cursor in the desired
sector while entering a radius value and pressing ENTER
key to confirm. You can also key the radius value before
selecting the elements to corner.
Trim options:
1
2
Chamfer (1/2)
Copyright DASSAULT SYSTEMES 2002 45
Length/Angle option:
Length1/Length2 option
Length1/Angle option:
Select the desired creation option: Length/Angle, Lenght1/Length2, Lenght1/Angle 3
Using the TAB key will keep the cursor in the desired sector while entering a
radius value and pressing ENTER key to confirm. You can also key the radius
value before selecting the elements to corner.
Key Length and Angle 4a
Key Length 1 and Length 2 4b
Key Angle and Length 1 4c
Chamfer (2/2)
Copyright DASSAULT SYSTEMES 2002 46
Select the trim icon
Trimming is used to erase a portion of an element when 2 elements intersect at a
crossing point called breaking point.
Select the elements to trim(A, B) then indicate
the sector to be kept (C).
Trim options :
Trim all elements
Trim the first element
(A)
(C)
(B)
1
2
Trimming Elements
Example results:
Copyright DASSAULT SYSTEMES 2002 47
Select the Break icon Select the element to be broken (A)
then select the breaking element (B)
Example results: two lines (L1
and L2) split at element B:
(A)
(B)
Use break to split (break) one element into 2 independent segments by another element
Breaking Elements
1
2
(B)
(L1) (L2)
Copyright DASSAULT SYSTEMES 2002 48
Select the trim icon
1
Once trimmed, a circle, ellipse, or spline can be returned to the original shape by the
close option.
Click on the trimmed element in
order to it recover his original
shape
2
In the Tools toolbars, select the
close icon.
3
Trimmed circle:
Trimmed spline: Un-Trimmed (closed) spline:
Closing Elements
Un-Trimmed (closed) circle:
Copyright DASSAULT SYSTEMES 2002 49
Quick Trim deletes a portion of element between two other elements, or keeps a portion of an element
between two other elements, or splits (breaks) an element by two elements which cross it
Deletes
Keeps
Breaks
Quick Trim
The position of selection determines where to delete,
keep or break
Select the trim icon 1 Select the Quick trim option 2 Select the element
to be trimmed
3
Example results
Quick Trim
Copyright DASSAULT SYSTEMES 2002 50
A typical approach in sketching consists of creating some precise elements but mostly
approximate ones which are made precise later. Creating a very efficient approach. This
approach consists of three steps:
Profile Creation - the creation of a shape mostly by approximating the size
Creating Sketch Constraints - create controlling dimensions and impose geometric
constraints such as tangency.
Editing Constraints - edit controlling dimensions to make the size of the sketch precise
Sketching is the ability to create any 2D shape using one tool. The Profile icon is capable of
creating contiguous lines and curves while providing sketch direction such as vertical &
horizontal, and relationships between elements such as tangency and perpendicularity. A
sketch is a rough drawing by nature however it is possible to create precise elements.
Sketching ...
Copyright DASSAULT SYSTEMES 2002 51
There are several sketching aides available in menu TOOLS +OPTIONS +
DRAFTING in the General and Geometry tabs.
Using these aides will minimize the need to Edit
Constraints to make the sketch precise.
The Allow Distortions option allows independent
changes to the scale of H and V on the grid
Sketching Aides
Copyright DASSAULT SYSTEMES 2002 52
Select the Profile icon
Profile icon helps eliminate the use of multiple icons such as line, curve and trim.
Profiles do not need to be created precisely which speeds up sketching.
(a)
(2)
Select the Tangent Arc icon
Click to create the
arc when it is inline
with the vertical axis.
Click on the origin to close the
profile.
Example results :
Profile Creation
1
Enter values for the First Point,
Length and Angle.
2
Enter values L: 50mm & A: 90deg 3
Click to create angle (A) and
click again to create a
horizontal line (B). Blue
indicates horizontal.
(A)
(B)
4
6
5
7
Copyright DASSAULT SYSTEMES 2002 53
Select the vertical line (A) and arc (B),
then select the Constraint icon and tangency (C)
A profile can be constrained by keying values during creation, creating controlling dimensions which
can be edited, or with geometric constraints such as tangency used to establish geometric
relationships which can be created manually or implicitly.
Create dimensions to constrain the profile:
(A) Length of lower horizontal line
(B) Distance between horizontal lines
(C) Radius
(D) Angle of chamfer relative to vertical
(E) Distance of chamfer width relative to right side of profile
and chamfer point
(A)
(B)
(C)
(A)
(B)
(C)
(E)
(D)
Implicit constraints such as h (horizontal and
v (vertical) were a result of having the Created
detected Constraints icon ( ) active during
Profile Creation.
To dimension the elements select and the element(s)
and indicate a location
1
2
Creating Sketch Constraints
Copyright DASSAULT SYSTEMES 2002 54
Creating Explicit Geometrical Constraints
Note: A predetermined Geometric
Constraint will be displayed (in
dim letters) next to the cursor. If
this is the desired constraint,
select the drawing background to
confirm.
Explicit Geometric Constraints can be created between sketched elements or between sketched and
generated geometry.
Select the Geometric Constraint icon
1
Select the element(s) to Geometric Constrain
2
Using the contextual menu (mouse button 3),
Select the Geometric Constraint
3
Copyright DASSAULT SYSTEMES 2002 55
Notice the vertical dimension changed and the horizontal
dimension remained fixed because 70 was not a keyed value
during Profile Creation and 100 was.
Double click the following dimensions, select Drive Geometry and
change the values accordingly.
Profiles are edited when dimensions drive the geometry and orientation is controlled
with geometric constraints such as h & v. Once a profile is constrained it can be moved
by simply editing the coordinate of a profile point, transformations, or position
constraints.
(A) Change to 20mm
(B) Change to 45 degrees
(C) Change to 10mm
(A)
(C)
(B)
Example results:
Double click the lower left point of the profile (D) and
change the h & v values to zero (0) to locate the
profile on the view origin.
(D)
Editing Constraints
1
2
Only the 2D interactive elements move. Any generated
elements remain fixed. The driving geometry is displayed in
green and the driving dimension is displayed in blue.
Copyright DASSAULT SYSTEMES 2002 56
Transformations are used to replace or duplicate one or more geometric elements.
For example Translate+Replace allows a group of elements to be moved a specific
distance, Rotate+Duplicate creates patterns which eliminates re-creation time, and
Offset and Contour Offset copies and moves an element a specific distance.
Types of Transformations:
Translate and Replace offer transformation definitions that
include number of instances, ability to duplicate, and the
spacing between instances. Direction is controlled by Auto
Detection or keying a coordinate.
Symmetry, Scale and Offset have
different interfaces that generally
require less input.
Transformations ...
Copyright DASSAULT SYSTEMES 2002 57
Select the translate icon
Transformations such as translate, rotate and offset can be very helpful to duplicate or
move geometry. Translate is used here to create a linear pattern.
Select the translation
start point
Key Instances (10) and
Length value (8.5)
Position the cursor for proper
orientation and click
Translate
1
Multi-select the slot as the geometry to
be translated
2
3 4 5
Copyright DASSAULT SYSTEMES 2002 58
Select the rotate icon
Rotate is used here to create a circular pattern.
Select the rotation center point
Multi-select the slot as the geometry to
be translated
Key 4 Instances and 90 for
Angle value
Example results:
1
2
3 4
Rotate
Copyright DASSAULT SYSTEMES 2002 59
Offset allows you to duplicate a line, arc, circle or profile.
(1)
Offsetting Elements
Options to offset:
(2) (3) (4)
1- No propagation : offset a mono-element
2- Tangent propagation : offset an element using propagation
3- Point propagation : offset and duplicate multiple element
4- Both sides : offset an element symmetrically to another
If you position the cursor outside the zone that is allowed for
creating a given element, the symbol appears.
The Offset function can
duplicate open profiles
Copyright DASSAULT SYSTEMES 2002 60
Select the offset icon
No Propagation Offset
Select the No Propagation icon in
the Tools toolbar
Select geometry. The preview of
the offset appears
Preview
Once the preview has
appeared, enter an offset
value in the Tools toolbar
The Ctrl key
allow you to
select several
geometries.
1
2
3
You can select a
location on the
drawing to define
the position of the
offset
4a
4b
Copyright DASSAULT SYSTEMES 2002 61
Select the offset icon
Tangent Propagation Offset
Select the Tangent Propagation icon in
the Tools toolbar
Select geometry. The preview of the
offset appears
Once the preview has
appeared, enter an offset
value in the Tools toolbar
The Ctrl key
allow you to
select several
geometries.
Instance allow you to
duplicate multiple elements.
tangency
1
2
3
Select a location on the drawing to define
the position of the offset
4a
4b
Copyright DASSAULT SYSTEMES 2002 62
Select the offset icon
Point Propagation Offset
Select the Point Propagation icon in
the Tools toolbar
Once the preview has
appeared, enter an offset
value in the Tools
toolbar
The Ctrl key
allow you to
select several
geometries.
Instance allow you to
duplicate multiple elements.
1
2
Click on a geometry. A preview of the
offset appears
3
Select on the drawing to define the
position of the offset
4a
4b
Copyright DASSAULT SYSTEMES 2002 63
Select the offset icon
Both Side Offset
Combine two icons to get your desired
Both side Offset
Once the preview has
appeared, enter an offset
value in the Tools toolbar
The Ctrl key
allow you to
select several
geometries.
Instance allow you to
duplicate multiple elements.
1
2
Select geometry. A preview of the offset
appears
3
Select on the drawing to define the
position of the offset
4a
4b
Copyright DASSAULT SYSTEMES 2002 64
In this lesson you have seen
How to start a drawing
How to create a Front view
How to create, trim, and
translate geometry
To Sum Up ...
Copyright DASSAULT SYSTEMES 2002 65
Adding Projection Views and Sections
In this lesson you will add views
Adding Projection Views
right, left, top and bottom views
section views
Copyright DASSAULT SYSTEMES 2002 66
Adding Projection Views
You will create additional projection views on a drawing.
Copyright DASSAULT SYSTEMES 2002 67
Added Views are usually created as projections of the Front view. The New View icon
is used to create projection views one at a time. When an existing view is active, added views
are created as projections of that view based on 1st or 3rd Angle Projection.
Any view that is made active becomes the primary view, and added views that are created
become a projection of this primary view.
Projection from a Front View is a
Bottom View based on 1st Angle
Projection
Projection from a Bottom View
Results in a Rear View based on
1st Angle Projection
What is the general method to add Views ?
Copyright DASSAULT SYSTEMES 2002 68
Select the new view
icon
The views added on the drawing are projected from the active view in accordance with
the selected standard
Place the view by positioning the cursor according to the desired View; for
example:
- in ISO, above the Front view will give a Bottom view
- in ANSI, above the Front view will give a Top view
ISO
Select on sheet to create the
view
Adding Views
1
2
3
Copyright DASSAULT SYSTEMES 2002 69
Activate the view in which you want to
receive the construction lines by
double-clicking on its frame or on its
name in the specification tree
To assist drawing geometry in the views, you can use the construction lines (called
Folding Lines). The construction lines are projections of the lines of one view into the
active one and can be used to draw other geometry.
Place cursor on the view frame from which you want to get the
construction lines. Then, using the third mouse button, select
Show Folding Lines from the contextual menu
Construction Lines
1 2
Copyright DASSAULT SYSTEMES 2002 70
Select the Rectangle icon.
When construction geometry is present Auto Detection recognizes it to anchor newly
created geometry.
Select the left construction line
using auto detection to begin the
rectangle.
Select the right construction line
using auto detection to complete the
rectangle.
Select the line icon. Then
use the intersections of the
construction line and the
rectangle to complete the
line.
1
2
3
Create Geometry using Construction Lines
4
Copyright DASSAULT SYSTEMES 2002 71
Select the Multiple View
Projection icon
Select the view where you want the
projection to appear
Creating a Multiple View Projection (1/2)
This function allows you to generate geometry in a view by projecting geometry from
previously defined views. The projected geometry retains the same attributes it had in
the original multi-view.
1
2
Copyright DASSAULT SYSTEMES 2002 72
Select object defining target plane
or surface
Select one by one the geometry elements (four)
which compose the feature (elongated hole).
The result appears automatically
Creating a Multiple View Projection (2/2)
Two lines and
two arcs
The result
3
4
Copyright DASSAULT SYSTEMES 2002 73
Select the Area Fill icon
To draw a section cut, you need to add a sectioning symbol to represent the material.
You can choose between several types of symbols in a Pattern Table.
If necessary, select the type of
pattern from the pattern table
Select in the zone to fill
Adding a Pattern on a Section
1
3
2
Copyright DASSAULT SYSTEMES 2002 74
Select the Center Line icon
Centerlines for various applications are available with the aid of five icons.
Centerlines can be resized after creation.
Select the circle
Select the Axis Line icon
Select two reference lines to
fit the axis line between.
Result
Result
1
Center Lines
2
1
2
Copyright DASSAULT SYSTEMES 2002 75
In this lesson you have seen
How to add projection views
How to use construction lines to create
geometry
How to add a pattern and
center lines in a section view
To Sum Up ...
Copyright DASSAULT SYSTEMES 2002 76
Editing Views Layout & Properties
In this lesson you will change the layout of views on a drawing and the
properties of the views.
Editing Properties: at Drawing, Sheet and View level
Moving Views and Adding Sheets
Modifying a Section Hatching Representation
Copyright DASSAULT SYSTEMES 2002 77
Editing Views
You will edit the view and sheet properties.
Copyright DASSAULT SYSTEMES 2002 78
What are view and sheet properties?
View and Sheet properties control all the variables related to specific views and sheets of
the drawing.
Copyright DASSAULT SYSTEMES 2002 79
Select the view to modify in the tree or View
frame and Properties with the contextual
menu
2
1
Select the View or Graphic tab and change the
necessary options, here :
(A) View name
(B) Dressup to have fillets on
(C) Visualization to remove the frame
Multi-selection of views is allowed on
a single sheet or on different sheets
A
B
C
View Properties
Copyright DASSAULT SYSTEMES 2002 80
Select the Sheet (Sheet1) in the tree and Properties in the
contextual menu to change its name.
2
Use this option to generate the views on the sheet
using the 3rd angle projection method (ANSI)
1
Modify the Sheet name, scale, or projection method
(ANSI or ISO).
(1)
(2)
Sheet Properties
Copyright DASSAULT SYSTEMES 2002 81
Adding sheets to a drawing
You will add a sheet to a one sheet drawing
Copyright DASSAULT SYSTEMES 2002 82
Sheets are added to a drawing to improve clarity and manage views or
annotations that are cluttering a single sheet drawing.
Sheet 1 of 2
Sheet 2 of 2
Why add sheets to a drawing?
Copyright DASSAULT SYSTEMES 2002 83
Select the New Sheet icon
It creates an empty sheet with the next
sheet number (Sheet 2)
Adding a sheet to a drawing
1
The new sheet is assigned the same
standard, format and orientation as the
first created sheet
Copyright DASSAULT SYSTEMES 2002 84
Repositioning Views
You will reposition views on a single sheet and move views from one sheet to
another sheet.
Copyright DASSAULT SYSTEMES 2002 85
Select the frame of the view to move and drag it
to the correct position
2 Select the Do not align views in the contextual menu first
if the desired position is to be not aligned with the Front
view.
Repositioning views on sheet
1
View frame
A view can be repositioned (moved) to another location
Multi-selection of views is allowed
Copyright DASSAULT SYSTEMES 2002 86
1 Cut the view on the sheet to be moved
Moving views from one sheet to another sheet
Paste the cut view on the desired sheet in the
specification tree
2
1
2
Contextual Menu
Copyright DASSAULT SYSTEMES 2002 87
They can be deleted with the following options:
1) Edit + Delete to delete the selected views
2) Contextual Menu Delete option
3) Using the Delete key on the keyboard to delete
the selected views
Deleting Views
1
More than one view can be deleted by Multi-
selecting from the tree or the geometry.
2
Views can be selected from the specification tree or from
the geometry on the drawing.
Copyright DASSAULT SYSTEMES 2002 88
Modifying a Section Hatching Representation
You will Modifying a section Hatching Representation
Copyright DASSAULT SYSTEMES 2002 89
Hatching Patterns are changed to modify the default material that was assigned to
the 3D part or to accommodate the size of the part or the size of the view.
Why Change Hatching Pattern?
Copyright DASSAULT SYSTEMES 2002 90
To change the steel cross
hatching to an aluminum
pattern.
1
Select the hatching pattern
to modify. Select the
properties using the right
mouse button.
2
Activate the Pattern table
(see next page)
3
Changing Hatching Pattern (1/2)
Copyright DASSAULT SYSTEMES 2002 91
Using the Next button, display
the Aluminum pattern. Select it
and select OK.
4
The pattern is changed on the
section.
Select OK in the Properties
window.
5
2
Changing Hatching Pattern (2/2)
Copyright DASSAULT SYSTEMES 2002 92
In this lesson you have seen
How to edit view properties
How to move views
How to change a hatching
pattern
To Sum Up ...
Copyright DASSAULT SYSTEMES 2002 93
Dimensioning and Annotating
In this lesson you will dimension and annotate a drawing and learn how to
control every aspect of a dimension or a text.
Terminology
Linear and Angular Dimensions
Radius and Diameter Dimensions
Chamfer Dimensions
Thread Dimensions
Hole / Coordinate Dimension Tables
Half Dimensions
Dimension Systems
Dimension Properties
Tolerance and GD&Ts (Geometric Tolerance)
Adding Symbols
Copyright DASSAULT SYSTEMES 2002 94
Dimensioning Introduction and Terminology
You will be introduced to dimensioning and
the dimensioning terminology
Copyright DASSAULT SYSTEMES 2002 95
Dimensions define the size and functional intent of a part. These dimensions are
used to create a fabrication drawing for a manufacturer to build the Part.
Fabrication Drawing
Part
What are Dimensions ?
Copyright DASSAULT SYSTEMES 2002 96
Tolerance
Text above the main value
Main Value
Text under the main value
Text before the main value Text after the main value
Dimension line
Extension line
Extension gap
(Blanking)
Overrun
Terminology:
Tools:
Dimension
Automatic
Dimensioning
Weld
Text
Text with Leader
Geometric Tolerances
Datum
Roughness symbol
Datum Target
Weld Symbol
Balloon
Cumulated Dimension
Stacked Dimension
Text Replicate
Dimensioning Terminology and Tools
Copyright DASSAULT SYSTEMES 2002 97
Manual Dimensioning
You will create and modify the different types of manual dimensions.
Copyright DASSAULT SYSTEMES 2002 98
CATIA allows you to generate different types of manual dimensions
Linear Dimensions
Angular Dimensions
Radius Dimensions
What are the Different Types of Manual Dimensions? (1/2)
Diameter Dimensions
Copyright DASSAULT SYSTEMES 2002 99
What are the Different Types of Manual Dimensions? (2/2)
CATIA allows you to generate different types of manual dimensions
Coordinate Dimensions
Chamfer Dimensions
Hole Dimension Table
Thread Dimensions
Coordinate Dimension Table
Copyright DASSAULT SYSTEMES 2002 100
CATIA allows you to locate manual dimensions with five types of positioning tools
Projection Dimensions
The placement of the cursor determines the dimension
that will be created
Cursor position
Cursor position
Cursor position
Forced on element
Forced Horizontal
Forced Vertical
Regardless of the cursor placement
the dimension is forced to be parallel
with the element selected
Regardless of the cursor placement the dimension is forced
Horizontal to the element selected
Regardless of the cursor placement the dimension is forced
Vertical to the element selected
True length
Regardless of the view orientation the
dimension is the exact length of the 3D
element selected
During the dimension creation the contextual
menu offers all five positioning tools.
What are the Different Types of Dimension Locators?
1
2
3
4
5
Copyright DASSAULT SYSTEMES 2002 101
Creating and Modifying Linear Dimensions
You will create and modify the presentation of linear dimensions
Create
Modify
Copyright DASSAULT SYSTEMES 2002 102
Distance:
Length:
Locating holes:
Locating features:
What is a Linear Dimensions Used For ?
Copyright DASSAULT SYSTEMES 2002 103
Select the dimension line, and drag it to the
desired place, then release the mouse button
Select Dimension icon with the Projected
placement option
In order to validate the dimension creation,
select anywhere on the drawing :
1
Select the edge you want to dimension
2
3 4
Dragging the dimension into place only
needs to be done when dimension are
created with the Dimension Tools + options
set to manual mode
Dimensioning a Length
Copyright DASSAULT SYSTEMES 2002 104
Select the dimension line and drag it to the
desired position, then release the mouse
button
In order to validate the dimension,
select anywhere on the drawing with
the left mouse button
Select the second edge Select the first edge
2
3
4 5
Select Dimension icon with the Projected
placement option
1
If the Tools options dimension setting is not set to manual
mode the dimensions will be created at a predetermined
spacing off of the selected geometry
Dimensioning a Distance
Copyright DASSAULT SYSTEMES 2002 105
In order to validate the dimensions, select
anywhere on the drawing with the left
mouse button
Select the first circle
2
Select the second
circle
3
5
Select the dimension line, and drag it
to the desired place, then release the
mouse button
4
Select Dimension icon with the
Projected placement option
1
Dressup elements like
center lines can also
be selected and still be
associative with the 3D
geometry.
During the dimension creation, yellow handles and
numbers appears to adjust the location of the dimension.
When cylinders (not dressup elements) are selected, the
yellow handle allows control of the dimension attachment
to the cylinder center or tangency by moving the yellow
handle to one of the other numbers.
Locating Holes
Copyright DASSAULT SYSTEMES 2002 106
Select an element in an
Isometric View
In order to validate the dimensions, select
anywhere on the drawing with the left mouse
button
1
Select the true Dimension length dimension
mode
2
3
5
Select the dimension line, and drag it to
the desired place, then release the mouse
button
4
Select Dimension icon
True Length Dimension
Copyright DASSAULT SYSTEMES 2002 107
Moving a dimension value:
Moving a dimension line:
Extending the extension lines:
Modifying the Gap
Adding Text Before or After the Dimension Value
Modifying a Dimensions Presentation...
Copyright DASSAULT SYSTEMES 2002 108
Select the dimension to modify
When the text is correctly placed, release the mouse
button
Select the dimension value, and drag it along the
dimension line
3a
Select the dimension line and drag it to the
desired place
Release the mouse button to confirm the
modification
3b
1
2a 2b
Moving a Dimension Value and Moving a Dimension Line
Moving a dimension value: Moving a dimension line:
Copyright DASSAULT SYSTEMES 2002 109
Select the dimension to be modified
Both extension lines are modified at the same time. At
the desired length, release the mouse button
3a
Select one of the upper extension line extremity and
drag the extension line to increase or decrease its size
3b
2a 2b
Both extension gaps are modified at the same time.
At the desired gap, release the mouse button
Select one of the lower extension line extremity and
drag the extension line to increase or decrease the
extension gap
1
Press the Ctrl key and drag the desired
manipulator for modifying one extension line.
Extending Extension Lines and Modifying the Gap (1/2)
Extending the extension lines: Modifying the Gap
Copyright DASSAULT SYSTEMES 2002 110
Click on an extension line (1) to activate
overrun/blanking manipulators
You can also right-click the dimension and select
Properties option from the displayed contextual
menu. Select the Extension Line tab and modify
the desired value(s) of the Overrun / Blanking
Extremities option(s).
This method allow you to modify the value(s) of the Overrun/blanking extremities
Check the Apply to both sides option to modify the
two overrun or blanking extremities at the same
time.
Un-check the Apply to both sides option to
modify only one overrun or blanking extremity.
Click OK to see the result
Extending Extension Lines and Modifying the Gap (2/2)
1
Double-click on the overrun or blanking
manipulator(s) (2) to display the Overrun/blanking
Edition dialog box
2
The Overrun or Blanking Edition dialog box
appears
3
5
4b
4a
Copyright DASSAULT SYSTEMES 2002 111
Interrupted extension lines
Interrupt manually one or more extension lines of one or more dimensions
Once created, the contextual menu changes to
allow for the removal of the interruption
Right click on the dimension
1
Select option Dimension object
and Create Interruption
2
Select first extension line
interruption location
3
Select second extension line
interruption location
4
Example results:
Copyright DASSAULT SYSTEMES 2002 112
Right click a created dimension to
space it relative to the profile
(3)
Key an offset of 20mm 4
Select
(5)
6
2
5
Select an existing dimension to
align
Select another edge to
create a dimension
(6)
1
3 Select an edge as a
reference
Spacing and Aligning Dimensions
Copyright DASSAULT SYSTEMES 2002 113
Select the dimension to modify
Enter the text in the dialog box and
click on OK
Select the red arrow after the
dimension value
2
The dimension becomes
4b
2a
2b
Select the red arrow before the
dimension value
The dimension becomes 4a
Adding a Text Before or After a Dimension Value
1
3
Selecting the drop down arrow
gives access to several texts
previously associated to the
Text Before or After.
Copyright DASSAULT SYSTEMES 2002 114
Creating and Modifying Angle Dimensions
You will create and modify angle dimensions.
Create
Modify
Copyright DASSAULT SYSTEMES 2002 115
Direct or Complementary Angle:
Simple Angle:
Chain Angles:
What are Angle Dimensions Used For?
Copyright DASSAULT SYSTEMES 2002 116
Select the dimension line and drag
the dimension to the desired
position, then release the mouse
button
In order to validate the dimension,
select anywhere on the drawing
1
Select the second edge
Select the first edge
2 3
4
5
Select Dimension icon
The location of the cursor determines the quadrant of the
angle value or contextually with the angle sector option.
Simple Angle Dimension
Copyright DASSAULT SYSTEMES 2002 117
Select the first edge
1
Select the second edge
2
If the cursor is positioned above or
below the geometry the result is the
following
3
During the the creation of angle dimensions the complimentary angle can be
accomplished through the contextual menu
Select anywhere on the drawing to validate
the dimension creation
5 Select the contextual menu option Angle sector and select
the Complementary option
4
Getting the Complementary Angle
Copyright DASSAULT SYSTEMES 2002 118
Select the second edge
In order to validate the dimensions, select
anywhere on the drawing
1
Select the first edge
2
3
6
Select the next edge 4 Select the next edge 5
Select Dimension icon
Chain Angle Dimensions
Copyright DASSAULT SYSTEMES 2002 119
Moving an Angular Value:
Changing the extension line and gap:
Adding before and after text:
Modifying an Angle Dimension ...
Copyright DASSAULT SYSTEMES 2002 120
Select the dimension to modify
When the text is correctly placed, release mouse
button
Select the dimension value, and drag it along the
dimension line
3a
Select the dimension to modify
When correctly placed, release mouse button
Select the dimension line and drag it to the
desired place
2a
1a
3b
2b
1b
Moving an Angular Value and Dimension Line
Moving an Angular Value: Moving an Dimension Line:
Copyright DASSAULT SYSTEMES 2002 121
Select the
dimension to
modify
Both extension lines are modified at the same time.
When they have the desired length, release the
mouse button
Select one of the upper extension line extremity and
drag the extension line to increase or decrease its
size
3a
2a
1
Both extension gaps are modified at the same time.
When you get the desired gap, release the mouse
button
Select one of the lower extension line extremity and
drag it to increase or decrease the extension gap
2b
3b
Press the Ctrl key and drag the desired
manipulator for modifying one extension line.
Changing the Angle Extension Lines and Gap (1/2)
Copyright DASSAULT SYSTEMES 2002 122
Click on an extension line (1) to activate
overrun/blanking manipulators
Double-click on the overrun or blanking
manipulator(s) (2) to display the
Overrun/blanking Edition dialog box
This method allow you to modify the value(s) of the Overrun/blanking extremities
Check the Apply to both
sides option to modify the
two overrun or blanking
extremities at the same
time.
Un-check the Apply to
both sides option to
modify only one overrun
or blanking extremity.
Click OK to see the result
Changing the Angle Extension Lines and Gap (2/2)
1
You can also right-click
the dimension and
select Properties option
from the displayed
contextual menu. Select
the Extension Line tab
and modify the desired
value(s) of the Overrun /
Blanking Extremities
option(s).
2
The Overrun or Blanking Edition dialog
box appears
3
5
4b
4a
Copyright DASSAULT SYSTEMES 2002 123
Select the
dimension to
modify
Enter the text in the dialog box then select
OK
3
Select the red arrow before or after the dimension
value
(Before)
Example Results:
4a
(After)
2
4b
1
Adding Text Before or After an Angle Value
Selecting the drop down arrow
gives access to several texts
previously associated to the
Text Before or After.
Copyright DASSAULT SYSTEMES 2002 124
Creating and Modifying Radius Dimensions
You will create and modify radius dimensions.
Create
Modify
Copyright DASSAULT SYSTEMES 2002 125
1
Select the radius you want to
dimension
2
3
The dimension may appear by default as a
diameter dimension (it is the same as the last
radial dimension done), in that case, we need to
turn it to a radius one
Select the dimension line, and with the left mouse
button held down, drag in rotation the dimension to
the desired place, then release the mouse button
5
In order to validate the dimension creation,
select anywhere on the drawing:
6
Select Dimension icon
Simple Radius Dimension
Place the cursor on the dimension then, with the right
mouse button held down, move the cursor to the
Dimension type -> Radius Center option then release
the mouse button
4
Copyright DASSAULT SYSTEMES 2002 126
Adding Before and After Text :
Moving a Radius Value:
Moving a Broken Radius Value:
Breaking a Radius dimension Line:
Modifying a Radius Dimension...
Copyright DASSAULT SYSTEMES 2002 127
Select the dimension to modify
When the text is correctly placed, release the
mouse button
Select the dimension value, and drag it along the
dimension line
3a
1a
2a
Example results:
3b
Select the dimension to break
1b
Select the dimension line option icon, then select the
desired dimension line type
2b
Moving the Radius Value and Breaking its Dimension Line
Moving a Radius Value: Breaking a Radius dimension Line:
Copyright DASSAULT SYSTEMES 2002 128
Select the
dimension to
modify
Example results:
3a
2a
Select the text and drag it to the desired
position
Moving the Text Along the Dimension Line
1
Select the following dimension line and drag the line to the
desired position (you can drag and rotate)
2b
Example results: 3b
Extending the Dimension Line
Moving a Broken Radius Dimension
Copyright DASSAULT SYSTEMES 2002 129
Enter the text in the dialog box then click
on OK
3
Select the red arrow after the radius value for a text
after, or the red arrow before the value for a text
before
2
(After)
(Before)
Select the
dimension to
modify
1
4b
4a
Adding a Text Before or After a Radius Value
Example results:
Copyright DASSAULT SYSTEMES 2002 130
Creating and Modifying Diameter Dimensions
You will create and modify diameter dimensions.
Create
Modify
Copyright DASSAULT SYSTEMES 2002 131
Select the dimension line, and drag in rotation the
dimension to the desired place, then release the
mouse button
4
Select the circle to dimension
2
(2)
The diameter dimension appears as shown below
3
In order to validate the dimension creation,
select anywhere on the drawing :
5
1 Select Dimension icon
Diameter Dimension
Copyright DASSAULT SYSTEMES 2002 132
Adding Before and After Text :
Moving a Diameter Value:
Moving a Broken Diameter Value:
Breaking a Diameter dimension Line:
Modifying a Diameter Dimension...
Copyright DASSAULT SYSTEMES 2002 133
Select the
dimension to
modify
When the text is correctly placed, release the
mouse button
Select the dimension value and drag it along the
dimension line
Select the dimension line option icon, then select the
desired dimension line type
3a
2a
Example results:
3b
1b
2b
1a
Select the
dimension to
modify
Moving the Diameter Value and Breaking its Dimension Line
Moving the Diameter Value Breaking Dimension Line
Copyright DASSAULT SYSTEMES 2002 134
Select the
dimension to
modify
Example results:
3a
2a Select the text and drag it to the desired
position
Moving the Text Along the Dimension Line
1
Select the following dimension line and drag the line to the
desired position (you can drag and rotate to obtain 5b)
2b
Example results:
3b
Extending the Dimension Line
a
b
Moving a Broken Diameter Dimension
Copyright DASSAULT SYSTEMES 2002 135
Select the red arrow after the radius value for a
text after, or the red arrow before the value for a
text before
Enter the text in the dialog box then click
on OK
3
Example results:
2
(After)
(Before)
1
4b
4a
4
Adding a Text Before or After a Diameter Value
Select the
dimension to
modify
Copyright DASSAULT SYSTEMES 2002 136
Creating and Modifying Chamfer Dimensions
You will create and modify chamfer dimensions.
Create
Modify
Copyright DASSAULT SYSTEMES 2002 137
2
Select a chamfer line or surface to be dimensioned.
3
Select the first, then the second reference surface
4
Click in the free space to end the chamfer dimension
creation.
Select the Chamfer Dimension icon, under the
Dimensions icon, and the Chamfer format and
representation from the Tools toolbar.
1
You can customize the format of the chamfer dimension as
any other type of dimension. Edit the properties with a
contextual menu, then under the Chamfer tab change the
value format
Chamfer Dimensions
Copyright DASSAULT SYSTEMES 2002 138
Adding Before and After Text :
Moving a Chamfer Value:
Moving a Broken Diameter Value:
Breaking a Chamfer dimension Line:
Modifying a Chamfer Dimension...
Copyright DASSAULT SYSTEMES 2002 139
Select the
dimension to
modify
When the text is correctly placed, release the
mouse button
Select the dimension value and drag it along the
dimension line
Select the dimension line option icon, then select the
desired dimension line type
3a
2a
Example results: 3b
1b
2b
1a
Select the
dimension to
modify
Moving the Chamfer Value and Breaking its Dimension Line
Moving the Chamfer Value Breaking Dimension Line
Copyright DASSAULT SYSTEMES 2002 140
Select the
dimension to
modify
Example results: 3a
2a Select the text and drag it to the desired
position
Moving the Text Along the Dimension Line
1
Select the following dimension line and drag the line to the
desired position
2b
Example results:
3b
Extending the Dimension Line
Moving a Broken Chamfer Dimension
Copyright DASSAULT SYSTEMES 2002 141
Select the dimension to
modify
Enter the text in the dialog box then click
on OK
3
Example results:
Select the red arrow after the radius value for a
text after, or the red arrow before the value for a
text before
2
(After)
(Before)
1
4
Adding a Text Before or After a Chamfer Value
4b 4a
Copyright DASSAULT SYSTEMES 2002 142
Create
Creating Thread Dimensions
You will create thread dimensions.
Copyright DASSAULT SYSTEMES 2002 143
Create associative thread dimensions
For top view representation
For side view projection
Creating Thread Dimensions
Apply the Thread
specifications
Select the Thread representation to
dimension
3
Example results:
Select the Thread Dimension icon
2
1
4
4b
4a
To select the Thread, the
Thread representation and
not the hole geometry must
be selected
Copyright DASSAULT SYSTEMES 2002 144
Create
Creating a Hole / Coordinate Dimension Tables
You will create a Hole / Coordinate Dimension Table.
Hole Dimension Table
Coordinate Dimension Table
Copyright DASSAULT SYSTEMES 2002 145
To create Hole Tables
Select the Hole definitions (circles, cutouts, or axis lines)
2
1
Select the Hole Table icon.
3
Define the Table and Origin parameters.
4
Select the Hole Table location.
Creating Hole Tables (1/2)
Note: The process and panel is the same
for creating coordinate dimension tables
Copyright DASSAULT SYSTEMES 2002 146
Below are the parameters to create hole tables
Origin reference defines
the starting point for
reference of the holes.
Table Format defines
the format for the hole
table (Alpha or Numeric).
Title shows/defines the
title for the hole table or
columns.
Column shows/defines
the label for the hole
table columns and
sorting preferences.
Transpose Table
switches the format from
vertical to horizontal.
Creating Hole Tables (2/2)
Note: The panel is the same for creating
coordinate dimension tables
Copyright DASSAULT SYSTEMES 2002 147
Creating and Modifying Half-Dimensions
You will create and modify half-dimensions.
Create
Modify
Copyright DASSAULT SYSTEMES 2002 148
Select the dimension icon
Select the first edge (A) then the second one (B).
The dimension appears.
(A)
Creating Half-Dimensions (1/2)
Half-Dimensions function allow you to dimension big symmetrical or circular part.
You can create half-dimensions on distance, angle, diameter, cylinders, diameter
edges and diameter-tangents but not on cumulate dimensions.
(B)
The half-diameter dimension is associated to the axis
and the element, whereas a standard diameter is
associated to both symmetrical elements.
1
2
Copyright DASSAULT SYSTEMES 2002 149
Once you select the Half-dimension option from the
contextual menu, all the following dimensions you
create will be assigned the half-dimension mode. If
you want to create dimensions in the standard mode,
go back to the contextual menu and de-activate the
Half-dimension option.
Creating Half-Dimensions (2/2)
Drag the dimension line to get a better visualization and select on
the MB3 to display the contextual menu.
Check half-dimension option. The half-dimension appears
automatically. Select anywhere on the drawing to validate.
3
4
Copyright DASSAULT SYSTEMES 2002 150
Adding Before and After Text :
Moving a Value: Breaking a Half-Dimension Line:
Modifying a Half-Dimension...
Copyright DASSAULT SYSTEMES 2002 151
Select the dimension to
modify
When the text is
correctly placed, release
the mouse button
Select the dimension
value and drag it along
the dimension line
Select the dimension line option icon, then select the
desired dimension line type
3a
2a
Example results: 3b
1b
2b
1a
Select the dimension to
modify
Moving the Value and Breaking its Dimension Line
Moving the Value Breaking Dimension Line
Copyright DASSAULT SYSTEMES 2002 152
Select the dimension to modify
Select the red arrow after the radius value for a
text after, or the red arrow before the value for a
text before
Enter the text in the dialog box then click
on OK
3
Example results:
2
(After)
(Before)
1
4
Adding a Text Before or After a Half-Dimension Value
4a
4b
Copyright DASSAULT SYSTEMES 2002 153
Select the Quick Dimension icon
(Optional): select another element;
a dimension is created
3a
2 Select an element to dimension; a linear
dimension is created
Linear Dimensions
1
Quick Dimension allows the creation of Linear, Angular, Radius, or Diameter
dimensions using one icon
The dimensions are created using the default
dimension properties.
(Optional): select another element;
a dimension is created
3b
(Optional): select another element;
a dimension is created
3c
Quick Dimension (1/2)
Copyright DASSAULT SYSTEMES 2002 154
Quick Dimension allows the creation of Linear, Angular, Radius, or Diameter
dimensions using one icon
The dimensions are created using the default
dimension properties.
Select the Quick Dimension icon
(Optional): To change the type; right click on
dimension and select desired option
3
2 Select an element to dimension; a
dimension is created
Radius/Diameter Dimensions
1
Example results:
Quick Dimension (2/2)
Copyright DASSAULT SYSTEMES 2002 155
Creating System Dimensions
You will create system dimensions.
Chained:
Stacked:
Cumulated:
Copyright DASSAULT SYSTEMES 2002 156
Select the second edge
In order to validate the dimensions,
select anywhere on the drawing
1 Select the first edge
2
3
6 Select the next edge
4 Select the next edge 5
Select Dimension icon
Chain Dimensions
Copyright DASSAULT SYSTEMES 2002 157
2
Select the origin point or edge of your cumulated
system.
3
Select all the other points or edges of your
cumulated system (as many as you want).
4
Select in the free space to end the cumulated
dimension system creation.
Select the Stacked Dimensions icon under
the Dimensions icon.
1
The alignment and spacing between the system dimensions
is the one defined in the Option dialog box
(Tools+Options+Drafting Dimension tab, Line Up
paragraph).
Stacked Dimensions
Copyright DASSAULT SYSTEMES 2002 158
2 Select the origin point or edge of your cumulated
system.
3
Select all the other points or edges of your cumulated
system (as many as you want).
4
Select in the free space to end the cumulated
dimension system creation.
Select the Cumulated Dimensions icon
under the Dimensions icon.
1
Cumulated Dimensions
Copyright DASSAULT SYSTEMES 2002 159
Dimension Properties
You will edit the dimension properties.
Toolbar Properties
Contextual Menu Properties
Copyright DASSAULT SYSTEMES 2002 160
Dimension properties control all the variables related to dimensions.
What are Dimension Properties ?
Copyright DASSAULT SYSTEMES 2002 161
They are organized in 8 tabs:
The most often used properties are
available in the top toolbar:
All properties are available from the
contextual menu:
The properties for Chamfer dimensions have one
additional tab to control the Chamfer representation
Modifying Dimension Properties
Copyright DASSAULT SYSTEMES 2002 162
To get the dimensions properties window, place the
cursor on the dimension you want to get the
properties.
1
Keeping the right mouse button held down, move
the cursor on the Properties function and release the
mouse button
2
These are the different properties
3
Accessing Dimension Properties
Copyright DASSAULT SYSTEMES 2002 163
To define the main
value reference
orientation
To define the main
value orientation in
accordance with the
reference
Dimension Properties : Value
Copyright DASSAULT SYSTEMES 2002 164
The tolerance properties are
used to define the tolerance
and fit parameters on
dimensions
Dimension Properties : Tolerance
Copyright DASSAULT SYSTEMES 2002 165
The dimension line properties
are used to define the geometric
characteristics of dimension
lines
Dimension Properties : Dimension Line
Copyright DASSAULT SYSTEMES 2002 166
The extension line properties
are used to define the geometric
characteristics of dimensions
extension lines
Dimension Properties : Extension Line
Copyright DASSAULT SYSTEMES 2002 167
You can add a prefix or a
suffix to your dimension
using this icon and choosing
the symbol.
Dimension Properties : Dimensions Texts
Copyright DASSAULT SYSTEMES 2002 168
To define the main
value type of fonts
To underline the
main value
To define the main
value style
To define the main
value text height
To define the main
value text color
Dimension Properties : Font
Copyright DASSAULT SYSTEMES 2002 169
To define a frame around
the main value
To control the
Dimension text
graphical properties
To control the Dimension
text positioning
Dimension Properties : Text
Copyright DASSAULT SYSTEMES 2002 170
The graphic properties are
used to define the graphic
characteristic of dimensions
Dimension Properties : Graphic
Copyright DASSAULT SYSTEMES 2002 171
Adding Tolerances, Fits and GD&T
You will add Tolerances, Fits, Datum, Geometric Tolerances and Functional
Tolerancing to refine the specifications of the part
Copyright DASSAULT SYSTEMES 2002 172
Simple Tolerance:
Fit dimension:
Datum and Geometric Tolerance:
What are Tolerances, Fits, Datum and Geometric
Tolerances?
Copyright DASSAULT SYSTEMES 2002 173
Select anywhere to validate the tolerance
creation
Create the following tolerance:
Enter +/- tolerance (+0.01/-0.05), or select from the
pull down options
Select the dimension
Select from the list of tolerance representations
1
2
3
4
Adding a Tolerance
Copyright DASSAULT SYSTEMES 2002 174
Select anywhere to validate the fit
Create the following fit:
Select H7 from the pull down list
Select the dimension 1
Select the TOL_ALP1 for the Fit tolerance
representation
2
3
4
Adding a Fit
Copyright DASSAULT SYSTEMES 2002 175
Create this datum:
Select the Datum icon 1 Select the reference element 2
Example results: 5 Select the symbol location 3 Enter the name of the Datum then OK 4
Adding a Datum Feature
The GDT orientation can be swapped during creation: with the ctrl key, swap from
vertical to horizontal or with the shift key, free or lock perpendicular the leader
Copyright DASSAULT SYSTEMES 2002 176
Create this perpendicularity:
Select
tolerance icon
Enter tolerance value (0.1)
then press the TAB key
Enter datum name (A) then
OK
Select anywhere to validate
the tolerance creation
Select the reference element 2
7
1
Select the symbol location 3
Select the Datum type and description then OK 4 5
6
Adding a Geometric Tolerance
The GDT orientation can be swapped during creation: with
the ctrl key, swap from vertical to horizontal or with the
shift key, free or lock perpendicular the leader
Copyright DASSAULT SYSTEMES 2002 177
Adding Symbols
You will add symbols to better define the specifications of the part
Copyright DASSAULT SYSTEMES 2002 178
Weld Symbols:
Welds:`
Roughness:
What are the Different Types of Symbols ?
Copyright DASSAULT SYSTEMES 2002 179
Create the following roughness symbol:
Select the surface element
2 Select Roughness Symbol icon
1
Select roughness type
(Ra), enter value (0.6)
then select OK
3
Adding a Roughness Symbol
Select desired
Rugosity type
4
Select desired
Rugosity value
5
Select desired
Rugosity mode, then
select OK
6
Copyright DASSAULT SYSTEMES 2002 180
Create the following Weld symbol:
Select Weld Symbol icon
1
Select the weld
element
2
Select the desired symbols and enter any text (2X),
then OK
4
(2x)
Select an orientation point, drag the
symbol to the desired position and
select to confirm location
3
Adding a Weld Symbol
A-Weld modifier
B-Length of weld
C-Type of weld
D-Type modifier
E-Size of weld
F-Reference text
Copyright DASSAULT SYSTEMES 2002 181
Select Weld icon
Select the weld representation, key a weld
thickness, angle and OK
1
3
Select two elements to create a
weld between
2
Adding a Weld
Create the following Weld representation on a drawing:
Example Results:
Two types of weld representations are available;
external welds (blue icons) and internal welds (red
icons). The symbols are contextual and are displayed
according to the selected elements
Copyright DASSAULT SYSTEMES 2002 182
In this lesson you have created and modified
To Sum Up ...
Linear Dimensions
Angle Dimensions
Radius Dimensions
Diameter Dimensions
Chamfer Dimensions
Thread Dimensions
Hole / Coordinate Dimensions
Half Dimensions
System Dimensions
Dimension Properties
Tolerance, Fit and GD&T
Symbols
Copyright DASSAULT SYSTEMES 2002 183
Finalizing the Drawing and Printing
In this lesson you will create text for annotations and a view dedicated to notes
and printing .
Create text
Adding a note view
Creating / Editing a Table
Adding Title Block
Inserting a picture
Printing
Copyright DASSAULT SYSTEMES 2002 184
Creating Text
You will create text for notes and to fill in the title block
Copyright DASSAULT SYSTEMES 2002 185
Text can be created with or without
leaders and can have many
properties to customize the font and
frame style (shown on the right).
Special symbols can also be inserted
into the Text as needed.
Text
Copyright DASSAULT SYSTEMES 2002 186
Select the Text icon
to create text without a leader
Text without leaders with a customize symbol and frame style.
Select the text anchor
(starting) point
Example results:
Select anywhere to end the text.
Key the desired text with the appropriate framing or
embedded symbols; for example:
(a) Key HOLE then spacebar
(b) Select from the Symbol icon
then select from the Symbol icon and press
spacebar
(c) Key SIZE 3 then press ENTER to start new line
(d) Key SEE NOTE then press spacebar
(e) Select from the Frame icon
(f) Key 1.
Text
1 2
3
4
Copyright DASSAULT SYSTEMES 2002 187
Select the Text with Leader icon
Text with leaders.
Select the text anchor
point
Key desired text
(ITEM 4)
Select an anchor point for the arrow
head
Select anywhere to end the leader text
Text with Leader
1
3
4
5
2
Example results:
The orientation can be swapped during creation:
with the ctrl key, swap from vertical to
horizontal or with the shift key, free or lock
perpendicular the leader
Copyright DASSAULT SYSTEMES 2002 188
Select the Text with Leader
Text with multiple leaders and breakpoints.
Using the contextual menu,
select a breakpoint and the
Add an Extremity item.
Using the contextual menu, Select the
anchor point (yellow symbol) and Add a
Breakpoint item.
Select an element or location to end the
leader
Text with Breakpoints and Multiple Leaders
1
1 2
2
Example results:
Add Breakpoint:
Add Leader:
Select the breakpoint and
drag to desired location
3
Copyright DASSAULT SYSTEMES 2002 189
Double click text to open the Text Editor.
Text can be manipulated in the following ways: Edited, Repositioned and/or Leaders added or
removed
Swipe the cursor across the text (second line)
within the Text Editor window and edit or delete.
Select the text to edit (3) directly from the
drawing and key new text.
Right click the anchor point of a
leader arrow choose any of these
options
1
2
3
To add a leader; Right click the note and select:
Select any part of a note and drag to
reposition it
Indicate or select an element to anchor the arrow
head.
Select the anchor point of a leader
arrow and drag it to reposition it
This process can be repeated to create multiple leaders.
4
5
6
7
Text Manipulation
Copyright DASSAULT SYSTEMES 2002 190
Define a link to 2D geometry to determine the orientation of text
Note: as the element rotates, the text
will flip to avoid being backwards or
upside down unless the text property
Auto Flip is disabled
Right click on the text
1
Select option Orientation Link
and Create
2
Select orientation element
3
Associated text (Orientation Link)
Copyright DASSAULT SYSTEMES 2002 191
Right click Sheet1 and
select Activate
The Note View will be created as a stand alone view that is not projected from an
existing Front View.
Change the View Name Prefix to Note view
Adding a Note View
1
Right click the new Front view
and select Properties
3
4
Click on sheet to create a new
Front view
2
Copyright DASSAULT SYSTEMES 2002 192
Activate the Note view
Create notes using the points for
reference
Create a vertical grid of points to
attach notes to
Example results:
Using the Note View
1
2
3
Copyright DASSAULT SYSTEMES 2002 193
Select the key Table icon
Creating a Table
1
To create a Table of data for Bill of Material list, Revision Notes, or etc...
Key the number of columns and
rows for the Table
3
Select the Table location 2
Double click the Table to select
it.
4 Double click a Table cell to edit
it.
5
Note: Continue step 5 to fill in all
necessary cells.
Copyright DASSAULT SYSTEMES 2002 194
Select the key Table icon
Creating a Table from a csv file
1
To create a Table of data from a csv file for Bill of Material list, Revision Notes, or etc...
Select a location for the Table 3
Select the csv file 2
Copyright DASSAULT SYSTEMES 2002 195
Double click the Table to select it
Editing a Table
1
To edit a Table element to add or delete rows and columns, resize the rows or
columns, and invert the rows or columns.
Double click a Table cell to edit , Use the contextual menu
to select the item to modify or select a row/column marker
to resize.
2
Copyright DASSAULT SYSTEMES 2002 196
Adding a Title Block
You will add a title block to the drawing
Copyright DASSAULT SYSTEMES 2002 197
Adding a Title Block (1/2)
Change to the sheet
Background with Edit +
Background menu
1
2 Select Insert +Drawing +Frame and
Title Block menu, to set the 2 main
frames
Note the blue axis is on the
sheet to indicate that you are
in the background
Copyright DASSAULT SYSTEMES 2002 198
Adding a Title Block (2/2)
(a) Use the geometric tools (lines, circles, etc.) to draw the
title block
(b) Use the Text icon and the Text Properties to fill in all
necessary information
(c) Use a VB script to complete the Title block geometry and
text.
3 When finished, do not forget to go back
to (select) Working View from the Edit
menu
4
3a
3b 3c
Copyright DASSAULT SYSTEMES 2002 199
Inserting a Picture
Select menu Insert and item Picture
1
Select the image
2
To insert a picture type image into a drawing. The picture can be of Raster (bmp, jpg,
tif, etc) or Vector (hpgl, cgm, etc) type
Select Picture location
3
Note: properties may
be used to change
the scale, crop, and
location of the
picture.
Copyright DASSAULT SYSTEMES 2002 200
Select File + Page Setup menu 1
Drawing size can be changed anytime in the drafting process.
Select the new size format, the desired orientation,
the sheets effected and OK.
2
While changing drawing size an option to insert a
Background view from another document is available.
Changing Drawing size
Copyright DASSAULT SYSTEMES 2002 201
Printing the Drawing
You will learn how to Print the drawing
Copyright DASSAULT SYSTEMES 2002 202
Printing a Drawing
From the File menu,
1. use Print to direct the drawing to the selected printer or plotter
2. use Preview button to check what will be printed
1
2
Copyright DASSAULT SYSTEMES 2002 203
1) Printer: Select the printer or key in a file name to print to.
2) Position and Size: Define the position and size of the geometry on the page
3) Print Area: Define the area to print (Whole Document, Display, Selection)
4) Page Setup: Define the paper size and margins
5) Print Options: Define the print options (shown on next page)
1
2
3
4
5
Print User Interface
Copyright DASSAULT SYSTEMES 2002 204
Three options tabs are provided for customizing the printed output
Printing Options
Copyright DASSAULT SYSTEMES 2002 205
To Sum Up ...
In this lesson you have seen
How to create text
How to create a note view
How to use a note view
How to create a Table
How to create a title block
How to insert a Picture
How to Print a drawing
Copyright DASSAULT SYSTEMES 2002 206
Setting Drafting Options
You will learn how to set the sessions default drafting options
Copyright DASSAULT SYSTEMES 2002 207
For Interactive Drafting there are primarily six Drafting Option tabs that
allow the user to customize the drafting interface.
(1) General - Determine display of ruler, grid, background colors and
Tree Display
(2) Layout - Determine display of View name, scale, frame and
determines new sheet parameters settings
(3) Geometry - Aides to create geometry such as display of center
points, auto-detection for orientation, and constraint creation and
display
(4) Dimension - Position, Line-up dimensions and Analysis display mode
(5) Manipulators Turns on/Off the manipulators for dimension creation
or modification
(6) Annotation Turns on/off the controls for annotations
1
2 3 4 5
6
What are Drafting Options ?
Copyright DASSAULT SYSTEMES 2002 208
Snap to Point and grid display can also be
controlled from the standard toolbars.
Set the following General options:
1) Show Ruler: In the OFF position the ruler along the top and left side of the screen will not be
displayed
2) Grid: With the Display turned ON and Snap to point turned ON. Adjust the Primary spacing
and graduations to aid in dimension placement.
3) Allow distortions: Allow you to change the scale of H and V on the grid
1
2
Example with Ruler ON
General Options (1/2)
Copyright DASSAULT SYSTEMES 2002 209
Set the following General options:
1
3
1) Rotation: Allows to set the View
manipulator default rotation
angle
2) Colors: Allows easy identification
of a Detail sheet by altering
the background color
3) Tree: Allows parameters and
relations to be displayed in
the graph tree
4) View Axis: Provides a blue axis in
the view that is current
2
General Options (2/2)
4
Copyright DASSAULT SYSTEMES 2002 210
Set the following view Layout options:
1) View name: Check that it is OFF since primary and projected view names are not normally necessary
2) Scaling factor: Check that it is OFF since primary and projected view scale will be declared on the drawing as a
global scale for the drawing
3) View frame: Turn on to easily understand which view is active and to quickly access view properties
4) Propagation of broken and breakout specifications: Allows the propagation a Broken or Break-out specification
during the creation of a projection or auxiliary view
5) Auxiliary and/or section views orientation according to profile: Allow the view axis to be orientation according to
profile
6) New Sheet : Allows the selection to determine where the sheet properties will be copied from and an option to copy
the background view
1
2
3
5
Layout Options
4
6
Copyright DASSAULT SYSTEMES 2002 211
Set the following view Geometry options:
1
2
1) Geometry: Interactive geometry creates
circle and ellipse centers and end points
included with drag elements
2) Constraint Creation : Allows for creation of
feature based constraints
3) Constraint Visualization: Allows what
constraints will be visualized and the
constraints color and size
4) Colors: Allows you to visualize and choose
colors for geometry elements
3
4
Geometry Options
Copyright DASSAULT SYSTEMES 2002 212
1) Manual positioning at creation: allows
full freedom for dimension positioning.
2) End dimension creation at line-up: use if
line-up is the last step in the normal
dimension creation process.
3) Create associativity dimension
line/geometry: the distance between the
created dimension and the geometry
remains the same as set by the value.
4) Associativity on 3D : a link can be
applied between a dimension and the 3D
part. As a result, when you update the
drawing, the dimension is automatically
re-computed. If you do not check this
option, when you perform the update,
you need to re-create the dimension
afterwards.
5) Line-Up default: a default spacing
between dimensions when a Line-Up
and a reference dimension are selected
6) Activate analysis display mode:
Displays dimension status of Non up-to-
date dimensions, Non associative
dimensions, converted dimensions,
Fake dimensions, Driving dimensions
and True dimensions
Before creating any dimensions, turn on the following Dimension options:
1
2
4
6
5
Dimension Options
3
Copyright DASSAULT SYSTEMES 2002 213
Dimension Manipulators
Option to enable dimension manipulators to control the precise location or
properties during creation or modification of dimensions
1
2
3
4
5
6
7
1
2
3
4
5
6
7
1a
3a
4a
Copyright DASSAULT SYSTEMES 2002 214
Annotation Options
Annotation Option for
Text, Leader Text, and
GDT
Settings to choose the
leader default behavior
Stay Horizontal/Vertical
with leader creation
Free orientation
Ability to Swap the text or
GDT orientation during
creation
With the ctrl key,
swap from vertical to
horizontal
With the shift key,
free or lock
perpendicular the leader
Copyright DASSAULT SYSTEMES 2002 215
Drawing Size
and Orientation
Format: on/off
Menu File +Page Setup Properties:
Drafting Page (Drawing) Settings
Drawing
Standard
Copyright DASSAULT SYSTEMES 2002 216
How to set drafting options using the Dimension,
Display, General, Generation, Geometry, and Layout
tabs
How to set the drafting page standards
In this lesson you have seen
To Sum Up
Copyright DASSAULT SYSTEMES 2002 217
Saving a Drawing Document
You will learn how to save an Drawing Document
Copyright DASSAULT SYSTEMES 2002 218
There are various ways to save a Drawing Document
Save will save the active drawing document
Save As... is similar to Save, but it allows you to
specify the name and folder for the active document
Save All will propose saving all open documents and
children of these document, but you can control which
documents actually get saved
Only those documents that been modified will be saved or proposed to save.
Saving a Document ...
Copyright DASSAULT SYSTEMES 2002 219
How to save a drawing
In this lesson you have seen
To Sum Up
Copyright DASSAULT SYSTEMES 2002 220
Introduction to the Interactive Drafting Workbench
How to start a drawing and view generation
In this course you have seen
To Sum Up
How to create any additional section, auxiliary, or
isometric views
How to edit a views layout and properties
How to finalize a drawing and print
How to set the drafting options
How to save a drawing document
S-ar putea să vă placă și
- The Subtle Art of Not Giving a F*ck: A Counterintuitive Approach to Living a Good LifeDe la EverandThe Subtle Art of Not Giving a F*ck: A Counterintuitive Approach to Living a Good LifeEvaluare: 4 din 5 stele4/5 (5794)
- The Gifts of Imperfection: Let Go of Who You Think You're Supposed to Be and Embrace Who You AreDe la EverandThe Gifts of Imperfection: Let Go of Who You Think You're Supposed to Be and Embrace Who You AreEvaluare: 4 din 5 stele4/5 (1090)
- Never Split the Difference: Negotiating As If Your Life Depended On ItDe la EverandNever Split the Difference: Negotiating As If Your Life Depended On ItEvaluare: 4.5 din 5 stele4.5/5 (838)
- Hidden Figures: The American Dream and the Untold Story of the Black Women Mathematicians Who Helped Win the Space RaceDe la EverandHidden Figures: The American Dream and the Untold Story of the Black Women Mathematicians Who Helped Win the Space RaceEvaluare: 4 din 5 stele4/5 (895)
- Grit: The Power of Passion and PerseveranceDe la EverandGrit: The Power of Passion and PerseveranceEvaluare: 4 din 5 stele4/5 (588)
- Shoe Dog: A Memoir by the Creator of NikeDe la EverandShoe Dog: A Memoir by the Creator of NikeEvaluare: 4.5 din 5 stele4.5/5 (537)
- The Hard Thing About Hard Things: Building a Business When There Are No Easy AnswersDe la EverandThe Hard Thing About Hard Things: Building a Business When There Are No Easy AnswersEvaluare: 4.5 din 5 stele4.5/5 (344)
- Elon Musk: Tesla, SpaceX, and the Quest for a Fantastic FutureDe la EverandElon Musk: Tesla, SpaceX, and the Quest for a Fantastic FutureEvaluare: 4.5 din 5 stele4.5/5 (474)
- Her Body and Other Parties: StoriesDe la EverandHer Body and Other Parties: StoriesEvaluare: 4 din 5 stele4/5 (821)
- The Sympathizer: A Novel (Pulitzer Prize for Fiction)De la EverandThe Sympathizer: A Novel (Pulitzer Prize for Fiction)Evaluare: 4.5 din 5 stele4.5/5 (120)
- The Emperor of All Maladies: A Biography of CancerDe la EverandThe Emperor of All Maladies: A Biography of CancerEvaluare: 4.5 din 5 stele4.5/5 (271)
- The Little Book of Hygge: Danish Secrets to Happy LivingDe la EverandThe Little Book of Hygge: Danish Secrets to Happy LivingEvaluare: 3.5 din 5 stele3.5/5 (399)
- The World Is Flat 3.0: A Brief History of the Twenty-first CenturyDe la EverandThe World Is Flat 3.0: A Brief History of the Twenty-first CenturyEvaluare: 3.5 din 5 stele3.5/5 (2259)
- The Yellow House: A Memoir (2019 National Book Award Winner)De la EverandThe Yellow House: A Memoir (2019 National Book Award Winner)Evaluare: 4 din 5 stele4/5 (98)
- Devil in the Grove: Thurgood Marshall, the Groveland Boys, and the Dawn of a New AmericaDe la EverandDevil in the Grove: Thurgood Marshall, the Groveland Boys, and the Dawn of a New AmericaEvaluare: 4.5 din 5 stele4.5/5 (266)
- A Heartbreaking Work Of Staggering Genius: A Memoir Based on a True StoryDe la EverandA Heartbreaking Work Of Staggering Genius: A Memoir Based on a True StoryEvaluare: 3.5 din 5 stele3.5/5 (231)
- Team of Rivals: The Political Genius of Abraham LincolnDe la EverandTeam of Rivals: The Political Genius of Abraham LincolnEvaluare: 4.5 din 5 stele4.5/5 (234)
- On Fire: The (Burning) Case for a Green New DealDe la EverandOn Fire: The (Burning) Case for a Green New DealEvaluare: 4 din 5 stele4/5 (73)
- The Unwinding: An Inner History of the New AmericaDe la EverandThe Unwinding: An Inner History of the New AmericaEvaluare: 4 din 5 stele4/5 (45)
- Edu Cat en MMG Fi v5r19 ToprintDocument121 paginiEdu Cat en MMG Fi v5r19 ToprintAdi FieraÎncă nu există evaluări
- Edu Cat en LMG Fs v5r19Document37 paginiEdu Cat en LMG Fs v5r19Adi FieraÎncă nu există evaluări
- Edu Cat en PMG FX v5r19 ToprintDocument53 paginiEdu Cat en PMG FX v5r19 ToprintAdi FieraÎncă nu există evaluări
- Edu Cat en PMG FF v5r19 ToprintDocument162 paginiEdu Cat en PMG FF v5r19 ToprintAdi FieraÎncă nu există evaluări
- Edu Cat en PMG Fi v5r19 ToprintDocument179 paginiEdu Cat en PMG Fi v5r19 ToprintAdi FieraÎncă nu există evaluări
- Edu Cat en PMG Fs v5r19Document84 paginiEdu Cat en PMG Fs v5r19Adi FieraÎncă nu există evaluări
- Wireframe and Surface Design FundamentalsDocument229 paginiWireframe and Surface Design FundamentalsAdi Fiera100% (1)
- Edu Cat en LMG FF v5r19 ToprintDocument132 paginiEdu Cat en LMG FF v5r19 ToprintAdi FieraÎncă nu există evaluări
- Edu Cat en LMG Fi v5r19 ToprintDocument147 paginiEdu Cat en LMG Fi v5r19 ToprintAdi FieraÎncă nu există evaluări
- Edu Cat en MMG FF v5r19 ToprintDocument108 paginiEdu Cat en MMG FF v5r19 ToprintAdi FieraÎncă nu există evaluări
- Generative Drafting (ISO)Document148 paginiGenerative Drafting (ISO)Adi FieraÎncă nu există evaluări
- Edu Cat en MMG FX v5r19 ToprintDocument56 paginiEdu Cat en MMG FX v5r19 ToprintAdi FieraÎncă nu există evaluări
- Wireframe and Surface Design V5R8 UpdateDocument26 paginiWireframe and Surface Design V5R8 UpdateAdi FieraÎncă nu există evaluări
- Generative Shape DesignDocument195 paginiGenerative Shape DesignAdi Fiera100% (1)
- Part Design V5R8 UpdateDocument19 paginiPart Design V5R8 UpdateAdi FieraÎncă nu există evaluări
- SketcherDocument151 paginiSketcherAdi FieraÎncă nu există evaluări
- Mold Tooling DesignDocument92 paginiMold Tooling DesignAdi Fiera50% (2)
- Part Design AdvancedDocument196 paginiPart Design AdvancedAdi FieraÎncă nu există evaluări
- Part Design FundamentalsDocument166 paginiPart Design FundamentalsAdi FieraÎncă nu există evaluări
- Generative Drafting V5R8 UpdateDocument13 paginiGenerative Drafting V5R8 UpdateAdi FieraÎncă nu există evaluări
- Generative Shape Design V5R8 UpdateDocument43 paginiGenerative Shape Design V5R8 UpdateAdi FieraÎncă nu există evaluări
- Generative Drafting (ANSI)Document148 paginiGenerative Drafting (ANSI)Adi FieraÎncă nu există evaluări
- Interactive Drafting V5R8 UpdateDocument20 paginiInteractive Drafting V5R8 UpdateAdi FieraÎncă nu există evaluări
- Generative Shape OptimizerDocument20 paginiGenerative Shape OptimizerAdi FieraÎncă nu există evaluări
- Assembly Design V5R8 UpdateDocument35 paginiAssembly Design V5R8 UpdateAdi FieraÎncă nu există evaluări
- Assembly Design FundamentalsDocument192 paginiAssembly Design FundamentalsAdi FieraÎncă nu există evaluări
- Assembly Design AdvancedDocument220 paginiAssembly Design AdvancedAdi Fiera100% (1)
- GEM 111 (Mathematics in The Modern World) - Module III PDFDocument27 paginiGEM 111 (Mathematics in The Modern World) - Module III PDFMargiline Bayron Deiparine100% (2)
- Physics 106: Mechanics: Wenda CaoDocument26 paginiPhysics 106: Mechanics: Wenda Caosaeed al-zahraniÎncă nu există evaluări
- JEE Main Physics Previous Year Questions With Solutions On Rotational DynamicsDocument11 paginiJEE Main Physics Previous Year Questions With Solutions On Rotational DynamicsConimicÎncă nu există evaluări
- Rotational Equilibrium and Rotational DynamicsDocument12 paginiRotational Equilibrium and Rotational DynamicsCG AmonÎncă nu există evaluări
- Grav ControlDocument14 paginiGrav ControlArun GeorgeÎncă nu există evaluări
- Unit2 5.2.1 and 5.2.2Document44 paginiUnit2 5.2.1 and 5.2.2Mrs. LaraÎncă nu există evaluări
- Chapter 7 Rotational Motion - LecturerDocument25 paginiChapter 7 Rotational Motion - LecturerSahira AfuzaÎncă nu există evaluări
- Rotational Motion and TorqueDocument104 paginiRotational Motion and TorqueReap EerÎncă nu există evaluări
- 11 AngularMomentumDocument31 pagini11 AngularMomentumaliswheeler12Încă nu există evaluări
- Rotational MotionDocument46 paginiRotational MotionMuhammadIzharÎncă nu există evaluări
- 1 Z 3 VIa G2 F Na LSNPQ9 TSVDocument70 pagini1 Z 3 VIa G2 F Na LSNPQ9 TSVStandardÎncă nu există evaluări
- Spin CalcDocument8 paginiSpin Calcrefaat100Încă nu există evaluări
- Multiple Choice Questions: Circular Motion 15Document1 paginăMultiple Choice Questions: Circular Motion 15Aishwarya ShuklaÎncă nu există evaluări
- CH 2 ComleteDocument2 paginiCH 2 ComleteAman BhuttaÎncă nu există evaluări
- CITD Ug MaterialNX9.0Document971 paginiCITD Ug MaterialNX9.0akshat naiduÎncă nu există evaluări
- SOLIDWORKS Premium 2016 x64 Edition - (Part1 - )Document1 paginăSOLIDWORKS Premium 2016 x64 Edition - (Part1 - )dimas6setyawanÎncă nu există evaluări
- Prof M. Rashid KhanDocument8 paginiProf M. Rashid KhanSumair Khan MasoodÎncă nu există evaluări
- Test 20 Rotational DynamicssDocument4 paginiTest 20 Rotational Dynamicssumved singh yadavÎncă nu există evaluări
- Chapter Four Plane Kinematics of Rigid BodiesDocument54 paginiChapter Four Plane Kinematics of Rigid Bodiesyohannes lemiÎncă nu există evaluări
- CGV (10CS65) Question BankDocument4 paginiCGV (10CS65) Question BankAbhishek ManjunathÎncă nu există evaluări
- 1 BDocument9 pagini1 BJON LOPEZÎncă nu există evaluări
- Topic 3. Gyroscopic CoupledocxDocument11 paginiTopic 3. Gyroscopic CoupledocxOrbital TechÎncă nu există evaluări
- 08 1 Horizontal and Vertical Circular MotionDocument14 pagini08 1 Horizontal and Vertical Circular MotionchaitudscÎncă nu există evaluări
- TWH N Torque Pressure Conversion ChartS PDF273201694527Document10 paginiTWH N Torque Pressure Conversion ChartS PDF273201694527Ciprian BalcanÎncă nu există evaluări
- Topic 8 TransformationDocument26 paginiTopic 8 Transformationayie4256017Încă nu există evaluări
- CW1B Review of Section PropertiesDocument1 paginăCW1B Review of Section PropertiesCj De las AlasÎncă nu există evaluări
- CH GimballockDocument6 paginiCH GimballockHoria NedelcuÎncă nu există evaluări
- Lab 11 ManualDocument6 paginiLab 11 Manualmubarik aliÎncă nu există evaluări
- Torsional Rigidity CalculactionsDocument1 paginăTorsional Rigidity Calculactionsapi-556772195Încă nu există evaluări
- Coriolis Force: Classical MechanicsDocument9 paginiCoriolis Force: Classical MechanicsVanellope VonschweettzÎncă nu există evaluări