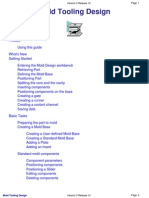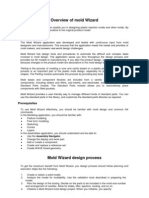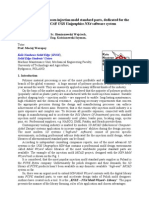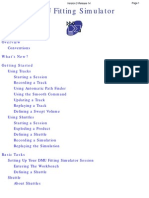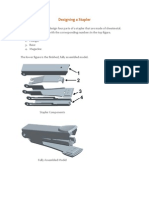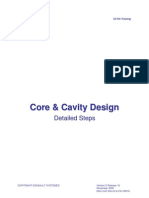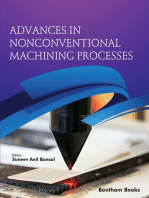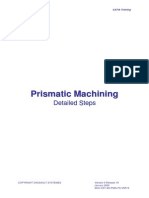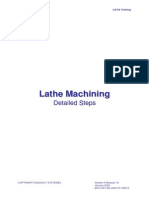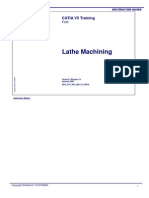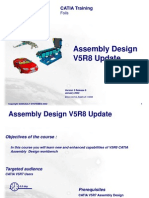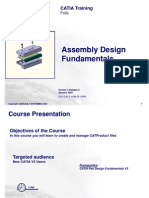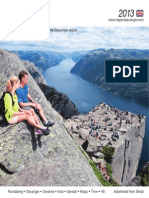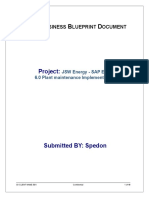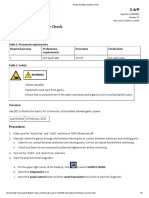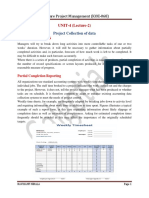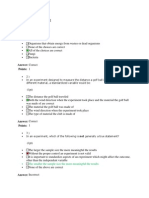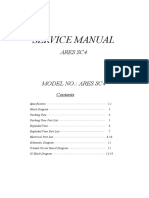Documente Academic
Documente Profesional
Documente Cultură
Mold Tooling Design
Încărcat de
Adi Fiera50%(2)50% au considerat acest document util (2 voturi)
188 vizualizări92 paginiMold Tooling Design
Drepturi de autor
© © All Rights Reserved
Formate disponibile
PPT, PDF, TXT sau citiți online pe Scribd
Partajați acest document
Partajați sau inserați document
Vi se pare util acest document?
Este necorespunzător acest conținut?
Raportați acest documentMold Tooling Design
Drepturi de autor:
© All Rights Reserved
Formate disponibile
Descărcați ca PPT, PDF, TXT sau citiți online pe Scribd
50%(2)50% au considerat acest document util (2 voturi)
188 vizualizări92 paginiMold Tooling Design
Încărcat de
Adi FieraMold Tooling Design
Drepturi de autor:
© All Rights Reserved
Formate disponibile
Descărcați ca PPT, PDF, TXT sau citiți online pe Scribd
Sunteți pe pagina 1din 92
Copyright DASSAULT SYSTEMES 2002 1
Mold Tooling Design
CATIA Training
Foils
Version 5 Release 8
March 2002
EDU-CAT-E-MTD-FF-V5R8
Copyright DASSAULT SYSTEMES 2002 2
Course Presentation
Objectives of the course
In this course you will learn how to use workbench Mold Tooling Design to create a
Plastic Injection Mold
Targeted audience
New Mold Tooling Design users
Prerequisites
CATIA V5 Fundamentals
2 days
Copyright DASSAULT SYSTEMES 2002 3
Table of Contents (1/4)
1. Introduction to Mold Tooling Design p.7
Accessing the Workbench p.8
User Interface Presentation p.9
Mold Tooling Design Functions p.10
Mold Tooling Design Catalogs p.12
User Settings p.13
Mold Creation : General Process p.16
2. Creating a new Mold p.17
Creating a new Mold Product p.18
Inserting the Molded Part p.19
Structure of the Molded Part p.20
Creating the Mold Base p.23
Positioning the Molded Part p.28
Copyright DASSAULT SYSTEMES 2002 4
Table of Contents (2/4)
3. Editing the Mold Base p.30
Editing the definition of the existing Mold Base p.31
Adding a plate p.33
Splitting Core and Cavity Plates p.34
4. Creating Components p.36
Selecting a Component in a catalog p.37
Instantiating and Positioning a Component p.39
5. Editing Components p.48
Editing the definition of a Component p.49
Splitting a Component p.51
Deleting a Component p.52
Copyright DASSAULT SYSTEMES 2002 5
Table of Contents (3/4)
6. Advanced Mold Base : Creating Inserts p.54
Defining and positioning an Insert p.55
7. Advanced Mold Base : Creating a Slider p.59
Defining and positioning a Slider p.60
Defining and positioning the Retainers p.64
Defining and positioning the Angle Pin p.65
Instantiating fixing Screws p.66
Performing the Screw drillings p.67
8. Creating Injection Features p.69
Creating a Gate p.70
Creating a Runner p.73
Creating a Coolant Channel p.74
Copyright DASSAULT SYSTEMES 2002 6
Table of Contents (4/4)
9. Managing User Components p.78
What is a User Component p.79
Structure of a Mold Component p.80
Creating a Catalog of User Components p.82
Instantiating a User Component p.85
10. Analyzing Holes in Plates p.88
How to extract definition of Holes p.89
11. Creating the Bill of Material p.90
Customizing the Bill of Material of a Mold Product p.91
Copyright DASSAULT SYSTEMES 2002 7
Introduction to Mold Tooling Design
You will discover CATIA V5 Mold Tooling Design user interface and you will
review the general process to create a Mold
Accessing the Workbench
User Interface Presentation
Mold Tooling Design Functions
Mold Tooling Design Catalogs
User Settings
Mold Creation : General Process Description
Copyright DASSAULT SYSTEMES 2002 8
Accessing the Workbench
Workbench Mold Tooling Design is a member of the family of Mechanical Design applications :
Copyright DASSAULT SYSTEMES 2002 9
User Interface Presentation
MTD Tools
Standard
Tools
Once inside workbench Mold Tooling Design, you have access to :
Dedicated Mold Tooling Design tools
General Assembly-level tools
Standard tools
General
Assembly
Tools
Copyright DASSAULT SYSTEMES 2002 10
Mold Tooling Design Functions (1/2)
New Mold Base
Add Mold Plate
Mold Base Elements
Guiding Components
Add Leader Pin
Add Bushing
Locating Components
Add Sleeve
Add Locating Ring
Add Dowel Pin
Fixing Components
Cap Screw
Countersunk Screw
Locking Screw
Add Slider
Add retainers
Add Insert
Copyright DASSAULT SYSTEMES 2002 11
Mold Tooling Design Functions (2/2)
Ejection Components
Ejector Pin
Ejector
Flat Ejector
Ejector Sleeve
Core Pin
Stop Pin
Angle Pin
Knockout Pin
Injection Components
Injection Feature : Gate
Injection Feature : Runner
Coolant Channel
Sprue Bushing
Sprue Puller
Support Pillar
Miscellaneous Components
User Component
Eye Bolt
O-Ring
Plug
Copyright DASSAULT SYSTEMES 2002 12
Mold Tooling Design Catalogs
For Mold Bases and components, the catalogs of major market providers are available :
Creation of a
new Mold Base
Creation of a new component
(e.g. Leader Pin)
Copyright DASSAULT SYSTEMES 2002 13
User Settings (1/3) : Specific Mold Tooling Design settings
.. there is a dedicated item Mold Tooling Design
in Mechanical Design
In tab General, you can :
redefine the location of Mold catalogs
redefine the storage directory of temporary files created by
application MTD (NB : Not relevant as of V5R8 SP2 : this field
is then deactivated as shown on picture)
In Tools / Options
In tab Components, you can define for each type of component :
how it should appear in drawing sections (cut/uncut)
if predefined selection filters should be applied at creation time
if it is allowed to create several instances per reference
Copyright DASSAULT SYSTEMES 2002 14
User Settings (2/3) : Recommended general settings
In General / Parameters / Knowledge, activate :
Parameter Tree View : With value
Parameter Tree View : With formula
In Infrastructure / Product Structure / Product Structure,
activate :
Specification tree : Constraints
Specification tree : Parameters
Specification tree : Relations
Copyright DASSAULT SYSTEMES 2002 15
User Settings (3/3) : Recommended general settings
In Mechanical Design / Assembly Design / General,
activate :
Update : Automatic
In Mechanical Design / Part Design / Display, activate :
Specification tree : Constraints
Specification tree : Parameters
Specification tree : Relations
Copyright DASSAULT SYSTEMES 2002 16
Mold Creation : General Process
From a
Molded Part
Define a Mold
Base
Position the
Molded Part
Core and Cavity
separation
Add injection
runners and
coolant
channels
End of Mold
creation
Add
components
Copyright DASSAULT SYSTEMES 2002 17
Creating a new Mold
You will see how to create a new Mold Product from scratch, insert the Molded
Part in the new Product and create the corresponding Mold Base.
Creating a new Mold Product
Inserting the Molded Part
Structure of the Molded Part
Creating the Mold Base
Positioning the Molded Part
Copyright DASSAULT SYSTEMES 2002 18
Creating a new Mold Product
You can create a new CATIA V5 product by :
Starting workbench Mold Tooling Design :
Or explicitly creating a new Product :
A new Product is created
A Mold Product is a standard CATIA V5 Product where specific Mold elements will be inserted later :
Copyright DASSAULT SYSTEMES 2002 19
Inserting the Molded Part in the Mold Product
The Molded Part can be created in the Mold Product by inserting the already
existing CATPart :
From the contextual menu of the top Product : Components / Existing
Component, then selecting the name of the CATPart file
Or by using standard menu Insert / Existing Component, , then selecting the
name of the CATPart file
The Molded Part is inserted in the Product
Copyright DASSAULT SYSTEMES 2002 20
Structure of the Molded Part (1/3) : Requirements
Its Part Number (see tab Product in contextual menu Properties) must be
MoldedPart
You can define as you wish the Instance name and the name of the CATPart
file
Copyright DASSAULT SYSTEMES 2002 21
Structure of the Molded Part (2/3) : Requirements
The Molded Part must contain the part itself and also all the surface
elements required for core/cavity separation.
It is generally created as the result of the preparation work done in
workbench Core & Cavity Design.
The Molded Part should contain the following elements, in an open body
called PartingBody :
PartingSurface : the parting surface around the Molded Part, created
from the parting line
CoreSurface : Join of the core side of the part and of PartingSurface
CavitySurface : Join of the cavity side of the part and of PartingSurface
The elements bearing these names will be used by the application as default
elements (editable) for core/cavity split operations and for creating gates
and runners.
If they are not present, you will have to explicitly select other elements in the
Molded Part when performing core/cavity split operations.
Copyright DASSAULT SYSTEMES 2002 22
Structure of the Molded Part (3/3) : Example
Cavity Side
Core Side
PartingSurface
Filling Holes
CoreSurface = PartingSurface + Core Side + Filling Holes
CavitySurface = PartingSurface + Cavity side + Filling
Holes
The Core Side may come
from any operation (CCV
Define Pulling direction,
GSD Extract, )
Filling Holes may
come from any filling
operation done in
GSD or CCV
Copyright DASSAULT SYSTEMES 2002 23
Creating the Mold Base (1/4)
You can define a new Mold Base by :
Defining entirely the set of plates with their dimensions
Or selecting an existing Mold Base in a catalog
Copyright DASSAULT SYSTEMES 2002 24
Creating the Mold Base (2/4)
You can create a new Mold Base by defining entirely the number, types and
dimensions of the plates :
The default Mold Base configuration includes all the different types of plates,
with default values for their dimensions.
You may deactivate some of them (except Core and Cavity, which are
mandatory), or modify on the fly each dimension depending on your design
needs.
Mold Base dialog
Box lets you
control the
definition of the
plates to include
in the Mold Base
Function Create a new
Mold allows you to
create a new Mold Base
Mandatory plates are shaded in the panel and cannot be deactivated
Optional plates can be deactivated : the preview of the Mold Base is
then automatically updated
Copyright DASSAULT SYSTEMES 2002 25
Creating the Mold Base (3/4)
You can also select an existing Mold Base variant in a catalog
You have access to the catalogs of
several major market providers
When you select a
Mold Base variant,
its dimensions
(Length and Width)
are pre-visualized in
the 3D viewer
Once you have selected
your Mold Base, a full
preview is displayed
The new Mold Base has been
created as a new Product inside
the top Product
Catalog Browser
1
2
3
4
5
Copyright DASSAULT SYSTEMES 2002 26
Creating the Mold Base (4/4)
Structure of the resulting Mold Product
Once the Mold Base has been created, the overall structure of the Mold Product
is made up of :
A top Product including the following two elements :
A Component corresponding to the Molded Part
Another Product corresponding to the Mold tool assembly itself, containing the Mold Base
plates, and where other components will be later inserted. This Product is structured into 3
main sub-assemblies : InjectionSide, EjectionSide and EjectorSystem
Mold Product
Component Molded Part
Mold Base product
Sub-assemblies
Copyright DASSAULT SYSTEMES 2002 27
Additional Information
Creation of the Molded Part :
If the Mold Base is created prior to inserting the existing CATPart file
corresponding to the Molded Part, a new empty Component named Molded Part
will be automatically created by application Mold Tooling Design
This component can then be interactively completed, using standard Part
Design, Core&Cavity Design, Generative Shape Design and Assembly Design
functions
It can also be further replaced, using
contextual menu function
Components / Replace Component
Copyright DASSAULT SYSTEMES 2002 28
Positioning the Molded Part
You can also use the Compass to dynamically move the Molded Part in order
to ensure that the Parting Surface will fully split Core and Cavity plates, or to
define precise location values.
You can for example snap the Compass to the local axis system of the Molded
Part or to the Parting Surface, in order to drag it as desired.
You can also use function Manipulation to position the Part
You can use function Snap to snap the local
axis system of the Molded Part, if it has one,
onto the local axis system of the Mold Base,
located at the bottom of the Core Plate.
You can also use main planes for snapping
purposes.
Copyright DASSAULT SYSTEMES 2002 29
Exercise Presentation
And now practice on Step 1 of the Master Exercise, to learn about :
Creating a new Mold Product
Defining the Molded Part
Selecting a Mold Base
Positioning the Molded Part
Copyright DASSAULT SYSTEMES 2002 30
Editing the Mold Base
You will see how to edit the definition of a Mold Base.
Editing the definition of the existing Mold Base
Adding a Plate
Splitting Core and Cavity Plates
Copyright DASSAULT SYSTEMES 2002 31
Editing the definition of the existing Mold Base (1/2)
It is possible to update in various ways the definition of the current Mold
Base by using contextual menu function MoldEdition :
You can select another Mold Base reference in the Catalog
You can browse the Design
Table containing the list of
Mold Base variants and select
a new one
Copyright DASSAULT SYSTEMES 2002 32
Editing the definition of the existing Mold Base (2/2)
In menu MoldEdition, it is also possible to :
Update the dimension of some plates (either mandatory like CorePlate, or
optional ones, like the CoreSupportPlate)
Remove optional plates by unselecting them in the panel
Copyright DASSAULT SYSTEMES 2002 33
Adding a Plate
It is possible to add a plate inside an existing Mold Base. The new plate
must be of one of the predefined available types allowed for the current
Mold Base.
Current limitation : it is not possible to add other types of plates (user-
defined types of plates)
Only types allowed
for the current Mold
Base are displayed
The Mold Base
preview is
updated with the
selected plate
Note that it is not possible to
modify parameters which are
related to the overall size of the
Mold Base
Once created, the new plate is
inserted in the tree structure
Copyright DASSAULT SYSTEMES 2002 34
Splitting Core and Cavity Plates
For both Core and Cavity plates, there is a
dedicated function Split Component in their
contextual menu.
The application will use by default as splitting
surface the one named CoreSurface (resp.
CavitySurface), if present in the Molded Part.
You can select another surface if you wish.
Core and Cavity Plates must be split to fit the shape of the Molded Part
Copyright DASSAULT SYSTEMES 2002 35
Exercise Presentation
And now practice on Step 2 of the Master Exercise, to learn about :
Splitting Core and Cavity Plates
Copyright DASSAULT SYSTEMES 2002 36
Creating Components
You will learn how to select and instantiate any type of component in a Mold.
Selecting a Component in a catalog
Instantiating and Positioning a Component
Copyright DASSAULT SYSTEMES 2002 37
Selecting a Component in a Catalog (1/2)
The procedure to select, then position a component is similar for all the
available types of components (Leader Pin, Bushing, Locating Ring, Cap
Screw, ).
You first have to select the desired reference in a catalog :
Click the icon corresponding to the desired type of component
Select the desired catalog provider : DME, Hasco, Rabourdin, etc.
Select the desired reference for this component
Double-click the
desired provider
name to select it
Double-click the
desired reference
to select it
Copyright DASSAULT SYSTEMES 2002 38
Selecting a Component in a Catalog (2/2)
Then select the appropriate variant for this reference, depending on the
dimensions required :
Note that if Selection / Filter is active in Tools / Options / Mechanical Design /
Mold Tooling Design (default setting), a knowledge rule is applied to filter
only the relevant dimensions. This knowledge filter is specific to each type of
component (please refer to the on-line documentation for the exhaustive
description of these rules). You can erase the proposed filter if you want to
see the whole list.
Select the desired variant in the list
By default, the
relevant filter for
the current type
of component is
applied
Double-click the
desired variant to
select it
Copyright DASSAULT SYSTEMES 2002 39
Positioning a Component (1/7)
Once you have selected the desired variant of the
component, the corresponding definition panel for
this type of component is displayed.
The first method available to position the
component is to pick an existing 3D point in the
Mold Base :
Note that if you have selected a Mold Base from a
standard catalog, several 3D points are present in
this Mold Base, corresponding to the positions
recommended by the provider for the different
types of components. For example, the 3 three
points displayed with a round marker in the corner
of the Mold Base are intended for the positioning of
guiding elements (Leader Pin, Bushing, Sleeve).
You can also use a 3D point created beforehand
using for example workbench Wireframe and
Surface
Predefined
points for
guiding
components
Copyright DASSAULT SYSTEMES 2002 40
Positioning a Component (2/7)
Once you have picked the 3D point, a preview of the component is displayed,
and you can now adjust precisely its position by entering proper values for
Instance Origin, either by entering numerical values (absolute : X,Y,Z, or local :
U,V,W), or by using the green arrows displayed in the viewer (for translation) or
the green half-circle (for rotation).
Button Reverse Component allows to invert Z orientation if needed
Option Associated (active by default) will create an offset constraint between
the component and the selected position, thus ensuring that the component
cannot be moved independently from its reference 3D point.
Predefined point included
in the Mold Base
Numerical values
and arrows
positions are
updated
simultaneously
Copyright DASSAULT SYSTEMES 2002 41
Positioning a Component (3/7)
Fields Drill From and To in tab Positioning allow to define the first and last
plates to be drilled by the component when it is inserted in the Mold Base. The
plates are automatically drilled by the application when validating creation.
The plates to be drilled can be
selected directly in the viewer or in the
tree.
Copyright DASSAULT SYSTEMES 2002 42
Positioning a Component (4/7)
Note that Mold Bases coming from catalogs of standard providers contain
predefined sets of points, automatically recognized by the application when
inserting a given type of component (automatic multi-instantiation).
Note that this is done only if option Preview All is active.
For example, when picking one of the points dedicated to the positioning of
Leader Pins, the corresponding additional instances of the Leader Pin are
automatically positioned on the other predefined points.
Manual multi-instantiation : it is possible to multi-instantiate any given
component in a single operation : you just have to pick several positioning
points instead of one.
The current instance is highlighted in
red.
You can cancel one instance by just
picking the W axis in its preview.
Copyright DASSAULT SYSTEMES 2002 43
Positioning a Component (5/7)
When validating the creation (single- or multi-instantiation), the resulting
component(s) is (are) created in the Mold Base, together with the
corresponding holes in the impacted plates.
The new component is created in the specification tree, in the sub-assembly
where the plate specified as Drill From belongs.
Copyright DASSAULT SYSTEMES 2002 44
Positioning a Component (6/7)
A second method available to position a component is to pick a planar face
of a plate (or another component), where you can further precisely adjust
the desired position for the component.
The application then switches to mode Work on plane and the grid is displayed
(you can use standard sketcher option Snap to point if you wish).
Copyright DASSAULT SYSTEMES 2002 45
Positioning a Component (7/7)
You can then :
either pick a point on the face,
or pick a point outside the face : the application will automatically project this point
onto the face,
or select a point in a sketch on the face,
or select a point in a sketch outside the face : the application will automatically project
this point onto the face,
or select an existing edge or line which intersects the face : the application will
automatically compute the intersection point,
or select the axis of an existing component (this axis will be displayed when hovering
the mouse over the component). Note in this case that this is just a positioning
capability and does not implicitly create a concentricity constraint between the existing
component and the new one.
Once the position of the component has been determined, you can proceed for
the other parameters as described in the positioning method based on a 3D point.
A third method available to position components is to use a sketch of
points, for example to instantiate in a single shot many components of the
same type.
Copyright DASSAULT SYSTEMES 2002 46
Additional Information
When positioning a component, you can apply not only translation
movements, but you can also define a rotation by using the green circle
arc displayed in the preview :
Either by dragging this arc : it will rotate the component accordingly,
Or by selecting MB3 while this arc is selected (highlighted in orange) :
contextual menu Edit angle will be displayed, allowing to rotate the
component by increment steps of the displayed value
Copyright DASSAULT SYSTEMES 2002 47
Exercise Presentation
And now practice on Step 3 of the Master Exercise, to learn about :
Selecting Components
Instantiating and Positioning Components
Copyright DASSAULT SYSTEMES 2002 48
Editing Components
You will see how to modify the definition of a component, how to fit its shape to
Core and Cavity requirements if needed, and how to delete it in a way that
ensures data consistency.
Editing the definition of a component
Splitting a component
Deleting a component
Copyright DASSAULT SYSTEMES 2002 49
Editing the definition of a Component (1/2)
For each type of component, there is an Edit Component function in its
contextual menu.
This function gives access to the definition panel of the component,
enabling you to edit most of the parameters defined at creation time : you
can for example change the component variant to select other dimensions.
Tab Parameters allows access
to the Design Table containing
the list of available dimensions
Copyright DASSAULT SYSTEMES 2002 50
Editing the definition of a Component (2/2)
When several instances of a given component have been created by multi-
instantiation, editing the position of one instance (via fields Instance Origin
or using the green arrows in the preview) applies to the selected instance
only.
When several instances of a given component have been created by multi-
instantiation, changing the dimensions of one instance affects all the other
instances too (if option Several Instances per reference in Tools/Options
was active at creation).
Only the vertical position of the
selected instance has been modified
Selecting a new variant with different
dimensions has been applied to all instances
Copyright DASSAULT SYSTEMES 2002 51
Splitting a component
For the types of components which are impacted by Core/Cavity separation
(Sprue Bushing, Ejector Pin, ), a dedicated function Split Component is
available in their contextual menu.
This function works in the same way as the splitting of Core and Cavity
plates.
Note that, for consistency reasons, it is not possible to split a component
for which several instances have been created from the same reference. To
do so, it is necessary that option Several Instances per reference for this
component has been deactivated at creation time.
Copyright DASSAULT SYSTEMES 2002 52
Deleting a Component
For all components, there is a dedicated function Delete Component in their
contextual menu.
This function will perform a smart delete, removing not only the
components, but also its associated holes in the various plates. It is
mandatory to use it instead of the standard Delete function, which does not
ensure such consistency.
Several components can be deleted simultaneously, by multi-selecting them
graphically or in the specification tree.
Copyright DASSAULT SYSTEMES 2002 53
Exercise Presentation
And now practice on Step 4 of the Master Exercise, to learn about :
Editing a Component
Splitting a Component
Copyright DASSAULT SYSTEMES 2002 54
Advanced Mold Base : Creating Inserts
You will learn how to define an Insert in the Mold.
Defining and positioning an Insert
Copyright DASSAULT SYSTEMES 2002 55
Advanced Mold Base : Defining and positioning an Insert (1/4)
Defining Inserts :
If necessary, you can create Inserts in your Mold Base, for example in the case
of a multi-impression Mold.
You can create in Core Plate and Cavity Plate the main inserts corresponding to
your part, but you can also create additional inserts inside these main inserts, if
the complexity of your part requires so.
Creating an Insert :
You must first update the overlap values between Core and Cavity plates (= 80%
by default), since contact between InjectionSide and EjectionSide of the Mold
will happen via the inserts on each side, and no longer via Core and Cavity
Plates.
Select Mold Edition in
contextual menu of the
Mold Base
Click button F(x) Edit the value of the overlap
Copyright DASSAULT SYSTEMES 2002 56
Advanced Mold Base : Defining and positioning an Insert (2/4)
Creating an Insert :
To create an Insert, use function Add Insert after creating your Mold Base.
Select one of the predefined
types of Inserts available
Copyright DASSAULT SYSTEMES 2002 57
Advanced Mold Base : Defining and positioning an Insert (3/4)
Creating an Insert :
Define the position of the insert :
You can pick any of the following elements in order to position
the insert :
A planar face of the plate. The application switches to mode
Work on plane : you can then use the grid to define the
position of the insert. The behaviour of this mode can be
controlled via Tools/Options/Mechanical Design/Sketcher
A 3D point
A 2D point (point in sketch, vertex)
Pick a position on this face to have a preview of the
Insert and adjust its position by using Instance Origin
values and/or the green arrows and half-circle
attached to the preview of the Insert
Copyright DASSAULT SYSTEMES 2002 58
Advanced Mold Base : Defining and positioning an Insert (4/4)
Creating an Insert :
Define the elements of the Mold to be drilled by this insert (typically the Core
Plate for the main Core Insert, and the Cavity Plate for a main Cavity insert).
Adjust the dimension of the insert using tab Parameters
Split the Insert using function Split Component in contextual menu
Select field Drill From, then pick the
relevant Plate in the viewer.
Repeat these operations for field To.
Adjust the relevant
dimension values
and validate
creation
Copyright DASSAULT SYSTEMES 2002 59
Advanced Mold Base : Creating a Slider
You will learn how to define a Slider mechanism.
Defining and positioning a Slider
Defining and positioning the Retainers
Defining and positioning the Angle Pin
Instantiating fixing Screws
Performing the Screw drillings
Copyright DASSAULT SYSTEMES 2002 60
Advanced Mold Base : Defining and positioning a Slider (1/4)
The definition of a Slider mechanism is done by creating the following
components :
The Slider component itself
The corresponding Retainers component
The Screws components fixing the Retainers to the Mold Base
The Angle Pin
As for Core and Cavity plates, it is necessary to have prepared beforehand
the Split surface of the Slider component, for example by using application
Core&Cavity Design (CCV).
The Molded Part contains an
undercut area requiring the
creation of a Slider
mechanism
Copyright DASSAULT SYSTEMES 2002 61
Advanced Mold Base : Defining and positioning a Slider (2/4)
You can use the same positioning capabilities as for the other types of components, for
example by first picking a planar face on the top of the Core Plate, then adjusting the
position with the green sliders
Creating a Slider :
To create a Slider, use function Add Slider
Creating a Slider :
Define the position of the Slider :
Copyright DASSAULT SYSTEMES 2002 62
Advanced Mold Base : Defining and positioning a Slider (3/4)
Creating a Slider :
Define the elements of the Mold to be drilled by the Slider (typically the Core
Plate and the Cavity Plate)
Adjust the dimension of the Slider using tab Parameters
Note that the Slider has
been placed in the tree
structure at the same
level as the main sub-
assemblies of the Mold.
This is necessary to
ensure proper kinematic
simulation.
Note that the Slider has been created with a location
point and a location axis for further reuse when
defining the Angle Pin
Copyright DASSAULT SYSTEMES 2002 63
Advanced Mold Base : Defining and positioning a Slider (4/4)
Creating a Slider :
Split the Slider using function Split Component in contextual menu
Copyright DASSAULT SYSTEMES 2002 64
Advanced Mold Base : Defining and positioning Retainers
Creating Retainers :
To create the Retainers, use function Add Retainers
Define the plates to be drilled (Drill From and To)
Position the retainers using standard positioning functions
Select the Slider in the 3D viewer to automatically adjust the size of the Retainers
1
2
3
Copyright DASSAULT SYSTEMES 2002 65
Advanced Mold Base : Defining and positioning the Angle Pin
Creating the Angle Pin :
To create the Angle Pin, use function Add AnglePin
Select the Angle Pin in catalog
Position the Angle Pin by picking the location axis and point defined in the Slider
Adjust the Z position of the Angle Pin
Define the plates to be drilled (Drill From and To)
1
2
3
4
5
Copyright DASSAULT SYSTEMES 2002 66
Advanced Mold Base : Instantiating fixing Screws
Inserting the Screws :
To create the Screws, use function Add CapScrew
Select the Screw in catalog
Position the screws on the top face of the Retainers
Adjust the Z position of the Screws
1
3 4
2
Note that standard drilling
mechanism (Drill From To)
operates only on plates, not on
components, like Retainers.
Therefore, further specific drilling
operation has to be performed.
For the same reason, the sub-
assembly where the screws should
be located has to be defined
manually.
Copyright DASSAULT SYSTEMES 2002 67
Advanced Mold Base : Performing the Screw drillings
Creating drillings :
This is done using function Tools/Drill Component
The Retainers should be drilled with the DrillHole of each CapSCrew
The CorePlate should be drilled with the TapHole of each CapScrew
1
2
3
Copyright DASSAULT SYSTEMES 2002 68
Exercise Presentation
And now practice on Step SliderMechanism of Master Exercise to learn about :
Creating a Slider
Creating corresponding Retainers
Creating corresponding fixing Screws
Creating corresponding Angle Pin
Drilling corresponding holes
Copyright DASSAULT SYSTEMES 2002 69
Creating Injection Features
You will become familiar with
Creating a Gate
Creating a Runner
Creating a Coolant Channel
Copyright DASSAULT SYSTEMES 2002 70
Creating a Gate (1/2)
There are 3 different types of gates :
Direct : the Gate is located directly on the Molded Part
Side (2 sub-types are available) : the Gate is located on the Parting Line
Submarine (3 sub-types are available) : the Gate is located close to the Molded
Part, joining it via a small nozzle.
The creation of a Gate is done in 2 steps :
First step : define the Gate location (point)
Copyright DASSAULT SYSTEMES 2002 71
Creating a Gate (2/2)
Second step : once the location point is created (materialized by a yellow
square), you can define the characteristics of the Gate :
Select the desired type, then subtype of the Gate, using Catalog icon in the Gate definition
panel
Set the other parameters of the gate : Stamp and dimensions
At the end of these two steps, the Gate is
materialized only by a yellow square in
the 3D viewer.
Its real shape will be created only once
the Injection Runner has been created.
Copyright DASSAULT SYSTEMES 2002 72
Additional Information
Gate creation
The application creates in MoldedPart an Open Body called
GateBody. It will contain the location (as Point name Gate.N)
of all the gates created in this Part.
You can modify their location by directly selecting them in
the tree.
You may create any number of gates.
Note that the Gates are picked from catalogs : you can create
your own catalogs with gates of one of the predefined types
(direct, side, submarine), but with your own sketch.
Gate edition
You can edit a Gate via option Gate Edition in its contextual
menu.
Gate deletion
At this stage, you can delete a Gate using standard function
Delete, since it is only a point.
Copyright DASSAULT SYSTEMES 2002 73
Creating a Runner
Step 1 : Sketching the Runner layout
The Gate point location must coincide with one extremity of the layout.
There must be tangency continuity between all elements of the sketch.
This is mandatory to ensure a correct projection of the sketch onto the support
surface, operated by the application in the next creation step.
Step 2 : Creating the Runner
Click icon Add Runner
Define the characteristics of the Runner
In the case of the Oval section shape, you can define Core or Cavity side as stamp
body.
In the case of the Round shape, the stamp may be in Core, Cavity or both
simultaneously.
Note that when creating the Runner, the Gate is also created in the 3D viewer
The creation of a Runner is done in two steps :
Creating its layout using the Sketcher
Defining its shape characteristics
Copyright DASSAULT SYSTEMES 2002 74
Creating a Coolant Channel (1/2)
Coolant Channels can be created in all the plates of the Mold Base, e.g.
in CavityPlate, CorePlate, CoreSupportPlate
They can be created using various types of support geometry :
Two 3D points, which will be used as extremities of the Coolant Channel
A 3D line : the application will then automatically use its extremity vertices
as extremities of the Coolant Channel
A Sketch made up of one or several segments
The support geometry must be created before entering function Add
Coolant Channel, by using for example workbench Wireframe and
Surface.
Note that support geometry must be
created in component CoreCooling
or CavityCooling, whatever plate the
Coolant Channel will be drilled in.
These components are automatically
created by the application when the
Mold Base is defined.
Copyright DASSAULT SYSTEMES 2002 75
The creation of a Coolant Channel is done by
activating function Add Coolant Channel :
Pick first its support elements. If you have
selected a sketch, a Coolant Channel will be
created for each segment of the sketch.
Then define the parameters of the cooling pipe
The Cooling Channel is automatically located in
a Body named CoolingBody
Creating a Coolant Channel (2/2)
Point1 is the start point and Point3
is the end point
D1 = inner diameter
D2 = counterbore diameter
L = counterbore depth
A = V-bottom angle
Copyright DASSAULT SYSTEMES 2002 76
Coolant Channel creation
If none of the elements you enter as extremities
of the Coolant Channel belongs to the outer
planes delimiting the faces of the plate, the
system will automatically propose a pipe
segment reaching one of these planes : you
can use option Reverse to select the opposite
pipe segment
If you use a predefined sketch, the system will
prompt you, for each segment of the sketch,
with the Reverse dialog box, in order to let you
invert the pipe created on this segment if you
wish
Coolant Channel edition
You can edit a Coolant Channel via function
Coolant Channel Edition in its contextual
menu
Additional Information
Copyright DASSAULT SYSTEMES 2002 77
Exercise Presentation
And now practice on Step 5 of the Master Exercise, to learn about :
Creating a Gate and a Runner
Creating Coolant Channels
Copyright DASSAULT SYSTEMES 2002 78
Managing User Components
You will see how any Mold component is structured, and how to create and
instantiate user-defined components
What is a User Component ?
Structure of a Mold Component
Creating a Catalog of User Components
Instantiating a User Component
Copyright DASSAULT SYSTEMES 2002 79
What is a User Component ?
In addition to the predefined types of components (Leader Pin, CapScrew,
Bushing, ) available, it is possible for you to create you own types of
components (special plates, stamps, springs, )
You can also create your own designs for predefined types of components
(e.g. a custom Leader Pin) to extend the libraries offered in the application
The structure of a user-defined component must follow some rules to
ensure it can be managed in application Mold Tooling Design in the same
way as the standard components offered in the application
You can put your user components in your own catalogs and link your
catalogs to those known by the application
Copyright DASSAULT SYSTEMES 2002 80
Structure of a Mold Component (1/2)
A Mold Tooling Design component, either coming from provided standard catalogs
(e.g. a Leader Pin), or defined by the user, must have the same basic structure.
It is usually defined as a CATPart file, including potentially a list of variants (defined
by a Design Table). It can be put in a dedicated catalog, but the file can also be
selected directly in MTD functions.
The CATPart must obey the following rules, illustrated below
on a predefined type of component (Leader Pin) :
The same name must be used for the CATPart (property) and for
the user component referenced in the catalog (here
LeaderPin_FSC).
The shape of the part itself must be defined in PartBody (it may
consist of Pads, Shafts, etc.)
The negative volumes associated to the shape must be created in
a Body named DrillHole. They must be defined using features with
negative polarity (such as Hole, Pocket, ). These negative
volumes will be automatically subtracted from the Mold Base
plates when inserting the component (Remove features)
The part must have a reference point used to place the
component in the Mold. This point must be named Base and be
located in a Body named BaseBody.
Copyright DASSAULT SYSTEMES 2002 81
Structure of a Mold Component (2/2)
For some specific types of components
(typically a screw), an additional Body named
TapHole can be present to define the threaded
holes to be drilled. Just like Body DrillHole, this
Body will be used to perform a Remove
operation, but only in the last plate impacted
when inserting it. This is the plate specified as
To when defining the first (Drill From) and the
last (To) plate to be bored when inserting a
component.
A user component can be a CATProduct made
up of several CATParts following the rules
described above.
Copyright DASSAULT SYSTEMES 2002 82
Creating a Catalog of User Components (1/3)
Rename the default chapter to fit the
kind of user components it will contain.
You can add other chapters if you wish
to add other kinds of user components.
Use workbench Catalog Editor
to create a new catalog
Once you have created CATParts or CATProducts containing your user
designs, following the structure described previously, you can create a new
catalog to insert them :
1
2
Copyright DASSAULT SYSTEMES 2002 83
Creating a Catalog of User Components (2/3)
Then you can reference your components in the new catalog :
Use function Add Component to define the
physical location of the CATPart or CATProduct
containing your design.
You can create other components in the family if
you wish.
Use function Add Family to define in the chapter a first
family, i.e. a first set of this kind of user components.
You can create other families in the chapter if you wish.
If your user-component Part contains a Design Table
corresponding to variants of your design, you must use
instead function Add Part Family.
Then save the new catalog file, using the
name you wish
3
4
Use function Add Keyword to define the
relevant parameters for your component
5
6
Copyright DASSAULT SYSTEMES 2002 84
Creating a Catalog of User Components (3/3)
Then you must link you own catalog to the existing User Catalog provided
with the application :
Open existing master User Component catalog :
\intel_a\startup\components\MoldCatalog\UserComponent.catalog
Use function Add link to other catalog to
make a reference from the master catalog
to the chapter of the new user catalog
Define now a value for Keyword Supplier
for the newly added chapter
Save the new version of
UserComponent.catalog
7
8
9
10
Copyright DASSAULT SYSTEMES 2002 85
To instantiate a User Component in a Mold, use dedicated icon Add User Component :
you have access to your own components in the same way as for predefined
components (preview, positioning capabilities)
You also have access to some specific components delivered with application MTD :
Instantiating a User Component
Copyright DASSAULT SYSTEMES 2002 86
Additional Information
When your user component is of a predefined type known by the
application, you can link your catalog to the one of this type, instead of
linking it to UserComponent.catalog :
For example, if you have created your own type of Leader Pin, you can link your
catalog to LeaderPin.catalog, which is located in the same folder
It is not mandatory to put your user component in a catalog. When you want
to instantiate it, it is possible to pick directly the CATPart file :
Copyright DASSAULT SYSTEMES 2002 87
Exercise Presentation
And now practice on Step UserComponents of Master Exercise, to learn about :
Creating a User Catalog
Linking your catalog to the master user Component catalog
Copyright DASSAULT SYSTEMES 2002 88
Analyzing Holes in Plates
You will become familiar with
How to extract definition of Holes in Mold Base Plates
Copyright DASSAULT SYSTEMES 2002 89
How to extract definition of Holes in Mold Base Plates
For further machining purposes, you may need to collect, for some or all
the plates of the Mold, the list of the holes with their characteristics : XY
position, diameter, depth, etc. :
This is done using macro
\intel_a\code\command\CATMoldFindHolesInPlate.CATScript
Before running it, make sure document Mold is the current document. The
result is a .txt file (text) for each selected plate, located in folder C:\Temp
(redefinable).
You can reformat it as for example an .xls file (Excel) and insert it in a Drafting
layout.
Current limitation : Coolant Channels holes are not taken into account.
Copyright DASSAULT SYSTEMES 2002 90
Creating the Bill of Material
You will become familiar with
Customizing the Bill of Material of a Mold Product
Copyright DASSAULT SYSTEMES 2002 91
Customizing the Bill of Material
You can access the Bill of Material directly from
menu Analyze.
It contains additional properties compared to the
standard function accessible in workbench
Assembly Design.
Standard output format
Redefine output format : add
as Displayed properties
MTD-specific Heat
Treatment and Material
Copyright DASSAULT SYSTEMES 2002 92
To Sum Up
In this course you have seen :
How to create a new Mold Product
How to define the Molded Part
How to define the Mold Base
How to create, edit or delete Mold Base Components
How to define advanced Mold features : Insert, Slider
How to create Injection Features
How to create your own User Components
How to extract the definition of the holes in Mold Base Plates
How to customize the Bill of Material of the Mold
S-ar putea să vă placă și
- Aerospace Sheetmetal Design: What's New? Getting StartedDocument244 paginiAerospace Sheetmetal Design: What's New? Getting StartedVikas JagadeeshÎncă nu există evaluări
- Mold Tooling Design CatiaDocument163 paginiMold Tooling Design CatiacarlogsÎncă nu există evaluări
- Assembly Design Fundamentals: CATIA TrainingDocument192 paginiAssembly Design Fundamentals: CATIA TraininggordansimÎncă nu există evaluări
- Notes - Catia Sheetmetal PDFDocument211 paginiNotes - Catia Sheetmetal PDFSharma KripaÎncă nu există evaluări
- CATIA V5R17 Mold DesignDocument61 paginiCATIA V5R17 Mold DesignesunjeÎncă nu există evaluări
- Edu Cat e MTD FX v5r8Document20 paginiEdu Cat e MTD FX v5r8Lup DanielÎncă nu există evaluări
- UG NX5 Mould Wizard NotesDocument26 paginiUG NX5 Mould Wizard NotesBerlin AnandÎncă nu există evaluări
- Core and Cavity ExtractionDocument129 paginiCore and Cavity ExtractionSaggam Narasimharaju100% (1)
- Drafting Catia V5Document78 paginiDrafting Catia V5nikhilchandersingh100% (3)
- NX Mold DesignDocument3 paginiNX Mold DesignNguyễn Thế Quang DũngÎncă nu există evaluări
- Introduction To Injection Mold Design: Learning ObjectivesDocument82 paginiIntroduction To Injection Mold Design: Learning ObjectivesVignesh WaranÎncă nu există evaluări
- Catia Materiales CompuestosDocument273 paginiCatia Materiales CompuestosMAXÎncă nu există evaluări
- Injection Molds Ug NX Mold MakingDocument24 paginiInjection Molds Ug NX Mold Makingdeekayengg100% (2)
- CATIA (Drawing Generation)Document394 paginiCATIA (Drawing Generation)At MuluÎncă nu există evaluări
- Catia PartDocument820 paginiCatia PartavinashsuhaanÎncă nu există evaluări
- Autoform Force PDFDocument8 paginiAutoform Force PDFNhan Le100% (1)
- Instant Collaborative Design: User's GuideDocument152 paginiInstant Collaborative Design: User's GuideSebastian MoiseÎncă nu există evaluări
- Design of Family Mould Tool For Plastic BoxDocument4 paginiDesign of Family Mould Tool For Plastic BoxEditor IJTSRDÎncă nu există evaluări
- Catia Plant LayoutDocument243 paginiCatia Plant LayoutSeifeddine Jerbi100% (1)
- DMU Fitting CatiaDocument439 paginiDMU Fitting Catiabui_trongÎncă nu există evaluări
- Designing the Stapler ComponentsDocument41 paginiDesigning the Stapler ComponentsEmmanuel Morales ChilacaÎncă nu există evaluări
- Design For Manufacture And Assembly A Complete Guide - 2020 EditionDe la EverandDesign For Manufacture And Assembly A Complete Guide - 2020 EditionÎncă nu există evaluări
- Mold Wizard, UnigraphicsDocument55 paginiMold Wizard, Unigraphicsrankx00175% (4)
- !!!catia V5R12 Mechanical Design Solutions 1Document2.065 pagini!!!catia V5R12 Mechanical Design Solutions 1api-26678597100% (2)
- Part Design Getting Started GuideDocument475 paginiPart Design Getting Started GuideNickÎncă nu există evaluări
- Knowledge AdvisorDocument461 paginiKnowledge Advisorbelinscaromeo0% (1)
- Freestyle Sketch Tracer: What'S New? Getting Started User TasksDocument55 paginiFreestyle Sketch Tracer: What'S New? Getting Started User TasksNoval Avenged BlashyrkhÎncă nu există evaluări
- Catia Am2 R21Document12 paginiCatia Am2 R21MuthuselviÎncă nu există evaluări
- 01 Exercise CrossmemberDocument54 pagini01 Exercise CrossmemberSebastian OrdoñezÎncă nu există evaluări
- Plastic Part Design TutorialDocument13 paginiPlastic Part Design Tutorialsathya_jbÎncă nu există evaluări
- Nerative Shape DesignDocument361 paginiNerative Shape Designramchandra rao deshpandeÎncă nu există evaluări
- Mouldexercises Parting Slider CATIADocument5 paginiMouldexercises Parting Slider CATIASri Navin100% (1)
- Mold Material: H13 P20 Mirror Polish Texture H13 P20Document1 paginăMold Material: H13 P20 Mirror Polish Texture H13 P20Jyoti KaleÎncă nu există evaluări
- A CAD-CAE-Integrated Injection Mold Design SystemDocument13 paginiA CAD-CAE-Integrated Injection Mold Design SystemaenymaÎncă nu există evaluări
- System Routing Workbench of Catia V5Document189 paginiSystem Routing Workbench of Catia V5rasgeetsinghÎncă nu există evaluări
- C16 NX11 PDFDocument82 paginiC16 NX11 PDFVignesh WaranÎncă nu există evaluări
- Sheet Metal Forming Simulation Suite: Pam-Stamp 2GDocument2 paginiSheet Metal Forming Simulation Suite: Pam-Stamp 2GKrishna VamsiÎncă nu există evaluări
- Moldflow Insight Detail Brochure1Document8 paginiMoldflow Insight Detail Brochure1antonkoenrÎncă nu există evaluări
- CATIA - Core e Cavity DesignDocument48 paginiCATIA - Core e Cavity Designvinwma0% (1)
- AutoForm Software Solutions enDocument3 paginiAutoForm Software Solutions enNina GregorioÎncă nu există evaluări
- Guide to Load Analysis for Durability in Vehicle EngineeringDe la EverandGuide to Load Analysis for Durability in Vehicle EngineeringP. JohannessonEvaluare: 4 din 5 stele4/5 (1)
- SolidWorks Surfacing and Complex Shape Modeling BibleDe la EverandSolidWorks Surfacing and Complex Shape Modeling BibleÎncă nu există evaluări
- Assembly Process A Complete Guide - 2020 EditionDe la EverandAssembly Process A Complete Guide - 2020 EditionÎncă nu există evaluări
- Design for additive manufacturing A Clear and Concise ReferenceDe la EverandDesign for additive manufacturing A Clear and Concise ReferenceÎncă nu există evaluări
- CATIA Mold Tooling DesignDocument144 paginiCATIA Mold Tooling Designanand_lmlÎncă nu există evaluări
- Mold Tooling Design (V5R16) - CatiaDocument306 paginiMold Tooling Design (V5R16) - Catiageorge_ichim100% (1)
- Edu Cat e MTD FF V5R8Document92 paginiEdu Cat e MTD FF V5R8Matija HankovicÎncă nu există evaluări
- Partdesign - Solidmodelling CATIA V5Document187 paginiPartdesign - Solidmodelling CATIA V5spsharmagnÎncă nu există evaluări
- Catia - Mold Tooling DesignDocument60 paginiCatia - Mold Tooling Designjmsantamaria1975Încă nu există evaluări
- Generative Drafting (ISO) : CATIA TrainingDocument16 paginiGenerative Drafting (ISO) : CATIA Trainingkishore99939Încă nu există evaluări
- Mold DesignDocument326 paginiMold DesignYoÎncă nu există evaluări
- Edu Cat en PMG Fi v5r19 ToprintDocument179 paginiEdu Cat en PMG Fi v5r19 ToprintAdi FieraÎncă nu există evaluări
- SketcherDocument151 paginiSketcherAdi FieraÎncă nu există evaluări
- Edu Cat en PMG FX v5r19 ToprintDocument53 paginiEdu Cat en PMG FX v5r19 ToprintAdi FieraÎncă nu există evaluări
- Edu Cat en PMG Fs v5r19Document84 paginiEdu Cat en PMG Fs v5r19Adi FieraÎncă nu există evaluări
- Part Design V5R8 UpdateDocument19 paginiPart Design V5R8 UpdateAdi FieraÎncă nu există evaluări
- Edu Cat en MMG Fi v5r19 ToprintDocument121 paginiEdu Cat en MMG Fi v5r19 ToprintAdi FieraÎncă nu există evaluări
- Edu Cat en LMG Fs v5r19Document37 paginiEdu Cat en LMG Fs v5r19Adi FieraÎncă nu există evaluări
- Edu Cat en PMG FF v5r19 ToprintDocument162 paginiEdu Cat en PMG FF v5r19 ToprintAdi FieraÎncă nu există evaluări
- Edu Cat en MMG FF v5r19 ToprintDocument108 paginiEdu Cat en MMG FF v5r19 ToprintAdi FieraÎncă nu există evaluări
- Edu Cat en MMG FX v5r19 ToprintDocument56 paginiEdu Cat en MMG FX v5r19 ToprintAdi FieraÎncă nu există evaluări
- Part Design AdvancedDocument196 paginiPart Design AdvancedAdi FieraÎncă nu există evaluări
- Edu Cat en LMG Fi v5r19 ToprintDocument147 paginiEdu Cat en LMG Fi v5r19 ToprintAdi FieraÎncă nu există evaluări
- Edu Cat en LMG FF v5r19 ToprintDocument132 paginiEdu Cat en LMG FF v5r19 ToprintAdi FieraÎncă nu există evaluări
- Wireframe and Surface Design V5R8 UpdateDocument26 paginiWireframe and Surface Design V5R8 UpdateAdi FieraÎncă nu există evaluări
- Wireframe and Surface Design FundamentalsDocument229 paginiWireframe and Surface Design FundamentalsAdi Fiera100% (1)
- Generative Shape DesignDocument195 paginiGenerative Shape DesignAdi Fiera100% (1)
- Interactive Drafting V5R8 UpdateDocument20 paginiInteractive Drafting V5R8 UpdateAdi FieraÎncă nu există evaluări
- Generative Shape OptimizerDocument20 paginiGenerative Shape OptimizerAdi FieraÎncă nu există evaluări
- Generative Shape Design V5R8 UpdateDocument43 paginiGenerative Shape Design V5R8 UpdateAdi FieraÎncă nu există evaluări
- Part Design FundamentalsDocument166 paginiPart Design FundamentalsAdi FieraÎncă nu există evaluări
- Interactive DraftingDocument220 paginiInteractive DraftingAdi FieraÎncă nu există evaluări
- Generative Drafting V5R8 UpdateDocument13 paginiGenerative Drafting V5R8 UpdateAdi FieraÎncă nu există evaluări
- Generative Drafting (ISO)Document148 paginiGenerative Drafting (ISO)Adi FieraÎncă nu există evaluări
- Generative Drafting (ANSI)Document148 paginiGenerative Drafting (ANSI)Adi FieraÎncă nu există evaluări
- Assembly Design V5R8 UpdateDocument35 paginiAssembly Design V5R8 UpdateAdi FieraÎncă nu există evaluări
- Assembly Design FundamentalsDocument192 paginiAssembly Design FundamentalsAdi FieraÎncă nu există evaluări
- Assembly Design AdvancedDocument220 paginiAssembly Design AdvancedAdi Fiera100% (1)
- Masturbation It Might Feel Good But ItsDocument7 paginiMasturbation It Might Feel Good But ItsKshivam KhandelwalÎncă nu există evaluări
- Chapter 1Document33 paginiChapter 1Salihah AbdullahÎncă nu există evaluări
- Principle Harmony RhythmDocument16 paginiPrinciple Harmony RhythmRosalinda PanopioÎncă nu există evaluări
- Welcome To International Journal of Engineering Research and Development (IJERD)Document9 paginiWelcome To International Journal of Engineering Research and Development (IJERD)IJERDÎncă nu există evaluări
- Stavanger Tourist SpotDocument96 paginiStavanger Tourist Spotregupathi6413Încă nu există evaluări
- Bajaj Auto Company NewDocument94 paginiBajaj Auto Company Newbhas_786Încă nu există evaluări
- Basic Principles of Local GovernmentDocument72 paginiBasic Principles of Local GovernmentAnne Camille SongÎncă nu există evaluări
- QUESTION A2 and A3 Examples PDFDocument24 paginiQUESTION A2 and A3 Examples PDFDemian VeÎncă nu există evaluări
- Radar PPNDocument5 paginiRadar PPNSawaf MfÎncă nu există evaluări
- Poultry DiseasesDocument5 paginiPoultry DiseasesAnjum IslamÎncă nu există evaluări
- BMW Mini COoper Installation InstructionsDocument1 paginăBMW Mini COoper Installation InstructionsEdiJonÎncă nu există evaluări
- Cosmic Freedom: David MolineauxDocument2 paginiCosmic Freedom: David Molineauxsalomon46Încă nu există evaluări
- JSW Energy Plant Maintenance BBPDocument46 paginiJSW Energy Plant Maintenance BBPSandeep Kumar PraharajÎncă nu există evaluări
- Products and Services For Consumers: True / False QuestionsDocument65 paginiProducts and Services For Consumers: True / False QuestionsThúy HiềnÎncă nu există evaluări
- Configuration & Options List: 30Xw0452 1752 Water Cooled Liquid ChillerDocument22 paginiConfiguration & Options List: 30Xw0452 1752 Water Cooled Liquid ChillerOctavio Farid Rossi YumhaÎncă nu există evaluări
- G 26 Building Using ETABS 1673077361Document68 paginiG 26 Building Using ETABS 1673077361md hussainÎncă nu există evaluări
- 2.gantry Rotation Safety CheckDocument2 pagini2.gantry Rotation Safety CheckLê Hồ Nguyên ĐăngÎncă nu există evaluări
- Earthing Substation Earthing Guide Central NetworksDocument12 paginiEarthing Substation Earthing Guide Central Networksshahkhan552000100% (1)
- Project Data Collection & Risk ReportingDocument2 paginiProject Data Collection & Risk Reportinggambler yeagerÎncă nu există evaluări
- Screenshot 2023-01-03 at 9.25.34 AM PDFDocument109 paginiScreenshot 2023-01-03 at 9.25.34 AM PDFAzri ZakwanÎncă nu există evaluări
- NitrocelluloseDocument7 paginiNitrocellulosejumpupdnbdjÎncă nu există evaluări
- Biology BIOL 1003 CH 1-3 QuizDocument14 paginiBiology BIOL 1003 CH 1-3 QuizYummyWords100% (1)
- True/False/Not Given Exercise 5: It Rains On The SunDocument2 paginiTrue/False/Not Given Exercise 5: It Rains On The Sunyuvrajsinh jadejaÎncă nu există evaluări
- ARES SC4 Service Manual (HP-300UA)Document20 paginiARES SC4 Service Manual (HP-300UA)mike_net8903Încă nu există evaluări
- BiologyDocument21 paginiBiologyHrituraj banikÎncă nu există evaluări
- IMRAD - G1 PepperDocument13 paginiIMRAD - G1 PepperRomero, Ken Angelo B.Încă nu există evaluări
- LIST Real Estate Contacts ListDocument4 paginiLIST Real Estate Contacts ListChauhan Harshit100% (1)
- Electrical Units of MeasureDocument36 paginiElectrical Units of MeasureHyung BaeÎncă nu există evaluări
- 4608 Eed 01Document29 pagini4608 Eed 01NickÎncă nu există evaluări
- Palm Wine SpecificationDocument10 paginiPalm Wine SpecificationUday ChaudhariÎncă nu există evaluări