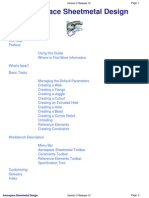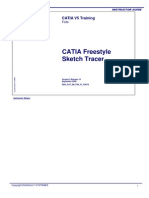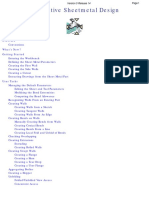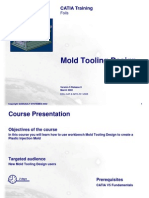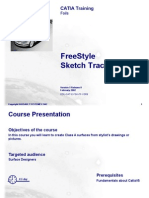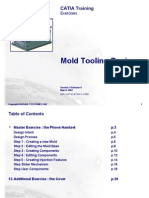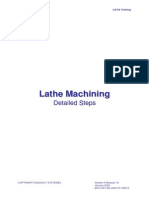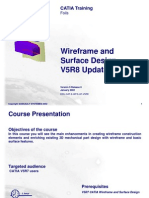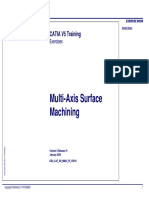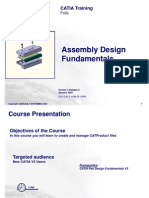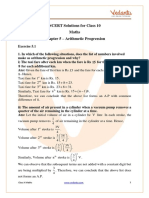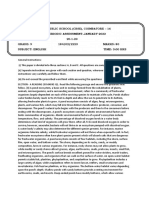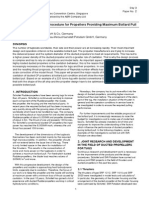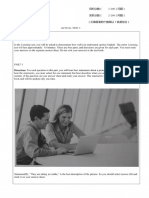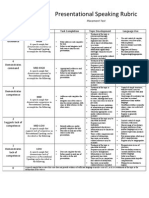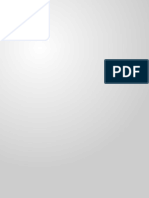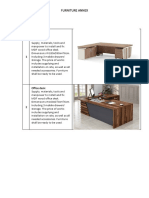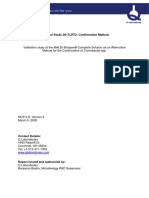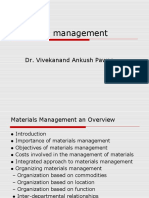Documente Academic
Documente Profesional
Documente Cultură
Part Design Advanced
Încărcat de
Adi FieraDrepturi de autor
Formate disponibile
Partajați acest document
Partajați sau inserați document
Vi se pare util acest document?
Este necorespunzător acest conținut?
Raportați acest documentDrepturi de autor:
Formate disponibile
Part Design Advanced
Încărcat de
Adi FieraDrepturi de autor:
Formate disponibile
Copyright DASSAULT SYSTEMES 2002 1
CATIA
Part Design Advanced
CATIA Training
Foils
Version 5 Release 8
January 2002
EDU-CAT-E-PDG-AF-V5R8
Copyright DASSAULT SYSTEMES 2002 2
0.5 day
Course Presentation
Objectives of the course
In this course you will complete the knowledge acquired in the CATIA Part Design
Fundamentals course
Targeted audience
New CATIA V5 users
Prerequisites
CATIA Part Design
Fundamentals course
Copyright DASSAULT SYSTEMES 2002 3
Table of Contents (1/2)
1. Advanced Tools p.5
Holes/Pockets/Pads not normal to sketch plane p.6
Creating Grooves p.9
Creating Ribs and Slots p.16
Creating Stiffeners p.27
Creating Lofts p32
3D Wireframe p.67
Surface Based Features p.73
Advanced Draft p.80
Thickness p.95
Using Transformations p.97
3D Constraints p.103
Local Axis p.108
Annotation p.116
Analysis p.127
Copyright DASSAULT SYSTEMES 2002 4
Table of Contents (2/2)
2. Part Management p.137
Measure, Mean Dimensions, Scan, Parents-Children p.138
Cut, Paste, Isolate, Break p.152
Inserting and Managing Bodies p.159
Multi-Model Links p.182
Scaling p.194
Copyright DASSAULT SYSTEMES 2002 5
Advanced Tools
You will learn how to create and use other tools of Sketch-Based, Surface-
Based and Dress-up Features. You will also learn tools of Transformations,
3D Constraints, Local Axis and Annotation.
Holes/Pockets/Pads not Normal to Sketch Plane
Creating Grooves
Creating Ribs and Slots
Creating Stiffeners
Creating Lofts
3D Wireframe Elements
Surface-Based Features
Thickness
Using Transformation
3D Constraints
Local Axis
Annotation
Copyright DASSAULT SYSTEMES 2002 6
You will learn how to create Holes, Pockets or Pads with
their direction not perpendicular to their sketch
Holes/Pockets/Pads not Normal to Sketch Plane
Defining a direction
Copyright DASSAULT SYSTEMES 2002 7
Some Key Points:
When creating a hole, a pocket or a pad, by
default you get a result perpendicular to the
sketch you have selected to get these features
It is possible to define another direction by
specifying a direction in the direction field
The selected direction must not be in a plane
parallel to the sketch plane nor in the same
plane
What are Holes/Pockets/Pads not Normal to Sketch Plane ?
Copyright DASSAULT SYSTEMES 2002 8
Holes/Pockets/Pads not Normal to Sketch Plane
1
If a Pad or Pocket, select Profile
sketch to be used
2
De-Select
Normal to
Sketch
and select
reference
3
For this geometry, modify definition
to include type Up to Plane and
select
Changes
extrusion
direction
4
Select the appropriate
icon
5
Select limit
surface on part
You get:
Copyright DASSAULT SYSTEMES 2002 9
You will learn how to create grooves
Creating Grooves
Material removing according to a revolution body
Copyright DASSAULT SYSTEMES 2002 10
Creating Grooves
4 Select OK
2
Select the
Groove icon
3 Define the limits of the
groove
Select the profile to be used
for the groove (the sketch
must contains an axis)
3
You get:
Copyright DASSAULT SYSTEMES 2002 11
Groove : 3d Line axis
Select the Groove
icon
1
2
Select the
profile
When creating a groove, it is possible to use a 3d line or a
sketched line not included in the sketch of the profile as the
rotation axis
3
Select the Axis field
in the dialog box
4
Select the 3d line as the
rotation axis
You can modify the Limits
parameters then select OK, you
get:
5
Copyright DASSAULT SYSTEMES 2002 12
Groove : Reverse Side
The Reverse Side button applies for open profiles only. This option
lets you choose which side of the profile is to be extruded
Select the Groove icon
1
Select the open sketch
2
Modify the Groove Limit
Angles
3
Select the arrow to reverse the groove side (or
click the Reverse Side button in the dialog box)
4
Select OK in the dialog box
5
You get:
Copyright DASSAULT SYSTEMES 2002 13
Additional Information (1/3)
You can use sub-elements of a sketch to create grooves, like for
pads or pockets
Copyright DASSAULT SYSTEMES 2002 14
Additional Information (2/3)
You can create Grooves from sketches including several closed
profiles. These profiles must not intersect
Copyright DASSAULT SYSTEMES 2002 15
Additional Information (3/3)
If no sketches have been created when activating the Groove icon, you can access
to the sketcher by selecting the Sketcher icon in the dialog box. When you have
completed the sketch, you can leave the sketcher then you will return to the Groove
creation
Select the Sketcher icon
in the dialog box
Copyright DASSAULT SYSTEMES 2002 16
In this lesson we will learn how to create the sketch based
features known as Ribs and Slots
Creating Ribs and Slots
Creating Ribs
Creating Slots
Copyright DASSAULT SYSTEMES 2002 17
A Rib is a profile swept along an open or closed
Center Curve to create a 3D feature
What is a Rib ?
The profile can be swept along an open or a closed
center curve to create the feature
The center curve does not have to extend to the
end, Merge Ends can be used to extend or shorten
the rib to its proper wall
The Profile of the Rib can be controlled by simply
using one of the 3 choices under the Profile control
section of the window
Copyright DASSAULT SYSTEMES 2002 18
A slot is a profile that is swept along an open or
closed Center Curve to remove material from a solid
What is a Slot ?
The profile can be swept along an open or a closed
center curve to remove the material
The center curve does not have to extend to the
end, Merge Ends can be used to extend or shorten
the slot to its proper wall
The Profile of the Slot can be controlled by simply
using one of the 3 choices under the Profile control
section of the window
Copyright DASSAULT SYSTEMES 2002 19
You will find Ribs useful when you need to sweep
profiles from one surface to another
When Should we Use Ribs and Slots ?
Ribs and Slots will also be useful to create complex
walls of parts that have many details in them. Here
you can control your complexity in one sketch and
not have many small sketches or geometric features
to work with
Slots and Ribs can be created on Planar as well as
3D Center Curves
Also a Rib can be used to create a pipe by sweeping
a profile along a center curve
Copyright DASSAULT SYSTEMES 2002 20
Creating a Simple Rib
1
Select the Rib icon
2
Select the 3D Center
Curve
3
Select Pulling direction
and then select the
indicated surface
Select the Profile to
be swept
4
The Rib is displayed, select OK to
create the Rib
5
The 3 Dimensional curve was
created in the Wire Frame
workbench
Copyright DASSAULT SYSTEMES 2002 21
Creating a Slot
1
Select the Slot icon
2
Select the Center Curve
to Sweep around
3
The Slot is previewed and in this
case the Profile Control is left at
Keep Angle. Select OK to create
the Rib
Select the Profile to
be swept
4
A Sketch for the Center Curve and
the profile must exist prior to the
icon being available for selection
The depth of the profile must be equal to or less
than the radius of the Center Curve
Copyright DASSAULT SYSTEMES 2002 22
Additional Information (1/5)
Capability to edit the profile and center curve
sketches during rib or slot creation or edition
Access to to the
sketcher for the
profile
Access to to the
sketcher for the
center curve
Copyright DASSAULT SYSTEMES 2002 23
Additional Information (2/5)
You can use sub-elements of a sketch to create
ribs, like for pads or pockets
Copyright DASSAULT SYSTEMES 2002 24
Additional Information (3/5)
You can use sub-elements of a sketch to create
slots, like for pads or pockets
Copyright DASSAULT SYSTEMES 2002 25
Additional Information (4/5)
You can create Ribs and Slots from sketches including several closed profiles.
These profiles must not intersect
Rib
Slot
Copyright DASSAULT SYSTEMES 2002 26
Additional Information (5/5)
If no sketches have been created when activating the Rib or Slot icon, you can
access to the sketcher by selecting the Sketcher icon. When you have
completed the sketch, you can leave the sketcher then you will return to the
Rib or Slot creation
Select the Sketcher icon
in the dialog box
You could have use the
same method to define
the Center curve
Copyright DASSAULT SYSTEMES 2002 27
In this lesson we will learn how to create the sketch based
features known as Stiffeners
Creating Stiffeners
Creating a Stiffener
Copyright DASSAULT SYSTEMES 2002 28
A Stiffener is a brace or rib that is added to a wall or
a stand-off to add strength to the wall or stand-off
and thus prevent breakage. It is commonly found
on molded plastic parts or castings
What is a Stiffener ?
These two arrows are used to
control the width of the part, it can
be either symmetrical or all on one
side or the other
The other arrow is used to
control the direction of the
rib
As with most features
you can now access
the sketch directly by
selecting this button
Copyright DASSAULT SYSTEMES 2002 29
They can be used when you have a thin wall that
you want to be more rigid without increasing the
thickness of the wall
When Should we Use Stiffener ?
They can also be used when you have tall objects that are
used to locate or support other objects and you want to
prevent them from breaking off the surface they are
attached to
Copyright DASSAULT SYSTEMES 2002 30
Creating Stiffeners
1
Select the Stiffener Icon
2
Key in the Thickness of the
Stiffener
3
If the direction is correct select
OK to create the Stiffener
Make sure the sketch is
highlighted
4
You will find that in many cases need to add a small
line segment on to the top of the angled line used to
create your stiffener. This allows for a coincidence
constraint to be created between the rib and the part
Copyright DASSAULT SYSTEMES 2002 31
Additional Information
You can use sub-elements of a sketch to create
stiffeners, like for pads or pockets
Copyright DASSAULT SYSTEMES 2002 32
Creating Lofts
You will learn how to create Lofts and Removed Lofts
Creating a Simple Loft
Remove Lofts
Coupling
Closing Points
Copyright DASSAULT SYSTEMES 2002 33
In this lesson we will learn how to create Lofts
Creating Simple Lofts
Creating Simple Lofts
Copyright DASSAULT SYSTEMES 2002 34
A Loft can be a Positive (add material) or Negative
(substract material) solid that is generated by two or
more planar sections swept along a spine
What is a Loft ?
The Planar sections can be connected with Guide Lines
Be aware Closing Points on the sketch must be aligned to get the
proper orientation of the sections otherwise the loft would be
twisted
Directional arrows are provided to get the proper orientation of
the Loft
Guide Line
Closing Point
Copyright DASSAULT SYSTEMES 2002 35
Lofts can be used for several reasons.
To create complex solids.
Or to create some transition geometry between
two existing solids in a part
When Should we Use Lofts and Removed Lofts ?
Removed Lofts are used the same way when you wish to subtract
a transitioned surface from another solid
Copyright DASSAULT SYSTEMES 2002 36
Loft Creation : Guide Lines
(1)
1 Select the Loft icon
2 Select the sections the loft is going to pass
through. The order in which you select the
sections is important, it will define the order of
connection between the sections
(4a)
The loft is passing through the
sections and it is limited by the
guide lines
(2a)
(2b)
(2c)
3 Select the Guide option from the
dialog box
(3)
4
Select the Guide lines
(4b)
(4c)
(4d)
5 Select OK
(5)
Copyright DASSAULT SYSTEMES 2002 37
Loft Creation : Spine
(1)
1 Select the Loft icon
2 Select the sections the loft is going to pass
through. The order in which you select the
sections is important, it will define the order of
connection between the sections
(4)
From the first to the last section, the solid is
generated by doing a sweep along the spine. The
sections always stay fix in space
(2a)
(2b)
(2c)
3 Select the Spine tab from the dialog
box
(3)
4 Select the Spine
5 Select OK
(5)
Copyright DASSAULT SYSTEMES 2002 38
Loft Creation : Closing Point and Orientation
Orientation of the section
When selecting another section, it might happen that the
section is orientated in the other direction than the
previous one, so, to reverse the section orientation select
the arrow which indicates the section orientation
Closing point of
the section
To change the closing
point of a section,
select another point
on this section
Copyright DASSAULT SYSTEMES 2002 39
Loft Creation : Tangent Surfaces
1 Select the first section 2 Select the surface
(corresponding to the first
section) the loft will be
tangent to
3 Select the intermediary
sections
4 Select the last section 5 Select the surface
(corresponding to the last
section) the loft will be
tangent to
6 Validate
You get :
Result with the same
sections but without any
tangent surfaces
(1) (2) (3) (4)
(5)
Copyright DASSAULT SYSTEMES 2002 40
In this lesson we will learn how to create Remove Lofts
Remove Lofts
Creating Simple Remove Lofts
Copyright DASSAULT SYSTEMES 2002 41
The Remove Loft capability generates lofted material, by sweeping one
or more planar section curves along a computed or user-defined spine,
and then removes this material. The material can be made to respect
one or more guide curves
What is Remove Loft Material ?
Copyright DASSAULT SYSTEMES 2002 42
Remove Loft Material
(1)
1 Select the Remove
Lofted Material icon
2 Select the sections the loft is going to pass
through. The order in which you select the
sections is important, it will define the order of
connection between the sections (You could
have defined a spine or several guide lines, if
no spine is selected, the system computes a
spine for you)
(2a)
(2b)
(2c)
3 Select OK
(3)
(2d) (2e)
Copyright DASSAULT SYSTEMES 2002 43
Remove Loft Material : Closing Point and Orientation
Orientation of the section
When selecting another section, it might happen that the
section is orientated in the other direction than the
previous one, so, to reverse the section orientation select
the arrow which indicates the section orientation
Closing point of
the section
To change the closing
point of a section,
select another point
on this section
Copyright DASSAULT SYSTEMES 2002 44
Remove Loft Material : Tangent Surfaces
1 Select the first section 2 Select the surface
(corresponding to the first
section) the removed loft will
be tangent to
3 Select the intermediary
sections
4 Select the last section 5 Select the surface
(corresponding to the last
section) the removed loft will
be tangent to
6 Validate
You get :
Result with the same
sections but without any
tangent surfaces
(2) (1) (3) (4)
(5)
Copyright DASSAULT SYSTEMES 2002 45
In this lesson we will learn how to use Coupling when creating
Lofts
Coupling
Coupling when Creating Loft
Copyright DASSAULT SYSTEMES 2002 46
A Coupling tab in the loft and remove loft functions to compute the loft using the
total length of the sections (ratio) or between the vertices of the sections or
between the curvature discontinuity points of the sections or between the
tangency discontinuity points of the sections
What is Coupling when Creating Loft ?
Vertices,
Curvature
Discontinuity,
Tangency
Discontinuity
Vertices,
Curvature
Discontinuity
Vertex
Copyright DASSAULT SYSTEMES 2002 47
Coupling when Creating Loft
1 Activate the Loft icon and select and orient the
sections.
2 Select the Coupling tab from the
dialog box
A coupling tab in the loft and remove loft functions to compute the loft on the total
length of the sections (ratio) or between the vertices of the sections or between the
curvature discontinuity points of the sections or between the tangency discontinuity
points of the sections
(2)
3 Select the desired kind of coupling
from the combo
(1)
4 Select OK
(3)
(4)
Copyright DASSAULT SYSTEMES 2002 48
Coupling when Creating Loft : Ratio
1 Activate the Loft icon and select and orient the
sections.
2 Select the Coupling tab from the
dialog box
A coupling tab in the loft and remove loft functions to compute the loft using the
total length of the sections (ratio)
(2)
3 Select Ratio from the combo
(1)
4 Select OK
(3)
(4)
The solid is passing through the sections and the variation between the
sections is computed by a ratio corresponding to the length of each
section
You get :
Copyright DASSAULT SYSTEMES 2002 49
Coupling when Creating Loft : Tangency
1 Activate the Loft icon and select and orient the
sections.
2 Select the Coupling tab from the
dialog box
(2)
3 Select Tangency Discontinuities
from the combo
(1)
4 Select OK
(3)
(4)
The solid is passing through the sections and each section is split at
each tangency discontinuity point. The solid is computed between each
split section
You get :
A coupling tab in the loft and remove loft functions to compute the loft between the
tangency discontinuity points of the sections
Copyright DASSAULT SYSTEMES 2002 50
Coupling when Creating Loft : Tangency then Curvature
1 Activate the Loft icon and select and orient the
sections.
2 Select the Coupling tab from the
dialog box
(2)
3 Select Curvature Discontinuities
from the combo
(1)
4 Select OK
(3)
(4)
The solid is passing through the sections and each section is split at
each curvature discontinuity point. The solid is computed between
each split section
You get :
A coupling tab in the loft and remove loft functions to compute the loft between the
curvature discontinuity points of the sections
Copyright DASSAULT SYSTEMES 2002 51
Coupling when Creating Loft : Vertices
1 Activate the Loft icon and select and orient the
sections.
2 Select the Coupling tab from the
dialog box
(2)
3 Select Vertices from the combo
(1)
4 Select OK
(3)
(4)
The solid is passing through the sections and each section is split at
each vertex. The solid is calculated between each split section
You get :
A coupling tab in the loft and remove loft functions to compute the loft between the
vertices of the sections
Copyright DASSAULT SYSTEMES 2002 52
Coupling when Creating Loft : Points of Discontinuity
These two points are tangency
and curvature discontinuity
points. They are also vertices
This point is a tangency and
curvature continuity point.
This point is a pure vertex
To have a look at the different discontinuity,
we have sketched a profile as shown below :
These are the different kinds of points that CATIA can use to split the sections when
creating lofts using coupling
Segments
Two
arcs
These two points are
curvature discontinuity
points. They are also
vertices
Copyright DASSAULT SYSTEMES 2002 53
Loft: Manual Coupling (1/2)
Activate the Loft icon select the
sections and the guide curves
(If necessary, change the
section orientation)
Double click in the
Coupling field to display
the Coupling window
1
2
3
Select the Coupling tab then set
the Sections coupling to Ratio
When the sections of the lofted solid do not have the same
number of vertices you may define a manual coupling
instead of changing or creating closing points
You get:
Section1
Section2
Section3 Guide1
Guide2
Guide3
Copyright DASSAULT SYSTEMES 2002 54
Loft: Manual Coupling (2/2)
For each section select the vertex to be taken into account in the coupling. You can
visualize the coupling curve if the corresponding option is checked. The Vertices
selection must be done in the same order than the sections selection
4
5
Click OK to end lofted surface
definition
When the sections of the lofted solid do not have the same
number of vertices you may define a manual coupling
instead of changing or creating closing points
You get:
Note:To refine the shape of the lofted surface
you can define another coupling curve :
select the first coupling and click on the Add
button, then define the new coupling curve
as explained above.
a
b
c
Note: This is also possible with the Remove
Loft command
Copyright DASSAULT SYSTEMES 2002 55
Manual Coupling: Displaying Uncoupled Points
On this loft, the sections have not the
same number of vertices and have some
discontinuity in curvature and tangency
For each coupling mode, the points that could not be
coupled are displayed in the geometry with specific symbols
For each coupling mode, the
points that could not be
coupled are displayed in the
geometry with specific
symbols
Tangency mode : uncoupled
tangency discontinuity
points are represented by a
square
Tangency the Curvature
mode : uncoupled
tangency discontinuity
points are represented by a
square. Uncoupled
curvature discontinuity
points are represented by
an empty circle
Vertices mode : uncoupled
vertices are represented by
a full circle
Copyright DASSAULT SYSTEMES 2002 56
Loft: Relimitation (1/3)
When the limitation option is checked, the loft is
limited to the start or (and) end sections even is
a larger spine or guide curves have been used
By default the lofted surface is limited by the start and end
sections. However you can choose to limit it on the spine or
on the guide lines extremities
Note: This is also possible with the Remove Loft
command
Copyright DASSAULT SYSTEMES 2002 57
Loft: Relimitation (2/3)
When the limitation option is unchecked, and
when a spine has been used, the loft is limited
by the spine extremities
By default the lofted surface is limited by the start and end
sections. However you can choose to limit it on the spine or
on the guide lines extremities
Note: This is also possible with the Remove Loft
command
Copyright DASSAULT SYSTEMES 2002 58
Loft: Relimitation (3/3)
When the limitation option is unchecked, and
when guide lines have been used, the loft is
limited by the guide lines extremities
By default the lofted surface is limited by the start and end
sections. However you can choose to limit it on the spine or
on the guide lines extremities
Note: This is also possible with the Remove Loft
command
Note: If a spine an guide lines have been used
the loft will be limited on the shorter line
Copyright DASSAULT SYSTEMES 2002 59
In this lesson we will learn how to change the closing point when
creating a Loft
Changing the Closing Point
Changing the Closing Point
Copyright DASSAULT SYSTEMES 2002 60
When selecting the sections to create a loft (or remove loft), you can change the
closing point after the selection of the sections and you can create a closing
point anywhere on a section profile
What is Changing the Closing Point when Creating Loft ?
Copyright DASSAULT SYSTEMES 2002 61
Changing the Closing Point when Creating Loft (1/6)
1 Activate the loft icon and
select the first section
2 Select the second section
(2)
3 Select the third section
(1)
(3)
Copyright DASSAULT SYSTEMES 2002 62
Changing the Closing Point when Creating Loft (2/6)
4 Click on Section2
(Label)
5 Select Replace Closing
Point from the
contextual menu, then
select a new closing
point (5)
(4)
(7)
(5)
7 Select Replace
Closing Point from
the contextual menu,
then select a new
closing point (7)
(6)
8 Select the arrows to reverse
Section2 and Section3
(8)
6 Click on Section3
(Label)
Copyright DASSAULT SYSTEMES 2002 63
Changing the Closing Point when Creating Loft (3/6)
9 Check that the coupling is at
Ratio then Select Apply in the
dialog box
You can see that the solid is twisted because the default
closing point of Section1 is not aligned with the closing points
of the other sections
(9)
Copyright DASSAULT SYSTEMES 2002 64
Changing the Closing Point when Creating Loft (4/6)
10 In order to create a closing point on
Section1, select the Section1 label with
MB3, then select Remove Closing Point
(10)
A new dialog box corresponding to a point
creation on a curve appears
(11)
The point appears in blue before validation
11 Then again, select Create Closing
Point from the contextual menu
Copyright DASSAULT SYSTEMES 2002 65
Changing the Closing Point when Creating Loft (5/6)
12 Select the Distance on curve
option
(12)
(14)
13 Select the Geodesic option
14 Enter 100 as the Length
(13)
15 Select OK
(15)
Copyright DASSAULT SYSTEMES 2002 66
Changing the Closing Point when Creating Loft (6/6)
16 Select the Coupling tab
(16)
(18)
17 Select Vertices option from the
combo
18 Select OK
(17)
You get :
Copyright DASSAULT SYSTEMES 2002 67
You will learn more about 3D Wireframe Elements and how
we use them to help construct our Part
3D Wireframe Elements
3D Wireframe Elements
Use of Wireframe Elements in Part Design
Copyright DASSAULT SYSTEMES 2002 68
What are 3D Wireframe Elements ?
In the Part Design Workbench, we can create points, lines and planes without using the Sketcher.
These elements belong to the Reference Element toolbar.
In the Specification Tree, they are inserted under Open_Body which contain all 3D Wireframe
elements.
Even if these elements are some Wireframe Elements, we can use them with the Part Design Tools.
Copyright DASSAULT SYSTEMES 2002 69
A dialog Box is
displayed
2
In Reference
Toolbar, select
Point by clicking
on icon
1
Notice that we can
choose between several
types of points
3
The created point
appears under
Open_Body
We create the desired point
Creating 3D Wireframe Point
Copyright DASSAULT SYSTEMES 2002 70
A dialog Box is
displayed
2
In Reference
Toolbar, select
Line by clicking
on icon
1
Notice that we can
choose between several
types of lines
3
The created line
appears under
Open_Body
We create the desired line
Creating 3D Wireframe Line
Copyright DASSAULT SYSTEMES 2002 71
A dialog Box is
displayed
2
In Reference
Toolbar, select
Plane by clicking
on icon
1
Notice that we can
choose between several
types of planes
3
The created plane
appears under
Open_Body
We create the desired plane
Creating 3D Wireframe Plane
Copyright DASSAULT SYSTEMES 2002 72
Using 3D Wireframe Elements to Create a 3D Curve
1
You can create points in space according to their
coordinates by using the Points tool from the
Reference Element tool bar
2
Create the 3D curve by using the Curve in Space
tool from the Free-Style Workbench
This curve can now be
used to extrude a rib or
create a slot
Copyright DASSAULT SYSTEMES 2002 73
We will learn how to use all of the various types of
Surfaced Based Features Split, Thick Surface, Close
Surface and Sew Surfaces
Surface Based Features
Split
Thick Surface
Close Surface
Sew Surface
Copyright DASSAULT SYSTEMES 2002 74
There are four Surface Based Features
What is a Surface Based Feature and when Do You Use It (1/2) ?
Thick Surface: Used to create solids
from surfaces. Material can be added
from either or both sides of the surface
Split: Used to split a solid with either a plane
or a surface.
Copyright DASSAULT SYSTEMES 2002 75
There are four Surface Based Features
What is a Surface Based Feature and when Do You Use It (2/2) ?
Sew Surface: Used to glue a surface
feature to an existing 3D solid.
Close Surface: Used to take a closed surface
and turn it into a solid.
Copyright DASSAULT SYSTEMES 2002 76
Split
1 Select body to be split
2
Select splitting element
3
You can split a body with a plane, face
or surface. A typical use is where
internal structure must be trimmed and
associated to an outer aerodynamic
shape to allow rapid future change
Select Split icon
an arrow pointing to
material to keep
appears. Click to
change direction if
needed
Copyright DASSAULT SYSTEMES 2002 77
Thick Surface
1
Select surface to be thickened
2
Modify thickness
offsets
3
The resulting feature does not keep the color of the
original surface
Select Thick
Surface icon
and the preview shows the corresponding upper and
lower thickness
Copyright DASSAULT SYSTEMES 2002 78
Close Surface
1
Select Close Surface icon
2
Closed Surface appears in
specification tree
3
Select surface to be
closed
Copyright DASSAULT SYSTEMES 2002 79
Sew Surface
1
Select the object to sew surface to
2
Select surface to sew
3
Sewing means joining together a surface and a body.
This capability consists in computing the intersection
between a given surface and a body while removing
useless material
Select Sew Surface icon
an arrow pointing to material
to keep appears. Click to
change direction if needed
Copyright DASSAULT SYSTEMES 2002 80
Advance Draft
In this lesson we will see the Advanced Draft command
Advanced Draft
Copyright DASSAULT SYSTEMES 2002 81
Select the View -> Toolbars -> Advanced
Draft command to get the Advanced Draft
toolbar
The Advanced Draft command lets you draft basic parts or parts with reflect lines but it also
lets you specify two different angle values for drafting complex parts. This task shows you
how to draft two faces with reflect lines, and this by specifying two different angle values
and by using both modes available.
What is the Advance Draft Command ? (1/5)
By default, the Advanced Draft toolbar is
not accessible from CATIA, so in order to
get it, you will have to select Views ->
Toolbars ->Advanced Draft
You will see the following toolbar:
Copyright DASSAULT SYSTEMES 2002 82
With the Advanced Draft command, you can define if you want to draft both sides or not and
if you want to draft with reflect lines or not. To do so, you will have to activate one or two
buttons as described hereafter
What is the Advance Draft Command ? (2/5)
Copyright DASSAULT SYSTEMES 2002 83
The 1
st
side tab is used to define the characteristics of the draft angle for the selected faces.
If you have decided to draft both sides, you will have to define the draft angle
characteristics for the second side using the 2
nd
side tab. When drafting both sides with
reflect lines, you can decide to get the draft angles independent or not
What is the Advance Draft Command ? (3/5)
To define the Faces
to be drafted
To define the
neutral element
To define the
pulling direction
To define the draft
angle value
To define if the
angle are the same
or not when
drafting both sides
Copyright DASSAULT SYSTEMES 2002 84
To define the Parting Element, you will have to used the parting tab. The parting Element
can be a plane, a surface or a face
What is the Advance Draft Command ? (4/5)
To define the
parting element
Copyright DASSAULT SYSTEMES 2002 85
When you have decided to draft both sides with independent angle, you have to define the
second side characteristics
What is the Advance Draft Command ? (5/5)
Neutral element
To define the
pulling direction
To define the draft
angle value
To define if the
angle are the same
or not when
drafting both sides
Copyright DASSAULT SYSTEMES 2002 86
Advanced Draft Angle: Draft Both Sides (1/9)
Select the Advanced Draft
icon
1
You are going to see how to draft both sides using the Advanced Draft icon
Activate these two buttons
2
Copyright DASSAULT SYSTEMES 2002 87
Advanced Draft Angle: Draft Both Sides (2/9)
As the object to be
drafted, select this face
3
Copyright DASSAULT SYSTEMES 2002 88
Advanced Draft Angle: Draft Both Sides (3/9)
Select the No Selection option from the
Neutral Element combo, then select the
indicated plane
4
Copyright DASSAULT SYSTEMES 2002 89
Advanced Draft Angle: Draft Both Sides (4/9)
Enter 21 in the angle field
5
Select the parting tab
6
Copyright DASSAULT SYSTEMES 2002 90
Advanced Draft Angle: Draft Both Sides (5/9)
Select the Parting Element
button
7
Select the Parting Element
field
8
Copyright DASSAULT SYSTEMES 2002 91
Advanced Draft Angle: Draft Both Sides (6/9)
Select the indicated plane
9
Select the 2
nd
side tab
10
Copyright DASSAULT SYSTEMES 2002 92
Advanced Draft Angle: Draft Both Sides (7/9)
Select the No Selection option from the Neutral
Element combo, then select the indicated plane
11
Copyright DASSAULT SYSTEMES 2002 93
Advanced Draft Angle: Draft Both Sides (8/9)
Enter 45 in the angle field
12
Select Preview
13
Copyright DASSAULT SYSTEMES 2002 94
Advanced Draft Angle: Draft Both Sides (9/9)
Select OK in the dialog box
14
You will see
You get:
Copyright DASSAULT SYSTEMES 2002 95
We will see how to add material on a selected face by
defining a thickness
Thickness
Thickness Creation
Copyright DASSAULT SYSTEMES 2002 96
Thickness
1
Multi-select faces to be
thickened
2
Modify thickness definition
of material to add in the
dialog box
3
A standard use of thickness is when material has to be
added or removed before machining a part. Thickness
captures the design intent and allows rapid change
Select Thickness
icon
Select the Other thickness
faces field then select
another face
4
Enter 5 in the Other
thickness field then select OK
5
You get:
5mm
Copyright DASSAULT SYSTEMES 2002 97
In this lesson we will learn how to use all of the various
types of Transformations
Using Transformations
Using Transformations
Copyright DASSAULT SYSTEMES 2002 98
Transformation is the ability to move a body either by translating it along an axis,
rotating it around an axis or moving it symmetrically around a plane
What is Transformation ?
Geometry cannot be duplicated using a transformation
Transformations come in 3 types :
- Translation along an edge
- Rotation about an axis
-Symmetry around a plane
Copyright DASSAULT SYSTEMES 2002 99
Transformations are useful when you have created some geometry and decide
that it needs to be moved, or rotated into a specific position
When Should we Use a Transformation ?
Transformations can only be used on either the whole Part Body or an
individual Body within the Part
There are some cases where it would not be easy to
create the geometry in the plane that it is needed in
because it requires the use of geometry not in the plane.
You can create the geometry in the wrong plane and then
rotate or translate to its proper position
Copyright DASSAULT SYSTEMES 2002 100
Translation
4
1
Select OK
Select the
Translation icon
Enter the amount of
translation or drag the
icon, then select OK
You can also define the direction using
the contextual menu on the Direction field
3
Copyright DASSAULT SYSTEMES 2002 101
Select the Rotation icon
Select an edge for
rotation axis...
and enter the
amount of rotation or
drag the icon
Rotation
1
2
You can also define the axis using the
contextual menu on the Axis field
Select OK 3
Copyright DASSAULT SYSTEMES 2002 102
Select OK
Select plane defining
the symmetry
Select the Symmetry icon
Symmetry
1
2
4
Instead of a plane, you can
use a Point as the
Reference element
Instead of a plane, you can
use a Segment as the
Reference element
You can also define the Reference using
the contextual menu on the Reference
field
Copyright DASSAULT SYSTEMES 2002 103
In this lesson we will learn how to use 3D constraints
3D Constraints
Creating and Using 3D Constraints
Copyright DASSAULT SYSTEMES 2002 104
A 3D Constraint is the same as any other constraint only it is applied in the 3D
model itself. Basically you will note that some are reference type constraints and
others are regular constraints. Creation is the same as in the sketcher, so we will
concentrate on their usage here
What is a 3D Constraint ?
Normally, 3D constraints are modifiable and can be linked and driven as
others are in the sketcher
They are reference because there are general
other constraints in the sketcher or implicit to
the geometry that are constraining the
geometry
Reference constraints are shown in
parenthesis and cannot be modified
Copyright DASSAULT SYSTEMES 2002 105
They can be used whenever you have 3D geometry that you wish to link to some
type of 3D datum plane or surface
When Do we Use 3D Constraints ?
You may also find it useful when you are using Copy and Paste to locate
the pasted piece of Geometry from where you wish
They are also useful when you need to drive the location
of a piece of geometry created earlier in the design from a
piece of geometry created later in the model. Thus this
will limit some of the need to re-ordering of the part
Copyright DASSAULT SYSTEMES 2002 106
Creating 3D Constraints
1
Select the Constraint icon and create
a constraint between the left side
surface and the hole on the left side
of the part
2
Note: The first dimension created was not a
reference dimension. No Parenthesis were
on the value. The second dimension was a
reference dimension because the hole is
located with the sketch for the hole from
the same or the right side edge
Now repeat the process from the same side to the
hole on the left side of the part
Copyright DASSAULT SYSTEMES 2002 107
Using 3D Constraints
1
We want to drive the location of Pocket.1
from Hole.2 created after it in the tree
2
Modify the constraint indicated in red to
25mm and the Pocket.1 is now driven
from the Hole.2 location
3
Create the two constraints shown below
from the center line of Hole.2 to the
edges of the Pocket.1
Note: This capability will allow you to drive
location of features in the tree from
features created after them without having
to do re-location of features in the tree.
Copyright DASSAULT SYSTEMES 2002 108
You will learn how to create a local axis in order to define local coordinates
Local Axis
Copyright DASSAULT SYSTEMES 2002 109
It is possible to create a local axis in order to define local coordinates. For example, it is,
sometime, easier to build a point by coordinates in a local axis rather than creating it in the
absolute coordinates system
What is a Local Axis ?
Point created in the local
coordinates system
Copyright DASSAULT SYSTEMES 2002 110
Local Axis : Creation
It is possible to create a local axis in order to define local coordinates. For example,
it is, sometime, easier to build a point by coordinates in a local axis rather than
creating it in the absolute coordinates system
Select the Axis
System icon
Select the local axis
origin point
(2)
Select the OX direction
Select the OY direction
You get :
(3)
(4)
Select OK in the dialog
box
(5)
5
4
3
2
1
Copyright DASSAULT SYSTEMES 2002 111
Local Axis : Use
It is possible to create a local axis in order to define local coordinates. For example,
it is, sometime, easier to build a point by coordinates in a local axis rather than
creating it in the absolute coordinates system
Set the axis system As the
Current one with the
contextual menu
You get :
Using the Point function (Coordinates options), create
a point with X=0, Y=0 and Z=100
(1)
1
2
Copyright DASSAULT SYSTEMES 2002 112
Customizing Local Axis (1/3)
Check Create an Axis System when creating a new part if you wish to create a three
axis system which origin point is defined by the intersection of the default planes
that is plane XY, plane YZ and plane ZX
Select Tools -> Options
1
Copyright DASSAULT SYSTEMES 2002 113
Customizing Local Axis (2/3)
In the Options dialog box, select Mechanical Design -> Part
Design then the Part Document tab
2
Select the Create an Axis
System when creating a
new part option
3
Select OK
4
Copyright DASSAULT SYSTEMES 2002 114
Customizing Local Axis (3/3)
Double click on Part in the dialog
box
5
Select the File -> New
command
6
The local axis is
automatically created:
Copyright DASSAULT SYSTEMES 2002 115
Additional Information
Local Axis dialog box
To expand the
dialog box
To shrink the
dialog box
To define the axis system origin
To define the OX axis
To define the Oy axis
To define the Oz axis
To reverse the OZ axis
To reverse the OY axis
To reverse the OX axis
Copyright DASSAULT SYSTEMES 2002 116
Text with Leader
Flag Note with Leader
Annotation
You will learn how to attach a text to a part and how to add hyperlinks to
your document and then use them to jump to a variety of locations
Copyright DASSAULT SYSTEMES 2002 117
You will learn how to attach a text to a part
Text with Leader
Copyright DASSAULT SYSTEMES 2002 118
A text with leader can be attached to a part in order to give information for example on surface
treatment. This text can appears on the drawing
What are Texts with Leader?
Text
Leader
Copyright DASSAULT SYSTEMES 2002 119
Select the Text with
Leader icon
Texts with Leader
1
Select the position of the
leader on the part
2
Enter the text in the dialog box
then select OK
3
Place the text and the leader by
dragging the arrow or the square
points
4
You get:
Copyright DASSAULT SYSTEMES 2002 120
Double click
Additional Information
To Modify the text of a text with leader, double click on the text, you will recover the dialog
box where you can change the text
Using the Properties command from the contextual menu will give you access to text, font
and graphic modifications
Copyright DASSAULT SYSTEMES 2002 121
You will learn how to add hyperlinks to your document and then use them to jump
to a variety of locations
Flag Note with Leader
Copyright DASSAULT SYSTEMES 2002 122
A flag note with leader can be attached to a part in order to give information for example on
surface treatment. This flag is an hyperlink that can start any documents such as a
presentation, a Microsoft Excel spreadsheet or a HTML page on the intranet
What are Flag Notes with Leader?
Copyright DASSAULT SYSTEMES 2002 123
Enter Part Process in the Name
field
Select the Flag
Note with Leader
icon
Flag Notes with Leader (1/2)
1
Select the position of the
leader on the part
2
3
Copyright DASSAULT SYSTEMES 2002 124
Flag Notes with Leader (2/2)
You get:
Place the text and the leader by
dragging the arrow or the square
points
5
Select the Browse button then
select the file to which you want to
be linked then select OK
4
Copyright DASSAULT SYSTEMES 2002 125
Select the Go to button in the
dialog box
Double click on the
flag
Using Flag Notes with Leader
1
Select the Link in the dialog
box
2
3
The linked file is now started
Copyright DASSAULT SYSTEMES 2002 126
Additional Information
To Modify the text of a flag note with leader, double click on the text, you will recover the
dialog box where you can change the text
Using the Properties command from the contextual menu will give you access to text, font
and graphic modifications
Double click
You can have several files linked to a flag note
Copyright DASSAULT SYSTEMES 2002 127
Analysis
You will learn how to analyze part in order to display the threads and tap,
and to check if a part can be removed from mold in accordance with its
draft angles
Analysing Threads and Taps
Draft Analysis
Copyright DASSAULT SYSTEMES 2002 128
You will learn how to display and filter out information about threads and taps
contained in a part
Analysing Threads and Taps
Copyright DASSAULT SYSTEMES 2002 129
When a part has been created with threads and taps, CATIA does not physically displays these
features. There is a way to quickly know all the information about threads and taps by using the
Thread and Taps Analysis icon
What is the Threads and Tap Analysis ?
You can display the threads or the taps or
both of them
You can display the threads and taps
numerical values
You can display threads or/and taps of a
given diameter value
Copyright DASSAULT SYSTEMES 2002 130
Analysing Threads and Taps (1/2)
You can display and filter out information about threads and taps
contained in a Part
Select the Tap Thread
Analysis icon
Expand the dialog box
using the More button
1
2
Select the criteria that will define the
types of threads and taps that will be
displayed
3
To show the threads
or taps geometry
To show the
threads or taps
values
To show diameters
with a given value
To show taps
To show threads
Copyright DASSAULT SYSTEMES 2002 131
Analysing Threads and Taps (2/2)
Select Apply in the dialog
box
You get:
4
Copyright DASSAULT SYSTEMES 2002 132
You will learn how to analyze the draft angle on the surface of a part
Draft Analysis
Copyright DASSAULT SYSTEMES 2002 133
The Draft Analysis command lets you analyze the draft angle on the surface of a part. You will
be able to detect if the part you drafted will be easily removed from the associated mold
What is the Draft Analysis ?
This type of analysis is performed based on color ranges identifying zones on the analyzed
element where the deviation from the draft direction, represented by the normal to the surface
at a given point, corresponds to specified values
The cursor manipulation for colors is limited to -20
and 20 but the analysis is performed between -90
and 90 degrees.
To get a result, the view mode must
be turned to Material display
Copyright DASSAULT SYSTEMES 2002 134
The Draft Analysis command lets you analyze the draft angle on the
surface of a part. You will be able to detect if the part you drafted will be
easily removed from the associated mold
Select the Draft Analysis
icon
1
Draft Analysis (1/2)
Drag the red point of the Compass and drag it onto a face
perpendicular to the direction of extraction
2
Copyright DASSAULT SYSTEMES 2002 135
Select the Invert analysis direction in the dialog box
Draft Analysis (2/2)
2
You get:
Everything in green is correct
Everything in red is incorrect
You have to take care of the light blue faces but it might correct
You have to take care of the dark blue faces because it is certainly incorrect
Copyright DASSAULT SYSTEMES 2002 136
Additional Information
Draft Analysis dialog box
You can customize these
colors by double clicking
To smooth the
analysis
To fix a direction of extraction, uncheck the
Locked direction option, and select a direction
(a line, or a plane which normal is used), or use
the compass manipulators, when available
If you move the pointer over the
green arrow (Normal), the inverted
normal is displayed in dotted line
Circles are displayed indicating the
plane tangent to the surface at this
point
Copyright DASSAULT SYSTEMES 2002 137
Measure, Mean Dimensions, Scan, Parents-Children
Cut, Paste, Isolate, Break
Inserting and Managing Bodies
Multi-Model Links
Sketch Selection with Multi-Documents Links
Scaling
Part Management
You will learn Part Management tools that you will need to design complex
parts and integrate these parts into a Multi-model Environment
Copyright DASSAULT SYSTEMES 2002 138
In this lesson, you will see how to measure angle and distance between geometrical
entities, then how to replay the construction history of a part and isolate temporarily
any feature to work locally, then to provide an accurate view of genealogical links
between elements. We recommend you to use it before deleting elements
Measure, Mean Dimensions, Scan, Parents-Children
Measuring Elements
Mean Dimensions
Scanning a Part
Parents-Children Relationship
Copyright DASSAULT SYSTEMES 2002 139
Measuring Elements means to get the angle and the distance between two
geometric entities
What is Measuring Elements ?
Results
Elements to be measured
Copyright DASSAULT SYSTEMES 2002 140
Measuring Elements
1
2
Set the desired type of Measurement
Select the Measure
Between icon
3
Select your reference
(1) and target (2)
elements
4 Minimum distance and angle (if you customize your dialog box) are displayed
on the geometry and in the results Window
Copyright DASSAULT SYSTEMES 2002 141
When creating dimensional constraints, you can define a tolerance. Using the
Mean Dimensions icon you can compute the mean dimensions and the part will
be updated. This can be useful for a part to be machined
What are Mean Dimensions?
Dimension with a
Tolerance
Mean dimension
Copyright DASSAULT SYSTEMES 2002 142
Mean Dimensions (1/4)
1
2
Double click on the indicated dimension
We are going to add tolerances on dimensions
which have been created in the sketch of the
shaft. Double click on Sketch.1
Copyright DASSAULT SYSTEMES 2002 143
Mean Dimensions (2/4)
3 4
In the appearing dialog box, enter 0.2 in
the Maximum tolerance filed and enter
0.1 in the Minimum tolerance field then
select OK
Using the contextual menu on the Value field,
select the Add Tolerance command
5
The tolerance is created. Select Ok in the
Constraint Definition dialog box then Exit
the sketcher
Dimension with a tolerance
Copyright DASSAULT SYSTEMES 2002 144
Mean Dimensions (3/4)
6 7
Select OK To compute the mean dimensions, select the
Mean Dimension icon
8
Select the Update All
icon
If you look at the dimensions in
Sketch.1, you will see that they are
changed to their means. The part is
also updated
Copyright DASSAULT SYSTEMES 2002 145
Mean Dimensions (4/4)
9 10
Select OK To come back to nominal dimensions, select the
Mean Dimension icon
11
Select OK
12
Select the Update All
icon
If you look at the dimensions in
Sketch.1, you will see that they are
changed to their nominal size. The
part is also updated
Copyright DASSAULT SYSTEMES 2002 146
Scanning a part means to replay the construction history of a part and isolate
temporarily any feature to work locally
What is Scanning a Part ?
Copyright DASSAULT SYSTEMES 2002 147
Scanning a Part
1
2
Use the Scan tools to navigate through the part
structure
Select Edit > Scan ... Menu option
Backward: goes to the previous feature in the tree
Forward: goes to the next feature in the tree
Starting feature: feature active when starting scanning
Last feature: last feature in the tree
Exit: when you exit the active feature becomes in work (it is
underlined in the tree)
Initial part
The Mirror.1 feature is in work: you
can make local changes
3
4
To work again on the
whole part, click the
last feature in the tree
and select the Define
in work option in the
contextual menu
(MB3)
Copyright DASSAULT SYSTEMES 2002 148
The parents-children relationship provides an accurate view of genealogical links
between elements. We recommend you to use it before deleting elements
What is Parents-Children Relationship ?
parents
children
Pad 1
Pad 2
Pad 3
Copyright DASSAULT SYSTEMES 2002 149
Pad 1
Parents-Children Relationship
2
Select the Parent-Children
option
3
Activate the contextual
menu on the desired feature
(here, Pad.1)
1
The graph allows you to show all parents / children (MB3)
Double-click a component to show/hide parents or children
parents
children
Copyright DASSAULT SYSTEMES 2002 150
Parents-Children (Edition) (1/2)
Select the Parent/Children command
from the contextual menu
Parent Children command lets you edit features
1
2
You get:
Copyright DASSAULT SYSTEMES 2002 151
Parents-Children (Edition) (2/2)
Select the Edit command from the
fillet contextual menu
Modify the fillet radius then select OK
3
4
You get:
5
Copyright DASSAULT SYSTEMES 2002 152
In this lesson, you will see how to cut or copy a feature and paste it onto a body and
you will also see how to isolate or break 3D geometry from their parents
Cut, Paste, Isolate, Break
Cut/Copy and Paste (Drag and Drop)
Isolate/Break
Copyright DASSAULT SYSTEMES 2002 153
Cut/Copy then Paste captures the node specified into the clipboard and either replaces (Cut) or
copies (Copy) the content into a different selected point in the part structure. The action is
interpreted by the system in a context sensitive manner. For example, if a pad is copied onto a
different sketch, the new sketch is used for the profile and information on extrusion limits will
be those of the pad. However, if pad1 is copied onto pad2, since this action has no real
meaning, it is interpreted as generically copying the clipboards content into the part. The effect
is to create another copy of pad1 (with its original sketch) in the part structure. This copy will
be placed after whatever node is currently the In Work node
What is Cut/Copy and Paste (Drag and Drop) ?
Cut/Copy then Paste an be achieved by drag and drop. If the CTRL key is pressed during the
drag and drop, the action is interpreted as a copy
Copyright DASSAULT SYSTEMES 2002 154
One way we can
copy the limits
of the circular
pad to apply to
the rectangular
pad is to work
within the Part
tree and use the
3rd. Mouse
button to Copy
Pad.2 and Paste
onto Sketch.3
Another variation
for the fillet -
Keeping the CTRL
key pressed, Drag
with the 1st. Mouse
button to one of the
base edges of the
rectangular pad
We can copy the draft by using
another variation - 3rd. Mouse button
to copy Draft.1 from the tree then
select a vertical face on the
rectangular pad and 3rd. Mouse
button to Paste
Cut/Copy and Paste (Drag and Drop)
2
3
1
Copyright DASSAULT SYSTEMES 2002 155
Isolate is used when 3D geometry is projected into a sketch in order to be modified and used as
part of the sketchs profile. Isolate duplicates the element since the original element cannot be
changed since other geometry depend on it
What are Isolate and Break ?
Break is used to divide an isolated element into two parts at a specified point (usually to use
one side of this element in the sketch)
Copyright DASSAULT SYSTEMES 2002 156
Using the Trim and Break icon in the
sketcher, modify the sketch as follows,
then exit the sketcher
Starting with the geometry
below, we want to add a pad
Isolate, Break (1/3)
2
1
Lines
Added pad
Diameter 100
Pad
Intersection between the
pad and the sketch plane
Diameter 50
Create a pad with
an length of 20
3
Copyright DASSAULT SYSTEMES 2002 157
Edit the Sketch of the
first pad then change
the circle diameter to 50
Select the Undo icon (may be
several times) in order to come
back to diameter 100
Exit the sketcher (Sketch.1) then, if necessary, Update
the part. You will get:
Isolate, Break (2/3)
5
6
4
Edit Sketch.2, then place the cursor on the yellow line then
select Isolate from the contextual menu
7
Copyright DASSAULT SYSTEMES 2002 158
Create two Coincidence between the
isolated arcs and the cylinder then exit
the sketcher
Exit the sketcher then, if necessary,
Update the part. You will get:
Edit the Sketch (Sketch.1) of
the first pad then change the
circle diameter to 50
Isolate, Break (3/3)
9
10
8
Copyright DASSAULT SYSTEMES 2002 159
You will learn ways to manage Bodies using tools such as Assembling, Intersecting,
Adding, Removing, and Trimming bodies
Inserting and Managing Bodies
Inserting a Body
Assembling/Intersecting/Adding/Removing Bodies
Union Trimming Bodies
Removing Lumps
Replacing a Body
Change Boolean Type
Copyright DASSAULT SYSTEMES 2002 160
Using several bodies in a part allows you to design different step of a part without any
operations between bodies. You will be able to perform operations (add, assemble, remove, )
later. This method can be use when, for example, you create a mold part. You can create the
outside of the part in a body and the core in another one then you can remove the core from the
main part. Later it will be easy for you to separate the part and it core
What is Inserting a Body?
Copyright DASSAULT SYSTEMES 2002 161
A body is added in
the tree
In order to insert a Body, select
the Insert -> Body command
Inserting a Body
2
1
You can work in the PartBody or in
Body.2. Top Switch from one Body to
another, select the Define in workobject
command from the contextual menu of
the desired body
Copyright DASSAULT SYSTEMES 2002 162
Assembling/Adding : If Body2 is Assembled or Added to Body1, the operation between the
bodies is a Union. The only difference between the two is that Assemble will respect the
nature of features. If Body2 contains as its first node a Pocket feature (permissible),
Assemble will see it as a Pocket and remove material from Body1. In this case, if Add is used,
the Pocket will be seen by Body1 as a Pad
What is Inserting and Managing Bodies ?
Intersecting : The resulting material is the intersection between
the two bodies
Removing : If Body2 is Removed from Body1, the operation is
Body1 minus Body2
Union Trim : The Union Trim is basically a Union with an option to
remove or keep one side or the other. In the picture on the right, the
purple face is selected to remove the right side and the blue face is
selected to keep only the top side. For the Union Trim to work, the
geometry must have sides that are clearly defined
Remove Lump : All the above options work between two bodies.
The Remove Lump works on geometry within a specific Body. If a
single Body has material that is completely disconnected, each
piece of disconnected material is defined as a Lump. The user
can delete any Lump as a single entity even if the Lump is a
combination of numerous features
Copyright DASSAULT SYSTEMES 2002 163
With the cursor on Body.2, select
Assemble from the contextual menu
(MB3)
We want to assemble Body.2
with PartBody
Assemble
2
1
You get:
Body.2 contains a
groove
Because Body.2 contains a
groove which is a feature that
removes material, the result of
the assemble operation is also
removing material
Select OK in the Dialog box
3
Copyright DASSAULT SYSTEMES 2002 164
With the cursor on Body.2, select Add
from the contextual menu
(MB3)
We want to add Body.2 with
PartBody
Add
2
1
You get:
Body.2 contains a
groove
Body.2 contains a single groove, so
it is appears as a solid (even if it
normally removes material). When
you Add a Body, CATIA keeps the
feature like it appears before the
addition.
Select OK in the Dialog box
3
Copyright DASSAULT SYSTEMES 2002 165
With the cursor on Body.2, select
Remove from the contextual menu
(MB3)
We want to remove Body.2
from PartBody
Remove
2
1
Select OK in the Dialog box
3
You get:
Copyright DASSAULT SYSTEMES 2002 166
Intersect
We want to intersect Body.2
with PartBody
1
With the cursor on Body.2, select
Intersect from the contextual menu
(MB3)
2
Select OK in the Dialog box
3
You get:
Copyright DASSAULT SYSTEMES 2002 167
Union Trimming Bodies
We want to do an Union Trim
of Body.2 with PartBody
1
With the cursor on Body.2, select Union
Trim from the contextual menu
(MB3)
2
Select the Face to remove then the face
to keep (Activate the corresponding
field before in the dialog box)
3
You get:
Select OK 4
Copyright DASSAULT SYSTEMES 2002 168
Removing Lumps (1/3)
Cavity
After certain operations, it may happen that some Lumps or Cavities appear in the
part. We need to remove them. The Remove Lump command allows you to remove
Lumps and Cavities
Lumps
Shell
Pockets
Copyright DASSAULT SYSTEMES 2002 169
Removing Lumps (2/3)
With the cursor on PartBody, select Remove
Lump from the contextual menu (MB3)
1
Select the Faces to remove field in the dialog
box
2
Select the two following faces belonging to the
lumps to be removed
3
Copyright DASSAULT SYSTEMES 2002 170
Removing Lumps (3/3)
In order to select a face of the cavity, place the
cursor on the cavity to be remove then press
the Up arrow key on the keyboard
4
Using the small arrows, highlight one of the
cavity face
5
To confirm the face selection select the circle
6
Select OK
7
You get:
Copyright DASSAULT SYSTEMES 2002 171
Assembling a Set of Bodies (1/3)
Assembling a set of bodies (Multi selected via the
Ctrl key) is possible
Using the Ctrl key, select
the three following bodies
to be assembled
1
Copyright DASSAULT SYSTEMES 2002 172
Assembling a Set of Bodies (2/3)
With the cursor placed on the last body, select the
Assemble command from the contextual menu
2
Copyright DASSAULT SYSTEMES 2002 173
Assembling a Set of Bodies (3/3)
Select OK in the dialog box
3
You get:
Copyright DASSAULT SYSTEMES 2002 174
You can replace a body use in an operation by another one
What is Replacing a Body?
Copyright DASSAULT SYSTEMES 2002 175
Select the Replace command
from Body.3 contextual menu
Replacing a Body (1/3)
1
Body to be
replaced
Replacing
body
Select Body.4 2
Copyright DASSAULT SYSTEMES 2002 176
Select the following line in
the dialog box
Replacing a Body (2/3)
3
Select the following face.
This face is the face that will
be removed during the Union
Trim operation
4
Select OK 5
Copyright DASSAULT SYSTEMES 2002 177
If necessary, update the part
by selecting the Update All
icon
Replacing a Body (3/3)
6
You get:
Copyright DASSAULT SYSTEMES 2002 178
Change Boolean Type (1/4)
The initial part is composed of three
bodies. Assemble Body.1 to Part
Body.
1
Remove Body.2 from Assemble.1.You obtain
Remove.1.
2
Copyright DASSAULT SYSTEMES 2002 179
Change Boolean Type (2/4)
Click with the right button mouse on
Remove.1. In the contextual menu,
select Remove.1 object
3
Choose now the new operation. For
example, click on Change To
Assemble.
4
Copyright DASSAULT SYSTEMES 2002 180
Change Boolean Type (3/4)
You obtain :
5
Change now Assemble.2 to Union
Trim. You obtain :
6
Copyright DASSAULT SYSTEMES 2002 181
Change Boolean Type (4/4)
You can edit Trim.1. For instance,
select the cylinder's top face as the
face to keep. You obtain :
7
Copyright DASSAULT SYSTEMES 2002 182
You will learn ways to use Multi-model links to help propagate design changes
Multi-Model Links
Establishing Multi-Model Links
Copyright DASSAULT SYSTEMES 2002 183
The concept of working within an independent Body and then having the ability to Add,
Remove, or Intersect this Body with our Master PartBody gives us this added modeling
flexibility
What are Multi-Model Links ?
There are different ways that the independently modeled Body
can be assimilated into the PartBody
Copyright DASSAULT SYSTEMES 2002 184
In a CATIA session you have two
separate parts
Establishing Multi-Model Links (1/3)
1
Using the Contextual Menu, copy
the PartBody of Part2
2
Place the cursor on the PartBody
of Part1 then Select Paste Special
from the contextual menu
3
Copyright DASSAULT SYSTEMES 2002 185
In the dialog box, select
AsResultWithLink and the Paste
button, then select OK
Establishing Multi-Model Links (2/3)
Part1 becomes:
4
In Sketch.1 of part1, create a
distance (10mm) between the circle
and the copied cylinder then exit
the sketcher
5
3
Copyright DASSAULT SYSTEMES 2002 186
Now, in Sketch.1 of part2, create a
diameter constraint of 50 then exit
the sketcher
Establishing Multi-Model Links (3/3)
Part1 becomes:
7
With Part1 active, select the Update
All icon
8
6
You get:
Copyright DASSAULT SYSTEMES 2002 187
Sketch Selection with Multi-Documents Links
It is now possible to copy and paste with link a
sketch from a document to another one
Copyright DASSAULT SYSTEMES 2002 188
Sketch Selection with Multi-Documents Links (1/5)
After loading a part containing a
sketch, start a new part using
the File + New command
1
2
Display the two parts
using the Window +
Tile Horizontally
command
You can copy a sketch in a document then paste it into another document keeping
the link with the first one. You can use this copied sketch and in case of modification
of the original sketch the document in which the copy is used will be also modified
You get:
Copyright DASSAULT SYSTEMES 2002 189
Sketch Selection with Multi-Documents Links (2/5)
With the cursor on Sketch.1 in
the tree, select the Copy
command from the contextual
menu (MB3)
3
4 In the second part, place the cursor on
PartBody, then select Paste Special from
the contextual menu (MB3)
You can copy a sketch in a document then paste it into another document keeping
the link with the first one. You can use this copied sketch and in case of
modification of the original sketch the document in which the copy is used will be
also modified
Copyright DASSAULT SYSTEMES 2002 190
Sketch Selection with Multi-Documents Links (3/5)
Select AsResultWithLink in the
dialog box
5
6
Expand Sketch.1 in order to see what
has been copied (by selecting +)
You can copy a sketch in a document then paste it into another document keeping
the link with the first one. You can use this copied sketch and in case of
modification of the original sketch the document in which the copy is used will be
also modified
Copyright DASSAULT SYSTEMES 2002 191
Sketch Selection with Multi-Documents Links (4/5)
Create a 20mm height pad using
the copied sketch
7
8
In the first part, modify the sketch as
follows
You can copy a sketch in a document then paste it into another document keeping
the link with the first one. You can use this copied sketch and in case of
modification of the original sketch the document in which the copy is used will be
also modified
Copyright DASSAULT SYSTEMES 2002 192
Sketch Selection with Multi-Documents Links (5/5)
To take the modification into account in the second part (the
one which contains the copied sketch), place the cursor on
Part2 then select the Part2object + Update All Links command
9
You can copy a sketch in a document then paste it into another document keeping
the link with the first one. You can use this copied sketch and in case of
modification of the original sketch the document in which the copy is used will be
also modified
You get:
Copyright DASSAULT SYSTEMES 2002 193
As specified in Part document: The
copied element can be modified
and has no link with the original
one. The original element is
duplicated
AsResultWithLink: The copied
element cannot be modify (it is a
datum)but in case of modification
of the original element, the copied
one is updated
Additional Information
The different Paste Special options:
Copyright DASSAULT SYSTEMES 2002 194
You will learn how to apply an affinity to a part with reference to a point
Scaling
Scaling/Affinity
Copyright DASSAULT SYSTEMES 2002 195
A scaling is a part transformation which is calculated by selecting a reference point and by
entering a ratio
What is Scaling ?
The system computes the distance between all the points of the outer skin of the part
and the reference point, then these distances are multiplied by the ratio to get the new
distances between the reference point and all the point of the new outer skin
Copyright DASSAULT SYSTEMES 2002 196
You can also resize a body in relation to a face or plane by
selecting it instead of a reference point. The body will scale
with it. You will obtain an affinity
Select the reference
point
Select the Scaling icon
Modify scaling ratio then
select OK
Scaling/Affinity
2
3
1
You get:
S-ar putea să vă placă și
- Wireframe and Surface Design: CATIA TrainingDocument208 paginiWireframe and Surface Design: CATIA TrainingHomer Texido FrangioniÎncă nu există evaluări
- Catia Plant LayoutDocument243 paginiCatia Plant LayoutSeifeddine Jerbi100% (1)
- Partdesign - Solidmodelling CATIA V5Document187 paginiPartdesign - Solidmodelling CATIA V5spsharmagnÎncă nu există evaluări
- Wireframe and Surface Design: CATIA TrainingDocument208 paginiWireframe and Surface Design: CATIA Trainingkishore99939Încă nu există evaluări
- Exercises WireframeandSurfaceDocument107 paginiExercises WireframeandSurfaceTam BotÎncă nu există evaluări
- Core and Cavity ExtractionDocument129 paginiCore and Cavity ExtractionSaggam Narasimharaju100% (1)
- Industrial Motor Control Part IDocument38 paginiIndustrial Motor Control Part Ikibrom atsbha100% (2)
- Catia Aerospace Sheet Metal DesignDocument89 paginiCatia Aerospace Sheet Metal DesignemrreuysallÎncă nu există evaluări
- CATIA V5 R19 Freestyle Sketch Tracer CourseDocument29 paginiCATIA V5 R19 Freestyle Sketch Tracer CourseOcayo ChusterÎncă nu există evaluări
- Wireframe and Surface Design FundamentalsDocument229 paginiWireframe and Surface Design FundamentalsAdi Fiera100% (1)
- Catia - Mold Tooling DesignDocument60 paginiCatia - Mold Tooling Designjmsantamaria1975Încă nu există evaluări
- SolidWorks 2015 Learn by doing-Part 3 (DimXpert and Rendering)De la EverandSolidWorks 2015 Learn by doing-Part 3 (DimXpert and Rendering)Evaluare: 4.5 din 5 stele4.5/5 (5)
- Catia Sheet Metal Design PDFDocument309 paginiCatia Sheet Metal Design PDFsimsonÎncă nu există evaluări
- Photo Studio: User's GuideDocument243 paginiPhoto Studio: User's GuideAfonso BuenoÎncă nu există evaluări
- CATIADocument59 paginiCATIAPradeepvenugopalÎncă nu există evaluări
- Instant Collaborative Design: User's GuideDocument152 paginiInstant Collaborative Design: User's GuideSebastian MoiseÎncă nu există evaluări
- Freestyle Sketch Tracer: What'S New? Getting Started User TasksDocument55 paginiFreestyle Sketch Tracer: What'S New? Getting Started User TasksNoval Avenged BlashyrkhÎncă nu există evaluări
- CATIA V5 Lesson 1Document17 paginiCATIA V5 Lesson 1BokiVišinGajićÎncă nu există evaluări
- Generative Shape Design V5R8 UpdateDocument43 paginiGenerative Shape Design V5R8 UpdateAdi FieraÎncă nu există evaluări
- EDU CAT EN V5E AF V5R16 Lesson7 Toprint7 PDFDocument189 paginiEDU CAT EN V5E AF V5R16 Lesson7 Toprint7 PDFleydonhdÎncă nu există evaluări
- Catia v5 Detail Drafting1Document111 paginiCatia v5 Detail Drafting1Pramod GuruswamyÎncă nu există evaluări
- FreeStyle Shaper and OptimizerDocument234 paginiFreeStyle Shaper and OptimizerPrathameshNalawdeÎncă nu există evaluări
- FreeStyle Shaper, Optimizer, & ProfilerDocument48 paginiFreeStyle Shaper, Optimizer, & ProfilerAndrewÎncă nu există evaluări
- Catia MaualDocument44 paginiCatia MaualSai Venkatesh.0% (1)
- System Routing Workbench of Catia V5Document189 paginiSystem Routing Workbench of Catia V5rasgeetsinghÎncă nu există evaluări
- Catia PartDocument820 paginiCatia PartavinashsuhaanÎncă nu există evaluări
- Aerospace Sheetmetal Design: What's New? Getting StartedDocument244 paginiAerospace Sheetmetal Design: What's New? Getting StartedVikas JagadeeshÎncă nu există evaluări
- CatiaDocument20 paginiCatiaரஞ்சன் ஞானயோளிÎncă nu există evaluări
- CATIA AdvancedDocument36 paginiCATIA AdvancedLawrenceÎncă nu există evaluări
- Solidworks 2018 Learn by Doing - Part 3: DimXpert and RenderingDe la EverandSolidworks 2018 Learn by Doing - Part 3: DimXpert and RenderingÎncă nu există evaluări
- CATIA V5-6R2015 Basics - Part II: Part ModelingDe la EverandCATIA V5-6R2015 Basics - Part II: Part ModelingEvaluare: 4.5 din 5 stele4.5/5 (3)
- SolidWorks 2016 Learn by doing 2016 - Part 2De la EverandSolidWorks 2016 Learn by doing 2016 - Part 2Evaluare: 4 din 5 stele4/5 (1)
- Aircraft Flight Control SystemDocument25 paginiAircraft Flight Control Systemthilina jayasooriyaÎncă nu există evaluări
- ProE Surfacing - Module 1Document52 paginiProE Surfacing - Module 1inthemoney8100% (1)
- Notes - Catia Part Design PDFDocument475 paginiNotes - Catia Part Design PDFNickÎncă nu există evaluări
- Generative Shape DesignDocument195 paginiGenerative Shape DesignAdi Fiera100% (1)
- Mold Tooling DesignDocument92 paginiMold Tooling DesignAdi Fiera50% (2)
- Hesychasm - A Christian Path of TranscendenceDocument10 paginiHesychasm - A Christian Path of Transcendencebde_gnas100% (1)
- 03 IGT-Influence of Codes Guidelines and Other Regulations On The Tunnel Design in AustriaDocument48 pagini03 IGT-Influence of Codes Guidelines and Other Regulations On The Tunnel Design in AustriaSudarshan GadalkarÎncă nu există evaluări
- Su Poder en El Espiritu Santo Your Power in The Holy Spirit Spanish Edition by John G Lake PDFDocument4 paginiSu Poder en El Espiritu Santo Your Power in The Holy Spirit Spanish Edition by John G Lake PDFRodrigo MendezÎncă nu există evaluări
- CatiaDocument70 paginiCatiaScarman21100% (5)
- 3d Modeling Fea CATIA v5Document25 pagini3d Modeling Fea CATIA v5Jasime IhocuÎncă nu există evaluări
- Edu Cat e FSK FF V5R8Document19 paginiEdu Cat e FSK FF V5R8hiradeghbalianÎncă nu există evaluări
- VB Scripting 4th Ed Chap 1 PreviewDocument25 paginiVB Scripting 4th Ed Chap 1 PreviewphaniÎncă nu există evaluări
- Cat I A AutomationDocument2 paginiCat I A AutomationSreedhar ReddyÎncă nu există evaluări
- Caa RadeDocument8 paginiCaa Radeanshu_foru0% (1)
- Drafting Catia V5Document78 paginiDrafting Catia V5nikhilchandersingh100% (3)
- Wfsug - Wireframe and Surface PDFDocument522 paginiWfsug - Wireframe and Surface PDFcmm5477Încă nu există evaluări
- CATIA Training Foils & Exercises: Version 5 Release 5 October 2000Document267 paginiCATIA Training Foils & Exercises: Version 5 Release 5 October 2000sssramyaÎncă nu există evaluări
- Creating Loft Surfaces Icem - Surf DesignDocument1 paginăCreating Loft Surfaces Icem - Surf Designokupa06Încă nu există evaluări
- Manual Ply Creation RevDocument10 paginiManual Ply Creation RevImam Munadi AniesÎncă nu există evaluări
- Creo DesignDocument7 paginiCreo DesignjaydevpatelÎncă nu există evaluări
- Edu Cat e MTD FX v5r8Document20 paginiEdu Cat e MTD FX v5r8Lup DanielÎncă nu există evaluări
- Catia v5 Training BasicsDocument19 paginiCatia v5 Training BasicsAmit KhamkarÎncă nu există evaluări
- Design For Manufacture And Assembly A Complete Guide - 2020 EditionDe la EverandDesign For Manufacture And Assembly A Complete Guide - 2020 EditionÎncă nu există evaluări
- Assembly Process A Complete Guide - 2020 EditionDe la EverandAssembly Process A Complete Guide - 2020 EditionÎncă nu există evaluări
- Autodesk AutoCAD A Complete Guide - 2021 EditionDe la EverandAutodesk AutoCAD A Complete Guide - 2021 EditionÎncă nu există evaluări
- Design For Assembly A Complete Guide - 2020 EditionDe la EverandDesign For Assembly A Complete Guide - 2020 EditionÎncă nu există evaluări
- Edu Cat en PMG FX v5r19 ToprintDocument53 paginiEdu Cat en PMG FX v5r19 ToprintAdi FieraÎncă nu există evaluări
- Edu Cat en PMG FF v5r19 ToprintDocument162 paginiEdu Cat en PMG FF v5r19 ToprintAdi FieraÎncă nu există evaluări
- Edu Cat en PMG Fs v5r19Document84 paginiEdu Cat en PMG Fs v5r19Adi FieraÎncă nu există evaluări
- Edu Cat en PMG Fi v5r19 ToprintDocument179 paginiEdu Cat en PMG Fi v5r19 ToprintAdi FieraÎncă nu există evaluări
- Edu Cat en LMG Fs v5r19Document37 paginiEdu Cat en LMG Fs v5r19Adi FieraÎncă nu există evaluări
- Edu Cat en LMG Fi v5r19 ToprintDocument147 paginiEdu Cat en LMG Fi v5r19 ToprintAdi FieraÎncă nu există evaluări
- Wireframe and Surface Design V5R8 UpdateDocument26 paginiWireframe and Surface Design V5R8 UpdateAdi FieraÎncă nu există evaluări
- Edu Cat en MMG FX v5r19 ToprintDocument56 paginiEdu Cat en MMG FX v5r19 ToprintAdi FieraÎncă nu există evaluări
- Edu Cat en LMG FF v5r19 ToprintDocument132 paginiEdu Cat en LMG FF v5r19 ToprintAdi FieraÎncă nu există evaluări
- Edu Cat en MMG FF v5r19 ToprintDocument108 paginiEdu Cat en MMG FF v5r19 ToprintAdi FieraÎncă nu există evaluări
- Edu Cat en MMG Fi v5r19 ToprintDocument121 paginiEdu Cat en MMG Fi v5r19 ToprintAdi FieraÎncă nu există evaluări
- SketcherDocument151 paginiSketcherAdi FieraÎncă nu există evaluări
- Part Design V5R8 UpdateDocument19 paginiPart Design V5R8 UpdateAdi FieraÎncă nu există evaluări
- Generative Shape OptimizerDocument20 paginiGenerative Shape OptimizerAdi FieraÎncă nu există evaluări
- Part Design FundamentalsDocument166 paginiPart Design FundamentalsAdi FieraÎncă nu există evaluări
- Interactive DraftingDocument220 paginiInteractive DraftingAdi FieraÎncă nu există evaluări
- Interactive Drafting V5R8 UpdateDocument20 paginiInteractive Drafting V5R8 UpdateAdi FieraÎncă nu există evaluări
- Assembly Design V5R8 UpdateDocument35 paginiAssembly Design V5R8 UpdateAdi FieraÎncă nu există evaluări
- Generative Drafting V5R8 UpdateDocument13 paginiGenerative Drafting V5R8 UpdateAdi FieraÎncă nu există evaluări
- Generative Drafting (ISO)Document148 paginiGenerative Drafting (ISO)Adi FieraÎncă nu există evaluări
- Generative Drafting (ANSI)Document148 paginiGenerative Drafting (ANSI)Adi FieraÎncă nu există evaluări
- Assembly Design AdvancedDocument220 paginiAssembly Design AdvancedAdi Fiera100% (1)
- Assembly Design FundamentalsDocument192 paginiAssembly Design FundamentalsAdi FieraÎncă nu există evaluări
- NCERT Solutions For Class 10 Maths Chapter 5 Arithmetic Progression (Ex 5.1) Exercise 5.1Document8 paginiNCERT Solutions For Class 10 Maths Chapter 5 Arithmetic Progression (Ex 5.1) Exercise 5.1Akash DasÎncă nu există evaluări
- Sips 1328Document64 paginiSips 1328Jean Claude De AldánÎncă nu există evaluări
- Paper 1 Computer Science ASDocument194 paginiPaper 1 Computer Science ASLailaEl-BeheiryÎncă nu există evaluări
- Wiska Varitain - 0912Document18 paginiWiska Varitain - 0912Anonymous hHWOMl4FvÎncă nu există evaluări
- V13 D03 1 PDFDocument45 paginiV13 D03 1 PDFFredy Camayo De La CruzÎncă nu există evaluări
- GR 9 Eng CodebDocument6 paginiGR 9 Eng CodebSharmista WalterÎncă nu există evaluări
- (Schottel) Aspects of The Design Procedure For Propellers Providing Max Bollard PullDocument10 pagini(Schottel) Aspects of The Design Procedure For Propellers Providing Max Bollard Pulldevu2chodankarÎncă nu există evaluări
- Final Lesson PlanDocument3 paginiFinal Lesson Planapi-510713019Încă nu există evaluări
- 全新全真题库一 PDFDocument36 pagini全新全真题库一 PDFTzarlene100% (1)
- Product Handbook Arendal 1961 Series SubwoofersDocument44 paginiProduct Handbook Arendal 1961 Series SubwoofersDomagoj KovacevicÎncă nu există evaluări
- Sistemas de Mando CST Cat (Ing)Document12 paginiSistemas de Mando CST Cat (Ing)Carlos Alfredo LauraÎncă nu există evaluări
- CHAPTER I Lesson II Seven Environmental PrinciplesDocument17 paginiCHAPTER I Lesson II Seven Environmental PrinciplesTrixie jade DumotÎncă nu există evaluări
- Big Brother Naija and Its Impact On Nigeria University Students 2 PDFDocument30 paginiBig Brother Naija and Its Impact On Nigeria University Students 2 PDFIlufoye Tunde100% (1)
- Midterm ReviewerDocument20 paginiMidterm ReviewerJonnafe IgnacioÎncă nu există evaluări
- Speaking RubricDocument1 paginăSpeaking RubricxespejoÎncă nu există evaluări
- Banin Cawu 1: Panitia Ujian Perguruan Islam Mathali'Ul FalahDocument4 paginiBanin Cawu 1: Panitia Ujian Perguruan Islam Mathali'Ul FalahKajen PatiÎncă nu există evaluări
- Handout Waste Catch BasinDocument2 paginiHandout Waste Catch BasinJonniel De GuzmanÎncă nu există evaluări
- DOT RequirementsDocument372 paginiDOT RequirementsMuhammadShabbirÎncă nu există evaluări
- Request For Proposals/quotationsDocument24 paginiRequest For Proposals/quotationsKarl Anthony Rigoroso MargateÎncă nu există evaluări
- Furniture AnnexDocument6 paginiFurniture AnnexAlaa HusseinÎncă nu există evaluări
- 2017LR72 - SUMMARY REPORT Final 03052020Document72 pagini2017LR72 - SUMMARY REPORT Final 03052020Dung PhamÎncă nu există evaluări
- Full Download University Physics With Modern Physics 14th Edition Young Test Bank PDF Full ChapterDocument13 paginiFull Download University Physics With Modern Physics 14th Edition Young Test Bank PDF Full Chapterpoetrycloudyzjm12q100% (19)
- Dress Code19sepDocument36 paginiDress Code19sepapi-100323454Încă nu există evaluări
- Materials Management - 1 - Dr. VP - 2017-18Document33 paginiMaterials Management - 1 - Dr. VP - 2017-18Vrushabh ShelkarÎncă nu există evaluări
- MC4 CoCU 6 - Welding Records and Report DocumentationDocument8 paginiMC4 CoCU 6 - Welding Records and Report Documentationnizam1372100% (1)