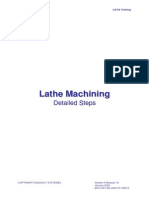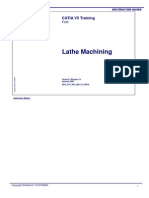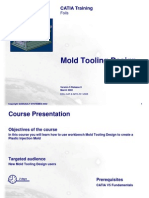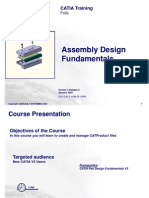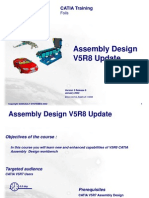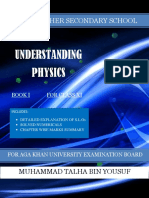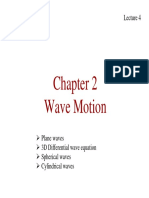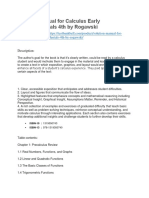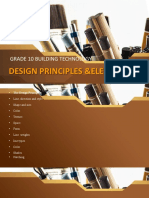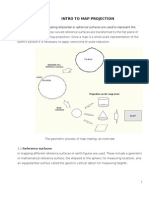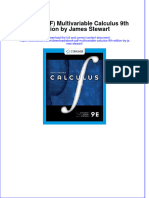Documente Academic
Documente Profesional
Documente Cultură
Sketcher
Încărcat de
Adi FieraDrepturi de autor
Formate disponibile
Partajați acest document
Partajați sau inserați document
Vi se pare util acest document?
Este necorespunzător acest conținut?
Raportați acest documentDrepturi de autor:
Formate disponibile
Sketcher
Încărcat de
Adi FieraDrepturi de autor:
Formate disponibile
Copyright DASSAULT SYSTEMES 2002 1
Sketcher
Version 5 Release 8
January 2002
EDU-CAT-E-SKE-FF-V5R8
CATIA Training
Foils
Copyright DASSAULT SYSTEMES 2002 2
Course Presentation
Objectives of the course
In this course you will learn how to sketch, constrain, and edit 2D profiles.
These profiles are then used to generate solids and surfaces
Targeted audience
New users
Prerequisites
Course CATIA Basics
1 day
Copyright DASSAULT SYSTEMES 2002 3
Table of Contents
1. Introduction to CATIA Sketcher p.4
2. Sketching Simple Profiles p.13
3. Sketching Pre-Defined Profiles p.52
4. Editing Profiles p.58
5. Operations On Profiles p.68
6. Setting Constraints p.102
7. Managing Sketches p.126
Copyright DASSAULT SYSTEMES 2002 4
Introduction to the CATIA Sketcher
In this lesson you will see the V5 CATIA Sketcher user interface and basic
functions
Copyright DASSAULT SYSTEMES 2002 5
The Sketcher is a set of tools to help the user quickly generate 2D Geometry.
The completed Sketch can then be used to generate Solids and Surfaces
The capability to define Constraints between elements in the Sketcher allows for
quick modification of the Sketch and consequently the Solids or Surfaces that
are based on it.
Other tools such as Animate Constraints enable the user to explore design
alternatives
Why Using the Sketcher?
Copyright DASSAULT SYSTEMES 2002 6
You can also access the Sketcher by
selecting the Sketcher icon from any
Workbench where it is possible to do a
sketch
Select Start >Mechanical Design >Sketcher
then select a plane or a face on an object
Sketcher Workbench
Copyright DASSAULT SYSTEMES 2002 7
Sketcher
Design tools...
Exit to
3D Space
Part tree
Standard tools
New Sketch
A New Sketch will register in the Part Tree when entering the Sketcher Workbench
Constraints
Icons
Tools & Operations
Sketcher Interface (1/4): Sketcher Workbench general
Copyright DASSAULT SYSTEMES 2002 8
Exit Sketcher
Profile
Rectangles, Keyholes, Polygons...
Circles, Ellipse, Arcs...
Spline
Ellipse
Line
Axis
Points...
Corner
Chamfer
Trim options...
Symmetry
Projection
Constraints dialog box
Constraint
Auto Constraint
Animate Constraint
Profiles
Operations
Constraints
Sketcher Interface (2/4): Sketcher Tools
Copyright DASSAULT SYSTEMES 2002 9
Insert menu or toolbars
Sketcher
Icons
Predefined Profiles
Circles
Conic
Line
Point
Sketcher Interface (3/4):Toolbars
Copyright DASSAULT SYSTEMES 2002 10
Once on the plane on which you want to
sketch has been selected, it is displayed
parallel to the screen (if Tools+ Option +
mechanical Design + Sketcher + Position
sketch plane parallel to screen is active)
It is possible to do zoom panning
and rotation (using the mouse).
To reset a
sketch plane
rotation,
select the
Normal View
icon
If you select the Normal View icon when the sketch plane is
already displayed parallel to the screen, you will turn the sketch
plane and see its other side.
Sketcher Interface (4/4): Sketcher Plane
Copyright DASSAULT SYSTEMES 2002 11
The Sketch is the holding point for a group 2D elements on a
specific plane. There can be more than one Sketch using the same
plane as support.
The V-H Axis is the 0,0 for the Sketch.
Sketches generally consist of a Profile, Constraints, and
Dimensions (a type of Constraint).
Profile
Constraints
Dimensions
Terminology
Copyright DASSAULT SYSTEMES 2002 12
Access the
Sketcher
Workbench
Create
Geometric
Elements
Use the Sketch
to Create a
Solid or Surface
Constrain the
Geometric
Elements
Select a plane,
a Solid Face, or a Planar
Surface to Sketch on
An In-Work Sketch
is added to the
Specifications Trees
1
2
3
4
5
6
General Process
Copyright DASSAULT SYSTEMES 2002 13
Sketching Simple Profiles
In this lesson you will learn how to create most of the Sketcher geometric
elements. You will also learn how to use the various work modes available
for the Sketcher Workbench.
The Sketcher Work Modes
Profile
Points
Lines
Spline
Circles and Arcs
Conics
Axis
Recap Exercise
Copyright DASSAULT SYSTEMES 2002 14
Grid/Snap
Standard/Construction Geometry
Automatic Constraints
Automatic Dimensions
Section View
Value Fields
You will learn the Sketcher Work Modes by using
The CATIA Sketcher Work Modes
Copyright DASSAULT SYSTEMES 2002 15
Why Sketcher Work Modes?
The Sketcher Work Modes aid you
while you sketch the geometry.
They facilitate input of values,
automate Geometrical/Dimensional
Constraints creation, help visualize
3D geometry etc ...
Copyright DASSAULT SYSTEMES 2002 16
To modify the grid parameters, select
Tools + Options from the top of the
screen, select Mechanical Design from
the dialog box then, select the Sketcher
tab.
When creating any lines ( profile, segment, circle,
arc, curve, ), you can activate or deactivate the
snap to point icon at any time.
When the snap to point icon is active, the cursor
only snaps on the points of the grid (graphical
creation). If you enter coordinates when the snap to
point icon is active, the system does not take into
account the grid and place the point in accordance
with the coordinates you have entered.
1
2
3
4
5
Using Grid/Snap
Copyright DASSAULT SYSTEMES 2002 17
Standard + Construction
Elements
Standard/Construction Geometry
Two types of elements: Standard or Construction
Standard elements represent the most commonly
created elements
Construction elements aim at helping you in sketching
the required profile. They facilitate your design
Creating standard or construction elements is based
upon the same methodology.
Clicking the icon switches from one mode to the other
Copyright DASSAULT SYSTEMES 2002 18
For the profile first point, you can define the Horizontal and Vertical
coordinates. By pressing the tab key you access the Horizontal coordinate
field, so you can enter it. By pressing the tab key once more, you access to
the Vertical coordinate field, so you can enter it
During sketching, you can enter exact
coordinates/lengths/angles in the Tools bar.
For the profile second point, you can also use the tab key to enter a
coordinate, but you can also define the second point of the profile by entering
the length of the segment between the first and the second point and/or by
entering the angle between the Horizontal axis and the segment to be created.
When profiling an arc, the tools bar allows you to enter the H and
V coordinates of the last point of the arc but you can also enter a
radius. You can enter these coordinates by using the tab key.
If you enter only one of the
coordinates (H, V, L, A or R)
you fix it, this means that the
other parameters can move
graphically but not the fixed
one.
1
2
3
Value Fields
For example, in using the
Profile tool ...
Copyright DASSAULT SYSTEMES 2002 19
Automatic Dimensions
When activated:
- corner dimensions
- chamfer dimensions
- dimensions entered into
the value fields
are automatically created
during geometry
construction.
In sketcher,
select the
Dimensional
Constraints
Icon
Multi-select
two edges of
existing
rectangle
2
Select Corner
icon
Move the
corner
preview to
desired
location and
click
4
With Dimensional
Constraints on
With Dimensional
Constraints off
1
3
Copyright DASSAULT SYSTEMES 2002 20
Automatic Constraints
2
With
Geometrical
Constraints
On
With
Geometrical
Constraints
Off
1
Start to sketch the geometry.
Variations of valid Constraints
will be proposed depending on
where the Mouse is with respect
to the existing geometry. When
you see the Constraint you
require, click on the Mouse to
store the Constraint (and the
new geometry).
Notice that
Tangency
Constraints are
created even when
Geometrical
Constraints is Off
In Tools/Options/Mechanical
Design/Sketcher/Constraint/SmartPick specify
which Constraints you want detected
In sketcher,
select the
Geometrical
Constraints Icon
3
Copyright DASSAULT SYSTEMES 2002 21
Section View
In order to see a Section View of the part
while sketching, click on the Cutting Plane
command in the Cut By Plane Toolbar.
This is purely a visualization tool, no
intersection curves are created from the
intersection of the Solid with the Cutting
Plane.
If you need to Constrain to
(or Dimension off from) the intersected
outline of the Solid, use the Intersect 3D
Elements Tool
Copyright DASSAULT SYSTEMES 2002 22
You will learn how to create a Profile element
Profile in the Sketcher
Profile seen in 3D
Profiles
Copyright DASSAULT SYSTEMES 2002 23
A profile can be:
"Closed" (the last element connects up
with the first element in the series)
or "Open" (the first and last elements in
the series are not in contact).
If a profile is "Closed", it can have other
profiles contained inside its boundaries
A profile, within a profile, is
shown here to illustrate how
"Inner Domains" work.
Notice the reversals of the
boolean operations between
addition and subtraction as
we progress from the
outside inwards
Open profile
What are Profiles ?
Closed or open ?
A profile is a series of adjacent planar geometric elements such as points, lines, and curves
Profiles are used to extrude Sketch-Based Features
Inner profiles
Inner profiles
Copyright DASSAULT SYSTEMES 2002 24
In Sketcher, Select
Profile icon
Select the line icon
(default) and click on two
points to create line
2
Select the
tangent arc
icon, select
end point
3
Horizontal
constraint
Tangency
constraint
Select the line icon and
drag vertically to create
line and click
5
Select the Three Point Arc
icon and click on two
points to create arc
4
Drag horizontally and click to create line.
Rather than using the Tangent arc icon to
create the final arc, click, drag and release at
the beginning of the arc and CATIA goes into
the tangent arc mode automatically.
6
1
Creating Profiles
Copyright DASSAULT SYSTEMES 2002 25
You will learn the various
methods to create points
Points
Copyright DASSAULT SYSTEMES 2002 26
How are Points Created in the Sketcher ?
Points can be created in the Sketcher in two ways:
- By the user
- By the system
When the user creates a line, the lines end points are
automatically created by the system. When the user creates
a circle, the center point is created.
The coordinates of these automatically created points can
later be modified by double-clicking and entering new values.
Alternatively, the user can first create the points directly. He
can then create a line or any other geometry by selecting
these points.
Copyright DASSAULT SYSTEMES 2002 27
Click the
location where
you want the
point
2
In sketcher, select
the Point by
Clicking
Coordinates icon
For ease of placing the points,
select the Snap to Point icon so the
cursor will snap to the grid while
trying to locate the point
1
Point by Identification
Copyright DASSAULT SYSTEMES 2002 28
Fill in the desired
Cartesian or
Polar
coordinates
2
In sketcher, select the
Point by clicking
Coordinates icon
1
If the Dimensional Constraints
mode is on, Polar dimensions will
automatically be created in the
case of Polar input. (Cartesian
dimensions created in the case of
Cartesian input)
Points by Coordinates
Copyright DASSAULT SYSTEMES 2002 29
You will learn the various
methods to create lines
Lines
Copyright DASSAULT SYSTEMES 2002 30
What is a Line in CATIA V5?
In CATIA V5, a line segment is described in the
Specifications Tree by three nodes - two point
nodes (Point.1 and Point.2) and one line node
(Line.1).
The line is supported by its parents - the points.
When the position of a point is modified (either by
double-clicking and entering new coordinates; or
by dragging), the position of the line will change
accordingly.
Copyright DASSAULT SYSTEMES 2002 31
In sketcher,
select Line icon
Click starting
point of the
line...
then click the
end point
OR you can type the line
specifications in the value fields
of the Tools pallet
3
2
1
Lines Between Two Points
Copyright DASSAULT SYSTEMES 2002 32
In sketcher, select the Bi-
Tangent Line icon
1
Select the two elements
you want the line to be
tangent to ...
2
The Bi-Tangent
line is created
Bi-Tangent Lines
Copyright DASSAULT SYSTEMES 2002 33
You will learn how to create a
Spline in the Sketcher
Splines
Copyright DASSAULT SYSTEMES 2002 34
Which Should I Use - Sketcher Spline or 3D Spline?
Since the 3D Spline Tool - available within the Wireframe&Surfaces (WFS) or Generative Shape
Design (GSD) Workbenches - can also be used in a 2D manner (with Geometry on Support being
a plane), when should you use the Sketcher Spline and when is the 3D Spline more appropriate?
In general, use the Sketcher Spline to create
Sketches for generating solid Sketch-Based
Features. (Although Pads and Pockets can
be generated from 3D Splines)
Use the 3D Spline when you need more
control over the Spline - i.e. Tangent
Tension, Curvature Direction, Curvature
Radius.
Surfaces can be generated from Splines
created by either method.
Copyright DASSAULT SYSTEMES 2002 35
Click first
point to start
the spline
2
Double-Click to specify
the spline End Point.
4
then click the
second point of
the spline
In sketcher,
select the
Spline Icon
3
5
then click for the third
point of the spline
4
Double-Click on a Spline Control Point
to specify exact coordinates or to create
a Tangency vector at that point. You
can later apply Constraints on this
vector (i.e. make it parallel to a line).
1
Double-Click on a Spline Control Point to specify exact coordinates
or to define a Curvature after a tangency vector
Creating a Spline
Copyright DASSAULT SYSTEMES 2002 36
Select the
first curve
2
Select the
second curve
Select the
Connect icon
3
1
You get:
Connecting curve
Copyright DASSAULT SYSTEMES 2002 37
You will learn the various
methods to create circles
and arcs.
Circles and Arcs
Copyright DASSAULT SYSTEMES 2002 38
What are Circles and Arcs in CATIA ?
In CATIA V5, a Circle consists of two nodes:
Point.1 specifying the coordinates of the Circle Center
Circle.1 specifying the Radius of the Circle
The Arc will have two additional nodes:
Point.2 specifying the coordinates of one limit
Point.3 specifying the coordinates of the second limit
Note: When a Circle is Trimmed leaving only a portion of
the complete circle. Two additional points are added to
the Specifications Tree. In fact, the representation
becomes the same as that of an Arc.
Copyright DASSAULT SYSTEMES 2002 39
Click once to define the center point of
the circle, then drag the cursor
2
and click
again to define
the circle size
In the sketcher, select the
Circle icon
1
3
Basic Circles
Copyright DASSAULT SYSTEMES 2002 40
In sketcher,
select Three
Point Circle
icon
Click three
times to
define 3
points. The
circle will
pass through
these points
2
4
1
3
Circles Through Three Points
Copyright DASSAULT SYSTEMES 2002 41
In sketcher, select
Circle using
Coordinates icon
1
Enter the absolute
coordinates of the
circle
2
Enter the size of
the radius
3
Circle Using Coordinates
Copyright DASSAULT SYSTEMES 2002 42
Click first
point to start
the arc...
2
Then click the end point
of the arc
4
then click the
second point of
the arc
In sketcher,
select Three
Point Arc
icon
3
1
Three Points Arcs
Copyright DASSAULT SYSTEMES 2002 43
You will learn the various
methods to create conics
Conics
Copyright DASSAULT SYSTEMES 2002 44
Which Are the Conics that Can Be Created?
Conic Required Inputs
Ellipse Center, Major Axis Limit, Point on Curve
Parabola Focus, Apex, Start Point, End Point
Hyperbola Focus, Center, Apex, Start Point, End Point
Ellipse
Parabola
Hyperbola
Copyright DASSAULT SYSTEMES 2002 45
Click to indicate center
point of ellipse
2
The Tools Toolbar then displays
values for defining the ellipse
major axis endpoint
then click the
second point for
the major axis
endpoint
In sketcher,
select Ellipse
Icon
3
Center point
coordinates can
also be input in
the Tools Toolbar
1
Creating an Ellipse (1/2)
Copyright DASSAULT SYSTEMES 2002 46
Click to indicate for
minor axis endpoint
4
Creating an Ellipse (2/2)
Copyright DASSAULT SYSTEMES 2002 47
Click to indicate the
Focus Point of the
Parabola
2
Next indicate the two endpoints
then click the
second point for
the Apex
In sketcher,
select the
Parabola Icon
3
As always, the Tools
Toolbar is contextual and
allows the user to input
specific point coordinates
during the creation steps
4
1
Creating a Parabola
Copyright DASSAULT SYSTEMES 2002 48
Click to indicate the
Focus Point of the
Hyperbola
2
Next indicate the two endpoints
then click the
second point for
the Center
In sketcher,
select the
Hyperbola Icon
3
As always, the Tools
Toolbar is contextual and
allows the user to input
specific point coordinates
during the creation steps
5
click the third
point for the Apex
4
1
Creating a Hyperbola
Copyright DASSAULT SYSTEMES 2002 49
You will learn the method to
create an Axis in Sketcher
Axis
Copyright DASSAULT SYSTEMES 2002 50
What is the Axis Used for?
An Axis element must be included
in a Sketch from which a Shaft or
Groove solid feature is created.
The Profile to be swept around
this axis must either be Closed or
have its endpoints Coincident to
the axis.
An Axis drawn into a Sketch can
also be used (but not required) to
generate a Surface of Revolution.
A separate Line or Solid Edge can
also serve to specify the axis of
revolution. Also, the Profile need
not be Closed nor Coincident to
the axis in this case.
Copyright DASSAULT SYSTEMES 2002 51
Axes cannot be converted into construction
elements
In sketcher,
select Axis
icon
Click the first
location for
starting point
of the axis...
2
then click the end
location
You will need axes whenever using a
symmetry command or creating a grove
or shaft.
Using the shaft
command on our profile
sketch, CATIA produces
a shaft using the axis we
defined
3
1
Creating an Axis
Copyright DASSAULT SYSTEMES 2002 52
Sketching Pre-Defined Profiles
In this lesson you will learn how to Sketch the Pre-Defined Profiles
Sketching Pre-Defined Profiles
Recap Exercise
Copyright DASSAULT SYSTEMES 2002 53
You will learn the different ways to create pre-defined profiles
Rectangle
Oriented Rectangle
Elongated Hole
Cylindrical Elongated Hole
Keyhole Profile
Parallelogram
Hexagon
Sketching Pre-Defined Profiles
Copyright DASSAULT SYSTEMES 2002 54
Pre-Defined Profiles are tools to
facilitate the creation of standard
complex shapes with the minimal
number of inputs that can fully describe
all aspects of that shape.
It increases productivity by reducing
Mouse/Keyboard interactions
What are Pre-Defined Profiles ?
Copyright DASSAULT SYSTEMES 2002 55
In creating all the Pre-Defined Profiles, it is
always useful to read the prompts at the bottom
left corner of the screen
OR you can type the rectangle
specifications in the value fields
of the Tools pallet
3
In sketcher,
select
Rectangle
icon
Click the
starting
corner of the
rectangle...
2
then click the
diagonal corner
1
Rectangles
Copyright DASSAULT SYSTEMES 2002 56
OR you can type the Parallelogram
specifications in the value fields of the
Tools pallet
3
In sketcher, select
Parallelogram icon
1
Click the
starting corner
of the
Parallelogram ...
2
then click for the
second corner
finally, click to
determine the width
and internal angles of
the Parallelogram
4
Parallelogram
Copyright DASSAULT SYSTEMES 2002 57
OR you can type the hole
specifications in the value fields
of the Tools pallet
3
In sketcher, select
the Elongated Hole
icon
1
Indicate the first
center of the
hole ...
2
indicate the
second center ...
finally, click to
determine the radius of
the Elongated Hole
4
Elongated Hole
Copyright DASSAULT SYSTEMES 2002 58
Editing Profiles
In this lesson will learn tools to help you edit Sketcher elements
Modifying Profile Geometry
Recap Exercise
Copyright DASSAULT SYSTEMES 2002 59
You will learn how modify 2D sketch elements to
propagate changes to 3D parts
Modifying Profile Geometry
After Change Before
Copyright DASSAULT SYSTEMES 2002 60
Sketch-based features rely on profiles for their shape
Especially if defined with the proper constraints that represent the
design intent of the part, the profile geometry can easily be changed for
downstream design changes
Modified cube
Why Modify Profile Geometry?
Corner removed from
sketch
Changing the sketch that defines a feature propagates that
change to all subsequent operations involving the feature
Design change
Copyright DASSAULT SYSTEMES 2002 61
Alter the existing coordinates
of the line to new parameters
(V: 50mm)
2
H: -40
V: 50
This method works on most
construction entities, opening the
appropriate dialog for the entity
selected
Double click line to edit its
coordinates
1
Modifying Profile Element Coordinates
Copyright DASSAULT SYSTEMES 2002 62
You have modified the shape of
the profile without the use of any
intermediary menu options
The profile stretches based on
where you move the element
and the constraints you have
applied
2
Click and drag the
line downward to
its new location
1
Editing Profile Shape and Size
Copyright DASSAULT SYSTEMES 2002 63
Select the Undo command to restore deleted elements. The
Undo command will remember all changes up to the last time
the part was saved
Select sketching element to delete
1
Select Edit->Delete and the element
is erased. Now multi-select
additional elements to delete
2
Use the contextual menu
(select Mouse Button 3
while cursor is on one of
the selected elements) to
delete
3
Deleting Sketcher Elements
Copyright DASSAULT SYSTEMES 2002 64
Double click on the spline to be edited
1
Select the control point to be edited 2
You will see:
3
You can edit a spline modifying, adding or
removing the spline control points
Editing a Spline (1/3)
Copyright DASSAULT SYSTEMES 2002 65
Select the Add Point After option
4 Select the control point to be edited
5
You will see:
6
Click a point
Using the same method, you can
add a point before the current
point or to replace the current
point by another one
Editing a Spline (2/3)
Copyright DASSAULT SYSTEMES 2002 66
Do not forget to select OK in the
dialog box to validate the
modifications
You can also close the spine
You can also define a tangency
or/and a curvature on the current
point
Editing a Spline (3/3)
Copyright DASSAULT SYSTEMES 2002 67
Auto Search is a multi-selection tool.
Once selected, we can use the Contextual
menu to delete or change the properties
of all the elements in one go.
Commands such as Auto Search that
are found in the Menubar can be added
as an Icon into a Toolbar if desired
Drag down to Auto Search from
the Edit Menubar. All elements in
the Profile are selected.
2
Select one
element in the
Profile
1
Auto Search
Copyright DASSAULT SYSTEMES 2002 68
Operations on Profiles
In this lesson you will learn how to reuse existing geometry
Re-limiting Operations
Transformation Operations
Offset
Operation on 3D Geometry
Recap Exercise
Copyright DASSAULT SYSTEMES 2002 69
You will learn how to re-limit geometry using Corner,
Chamfer, Trim, and Break Operations
After Relimitations Before Relimitations
Re-Limiting Operations
Copyright DASSAULT SYSTEMES 2002 70
In general, there is much less need to re-limit geometry in V5.
Each one of the closed profiles below was completely sketched with a single activation of the
Profile tool. (Refer back to the Profile section for help in sketching these profiles)
In fact, using the Profile tool whenever possible is the preferred practice since it will cut down
on the number of user interactions.
For a large number of cases, however, re-limitation of sketched geometry using Trim or Break
is still necessary to achieve Design Intent.
Why Re-Limiting Geometry?
Copyright DASSAULT SYSTEMES 2002 71
Select the two lines
2
Select the
Corner Icon
1
Select the Mode - Trim All, Trim First
Element, or No Trim
3
Move the mouse around so
that the corner is visualized
in the correct quadrant
Type in the radius required
and hit Enter
4
5
If Dimensional Constraints is
activated , the radius dimension
will be created on the Sketch.
Corner
Copyright DASSAULT SYSTEMES 2002 72
Chamfer (1/3)
1
Select the Chamfer icon
The chamfer command allows you to create a chamfer between two lines
trimming either all, the first or none of the elements
2 Select the first line on which the
chamfer will be created
You get:
3 Select the second line on which
the chamfer will be created
4
Select the desired chamfer trim
option
5
Select the desired chamfer
definition option
6
Using the TAB key, enter the
chamfer parameters
6
Press the Enter key to validate the
chamfer creation
Copyright DASSAULT SYSTEMES 2002 73
Chamfer (2/3)
Chamfer trim options
a
b
a
b
a
b
Trim all elements Trim first element No trim
Copyright DASSAULT SYSTEMES 2002 74
Chamfer (3/3)
Chamfer definition options
Length/Angle option:
Length1/Length2 option
Length1/Angle option:
Copyright DASSAULT SYSTEMES 2002 75
Select the trim icon 1
Use the trim icon to keep/erase segments before or after an intersection
point between two curves or lines
Select the lines you want
to trim on the sides you
want kept.
2
According to the selected trim option
(Trim All or Trim First Element), you
will get :
Trim all elements Trim the first element
Move the mouse around before selecting the second line - notice that the
system shows you the various solutions possible depending on where you
select this line.
Trimming lines (1/5)
Copyright DASSAULT SYSTEMES 2002 76
Deletes
Keeps
Select the Quick Trim icon 1
Select the line (a) to be trimmed
2 Select the Quick trim option
3
Using Quick Trim when trimming lines and curves, allows
you quickly remove unwanted segments
Breaks
You get :
You get :
You get :
Trimming lines (2/5) - Quick Trim
Copyright DASSAULT SYSTEMES 2002 77
Using Close allows you to close an
arc into a full circle.
2 Select the arc to be closed
You will get :
Select the Close icon 1
Trimming lines (3/5) - Close
Copyright DASSAULT SYSTEMES 2002 78
Select the Close icon
from the Operation
toolbar
Select the part of the ellipse you want to
close
You can close an opened ellipse using the
Close icon
1
2
You get:
3
Trimming lines (4/5) - Close
Copyright DASSAULT SYSTEMES 2002 79
You can also close an opened ellipse using the
contextual menu of the ellipse
Select the Close command from the
ellipse contextual menu (MB3)
1
You get:
2
Trimming lines (5/5) - Close
Copyright DASSAULT SYSTEMES 2002 80
Select the Break icon 1
Use Break to split a line or curve into two parts.
Select the line to be broken (a) then
select the breaking line (b)
2
You will get two lines (L1
and L2) :
(a)
(b)
Breaking
Copyright DASSAULT SYSTEMES 2002 81
You will learn how to perform transformations such as Rotation,
Translation, Scaling and Symmetry on Sketcher Geometry
Transformation Operations
7 X 45 Degrees
Rotation in Duplicate
Mode
Copyright DASSAULT SYSTEMES 2002 82
Using Transformations helps the user avoid repetitive work by
enabling the user to reuse existing geometry to help define
new geometrically-related Sketcher elements.
Why Transform Geometry?
Copyright DASSAULT SYSTEMES 2002 83
Remember that there are a variety of
Multi-Selection Tools available
Select a line or Axis
to specify the Line of
Symmetry
2
Select (or Multi-Select) the
element(s) to apply the
Symmetry
1
Select the Symmetry Icon
3
Symmetry
Copyright DASSAULT SYSTEMES 2002 84
In general, once a value is entered, it is temporarily fixed.
The remaining values continue to float. In the example
below, if the length of translation is entered, the user is
still capable of moving the mouse around to change the
direction of the translation.
Select a first point on the Grid to
define the origin of the translation
2
Select (or Multi-Select) the
element(s) to apply the Translation
1
Select the Translation Icon
3
4
Options:
A) Select a second point of the Grid to
define the distance and direction for
the translation
B) Type in the coordinates of the
second point into the Tools Toolbar
C) Make the Translation Definition
window active and type in the Length
of translation. Indicate the preferred
direction. (Press the TAB key to go
between fields)
Number of Copies
Translation
Copyright DASSAULT SYSTEMES 2002 85
When Snap Mode is active (as in the Rotation Definition
window), the angle values that are proposed as the user
moves the mouse around will take on Integer increments
Select the Center Point for the
Rotation
2
Select (or Multi-Select) the
element(s) to apply the Rotation
1
Select the Rotation Icon
3
4
Options:
A) Select two points on the Grid with
respect to the center to define the
angle
B) Type in the coordinates of the two
points into the Tools Toolbar
C) Make the Rotation Definition window
active and type in the Angle of Rotation
(Press the TAB key to go between
fields)
Rotation
Copyright DASSAULT SYSTEMES 2002 86
When Duplicate Mode is not active, the geometry selected
is transformed (no new elements are created)
2
Select (or Multi-Select) the
element(s) to apply the Scaling
1
Select the Scaling Icon
3 Options:
A) Select the Center Point and a
second point on the Grid with respect
to the center to define the magnitude of
the Scaling
B) Type in the coordinates of these two
points into the Tools Toolbar
C) Select a center point. Make the Scale
Definition window active and type in
the Scaling Factor (Press the TAB key
to go between fields)
Scaling
Copyright DASSAULT SYSTEMES 2002 87
You will learn how the Offset tool is used
Offset
Copyright DASSAULT SYSTEMES 2002 88
Offset is a local operation which allows you to
duplicate one or several elements of a profile. These
elements will be duplicated keeping the parallelism
between the selected elements and the duplicated ones
What is the Offset Operation?
The offset can be positive
or negative to determine
on which side of the
profile the offset profile
will be created
Copyright DASSAULT SYSTEMES 2002 89
Offsetting Element (1/2)
Once in the sketcher, select one
of the element to be offset
1 3
In order to select the connected
element of the profile, select the
Point Propagation icon
The Offset command allows you to duplicate one or several elements in the
sketcher. These elements will be duplicated keeping the parallelism between
the selected elements and the duplicated ones
Select the Offset icon
2
Copyright DASSAULT SYSTEMES 2002 90
Offsetting Element (2/2)
4
In the Tools bar, enter the Offset
value: 2
The Offset command allows you to duplicate one or several elements in the
sketcher. These elements will be duplicated keeping the parallelism between
the selected elements and the duplicated ones
5 Press the Enter key
You get:
6 To validate, click on the side you
want to get the offset profile
Copyright DASSAULT SYSTEMES 2002 91
Instead of entering an offset value,
you can define a point the offset
profile will pass through by entering
its coordinates
Additional Information
Different options to define an offset
To offset only the selected element
To offset only the tangent elements
To offset only in both directions
To define several instances
Copyright DASSAULT SYSTEMES 2002 92
You will learn what tools operate on 3D Geometry from
Sketch Mode and why they are important
Operations on 3D Geometry
Copyright DASSAULT SYSTEMES 2002 93
Project - projects elements that are off the current Sketch plane into the Sketch.
- Projection is associative to the parent 3D geometry
Intersect - intersects 3D elements with the Sketch plane
- Intersection is associative to the parent 3D geometry
Isolate - Breaks the links that Projected and Intersected elements have with their parent
3D geometry so that they may be edited independently
What are the Tools that Operate on 3D Geometry and why are they
Important?
The Profile of the Tray is linked
to the Profile of the Support
through a Projection
Tray
Support
Copyright DASSAULT SYSTEMES 2002 94
Here a projected Solid Edge (a Spline
contour) is used as part of the closed
profile for the current Sketch
2
Select (or Multi-Select) the elements to
project into the Sketch plane. (Selecting
Solid Faces or Surfaces will project the
boundary curves of these elements)
1
Select the Projection Icon
Project 3D Element
Copyright DASSAULT SYSTEMES 2002 95
2
Select (or Multi-Select) the
elements to intersect with the
Sketch plane.
1
Select the Intersection Icon
If the shape of the
surface should change,
this contour will also
change accordingly
Here the curve generated
by intersecting the surface
with the Sketch plane can be
used as part of the closed
profile for the current Sketch
Intersect 3D Element
Copyright DASSAULT SYSTEMES 2002 96
The Project 3D Silhouette Edges command shows how to create silhouette edges to be
used in sketches as geometry or reference elements.
Limitations are same as Projection/Intersection command, as far as associativity is
concerned.
You can only create a silhouette edge from a canonical surface whose axis is parallel to
the Sketch plane.
Select the Project 3D
Silhouette Edges icon
1
Select the element to be
projected
2
You get:
Project 3D Silhouette Edges
Copyright DASSAULT SYSTEMES 2002 97
The isolated lines turn white to
indicate that they are no longer
linked. The user can now drag
these lines to new locations or
change them in any way he
chooses
The Isolate command breaks the links that Projected and
Intersected elements have with their parents 3D geometry
so that they may be edited independently
2
Select (or Multi-Select) the elements
to be isolated (Here two of the
edges from the projected face)
1
Activate the Isolate command from the
Menubar - Insert/Operation/3D Geometry
A Projected or Intersected
curve does not need to be
isolated in order for it to be
re-limited (position is not
modified)
Isolate
Copyright DASSAULT SYSTEMES 2002 98
You can see the mark characteristics and you can transform the mark in
a construction element. The mark can come from a projection or an
intersection
In the sketcher, double click on the
projection
1
The mark is now a
construction element
In the dialog box, select the
Construction element button
2
Select OK
3
You get:
Edit Mark Definition
Copyright DASSAULT SYSTEMES 2002 99
You can edit Projections and Intersections
Double click on Projection.4
1
Double click
New edge
Select a new edge to be
projected, then select OK
2
When leaving the
sketcher, you will get:
Edit and Modify Import Properties
Copyright DASSAULT SYSTEMES 2002 100
You can edit an element Parents/Children and
Constraints from the Parents
Select Parent/Children from
the constraint contextual
menu
1
Select Show All Parents from
Offset.12
2
Editing Parents Children and Constraints (1/2)
Copyright DASSAULT SYSTEMES 2002 101
Select Edit from Pad.1
3
You can, now, edit the pad
Editing Parents Children and Constraints (2/2)
Copyright DASSAULT SYSTEMES 2002 102
Setting Constraints
In this lesson, you will learn how to use dimensional and geometric constraints
in order to precisely define your sketch
Introduction to Constraints
Quick Constraints
Modification of Constraints
Auto Constraint
Animating Constraints
Relations Between Dimensions
Recap Exercise
Copyright DASSAULT SYSTEMES 2002 103
What are Constraints and why do we need them?
Sketching in Context
Introduction to Constraints
You will learn the different ways to create constraints
Copyright DASSAULT SYSTEMES 2002 104
Without Constraints, geometry can be moved freely just by using the mouse to drag them. If
Sketcher profiles are moved, so do the solids that are supported by them. In the context of an
assembly, if one part moves, another part that is related to it may also move.
Although in CATIA V5 geometry will remain in place when put there, without Constraints any
subsequent movement of elements by the user may go unnoticed and affect Form Fit and
Function of entire assemblies.
Hence, Constraints serve to mathematically fix geometry in space.
They also can specifically relate one element to another and serve as visual feedback to the user
on what these relationships are.
After Constraints are created, they are easily modified by merely changing their values or
placement. From the ease at which Constraints may be modified and from the inherent
downstream associativity of V5, the user can quickly explore alternative designs.
Why Constraints?
Movement of 4
Unconstrained Lines
Copyright DASSAULT SYSTEMES 2002 105
A Geometric constraint is a specification of how two
geometric elements are related to one another: are the
elements coincident (located at the same place), are they
concentric, tangent, perpendicular or parallel to one
another?
Dimensional constraint
What are Geometric and Dimensional Constraints ?
A Dimensional Constraint, one type of Geometric
Constraint, specifies the distance between two elements.
This distance can be specified as a linear
distance, an angular distance, or a radial distance
depending on the type of geometric elements involved
Geometric constraint
Geometric constraints
Dimensional constraints
(here distance)
(here concentricity)
Copyright DASSAULT SYSTEMES 2002 106
Sketching in context is using existing geometry to create new geometry
When sketching with CATIA V5 space geometry is visualized. You can
use it to guide your sketch
3D geometry used to
sketch and constrain profiles
What Does Sketching in Context Mean ?
At first, the sketch has to only be
made to conform to the spatial intent
i.e. the left or right of a hole, on the
inside or outside of a pocket, on the top
or bottom of a pad, etc.
Later, the exact dimensions or precise
geometric constraints (concentricity,
parallelism, coincidence...) can be
applied to the sketch (or profile) to
define it precisely
From rough to precise sketch
Copyright DASSAULT SYSTEMES 2002 107
You can add constraints between the active sketch
and any part edges, vertices or other sketches.
Activate the constraint icon
Select the edge of the part
then the segment to be
constrained
Select the Distance
constraint from the
contextual menu (MB3)
1
2
3
Place the constraint and
modify it if necessary)
4
Sketching in Context
Copyright DASSAULT SYSTEMES 2002 108
Quick Constraints
Dimension Constraints
Contact Constraints
Copyright DASSAULT SYSTEMES 2002 109
Dimension constraints and Contact
constraints are frequently used. Hence, they
are made accessible with just one click.
Why Quick Constraints?
Other constraints are chosen from
a Constraint Definition Box
Copyright DASSAULT SYSTEMES 2002 110
Post selecting the
circle produces a
diameter dimension...
4
Select
Constraint
icon
Select sketch
line to apply
dimensional
constraint
1
Select location
of dimension
3
Select
Constraint
icon
3
but then selecting the
line tells CATIA to
reconsider the
dimension and put in a
distance dimension
5
2
Setting Dimensional Constraints
Copyright DASSAULT SYSTEMES 2002 111
Generally, the first element selected will remain in
its current position. The second element selected
will move. For more control, use the Fix
Constraint beforehand.
Select the Contact
Quick Constraints
2
Select the two elements to be
made in contact
1
Setting Contact Constraints
Copyright DASSAULT SYSTEMES 2002 112
Modification of Constraints
Copyright DASSAULT SYSTEMES 2002 113
All geometric and dimensional constraints may be deleted using the
Contextual Menu (third mouse button)
What Kind of Modifications Can be Done on Constraints?
Values of dimensions may be
changed by double-clicking on
them
The location of dimensions
and the extension lines can
be modified by dragging with
the left mouse button
The type of Constraints applied on an
element can be modified by reentering
the Constraints Dialog Box and making
modifications there
A geometric or dimensional constraint
attached to an element (i.e. line, circle
etc ) can be reconnected to a different
element. The geometry will change to
conform to the new Constraint setup
Copyright DASSAULT SYSTEMES 2002 114
Select a new
constraint i.e.
Verticality
1
5
Select Constraint
Dialog Box icon
2
Deselect the
Perpendicularity Box
3
Click OK to Exit
Select the two lines linked
with the Perpendicularity
constraint
4
Modification in the Constraints Dialog Box
Copyright DASSAULT SYSTEMES 2002 115
Click on More
3
2
Select the Line
component
3
Select Reconnect
Select the unassociated line in
the Sketcher window
4
Double Click on the
Tangency Constraint
1
4
5
Click OK to save and exit
6
Reconnecting a Constraint
Copyright DASSAULT SYSTEMES 2002 116
To modify the position of a dimension's value:
To modify the position of the dimension line:
Click the icon
Select the dimension line
Drag the line to the new position
Click the icon
Select the value text of the dimension
Drag the value text to the new position
Dimension line:
Dimension value:
Additional Information ...
Copyright DASSAULT SYSTEMES 2002 117
Auto-Constraint
Copyright DASSAULT SYSTEMES 2002 118
What is Auto-Constraint?
The AutoConstraint Tool:
The AutoConstraint tool automatically detects
possible constraints between selected elements
and imposes these constraints once detected
Elements to be constrained
Fixed Elements (Independent elements from which
other elements can be constrained from - normally
the Sketcher Axes)
Symmetry Lines (If selected will cause Symmetry
Constraints to be created between elements
symmetrical to these lines - the symmetry lines
themselves will not be constrained)
Copyright DASSAULT SYSTEMES 2002 119
Auto-Selection tools such as Auto-Search
and Trap can be helpful
Multi-Select the lines in this closed profile.
2
Select the Auto-Constraint
Icon
1
Select the Reference
Elements Field then
select the Vertical and
Horizontal Axes
4
Click OK to create
Constraints
5
Select the elements to
be constrained
3
Auto-Constraint
Copyright DASSAULT SYSTEMES 2002 120
Animating Constraints
Copyright DASSAULT SYSTEMES 2002 121
What is Animating Constraints?
The Animate Constraint Tool:
The Animate Constraints tool allows you to see how a
constrained system reacts when you decide to make
one constraint vary.
In this way, it is a tool for understanding the
limitations imposed on the geometry by the current
set of constraints.
It can be a very useful tool for exploring design
alternatives.
Copyright DASSAULT SYSTEMES 2002 122
The Animate Constraint panel works like a
tape-recorder panel. The user can play
forward and backwards, rewind, or play in
cyclic repeat mode.
Select the
dimension you
would like to vary 2
Select the Animate
Constraint Icon
1
Input the initial and final
values and the number
of intermediate steps to
display
3
Press the Play button.
Cancel when done
4
Animating Constraints
Copyright DASSAULT SYSTEMES 2002 123
Relations Between Dimensions
Copyright DASSAULT SYSTEMES 2002 124
What are Relations Between Dimensions?
Relations between Dimensions:
Dependencies can be established between
dimensions (For example, A=B+C/2)
Originally a part of the Knowledgeware set of
products, this functionality has been incorporated
into the V5 infrastructure and is generally accessible
from all Workbenches.
In CATIA V5, in addition to relationships between
dimension values, dimensions can be made
dependent on other parameters such as Forces,
Temperature, Time, or Material Properties etc ...
Copyright DASSAULT SYSTEMES 2002 125
When required, open ( and
Close ) parentheses can be
used to indicate the order of
evaluation for the expression
Select the
dimension you
would like to be
made dependent
2
Use the Contextual Menu (third mouse
button) and drag down to Edit Formula
1
1) Select the 40 dimension
2) Type in +
3) Select the 10 dimension
4) Type in /2
3
Select OK to create the
relation
4
Creating a Relation Between Dimensions
Copyright DASSAULT SYSTEMES 2002 126
Managing Sketches
In this lesson, you will learn ways to manage Sketches within a 3D environment
Creating Planes
Replacing a Sketch
Changing Sketch Support
Sketch Analysis
Change Body
Recap Exercise
Copyright DASSAULT SYSTEMES 2002 127
You will learn how to create Planes in space for use
as sketching planes
Creating Planes
Planes
Copyright DASSAULT SYSTEMES 2002 128
Sometimes we will need to create Planes to use as Sketching Planes
Angled planes
Why Creating Planes ?
Offset planes
Offset Planes sometimes will need to be
created to help define the extrusion extents
of a Sketch-Based Feature
Angled Planes are used to define Sketch-Based
Features that are angled with respect to the
other features
Offset planes Angled planes
Copyright DASSAULT SYSTEMES 2002 129
Select Plane Icon
(Available from the
WireFrame&Surfaces
(WFS) or the
Generative Shape
Design (GSD)
Workbenches
1
For Angle to Plane
creation type, select edge
as reference to rotate
resulting plane about
2
Select the upper face as the
reference plane to rotate from.
A preview plane that can be
dragged to a new location is
shown
3
The resulting plane (Plane.3) is
45deg to the face, rotated about the
selected edge
4
Creating an Angled Plane
Copyright DASSAULT SYSTEMES 2002 130
Select Plane Icon
(Available from the
WireFrame&Surfaces
(WFS) or the Generative
Shape Design (GSD)
Workbenches
2
Select
Face
1
The offset distance from the
reference face can be set by
typing the value in the dialog or
dragging the circular handle on
the graphic screen
3
Creating an Offset Plane
Copyright DASSAULT SYSTEMES 2002 131
The plane definition dialog box provides
various methods for creating a plane:
Different planes
Different planes:
Additional Information ...
Copyright DASSAULT SYSTEMES 2002 132
You will learn how to replace a Sketch
being used to support a Solid or Surface
element with a different Sketch
Replacing a Sketch
Copyright DASSAULT SYSTEMES 2002 133
Replacing a Sketch is quick way to modify solids or surfaces using that Sketch
for their definition.
The user creates a new Sketch with the new profile that he requires. He then
merely replaces the old Sketch with the new one. The solids or surfaces that
depended on the previous Sketch do not have to be re-created since they will
be modified automatically and pointed to the new Sketch.
Why Replace a Sketch ?
Copyright DASSAULT SYSTEMES 2002 134
Replacing a Sketch
1
4
Check what plane the original
sketch lies on. You can use the
Parent/Children analysis from the
Contextual Menu (third mouse
button on the Sketch) if you like
Create the new sketch on the same
plane (Note: although this is normally
the case - it is not a requirement)
2
Right click on the the
original sketch and drag
down to Replace. Click
on your new sketch as the
replacing sketch
3
Copyright DASSAULT SYSTEMES 2002 135
Changing Sketch Support
Copyright DASSAULT SYSTEMES 2002 136
What is Changing a Sketchs Support?
Changing a Sketchs Support:
By changing its supporting plane, a
Sketch can be moved to a new plane
without having to recreate the Sketch
Copies of a Sketch can be moved onto
different planes in this way
Copyright DASSAULT SYSTEMES 2002 137
Naturally, any Solid or Surface elements
attached to the Sketch will also be
moved accordingly
1
While outside the Sketcher mode,
use the Contextual Menu on the
Sketch to be modified and drag
down to Change Sketch Support
Select the new plane for the Sketch
2
Changing Sketch Support
Copyright DASSAULT SYSTEMES 2002 138
Sketch Analysis
You will learn how to analyze sketched geometry, projection and
intersection. You will be provided either a global or individual status and
will be allowed to correct any problem
Copyright DASSAULT SYSTEMES 2002 139
What is Analyzing a Sketch (Geometry)?
Most of the time, we draw a sketch in order to use it to build a sketch based feature (e.g.: a
pad). Sometimes, when we try to use the sketch, CATIA refuses to build the feature because
the sketch is not closed (or overlapping) and it is sometimes quiet difficult to see where the
sketch is opened (or overlapping).
The Tools + Sketch Analysis command allows us to check if a sketch can be used to create a
sketch based feature
Copyright DASSAULT SYSTEMES 2002 140
What is Analyzing a Sketch (Geometry)?
During the sketch analysis, it is possible to do Corrective Actions:
Set in Construction Mode
Close Opened Profile
Delete Geometry
Copyright DASSAULT SYSTEMES 2002 141
What is Analyzing a Sketch (Projection/Intersection)?
The Sketch Analysis command can be used to check projection or intersection with 3d
elements
Copyright DASSAULT SYSTEMES 2002 142
What is Analyzing a Sketch (Projection/Intersection)?
During the sketch analysis, it is possible to do Corrective Actions:
Isolate Geometry
Activate / Deactivate
Delete Geometry
Replace 3D Geometry
Copyright DASSAULT SYSTEMES 2002 143
Analyzing a Sketch: Geometry (1/2)
In order to edit the
sketcher, double click on
Sketch.1 in the tree
1
2
Select the Tools+ Sketch Analysis
command
The Tools +Sketch Analysis command allows us
to check if a sketch can be used to create a
sketch based feature
Copyright DASSAULT SYSTEMES 2002 144
Analyzing a Sketch: Geometry (2/2)
If necessary, select the
Geometry tab in the dialog
box
3 4 In order to better see the sketch, select
the Hide constraints button, the
constraints will be hidden
The Tools +Sketch Analysis command allows us
to check if a sketch can be used to create a
sketch based feature
You can now see where the sketch
is opened and you can correct it
Copyright DASSAULT SYSTEMES 2002 145
Analyzing a Sketch: Projection/Intersection (1/2)
In order to edit the
sketcher, double click on
Sketch.3 in the tree
1
2
Select the Tools+ Sketch Analysis
command
The Tools +Sketch Analysis command allows us
to check if a sketch can be used to create a
sketch based feature
Copyright DASSAULT SYSTEMES 2002 146
Analyzing a Sketch: Projection/Intersection (2/2)
If necessary, select the
Projection/Intersection tab in the
dialog box
3 4 You can now check if the intersections
and projections contained in the
sketcher are valid or not
The Tools +Sketch Analysis command allows us
to check if a sketch can be used to create a
sketch based feature
Intersection between 3d elements
Projection of 3d elements
Copyright DASSAULT SYSTEMES 2002 147
Additional Information
Different Corrective Actions that can be done when analyzing a sketch:
Set in Construction Mode
Close Opened Profile
Delete Geometry
Analyzing a Sketch: Geometry
Copyright DASSAULT SYSTEMES 2002 148
Additional Information
Different Corrective Actions that can be done when analyzing a sketch:
Isolate Geometry: When using this icon, the selected projected or
intersecting element is separated from its 3d components
Activate/Deactivate: When using this icon, the selected element
(of the sketch) is no more taken into account when creating a
sketch based feature, but the element still exists
Delete Geometry: When using this icon, the selected
element is remove from the sketch
Replace 3d Geometry: When using this icon with a
projected or intersecting element (intersection or projection
with 3d objects), you can select another 3d element to
modify the projection or the intersection
Analyzing a Sketch: Projection/Intersection
Copyright DASSAULT SYSTEMES 2002 149
Change Body
You will learn how to move one sketch from a body to another one
Copyright DASSAULT SYSTEMES 2002 150
Why Moving one Sketch from a Body to Another one ?
When working with several bodies, you may want to create a sketch base feature (a pad for
example) and the necessary sketch has been created in a body different from the active one. In
this case you may want to transfer the sketch from its body of creation into the active one (it is
not mandatory but it is helpful to understand the part structure
Copyright DASSAULT SYSTEMES 2002 151
Change Body
You can move one sketch from a body to
another one
Select the Change body
command from the sketch
contextual menu
1
You get:
2
Select the body in which you
want to move the sketch, then
select OK
S-ar putea să vă placă și
- Edu Cat en PMG Fi v5r19 ToprintDocument179 paginiEdu Cat en PMG Fi v5r19 ToprintAdi FieraÎncă nu există evaluări
- Edu Cat en PMG FX v5r19 ToprintDocument53 paginiEdu Cat en PMG FX v5r19 ToprintAdi FieraÎncă nu există evaluări
- Edu Cat en PMG Fs v5r19Document84 paginiEdu Cat en PMG Fs v5r19Adi FieraÎncă nu există evaluări
- Edu Cat en LMG Fs v5r19Document37 paginiEdu Cat en LMG Fs v5r19Adi FieraÎncă nu există evaluări
- Edu Cat en PMG FF v5r19 ToprintDocument162 paginiEdu Cat en PMG FF v5r19 ToprintAdi FieraÎncă nu există evaluări
- Edu Cat en LMG Fi v5r19 ToprintDocument147 paginiEdu Cat en LMG Fi v5r19 ToprintAdi FieraÎncă nu există evaluări
- Wireframe and Surface Design FundamentalsDocument229 paginiWireframe and Surface Design FundamentalsAdi Fiera100% (1)
- Generative Shape OptimizerDocument20 paginiGenerative Shape OptimizerAdi FieraÎncă nu există evaluări
- Edu Cat en MMG FX v5r19 ToprintDocument56 paginiEdu Cat en MMG FX v5r19 ToprintAdi FieraÎncă nu există evaluări
- Edu Cat en MMG FF v5r19 ToprintDocument108 paginiEdu Cat en MMG FF v5r19 ToprintAdi FieraÎncă nu există evaluări
- Edu Cat en MMG Fi v5r19 ToprintDocument121 paginiEdu Cat en MMG Fi v5r19 ToprintAdi FieraÎncă nu există evaluări
- Edu Cat en LMG FF v5r19 ToprintDocument132 paginiEdu Cat en LMG FF v5r19 ToprintAdi FieraÎncă nu există evaluări
- Part Design V5R8 UpdateDocument19 paginiPart Design V5R8 UpdateAdi FieraÎncă nu există evaluări
- Wireframe and Surface Design V5R8 UpdateDocument26 paginiWireframe and Surface Design V5R8 UpdateAdi FieraÎncă nu există evaluări
- Part Design AdvancedDocument196 paginiPart Design AdvancedAdi FieraÎncă nu există evaluări
- Part Design FundamentalsDocument166 paginiPart Design FundamentalsAdi FieraÎncă nu există evaluări
- Interactive DraftingDocument220 paginiInteractive DraftingAdi FieraÎncă nu există evaluări
- Mold Tooling DesignDocument92 paginiMold Tooling DesignAdi Fiera50% (2)
- Generative Drafting V5R8 UpdateDocument13 paginiGenerative Drafting V5R8 UpdateAdi FieraÎncă nu există evaluări
- Interactive Drafting V5R8 UpdateDocument20 paginiInteractive Drafting V5R8 UpdateAdi FieraÎncă nu există evaluări
- Generative Shape DesignDocument195 paginiGenerative Shape DesignAdi Fiera100% (1)
- Generative Shape Design V5R8 UpdateDocument43 paginiGenerative Shape Design V5R8 UpdateAdi FieraÎncă nu există evaluări
- Assembly Design FundamentalsDocument192 paginiAssembly Design FundamentalsAdi FieraÎncă nu există evaluări
- Assembly Design AdvancedDocument220 paginiAssembly Design AdvancedAdi Fiera100% (1)
- Generative Drafting (ISO)Document148 paginiGenerative Drafting (ISO)Adi FieraÎncă nu există evaluări
- Generative Drafting (ANSI)Document148 paginiGenerative Drafting (ANSI)Adi FieraÎncă nu există evaluări
- Assembly Design V5R8 UpdateDocument35 paginiAssembly Design V5R8 UpdateAdi FieraÎncă nu există evaluări
- The Subtle Art of Not Giving a F*ck: A Counterintuitive Approach to Living a Good LifeDe la EverandThe Subtle Art of Not Giving a F*ck: A Counterintuitive Approach to Living a Good LifeEvaluare: 4 din 5 stele4/5 (5794)
- The Yellow House: A Memoir (2019 National Book Award Winner)De la EverandThe Yellow House: A Memoir (2019 National Book Award Winner)Evaluare: 4 din 5 stele4/5 (98)
- A Heartbreaking Work Of Staggering Genius: A Memoir Based on a True StoryDe la EverandA Heartbreaking Work Of Staggering Genius: A Memoir Based on a True StoryEvaluare: 3.5 din 5 stele3.5/5 (231)
- Hidden Figures: The American Dream and the Untold Story of the Black Women Mathematicians Who Helped Win the Space RaceDe la EverandHidden Figures: The American Dream and the Untold Story of the Black Women Mathematicians Who Helped Win the Space RaceEvaluare: 4 din 5 stele4/5 (895)
- The Little Book of Hygge: Danish Secrets to Happy LivingDe la EverandThe Little Book of Hygge: Danish Secrets to Happy LivingEvaluare: 3.5 din 5 stele3.5/5 (400)
- Shoe Dog: A Memoir by the Creator of NikeDe la EverandShoe Dog: A Memoir by the Creator of NikeEvaluare: 4.5 din 5 stele4.5/5 (537)
- Never Split the Difference: Negotiating As If Your Life Depended On ItDe la EverandNever Split the Difference: Negotiating As If Your Life Depended On ItEvaluare: 4.5 din 5 stele4.5/5 (838)
- Elon Musk: Tesla, SpaceX, and the Quest for a Fantastic FutureDe la EverandElon Musk: Tesla, SpaceX, and the Quest for a Fantastic FutureEvaluare: 4.5 din 5 stele4.5/5 (474)
- Grit: The Power of Passion and PerseveranceDe la EverandGrit: The Power of Passion and PerseveranceEvaluare: 4 din 5 stele4/5 (588)
- The Emperor of All Maladies: A Biography of CancerDe la EverandThe Emperor of All Maladies: A Biography of CancerEvaluare: 4.5 din 5 stele4.5/5 (271)
- On Fire: The (Burning) Case for a Green New DealDe la EverandOn Fire: The (Burning) Case for a Green New DealEvaluare: 4 din 5 stele4/5 (74)
- Team of Rivals: The Political Genius of Abraham LincolnDe la EverandTeam of Rivals: The Political Genius of Abraham LincolnEvaluare: 4.5 din 5 stele4.5/5 (234)
- Devil in the Grove: Thurgood Marshall, the Groveland Boys, and the Dawn of a New AmericaDe la EverandDevil in the Grove: Thurgood Marshall, the Groveland Boys, and the Dawn of a New AmericaEvaluare: 4.5 din 5 stele4.5/5 (266)
- The Hard Thing About Hard Things: Building a Business When There Are No Easy AnswersDe la EverandThe Hard Thing About Hard Things: Building a Business When There Are No Easy AnswersEvaluare: 4.5 din 5 stele4.5/5 (344)
- The World Is Flat 3.0: A Brief History of the Twenty-first CenturyDe la EverandThe World Is Flat 3.0: A Brief History of the Twenty-first CenturyEvaluare: 3.5 din 5 stele3.5/5 (2259)
- The Gifts of Imperfection: Let Go of Who You Think You're Supposed to Be and Embrace Who You AreDe la EverandThe Gifts of Imperfection: Let Go of Who You Think You're Supposed to Be and Embrace Who You AreEvaluare: 4 din 5 stele4/5 (1090)
- The Unwinding: An Inner History of the New AmericaDe la EverandThe Unwinding: An Inner History of the New AmericaEvaluare: 4 din 5 stele4/5 (45)
- The Sympathizer: A Novel (Pulitzer Prize for Fiction)De la EverandThe Sympathizer: A Novel (Pulitzer Prize for Fiction)Evaluare: 4.5 din 5 stele4.5/5 (121)
- Her Body and Other Parties: StoriesDe la EverandHer Body and Other Parties: StoriesEvaluare: 4 din 5 stele4/5 (821)
- Kindergarten Unit On ShapesDocument28 paginiKindergarten Unit On Shapesapi-316827673Încă nu există evaluări
- CBSE Sample Papers For Class 12 Maths 2020 PDFDocument19 paginiCBSE Sample Papers For Class 12 Maths 2020 PDFDeepanshu GoyalÎncă nu există evaluări
- Cim 23.6Document81 paginiCim 23.6RajeshKumarÎncă nu există evaluări
- Numerical Simulation of 1D Heat Conduction in Spherical and Cylindrical Coordinates by Fourth-Order Finite Difference MethodDocument5 paginiNumerical Simulation of 1D Heat Conduction in Spherical and Cylindrical Coordinates by Fourth-Order Finite Difference MethodGokma Sahat Tua SinagaÎncă nu există evaluări
- Engineering Mechanics IDocument4 paginiEngineering Mechanics IGirum MindayeÎncă nu există evaluări
- Computer Graphics-2D and 3D ShapesDocument14 paginiComputer Graphics-2D and 3D ShapesmauriceÎncă nu există evaluări
- Pre-Test in Mathematics 6Document7 paginiPre-Test in Mathematics 6Semaj RaviolaÎncă nu există evaluări
- TensoresDocument96 paginiTensoresJhonnes ToledoÎncă nu există evaluări
- 2D and 3D ShapesDocument16 pagini2D and 3D ShapesUntung SuprihadiÎncă nu există evaluări
- Lecture Planner - Maths - Lakshya JEE New - MathsDocument4 paginiLecture Planner - Maths - Lakshya JEE New - MathsDuma KibutsujiÎncă nu există evaluări
- AKUEB XI Physics Notes-1-1 PDFDocument162 paginiAKUEB XI Physics Notes-1-1 PDFM.BILAL MADNI92% (12)
- DiffopDocument24 paginiDiffopabo7999Încă nu există evaluări
- Lectures4 5 Ch2-3 Waves EMwavesDocument45 paginiLectures4 5 Ch2-3 Waves EMwavesMaria Florencia VarelaÎncă nu există evaluări
- Solution Manual For Calculus Early Transcendentals 4th by RogawskiDocument7 paginiSolution Manual For Calculus Early Transcendentals 4th by RogawskiBarbara Foltz92% (36)
- 2 - Coordinate Systems and TransformationDocument30 pagini2 - Coordinate Systems and TransformationJunaid Zaka100% (1)
- Grade 10 Lesson 15 Design ElementDocument16 paginiGrade 10 Lesson 15 Design Elementaniece webbÎncă nu există evaluări
- MATH1043 ADU Tutorials Course Pack 2021Document41 paginiMATH1043 ADU Tutorials Course Pack 2021Noxolo Xaba100% (1)
- Maths Program Profrma s1 Yr1 t2Document31 paginiMaths Program Profrma s1 Yr1 t2api-237136245Încă nu există evaluări
- CAD Standards: Facility and Construction DocumentationDocument22 paginiCAD Standards: Facility and Construction DocumentationcosmintibyÎncă nu există evaluări
- Large Pose 3D Face Reconstruction From A Single Image Via Direct Volumetric CNN RegressionDocument9 paginiLarge Pose 3D Face Reconstruction From A Single Image Via Direct Volumetric CNN Regressiona4104165Încă nu există evaluări
- Chapter 3Document20 paginiChapter 3bekemaÎncă nu există evaluări
- Intro To Map ProjectionDocument67 paginiIntro To Map Projectionapi-37882550% (1)
- 3 D GeometryDocument33 pagini3 D GeometryAmino fileÎncă nu există evaluări
- Localization of Acupoints On A Head Based On A 3D Virtual BodyDocument9 paginiLocalization of Acupoints On A Head Based On A 3D Virtual BodyMarco Salvatore VanadìaÎncă nu există evaluări
- The Euclidean Distance Transform in Arbitrary DimensionsDocument4 paginiThe Euclidean Distance Transform in Arbitrary DimensionsraminraminraminraminÎncă nu există evaluări
- Full Download Ebook Ebook PDF Multivariable Calculus 9th Edition by James Stewart PDFDocument41 paginiFull Download Ebook Ebook PDF Multivariable Calculus 9th Edition by James Stewart PDFjoseph.blair32998% (40)
- Surfer 11 GuideDocument60 paginiSurfer 11 Guideo2799595100% (1)
- Chapter 10 - Vector and Geometry SpaceDocument66 paginiChapter 10 - Vector and Geometry SpaceRiyad MohammedÎncă nu există evaluări
- PanelingToolsForGrasshopperPrimer Feb2014Document101 paginiPanelingToolsForGrasshopperPrimer Feb2014Wiktor Edward Maria Kidziak100% (2)