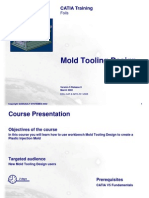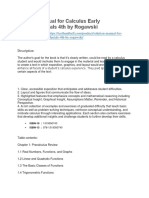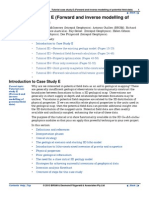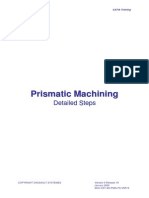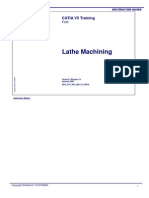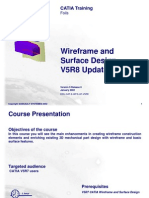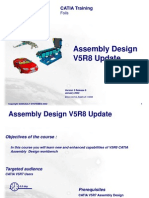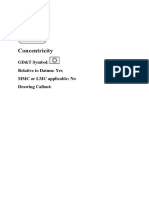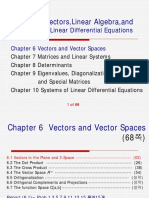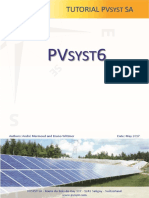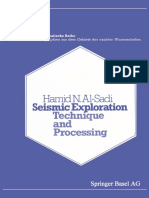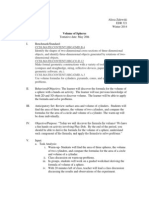Documente Academic
Documente Profesional
Documente Cultură
Wireframe and Surface Design Fundamentals
Încărcat de
Adi FieraDrepturi de autor
Formate disponibile
Partajați acest document
Partajați sau inserați document
Vi se pare util acest document?
Este necorespunzător acest conținut?
Raportați acest documentDrepturi de autor:
Formate disponibile
Wireframe and Surface Design Fundamentals
Încărcat de
Adi FieraDrepturi de autor:
Formate disponibile
Copyright DASSAULT SYSTEMES 2002 1
Wireframe and
Surface Design
Fundamentals
CATIA Training
Foils
Version 5 Release 8
January 2002
EDU-CAT-E-WFS-FF-V5R8
Copyright DASSAULT SYSTEMES 2002 2
Course Presentation
Objectives of the course
In this course you will see how to create wireframe construction elements and enrich
existing 3D mechanical part design with wireframe and basic surface features.
Targeted audience
New CATIA V5 users
Prerequisites
Part Design, Sketcher
1 day
Copyright DASSAULT SYSTEMES 2002 3
Table of Contents
1. Introduction to Wireframe and Surface Design p.6
2. Creating Wireframe Geometry p.12
Creating Points in 3D p.13
Creating Lines in 3D p.21
Creating Planes p.29
Creating Curves in 3D p.39
3. Creating Basic Surfaces p.67
Creating a Surface from a Profile p.68
Creating a Spherical Surface p.72
Creating a Swept Surface p.74
Creating a Surface from another Surface p.80
Creating a Surface from Boundaries p.85
Copyright DASSAULT SYSTEMES 2002 4
Table of Contents
4. Performing Operations on the Geometry p.117
Joining Elements p.118
Healing Elements p.123
Restoring Elements p.126
Disassembling Elements p.128
Splitting Elements p.130
Trimming Elements p.136
Creating Elements from Surfaces p.141
Transforming Elements p.146
Extrapolating Elements p.158
Creating a Near Element p.164
Creating Patterns p.170
5. Completing the Geometry in Part Design p.176
6. Modifying the Geometry p.184
Copyright DASSAULT SYSTEMES 2002 5
Table of Contents
7. Using Tools p.189
Stacking Command p.190
Manipulating Elements p.197
Creating Datum Features p.203
Working on Support p.208
Updating a Part p.215
Managing Open-Bodies p.219
Checking Connections between Elements p.225
Copyright DASSAULT SYSTEMES 2002 6
Introduction to Wireframe and Surface Design
You will become familiar with the Wireframe
and Surface Design workbench
Accessing the Wireframe and Surface Design Workbench
Wireframe and Surface Design Workbench User Interface
Wireframe and Surface Design Workbench Terminology
Wireframe and Surface Design Workbench General Process
Copyright DASSAULT SYSTEMES 2002 7
Accessing the Workbench (1/2)
To access the Wireframe and Surface Design Workbench
start CATIA, then select the Start menu choosing
Mechanical Design and Wireframe and Surface Design.
Wireframe and Surface
Design Workbench
icon
The first time you access the
Wireframe and Surface Design
Workbench, an Open body.1 is
created which contains geometric
elements.
Copyright DASSAULT SYSTEMES 2002 8
Accessing the Workbench (2/2)
Once you are in the Wireframe and Surface Design
workbench the associated toolbars are displayed :
Wireframe Geometry Surface elements
Operations and
Transformations
Tools
Replication Tools
Copyright DASSAULT SYSTEMES 2002 9
You can work in 2D
using the Sketcher
The User Interface (1/2)
You are in the Wireframe and
Surface Design Workbench
Operations on
wireframe elements
and surfaces
Part tree
You are creating elements
in an Open body.
Wireframe and
surface
features
Standard tools
Tools are provided
in 6 toolbars.
Copyright DASSAULT SYSTEMES 2002 10
The User Interface (2/2)
You also have access to the Wireframe and
Surface Design tools through the menus.
Copyright DASSAULT SYSTEMES 2002 11
Part2 is a combination of PartBody
and Open Body that means:
PartBody contains the features
used to create a solid
Open body.1 contains the features
used to create surface elements.
It includes wireframe elements,
sketch, etc...
When you enter the Wireframe and
Surface Design workbench an Open
body is activated or created to
contain wireframe and surface
elements.
At any time you can insert an Open body to
create wireframe and surface elements.
Terminology
When you are in the Part Design workbench
and you want to create Reference Elements
as points, planes, lines, an Open body is
automatically created inside PartBody to
contain these elements.
Copyright DASSAULT SYSTEMES 2002 12
Creating Wireframe Geometry
You will become familiar with the creation of
wireframe geometric elements
Creating Points in 3D
Creating Lines in 3D
Creating Planes in 3D
Creating Curves in 3D
Copyright DASSAULT SYSTEMES 2002 13
You will learn the different ways to create points in 3D
Creating Points in 3D
Copyright DASSAULT SYSTEMES 2002 14
What about points ?
- A point can be defined by its coordinates from a reference
point (origin or selected point).
- A point can be defined with respect to an element.
Default color codes for points:
. Blue for point or projection of
point in creation
. White when created
. Green for reference
To support creation of all geometrical elements and to
use them as reference for any creation.
Why Do You Need Points ?
Coordinates
On plane
Between
On curve
You can edit any type of point by double-clicking on its
identifier in the tree or on the geometry. You will then
change its specifications in the Point Definition box.
In some cases you can reverse
the direction of creation of the
point, clicking either the red
arrow on point or the Reverse
Direction button in the Point
Definition box.
Identification in tree
Copyright DASSAULT SYSTEMES 2002 15
The Point Definition dialog box offers
you various methods to create points.
1
Click on Point Icon
2
Select one of these Point type options.
3
Enter point specifications
in the Point Definition
box and confirm.
Let s see now the different ways to create points ...
The dialog box contents
changes according to the
selected Point Type option.
Creating Points
Copyright DASSAULT SYSTEMES 2002 16
1
2 Enter the coordinates of the point.
Creating a Point Giving its Coordinates
3 Click OK to confirm point creation.
2+ Select the reference point if you want
it different from the origin point.
Origin point
(0,0,0)
Reference point
Created point
Copyright DASSAULT SYSTEMES 2002 17
1
2
Select the curve on which the point will be created.
If you do not select a reference point the default one
will be the curve extremity.
If the reference point you select is not on the curve it
will be projected normally onto the curve.
3 Enter point specifications.
Reference
Point.2
Creating a Point on a Curve (1/3)
Distance to
reference = 50
Extremity
Point.1
Extremity
Point.3
Created
Point.4
If you click on one of these
buttons you directly create a
point on the nearest extremity or
at the middle of the curve.
Curve
Geodesic
Euclidean
Copyright DASSAULT SYSTEMES 2002 18
4
5
Creating a Point on a Curve (2/3)
If you want to create several points on the selected
curve check the option Repeat object after OK.
Click OK to continue.
The created point is defined as an Object, i.e.
the reference for creating the other points.
6.1 Define the number of points to be created.
If no reference is selected for the Object point the
default second point is the nearest extremity of the
curve. In that case the arrow located on the Object
point can be inverted to choose on which side of
the curve the points will be created.
If a reference is defined for the Object point the
second point is identical to the reference point.
You can create
automatically the
planes normal to
the curve at each
created point.
The point instances
are grouped in a new
Open Body (unless
you uncheck the
option).
Copyright DASSAULT SYSTEMES 2002 19
Creating a Point on a Curve (3/3)
7 Click OK to confirm point creation.
6.2 You can also choose to define the number of points
to be created and the spacing between the points.
Reference
Point.2
Object
Point.4
Repeated Point.5
and Point.6
Copyright DASSAULT SYSTEMES 2002 20
1
2
Select the surface on which the point will be created and enter point specifications.
If you do not select a reference point, the
default one will be the surface center.
If the reference point you select is not on the
surface, it will be projected onto the plane.
Created
Point.5
Distance = 50
Components means direction from the
reference point to the created point.
You can choose another direction by
selecting a line or a plane to get its normal.
Creating a Point on a Surface
Reference
Point.3
3
Click OK to confirm point creation.
Copyright DASSAULT SYSTEMES 2002 21
You will learn the different ways to create lines in 3D
Creating Lines in 3D
Line between two points
Line from a point and a direction
Line with a curve as reference
Line tangent to a curve
Line normal to a surface
Bisecting Line
Copyright DASSAULT SYSTEMES 2002 22
What about lines ?
A line can be created:
from points or vertices*
on a curve
on a support
* Vertices are visible neither in
the tree nor in the geometry ;
they are auto-detected and
selectable when passing the
mouse over them.
You can use lines as guide, reference, axis, direction or join to create other geometric elements.
Why Do You Need Lines ?
Identification in tree
You can edit any type of line by double-clicking on its
identifier in the tree or on the geometry. You will then
change its specifications in the Line Definition box.
Point-
Direction
Angle/Normal
to curve
Tangent to
curve
Normal to
surface
Point-Point
This option allows
you to create the line
on a support surface.
Copyright DASSAULT SYSTEMES 2002 23
In some cases you can reverse
the direction of creation of the
line, clicking either the red
arrow on line origin or the
Reverse Direction button in the
Line Definition box.
What about Lines ?
Line origin
Graphic
manipulators
Modification of line parameters (length, orientation)
You can modify the line length
keying in start and end value in the
Line Definition box or dragging the
graphic manipulators.
Copyright DASSAULT SYSTEMES 2002 24
The Line Definition dialog box offers
you various methods to create a line.
1
Click on Line icon
2
Select one of these Line type options.
The dialog box contents
changes according to the
selected Line Type option
Let s see now the different ways to create lines ...
3
Enter line specifications
in the Line Definition box
and confirm.
Creating Lines
Copyright DASSAULT SYSTEMES 2002 25
1
2 Select two points or vertices.
Creating a Line between Two Points (1/2)
Sketch vertex Point.1
Line.1 is created between a
vertex of Sketch.1 and Point.1.
3 Optional : extend the line at the start or/and end point(s).
The Mirrored extent option allows you
to impose the same extrapolation on
either end of the line.
Copyright DASSAULT SYSTEMES 2002 26
Creating a Line between Two Points (2/2)
4 Optional : you can define a support (plane or
surface) onto which the line will be projected.
5 Click OK to confirm line creation.
Four vertices can be detected
on the created line : the two
initial points and the limit
point of each extrapolation.
Selectable vertices
Copyright DASSAULT SYSTEMES 2002 27
1
2
Select a reference point and a direction line then key in the start and end
points of the line.
3
Click OK to confirm line creation.
Creating a Line from a Point and a Direction
Optional:
You can define a
support element
onto which the line
will be projected
Reference point
Direction
Line length
The Mirrored extent
option allows you to
impose the same
extrapolation on either
end of the line.
Copyright DASSAULT SYSTEMES 2002 28
1
2 Select a reference surface and a point.
A vector normal to the surface is displayed
at the reference point.
3 Click OK to confirm line creation.
Creating a Line Normal to a Surface
Reference point
Reference surface
Line length
2+ Check the Mirrored extent option to create the
symmetry of the line with respect to the
selected point.
Copyright DASSAULT SYSTEMES 2002 29
You will learn the different ways to create planes in 3D
Creating Planes in 3D
Plane offset from another plane
Plane parallel to another plane through a point
Plane with an angle or normal to a plane
Plane through three points
Plane through two lines
Plane through a point and a line
Plane through a planar curve
Plane normal to a curve
Plane tangent to a surface
Plane created from its equation
Plane mean through points
Several planes between two planes
Copyright DASSAULT SYSTEMES 2002 30
What about planes ?
You can create a plane from:
another plane
points, lines or curves
its equation
You can use planes as reference elements to create new geometry or as cutting elements.
Identification in tree
Angle/Normal
to plane
Equation
Through 3
points
Offset
You can edit any type of plane by double-clicking on its
identifier in the tree or on the geometry. You will then
change its specifications in the Plane Definition box.
You can modify the plane
location dragging it after
clicking on the Move label.
Why Do You Need Planes ?
Copyright DASSAULT SYSTEMES 2002 31
What About Planes ?
You can modify the plane offset
keying in the offset value in the
Plane Definition box or dragging
the graphic manipulator.
Graphic manipulator
Modification of plane parameters (offset, orientation)
In some cases you can reverse
the direction of creation of the
plane, clicking either the red
arrow on plane origin or the
Reverse Direction button in the
Plane Definition box.
Plane origin
Copyright DASSAULT SYSTEMES 2002 32
The Plane Definition dialog box offers you various methods to create a plane.
1
Click on Plane icon
2
Select one of these Plane type options.
The dialog box contents
changes according to the
selected Plane Type option.
Let s see now the different ways to create planes ...
3
Enter plane specifications in
the Plane Definition box and
confirm.
Creating Planes
Copyright DASSAULT SYSTEMES 2002 33
1
Creating an Offset Plane (1/2)
2
If you want to create several planes
separated by the same offset value,
check the option Repeat object after OK.
4
Select the reference element (plane, face, etc).
3 Define the offset value, either in the Offset
field or using the graphic manipulators.
Reference plane
Copyright DASSAULT SYSTEMES 2002 34
Creating an Offset Plane (2/2)
6 Define the number of
planes to be created.
7 Click OK to confirm plane creation.
As many planes as indicated in the Object Repetition dialog box are created, in addition to the object plane.
The planes are separated from the object plane by a multiple of the offset value.
Object plane
Plane instances in
Open Body
Click OK to continue.
The created plane is defined as an Object, i.e.
the reference for creating the other planes.
5
Object plane
The plane instances are grouped
in a new Open Body (unless you
uncheck the option).
Copyright DASSAULT SYSTEMES 2002 35
3
Click OK to confirm plane creation.
1
Creating a Plane Parallel Through a Point
2
Select the reference element (plane or planar face) and the point .
The plane parallel to the reference and passing through the point is displayed.
Copyright DASSAULT SYSTEMES 2002 36
3 Click OK to confirm plane creation.
1
Creating a Plane Through a Planar Curve
2
Select the planar curve.
The plane passing through the curve is displayed.
Planar curve
Copyright DASSAULT SYSTEMES 2002 37
1
3 Click OK to confirm plane creation.
2
Creating a Plane Normal to a Curve
Select a reference curve and a point.
A plane is displayed normal to the curve at the specified point.
You can select any
point. By default the
middle point of the
curve is selected.
Copyright DASSAULT SYSTEMES 2002 38
1
3 Click OK to confirm plane creation.
2
Select a surface and a point.
The plane passing through the point and tangent to the surface is created.
Creating a Plane Tangent to a Surface
Surface
Point
Copyright DASSAULT SYSTEMES 2002 39
You will learn the different ways to create curves in 3D
Creating Curves in 3D
Curve projected onto a support
Combined curve
Reflect line
Intersection of geometric elements
Curve parallel to another on a support
Circle
Corner
Connect curve
Conic
Spline curve
Helix
Spiral
Polyline
Copyright DASSAULT SYSTEMES 2002 40
What about curves ?
a curve can be created from:
points, other curves or surfaces
You can use curves as guide or reference to create other geometric elements or as
limits of a surface.
Why Do You Need Curves ?
A spline is a curve passing
through selected points
with the option to set
tangency conditions at its
extremities.
You can edit any type of curve by
double-clicking on its identifier in the
tree or on the geometry. You will then
change its specifications in the
corresponding definition box.
Copyright DASSAULT SYSTEMES 2002 41
A dialog box is displayed for
each type of curve, e.g.:
1
Click on the icon corresponding to the
selected type of curve.
2
Let s see now the different ways to create 3D curves ...
3
Enter curve specifications in
the dialog box and confirm.
Creating Curves
Copyright DASSAULT SYSTEMES 2002 42
1
2
3
Select the element(s) to project (Ctrl key if several elements) and the
support ; you can keep the Normal direction or select a direction.
Click OK to confirm projection curve creation.
Support
Projected
elements
Creating a Curve Projected onto a Support
Elements
to project
2+
Using the right mouse button
on the Projected field you can
access the list of elements to
be projected and modify it.
Copyright DASSAULT SYSTEMES 2002 43
1
2
Creating a Combined Curve (1/2)
Choose the Combine type from the combo:
Normal or Along directions.
Curve 1
Curve 2
Direction 1
Direction 2
Select the two curves to be combined
and if needed the direction of
extrusion for each curve.
3
A combined curve is the intersection of the extrusion of two planar curves.
Copyright DASSAULT SYSTEMES 2002 44
Creating a Combined Curve (2/2)
Click OK to confirm combined curve creation.
4
The curve extrusion is performed
normal to each curve.
For each curve the direction of
extrusion is defined by a line.
Resulting
combined curve
Resulting
combined curve
Direction 1
Direction 2
Copyright DASSAULT SYSTEMES 2002 45
1
2 Select a support surface
and a direction.
Creating a Reflect Line
4
Click OK to confirm reflect line creation.
Support
Key in an angle representing the value between the
selected direction and the normal to the surface.
Direction
3
Reflect line
Copyright DASSAULT SYSTEMES 2002 46
1
2 Select the element(s) to intersect (Ctrl key if several elements) then the
intersecting element.
Creating the Intersection of Geometric Elements
3 Click OK to confirm intersection curve creation.
Using the right mouse button
on the Element 1 field you can
access the list of elements to
be intersected and modify it.
2+
When possible, you can select the type of element
created while computing the intersection.
Copyright DASSAULT SYSTEMES 2002 47
1
Creating a Curve Parallel to Another on a Support (1/2)
2 Select the reference curve and the support
and key in the offset between the two curves.
Click OK to continue.
The curve created on the side of
the red direction arrow is defined
as an Object, i.e. the reference for
creating the other curves.
If you want to create several parallel
curves separated by the same offset
check the option Repeat object after OK.
4
5
Check the Both Sides option if you want
one parallel curve on either side of the
reference curve.
3
Reference
curve
Object
parallel curve
Parallel
curve on
second side
Copyright DASSAULT SYSTEMES 2002 48
6 Define the number of parallel curves to be created.
7 Click OK to confirm parallel curve creation.
As many parallel curves as indicated in the Object Repetition dialog box are created, in
addition to the object parallel curve.
The parallel curves are separated from the object line by a multiple of the offset value.
Creating a Curve Parallel to Another on a Support (2/2)
Object parallel curve
Parallel curve instances
in Open Body
The plane instances are grouped
in a new Open Body (unless you
uncheck the option).
Second parallel curve
Copyright DASSAULT SYSTEMES 2002 49
1
2 According to the type of circle you want to create select the circle
support, creation points and if needed key in the radius.
Creating a Circle (1/4)
3
Define the circle limitations. 2+
Click OK to confirm circle creation.
Center
Support
The support can be a plane or
a surface. If it is a non planar
surface the circle is projected
normally onto the surface.
Copyright DASSAULT SYSTEMES 2002 50
Center and
radius
Center and point
Two points
and radius
Three points
Support
Creating a Circle (2/4)
You can create a circle on a support (surface or
plane) from points and/or a radius value. 1
1
2
2
3
3
4
4
When you create a circle from two
points and a radius, you can select
one of the solutions proposed
clicking the Next solution button.
Solution 1 selected
Solution 2 selected
Copyright DASSAULT SYSTEMES 2002 51
Creating a Circle (3/4)
You can create a circle on a support (surface or
plane) giving tangency conditions.
Support
1
Bitangent
& radius
Bitangent
& point
Tritangent
2 3
1
2
3
Solution 1
selected
Solution 2
selected
When you create a circle with
tangency conditions, you can select
one of the solutions proposed
clicking the Next solution button.
You can now select a point
(not only a curve) to which
the circle is to be tangent.
Copyright DASSAULT SYSTEMES 2002 52
Creating a Circle (4/4)
You can either create a complete circle or a circular
arc according to the selected limitation option.
Circular arc which limits
are defined by start and
end angle values
Complete
circle
Circular arc trimmed
using two points or
tangency points
Complementary
circular arc trimmed
using two points or
tangency points
If several solutions are
available you can either
select one or click on the
Next solution button.
Copyright DASSAULT SYSTEMES 2002 53
1
2
Select the two elements of the corner and the support
(plane or surface on which the elements must lie), then
enter the radius.
Creating a Corner
Click OK to confirm
corner creation.
3
Element 1
You can choose to activate the
Trim elements option to
remove the portions of curve
opposite to the corner.
Click on this button to display
the various solutions before
choosing one of them.
Element 2
Support
Four available
solutions
Solution 2
selected
Original
elements
trimmed
First element of the corner can be a
curve, a line or a point, second
element must be a curve or a line.
When two lines are selected you
do not need to select a support.
Copyright DASSAULT SYSTEMES 2002 54
1
2 Select the first curve to connect
and a point on this curve.
Creating a Connect Curve (1/3)
4
If needed click on the red arrow
located on either point to reverse the
orientation of the associated curve.
Curve 1
3 Select the second curve to connect
and a point on this curve.
Point 1
Point 2
Curve 2
Curve
orientation
Copyright DASSAULT SYSTEMES 2002 55
5 Define the type of continuity between
each curve and the connect curve.
The type of continuity can be different
for each curve.
Creating a Connect Curve (2/3)
6 Define the tension of the connect
curve at each point.
You can key in the tension value or
use the graphic manipulators.
7 You can select the Trim elements option to trim the two
construction curves and join them to the connect curve.
Click OK to confirm
connect curve creation.
8
Copyright DASSAULT SYSTEMES 2002 56
Creating a Connect Curve (3/3)
You will find below various combinations of continuity
between the two curves and the connect curve.
Curve 1 : Tangency
Curve 2 : Tangency
Curve 1 : Tangency
Curve 2 : Point
Curve 1 : Tangency
Curve 2 : Curvature
Curve 1 : Point
Curve 2 : Point
Curve 1 : Point
Curve 2 : Curvature
Curve 1 : Curvature
Curve 2 : Curvature
Copyright DASSAULT SYSTEMES 2002 57
1
2
Creating a Conic (1/2)
Choose the needed parameters.
Click OK to confirm conic creation.
3
Support on which
the conic will lie
Start and end
points of the conic
Tangents associated
with the start and end
points of the conic and
with the point located
at the intersection of
the tangents
Parameter :
- P=0.5 for parabola
- P<0.5 for ellipse
- P>0.5 for hyperbola
Tangents associated
with the two first
passing points
Point defining the
tangents from the
start and end points
of the conic
Intermediate
passing points
of the conic
Copyright DASSAULT SYSTEMES 2002 58
Creating a Conic (2/2)
You can define a conic from various sets of data :
Two points, two tangents
and a parameter
Two points, two tangents
and a passing point
Two points, a tangent intersection
point and a parameter
Two points, a tangent intersection
point and a passing point
Four points and a tangent Five points
Start
point
End
point
Tangents
Support
Start
point
End
point
Tangents
Passing
point
Support
Start
point
End
point
Tangent
intersection
point
Parameter : 0.7
Support
Start
point
End
point
Support
Passing
points
Tangent on point 2
1
2
Start
point
End
point
Tangent
intersection
point
Support
Passing
point
1
Start
point
End
point
Support
Passing points
1
2
3
Copyright DASSAULT SYSTEMES 2002 59
1
2
3
Select the points through which the Spline will pass.
Click OK to confirm Spline creation.
Creating a Spline Curve (1/2)
You can add,
remove or replace
a point during or
after Spline
definition.
See on next screen the use of
the Add Parameters button.
Copyright DASSAULT SYSTEMES 2002 60
Creating a Spline Curve (2/2)
When you click on the Add Parameters button you
display additional options in the Spline Definition box.
1- Select the point on which you
want to impose a tangent
2- Click on this arrow to select the
tangent type you want :
4- Confirm the new
Spline specifications
3a- Explicit type : select a line or an
axis to define the tangency.
3b- From curve type : select a curve
containing the selected point to
define the tangency.
Copyright DASSAULT SYSTEMES 2002 61
A helix can be reused as guide curve or spine in a Sweep operation.
Creating a Helix (1/3)
Starting Point
Axis
1
2 Select the starting point and the axis of the helix.
Copyright DASSAULT SYSTEMES 2002 62
Creating a Helix (2/3)
Choose a Constant law type and
enter the pitch value.
Define the total height of the helix
Height
Pitch
Define the orientation of the helix.
You can define a taper angle which leads the
radius variation from one revolution to the other.
Outward : the radius
increases
Inward : the radius
decreases
Taper
angle
You can also define a profile that the helix will follow.
Profile
Define a Starting Angle.
Starting Point
Starting
angle
Click OK to confirm helix creation
With a Constant law
3a
4
Copyright DASSAULT SYSTEMES 2002 63
Creating a Helix (3/3)
Click OK to confirm helix creation.
Choose a S-type law type : the pitch
will evolve according a cubic law.
Select a profile that the helix will follow.
Starting Point
Profile
Starting
pitch
End
pitch
With a S-type law
3b
4
Copyright DASSAULT SYSTEMES 2002 64
Creating a Spiral (1/2)
Select the spiral support (plane),
center point, reference direction
(optional) and start radius.
Start radius
1
2
Copyright DASSAULT SYSTEMES 2002 65
Creating a Spiral (2/2)
Select the spiral orientation.
Select the spiral type.
Select the number of revolutions:
End angle
End radius
Pitch
You can define
the spiral three
different ways.
3
4
5
Copyright DASSAULT SYSTEMES 2002 66
Click OK to create the Polyline.
1
2
Select already existing points
Creating a Polyline
3
You can create a Polyline in one operation.
Copyright DASSAULT SYSTEMES 2002 67
Creating Basic Surfaces
You will become familiar with the creation of
basic surfaces
Creating a Surface from a Profile
Creating a Sphere
Creating a Swept Surface
Creating a Surface from Boundaries
Creating a Surface from Another Surface
Creating a Lofted Surface
Copyright DASSAULT SYSTEMES 2002 68
You will learn about the various types of surfaces
created from a profile
Creating a Surface from a Profile
Extruded surface
Surface of revolution
Copyright DASSAULT SYSTEMES 2002 69
Let s see now how to create those surfaces ...
Creating a Surface from a Profile
The extruded surface is
created from an open or
closed profile, giving a
direction and limits.
A surface of revolution is
created from an open or
closed profile, giving an axis
of revolution and an angle.
Copyright DASSAULT SYSTEMES 2002 70
1
2
3
Select a profile, a direction and enter limits value
(or use the graphic manipulators).
Click OK to confirm extruded surface creation.
Profile
Direction can be
specified by a line, a
plane or components.
Creating an Extruded Surface
Limits
Copyright DASSAULT SYSTEMES 2002 71
1
2
3
Select a profile, an axis of revolution and key in the angle limits.
Axis of revolution
Profile
Click OK to confirm surface creation.
Creating a Surface of Revolution
Copyright DASSAULT SYSTEMES 2002 72
You will learn how to create a complete or partial sphere
Creating a Spherical Surface
Partial sphere
Complete
sphere
Copyright DASSAULT SYSTEMES 2002 73
Creating a Sphere
Select the sphere center point and key in the sphere radius.
Choose to create a complete sphere or
a partial sphere.
Complete Sphere
Partial Sphere
You can modify the partial
sphere parameters in the
Sphere Surface dialog box
or dragging and dropping
the arrows on geometry.
1
2
3
Copyright DASSAULT SYSTEMES 2002 74
You will learn how to create an explicit-type swept
surface
Creating a Swept Surface
Copyright DASSAULT SYSTEMES 2002 75
Let s see now how to create those surfaces ...
Creating a Swept Surface
A swept surface is created
from an open or closed
profile, giving a guide curve
and a reference surface or
two guide curves.
Copyright DASSAULT SYSTEMES 2002 76
1
2
3 Confirm swept surface creation.
Creating an Explicit-type Swept Surface (1/4)
Select the guide curve and the profile.
You can then choose to give a reference plane or surface (Reference tab) or to select
another guide curve and if needed anchor points (Second Guide tab).
Reference
plane
Guide curve
Profile
Guide
curve 1
Guide
curve 2
Profile
If no spine is selected the
guide curve is used as spine.
Anchor
point 2
Anchor
point 1
Copyright DASSAULT SYSTEMES 2002 77
Creating an Explicit-type Swept Surface (2/4)
You can define a reference surface and an angle (in the Position profile mode only )
controlling the position of the profile during the sweep.
Reference
plane
Guide curve
Profile
The sweep surface is positioned with
respect to the guide curve ; the profile
is oriented with respect to the
reference surface at a given angle.
When the profile position is fixed with
respect to the guide curve the sweep
lies on the profile and on the guide
curve (if it intersects the profile) or on
the parallel to the guide curve crossing
the profile (minimum distance).
Green axis-system :
current profile
orientation
Grey axis-system :
profile reference
axis
If you modify the angle the
sweep surface rotates around
the guide curve with respect to
the reference surface.
Reference surface
In the Position profile mode
the reference is no more the
profile but the guide curve.
Copyright DASSAULT SYSTEMES 2002 78
Creating an Explicit-type Swept Surface (3/4)
Reference surface
In the Position profile mode you can display parameters to
modify the position of the sweep profile on the guide curve
defining a new origin and a rotation angle or direction.
These coordinates (or the
selected point) define the
position of the origin of
the positioning axis
system (green) in the
first sweep plane.
You can rotate the
positioning axis system
around the guide curve
with respect to initial axis
system of the profile.
You may want to invert the
orientation of the X or Y
axes of the positioning axis
system.
You can select a point
defining the origin of
the axis system linked
to the profile.
The direction defines the
X axis of the positioning
axis system.
Initial axis system
of the profile
Positioning
axis system
Copyright DASSAULT SYSTEMES 2002 79
Guide
curve 1
Guide
curve 2
Profile
Anchor
point 2
Anchor
point 1
Creating an Explicit-type Swept Surface (4/4)
You can select a second guide curve to define the sweep. You may also select an
anchor point for each guide curve. The anchor points lie on the guide curves from
the beginning to the end of the sweep.
Second guide
If the sweep profile is positioned
its length is not modified.
If you work in the Position
profile mode the end points
of the profile are positioned
on the guide curves.
Guide curve 1
Guide curve 2
Profile
If you check the Profile
extremities inverted option, the
profile extremities connected to
the guides are inverted.
If you check the Vertical
orientation inverted option, the
vertical orientation of the profile
is inverted.
Copyright DASSAULT SYSTEMES 2002 80
You will learn how to create an offset surface
Creating a Surface from Another Surface
Single
Repeat
Copyright DASSAULT SYSTEMES 2002 81
Let s see now how to create those surfaces ...
Creating a Surface from Another Surface
You can create
several offset
surfaces at the
same time.
The offset surface is
created from an existing
surface, giving an offset
value and a direction. The
resulting surface is parallel
to the initial one.
Copyright DASSAULT SYSTEMES 2002 82
1
Creating an Offset Surface (1/3)
2 Select the reference surface and key in
the offset value.
Click OK to continue.
The created offset surface is defined
as an Object, i.e. the reference for
creating the other surfaces.
If you want to create several surfaces
separated by the same offset check the
option Repeat object after OK.
3
4
Object surface
Reference surface
Reference surface
Copyright DASSAULT SYSTEMES 2002 83
Creating an Offset Surface (2/3)
5 Define the number of offset surfaces to be created.
6 Click OK to confirm surface creation.
As many offset surfaces as indicated in the Object Repetition dialog box are created, in addition to the object surface.
The surfaces are separated from the object surface by a multiple of the offset value.
Object surface
Surface instances
in Open Body
The surface instances are
grouped in a new Open Body
(unless you uncheck the option).
Copyright DASSAULT SYSTEMES 2002 84
Creating an Offset Surface (3/3)
The resulting offset surface is parallel to the reference surface.
Offset value
between two
surfaces : 20mm
Side view
Copyright DASSAULT SYSTEMES 2002 85
You will learn about the types of surfaces created from
boundaries
Creating a Surface from Boundaries
Fill surface
Blend surface
Copyright DASSAULT SYSTEMES 2002 86
Let s see now how to create those surfaces ...
Creating a Surface from Boundaries
The blend surface is created
between two curves lying each on a
support ; the evolution of the
surface between the two curves is
defined by parameters.
The fill surface is created between
joined curves which may lie on a
support ; the evolution of the
surface inside the contour is
defined by parameters.
Copyright DASSAULT SYSTEMES 2002 87
1
2
Creating a Fill Surface (1/2)
Select the boundaries of the fill surface and, if needed, the support(s) associated
with one or more boundary(ies).
B 1
B 3
B 4
Support for B1
B 2
Support for B3
The result of the selections
must be a closed boundary.
During or after creation you can edit
a fill surface, adding, replacing or
removing a boundary or a support.
The type of continuity between the support
surface(s) and the fill surface can be chosen
from the Continuity combo.
Copyright DASSAULT SYSTEMES 2002 88
Creating a Fill Surface (2/2)
If you do not select any support or
passing point the fill surface is simply
created between the boundaries.
Tangency continuity
Point continuity
4
Confirm fill surface creation.
3
You can also define a point through which the surface will pass.
The result depends on the selected type of continuity (Tangent or Point)
between the support surfaces and the fill surface.
Copyright DASSAULT SYSTEMES 2002 89
1
2
Creating a Blend Surface (1/7)
Select the two curves between which you
will create the blend surface and, if needed,
the support associated with each curve.
Copyright DASSAULT SYSTEMES 2002 90
Creating a Blend Surface (2/7)
3
If you have selected one or more support surface(s) define the type of continuity
(Tangency, Curvature or Point) between each support surface and the blend surface.
Tangency
continuity
Point
continuity
Curvature
continuity
You can use the combo to
define a different type of
continuity on each side of
the blend surface.
You can choose to trim
the support to expand the
blend surface up to the
limits of the support.
Copyright DASSAULT SYSTEMES 2002 91
Creating a Blend Surface (3/7)
4
If you have selected one or more support surface(s) you can choose to make the
borders of the blend surface tangent to the borders of the supports.
For each border of the blend
surface you can choose the
extremity(ies) that will be
tangent to the corresponding
border of the support.
First tangent border : None
Second tangent border : None
First support
Second support
First tangent border : Both extremities
Second tangent border : Both extremities
1
st
border,
start
First tangent border : Start extremity
Second tangent border : End extremity
2nd border,
end
Copyright DASSAULT SYSTEMES 2002 92
Creating a Blend Surface (4/7)
5
Select the Tension tab to define the tension at the limits of the blend surface.
Default
tension
Constant tension
of 2.5
Linear tension
from 1 to 2.5
You can keep the default
tension or define a constant
or linear tension at each limit
of the blend surface.
Copyright DASSAULT SYSTEMES 2002 93
Creating a Blend Surface (5/7)
Closing points
You can define the orientation of
the blend surface clicking the
arrows located on the selected
closing points to invert them.
6
In the case of a closed curve you can select the Closing Points tab and choose the
closing point of each curve.
Copyright DASSAULT SYSTEMES 2002 94
Creating a Blend Surface (6/7)
7a
According to the chosen options you will compute the blend
surface :
- using the total length of the sections (Ratio),
- between the tangency discontinuity points of the curves
(Tangency),
- between the tangency discontinuity points of the curves
then between the curvature discontinuity points of the
curves (Tangency then curvature)
- between the vertices of the curves (Vertices).
Select the Coupling tab to define the type of coupling :
- automatic with four options: Ratio, Tangency, Tangency then curvature or Vertices
Copyright DASSAULT SYSTEMES 2002 95
Creating a Blend Surface (7/7)
7b
Select the Coupling tab to define the type of coupling :
- manual coupling with definition of the coupling curve(s)
Automatic coupling
You can define
several coupling
curves.
Coupling curves Manual coupling
8
Click OK to confirm blend surface creation.
Copyright DASSAULT SYSTEMES 2002 96
You will learn how to create lofted surfaces
Creating a Lofted Surface
Copyright DASSAULT SYSTEMES 2002 97
Let s see now how to create lofted surfaces ...
Creating a Lofted Surface
Several parameters can be set to define a lofted surface :
Tangency
Guide curve
Closing
point
Spine
Coupling
Limitation
Manual coupling
Copyright DASSAULT SYSTEMES 2002 98
For the start and end sections of the loft you can define
a surface (containing the corresponding section curve)
to which the lofted surface will be tangent.
Section 4
Creating a Lofted Surface Tangent Option
Section 1
Section 4
The loft is tangent to the
two extruded surfaces.
Section 1
Extrude 1
Extrude 2
No tangency condition is
imposed between the loft and
the two extruded surfaces.
Copyright DASSAULT SYSTEMES 2002 99
Creating a Lofted Surface - Closing Points (1/5)
When you create a loft from closed sections a closing point can be defined for each section.
The closing points are linked to each other to define the loft orientation. You can also change
the closing point of one or more section(s) to modify the loft orientation.
Vertex
No closing
point defined
Closing point
defined on each
section
The default orientation of
the section is kept : the
resulting loft is twisted.
The closing points are
linked to each other.
Copyright DASSAULT SYSTEMES 2002 100
Creating a Lofted Surface - Closing Points (2/5)
To create the lofted surface you will select and orient the
sections then define the closing point for each of them.
To define a closing point on a section, select
the section then click on the adequate point.
The point is mentioned in the Closing Point
list in front of the corresponding section.
Copyright DASSAULT SYSTEMES 2002 101
Creating a Lofted Surface - Closing Points (3/5)
Adding a closing point to a section
1 Click on the section label using MB3 and
select the Create Closing Point option.
Check the displayed closing point.
2
Reference
closing
point
Closing
point to be
created
Copyright DASSAULT SYSTEMES 2002 102
Creating a Lofted Surface - Closing Points (4/5)
Adding a closing point to a section
Define the parameters of the closing point. 3
Click OK to confirm point creation. 4
Copyright DASSAULT SYSTEMES 2002 103
Creating a Lofted Surface - Closing Points (5/5)
Changing a closing point on a section
1 Select the sections.
Click on the section label and select the closing
point you want to define for this section.
2
For each section the starting
point of the arrow defines the
default closing point.
If needed select the arrow to modify the
orientation of the section.
3
Copyright DASSAULT SYSTEMES 2002 104
Guide curve 1
With Two Guide Curves Without Guide Curve
Creating a Lofted Surface Guide Curve
To define the evolution of the lofted surface between two
consecutive sections you can select one or more guide curve(s).
The guide curve(s) must intersect all the sections of the loft.
Section 1
Section 2
You can define a surface tangent to
each guide curve and to which the
lofted surface will also be tangent.
Section 3
Guide curve 2
Copyright DASSAULT SYSTEMES 2002 105
Section 2
Spine
With a User-Defined Spine With a Computed Spine
Creating a Lofted Surface Spine
The spine guides the section orientation. You can either
keep the default spine (automatically computed) or choose
a user-defined spine selecting a line or a curve.
Section 1
Section 3
Copyright DASSAULT SYSTEMES 2002 106
Creating a Lofted Surface - Coupling (1/6)
The coupling tab in the loft function is used to compute the loft using the total
length of the sections (ratio), between the vertices of the sections, between the
curvature discontinuity points of the sections or between the tangency
discontinuity points of the sections.
Vertices,
Curvature
Discontinuity,
Tangency
Discontinuity
Vertices,
Curvature
Discontinuity
Vertex
Ratio option
Curvature
discontinuities
option
Copyright DASSAULT SYSTEMES 2002 107
Creating a Lofted Surface Coupling (2/6)
These two points are tangency
and curvature discontinuity
points. They are also vertices.
This point is a tangency and
curvature continuity point.
This point is a pure vertex.
To have a look at the different discontinuities,
we have sketched a profile as shown below :
What types of points can CATIA use to split the
sections when creating lofts using coupling ?
Segments
Two arcs
These two points are
curvature discontinuity
points. They are also
vertices.
Copyright DASSAULT SYSTEMES 2002 108
Creating a Lofted Surface Coupling (3/6)
Ratio-type coupling :
to compute the loft using the total length of the sections
The surface crosses the sections and
the variation between the sections is
computed by a ratio corresponding to
the length of each section.
Copyright DASSAULT SYSTEMES 2002 109
Creating a Lofted Surface Coupling (4/6)
The surface crosses the sections and
each section is split at each tangency
discontinuity point. The surface is
computed between each split section.
Tangency-type coupling :
to compute the loft between the tangency discontinuity points of the sections
Copyright DASSAULT SYSTEMES 2002 110
Creating a Lofted Surface Coupling (5/6)
The surface crosses the sections
and each section is split at each
curvature discontinuity point. The
surface is computed between
each split section.
Tangency then Curvature-type coupling :
to compute the loft between the curvature discontinuity points of the sections
Copyright DASSAULT SYSTEMES 2002 111
Creating a Lofted Surface Coupling (6/6)
Vertices-type coupling :
to compute the loft between the vertices of the sections
The surface crosses the sections
and each section is split at each
vertex. The surface is computed
between each split section.
Copyright DASSAULT SYSTEMES 2002 112
Creating a Lofted Surface Manual Coupling (1/4)
When the sections of the lofted surface do not have the same number of
vertices you need to define a manual coupling.
1
2
Define the sections and guide curves if needed.
Select the Coupling tab from the Lofted
Surface Definition window.
3 Double-click in the blue Coupling field to display the Coupling window.
Copyright DASSAULT SYSTEMES 2002 113
Creating a Lofted Surface Manual Coupling (2/4)
4
5
For each section select the vertex to be
taken into account in the coupling then
click OK to end coupling definition.
You can visualize the coupling curve if
the corresponding option is checked.
To refine the shape of the lofted
surface you can define another
coupling curve : select the first
coupling and click on the Add button,
then define the new coupling curve as
explained above.
6 Click OK to end lofted surface definition.
At any time you can edit a coupling by
double-clicking on the coupling name
in the list and changing the coupling
points using the contextual menu.
Copyright DASSAULT SYSTEMES 2002 114
Creating a Lofted Surface Manual Coupling (3/4)
One coupling curve (1) One coupling curve (2) Two coupling curves
You will find below various cases of manual coupling with
one or more coupling curves.
Copyright DASSAULT SYSTEMES 2002 115
Creating a Lofted Surface Manual Coupling (4/4)
For each coupling mode, the points that could not be coupled are displayed in the geometry with a
specific symbol.
On this loft the sections do not have the
same number of vertices and have some
discontinuities in curvature and tangency.
Tangency Mode :
Uncoupled tangency
discontinuity points are
represented by a square.
Tangency then curvature Mode :
Uncoupled tangency discontinuity points
are represented by a square.
Uncoupled curvature discontinuity points
are represented by an empty circle.
Vertices Mode :
Uncoupled vertices are
represented by a full circle.
Copyright DASSAULT SYSTEMES 2002 116
Guides
Start section
End section
Spine
Creating a Lofted Surface Limitation
If the spine is an automatically
computed spine and guides
are selected the loft is limited
by the guide extremities.
By default the lofted surface is limited by the start and end sections. However you can
choose to limit it only on one of the sections, on the spine or on the guide extremities.
Guides
If the spine is an automatically
computed spine and no guide is
selected the loft is limited to the
start and end sections.
When the limitation options are checked, the
loft is limited to the start and/or end sections.
If the spine is a user
spine the loft is
limited by the spine
extremities.
When the limitation options are unchecked,
the loft is swept along the spine.
Start section
End section
Start section
End section
Guides
Start section
End section
Start section
End section
Copyright DASSAULT SYSTEMES 2002 117
Performing Operations on the Geometry
You will learn how to perform operations on
the geometry
Joining Elements
Healing Elements
Restoring Elements
Disassembling Elements
Splitting Elements
Trimming Elements
Extracting Elements
Transforming Elements
Extrapolating Elements
Creating Near Elements
Creating Patterns
Copyright DASSAULT SYSTEMES 2002 118
You will learn how to join wireframe or surface elements
Joining Elements
Element 1
Element 2 Join result
Copyright DASSAULT SYSTEMES 2002 119
What about joined elements ?
You can create joined elements from:
- adjacent curves
- adjacent surfaces
You can join elements to use two or more elements as a single element in a
further operation.
Why Do You Need Joining Elements ?
Four adjacent
surfaces.
Join result
Join result
Two adjacent
splines.
Copyright DASSAULT SYSTEMES 2002 120
Let s see now the way to join elements ...
Joining Elements
The original surfaces
are transferred to the
Hide space.
You will select one by one
these four adjacent surfaces
to join them together.
The four adjacent surfaces are
joined into one single surface
identified as Join element in
the specification tree.
Copyright DASSAULT SYSTEMES 2002 121
1
2
Select one by one the elements to be joined together.
Element 1
Joining Elements (1/2)
3
Click OK to confirm join operation.
Element 2
To modify the join definition you
can edit it and remove elements or
replace an element by another.
This option checks
the connexity
between the elements
in the resulting join.
CATIA will:
- reduce the number
of resulting elements
- ignore the elements
that do not allow the
join to be created.
You can define a merging
distance, i.e. the maximum
distance below which two
elements are considered
as only one element.
Copyright DASSAULT SYSTEMES 2002 122
Joining Elements (2/2)
While joining elements you can exclude some sub-element from the joined
surface.
Face to be
removed
You can also select sub-
elements to exclude from
the joined surfaces.
You can create another
join surface with the
excluded sub-elements.
Copyright DASSAULT SYSTEMES 2002 123
Healing Elements
You will learn how to fill gaps between surfaces
Gap
Surface 1
Surface 2
Healing result
Copyright DASSAULT SYSTEMES 2002 124
Select the surfaces to be healed.
You can also select a Join that needs to be healed.
Healing Elements (1/2)
1
2
3
Sweep.1
Sweep.2
Gap
Define the Merging distance.
The merging distance is the maximum distance between the surfaces
below which the gap will be filled.
Copyright DASSAULT SYSTEMES 2002 125
Click OK to confirm the healing operation.
Healing Elements (2/2)
5
4
Define the Distance objective.
The distance objective is the threshold below which the gap will be ignored
by the heal operation.
Copyright DASSAULT SYSTEMES 2002 126
Restoring Elements
You will learn how to restore the limits of surfaces or
curves which have been split before
Split surface
Cutting
elements
Restored
surface
Copyright DASSAULT SYSTEMES 2002 127
Select the surface which limits will be restored.
The Untrim window displays the number of selected
elements and the number of resulting elements.
Restoring a Surface
1
2
3
Click OK to restore the surface.
Initial surface
First split
Second split
You can rebuild the limits of a surface which has been split one or several time(s).
The surface limits will be restored from the second split.
Second split
The resulting surface
is a datum feature : it
cannot be modified.
You can also restore
the limits of a curve
which was split before.
Copyright DASSAULT SYSTEMES 2002 128
Disassembling Elements
You will learn how to disassemble multi-cell surfaces or
curves into mono-cell elements
One multi-cell
extruded surface
Thee mono-
cell surfaces
Copyright DASSAULT SYSTEMES 2002 129
Select the element to be disassembled.
The Disassemble window displays the number of selected elements
and the number of resulting elements.
Disassembling a Surface
1
2
3
Click OK to disassemble the surface.
Extruded
surface
The resulting surfaces
are datum features : they
cannot be modified.
You can also
disassemble a
multi-cell curve.
Copyright DASSAULT SYSTEMES 2002 130
You will learn how to split a wireframe or surface element
using one or more cutting elements
Splitting Elements
Cutting
elements
Element
to be cut
Split result
Copyright DASSAULT SYSTEMES 2002 131
What about splitting elements ?
You can split :
- a wireframe element by points, other wireframe elements or surfaces
- a surface by wireframe elements or other surfaces.
You can split an element when you need only part of this element in your model.
You need the element to be cut and one or more cutting element(s).
Why Do You Need Splitting Elements ?
Element to cut
Cutting element
Split result
Wireframe
elements
Surface
elements
Cutting
elements
Element
to be cut
Split result
Copyright DASSAULT SYSTEMES 2002 132
Let s see now how to split elements ...
Splitting Elements
You should make
your selection by
clicking on the
portion that you
want to keep after
the split.
You can also select
the portion to be
kept by clicking the
Other side button.
Cutting element
Element to be cut
The result is a Split
type element.
Copyright DASSAULT SYSTEMES 2002 133
Splitting Elements (1/3)
1
Select the element to cut. 2
Element to cut
Cutting elements
Select the cutting element(s).
You can split an element with several cutting elements at the same time.
3
If you select only one cutting element
you can check this option to keep the
two sides of the element to cut. In that
case two split features are created.
You can create the intersection
between the cut element and the the
cutting elements.
Copyright DASSAULT SYSTEMES 2002 134
Splitting Elements (2/3)
For each selected cutting element check the side to be kept on the
element to cut ; if you want to change it select the cutting element in the
list and click on the Other side button.
4
The cutting elements
and their orientation
are defined.
Click OK to confirm the split operation. 5
The initial cut element is
transferred to the hide space.
Copyright DASSAULT SYSTEMES 2002 135
If the cutting element is a closed curve you may need to define more precisely the side
of the cutted element you want to keep.
Splitting Elements (3/3)
Support
Vn
Vt V
Principle:
- Vn : Vector normal to support
- Vt : Vector tangent to cutting element
- V=Vn*Vt (Vectorial product); indicates
the side of the cutted element to keep
Split result
without support
Split result
with a support
Support
Cutting
element
Element
to split
Copyright DASSAULT SYSTEMES 2002 136
You will learn how to trim a wireframe or surface element
Trimming Elements
Element 1
Element 2
Trim result
Copyright DASSAULT SYSTEMES 2002 137
What about trimming elements ?
You can trim :
- two wireframe elements,
- two surfaces.
You can trim elements between each other to only keep part of them in your
model. You need two intersecting elements.
Why Do You Need Trimming Elements ?
Trim result
Trim result
Wireframe
elements
Surface
elements
Copyright DASSAULT SYSTEMES 2002 138
Let s see now how to trim elements ...
Trimming Elements
You should make
your selection by
clicking on the
portions that you
want to keep after
the trim.
You can also select
the portions to be
kept by clicking the
Other side button
for each element.
The result is a Trim
type element.
Copyright DASSAULT SYSTEMES 2002 139
1
2
Select the elements to trim, clicking on the portions
that you want to keep after the operation.
Element 1
Element 2
Trimming Elements (1/2)
3
Click OK to confirm trim operation.
The initial trimmed elements are
transferred to the hide space.
Click on one of these
buttons to change
the side to be kept
for each element.
Copyright DASSAULT SYSTEMES 2002 140
Trimming Elements (2/2)
While trimming closed wires, you may need to define more
precisely the side of the elements you want to keep.
Principle:
The side of the trimmed elements to keep is
given by the vectorial product between :
- The vector tangent to the elements to trim.
- The vector normal to the support.
Using a support
Using no support
Elements to
trim lying on
the support
Copyright DASSAULT SYSTEMES 2002 141
You will learn how to create the boundaries of a surface and
extract edges or faces from surfaces.
Creating Elements from Surfaces
Boundary
with limits
Edge
extraction
Face
extraction
Copyright DASSAULT SYSTEMES 2002 142
1
2 Choose the propagation type and select the surface edge from which you
want to create a boundary curve. You may also want to define limits to the
created boundary curve.
Creating the Boundaries of a Surface (1/2)
3 Click OK to confirm boundary creation.
See next screen to display the
various propagation types.
Limit points
Selected Edge
You can create the external or internal boundaries of a surface, with or without limits.
Copyright DASSAULT SYSTEMES 2002 143
Creating the Boundaries of a Surface (2/2)
You will select a propagation
type to create exactly the
necessary portion of curve.
1. Complete boundary
2. Point continuity
3. Tangent continuity
4. No propagation
Copyright DASSAULT SYSTEMES 2002 144
1
2
3
Select a surface edge and
choose the propagation type.
Click OK to confirm edge extraction.
Extracting an Edge from a Surface
Selected
edge
According to the selected propagation type you get :
1- No propagation 3- Point continuity 2- Tangent continuity
Here there is an ambiguity
about the propagation side
you are prompted to select
a support face. In this case,
the dialog box dynamically
updates and the Support
field is added.
You can extract one or several edges of a surface which can be either boundaries or
limiting edges of faces. You cannot define limit points.
Selected
support
face
Copyright DASSAULT SYSTEMES 2002 145
1
2
3
Select a face and choose
the propagation type.
Click OK to confirm face extraction.
Extracting a Face from a Surface
The initial and the extracted
faces are superimposed.
Selected
face
According to the selected propagation type you get :
1- No propagation 2- Point continuity 3- Tangent continuity
You can extract one or several faces of a surface with or without propagation.
Copyright DASSAULT SYSTEMES 2002 146
Transforming Elements
Translation
Rotation
Symmetry
Scaling
Affinity
Axis-to-Axis Transformation
You will learn the various transformations you can apply to
elements :
Copyright DASSAULT SYSTEMES 2002 147
What about transformations ?
Six transformation types are available:
Transformations are used to modify the size, location, orientation, etc. of a
wireframe or a surface element.
Why Do You Need Transformations ?
Translation
Rotation
Symmetry
Scaling
Affinity
Axis-to-Axis
Copyright DASSAULT SYSTEMES 2002 148
For each type of transformation a dialog
box is displayed.
1
Click on any Transformation icon.
2
The dialog box
contents changes
according to the
selected type of
transformation.
Let s see now the different ways to apply transformations ...
3 Enter transformation specifications in
the dialog box and confirm.
Applying Transformations
Copyright DASSAULT SYSTEMES 2002 149
1
Translating an Element (1/2)
2 Select the element to be translated and
define the translation direction or
components and the distance.
Click OK to continue.
The created translated element is defined
as an Object, i.e. the reference for
creating the other translated elements.
If you want to create several
translated elements check the
option Repeat object after OK.
3
4
Object element
Transformed element
Transformed element
You can click this
button to hide or
show the initial
element.
Copyright DASSAULT SYSTEMES 2002 150
5 Define the number of translated elements to be created.
6 Click OK to confirm element creation.
As many translated elements as indicated in the Object Repetition dialog box are created, in
addition to the object element.
The translated elements are separated from the object element by a multiple of the distance.
Object element
Element instances in
Open Body
Translating an Element (2/2)
The element instances are
grouped in a new Open Body
(unless you uncheck the option).
Copyright DASSAULT SYSTEMES 2002 151
1
Rotating an Element (1/2)
2 Select the element to be rotated and define
the rotation axis and the angle.
Click OK to continue.
The created rotated element is defined as
an Object, i.e. the reference for creating
the other rotated elements.
3
4
Object
element
Initial
element
Initial
element
You can click
this button to
hide or show the
initial element.
If you want to create several
rotated elements check the
option Repeat object after OK.
Copyright DASSAULT SYSTEMES 2002 152
5 Define the number of rotated elements to be created.
6 Click OK to confirm element creation.
As many rotated elements as indicated in the Object Repetition dialog box are created, in
addition to the object element.
The rotated elements are separated from the object element by a multiple of the angle value.
Object element
Element instances in
Open Body
Rotating an Element (2/2)
The element instances are
grouped in a new Open Body
(unless you uncheck the option).
Copyright DASSAULT SYSTEMES 2002 153
Transformed
element
Symmetry along plane
Symmetry by point
Applying a Symmetry to an Element
1
2 Select the element and a point, line or plane as reference.
3 Click OK to confirm symmetry creation.
Reference point
Reference plane
You can click
this button to
hide or show the
initial element.
Copyright DASSAULT SYSTEMES 2002 154
1
Scaling an Element (1/2)
2 Select the element to be scaled and define
the reference and the ratio.
Click OK to continue.
The created scaled element is defined as
an Object, i.e. the reference for creating
the other scaled elements.
3
4
Object
element
Initial
element
You can click this
button to hide or
show the initial
element.
If you want to create several
scaled elements check the
option Repeat object after OK.
Initial
element
Copyright DASSAULT SYSTEMES 2002 155
5 Define the number of scaled
elements to be created.
6 Click OK to confirm
element creation.
As many scaled elements as indicated in the Object Repetition dialog box are created, in
addition to the object element.
The scaled elements are separated from the object element by a multiple of the ratio value.
Object element
Element instances in
Open Body
Scaling an Element (2/2)
The element instances are
grouped in a new Open Body
(unless you uncheck the option).
Copyright DASSAULT SYSTEMES 2002 156
1
2
3
Select the element, define the reference axis-system
and key in a ratio for each direction.
Click OK to confirm affinity creation.
Initial
element
Point 1 origin of
reference
axis-system
Creating an Affinity
Affinity
You can click this
button to hide or
show the initial
element.
Copyright DASSAULT SYSTEMES 2002 157
Click OK to create the transformed
surface.
1
2
Select the element to transform.
Applying an Axis-to-Axis transformation
3
Select the reference Axis System.
4
Select the target Axis System.
5
Copyright DASSAULT SYSTEMES 2002 158
Extrapolating Elements
You will learn how to create extrapolated curves and surfaces.
Curve extrapolation
Surface extrapolation
Copyright DASSAULT SYSTEMES 2002 159
What about extrapolating elements ?
You can extrapolate :
- any type of curve or line,
- any type of surface.
Two extrapolation modes are available:
- giving a length,
- giving a limit (up to).
Why Do You Need Extrapolating Elements ?
Curve
elements
Surface
elements
You may have to extrapolate a curve or surface to extend it to other geometry and
thus be able to later trim, split or intersect these elements.
Copyright DASSAULT SYSTEMES 2002 160
Let s see now the way to extrapolate elements ...
Extrapolating Elements
Finally you will define
the type of continuity
and transition.
First select the element
boundary which will be
extrapolated, then the
element itself.
You will then choose the
extrapolation mode :
length or limit.
Copyright DASSAULT SYSTEMES 2002 161
1
Extrapolating Elements (1/3)
2 Select the edge representing the boundary you want to extrapolate.
For a curve the boundary is one of the curve extremities.
Surface boundary
3 Select the surface to be extrapolated.
For a curve select the curve itself.
A temporary extrapolated
surface is displayed. The
default extrapolation
mode is Length.
Temporary extrapolated surface
Copyright DASSAULT SYSTEMES 2002 162
Extrapolating Elements (2/3)
4 Choose the extrapolation mode.
- Length : key in the length of the extrapolated surface or curve,
- Up to element : define the limit surface or plane.
5
6
Choose the type of continuity (for a curve) and the type of transition
(for a curve or a surface).
Refer to table on next page.
Check the Assemble result option if you want the extrapolated surface to be
assembled to the support surface.
7 Click OK to create the
extrapolated surface.
Copyright DASSAULT SYSTEMES 2002 163
Extrapolating Elements (3/3)
Extrapolation mode
Options
Length Up to Element
Extrapolating a curve
Continuity
Tangent: the extrapolation is tangent to the
selected curve.
Curvature: the extrapolation keeps the curvature
of the selected curve.
N/A
Extrapolating a surface
Continuity
Tangent: the extrapolation is tangent to the
selected surface.
Curvature: the extrapolation keeps the curvature
of the selected surface.
N/A
Extremities
Only if tangent continuity:
Tangent: the extrapolation is tangent to the
edges adjacent to the surface boundary.
Normal: the extrapolation is normal to the
original surface boundary.
Tangent: the extrapolation is tangent to the
edges adjacent to the surface boundary.
Normal: the extrapolation is normal to the
original surface boundary.
Copyright DASSAULT SYSTEMES 2002 164
You will learn how to create a near element from a
multi-entity element
Creating Near Elements
Entity 1 of
extruded
surface
Entity 2 of
extruded
surface
Near element created
from entity 2 of
extruded surface
Copyright DASSAULT SYSTEMES 2002 165
What about near elements ?
You can create near elements from:
- sketches
- surfaces
Why Do You Need Near Elements ?
Near element
created for
one entity of
the surface.
Near element
created for
one entity of
the sketch.
Some construction elements are made up of several entities. You may need to use only
part of a multi-entity element.
Copyright DASSAULT SYSTEMES 2002 166
Let s see now the way to create Near elements ...
Creating Near Elements
The original element is
transferred to the Hide
space.
You will select the multiple
element from which you want
to create the Near element.
You will then select a reference
element, i.e. a point located
next to the entity to be defined
as Near element.
Copyright DASSAULT SYSTEMES 2002 167
1
2
Select an element composed of two disconnected entities.
Creating a Near Element (1/3)
This operation allows you to quickly extract a sub-element from multi-element geometry.
Access the Near operation from the menu bar
3 Select a point located next to the entity you want to define as Near element.
Select point
4 Click OK to create the
Near element.
The initial element
is transferred into
the Hide space.
Copyright DASSAULT SYSTEMES 2002 168
Creating a Near Element (2/3)
When you use an element composed of disconnected entities as construction
elements, you can either keep all the entities or choose one of them.
1
2
Select an element composed of two disconnected
entities to define the profile to extrude.
3
Click OK to create the extruded surface : the Multi-Result Management
window is displayed
Copyright DASSAULT SYSTEMES 2002 169
Creating a Near Element (3/3)
4.1 If you click No the extruded
surface is created from the
two entities of the element.
4.2 If you click Yes you have to choose the entity on which you want to create
the extruded surface; the portion of extruded surface created from this
entity will be defined as a Near element.
Select point
5 Click OK to create the extruded surface and the Near element.
The initial extruded
surface is transferred
into the No Show.
Copyright DASSAULT SYSTEMES 2002 170
Creating Patterns
You will learn how to replicate geometry using rectangular
or circular patterns.
Rectangular
pattern
Circular
pattern
Copyright DASSAULT SYSTEMES 2002 171
Creating a Rectangular Pattern (1/2)
1
Select the object to pattern. 2
Object to pattern
For each direction define the parameters :
- instance(s) : number of patterns in the current direction
- spacing : distance between two patterns in the current direction
- length : total length of the pattern in the current direction
3
Three parameter combinations are available :
- Instance(s) and Length
- Instance(s) and Spacing
- Spacing and Length
Copyright DASSAULT SYSTEMES 2002 172
Creating a Rectangular Pattern (2/2)
Select the plane on which the pattern will lie :
the temporary pattern is displayed.
4
To define a direction you
may select a line, a planar
face or surface edge.
If needed you can modify the position of the object to
pattern and/or rotate the pattern ; click the More>>
button to access the options.
5
First direction
S
e
c
o
n
d
d
i
r
e
c
t
i
o
n
New object
position
Click OK to create the rectangular pattern. 6
Copyright DASSAULT SYSTEMES 2002 173
Creating a Circular Pattern (1/3)
1
Select the object to pattern. 2
Define the parameters of the circular pattern :
- instance(s) : number of patterns
- angular spacing : angle between two patterns
- length : total angle of the pattern
3
Four parameter combinations are available :
- Instance(s) and total angle
- Instance(s) and angular spacing
- Angular spacing and total angle
- Complete crown
Object to
pattern
Copyright DASSAULT SYSTEMES 2002 174
Creating a Circular Pattern (2/3)
Define the parameters of the crown :
- circle(s) : number of circles
- circle spacing : distance between two circles
- crown thickness : distance between the object to pattern and the outer circle
4
Three parameter combinations are available :
- Circle(s) and crown thickness
- Circle(s) and circle spacing
- Circle spacing and crown thickness
You will modify the Crown Definition
parameters only if you need to create
several instances of the crown, as
shown on the opposite example.
In the present case you will create one
single crown.
Crown 1
Crown 2
Crown 3
Object to
pattern
Copyright DASSAULT SYSTEMES 2002 175
Creating a Circular Pattern (3/3)
Select the element which will define the rotation
axis of the pattern : the temporary pattern is
displayed.
5
To define the rotation axis you
may select a face, a line, an
edge, a plane or a point.
If needed you can modify the position of the object to
pattern, rotate the pattern and/or modify the rotation of the
instances; click the More>> button to access the options.
5
Click OK to create the circular pattern. 6
This option allows you to define
whether the rotation of the
instances will be radial or they keep
the same orientation as the object.
Copyright DASSAULT SYSTEMES 2002 176
Creating a Solid from Surfaces
Completing the Geometry in Part Design
You will learn how to complete the surface
geometry in Part Design
Copyright DASSAULT SYSTEMES 2002 177
You will learn how to create a solid from surfaces
Creating a Solid from Surfaces
Copyright DASSAULT SYSTEMES 2002 178
What about solids created from surfaces ?
You can use a surface to:
- split a solid body
- create a solid body by thickening the surface
- close it into a solid body
- sew it onto a solid body
You may need to create a surface just for using it in a solid body. The surface is
integrated into the body design.
Why Do You Need to Create a Solid from Surfaces ?
Split Body
Thicken Surface
Close Surface
Sew Surface
Copyright DASSAULT SYSTEMES 2002 179
For each type of feature a dialog box is displayed.
1
Click on any Surface-Based Features icon.
2
Select the surface
to be processed.
Let s see now the different ways to create surface-based features ...
3 Confirm feature creation.
Creating a Solid from a Surface
Copyright DASSAULT SYSTEMES 2002 180
1
2
Splitting a Body with a Surface
Select the surface used as splitting element and orient the arrow
towards the material to be kept.
Splitting
surface
Material to
be kept
3
Click OK to split the body.
Copyright DASSAULT SYSTEMES 2002 181
1
2
Thickening a Surface
Select the surface to be thickened.
Surface to be
thickened
3
Click OK to thicken the surface.
Offset
direction
Copyright DASSAULT SYSTEMES 2002 182
1
2
Closing a Surface into a Body
Select the surface to be closed.
Surface to
be closed
3
Click OK to close the surface.
Copyright DASSAULT SYSTEMES 2002 183
1
2
Sewing a Surface to a Body
Select the surface to be sewn onto the body and orient the arrow
towards the material to be kept.
Surface to
be sewn
Material to
be kept
3
Click OK to sew the surface to
the body.
Copyright DASSAULT SYSTEMES 2002 184
Editing Surface and Wireframe Definition
Modifying the Geometry
You will learn how to modify the geometry
after creation
Copyright DASSAULT SYSTEMES 2002 185
You will learn how to edit the definition of wireframe or
surface elements
Editing Surface and Wireframe Definition
Element to edit
Copyright DASSAULT SYSTEMES 2002 186
What about editing elements ?
You can edit in the same way:
- wireframe elements
- surface elements
You can edit elements after part creation to change some of the parameters and
thus make a new version of the part.
Why Do You Need Editing Elements ?
Editing the surface
parameters.
Editing the definition of
some points modifies
the associated spline.
Copyright DASSAULT SYSTEMES 2002 187
Let s see now the different ways to edit elements ...
Editing Elements
The surface is updated
according to the new
parameters.
You will modify the axis
and the angle of
revolution of this surface.
You can modify parameters
either entering new values or
making new selections.
Copyright DASSAULT SYSTEMES 2002 188
1
Modify the definition of the element by selecting new references or changing values.
3 Confirm element modification.
Editing Elements
Activate the Definition box of the element:
Select the element then choose the xxx.object > Definition command.
Double-click on the element or on the element identifier in the specification tree.
2
Copyright DASSAULT SYSTEMES 2002 189
Stacking Commands
Manipulating Elements
Creating Datum Features
Working on a Support
Updating a Part
Managing Open Bodies
Checking Connections Between Elements
Using Tools
You will become familiar with some tools
used for managing wireframe and surfaces.
Copyright DASSAULT SYSTEMES 2002 190
You will learn how to stack commands while creating
wireframe elements.
4Stacking Commands
Copyright DASSAULT SYSTEMES 2002 191
What about stacking commands ?
You can create the following construction elements:
- points, - planes, - intersections.
- lines, - projections,
You have access to the stacking commands capability while creating:
- points, - circles, - translations,
- lines, - conics - rotations,
- planes, - corners, - symmetry.
Why Do You Need to Stack Commands ?
Stacking commands allows you to create construction elements while creating an
element which requires those construction elements.
Using mouse button 3 you display
a contextual menu listing all the
elements you can create using the
stacking commands capability.
Copyright DASSAULT SYSTEMES 2002 192
You define the parameters of
the construction element.
Let s see now the way to stack commands...
Stacking Commands
While creating an element you
may need a construction
element that you will create
on the fly.
The construction element is
created and selected at the
same time.
When using the stacking command
capability you can check the status
of the stack in the Running
Commands window.
Copyright DASSAULT SYSTEMES 2002 193
1
2
Stacking Commands (1/4)
Select the type of plane you want to create.
When you create some wireframe elements (point, line, plane, circle, corner, conic) or when
you perform a translation, a rotation or a symmetry on an object you can create on the fly the
missing construction elements, i.e. points, lines, planes, intersections or projections.
In the following example you will see how to create a plane from scratch.
3
Using mouse button 3 click in the Point
field and select the Create Point option.
The Point Definition window is displayed.
Copyright DASSAULT SYSTEMES 2002 194
Stacking Commands (2/4)
4
Define the parameters to create the point.
The status of the stacking commands is
also displayed in the Running Commands
window.
5
Click OK to accept point creation.
The Plane Definition window is
displayed again with Point.1 in the
Point field.
The Point button next to the
Point field allows you to edit
the point parameters.
6
Using mouse button 3 click in the Line
field and select the Create Line option.
The Line Definition window is displayed.
Copyright DASSAULT SYSTEMES 2002 195
Stacking Commands (3/4)
7
Define the parameters to create the line.
The status of the stacking commands is
also displayed in the Running Commands
window.
8
To create the points needed for the
line you can also use the stacking
commands.
In that case the Running Commands
window will look like this:
Copyright DASSAULT SYSTEMES 2002 196
Stacking Commands (4/4)
9
Once the two points are created click OK
to accept the line creation.
The Plane Definition window is displayed
again with Line.1 in the Line field.
The Line button next to the
Line field allows you to edit
the Line parameters.
10
Click OK to accept the plane creation.
If you want to modify a parameter of the
plane you can also double-click on its
identifier in the specification tree.
Point.1
Point.2
Point.3
Line.1
Plane.1
Copyright DASSAULT SYSTEMES 2002 197
You will learn how to cut/copy and paste elements and
how to delete one or several elements.
Manipulating Elements
Copyright DASSAULT SYSTEMES 2002 198
What about manipulating elements ?
Cut : you remove an element and store it in the clipboard ; you can use it afterwards.
Copy : you keep the original element and store a copy to the clipboard ; you can use
it afterwards.
Paste : you take an element from the clipboard and paste it in the specification tree.
Delete : you remove an element from the specification tree or the geometry.
When you are building a part you may need the same element several times with
different parameters ; you may also have to erase some unused elements.
Why Do You Need to Cut, Copy, Paste or Delete Elements ?
The tools used to cut, copy,
paste and delete elements are
located either in the Edit menu,
in the contextual menu or in the
Standard toolbar. You can select
the element in the geometry or
in the specification tree.
Copyright DASSAULT SYSTEMES 2002 199
Let s see now the ways to manipulate elements ...
Cutting, Copying, Pasting and Deleting Elements
You will cut or copy one
or several elements.
Then select the element
after which you want to
position the cut/copied
elements and paste them.
or
You can also delete
an element from the
specification tree.
Copyright DASSAULT SYSTEMES 2002 200
1
2
Cutting, Copying, Pasting and Deleting Elements (1/3)
Select the elements you want to copy, here the circle and its center point.
You can select the elements from the geometry or the specification tree.
3 Select the element after which you want to paste the copied elements.
Select the Copy icon either in the Standard toolbar or from the contextual menu.
or
Copyright DASSAULT SYSTEMES 2002 201
4
Cutting, Copying, Pasting and Deleting Elements (2/3)
5 Modify the position of the created point on the surface.
The point is moved together with the duplicated circle.
Select the Paste icon either in the Standard toolbar or from the contextual menu.
or
The elements are duplicated. You can check
the result in the specification tree. However
the pasted elements cannot be visualized in
the geometry since they are located on the
initial elements.
Copyright DASSAULT SYSTEMES 2002 202
6
Cutting, Copying, Pasting and Deleting Elements (3/3)
Now select the initial circle either in the geometry or in the specification tree.
7 Select the Delete option from the contextual menu.
8 If needed check some of the options proposed in the dialog box.
Check this option to
delete also the
geometry used to
create the circle only.
Check this option to
delete also all the
elements created
from the circle.
9 Click OK to delete the circle.
Copyright DASSAULT SYSTEMES 2002 203
You will learn how to create datum features
Creating Datum Features
Copyright DASSAULT SYSTEMES 2002 204
What about datum features ?
A datum feature is a non-modifiable element. Even
if you change the definition of its parent element(s)
the datum feature remains unchanged.
Why Do You Need to Create Datum Features ?
If you click on the Create Datum icon
only the element to be created will be
defined as datum feature.
If you double-click on the Create
Datum icon all the elements will be
defined as datum features until you
click the icon again to de-activate it.
A datum feature is an element which has no link (history) with the elements used to
build it (parent elements).
Copyright DASSAULT SYSTEMES 2002 205
Let s see now the way to create datum features...
Creating Datum Features
Clicking on the Create
Datum icon de-activates
the History mode.
You will then create the
datum feature element
and finally modify
one of its parents.
Copyright DASSAULT SYSTEMES 2002 206
1
2
Creating Datum Features (1/2)
Define the surface parameters : profile, direction and limits.
4
Click OK to create the surface.
3
Note that the identifier of the extruded
surface in the specification tree is not
Extrude.1 but Surface.1 and that the
datum symbol is visible.
Copyright DASSAULT SYSTEMES 2002 207
5
Creating Datum Features (2/2)
Click OK to accept point modification.
6
The spline passing through
this point is modified but the
surface created from the
spline remains unchanged.
Modify one of the points defining the spline.
Copyright DASSAULT SYSTEMES 2002 208
You will learn how to define a planar or non-planar support,
work on it with or without a grid and snap to a point.
Working on a Support
Copyright DASSAULT SYSTEMES 2002 209
What about support ?
If you define a plane as a support a grid is displayed and
positioned in the plane of the screen. In that case you have access
to the Snap to Point capability.
If you define a surface as a support the elements created after
selection of the surface will be located on the surface by default.
Why Do You Need to Work on a Support ?
You can select a plane or a surface to use it as a support for further element creation.
Support plane = YZ
With the Snap to Point
capability the created points
are located at the nearest
intersection of the grid.
Support surface = Extrude.1
When you create a point after
selecting the surface as a
support the Point Definition
window automatically displays
the option On surface.
Copyright DASSAULT SYSTEMES 2002 210
Working on a Support Plane Support (1/3)
1
2 Select the plane you want to define as a support, here the YZ plane.
The Work on Support window is displayed. A Working support.1 feature is added to
the specification tree under the Working supports entry.
By default the last created working
support (current) is displayed in red
in the specification tree. The not
current working supports are
displayed in blue.
Copyright DASSAULT SYSTEMES 2002 211
Working on a Support Plane Support (2/3)
The Work on Support window changes and displays several options to define the grid.
Define the number
of steps in a grid
subdivision
Selected plane
Define the total length
of the grid subdivision
Check this option if
you want a different
primary spacing in
the second direction
Define which axis is
taken as H direction
in the 2D plane
3 Click OK to confirm grid creation.
Set the grid
visualization
parallel to the
screen
If you enter coordinates when the Snap to point icon is
active, the system does not take the grid into account.
4 If you want your cursor to
move directly to an intersection
point of the grid click on the
Snap to Point icon.
Copyright DASSAULT SYSTEMES 2002 212
Working on a Support Plane Support (3/3)
Here you are creating a point. Note that :
- the point type is automatically set to On plane,
- the cursor points only on the grid intersection points.
Create an element on the support. 5
Exit the working support : 6
Using the Working
Supports Activity icon
Using the Set as Not Current
option in the contextual menu
Copyright DASSAULT SYSTEMES 2002 213
Working on a Support Surface Support (1/2)
1
2 Select the surface you want to define as a support, here the extruded surface.
The Work on Support window is displayed. A Working support.1 feature is added to
the specification tree under the Working supports entry.
By default the last created working
support (current) is displayed in red
in the specification tree. The not
current working supports are
displayed in blue.
Copyright DASSAULT SYSTEMES 2002 214
Working on a Support Surface Support (2/2)
3 Click OK to confirm grid creation.
Here you are creating a point. Note
that the point type is automatically
set to On surface.
Create an element on the support. 4
Exit the working support : 5
Using the Working
Supports Activity icon
Using the Set as Not Current
option in the contextual menu
Copyright DASSAULT SYSTEMES 2002 215
You will learn how to update your part in case you have
chosen the manual update mode.
Updating a Part
Part to be updated
Copyright DASSAULT SYSTEMES 2002 216
What about update ?
In the Manual mode you know that
the part needs to be updated when:
Why Do You Need to Update a Part ?
You can choose to work in the Automatic or Manual update mode. If you work in the
Automatic mode your part is automatically updated. If you work in the Manual mode
you can update your part whenever you want.
The part is displayed
in bright red.
The Update symbol
appears next to the
part name.
The Update icon is
available.
Copyright DASSAULT SYSTEMES 2002 217
Let s see now the way to update a part...
Updating a Part
The Automatic Update mode is the default mode set in the Options.
You can change the default
update mode in Tools +
Options + Shape.
Note that the chosen update mode
is the same in Wireframe and
Surface Design and in Part Design.
Copyright DASSAULT SYSTEMES 2002 218
Update the part to display the new spline and surface:
click on the Update icon in the
Tools toolbar
select Edit + Update in the menu bar
select the Local Update option from the contextual menu
positioning the cursor on the Part identifier
Updating a Part
1
2
Perform a modification for which an update is required.
Set the update mode to Manual
as explained before.
Initial part
Modification
of a point
3
If you position the cursor on a feature and select Local update from
the contextual menu only the feature is updated.
Here the spline and the
surface need to be updated.
Resulting part
Copyright DASSAULT SYSTEMES 2002 219
You will learn how to insert,
select and rename an open
body and how to manage
the elements belonging to
an open body.
Managing Open Bodies
Copyright DASSAULT SYSTEMES 2002 220
What about open bodies ?
When you enter the Wireframe and Surface Design
workbench an open body is automatically created.
You can create as many open bodies as you need.
Once you make an open body current, all the elements
created in the part will belong to this open body.
You can move elements within an open body or from
an open body to another without modifying the
geometry.
Why Do You Need Open Bodies ?
Open bodies are useful to show clearly the structure of your part.
Elements belonging to
the Wireframe open body
Current open body (underlined) ; you
define an open body as current :
- clicking on it with mouse button 3
and selecting Define in Work Object,
- selecting it in the body selector
available in the Tools toolbar.
Copyright DASSAULT SYSTEMES 2002 221
Let s see now the ways to manage open bodies ...
Managing Open Bodies
You will first insert a
new open body
then rename it in
the body selector
create new
elements in the
current open
body
and move
some of them
to the relevant
open body.
Copyright DASSAULT SYSTEMES 2002 222
Inserting, Renaming and Selecting an Open Body
1
2
In the Body selector rename Open_Body.4 into Operations.
Create a new open body.
The new open body is created after the last element of the current open body in the
specification tree and is automatically made current.
3
In the Body selector select
basic Surfaces as new
current open body.
Copyright DASSAULT SYSTEMES 2002 223
Moving an Element to another Open Body
In the same way you can move an element to another open body without
modifying the geometry.
Select the element to be moved using mouse button 3, display its contextual
menu then choose the Change Body option in the element object menu.
1
In the specification tree select the open body to
which you want to move the selected element.
To place the element precisely you can select the
element above which you want to move it.
2
The Change Body window is displayed.
Click OK to move the element in the specification tree. 3
Copyright DASSAULT SYSTEMES 2002 224
Moving an Element within an Open Body
You can move an element to another location within an
open body without modifying the geometry.
Select the element to be moved using mouse button 3, display its contextual
menu then choose the Change Body option in the element object menu.
1
In the specification tree select the element above
which you want to locate it, here Sketch.2.
2
The Change Body window is displayed.
Click OK to move the element in
the specification tree.
3
Copyright DASSAULT SYSTEMES 2002 225
You will learn how to check connections between surfaces or
between curves.
Checking Connections Between Elements
Copyright DASSAULT SYSTEMES 2002 226
1
2
Multi-Select the two surfaces between which
you would like to check the connection
Checking Connections Between Surfaces (1/2)
3
Select the Connect Checker Icon
Choose the Analysis Type :
distance, tangency or curvature
4
5
Adjust the color ranges taking account
your Minimum and Maximum values
Choose the type of Display you
require.
Note the Minimum and Maximum values
between the two surfaces.
Copyright DASSAULT SYSTEMES 2002 227
Checking Connections Between Surfaces (2/2)
Click OK to confirm. The Connection Analysis
is added to the specification tree
7
The number of selected elements
and the number of detected
connections are displayed.
Select the Quick button to obtain a simplified
analysis taking into account tolerances
(distance, tangency and curvature).
Check the analysis result on
the geometry.
6
Copyright DASSAULT SYSTEMES 2002 228
This tool allows you to detect the point, tangency and curvature discontinuities on curves.
Checking Connections Between Curves (1/2)
Distance analysis
Tangency analysis
Curvature analysis
The point discontinuities are displayed on the
analysed curve.
The curvature discontinuities are displayed on
the analysed curve.
The tangency discontinuities are displayed on
the analysed curve.
Copyright DASSAULT SYSTEMES 2002 229
Checking Connections Between Curves (2/2)
The Quick option allows the user to give
thresholds bellow which the discontinuity is
not detected.
If both tangency and curvature
discontinuities are detected, only the
tangency discontinuity is displayed.
Display of the maximum
discontinuity values on the curve.
S-ar putea să vă placă și
- A Heartbreaking Work Of Staggering Genius: A Memoir Based on a True StoryDe la EverandA Heartbreaking Work Of Staggering Genius: A Memoir Based on a True StoryEvaluare: 3.5 din 5 stele3.5/5 (231)
- The Sympathizer: A Novel (Pulitzer Prize for Fiction)De la EverandThe Sympathizer: A Novel (Pulitzer Prize for Fiction)Evaluare: 4.5 din 5 stele4.5/5 (119)
- Never Split the Difference: Negotiating As If Your Life Depended On ItDe la EverandNever Split the Difference: Negotiating As If Your Life Depended On ItEvaluare: 4.5 din 5 stele4.5/5 (838)
- Devil in the Grove: Thurgood Marshall, the Groveland Boys, and the Dawn of a New AmericaDe la EverandDevil in the Grove: Thurgood Marshall, the Groveland Boys, and the Dawn of a New AmericaEvaluare: 4.5 din 5 stele4.5/5 (265)
- The Little Book of Hygge: Danish Secrets to Happy LivingDe la EverandThe Little Book of Hygge: Danish Secrets to Happy LivingEvaluare: 3.5 din 5 stele3.5/5 (399)
- Grit: The Power of Passion and PerseveranceDe la EverandGrit: The Power of Passion and PerseveranceEvaluare: 4 din 5 stele4/5 (587)
- The World Is Flat 3.0: A Brief History of the Twenty-first CenturyDe la EverandThe World Is Flat 3.0: A Brief History of the Twenty-first CenturyEvaluare: 3.5 din 5 stele3.5/5 (2219)
- The Subtle Art of Not Giving a F*ck: A Counterintuitive Approach to Living a Good LifeDe la EverandThe Subtle Art of Not Giving a F*ck: A Counterintuitive Approach to Living a Good LifeEvaluare: 4 din 5 stele4/5 (5794)
- Team of Rivals: The Political Genius of Abraham LincolnDe la EverandTeam of Rivals: The Political Genius of Abraham LincolnEvaluare: 4.5 din 5 stele4.5/5 (234)
- Shoe Dog: A Memoir by the Creator of NikeDe la EverandShoe Dog: A Memoir by the Creator of NikeEvaluare: 4.5 din 5 stele4.5/5 (537)
- The Emperor of All Maladies: A Biography of CancerDe la EverandThe Emperor of All Maladies: A Biography of CancerEvaluare: 4.5 din 5 stele4.5/5 (271)
- The Gifts of Imperfection: Let Go of Who You Think You're Supposed to Be and Embrace Who You AreDe la EverandThe Gifts of Imperfection: Let Go of Who You Think You're Supposed to Be and Embrace Who You AreEvaluare: 4 din 5 stele4/5 (1090)
- Her Body and Other Parties: StoriesDe la EverandHer Body and Other Parties: StoriesEvaluare: 4 din 5 stele4/5 (821)
- The Hard Thing About Hard Things: Building a Business When There Are No Easy AnswersDe la EverandThe Hard Thing About Hard Things: Building a Business When There Are No Easy AnswersEvaluare: 4.5 din 5 stele4.5/5 (344)
- Hidden Figures: The American Dream and the Untold Story of the Black Women Mathematicians Who Helped Win the Space RaceDe la EverandHidden Figures: The American Dream and the Untold Story of the Black Women Mathematicians Who Helped Win the Space RaceEvaluare: 4 din 5 stele4/5 (890)
- Elon Musk: Tesla, SpaceX, and the Quest for a Fantastic FutureDe la EverandElon Musk: Tesla, SpaceX, and the Quest for a Fantastic FutureEvaluare: 4.5 din 5 stele4.5/5 (474)
- The Unwinding: An Inner History of the New AmericaDe la EverandThe Unwinding: An Inner History of the New AmericaEvaluare: 4 din 5 stele4/5 (45)
- The Yellow House: A Memoir (2019 National Book Award Winner)De la EverandThe Yellow House: A Memoir (2019 National Book Award Winner)Evaluare: 4 din 5 stele4/5 (98)
- Autocad PDFDocument35 paginiAutocad PDFHarsh SharmaÎncă nu există evaluări
- Mold Tooling DesignDocument92 paginiMold Tooling DesignAdi Fiera50% (2)
- On Fire: The (Burning) Case for a Green New DealDe la EverandOn Fire: The (Burning) Case for a Green New DealEvaluare: 4 din 5 stele4/5 (73)
- Generative Shape Design V5R8 UpdateDocument43 paginiGenerative Shape Design V5R8 UpdateAdi FieraÎncă nu există evaluări
- Solution Manual For Calculus Early Transcendentals 4th by RogawskiDocument7 paginiSolution Manual For Calculus Early Transcendentals 4th by RogawskiBarbara Foltz94% (33)
- OrcaFlex Introduction: Modeling Marine Systems in 3DDocument9 paginiOrcaFlex Introduction: Modeling Marine Systems in 3DThis ManÎncă nu există evaluări
- Generative Shape DesignDocument195 paginiGenerative Shape DesignAdi Fiera100% (1)
- Part Design AdvancedDocument196 paginiPart Design AdvancedAdi FieraÎncă nu există evaluări
- Block-Modelling Surpac 6.1 PDFDocument102 paginiBlock-Modelling Surpac 6.1 PDFGAUCHEX69735594% (16)
- Tutorial 3DGeoModellerDocument96 paginiTutorial 3DGeoModellerFan3093Încă nu există evaluări
- AutoCAD Plant 3D - 08 OrtografDocument8 paginiAutoCAD Plant 3D - 08 OrtografAlberto CarrizoÎncă nu există evaluări
- The Inventor MentorDocument271 paginiThe Inventor MentorΑρετή ΣταματούρουÎncă nu există evaluări
- Edu Cat en PMG Fi v5r19 ToprintDocument179 paginiEdu Cat en PMG Fi v5r19 ToprintAdi FieraÎncă nu există evaluări
- Edu Cat en PMG Fs v5r19Document84 paginiEdu Cat en PMG Fs v5r19Adi FieraÎncă nu există evaluări
- Edu Cat en PMG FF v5r19 ToprintDocument162 paginiEdu Cat en PMG FF v5r19 ToprintAdi FieraÎncă nu există evaluări
- Edu Cat en PMG FX v5r19 ToprintDocument53 paginiEdu Cat en PMG FX v5r19 ToprintAdi FieraÎncă nu există evaluări
- Edu Cat en LMG Fs v5r19Document37 paginiEdu Cat en LMG Fs v5r19Adi FieraÎncă nu există evaluări
- Edu Cat en MMG FF v5r19 ToprintDocument108 paginiEdu Cat en MMG FF v5r19 ToprintAdi FieraÎncă nu există evaluări
- Edu Cat en MMG FX v5r19 ToprintDocument56 paginiEdu Cat en MMG FX v5r19 ToprintAdi FieraÎncă nu există evaluări
- Edu Cat en LMG Fi v5r19 ToprintDocument147 paginiEdu Cat en LMG Fi v5r19 ToprintAdi FieraÎncă nu există evaluări
- Wireframe and Surface Design V5R8 UpdateDocument26 paginiWireframe and Surface Design V5R8 UpdateAdi FieraÎncă nu există evaluări
- Edu Cat en MMG Fi v5r19 ToprintDocument121 paginiEdu Cat en MMG Fi v5r19 ToprintAdi FieraÎncă nu există evaluări
- Edu Cat en LMG FF v5r19 ToprintDocument132 paginiEdu Cat en LMG FF v5r19 ToprintAdi FieraÎncă nu există evaluări
- SketcherDocument151 paginiSketcherAdi FieraÎncă nu există evaluări
- Part Design FundamentalsDocument166 paginiPart Design FundamentalsAdi FieraÎncă nu există evaluări
- Part Design V5R8 UpdateDocument19 paginiPart Design V5R8 UpdateAdi FieraÎncă nu există evaluări
- Assembly Design V5R8 UpdateDocument35 paginiAssembly Design V5R8 UpdateAdi FieraÎncă nu există evaluări
- Interactive DraftingDocument220 paginiInteractive DraftingAdi FieraÎncă nu există evaluări
- Interactive Drafting V5R8 UpdateDocument20 paginiInteractive Drafting V5R8 UpdateAdi FieraÎncă nu există evaluări
- Generative Drafting (ANSI)Document148 paginiGenerative Drafting (ANSI)Adi FieraÎncă nu există evaluări
- Generative Drafting (ISO)Document148 paginiGenerative Drafting (ISO)Adi FieraÎncă nu există evaluări
- Generative Shape OptimizerDocument20 paginiGenerative Shape OptimizerAdi FieraÎncă nu există evaluări
- Generative Drafting V5R8 UpdateDocument13 paginiGenerative Drafting V5R8 UpdateAdi FieraÎncă nu există evaluări
- Assembly Design FundamentalsDocument192 paginiAssembly Design FundamentalsAdi FieraÎncă nu există evaluări
- Assembly Design AdvancedDocument220 paginiAssembly Design AdvancedAdi Fiera100% (1)
- Cadraf 311Document14 paginiCadraf 311Crismae Ann GallanoÎncă nu există evaluări
- Classical Algebra and CalculusDocument31 paginiClassical Algebra and CalculusIrshad AhmadÎncă nu există evaluări
- Introduction To Three Dimensional Coordinate Geometry: Chapter - 12Document3 paginiIntroduction To Three Dimensional Coordinate Geometry: Chapter - 12Ankit TiwariÎncă nu există evaluări
- Course Outline MAT 250.9 Spring 2022Document4 paginiCourse Outline MAT 250.9 Spring 2022Jubayer HussainÎncă nu există evaluări
- Finite Element 3D Magnetic Field ComputationDocument6 paginiFinite Element 3D Magnetic Field Computationant7dotcomÎncă nu există evaluări
- Calc One CompDocument128 paginiCalc One Compgreatinfo3Încă nu există evaluări
- 3d SpaceDocument12 pagini3d Spaceapi-267537983Încă nu există evaluări
- Cube-N-Ometry: Mathematics and Science CenterDocument31 paginiCube-N-Ometry: Mathematics and Science CenterdenisenwolfeÎncă nu există evaluări
- Hawk EyeDocument35 paginiHawk EyeerikkkkkkÎncă nu există evaluări
- NSO Class 11 PCM Sample PaperDocument7 paginiNSO Class 11 PCM Sample PaperGauravÎncă nu există evaluări
- Concentricity: GD&T Symbol: Relative To Datum: Yes MMC or LMC Applicable: No Drawing CalloutDocument7 paginiConcentricity: GD&T Symbol: Relative To Datum: Yes MMC or LMC Applicable: No Drawing CalloutrahulÎncă nu există evaluări
- Vid2Avatar: Reconstruct Detailed 3D Avatars from VideosDocument11 paginiVid2Avatar: Reconstruct Detailed 3D Avatars from VideosVetal YeshorÎncă nu există evaluări
- Principle of Geographic Information SystemsDocument20 paginiPrinciple of Geographic Information SystemsAsadÎncă nu există evaluări
- Section 12.5 Equations of Lines and PlanesDocument2 paginiSection 12.5 Equations of Lines and PlanesAlvin AdityaÎncă nu există evaluări
- ONeil7 6th Vectors Vector SpacesDocument68 paginiONeil7 6th Vectors Vector Spaces김민성Încă nu există evaluări
- PVSYST - TutorialsDocument102 paginiPVSYST - Tutorialsccwei713100% (1)
- Volumetric Methods in Visual Effects 2010Document273 paginiVolumetric Methods in Visual Effects 2010AcidDrippaÎncă nu există evaluări
- Basic Definition of Solid MensurationDocument10 paginiBasic Definition of Solid MensurationAzha Clarice VillanuevaÎncă nu există evaluări
- TAKS 8mathDocument131 paginiTAKS 8mathDivineDoctorÎncă nu există evaluări
- Seismic Exploration Technique and ProcessingDocument211 paginiSeismic Exploration Technique and ProcessingDimas PradanaÎncă nu există evaluări
- FEM For 3D Solids (Finite Element Method) Part 1Document14 paginiFEM For 3D Solids (Finite Element Method) Part 1kranthi142434Încă nu există evaluări
- Statistical Models of Appearance For Medical Image Analysis and Computer VisionDocument14 paginiStatistical Models of Appearance For Medical Image Analysis and Computer VisionPavithra MasiÎncă nu există evaluări
- Lesson Plan 5 - Volume of SpheresDocument2 paginiLesson Plan 5 - Volume of Spheresapi-248700303Încă nu există evaluări